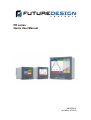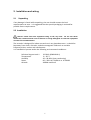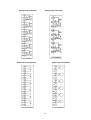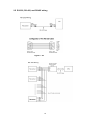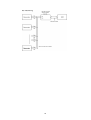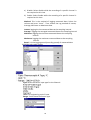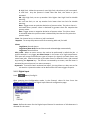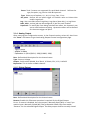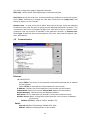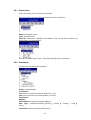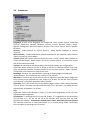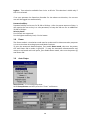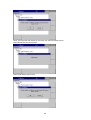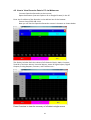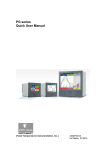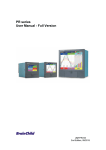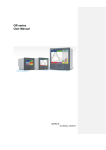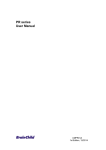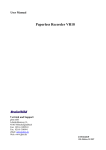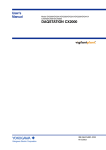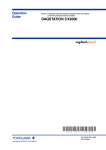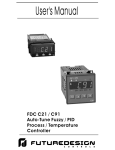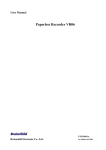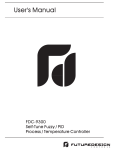Download PR Series Quick Start User Manual UMQPR01A
Transcript
PR series Quick User Manual UMQPR01A 1st Edition, 07/2015 TABLE OF CONTENTS 1. GENERAL DESCRIPTION ..................................................................... 5 1.1 UNIQUE FEATURES OF RECORDER ...................................................................................5 1.2 COMPARISON OF PR SERIES RECORDERS .......................................................................5 1.3 SMART MECHANISM .......................................................................................................6 2. INSTALLATION AND WIRING ............................................................... 7 2.1 UNPACKING....................................................................................................................7 2.2 INSTALLATION ................................................................................................................7 2.3 PANEL MOUNTING STYLE ................................................................................................8 2.4 WIRING OF THE CARDS .................................................................................................11 2.5 RS-232, RS-422, AND RS-485 WIRING ........................................................................15 3. CONFIGURATION................................................................................ 17 3.1 CHANNEL .....................................................................................................................18 3.1.1 Analog Input ........................................................................................................18 3.1.2 Digital Input .........................................................................................................21 3.1.3 Math Channel......................................................................................................23 3.1.4 Analog Output .....................................................................................................27 3.1.5 Digital Output ......................................................................................................27 3.1.6 External ...............................................................................................................28 3.1.7 Jobs.....................................................................................................................28 3.2 DISPLAY ......................................................................................................................29 3.2.1 Status Bar ...........................................................................................................31 3.3 TIMER ..........................................................................................................................32 3.4 CLOCK .........................................................................................................................32 3.5 COMMUNICATION ..........................................................................................................33 3.5.1 Connections ........................................................................................................35 3.5.2 Commands..........................................................................................................35 3.6 INSTRUMENT ................................................................................................................36 3.7 SECURITY ....................................................................................................................37 3.7.1 Normal.................................................................................................................37 3.7.2 CFR-21................................................................................................................37 3.8 DEMO ..........................................................................................................................38 3.9 AUTO-OUTPU ...............................................................................................................38 3.9.1 USB Printer .........................................................................................................39 3.9.2 Network Printer (LPT1) .......................................................................................40 3.9.3 Print Historical data .............................................................................................41 2 3.9.4 Print Reports .......................................................................................................42 3.9.5 Print Snapshot.....................................................................................................43 3.10 SYSTEM INFO ...........................................................................................................43 3.11 BATCH CONTROL ......................................................................................................45 3.12 CALIBRATE ...............................................................................................................47 3.13 PROCEDURE TO RESET AND RESTORE FACTORY DEFAULT SETTINGS ........................51 3.14 HANDWRITING MESSAGES ON TREND SCREENS .........................................................52 4. WEBSERVER....................................................................................... 55 4.1 HOW TO CONFIGURE WEB SERVER SETTINGS ................................................................55 4.1.1 How to Configure Static IP Address....................................................................55 4.1.2 How to Enable Web Server.................................................................................56 4.2 HOW TO VIEW RECORDER DATA IN PC VIA WEBSERVER ................................................57 NOTE: IF THE USER REQUIRES TO KNOW THE FULL DETAILS OF THE FUNCTIONS , PLEASE REFER THE FULL USER MANUAL 3 Safety This recorder is compliant with the requirements of EN61010-1, UL 61010C-1 & CSA C22.2 No. 24-93. The protection provided by the recorder may be impaired if it is used in a manner inconsistent with its intended purpose, or in an environment that exceeds the specifications of the recorder. Future Design Controls is not liable if the customer fails to comply with these requirements. Safety Symbols The following symbols may be seen in the user manual or on recorder labeling. Caution Protective Earth DC Supply Safety Notes and Precautions 1. Before any connection is made, the protective earth terminal should be connected first. To avoid making the recorder dangerous under fault conditions, any interruption of the protective Earth conductor inside or outside the recorder is prohibited. Even in the case of a portable unit, the protective earth terminal must remain connected if the recorder is connected to any hazardous voltage. 2. Keep signal and supply voltage wiring separated from one another. If this is impractical, use shielded cables for signal wiring. Double insulation should be used for signal wiring when the recorder is used with hazardous voltage. 3. Do not use the recorder where there is high vibration or a high magnetic field. This could cause damage or error of measurement. 4. All maintenance or repairs should be carried out with power disconnected to avoid personal injury or damage to the unit. 5. In areas with conductive pollution, adequate ventilation, filtering and sealing must be installed. 6. When cleaning the recorder, handle carefully and use soft dry cloth. Avoid the use of abrasives, or any sharp or hard objects which would damage the display. 7. Do not operate the recorder if any part has been removed or disassembled. Consult your nearest dealer at once. Static Electricity Appropriate precautions must be taken when handling the recorder. The circuit board components are susceptible to damage caused by electrostatic discharge. Take static electricity precautions while handling and inserting USB memory into the recorder. 4 1. General Description 1.1 Unique features of recorder The PR series is a well-designed new generation paperless recorders with many outstanding features as follows: Hardware • • • • • • • • • • • • • • • • Three sizes including 4.3”, 5.6〞and 12.1” PR10, with a 4.3” display, with 3 or 6 universal analog inputs and 24 Optional External Channels PR20, with a 5.6” display, with 6, 12 , 18 or 24 universal analog inputs and 48 Optional External Channels PR30, with a 12.1” display, with 6, 12, 18, 24, 30, 36, 42 or 48 universal analog inputs and 96 Optional External Channels TFT Color LCD, Touch screen & high resolution 100 millisecond sample rate and data logging High accuracy 24-bit A-D Analog Input 16-bit D-A Analog Output Digital input, maximum 100 Hz. Plug & play I/O cards (AI, AO, DI, DO) for easy expansion On-board SD card slot for Internal memory USB slot for external storage 171 mm short depth Ethernet as standard with optional RS-232 or RS422/RS485 communication Two USB Host ports for downloading the data or connect to Printer IP65 / NEMA 4X water-resistant 1.2 Comparison of PR series Recorders Description Display Size Analog Inputs (Maximum) Math Channels (Maximum) External Channels (Other devices) Total Pages Pens/Page (Maximum) Batches (Maximum) PR10 PR20 PR30 4.3” 5.6” 12.1” 6 24 48 15 40 60 24 48 96 8 20 21 6 6 10 1 1 1 5 1.3 Smart Mechanism The recorded data is stored in the manufacturer’s special binary format. It is not possible to manipulate or modify the recorded data. This feature fully guarantees the security of the data. Front View: Rear View: 6 2. Installation and wiring 2.1 Unpacking If any damage is found while unpacking, the user should contact the local representative at once. It is suggested that the special packaging is retained for possible future requirements. 2.2 Installation Remove stains from this equipment using a soft, dry cloth. Do not use harsh chemicals, volatile solvents such as thinner or strong detergents to clean the equipment in order to avoid deformation. The recorder is designed for indoor use and not in any hazardous area. It should be kept away from shock, vibration, and electromagnetic fields such as variable frequency drives, motors and transformers. It is intended to operate under the following environmental conditions: Pollution Degree Level II Temperature Humidity Power Altitude IEC1010-1(EN61010-1) 0 ~ 50 ˚C 20 ~ 90 % RH (non-condensing) 90 ~ 250 VAC, 50/60 Hz or 11-36VDC 2000M maximum 7 2.3 Panel mounting style PR10: Front Side Right Side Panel Cut Out Dimensions 8 PR20: Front Side Right Side Panel Cut Out Dimensions 9 PR30: Front Side Right Side Panel Cut Out Dimensions 10 Portable styles: 2.4 Wiring of the cards Wiring Precautions 1. Care must be taken to ensure that the maximum voltage rating specified on the label is not exceeded. 2. For the panel-mount version, it is recommended that near an external fuse or an external switch rated at 2A/250 VAC should be used. 3. Beware not to over tighten the terminals screws. The torque should not exceed 0.4 N-m (3.6 Lb-in or 4.0 Kg F-cm). 4. With the exception of the thermocouple wires, all wires should be stranded copper conductor with maximum gauge of 18 AWG. 5. Connect a grounding conductor with 1.6mm diameter minimum to provide protective grounding prior to turning on the equipment. 11 Analog Input Card AI206 Analog Input Card AI203 Relay output card (RO206) Digital input card (DI206) 12 Relay output and digital input card (RD233) Analog output card (AO206) Note 1: The IO Cards should not be removed or Inserted to the recorder when the power is ON. This should only be done when the recorder power is OFF. Note 2: For Thermocouple Inputs, a 1 hour warm up is necessary for initial set up. Note 3: Information regarding removing the IO Cards from the recorder. For removing the IO Card, First remove the metal screws then plastic screws, after that press the lock on the top and bottom of the Card and pull to remove it. Failing to do so will damage the IO Card. Please follow the below pictures for more information. The Maximum Torque for the metal screw is 3Kg-cm (2.6in-lb) and the Maximum Torque for the plastic screw is 0.8Kgf-cm (.7in-lb) 13 Note 4: For the PR30, Analog Input card should be inserted in slots 1 to 8 only. AI Cards should not be inserted into slots 9 to 16. Note 5: Circular Trends are only available for the PR30 mode Note 6: In the PR30, the Analog Input card should be inserted in slots 1 to 8 only. It should not be inserted in slots 9 to 16. Note 7: For some industries who prefer/favour circular displays, PR30 can offer this unique feature and set the display speed for each page/circle in 30 minutes, 1, 2, 4, 8, 12 hours, 1, 2 days, or 1, 2, 4 weeks. Note 8: Calibrate: Sometimes the field calibration is required for high accuracy. In this case, a qualified engineer can do the necessary calibration. 14 2.5 RS-232, RS-422, and RS-485 wiring Figure 2 – 24 15 16 3. CONFIGURATION (“Menu”), then the ”More” soft button to enter Configuration mode. Press Soft buttons Enter key Up directional key Down directional key Home key Various options are available to enter into configuration mode Option-1: Select the mode by pressing up & down directional keys, then press “Enter” key Option-2: Select the required mode directly with a touch, then press “Enter” key Option-3: Select the required mode by pressing the mode two times quickly, it is same as a double click from a mouse Save: Save configuration from the recorder to a USB Stick or an SD Card. To read the configuration from a USB Stick for the first time or any time the configuration has been changed, it is important to press the “Save” soft button to save configuration changes to the USB Stick or SD Card beforehand. Load: Load configuration from a USB stick or SD Card to the recorder. Default: If the configuration is set incorrectly, “Default” is a useful key to recall the default settings for the analog input card inserted into rear expansion slot. Home: Returns the User to the home page. 17 3.1 Channel Path: (Menu)-More-Config-Channel This section is to configure different type of channels. Analog Input (AI), Digital Input (DI), Math, Analog Output (AO), Digital Output and External device channels. 3.1.1 Analog Input After entering the Configuration mode, in “Channel”, select “AI”, then Press the “Enter” key to get into Analog Input Channel mode. It displays the Analog input AI1 .Press directional keys〈 〉at the bottom to select other channels. Press directional keys↑↓ on the right hand side to select the column. After completing Configuration, press “Back” soft button, then press “Home” soft button to return to main display. All configurations will be saved automatically. Copy: For example, to copy the channel configuration from channel 1 to channel 2, select the source channel, in this case AI1 (or whatever the channel is named), press on “Copy” button. Now, a “Paste” button will get enabled, go to target channel, say channel 2, and then press on “Paste” button. Name: Enables the User to define the name for each channel with a maximum of 18 characters. Desc: The description about a specific channel on the display. Type: Option available to enable or disable the channel from selection Filter: It is to reduce the noise of input signal before sampling. It is possible to select range from 1 to 16 sec. Log: Data Type: 2 byte 2 byte range: -32767 to +32767 Trigger: Two options are available 18 a) Disable: Select disable while the recording of a specific channel is not required at this time b) Enable: Select Enable while the recording of a specific channel is required at this time Method: This is the method of logging measured data. Select the column and press “enter”. Then choose the Log method of Instant, Average, Minimum or Maximum data. Instant: logging the last measured data at the sampling interval Average: logging the averaged measured data at the sampling interval Minimum: logging the minimum measured data at the sampling interval Maximum: logging the maximum measured data at the sampling interval Speed: It is the logging speed (recording speed) of measured data. (Auto)Set Jobs under Events Type: Select the sensor input type for the Channel. Unit: The engineering unit of input. Range: Select based on Sensor type 19 Scale: Appears only for linear inputs Ex: mV, Voltage, current etc.. Offset: It is offset value to correct the sensor error. Gain: It is a multiplier to correct the sensor error. The correct value = (the process value x gain) + offset Events Events are frequently used for Alarm purposes. Events can also be used for digital outputs (DO), Timer, Totalizer, Counter or Report. Maximum five events are possible to set for each Analog Input Press “Add” to add new event Press “Remove” to remove selected event Type: There are various types of H, L, HH, LL, Dev+, Dev-, and Error to be selected for a job or Alarm purpose 20 H: High limit. When the process is over high limit, the alarm or job is actuated. L: Low limit. Any the process is lower than low limit, the alarm or job is actuated HH: High high limit, to set up another limit higher than high limit for double warning. LL: Low low limit, to set up another limit lower than low limit for double warning. Dev+: Trigger event on positive deviation of process value. The job or alarm is activated when process value is deviated by greater than the setpoint+the process value. Dev-: Trigger event on negative deviation of process value .The job or alarm is activated when the process value is deviated by less than the set point-the process value. Error: On channel error, an alarm or job is activated Setpoint: To set up the process value for actuating Job1 and /or Job2 Alarm Log Alarm: Record alarms Log Alarm (Auto Ack): Record alarms and acknowledge automatically Log Event: Record events Job1, Job2: When an event occurs, the task to be performed is called the job. A typical example is to trigger an alarm buzzer in the event of a high temperature. Each pen can accept five different types of events (or alarms) and each event can create two jobs. Please note that a job under Event is different from a job created by pressing the Operate key. The former is actuated by an event, and the latter is actuated by manual control, no event necessary. Hysteresis: To avoid it been activated too often, the Log Alarm or relay can set for no reaction. Hysteresis value can be defined for the event trigger set point 3.1.2 Digital Input Path: (Menu)-Config-DI After entering the Configuration mode, in the Channel, select DI then Press the “Enter” soft button to get into Digital Input Channel configuration page. Name: Define the name for the Digital Input Channel. A maximum of 18 characters is allowed for the name. 21 Description: Define detail description for the channel. Type: Logic Level Logic Level: This selection activates digital logic, which is either one or zero with low frequency which is less than 1Hz, such as an external relay. Pulse Counter: With this selection, we can feed high speed inputs (high Frequency, up to 100Hz) Select Logic Level and press “Enter” key Events: A maximum of 2 events are supported for every digital Input channel. A maximum of two jobs can be configured for each event. *Note: Events will not appear if Logic Level selected as Pulse Counter Add: Press “Add” to add events to the Digital Input Remove: Press “Remove” to remove events from the Digital Input Type: Select Low, L or High, H Job1, Job2: To configure a Job, select Job1, the press the Enter button. It will show a list of all the available jobs. Select the required Job. Note: Number of digital inputs shown one t DI screen depends on number of Digital input cards inserted in the paperless recorder. Sample applications of Digital input … After pressing a “Start” switch, latch ON Digital Ouput1 After pressing a “Pause” switch, latch Off Digital Output1 Start Timer, Stop Timer Reset Totalizer, Reset Counter Reset MaxMinAve values of all the channels etc.. It is possible to display Digital input status via status bar on any page in the paperless recorder. If digital input is not enabled, it shows as “Low”. Presence of an enabled digital input shall be shown as “High”. See the picture below. To configure status bar, refer section “Display” (Menu). Press “Status” and Digital Input status can also monitored from the then select “DI”, it will show the Digital Input Status as follows. 22 3.1.3 Math Channel Maximum no. of Math channels in various Recorders are as follows Recorder Maximum Math Channels PR10 15 PR20 40 PR30 60 Path: (Menu)-More-Config-Math After entering the Configuration mode, in Channel, select Math, then Press the “Enter” soft button to get into Math Channel configuration page. Name: Define the name of the Math channel Desc: Define the detail description for the channel name Type: Specify either Math, Totalizer or Counter Note: Based on selection at “Type”, configuration details will be changed. For ex: Type=Math has different configuration details compared with Type = Totalizer or Type = Counter Log data type, Trigger, Method, Speed: Same as Analog Input Press Back key and then press “Home” soft button go to Real time display and memorize the Math settings. 23 Enter Expression column, it appears Source, Operator and a keyboard. The Source covers all available Analog inputs, Digital Inputs, Math inputs, external channels. The Operators are mathematical expressions described below. Use Source, Operator and keyboard to define the Math equation. Transformation: Select disable, value or Math channel. This function mainly used to display process values obtained from Non-linearization table Table: Select disable, value or Math channel Maximum 64 rows can be entered in the Transformation table Ex: A chemical tank has a non-linear shape. The level is 0 to 1400 cms. The Recorder should display 0 to 170 Tons as per following table 24 3.1.3.1 Counter Path: (Menu)-More-Config/Math Select Type = Counter Press directional keys〈 〉at the bottom to select one of the Math channel for the Counter operation. Name: Defines the name of counter, max. 18 characters allowed Desc: Defines the description for a specific counter on the display Type: Select Counter Counter Unit: Defines the unit of counter Preset: Defines the preset value for the counter. Event: Defines the type, Set point, Log, Job1 or Job2 & Hysteresis Type: Select one of the options: H, L, HH, LL, Dev+, Dev-, Error Set point: Defines the set point trigger of Counter value to initiate Jobs and/or Log alarms Log: Select Log Alarm, Log Alarm (Auto Ack.), or Log Event Job1, Job2: various jobs can be assigned, 2 jobs for each counter Hysteresis: To avoid jobs have been activated too often, it can set for no reaction. 3.1.3.2 Totalizer In our new generation Recorder, the Totalizer is a part of Math channels. Configuration Path: (Menu)-More-Config-Math Select Type = Totalizer 25 Press directional keys〈 〉at the bottom to select from available Totalizers Name: Defines the name of the Totalizer, Maximum 18 characters allowed Desc: Defines the description for a specific Totalizer on the display Type: Select “Totalizer” Log: Same as Analog input configuration Totalizer: Input: Analog Input (AI) or Pulse Counter (DI) Source: Select the source for the input/Math/Counter/Totalizer Action: Disables or enables the Totalizer Totalizer from Analog Decimal: Defines the decimal point for the Totalizer Period: Selects if seconds, minutes or hours are used for the Totalizer Unit: Defines the unit of totalizing Preset: Defines the preset value for the Totalizer. Low Cut: Defines the Low Cut for the Totalizer. For ex: If 0.0 is set as Low cut, then, if source channel AI1 is less than 0.0, the Totalizer value will not go to negative. 26 Event: Total 5 events are supported for each Math channel. Defines the type, Set point, Log, Job1 or Job2 & Hysteresis Type: Select one of options, H, L, HH, LL, Dev+, Dev-, Error Set point: Defines the set point trigger of Totalizer value to initiate Jobs and/or Log alarms Log: User can select one of Log Alarm, Log Alarm (Auto Ack.), or Log Event Job1, Job2: various jobs can be configured, 2 jobs for each Totalizer Hysteresis: To avoid jobs from being activated too often, the hysteresis can set to avoid nuisance tripping. Hysteresis values can be defined for the event trigger set point. 3.1.4 Analog Output After entering the Configuration screen, in the Channel section, select AO, then Press the “Enter” soft button to get into Analog Output Channel configuration page. Desc: Define detail description for the channel name Type: Current, Voltage Output: Select either disable, 0 to 20mA , 4-20mA, 0-5V, 1-5V, 0-10VDC Expression: This is similar to Math channel. 3.1.5 Digital Output Desc: Define detail description for the channel name Reverse: Enable this if Reverse operation is required for the Digital Output. For ex: If reverse is disabled, the relay output is Normally Open (NO). In case if you need to have a Normally Closed (NC) relay at Recorder Power ON, then enable “Reverse” for the selected Digital Output. The Relay output shall be normally closed. 27 3.1.6 External This is to access data from the external devices. Maximum no. of external channels in various Recorders are as follows Recorder PR10 PR20 PR30 Maximum External 24 48 96 Channels All the properties are similar to Analog Input channel. More details about external channels are available at section “Communication” Please refer Detail Manual section “Communication” for examples of external channels. 3.1.7 Jobs Various types of jobs can be selected as follows. No Action: Do nothing Send Email: Send Email directly from Recorder Pause: Stop logging data. Start: Start logging data. Sound Buzzer: Sound the buzzer. It stops once any key is pressed. Dump Data: To dump data from internal memory to external memory. DO Latch On: Set digital output / relay on, and then select Target, let’s say from one of DO 1 to DO 6. The relay is latched when it is activated. DO Latch Off: Set digital output / relay off, and then select Target, let’s say from one of DO 1 to DO 6. The relay is un-latched when it is activated. DO Process: Set digital output / relay on for process high or low, and then select the target, let’s say from 1 of DO 1 to DO 6. The relay is not going to be latched when it is activated. Enable Timer: Start the timer, and then select Target timers Disable Timer: Stop the timer, and then select Target from Timers Preset Totalizer: set a preset value to the target Totalizer. Reset Totalizer: Reset Totalizer to zero. Select a single Target Totalizer or All totalizers Enable Totalizer: Starts the Totalizer. Select a single Target Totalizer or All totalizers Disable Totalizer: Stops the Totalizer. Select a single Target Totalizer or All totalizers 28 Preset Counter: set a preset value to the target counter. Reset Counter: Resets the counter to zero. Select a single Target counter or all counters Inc Counter: Increases the counter by 1. Select a Target counter or all counters Dec Counter: Decrease the counter by 1. Select a Target counter or all counters Log Report: Make a report for Counter, Totalizer, Analog inputs (Min/Max/Avg), Math (Min/Max/Avg), All Counters, All Totalizers, and All Channels (Min/Max/Avg). Choose this column, and the report will be presented as described in section “Reports”. Reset MinMaxAve: In the Report function, after logging the Min/Max/Avg data of AI and Math channels for one day for example, this will reset historical data in order to log new data for the next day. It is also possible to reset the Min/Max/Avg for “All Channels” at one step. Print: If a printer is connected to the Paperless Recorder via the USB port or Ethernet, the following print jobs can be triggered from “events” Print Historical data Print Event List Print Report List Print Snapshot The time period of Print depends on the configuration available at (Menu)-More-Config-Auto-Output Note: Please refer section “Auto Output” for more details about options available Note: Press “Home” key to return to real-time display, all configurations will be memorized ◆ The Digital output DO card with relays can be set in Job1 and/or Job2. It can be viewed in “System Info” mode after it is installed into a Slot. 3.2 Path: Display (Menu)-More-Config-Display Select “Display”, then press the “Enter” Soft button to get into the Display mode configuration page (shown on the following page). Display pages Pens/Page PR10 8 6 PR20 20 6 29 PR30 21 10 Name: Defines the name of the display page Mode: Defines the default method of displaying data for the page. Options are: Trend, Bar, Digital, Mix, Circular (only for PR30) and Disable modes. * Circular Trends are only available in the PR30 model. For Circular Trends Speed: This is the display speed. Available options are 100 msec/dot, 1 Sec/dot, 2 Sec/dot, 5 Sec/dot, 10 Sec/dot, 20 Sec/dot, 30 Sec/dot, 1 min/dot, 5 min/dot, 10 min/Page, 30 min/Page, 1 hour/Page, 2 hour/Page, 4 hour/Page, 8 hour/Page, 12 hour/Page and 1 Day/Page. Direction: Sets the trend direction to be horizontal or vertical. Background: Sets the background color of Trend mode to black or white Pen: For a specific channel, this defines the drawing pen, its color, width, Range Low and Range High for the display. Channel: Selects a specific analog input, Math, Counter, Totalizer, External channels. Select Disable if a specific channel is not required to be displayed. 30 Color: Selects the color for each pen. Width: Selects the width of trend, 1-thin, 2-medium, 3-wide. Low: Defines the low scale for a pen on the display. High: Defines the high scale for a pen on the display. Note: ◆ To illustrate the difference between Display Hi, Display Lo, Scale Hi, and Scale Low, here is a typical example, with input 0-10V, Scale Low=0.00, Scale Hi=100.00, to have better resolution and vision on Bar, set the Display Lo=0.00 and Display Hi=50.00 so that the Bar displays from value 0.00 to 50.00. ◆ The decimal point is defined by Scale Hi and Scale Low, and not by Display Hi, or Display Lo. 3.2.1 Status Bar Status Bar: To make it convenient when viewing the status of Digital Input, Digital Output, Math channel, Totalizer, Counter and AO, the user may enable these items in the status bar. The Status bar is displayed at Lower part of the page. A maximum of 10 tags can be displayed in each Status bar. One status bar can be configured for each page. Note: Status bar configuration is not shared in all the pages. You may define a different setup for status bars in each page per your requirements. Fig: Status bar display in Real time 31 3.3 Timer Path: (Menu)-More-Config-Timer Press directional keys〈 〉at the bottom to select from one of 20 available timers Type: Countdown, Repeat Countdown, Daily, Weekly or Monthly. Countdown: Defines the interval of time, e.g. days, hours, minutes and seconds. (Not the Actual Time) Repeat Countdown: Repeats the previous countdown (Not the Actual Time) Daily, Weekly or Monthly: The timer works in selected interval of Real Time. Action: Disables or enables the timer. Job1, Job2: 2 jobs can be configured for each timer. 3.4 Path: Clock (Menu)-More-Config-Clock 32 Fig: Clock configuration page in Paperless Recorder Date Style: Selects either month/date/year or date/month/year Date/Time: Set up the local time. Use directional keys Up/Down to select the column, press “Enter” soft button to change the clock data. Then press the “Apply Time” Soft button to apply it to the recorder. Summer time: In some countries of North America and Europe, clocks are adjusted forward one hour near the start of spring and are adjusted backward in autumn. This is commonly referred to as Daylight Savings Time. We refer to this as “Summer Time”. A Summer time set provision is available in the paperless recorder. In Summer time, Select Type: Enable and then set Start (Month, Day, Hour, Min) and End (Month, Day, Hour, Min) details. 3.5 Communication Ethernet IP: DHCP/STATIC Select DHCP if the server on the network automatically allocates the IP address for the recorder. Select STATIC to manually set a fixed address for the recorder. IP Address: Defines the current address of the recorder on the network Subnet Mask: Defines the current Subnet Mask address on the network Default Gateway: Defines the current Gateway address. DNS Server: This is required if the recorder is to be connected to Internet Modbus Server: When configured as Slave Recorder is act as Server in Modbus Connectivity Modbus TCP Port: Default: 502 for Modbus TCP Serial: Protocol: Modbus RTU Master/ Modbus RTU Slave Address: Address of Master/Slave in the network 33 Baud rate: 9600/14400/19200/38400/57600/115200 Data format: None, 8, 1 or Odd, 8, 1 or Even, 8, 1 Modbus Client/Master: Sample Rate: Ethernet: 100 msec/dot, 1 sec/dot, 2 sec/Dot, 5 sec/dot, 10 sec/dot Timeout : The default timeout is 100ms Serial: 100 msec/dot, 1 sec/dot, 2 sec/Dot, 5 sec/dot, 10 sec/dot Timeout : The default timeout is 100ms Interval between 2 commands : The default timeout is 10ms Email: Enable/Disable Press’ “Email Test” and check mail function If any problems with Email delivery, it will show error as shown attached 34 3.5.1 Connections There are a total of 16 connections available Each connection can be configured as either Serial or Ethernet Name: Connection name Type: Serial/Ethernet Slave ID: If Recorder is Modbus RTU Master, then, all the Slaves need to be configured in the connections. IP: This is enabled only if Type = Ethernet selected at any connection. 3.5.2 Commands A total of 16 commands are available Action: Enable/Disable To Channel: First: Enter first external channel details, Ex : Ext1 Last: Enter last external channel details, Ex: Ext24 From Device Register: Start: Address: Enter Start register address Data Type: Int16/Uint16/Int32_B/Int32_L, UInt32_B, UInt32_L, Float_B, Float_L Connection: Select the required connectio 35 3.6 Instrument Language: A total of 19 languages are supported. They include English, Simplified Chinese, Traditional Chinese, Japanese, Korean, French, German, Italian, Polish, Spanish, Portuguese, Brazil Portuguese, Russian, Thai, Czech, Danish, Dutch, Swedish & Turkish Security: Select Normal or CFR-21 security. More details available at section “Security” Batch Control: Disable and Enable options available for the selection. Refer section “Batch Control” for more details. Volume: When the screen is touched, you can hear a “beep” sound. Select Disable to switch off the beeper. Select value 1 to 10 for volume control. 1 is minimum sound and 10 for maximum sound Tool bar: On left side of the display page, the tool bar appears for configuration. Auto Hide: Select 10 Sec or 20 Sec or 30 Sec or 60 Sec to hide the tool bar if the user does not operate recorder via touch screen for the set time interval. Select “disable” if auto-hide is not required on specific set time Scan Page: The User can set Automatic scanning of display pages for fixed time when enabled . The Fixed times are 1minute to 10 minutes. Idle time: If touch screen is not used for the set idle time, then the display pages will start scrolling as per defined scan rate. Select 1 to 10 Min. for the idle time if display scroll feature is required, otherwise select “disable”. Scan Rate: This is the scroll time for the display pages. Select a time interval between 5 sec to 30 sec. This time interval is effective only if the “idle time” is enabled and the selected time is between 1 to 10 min LCD: Brightness: Select level between 0 and 6. 0 is the lowest brightness and 6 is for the highest possible brightness. Screensaver: To prolong the life of the LCD display, it is suggested to set the display turn-off time to 1, 10, 20, 30, 40, 50 or 60 minutes after the last time the user operates the recorder. Screensaver default time is set to 10minutes from the factory. The recorder continues to record data while it is in screen saving mode. The display turns on again by touching the LCD screen 36 Storage: Select internal flash memory or SD card Custom page: User can use this setting to enable or disable custom pages downloaded via Ethernet. Allow download via Ethernet: Enable/disable 3.7 Security 3.7.1 Normal Path: (Menu)-More-Config-select Instrument, then press “Enter” Select “Security” = Normal If normal security is selected, users will need to key in a common password with a maximum of 18 characters. Once the password has been entered, the user needs to key in the password whenever Config, Dump, Clear or Operate soft keys are required. These keys enable the user to do configuration, dump data, clear data or manually operate the job. For easy access Config, Dump, Clear or Operate soft keys, the user may ignore the password by leaving the password field blank. If a password is not entered initially, there is no password required. How to enter simple password (Menu)-More-Config, select Password, press “Enter”, then key-in the passwor 3.7.2 CFR-21 If the higher security CFR-21 is selected, it requires the recorder to operate with more restricted rules which comply with FDA 21 CFR Part 11 It has time limit during operation. If the user does not press ay keys in a predefined period of time (which can be selected between 1 to 20 minutes using LogOut function), the user needs to key in the password again. It also offers an audit trail function to record the user, the timing, and what type work the user was doing on the recorder. Incorrect password and unauthorized operation will be recorded into the event list as well.The maximum number of users available in FDA 21 CFR Part 11 Security Mode is 30. In (Menu)-More-Config-Select Instrument, press “Enter” soft button. Select Security = CFR-21. 37 LogOut: Time selection available from 1 min. to 20 min. This selection is visible only if CFR-21 is selected. If no user operates the Paperless Recorder for the above set duration, the current user will be logged out automatically Password validity: Password validity can be set for 30, 60 or 90 days. After the preset amount of days, it will require the user to key in a new password, or keep the old one for an additional 30, 60 or 90 days. Security levels: 0 to 9 levels are supported 9 is the highest authority level, 0 is the lowest 3.8 Demo The Demo mode is a simulation mode used as a sales tool for demonstration purposes. It is set to simulate AI analog inputs and Math functions. To start the automatic demonstration, first enable Demo mode, then turn the power OFF and Power ON to make it effective. To stop the automatic demonstration and return to real mode with real inputs, first disable Demo mode, then turn the power off and Power ON. 3.9 Auto-Outpu Setup Printer: It is to configure printer Select Setup Printer and then press the “Enter” soft button 38 Two kinds of printers are supported. One is USB printer for page printing and another is Serial printer for Line printing. Applications: Print Historical data, events, & Reports and snapshot directly from Paperless Recorder. 3.9.1 USB Printer Generally, USB printer support PCL protocol. It means, it will support Page Print, but not line print. We support PCL language 4, 5 & 6. If USB printer supports ESCP protocol similar to EPSON LQ300+, then, it is possible to take line print. Please refer Printer user manual for exact protocol details Do not use USB printer supporting only PCL to print single line alarms, otherwise, pages will be wasted Procedure Connect Recorder to Printer via USB cable Power ON Printer (Menu)-More-Config-Auto-Print, Enter Path: Select “Setup Printer”, press “Enter” soft butto 39 Printer: PCL Laser, ESCP printer, PCL Inkjet available by default. Select one from the list as per printer model connected to the Paperless Recorder Port: It shows “Network” by default. Once a printer is connected to the USB port, it will show “LPT1” for the USB printer. Select “LPT1” Net Path: It is required to enter the correct network path here only if both Printer and Paperless Recorder are connected to a LAN network Paper Size: A4, B5, Legal and Letter are supported Draft mode: By default, it is selected. If more quality print is required, deselect Draft Mode Color: Enabled for Inkjet printer Orientation: Select Portrait/Landscape as per requirements Note: Margins & Print Range are not working at this time. Now, setup is ready at Paperless Recorder 3.9.2 Network Printer (LPT1) Serial printer will print minimum one line and is generally used for printing Real time alarms. Also, it can be used for printing historical data and alarms from the Paperless Recorder. ESCP language id supported, so any printer supporting ESCP like LQ300+ can be used. The LPT1 port of a PC can be connected to a Serial printer directly. However, it needs to have a Printer driver installed in PC first, and share it for network use via Ethernet. Procedure Connect Paperless Recorder to PC via Ethernet Install Printer driver in PC. Share Printer for network use Connect Printer to PC via LPT1 Power ON Printer (Menu)-More-Config-Auto-Print, Enter In Paperless Recorder, at Path, select 40 Select “Setup Printer”, press “Enter” soft button Select ESCP printer. Then, enter the proper Net Path. Ex: \\PC1\LQ300 PC1 is computer name and LQ300 is shared printer driver for network use Now, the setup is ready at the Paperless Recorder 3.9.3 Print Historical data Configure USB Printer or Network printer as explained in earlier section In Paperless Recorder, at Path, select (Menu) -More-Config-Auto-Output, Enter 41 Period: Select Last hours or Last days Hours/Days: Select no. of hours or no. of days as per above selection Interval: Select intervals of 100 msec/1 sec/2 sec/ 5sec/ 10 sec/ 20 sec/ 30 sec/ 1 min/ 5 min/ 10 min. The Print function is available in the Job list and can be initiated in various ways. Ex: Print historical data of last 1 hr. and do this every day at 8.00 hrs 3.9.4 Print Reports In Paperless Recorder, at Path, select Enter (Menu)-More-Config-Auto-Output, In the Mode, select which kind of Reports are required. Available options include Daily Reports, Weekly Reports and Monthly Reports 42 3.9.5 Print Snapshot (Menu)-More-Operate-Print Snapshot 3.10 System Info Path: (Menu)-More-Config-System Information The system information includes System version, Internal and External memory, Ethernet IP address and Slots status Version: The firmware version of the recorder. Memory (Free / Total): Internal: Indicates the percentage of free memory compared to total memory available in internal flash card External: Indicates the percentage of free memory compared to total memory available in external memory devices of SD and USB. A small icon on the top right indicates the percentage of free memory e.g.: Mem 96 % Address: MAC: Displays the MAC address of Paperless Recorder IP address: Displays the IP address for the Paperless Recorder Slot 1..5: Indicates the status of all Slots and the cards that have been inserted. The cards include Analog Input AI, Digital Input DI and Digital Output DO & AO. 43 3.10.1.1 Upgrade Firmware Path: (Menu)-More-Config-System Information-Maintain Maintain: The Maintain button is located at left lower side in System Info. page. It is the button to upgrade the firmware and calibrate the touch screen in the paperless recorder Upgrade Core System: This is to upgrade firmware in the paperless recorder. Contact factory/supplier for the latest firmware files. Please download firmware file to a USB stick or SD Card then, insert the USB stick into USB port or SD Card at SD card Slot in the Paperless Recorder. Select the External Storage to SD Card or USB flash on the External Storage Setting depends on the storage inserted. Select “Update Core System”, then click the “OK” button. It may take a few seconds to finish the process. Please note that the power to the recordershould be not switched off during this upgrade process 3.10.1.2 Calibrate Touch Screen Path: (Menu)-More-Config-System Information-Maintain Maintain: The Maintain button is located at left lower side in System Info. page. It is the button to upgrade the firmware and Calibrate touch screen in paperless recorder This is used to calibrate the touch screen. A “+” symbol appears in the center of the LCD screen. Carefully press and briefly hold a stylus or finger on the center of the target. Repeat this procedure as the target moves around the screen. Just touch the 44 screen to complete the screen calibration. This procedure helps to locate pointer via touch screen and properly select the objects during operation of the recorder 3.11 Batch Control This feature is to store data in a different folder for every batch and archive data later with reference to a batch. (Menu) - More-Config- Instrument Path: Select Batch Control and press “Enter” key. Select “Enable”. Press “Ok” Press “Back” 45 Press “OK”, then, press “Home” Soft key to save these settings Power the recorder OFF then ON, then in the (Menu), the Batch soft key will be shown as below Note: “Batch” soft key will appear only after Batch Control enabled as explained above Press on Batch and it shows the following screen Operator can enter a maximum of three comments for any batch. In the (Menu)-More-Config, select “Batch”, press “Enter” key It will show the Batch control settings as shown below Name: Enter Batch name. A maximum of 18 characters is allowed. By default, the name is Batch1. 46 Lot Number: Enter the Lot number. If Auto increment is enabled, then Lot numbers will be incremented automatically by the recorder, Batch1-1, Batch1-2, Batch1-3 etc. during every start of a new batch Jobs: Two events, Start, Stop are available Start: Start means Jobs that should be done during start of a new batch Stop: Stop means Jobs that should be done during stop of a batch Note: When batch control is enabled, the recorder will be in Pause mode by default initially and it requires Starting of the recorder from the Menu by pressing at (Menu) - More than “Start”. When recorder is not logging any data, Pause status shall be shown in the Top right area of the recorder as shown below How to do the batch control (“Menu”), “More”, then “Start”. Batch number will be shown in the Press on recorder Top area. To Stop this batch, press on “Menu”, “More”, then “Pause”. It gives a message “Saving data” and updates batch data in the internal memory of the paperless recorder. 3.12 Calibrate This function is used for calibrating Individual Analog channel. Below we have shown only one example for more AI,AO calibration examples, please refer to Detailed manual. Example 1 Calibrate an AI with K-Type Thermocuple Please note that , Inorder to calibrate the whole Module slot accurately , the 3rd channel of each slot nust be calibrated first. Click 47 When you click Calibrate menu, the user can see the below screen. Please click calibrate as shown in the below screen Click yes and proceed with the calibration process Please follow the next instruction, input 0 mV in to the input which can be seen in below screen 48 After you input 0V and select ok, the user can see the below screen. Now follow the next instruction. Now input 60mV and click ok 49 After you input 60 mV and select ok, the user can see the below screen Now follow the next instruction. When the calibration is done successfully, the user can see below screen Note: Channell #3 should be calibrated first in all types of Analog Input cards. An analog temperature sensor is installed in channel # 3. When channel # 3 is calibrating, the cold junction voltage measured by this temperature sensor will be loaded into a register. If channel # 3 is not calibrated, the default value of cold junction voltage will be used for all channels. It does not matter what order you perform calibration after calibrating input 3, there is no need to follow a sequence, and any one of T/C, RTD, mA or VDC can be done independently. 50 3.13 Procedure To Reset and Restore Factory Default Settings Power ON the Recorder while Pressing the Reset Button Now the Screen will appear like below Format: Press the Format Button for at least 3 Seconds to return the Recorder to factory Settings. After the Recorder is done formatting, it will ask for Screen Calibration. Do the Screen Calibration. The recorder has now been returned to factory default settings. Upgrade: Download the Firmware from the FTP Link Given Copy the File to the SD Card. Be sure the SD card is formatted to FAT32. Insert the SD Card to the SD Card Slot on the Recorder. Press Upgrade Button for at least 3 Seconds to upgrade the image from SD Card. Follow the on-Screen instructions 51 3.14 Handwriting Messages on Trend Screens Handwriting Messages on Trend Screens is very handy for process associates to highlight important events. This is shown in the below picture. When the User navigates through (Menu) History Page 1, as shown in the below screen. If the User wants to write a message, they can press the pen symbol as shown in the red square in the screen below Then using the stylus, the User can write any message in Historical Trend Pages as shown below. 52 If the User wants to change the width of the written message, he/she can choose the width of pen as shown in the screen below. The menu to change the width is shown by the arrow pointing to the red box. If the User wants to change color of the pen, he/she can change it by pressing the menu shown in the red box in the picture below. If the User wants to erase part of a message, he/she can do this by pressing the menu (shown in the red box in the picture below), and erase part of the message. 53 If the User wants to undo part of a message, he/she can do this by pressing the undo symbol (shown in the red box in the picture below). This will undo the last part of the message. If the User wants to delete the written message, he/she can this do by pressing the delete symbol (shown in the red box in the picture below), and this will delete the written message. If the User wants to save the written message, he/she can do this by pressing the “save” symbol (shown in the red box in the picture below). This will save the written message. 54 4. WEBSERVER It is used to view Paperless Recorder from a Remote location via Internet. 4.1 How to configure Web server Settings For using Web server application in the Recorder, Configuring the Recorder for a static IP address, and enabling the Web server. 4.1.1 How to Configure Static IP Address In the Configuration screen, select “Communication”, then press the “Enter” soft key Select IP type = User Define. Enter the IP Address, Subnet Mask, Default Gateway, and DNS Server Settings in the Ethernet Settings. Note: Make sure to enter Global, Unique, static fix IP address received from Internet solution provider. 55 4.1.2 How to Enable Web Server Select Web Server Menu in the Communication screen. Enable the Web Server for using Web Server application in the Recorder. After completing the above steps, press the “BACK” key, then the “Home” key to return to the main menu. It will save the configuration settings in the Recorder. Now the Recorder is ready for the Web Server Applications. Note: The Web Server update time on the browser is 1 second for real time data and statuses and 5 Seconds for Alarms. 56 4.2 How to View Recorder Data in PC via Webserver Connect Paperless Recorder to the Internet Open the browser (Internet Explorer 10 or Google Chrome) in the PC Enter the IP address of the Recorder in the address bar of the browser. Format: http://192.168.1.111 Now you can see the Paperless Recorder screens in browser as shown below The display includes Real time values of all channels like AI, Math, Counters, Totalizers, Real time alarms, historical alarms, status of Digital Inputs, Digital Outputs, Analog Outputs, Counters, and Totalizers etc... Press Overview to view the summary of all data in single screen 57 By pressing “Mode”, you can view the data in Bar Graphs, Trends and Digital Values. By Pressing Trend you can view the data in trends. By pressing “Bar”, you can view the data in Bar Graphs 58 By pressing “Digit”, you can view the Data in the digital format By pressing “Alarm”, you can view the List of Alarms along with the detail 59 By pressing “Status”, you can view the status of the Analog outputs, Digital Inputs, Digital Outputs, Counters and Totalizers. By pressing “DI”, you can view the status of the Digital Inputs By pressing “DO”, you can view the status of the Digital outputs By pressing “AO”, you can view the status of the Analog Outputs By pressing “Counters”, you can view the status of the counters 60 By pressing “Totalizers” you can view the status of the totalizers. 61 Warranty: Future Design Controls PR Series Paperless Recorders are warranted to be free from functional defects in materials and workmanship at the time the products leave Future Design Controls facilities and to conform at that time to the specifications set forth in the relevant Future Design Controls manual, sheet or sheets for a period of Two years after delivery to the first purchaser for use. There are no expressed or implied Warranties extending beyond the Warranties herein and above set forth. Limitations Future Design Controls provides no warranty or representations of any sort regarding the fitness of use or application of its products by the purchaser. Users are responsible for the selection, suitability of the products for their application or use of Future Design Controls products. Future Design Controls shall not be liable for any damages or losses, whether direct, indirect, incidental, special, consequential or any other damages, costs or expenses excepting only the cost or expense of repair or replacement of Future Design Control products as described below. Future Design Controls sole responsibility under the warranty, at Future Design Controls option, is limited to replacement or repair, free of charge, or refund of purchase price within the warranty period specified. This warranty does not apply to damage resulting from transportation, alteration, misuse or abuse. Future Design Controls reserves the right to make changes without notification to purchaser to materials or processing that do not affect compliance with any applicable specifications. Return Material Authorization: Contact Future Design Controls for Return Material Authorization Number prior to returning any product to our facility. Future Design Controls, Inc. 7524 West 98th Place, P.O. Box 1196, Bridgeview, IL 60455 USA 888.751.5444 - Office: 888.307.8014 - Fax 866.342.5332 - Technical Support E-mail: [email protected] Website: http://www.futuredesigncontrols.com 62