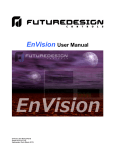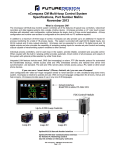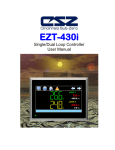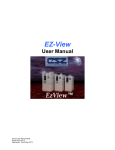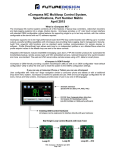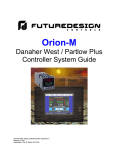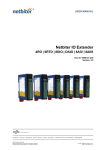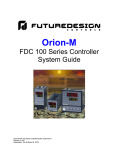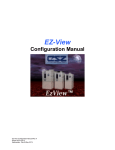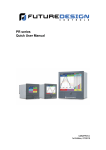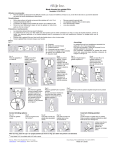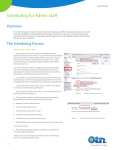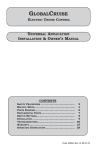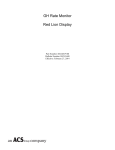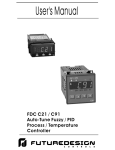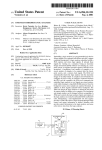Download Orion nCompass CM i4.3 Control System User Manual
Transcript
Orion nCompass CM i4.3 Multi-loop Controller User Manual Orion nCompass i4.3 Controller User Manual Rev A May 2012 Supersedes: - nCompass i4.3 Safety Information in this Manual Notes, cautions and warnings appear throughout this book to draw your attention to important operational and safety information. A “NOTE” marks a short message to alert you to an important detail. A “CAUTION” safety alert appears with information that is important for protecting your equipment and performance. A “WARNING” safety alert appears with information that is important for protecting you, others and equipment from damage. Pay very close attention to all warnings that apply to your application. This symbol (an exclamation point in a triangle) precedes a general CAUTION or WARNING statement. This symbol (a lightning bolt in a lightning bolt in a triangle) precedes an electric shock hazard CAUTION or WARNING safety statement. Technical Assistance If you encounter a problem with your Orion nCompass controller, review all of your configuration information to verify that your selections are consistent with your application: inputs; outputs; alarms; limits; etc. If the problem persists after checking the above, you can get technical assistance by dialing +1 (866) 342-5332 or by faxing your request to +1 (866) 332-8014, Monday thru Friday, 8:00 a.m. to 5:00 p.m. Eastern Standard Time. You can also email your request to [email protected]. An applications engineer will discuss your application with you. Please have the following information available: • Complete Model #’s and/or Serial #’s for Component(s) in Question • Complete Software Version #’s • All Configuration Information • All User Manuals Warranty and return information is on the back cover of this manual. Your Comments Your comments or suggestions on this manual are welcome. Please send them to: Future Design Controls, P.O. Box 1196, Bridgeview, Illinois, 60455 Telephone: +1 (888) 751-5444; fax: +1 (888) 307-8014 [email protected] The Orion nCompass CM i4.3 Multi-loop Controller User Manual is copyrighted by Future Design Controls, Inc., © 2012, all rights reserved (http://www.futuredesigncontrols.com/nCompass.htm). FDC nCompass Preface nCompass i4.3 1 What is nCompass? ................................................................................................. 1.1 1.1 2 Features............................................................................................................................................... 1.1 Installation................................................................................................................. 2.1 2.1 Enclosure Guidelines........................................................................................................................... 2.1 2.1.1 Locating the nCompass Touch Screen Interface.......................................................................... 2.2 2.2 Environmental Considerations............................................................................................................. 2.2 2.3 Mounting Dimensions .......................................................................................................................... 2.2 2.3.1 nCompass Touch Screen Interface .............................................................................................. 2.2 2.3.2 nCompass Process Loop Controllers ........................................................................................... 2.4 2.3.3 nCompass Process Monitor Modules ........................................................................................... 2.4 2.3.4 nCompass Control Module ........................................................................................................... 2.5 2.3.4.1 Installing the RS485 Communication Module ........................................................................ 2.6 2.3.4.2 Installing the Control Module in a Panel................................................................................. 2.7 2.3.5 nCompass I/O Modules ................................................................................................................ 2.8 2.3.5.1 User Communication Modules ............................................................................................... 2.8 2.3.5.2 Digital Input Module................................................................................................................ 2.8 2.3.5.3 Digital Output Module ............................................................................................................. 2.9 2.3.5.4 Analog I/O Module.................................................................................................................. 2.9 2.4 nCompass Control Module Installation Example .............................................................................. 2.10 3 Wiring ........................................................................................................................ 3.1 3.1 Power Requirements ........................................................................................................................... 3.1 3.1.1 Installing the Power-On Delay Relay ............................................................................................ 3.2 3.2 Grounding Requirements .................................................................................................................... 3.3 3.2.1 Special Considerations for Low Voltage System Grounding ........................................................ 3.3 3.3 Connecting to the nCompass Interface ............................................................................................... 3.4 3.3.1 Serial Communications to Control Module ................................................................................... 3.5 3.4 Connecting to the nCompass Process Loop Controllers .................................................................... 3.6 3.4.1 Communications Wiring ................................................................................................................ 3.6 3.5 Connecting to the nCompass Process Monitor Modules .................................................................... 3.7 3.5.1 Thermocouple Module (IO-8TCS) Input Wiring ............................................................................ 3.8 3.5.2 Current (IO-8AIIS) and Voltage (IO-8AIVS) Module Input Wiring................................................. 3.8 3.5.3 RTD Module (IO-6RTD) Input Wiring.......................................................................................... 3.10 3.6 Connecting to the nCompass Control Module................................................................................... 3.11 3.6.1 Main CPU Wiring......................................................................................................................... 3.12 3.6.2 Optional User Communications Card Wiring .............................................................................. 3.13 3.6.3 Optional Barcode Scanner Communications Card Wiring.......................................................... 3.14 3.6.4 Optional Digital Input Expansion Card Wiring............................................................................. 3.16 3.6.5 Optional Digital Output Expansion Card Wiring.......................................................................... 3.17 3.6.6 Optional Analog Input/Output Expansion Card Wiring................................................................ 3.19 Table of Contents FDC nCompass i nCompass i4.3 4 Basic Operation ........................................................................................................ 4.1 4.1 OEM Configuration Options................................................................................................................. 4.1 4.1.1 OEM Control Loop Configuration Options .................................................................................... 4.1 4.1.1.1 Cascade Control Loop Mode.................................................................................................. 4.1 4.1.1.2 Calculated RH Loop Mode ..................................................................................................... 4.1 4.2 Touch Screen Interface ....................................................................................................................... 4.2 4.3 Menu Navigation.................................................................................................................................. 4.3 4.3.1 Home Menu................................................................................................................................... 4.4 4.3.1.1 Text Based Home Menu......................................................................................................... 4.4 4.3.1.2 Icon/Slide Page Based Home Menu ...................................................................................... 4.5 4.3.2 Profile Menu .................................................................................................................................. 4.6 4.3.2.1 Text Based Profile Menu ........................................................................................................ 4.6 4.3.2.2 Icon/Slide Page Based Profile Menu...................................................................................... 4.7 4.3.3 System Setup Menu...................................................................................................................... 4.8 4.3.3.1 Text Based System Setup Menu............................................................................................ 4.8 4.3.3.2 Icon/Slide Page Based System Setup Menu.......................................................................... 4.9 4.3.4 Offline Setup Menu ..................................................................................................................... 4.10 4.3.4.1 Text Based Offline Setup Menu ........................................................................................... 4.10 4.3.4.2 Icon/Slide Page Based Offline Setup Menu ......................................................................... 4.11 4.3.5 Log Menu .................................................................................................................................... 4.12 4.3.5.1 Text Based Logging Menu ................................................................................................... 4.12 4.3.5.2 Icon/Slide Page Based Logging Menu ................................................................................. 4.13 4.4 Control Loops (Single Set point Operation)....................................................................................... 4.14 4.4.1 Single Loop View ........................................................................................................................ 4.14 4.4.2 Dual Loop View ........................................................................................................................... 4.15 4.5 System Event Control........................................................................................................................ 4.16 4.6 Process Monitoring............................................................................................................................ 4.17 4.6.1 Trends ......................................................................................................................................... 4.17 4.6.1.1 Trend Setup.......................................................................................................................... 4.18 4.6.2 Digital IO Monitor ........................................................................................................................ 4.19 4.7 System Alarms .................................................................................................................................. 4.20 4.7.1 Alarm Monitor.............................................................................................................................. 4.20 4.7.2 Alarm History............................................................................................................................... 4.21 5 Profile Operation ...................................................................................................... 5.1 5.1 Entering a Profile ................................................................................................................................. 5.2 5.1.1 Setting Step Set Points and Time (Profiler Ramp Time Option)................................................... 5.3 5.1.2 Setting Step Set Points and Ramp Rate/Dwell Time (Profiler Ramp Rate Option) ...................... 5.4 5.1.3 Setting Step Events ...................................................................................................................... 5.4 5.1.4 Setting Wait For Conditions .......................................................................................................... 5.5 5.1.5 Setting Jump Steps ....................................................................................................................... 5.7 5.1.6 Setting Profile Auto Start............................................................................................................... 5.8 5.1.7 Setting Guaranteed Soak Limits ................................................................................................... 5.9 5.2 Starting a Profile ................................................................................................................................ 5.10 5.2.1 Hold/Resume Profile Operation .................................................................................................. 5.11 5.2.2 Adjusting Step Time .................................................................................................................... 5.11 5.2.3 Advance Previous/Next Step ...................................................................................................... 5.12 5.3 Monitoring Profile Status ................................................................................................................... 5.12 5.4 Common Questions About Profile Operation .................................................................................... 5.13 ii FDC nCompass Table of Contents nCompass i4.3 6 Security ..................................................................................................................... 6.1 6.1 Adding Users ....................................................................................................................................... 6.2 6.2 Viewing Users...................................................................................................................................... 6.2 6.2.1 New Password Entry..................................................................................................................... 6.3 6.3 Setting User Rights.............................................................................................................................. 6.3 6.3.1 Security System User Rights ........................................................................................................ 6.4 6.4 Setting Security Options ...................................................................................................................... 6.6 7 Logging ..................................................................................................................... 7.1 7.1 Selecting Points for Logging................................................................................................................ 7.2 7.2 Starting/Stopping Data Logging .......................................................................................................... 7.2 7.3 Reviewing Historical Data.................................................................................................................... 7.4 7.3.1 History Plot Setup ......................................................................................................................... 7.4 7.3.2 Plotting Historical Data.................................................................................................................. 7.5 7.4 USB File Transfer ................................................................................................................................ 7.6 7.5 FTP Data Backup ................................................................................................................................ 7.8 7.6 Add\View Operator Events .................................................................................................................. 7.9 7.7 Add\View Digital Signatures .............................................................................................................. 7.10 8 Setup ......................................................................................................................... 8.1 8.1 Power Recovery .................................................................................................................................. 8.2 8.2 Setpoint Limits ..................................................................................................................................... 8.3 8.3 Event Tagnames ................................................................................................................................. 8.4 8.4 Alarms.................................................................................................................................................. 8.4 8.4.1 Set Points and Alarm Message..................................................................................................... 8.6 8.4.1.1 Rate of Change (ROC) Alarm Set Point................................................................................. 8.8 8.4.2 Output Defeat................................................................................................................................ 8.9 8.5 Defrost ............................................................................................................................................... 8.10 8.5.1 Defrost Description of Operation................................................................................................. 8.11 8.6 Redundancy ...................................................................................................................................... 8.12 8.6.1 Concurrent Redundancy Switching............................................................................................. 8.14 8.6.2 Alternating Redundancy Switching ............................................................................................. 8.14 8.6.3 Equal Run Time Switching.......................................................................................................... 8.14 8.6.3.1 Before Defrost Switching ...................................................................................................... 8.14 8.6.3.2 After Defrost Switching ......................................................................................................... 8.15 8.6.4 System A/B Failure ..................................................................................................................... 8.15 8.7 Barcode Reader Setup ...................................................................................................................... 8.16 8.7.1 Barcode Reader Communication Settings.................................................................................. 8.17 8.7.1.1 Setting up the Unitech MS-120-2 Barcode Scanner ............................................................ 8.17 8.8 Web\Modbus\VNC............................................................................................................................. 8.18 8.9 Email.................................................................................................................................................. 8.19 8.9.1 Email Address Entry ................................................................................................................... 8.19 8.9.2 Email Addresses ......................................................................................................................... 8.20 8.9.3 Email Settings ............................................................................................................................. 8.20 8.9.4 Sending Email Messages ........................................................................................................... 8.21 8.10 Navigation.......................................................................................................................................... 8.22 Table of Contents FDC nCompass iii nCompass i4.3 9 Offline Setup ............................................................................................................. 9.1 9.1 Maintenance Items .............................................................................................................................. 9.2 9.1.1 Maintenance Setup ....................................................................................................................... 9.3 9.2 Degrees C/F Units Selection ............................................................................................................... 9.4 9.3 Help Language .................................................................................................................................... 9.4 9.4 Set Date and Time............................................................................................................................... 9.5 9.4.1 Time Options................................................................................................................................. 9.5 9.4.2 DST Settings ................................................................................................................................. 9.6 9.5 Analog Inputs....................................................................................................................................... 9.7 9.5.1 Remote Set Point Operation ......................................................................................................... 9.8 9.6 Analog Outputs .................................................................................................................................... 9.9 9.6.1 Retransmitting Loop Percentage of Output ................................................................................ 9.10 9.7 Digital Inputs ...................................................................................................................................... 9.11 9.7.1 Digital Input I/O Defeat................................................................................................................ 9.14 9.8 Digital Outputs ................................................................................................................................... 9.15 9.9 Digital Input Monitor........................................................................................................................... 9.18 9.10 Digital Output Force........................................................................................................................... 9.18 9.11 Monitor Offset Calibration.................................................................................................................. 9.19 9.12 Display Settings ................................................................................................................................. 9.20 9.12.1 Touch Screen Calibration ........................................................................................................... 9.20 9.12.2 Backlight Settings........................................................................................................................ 9.21 9.13 Import/Export Setup........................................................................................................................... 9.23 9.14 About nCompass ............................................................................................................................... 9.24 9.15 Exit Application .................................................................................................................................. 9.24 10 Communications .................................................................................................... 10.1 10.1 Ethernet Communications ................................................................................................................. 10.1 10.1.1 Guide to Smart Networking Practices ......................................................................................... 10.1 10.1.2 Obtaining the nCompass’s MAC Address .................................................................................. 10.2 10.1.3 Setting a Static IP Address ......................................................................................................... 10.4 10.1.4 Using the Web Server ................................................................................................................. 10.6 10.1.5 Using the VNC Server................................................................................................................. 10.7 10.1.5.1 Accessing nCompass through a VNC Viewer ...................................................................... 10.8 10.1.5.2 Recommended VNC Viewer Settings ................................................................................ 10.10 10.2 Serial Communications Option ........................................................................................................ 10.12 11 Alarm Codes and Troubleshooting....................................................................... 11.1 Appendix Component Specifications Order Matrix and Replacement Parts Software Versions Software License Software Usage Note Warranty Returns iv FDC nCompass Table of Contents nCompass i4.3 1 What is nCompass? The nCompass system combines all of the features of typical loop controllers, video/chart recorders and data logging systems into a single/intuitive device. Email, SMS (text messaging), FTP (file transfer protocol for automated data backup) and remote view/control (Web server/VNC server) are standard with nCompass and can be accessed via LAN/WAN using a PC, tablet or smart phone device. Future Designs “nCompass” provides a 4.3” color touch screen interface with standard “Smart Device” user interface features for single, dual or 3-loop OEM control applications. All loop configuration and runtime user access is configurable at the device with no PC software required. OEM’s have the ability to configure runtime features (screens available, menus, etc...) to easily customize the system for their requirements. These configurations can be imported/exported to any nCompass device for setup (from scratch) within minutes. In addition to a maximum of three loops of control, nCompass can also provide up to an additional 15 inputs for process monitoring for a total of 18 process inputs. The system is provided with eight 24Vdc digital inputs, two 24Vdc outputs and 6 relay outputs standard. nCompass can be expanded to a total of 16 digital inputs and 16 digital outputs. nCompass also provides the capability of accepting analog inputs for remote set point control and analog outputs capable of retransmitting system variables (PV, SP or %Out) to other devices such as a chart recorder. The 0-10Vdc or 4-20mA user selectable signals are provided through the addition of optional analog expander cards. Individual process controllers, one for each loop in the system, provide reliable, consistent and accurate control by distributing the process control requirements of the system among multiple processors. Each loop controller provides full auto tune functionality with high resolution, universal process inputs. When coupled with the built in ramping profiler of nCompass, it allows for automatic, timed control of all processes and outputs of the system. 1.1 Features The nCompass digital inputs can be configured as alarm inputs with adjustable delay timers, as control inputs for controlling profile operation or for direct control of the system’s digital outputs. The nCompass digital outputs can be used as direct outputs for controlling external equipment related to the application through software switches, called events, or be programmed to act as system alarm or status outputs. All outputs have adjustable delay times for on, off and cycle times. nCompass can be operated in single set point or automatic profile control mode. Profile entry is made easy through the use of copy, paste and delete menu selections. Profiles can be copied to the external ‘USB’ memory stick and then imported to another nCompass controller which eliminates the need to enter duplicate profiles into multiple systems. When running in automatic profile mode, the operator can place the system into hold and change any control parameter without modifying the saved profile. This gives the operator maximum flexibility over the controlled process. Data file analysis tools (auto-trend) make looking at historical data a simple task. Any control variable saved to the nCompass SD memory can be plotted on the historical data trend, for any time frame within the data file’s total time range. The built in Ethernet functionality includes a ‘Web Server’ to provides access to all nCompass data (view only), a VNC interface for remote control and monitoring and an NTS clock, all available via a local Intranet connection (wired or wireless), or the World Wide Web using standard software like Microsoft’s Internet Explorer. What is nCompass? FDC nCompass 1.1 nCompass i4.3 nCompass provides a rich set of tools for control interaction and data analysis. Views include system overviews, trends, alarms, profiles as well as historical data, alarm history and audit trail views. The menu driven interface eliminates screen ‘clutter’ by providing an easy to use ‘Smart Device’ interface for interaction between the user and nCompass. nCompass can store more than one year of data on its SD memory card. Data logging can be enabled manually or automatically during profile run. Data backup is provided with the ‘USB I-Stick’ for plug and play transfer of files to any PC running Microsoft Windows XP operating systems and via the FTP back-up utility. nCompass protects system access with 4 level security (user rights based), audit trails that document all user activity and ensures data integrity by digitally signing all data files and audit trails to meet regulatory requirements. The nCompass controller includes the following features: • • • • • • • • • • 1.2 Single/Dual/Three loop controller models (profiler included). User configurable real-time trends. Touch screen, “Smart Device” user interface (UI). Email, SMS, FTP, VNC and Web functionality standard. Remote View/Control using PC, Tablet or Smartphone. Detailed maintenance, alarm monitoring and alarm history. User configurable data logging and historical data viewer. 4 level security with digitally signed audit trails and data files. National time server connectivity with daylight savings. 30,000 hour LED display FDC nCompass What is nCompass? nCompass i4.3 2 Installation The following two sections will explain how to install the nCompass control system. nCompass controllers are pre-loaded with all operating software and firmware before leaving the factory, so it is ready to install when you receive it. Refer to Section 2 for mounting information and Section 3 for power, signal and control wiring. Before beginning installation, read through these sections to gain an understanding of the entire installation. Consider the installation carefully. Plan the power, signal and control wiring before installing nCompass. Also consider the cabinet space, hardware dimensions and environmental conditions. Use good wiring practices to minimize problems that may occur due to electrical interference. WARNING: CAUTION: 2.1 • To avoid potential electric shock and other hazards, all mounting and wiring for nCompass must conform to the National Electric Code (NEC) and other locally applicable codes. • Special expertise is required to install, wire, configure and operate the nCompass controller. Personnel without such expertise should not install, wire or operate nCompass. • Prevent metal fragments and pieces of wire from dropping inside the housing of any nCompass component. If necessary, place a cover over the components during installation and wiring. Ingress of such fragments and chips may cause a fire hazard, damage or malfunction of the device. • When handling the nCompass B41/42 series loop control boards, use proper ESD (electro-static discharge) handling procedures to prevent damage to board components. • Locate nCompass and all related control components away from AC power/motor wiring and sources of direct heat output such as transformers, heaters or large capacity resistors. Enclosure Guidelines nCompass must be installed correctly for reliable operation. The nCompass controller is designed for installation within a suitable enclosure. Do not install nCompass outside of an enclosure. Care must be taken when locating components to ensure that AC power wiring, contactors, starters, relays and other sources of electrical interference are properly located to minimize their impact on the nCompass control system. Particular note should be taken to the position of variable speed drives and switching power supplies. Their input and load cables should be screened and properly grounded to a central equipment grounding point to prevent radiated emissions from affecting nCompass operation. Installation FDC nCompass 2.1 nCompass i4.3 2.1.1 Locating the nCompass Touch Screen Interface It is recommended that the unit be mounted to the front panel of a steel enclosure, through an appropriately sized opening. Proper enclosure depth is required to insure that there is adequate spacing between the rear of the interface and the front of any high voltage devices mounted in the enclosure when the enclosure door is closed. It is required that a minimum separation of 2” be maintained, so plan a depth to accommodate at least 4” (102mm) behind the panel. Proper clearance must also be maintained above, below and on both sides of the interface to allow for heat dissipation and to facilitate mounting. A minimum of 2” is recommended. Note that additional space may be required below and to the right of the interface (from rear of unit) to accommodate the communications wiring depending upon the type of communications cables used. 2.2 Environmental Considerations Do not subject the nCompass touch screen interface to operating temperatures below 0°C (32°F) or above 50°C (122°F). The operating temperature for the Control Module is limited from 0°C (32°F) to 55°C (131°F). Minimum and maximum relative humidity levels are limited between 10% and 90%, non-condensing. The nCompass touch screen interface is to be used indoors only. The unit should not be installed where fast temperature variations may occur as this can cause condensation of water vapor on the device. nCompass should not be exposed to excessive dust, dirt, salt, direct sunlight or shock and vibration. Do not operate the nCompass controller in an area where chemicals or flammable gases are present. Permitted storage temperature extremes for the nCompass control system are limited to -10°C (14°F) and 60°C (140°F). 2.3 Mounting Dimensions This section provides mounting details and dimensional information for the various components that make up the nCompass control system. Note that your system may not include some of these components, and that quantities of certain components vary depending upon the application and options ordered. Make sure that you have all components required for your application prior to installation. 2.3.1 nCompass Touch Screen Interface The nCompass i4.3 interface is supplied with four mounting clips. All clips must be installed and properly tightened to insure the IP65 protective rating from the front of the interface. Failure to install all mounting clips may also affect touch screen operation. Be sure to tighten each one evenly so as not to flex the case of the unit. Mounting Clip Slot (4 total) 2.2 FDC nCompass Mounting Clip Installed in Slot Installation nCompass i4.3 NOTE: nCompass will not operate properly without the SD card installed into the SD card slot on the back of the unit. The SD card has all software required, loaded onto the card for ‘Auto-Boot’ operation. The slot on the back of the interface is ‘keyed’ so the card can only be installed in one direction. The card is pre-installed for your convenience. If the card is removed, take care when inserting the SD card and do not force it into the slot. The card MUST be installed before powering on the unit. All dimensions are in mm. Tolerance +/- 1 mm. +1 +1 Panel cutout: 123 x 99 DB9, Male Not Used LAN, Ethernet (RJ45) DB25, Female USB port Power supply Installation SD slot FDC nCompass 2.3 nCompass i4.3 2.3.2 nCompass Process Loop Controllers nCompass requires one PID loop controller for each process control loop required in the system. Since nCompass is capable of interfacing to more than one brand of controller, refer to the part number matrix for the operating system provided. Refer to the operating manual for the brand and model loop control being used for dimensions, appropriate mounting and operating conditions. NOTE: For systems using dual loop controllers such as the Honeywell UDC3500 brand control, each controller provides two loops of control. Therefore, only one controller can be used with nCompass providing a maximum of two loops of control. For applications requiring several loops of control, proper planning and arrangement of the process controllers prior to mounting is critical for optimum routing of the controller wiring. For applications requiring frequent access to the process controllers, panel mounting provides direct access to the controllers. For applications where operator access to the controllers is not required, or is desired to be kept at a minimum, the controllers can be mounted directly inside of an enclosure. This also reduces wiring concerns by eliminating the need to run the sensor, communication and control wiring for each controller to and from an enclosure door. 2.3.3 nCompass Process Monitor Modules The monitor module as shown below, mounts directly onto an industry standard DIN rail. Field sensor wiring is on the front of the module via a plug in connector. The module power and RS485 communications wiring is on a separate, plug in connector on the bottom side of the housing. Allow at least 25mm (1”) in front of and below the module to accommodate the wiring. Ensure that enough space is available above and below the module for adequate ventilation. 2.4 FDC nCompass Installation nCompass i4.3 2.3.4 nCompass Control Module The basic nCompass control module consists of the RS-485 communications module (FC4A-HPC3) and the main CPU (FC5A-D16RS1). The components mount directly onto an industrial standard DIN rail. Prior to mounting the components on the DIN rail, they should be assembled and latched together. NOTE: Installation If additional I/O modules are used in the application, they should also be connected to the CPU prior to mounting on the DIN rail. See the following section, 2.3.5, for dimensional information on the optional I/O modules. FDC nCompass 2.5 nCompass i4.3 2.3.4.1 Installing the RS485 Communication Module CAUTION: 2.6 FDC nCompass • When using a small screwdriver to remove the communication connector cover from the CPU, insert the screwdriver carefully to avoid damage to the connector and components within the CPU. • When pushing in on the communication connector cover to break support tabs, use caution to avoid injury to your finger. Installation nCompass i4.3 2.3.4.2 Installing the Control Module in a Panel The control module must be mounted horizontally on a vertical plane as shown below. All other mounting directions are not allowed. Be sure to leave adequate spacing between the sides of the enclosure and/or wiring duct and the control module for proper ventilation. Installation FDC nCompass 2.7 nCompass i4.3 2.3.5 nCompass I/O Modules The nCompass I/O modules provide connections for user communications interfaces, additional digital inputs and outputs and analog remote set point input and retransmit outputs. The I/O modules attach to the right side of the main CPU. As each I/O module is added, it will connect to the right side of the previous module. In order to connect each module, the protective sticker that covers the connecter on the module, must be removed in order to expose the connector for the next module to be plugged in. When adding I/O modules, it is recommended that communication adapters be connected first, then digital input and output modules, and lastly analog input/output modules. 2.3.5.1 User Communication Modules nCompass offers an RS-485 (FC5A-SIF4) communications interface which allows multiple nCompass systems to be connected to a single PC interface. In addition, an RS-232 (FC4A-SIF2) is offered which allows a bar code reader to be connected to the controller. 2.3.5.2 Digital Input Module The digital input card (FC4A-N08B1 or FC4A-N08A11) provides eight additional control inputs to the system. 2.8 FDC nCompass Installation nCompass i4.3 2.3.5.3 Digital Output Module The digital output card (FC4A-R081 or FC4A-T08S1) provides 8 additional control outputs to the system. 2.3.5.4 Analog I/O Module Each nCompass analog I/O card (FC4A-L03A1) provides two inputs and one output to the system. Installation FDC nCompass 2.9 nCompass i4.3 2.4 nCompass Control Module Installation Example The installation order of the control module expansion cards is important, and should be installed (from left to right) in the following order: 1.) FC4A-HPC3: 2.) FC5A-D16RS1: 3.) FC4A-SIF4 4.) FC4A-SIF2 5.) FC4A-N08B1: 6.) FC4A-R081: 7.) FC4A-L03A1: 2.10 FDC nCompass RS485 Card Main CPU User Communication Card Barcode Reader Communication card 8-point 24 VDC Input Card 8-point Relay Output Card Analog Input/Output Card(s) Installation nCompass i4.3 3 Wiring This section describes the methods and precautions for wiring the nCompass system components. Before beginning wiring, be sure to read “Safety Precautions” in the beginning of this manual. WARNING: CAUTION: • Turn off power to nCompass before starting installation, removal, wiring, maintenance and inspection of the nCompass controller. Failure to turn off power may cause electric shock, create a fire hazard or cause damage to nCompass. • Emergency stop and interlocking circuits MUST be configured outside of the nCompass control system. If such circuits are made through nCompass, failure of the nCompass control system may cause uncontrollable operation, damage to equipment or accidents. • This section presents recommended installation practices and procedures. Since no two applications are identical, these recommendations should be considered as guidelines. The system designer should be aware that devices in control systems could fail and thereby create an unsafe condition. • Electrical interference in an operator interface can lead to equipment start-up, which could result in property damage and/or physical injury to the equipment operator. If the application requires an operator or attendant, you should be aware that this potential safety hazard exists and take appropriate precautions. Consult NEMA ICS 3-304 for more information regarding safety for the installation of solid-state programmable control devices. 3.1 Power Requirements The nCompass control system operates on a nominal 24Vdc supply voltage with an allowable range of 20.4 to 26.4Vdc. Do not power the nCompass controller and highly inductive DC loads, or input circuitry to other equipment, with the same power supply used for nCompass. In order to insure that nCompass properly starts and stops due to power failure, momentary power interruptions or brown-out conditions, it is recommended that a time delay-on relay be installed in the power supply wiring to all components of nCompass. This will insure that the system starts and stops correctly. If the relay is not installed, it may cause the analog input/output cards (if equipped) to stop operating and/or prevent the nCompass interface from booting up properly when subjected to momentary power interruptions less than 500ms. Wiring FDC nCompass 3.1 nCompass i4.3 3.1.1 Installing the Power-On Delay Relay Due to the rate at which AC/DC power supplies reach their nominal supply voltage after application of power, the relay contact of the timer should be installed between the output of the power supply and the power input of the nCompass control system components. This allows the power supply output voltage to reach its nominal value prior to connecting nCompass to its output terminals. In order to properly sense the loss of power, due to the hold-up times associated with AC/DC power supplies, the time delay relay coil should be wired to the AC power source for the DC power supply of nCompass. This will insure that nCompass is turned off/on at the proper times and prevent malfunction that can be caused by rising or falling voltage at the power supply output during power interruption. NOTE: 3.2 It is recommended that the time delay-on relay be set for a minimum period of 12-15 seconds to insure proper operation of the nCompass control system. FDC nCompass Wiring nCompass i4.3 3.2 Grounding Requirements Proper grounding is critical to the performance and reliability of nCompass. Most of the problems in electrical systems can be attributed to poor or improper grounding techniques, as well as poor earth grounds at the installation site. Control systems like nCompass, which contain sensor and communication wiring as well as sensitive electronics, are particularly acceptable to stray electrical transients. Proper wire routing, away from sources of high power AC or inductive DC circuits, and the use of shielded cables for sensor and communications wiring must be considered carefully. Ground conductors should be as short and as large in size as is feasible. Each ground conductor should be individually run back to the central earth grounding point for the system. Ground conductors should not be daisy-chained or branched off from one device to another. This can cause an imbalance in the ground potential at each device in the system, which can induce electrical currents to flow between devices along the ground path and result in damage to, or malfunction of the device. 3.2.1 Special Considerations for Low Voltage System Grounding A typical installation of the nCompass controller will result in a combination of both high voltage (possibly 120Vac or higher) and low voltage (24Vdc) components and wiring. While all components that are required to be grounded must all attach to the central ground point of the system, randomly combining the grounds from both AC and DC components to a central ground bar can introduce noise into the DC grounds. This is due to small ground loop currents that can come across the ground bar due to leakage from AC components such as variable speed drives. It is good design practice, and is recommended if the installation includes variable speed drives, to install a separate DC, isolated ground bar that is then connected to the central earth ground of the equipment through a single conductor. This prevents ground currents of AC equipment from traveling across this ground bar and inducing small voltage imbalances across the DC component grounds. While this may not be practical in all installations, if problems arise in the system due to electrical interference, installing this type of grounding system may reduce or eliminate the source of the problem. NOTE: Wiring Even though the DC power supply for the nCompass is powered from an AC source, the ground of the power supply should be connected to the DC ground bar. This insures that any electrical ‘noise’ or stray voltages that come across the AC power wiring or DC power wiring is distributed evenly across the DC ground bar to reduce the chance for voltage imbalances between different components of the control system. FDC nCompass 3.3 nCompass i4.3 3.3 Connecting to the nCompass Interface Power wiring lengths should be kept to a minimum, and it is preferable to have the power wiring run using a minimum of 18/2 twisted shielded cable. This keeps the ‘hot’ and common wires paired to minimize the affects of external noise. To make a connection, strip about ¼” of insulation off the end of the wire, turn the connector screw counterclockwise until the gap is wide open, insert the wire all the way in, and turn the screw clockwise until it’s tight. Connect positive DC line to the ‘+’ terminal and the negative DC line (common) to the ‘-’ terminal. The other end of the cable should be properly terminated at the 24Vdc power source, and the shield connected to the main earth ground. NOTE: 3.4 Upon application of power, if the display does not come on within 2 seconds, remove power. The interface is reverse polarity protected. Check wiring to insure proper connections and try to power up again. An Internal fuse will prevent damage for over voltage conditions; however, it isn’t guaranteed. DC voltage sources should provide proper isolation from main AC power and similar hazards. FDC nCompass Wiring nCompass i4.3 3.3.1 Serial Communications to Control Module The nCompass interface is connected to the control module via a single cable with a 9pin connection on the interface end, and an 8pin “mini-din” connection at the CPU end. Future Design Controls offers this cable as an option (p/n CA2011-8N). The cable can also be manufactured according to the following diagram. Wiring FDC nCompass 3.5 nCompass i4.3 3.4 Connecting to the nCompass Process Loop Controllers nCompass can support up to 3 individual control loops. The controllers communicate with the nCompass control module using the RS485 communications port. This allows up one, or multiple, controllers to be connected using one 2-wire link. The controllers are wired in parallel with each one having a unique address from 1 to 3 (corresponding to loop controllers 1 - 3). Refer to the operating manual for the brand and model loop control used for proper power, communications and sensor wiring connection information. NOTE: 3.4.1 It is important to keep the power/control and sensor/communications wiring separated from one another. Relay and/or high voltage outputs can interfere with the sensor and communication wiring as they cycle on and off, which could erroneous sensor readings or communications errors. Communications Wiring Communications wiring must be run using a minimum of 24 AWG twisted-pair, copper conductors. For short runs (< 50 feet total), non-shielded wiring can be used as long as proper separation from power/control conductors is maintained. For communications wiring where the total length will exceed 50 feet, up to the maximum allowed length of 650 feet, shielded twisted-pair must be used. NOTE: FDC recommends the use of shielded wire for all installations in order to maintain optimum performance and minimize the possibility of communications errors. When using shielded twisted-pair, be sure to ground only when end of the cable, preferably at the control module. Allowing any other portion of the cable shield to come in contact with ground, or grounding both ends, will cause ground loop currents to flow in that section of the cable shield which can disrupt communications. Communications Wiring Example (FDC-9300 controller shown) 3.6 FDC nCompass Wiring nCompass i4.3 3.5 Connecting to the nCompass Process Monitor Modules nCompass can connect with four different versions of monitor modules. Each version of module provides a different input type so that it can be tailored to match the application. The IO-8TCS provides up to eight thermocouples, the IO-8AIIS or IO-8AIVS provide up to eight current or voltage inputs and the IO-6RTD provides up to 6 RTD inputs. While the input connections to each module are dependant on the input type, each module requires the same power and communications connections to the nCompass control module. The power and communications wiring are via the 4-terminal connector located on the bottom of the module. In addition to power and communications, the module must be configured for the proper communications address. This is done by setting DIP switch 5 to the on (up) position for card 1 (address 16) or DIP switches 5 and 1 to the on (up) position for card 2 (address 17). DIP switches 2-4, 6-7 and DIP switch 10 must be set to the off position or the module will not work correctly with nCompass. DIP switches 8 and 9 are used to select the input scaling and failure mode for the module. See the following sections on how to set DIP switch 8 and 9 for each module. NOTE: Wiring The IO modules can be connected at any point in the communication link between the nCompass control module and process controllers as long as the communication wiring is properly ‘daisychained’ between units. FDC nCompass 3.7 nCompass i4.3 3.5.1 Thermocouple Module (IO-8TCS) Input Wiring The IO-8TCS is an 8 isolated thermocouple input module. The module uses differential inputs to reduce effects of electrical noise. The thermocouple inputs are isolated from the internal logic and from each other. The module has built in cold junction compensation. Be sure to use the correct thermocouple extension wire to avoid reading errors. DIP switch 9 is used to select upscale or downscale burnout. A value of 32,768 is used to indicate upscale burnout and a value of –32,767 is used to indicate downscale burnout. When DIP switch 9 is turned on, the module will use the upscale burnout value and when turned off, the module will use the downscale burnout value. NOTE: 3.5.2 DIP switch 8 is not used with the thermocouple module so its position does not affect operation. Current (IO-8AIIS) and Voltage (IO-8AIVS) Module Input Wiring The analog input modules are supplied as either a current input module (IO-8AIIS) or a voltage input module (IO-8AIVS). The inputs are fully isolated from the internal logic and between inputs. The standard setting for the IO-8AIIS module is 0-20mA input current which represents the minimum to maximum range setting in nCompass. To obtain an input signal of 4 to 20mA the offset switch, DIP switch 8, must be switched on. The same applies to the IO-8AIV module. An input voltage of 0-10Volts represents the minimum to maximum range setting in nCompass. To obtain an input signal range of 2 to 10V the offset switch, DIP switch 8, must be switched on. NOTE: 3.8 DIP switch 9 is used to select upscale or downscale failure when the input signal is too far above or too far below the selected input range. A value of 32,768 is used to indicate upscale failure and a value of –32,767 is used to indicate downscale. When DIP switch 9 is turned on, the module will use the upscale failure value and when turned off, the module will use the downscale value. FDC nCompass Wiring nCompass i4.3 The following diagram shows how the analog inputs are connected to a 0(4)-20mA source. Note that all of the common terminals are isolated from each other. The following diagram shows how the analog inputs are connected to a 0(2)-10Vdc source. Note that all of the common terminals are isolated from each other. Wiring FDC nCompass 3.9 nCompass i4.3 3.5.3 RTD Module (IO-6RTD) Input Wiring The IO-6RTD module is a 6 RTD input module. The module can accommodate either 2 or 3 wire RTD sensors. The RTD inputs are isolated from the internal logic. DIP-switch 9 is used to select the upscale or downscale value for sensor break detection. A value of 32,768 is used to indicate upscale break and a value of –32,767 is used to indicate downscale break. NOTE: 3.10 DIP switch 8 is not used with the RTD module so its position does not affect operation. As there is no inter-channel isolation, isolated RTD's must be used in order to prevent ground loops and reading errors. FDC nCompass Wiring nCompass i4.3 3.6 Connecting to the nCompass Control Module CAUTION: If output relays or transistors in the control module should fail, outputs may remain on or off. For outputs that may cause malfunction of equipment that could lead to property damage or injury, monitoring and/or safety circuits MUST be provided outside of the control module. Depending on the load, a protection circuit may be required for the relay outputs of the nCompass control module and optional output card. Choose the appropriate protection circuit from A through D shown below according to the power source for the load. For protection of transistor outputs, connect protection circuit C shown below to the transistor output circuit. Wiring FDC nCompass 3.11 nCompass i4.3 3.6.1 Main CPU Wiring NOTE: The following information covers basic input/output connection information for the nCompass control module. Since nCompass is a fully configurable control system, the use of each input and output is dependant upon the application; therefore, the input and output control devices and ‘real world’ connections are determined by the system designer. Main CPU Digital Input Assignments (24Vdc inputs): (I0) (I1) (I2) (I3) (I4) (I5) (I6) (I7) Digital Input 1 – function determined by nCompass configuration Digital Input 2 – function determined by nCompass configuration Digital Input 3 – function determined by nCompass configuration Digital Input 4 – function determined by nCompass configuration Digital Input 5 – function determined by nCompass configuration Digital Input 6 – function determined by nCompass configuration Digital Input 7 – function determined by nCompass configuration Digital Input 8 – function determined by nCompass configuration Main CPU Digital Output Assignments (Q0 and Q1 are transistor source outputs; others are relay): (Q0) (Q1) (Q2) (Q3) (Q4) (Q5) (Q6) (Q7) 3.12 Digital Output 1 – function determined by nCompass configuration Digital Output 2 – function determined by nCompass configuration Digital Output 3 – function determined by nCompass configuration Digital Output 4 – function determined by nCompass configuration Digital Output 5 – function determined by nCompass configuration Digital Output 6 – function determined by nCompass configuration Digital Output 7 – function determined by nCompass configuration Digital Output 8 – function determined by nCompass configuration FDC nCompass Wiring nCompass i4.3 3.6.2 Optional User Communications Card Wiring The RS485 communications card (FC5A-SIF4) allows multiple nCompass controllers to be connected to a single communications link. The connection requires a single twisted-pair cable that is daisy-chained from one controller to the next. Use of this card requires an RS485 connection on the host computer. Since most computers do not provide this type of interface, an RS232 to RS485 adapter is required. Future Design recommends the use of the SNA10A or SNA10B network adapter. NOTE: When using shielded twisted-pair cable, be sure to ground only when end of the cable, preferably at the RS232 to RS485 network adapter. Allowing any other portion of the cable shield to come in contact with ground, or grounding both ends, will cause ground loop currents to flow in that section of the cable which can cause communication errors. Wiring FDC nCompass 3.13 nCompass i4.3 3.6.3 Optional Barcode Scanner Communications Card Wiring Future Design recommends and supports the use of the Unitech MS-120-2 barcode scanner with an RS232 interface and built in decoder. The barcode scanner also requires a separate 5Vdc power supply which attaches to the decoder module (Unitech model 101000-0150 110V power adapter). NOTE: Other barcode scanners with built-in decoders can be used with nCompass; however, due to the numerous types and models available, Future Design can only provide support on models tested for use with nCompass. The barcode scanner must be configured for use with nCompass prior to use or it will not communicate properly with the control module. See Section 8.5, Barcode Reader Setup for information on the proper settings and use of the barcode scanner. 3.14 FDC nCompass Wiring nCompass i4.3 In order to connect the barcode scanner to nCompass, an optional RS232 communications card (FC4A-SIF2) is required. However, this must be the second communications card on the control module. The first communications card supports the optional user communications (FC5A-SIF2 or SIF4). The second card is assigned to support the barcode reader. Thus, if the optional user communications are not required, the card must still be installed in order to use the barcode scanner. To connect to the RS232 interface of the barcode scanner, a DB9 male connector must be wired as shown. The connection only requires three of the 9 available pins on a standard DB9 connection. NOTE: Wiring Even though the barcode scanner is connected to nCompass, if its communication parameters are not set properly, the scanner will not operate correctly. See Section 8.5, Barcode Scanner Setup. FDC nCompass 3.15 nCompass i4.3 3.6.4 Optional Digital Input Expansion Card Wiring NOTE: The following information covers basic input connection information for the nCompass digital input expansion cards. Since nCompass is a fully configurable control system, the use of each input is dependant upon the application; therefore, the input control devices and ‘real world’ connections are determined by the system designer. 3.16 FDC nCompass Wiring nCompass i4.3 Expansion Digital Input Assignments: (I30) (I31) (I32) (I33) (I34) (I35) (I36) (I37) 3.6.5 Digital Input 9 – function determined by nCompass configuration Digital Input 10 – function determined by nCompass configuration Digital Input 11 – function determined by nCompass configuration Digital Input 12 – function determined by nCompass configuration Digital Input 13 – function determined by nCompass configuration Digital Input 14 – function determined by nCompass configuration Digital Input 15 – function determined by nCompass configuration Digital Input 16 – function determined by nCompass configuration Optional Digital Output Expansion Card Wiring NOTE: The following information covers basic output connection information for the nCompass digital output expansion cards. Since nCompass is a fully configurable control system, the use of each output is dependant upon the application; therefore, the output load devices and ‘real world’ connections are determined by the system designer. Wiring FDC nCompass 3.17 nCompass i4.3 Expansion Digital Output Assignments: (Q30) (Q31) (Q32) (Q33) (Q34) (Q35) (Q36) (Q37) 3.18 Digital Output 9 – function determined by nCompass configuration Digital Output 10 – function determined by nCompass configuration Digital Output 11 – function determined by nCompass configuration Digital Output 12 – function determined by nCompass configuration Digital Output 13 – function determined by nCompass configuration Digital Output 14 – function determined by nCompass configuration Digital Output 15 – function determined by nCompass configuration Digital Output 16 – function determined by nCompass configuration FDC nCompass Wiring nCompass i4.3 3.6.6 Optional Analog Input/Output Expansion Card Wiring NOTE: The following information covers basic input/output connection information for the nCompass analog expansion card. Since nCompass is a fully configurable control system, the use of each input/output is dependant upon the application; therefore, the input and output devices and ‘real world’ connections are determined by the system designer. The number of analog expansion cards in the system will also vary depending upon the application. nCompass can support up to 4 analog inputs and 2 analog outputs for a total of 2 analog expansion cards. The analog expansion card must receive separate 24Vdc power from the nCompass power supply. If power is not supplied to the (+) and (-) terminals, the input/output circuitry of the card will not operate. The ‘PWR’ indicator light on the card indicates bus power only and that it is properly connected to the nCompass CPU. It does not indicate that the 24Vdc power source is present. The analog inputs and outputs increase in sequential order as expansion cards are connected to the nCompass CPU, from left to right. For example, the first analog expansion card is assigned inputs 1 and 2 and output 1. As the next analog expansion card is connected (to the right of the first card), it will be assigned inputs 3 and 4 and output 2. Expansion Card #1 Assignments: OUT Analog Output 1 IN0 Analog Input 1 IN1 Analog Input 2 Expansion Card #2 Assignments: OUT Analog Output 2 IN0 Analog Input 3 IN1 Analog Input 4 Wiring FDC nCompass 3.19 nCompass i4.3 4 Basic Operation This section is designed to help guide you through the nCompass touch screen interface and menu structure, so that you can navigate through the various operation, monitor and setup screens and learn how to use them. Subsequent sections of this manual are tailored to the special features and functions of nCompass. Consult those sections of the manual for further information and specifics on how to set up and operate them. 4.1 OEM Configuration Options The availability of certain menu items, screens and the functionality of nCompass are determined by the configuration of the controller. This manual covers all available options, some of which may not be available on your system. If there are questions or concerns about the operation and available options on your nCompass controller, contact your OEM for further information. Only your OEM can address equipment related issues. 4.1.1 OEM Control Loop Configuration Options nCompass provides the OEM with special loop configuration options that can affect user interaction with the control loops. It is important for the end user to note that these special loop modes exist in case they are present on your controller and understand their operation to avoid confusion when operating the equipment. 4.1.1.1 Cascade Control Loop Mode If a loop is configured for cascade control, it may appear as a normal control loop on nCompass; however, this type of loop is operated by another control loop on nCompass. The set point of the cascade loop can not be changed by the user. It is a calculated set point generated by the other control loop. If you suspect that there is a problem with your nCompass controller if you are unable to change a loop set point, contact your OEM and verify the configuration of your system to determine if the loop is operating under cascade control and how that interacts with your equipment. 4.1.1.2 Calculated RH Loop Mode If a loop is configured as an RH (wet bulb) control loop, it will appear as a normal control loop on nCompass; however, the reading on the nCompass display is a calculated relative humidity value while the reading on the process loop controller will be a temperature reading. nCompass calculates humidity by using two temperature loops, a dry bulb loop and a wet bulb loop as set in its configuration, to calculate humidity. When entering the humidity set point on nCompass, the set point shown on the display of the process loop controller will not match that of the nCompass display because it is a calculated wet bulb temperature set point. This set point value will change as the dry bulb temperature input varies in order to maintain the proper set point for maintaining the desired relative humidity. If you suspect that there is a problem with your nCompass controller or a control loop does not seem to be operating properly, contact your OEM and verify the configuration of your system to determine if the loop is operating under the calculated RH loop mode and how that applies to your equipment. Basic Operation FDC nCompass 4.1 nCompass i4.3 4.2 Touch Screen Interface The nCompass display is split into two sections; the icon bar and main display area. Icon Bar Main Display Single Loop View Screen The menu icon will open the main menu for navigating to the different control and monitoring screens. Menu items will dynamically appear providing available options based on the system area the user is in, i.e., security, data logging, setup, etc. The information (help) icon will display text based help associated with the current screen. Help is available in three languages, English, Spanish and French based on the user selection in the offline setup of section of nCompass. The home icon will return the user to the main view from anywhere in the nCompass application. The main view is set by the OEM in the nCompass configuration and can be the single or dual loop, trend, alarm, alarm history, event or digital IO view. The alarm icon will appear and flash when a new system alarm occurs. Pressing the alarm icon will take the user directly to the alarm monitor screen in order to view and /or reset the active alarm condition. The left and right navigation arrows will appear on screens that provide additional information that the user can scroll to such as the loop view screens, trends or profile entry screen in order to cycle through each step of a profile. The up and down navigation arrows will appear on screens that provide list views in order to scroll up and down through items of the list. List views also provide “touch sliding” like other modern smart devices. IMPORTANT: Do not use any sharp or metal objects on the touch screen as they may damage the surface. Also be sure that hands and fingers are free from oils or chemicals which may mar the surface of the touch screen. 4.2 FDC nCompass Basic Operation nCompass i4.3 4.3 Menu Navigation nCompass provides the user with the ability to select text based menu navigation, much like the typical file menu system of a PC, as well as an icon based navigation system like that of a “smart” device. The user can switch back and forth between the two from the Setup menu. Text Based Navigation Touch and drag finger across screen to switch between menu pages. Active Page Indicator (1 of 3) Icon Based/Slide Page Navigation The available menu items are dependant upon the OEM configuration of nCompass. Not all of the menu items shown may be available on your system. The following information is provided as an overview of the full navigational menus for nCompass. Basic Operation FDC nCompass 4.3 nCompass i4.3 4.3.1 Home Menu The home menu is the top level, default menu provided when nCompass first powers on. Pressing the menu icon will display the main menu offering the selections shown below. 4.3.1.1 Text Based Home Menu The View menu provides navigation to all standard view screens. These include the Single and Dual Loops views, Trends, Alarms monitor, Alarm History, Digital IO monitor and Events control screen. The Profile menu provides access to profile actions, edit and status views. From the Edit screen, a user can open, save, edit or delete as well as download profiles to the nCompass control module. The Run, Hold and Stop Profile menu items allow quick access to these functions if a profile is already downloaded to the nCompass control module. The Setup menu provides access to system and controller setup options. These options include power recovery, alarms, communication settings, email setup as well as access to offline settings for date/time, etc. The Security menu provides access for user login, security settings and audit trail viewing if the security system is enabled. The Log menu provides access to data log functions, file utilities, FTP\WAN back-up settings as well as the historical data viewer. 4.4 FDC nCompass Basic Operation nCompass i4.3 4.3.1.2 Icon/Slide Page Based Home Menu Slide page 1 provides navigation to all standard view screens. These include the Single and Dual Loops views, Events control, Trends, Digital I/O monitor, Alarms monitor, and Alarm History. It also provides quick access to the nCompass Setup and data Logging functions which include, file utilities, FTP\WAN backup settings as well as the historical data viewer. Slide page 2 provides access to profile actions, edit and status views. From the Edit screen, a user can open, save, edit or delete as well as download profiles to the nCompass control module. The Run, Hold and Stop Profile menu items allow quick access to these functions if a profile is already downloaded to the nCompass control module. Slide page 3 provides access to Security settings, user Log In and Log Off, Audit trail viewing if the security system is enabled and current User information. Basic Operation FDC nCompass 4.5 nCompass i4.3 4.3.2 Profile Menu The profile menu is provided when the user selects either ‘Profile Entry’ or ‘Profile Status’ from the home ‘Profiles’ menu. The profile menu provides all functions related to the creation, editing and operation of profiles. See section 5 on Profile Operation for detailed information on how to create and run profiles. 4.3.2.1 Text Based Profile Menu The View menu provides navigation to the profile view screens. These include Profile Status, Profile Entry, Guaranteed Soak limits and profile Auto Start screens. The File menu provides functions needed to create, open, save and delete profiles. The Edit menu provides all of the functions needed to edit profiles. These include Insert and Delete Step, Copy Step, Paste Step and transfer Step Events which allows the user to transfer the current step event selections to all following profile steps to simplify and speed profile entry. The Run menu provides the profile control selections such as Run, Hold and Stop Profile. The Adjust menu provides functions for adjusting the operation of a profile while it is running. These items are available when the profile is placed in hold and include Adjust Step Time and Advance to the Next or Previous Step. 4.6 FDC nCompass Basic Operation nCompass i4.3 4.3.2.2 Icon/Slide Page Based Profile Menu Slide page 1 provides navigation to the profile view screens. These include Profile Status, Profile Entry, Guaranteed Soak limits and profile Auto Start screens. It also provides access to the functions needed to create, open, save and delete profiles. Slide page 2 provides all of the functions needed to edit profiles. These include Insert and Delete Step, Copy Step, Paste Step and transfer Step Events which allows the user to transfer the current step event selections to all following profile steps to simplify and speed profile entry. Slide page 3 provides the profile control selections such as Run, Hold and Stop Profile. It also provides the functions for adjusting the operation of a profile while it is running. These items are available when the profile is placed in hold and include Adjust Step Time and Advance to the Next or Previous Step. Basic Operation FDC nCompass 4.7 nCompass i4.3 4.3.3 System Setup Menu The ‘System Setup’ menu is provided when the user selects ‘System’ from the main ‘Setup’ menu. See section 8 on System Setup for detailed information on these settings and their use. 4.3.3.1 Text Based System Setup Menu The View menu provides navigation to the Defrost and Redundancy operation/setup screens. The Setup menu provides access to the nCompass setup screens for Alarms, Power Recovery, control loop Setpoint Limits, Event Tagnames, and Navigation type selection. The Comms menu allows the user to adjust the communications settings for the web page, VNC server and optional Modbus user communications as well as settings for the optional barcode reader. The Email menu provides settings for the email server to send SMS text messages and/or emails on alarm and allows the user to compose and send messages to any user configured in the system. The Offline menu provides access to the nCompass offline setup screens which provide the user with the ability to adjust the date/time, calibrate the touch screen, configure digital and analog IO, etc. 4.8 FDC nCompass Basic Operation nCompass i4.3 4.3.3.2 Icon/Slide Page Based System Setup Menu Slide page 1 provides access to the primary nCompass setup screens. These include options for Navigation type, control loop Setpoint Limits, Alarm setup, Event Tagname entry, Power Recovery, Defrost operation/setup and email server settings and messaging. It also includes access to the communications settings for the web page, VNC server and optional Modbus user communications. Slide page 2 provides access to the nCompass offline setup screens which provide the user with the ability to adjust the date/time, calibrate the touch screen, configure digital and analog IO, etc. It also includes access to the optional Barcode reader as well as the Redundancy operation/setup screen. Basic Operation FDC nCompass 4.9 nCompass i4.3 4.3.4 Offline Setup Menu The ‘Offline Setup’ menu is provided when the user selects ‘Setup’ from the ‘System Setup, Offline’ menu. See section 9 on Offline Setup for information on these settings and their use. NOTE: 4.3.4.1 Offline setup can only be accessed when a profile is not running and data logging is turned off. When entering offline setup, nCompass will go ‘offline’. This means that all outputs and control functions provided by the control module will stop and be disabled. If the current control process can not be interrupted, DO NOT enter offline setup until the process can be properly stopped. Text Based Offline Setup Menu The View menu provides navigation to the main (system) setup menu and to the Maintenance Items view and Maintenance Setup screens. The Setup menu provides access to the temperature units selection, NTS clock, and help language settings. The IO menu provides configuration access to the nCompass digital and analog inputs and outputs (if available on the system). It all provides access to the input monitor and output force screens The Calibrate menu provides functions for applying an offset to the monitor inputs (if available on the system). The System menu provides access to the nCompass Display Settings, Import/Export configuration utility, About screen and Exit Application screen. 4.10 FDC nCompass Basic Operation nCompass i4.3 4.3.4.2 Icon/Slide Page Based Offline Setup Menu Slide page 1 provides navigation back to the main (system) Setup menu, temperature units selection, NTS clock, Maintenace Items and Setup, touch screen calibration and help language settings. It also provides access to the About screen and Exit Application screen. Slide page 2 provides configuration access to the nCompass digital and analog inputs and outputs (if available on the system). It all provides access to the monitor input offset screen, digital output force screen and import/export configuration utility. Basic Operation FDC nCompass 4.11 nCompass i4.3 4.3.5 Log Menu The ‘Data Log’ menu is provided when the user selects ‘Data Log’ from the main ‘Log’ menu. See section 7 on Logging for information on these settings and their use. 4.3.5.1 Text Based Logging Menu The View menu provides navigation back to the home view and to the Operator Events and Digital Signatures screens. The File menu provides functions for opening and deleting historical data log files. The Logging menu provides access to the main Start/Stop data logging screen and to the Log Setup screen where the user can select which items are to be logged to the history file by selecting from a list of all points available in the system. The History menu provides functions for viewing historical data files in graphical format. The Utilities menu provides access to the nCompass file management utilities including USB File Transfer and FTP/WAN back-up. 4.12 FDC nCompass Basic Operation nCompass i4.3 4.3.5.2 Icon/Slide Page Based Logging Menu Slide page 1 provides access to the main start/stop data Logging screen and to the Log Setup screen where the user can select which items are to be logged. Historical data file functions are provided for Opening and Deleting historical files and viewing/setting Operator Events and Digital Signatures. The Plot Setup and Plot icons provide access to the historical data viewer options. Slide page 2 provides access to the FTP/WAN back-up settings and the memory check utility for viewing available system/storage memory space. Basic Operation FDC nCompass 4.13 nCompass i4.3 4.4 Control Loops (Single Set point Operation) The loop view screens provide direct viewing options for the control and monitoring of the nCompass control loops and process monitor inputs. The loop screens allow the user to adjust the current loop set points (SP) and view the process variables (PV) and percentages of output (%) for each loop. If the loop is a process monitor input only, the set point and percentage of output will not be displayed since no control is associated with the input. NOTE: The OEM configuration of nCompass may allow the operator to change the loop set point, activate manual mode and initiate an auto tune at the loop control itself. If any of these permissions are active, any change made at the loop control will be indicated on the loop view screens. If these permissions are not enabled, any change made at the loop control will be overridden by the setting from nCompass If in doubt about which permissions, if any, are allowed from the loop control, contact the equipment manufacturer or consult the OEM configuration. Any changes made at the loop controls are not logged or protected by nCompass security settings. These changes will not appear in the audit trail. If adjustments to control loop settings are to be made only by authorized users with the proper security access, the loop permissions should be disabled in the nCompass configuration or other means are necessary to prevent unauthorized users from accessing the loop controls. 4.4.1 Single Loop View The Single loop view display shows one control loop or process monitor input at a time. It is accessed from the home ‘View’ menu. The screen provides special loop control functions not available on the Dual loop view screen. These special functions are accessed by the Manual Mode and Auto Tune control buttons. Loop Name Set Point Entry Field Loop Units The left and right arrow buttons allow you to cycle through each loop and monitor point available in the system. By pressing either button, the previous or next loop will appear in sequential order. When the first or last loop is reached, nCompass will automatically wrap around to the beginning or end of the list to show the next loop. If the system has only one loop or monitor point, the arrow buttons will not be shown as there is no other loop or monitor point to scroll to. The loop name, shown at the top right of the loop view, will update as each loop or monitor point is selected. The unit display field will update as well, in order to provide the user with the units of measurement for the selected loop or monitor point. 4.14 FDC nCompass Basic Operation nCompass i4.3 The set point entry field is the area where the screen can be touched in order to bring up the keypad entry window. Using the numeric entry keypad, a new set point can be entered. Once entered, the new set point will be shown in the set point entry field. Adjustment of the set point is locked out if the loop is under profile control. The special loop control function buttons, Manual Mode and Auto Tune are used to define the mode of operation of the loop. These buttons will not be available for process monitor inputs since there is no control function for the input. Manual Mode - This button switches the loop mode between automatic and manual operation. When the loop is in automatic mode, the loop will automatically adjust its output based on its PID settings. When the loop is in manual operation, the percentage of output for the loop can then be set manually, to a fixed output percentage. To switch the loop between auto and manual operation, press the button and select ‘Yes’ to put the loop in auto or manual mode. To exit without changing the current loop mode, select ‘No’. When in manual mode, the button’s indicator will be on. To adjust the loop output percentage when in manual operation, touch the percent output display field and enter a positive value for heating or negative value for cooling. Auto Tune - NOTE: 4.4.2 This button initiates the loop controller’s auto tune function. To initiate the auto tune function, press the button and select ‘Yes’. During the auto tune procedure, the Auto Tune button indicator will be on to show the tune is in progress. When the tune is complete, the button’s indicator will automatically turn off, to indicate the tune is off. If at any time during the tune process, you want to cancel the auto tune, press the button and select ‘Yes” to cancel the tune. The manual mode and auto tune’ functions may not be available with all controller options and/or configurations. Consult the FDC Controller Configuration Guide for the specific brand and model controller being used. Dual Loop View The Dual loop view shows two control loop and/or process monitor inputs at a time. It is accessed from the home ‘View’ menu. The screen allows manual set point entry for each loop by touching the respective set point entry field. As on the Single Loop view screen, the left and right scroll buttons allow you to cycle through each loop and monitor point available in the system. Basic Operation FDC nCompass 4.15 nCompass i4.3 4.5 System Event Control Events are the ‘switches’ used to turn the digital outputs of nCompass on and off. These events can be manually turned on and off as well as programmed into profiles so that they can be turned on and off at set time intervals. NOTE: Not all digital outputs of nCompass may be able to be controlled as event outputs. Depending upon the configuration of nCompass, some outputs may perform specific control or alarm functions. The use of each output, and what it controls, is determined by the system designer. Consult section 9.12 on Digital Outputs and how to program them as event outputs or any of the other available control functions. The names of events are also determined by the system designer. The screen shot below is an example showing factory default event names. Consult section 8.3 on Event Tagnames in order to see how to change the names of events so that their description in the list matches their function to avoid operator confusion. To turn the system events on and off, select ‘Events’ from the home ‘View’ menu. Press the switch for each event that you want to turn on or off to toggle the on/off state of the event. If more than eight events are configured, the left and right arrow buttons will be shown. Pressing either scroll button will allow the user to switch between screens in order to view and set all of the available system events. 4.16 FDC nCompass Basic Operation nCompass i4.3 4.6 Process Monitoring The loop view screens provide the current process values of nCompass. In order to view the process inputs over time, nCompass provides real-time trends. Four user configurable trends are provided with up to six plot points per trend allowing a total of 24 process inputs to be monitored. In addition, nCompass provides status monitors for all of the digital inputs and outputs of the system. This allows an operator to keep track of all inputs and outputs of the control module. 4.6.1 Trends The Trends screen is accessed from the home ‘View’ menu. The real-time trends can be configured to display the process variable (PV), set point (SP) and percentage of output (%) of control loops and the process variable of monitor points over a selectable period of time. The vertical axis determines the range of displayed data while the horizontal axis determines the history period. The maximum time period that can be shown in a trend is 24 hours. The rate at which the trends plot a new point is based on the time period to be shown. Each trend buffer can hold a total of 720 readings for each of the selected channels to plot. The update rate can be calculated by the formula: time period (in minutes) * 60 / 720. Note that for trend periods less than 72 minutes, the update rate will be held to a minimum of 6 seconds. Thus, the update rate will vary from a minimum of 6 seconds (for time periods of 72 minutes or less) up to a maximum of 120 seconds for 1440 minutes (24 hours). The Labels button allows the user to cycle through each of the configured plot channels to determine what each colored plot represents as well as view the current value without having to return to the Single or Dual view screens. As on the Single Loop and Dual Loop view screens, the left and right scroll buttons at the upper right of the screen allow the user to cycle through each of the four available real-time trends. The trends on nCompass also allow you to ‘zoom in’ on a particular area to have a more detailed look at current trend data. By using your finger to select an area on the screen, the trend will zoom in on that area. To select a portion of the trend, touch and hold the screen with your finger. Drag your finger across the trend and a box will be drawn around the selected area. Removing your finger from the screen will cause the trend to redraw with only the selected area. To return to the normal view, touch the ‘X’ or ‘Y’ axis and select zoom out to return to the previous zoom setting or zoom normal to return to the full trend display. NOTE: When a trend is ‘zoomed in’, the trend will not update with new information. The trend must be in normal view mode in order to update at each time interval. The trend will return to normal view automatically when selecting a different screen to view. Basic Operation FDC nCompass 4.17 nCompass i4.3 4.6.1.1 Trend Setup To configure a trend, press the ‘Setup’ button in the upper right corner of the trend display. The Trend Setup screen will be shown. To assign a channel to the real-time trend, simply touch the desired item in the list to turn it on, or touch it again to turn it off. Select the left or right vertical axis by checking either the ‘L-Axis’ or ‘R-Axis’ check box. The left axis is the default axis selection. If none of the channels are assigned to the right axis, the axis will not be shown on the trend screen. Once the channel selections have been made, press the ‘Time/Scale’ button to adjust the time period and vertical axis ranges of the trend. Plot Time - Adjusts the displayed time period for the trend. The allowable range is from 4 to 1440 minutes (24 hours). Span - The span value sets the maximum range of the vertical access for the trend variables with a minimum value of -32,760 and a maximum of 32,760. Zero - The zero value sets the minimum range of the vertical access for the trend variables with a minimum value of -32,760 and a maximum of 32,760. Auto Scale - When selected, the vertical axis will automatically adjust its zero and span as needed to display the trend variables while keeping the overall range as small as possible. 4.18 FDC nCompass Basic Operation nCompass i4.3 4.6.2 Digital IO Monitor The Digital IO monitor screen is accessed from the home ‘View’ menu. It provides simple, at a glance status monitoring of all digital inputs and outputs configured on nCompass. To view input status, press the ‘Inputs button. To view output status, press the ‘Outputs button. NOTE: Input status is shown by default whenever the Digital IO screen is first viewed. Basic Operation FDC nCompass 4.19 nCompass i4.3 4.7 System Alarms nCompass offers the ability to program system alarms using any of the available digital inputs and also offers 30 alarms that can be programmed to respond to any of the loop and monitor inputs. When an alarm condition occurs, the alarm icon flashes in the nCompass icon bar, to provide a visual indication of an alarm condition. NOTE: The alarm settings for digital inputs and loop/monitor alarms are determined by the system designer. For information on how to program digital inputs as alarms, see section 9.11 on Digital Inputs. For information on loop/monitor alarm operation, see Section 8.4, Alarm Settings. 4.7.1 Alarm Monitor The Alarms screen is accessed from the home ‘View’ menu. It can also be displayed by pressing the alarm icon whenever a new alarm occurs. It displays all current and/or previously acknowledged alarms according to time and date of occurrence. Once the alarm is reset, the alarm icon will be hidden; however, the alarm condition may still be present. The alarm will only leave the list when cleared by the operator by pressing the ‘Clear’ button. Only alarms that are not currently active in the system can be cleared from the alarm list. 4.20 FDC nCompass Basic Operation nCompass i4.3 4.7.2 Alarm History The Alarm History screen is accessed from the home ‘View’ menu. It displays all alarms for any given day. nCompass can store daily alarm logs for a period of a year or longer (time based on storage usage for data history). Each time an alarm occurs on nCompass, the alarm is written to a history file. History filenames are listed as month_day_year. The history alarm list displays alarm type, date and time for each alarm. The ‘Open’ file button will display an ‘Open’ dialog box where the user can select any alarm history file to view. NOTE: If no alarms occurred on a given day, an alarm file will not be created for that day. The send email icon allows the user to send a copy of the currently opened alarm history file to any user configured in nCompass. When the email icon is pressed, an ‘Add Recipients’ window will be displayed where the user can select recipients for the file from any of the email addresses configured under the nCompass email settings. For information on how to add email recipients to nCompass, see the section 8.9, Email. Basic Operation FDC nCompass 4.21 nCompass i4.3 5 Profile Operation A profile is a set of instructions (set points and system events) programmed as a timed sequence of steps. When a profile is run, nCompass executes each step of the profile automatically, in sequence, based on the time duration and settings for each step. nCompass can store hundreds of profiles (depending on storage usage for data history) with up to 99 steps in each profile. To assist in setup and documentation of nCompass, see the “nCompass Configuration and Setup Worksheets” Excel file provided on the Future Design Controls website (http://www.futuredesigncontrols.com/nCompass.htm). This document provides setup and configuration forms and templates for all of the nCompass features including Profiles. The Profile menu provides navigation to the following functions: View menu Profile Status: Profile Entry: G-Soak: Auto Start: View profile operation; step #, time remaining, etc. Functions for creating/editing profiles. Settings for guaranteed soak limits. Settings for automatically starting a profile. File menu New Profile: Open: Save: Save As..: Delete: Clears all current profile entries . Provides file open dialog to select a profile from memory. Saves the current profile being edited. Saves the profile being edited under a new name. Deletes the current profile from internal memory. Edit menu Insert Step: Delete Step: Copy Step: Paste Step: Step Events: Inserts a step into the profile at the current step number. Deletes the current step. Copies current step data including event and wait settings. Pastes previously copied step data to the current step. Copies current step events and pastes them to all following steps. Run menu Run Profile: Hold Profile: Stop Profile: Stop Profile (All Off): Adjust menu Adjust Step Time: Advance Next Step: Advance Prev Step: Profile Operation Transfers current profile to control module and starts it. Places a running profile in hold. Stops a running profile leaving events at current state. Stops a running profile turning off all system events. Add/subtract time from the current step of a running profile when the profile is placed in hold. Advances a running profile to the next step when the profile is placed in hold. Advances a running profile to the previous step when the profile is placed in hold. FDC nCompass 5.1 nCompass i4.3 5.1 Entering a Profile Profiles are created and edited from the Profile Entry screen. The Profile Entry screen can also be accessed directly from the home ‘Profiles’ menu. To create a profile: 1.) From the File menu, select ‘New Profile’ and ‘Yes’ to create a new profile. 2.) Enter the number of steps that will be in the profile you want to create. The default setting, and minimum number of steps is one. You can only adjust settings for step numbers within the range of 1 to the Total Steps entered (maximum of 99). Thus, to adjust settings for step 5, you must have the Total Steps set to a value of at least 5. NOTE: The number of steps can be changed at any time during the profile entry to shorten or lengthen the profile as required without affecting steps already programmed. 3.) For each step, enter the step events, any wait for conditions, set points and time duration or ramp rate (depending upon OEM configuration). Example shown below with step time (HH:MM:SS). 4.) From the File menu, select ‘Save’ to save the profile. NOTE: Profiles can be saved with names of up to 16 characters long. However, nCompass only uses the first ten characters of the profile name for display updates and record keeping. When naming profiles, try to keep profile names limited to ten characters in order to have the full profile name shown, or use the first ten characters as a means of more clearly identifying the profile when more than ten characters are used to save a profile. To assist with profile entry, the Edit menu provides additional tools to help with the programming process. Edit Menu Options Insert Step: Inserts a step into the profile at the current step number. Delete Step: Deletes the current step. Copy Step: Copies the current step data including any event and wait settings. Paste Step: Pastes previously copied step data to the current step. Step Events: Copies the current step events and pastes them to all following steps. 5.2 FDC nCompass Profile Operation nCompass i4.3 5.1.1 Setting Step Set Points and Time (Profiler Ramp Time Option) When the profile ‘ramp in time’ configuration option is selected for the nCompass profiler, the length of each step is entered as a period of time in hours, minutes and seconds. The set points entered for each control loop are then used as the target set points for the step, i.e., the set point that each control loop will arrive at by the end of the step. Each set point will then change independently of the other set points in order to arrive at the target set point when the time left in the step reaches zero. To enter the set points and time for a step, touch the time/set point list view at the bottom of the Profile Entry screen. This will display the ‘Step Data’ screen. To enter the step time, touch the individual Hours, Minutes and Seconds fields to enter in the desired time duration. To enter the set point for a loop, touch the set point field for the loop and enter the desired set point. The set point entered for a loop will be the target set point value that nCompass is to achieve by the end of the step. Thus, based on the time entered and the set point for the loop from the previous step, the step will either be a ‘ramp’ step or a ‘soak’ step. Entering a Soak Step The set point entry for a step defines the target set point, i.e., the set point that will be achieved by the end of the step. Thus, if the set point of the step matches the set point for the control loop from the previous step, the loop will soak, i.e., remain at that set point, for the entire step creating a soak step. Entering a Ramp Step A ramp step is merely a step with a set point that is different from the previous step. The loop’s set point will then ramp from the previous set point, to the set point of the current step, linearly over the time entered for the step. This creates a ramp step. NOTE: A step time of zero can be entered for a step to implement an immediate set point change. When coupled with a wait for condition on the following step, there is no need to know the time it takes for the process to reach set point. The wait condition can be used to trigger the next step, typically a soak, so that the desired soak time is achieved without having to determine what additional time may be needed in order to make sure that the process reaches set point before starting the soak time. The G-Soak selections are used to turn on the guaranteed soak option for one or more of the controlled loops. To enable guaranteed soak for a loop, select the G-Soak box for the corresponding loop. When the step executes, the profile will automatically enter a hold condition if the loop’s PV deviates from its set point by more than the soak limit setting for the loop as entered on the G-Soak limits screen. Profile Operation FDC nCompass 5.3 nCompass i4.3 NOTE: 5.1.2 Guaranteed soak is typically not used during set point ramping steps as the ramp rate will be affected if any process variable deviates from its soak band because the profile will be placed into hold. When the profile is in hold, the step length will be extended and all set points will no longer ramp at the desired rate. They will maintain their current value until the timer starts again. Guaranteed soak is primarily used on soak steps to make sure that the process stays at the desired set point, within the soak band, for the full time duration of the step. Setting Step Set Points and Ramp Rate/Dwell Time (Profiler Ramp Rate Option) When the profile ‘ramp rate’ configuration is selected for the nCompass profiler, the rate of change for the control loop set points is specified as a change in degrees/hour. A single set point is then entered, which is applied to all control loops, and is used as the target set point for the step, i.e., the set point that each control loop will arrive at by the end of the step. If the user enters a set point that matches the set point of the previous step, the ramp rate field will be hidden and the Dwell hours and minutes fields will be shown. This allows the user to create a dwell step in which all loops will remain at set point for the time entered. NOTE: A ramp rate of zero can be entered for a step to implement an immediate set point change. Step 1 is always a ramp step as there is no preceding step to compare the set point entry with. Ramp Step Entry 5.1.3 Dwell Step Entry Setting Step Events For each step of the profile, the you can select which system events are to be on during the step. To edit step events, press the ‘Events’ button at the top right of the Profile Entry screen. This will display the Step Events screen. You can then select which events are to be on during the step by touching each event toggle switch to turn the events on or off. If more than 8 events are configured in the system, a drop down selection will be provided allowing you to select events 1-8 or 9-16. 5.4 FDC nCompass Profile Operation nCompass i4.3 Pressing the left or right arrow button will allow you to scroll through each step of the profile and not have to leave the Step Events screen. To return to the Profile Entry screen, press the ‘Back’ button or select profile Entry from the ‘View’ menu. NOTE: The step events must be set individually for each step. Even though a profile may be in operation, if the events are not set, the associated digital output will not turn on. To make setting profile steps quick and easy, nCompass provides the ‘Step Events’ function for the ‘Edit’ menu. When selected, all event selections of the current step will be copied to all following steps. This requires the user to only enter event selections for one step (step 1 for example), and if all following steps use the same event selections, selecting ‘Step Events’ from the ‘Edit’ menu will then copy the selections to all other steps of the profile. This feature can be used on any step of the profile, so if event selections then change on step 5, the function can be used again and all steps after step 5 will then have event selections of step 5 copied to them leaving steps 1-4 with the previous selections. 5.1.4 Setting Wait For Conditions The “Wait For” function is a powerful tool for pausing a profile until selected process variables (loops and/or monitors) reach a predefined set point. This differs from the guaranteed soak function by being a single shot monitor. With the guaranteed soak, the process variable is monitored throughout the whole step. If the process exceeds the limit, the profile will pause until the process returns to within the limit setting. The wait for function pauses the profile and ‘waits for’ the process to reach a particular value that is set for the step. Once the process reaches this set point value, the profile will resume operation. The profile can also be set to wait for a digital input. This allows any of the available inputs on nCompass to be selected (input must also be configured as a wait for input). When nCompass reaches the step, it will wait for the input to change state before continuing the step. Any combination of loops, monitors and inputs can be set for a step, but all of them must meet the wait for condition of the step to continue. To enable a wait for condition in a step, press the ‘Wait For’ button on the Profile Entry screen. This displays the ‘Wait For’ screen. The process selections, as shown below, allow you to select which loops and/or monitors (if any) will be used as a wait for condition. If more than six loops and monitors are configure din the system, a drop down selection will be provided to allow the user to select inputs 1-6, 7-12 up to 13-18. Profile Operation FDC nCompass 5.5 nCompass i4.3 The loop and monitor selections share a common ‘Wait for Setpoint’. This set point is used as the trigger point for the wait for condition, i.e., the value that each loop and/or monitor must meet for the profile to continue. NOTE: The set point entry for a ‘wait for’ loop and/or monitor is critical in order for the step to operate correctly. During the wait state, each selected loop and/or monitor input must arrive at or cross the set point in order for the profile to resume operation. Thus, the previous step must insure that the process values will be moving towards the target wait for set point prior to the wait for step beginning. If all selected loops and/or monitors do not cross the wait for set point after the wait step has started, the profile will pause indefinitely on the step until the user takes action. The digital input selections are made by pressing ‘Digital’ button on the Wait For entry screen. When using the digital input wait for selection, the digital input must be configured as a ‘wait for event’ input. If it is not configured as a ‘wait for event’ input, the profile will ignore that input when the wait for step is executed and continue through the step as normal. See section 9.11 on the offline setup of Digital Inputs for information on setting the digital input function. 5.6 FDC nCompass Profile Operation nCompass i4.3 If more than 8 digital inputs are configured in the system, a drop down selection will be provided so that the user can select between inputs 1-8 and 9-16. When all entries have been made, press the ‘Back’ button to return to the Profile Entry screen. NOTE: 5.1.5 If no digital inputs are configured in the system, the ‘Process’ and ‘Digital’ button selections will not be shown and the normal icon bar will be visible as there are no inputs available to select as a wait for condition. Only the loop/monitor selections will be provided. Setting Jump Steps This feature allows the profile to ‘jump’ between different steps within itself. When a jump is programmed on a step, the profile will first execute the step as a normal step; however, once the step time is complete, the profile will jump to the specified ‘jump step’ rather than continuing on to the next step in the profile. After all of the programmed jumps have been completed, the profile will then continue to the next sequential step in the profile without making any further jumps. To program a jump, enter the step number that you want the profile to jump to when the step is complete, along with the total number of times the jump is to be made. A jump count of zero on a step indicates that no jump will be made once the step is complete regardless of what the jump step number is set to. Jump Step: Sets the step number that the profile will jump to upon the completion of the step. The profile will only jump to this step if the number of jump counts is greater than zero. The step number can be a previous step number, in order to cycle back to a previous portion of the profile, or it can be set to make the profile skips steps by jumping further ahead in the profile. Jump Count: Sets the number of jumps that will be made from the step. Once all jumps have been made, the profile will continue on to the next step in sequential order. Jumps are disabled on the step when the jump count is zero. nCompass will ignore the jump step so it does not have to be set. It can be left at its default value of one. NOTE: Profile Operation The jump count defines how many jumps will be made. Thus, if you wish to perform 10 cycles within a profile, your jump count will be set to 9, 10 minus the 1 you performed prior to reaching the jump. FDC nCompass 5.7 nCompass i4.3 Example: A process must cycle between 0 and 55 for 10 cycles during a portion of the profile, and then returned to its starting value for following steps. Step 1 Start at 25 Step 2 Ramp to 55 Step 3 soak at 55 Step 4 ramp to 0 Step 5 soak at 0 Step 6 Ramp to 25 Set Jump Step=2 Set Jump Count=9 With the jump programmed on step 6, the profile will jump from step 6 back to step 1 after the ramp time has completed. The profile will then repeat steps 2 through 6. It will continue to do this until all 9 jumps have occurred. Once all 9 jumps have been completed, the profile will continue on to step 7 after the final ramp to 25. Since 1 cycle is made prior to the first jump at the end of step 6, a total of 10 cycles are completed. NOTE: The nCompass profiler has the ability to do nested looping. It has the ability to set up jumps on every step throughout the profile. It even has the ability to jump forward, skipping steps, only to allow them later by other jump steps returning to the skipped steps. However, this can become confusing. Use caution with nested loops to prevent product loss. The profile may not operate as expected due to multiple jump paths within the profile. 5.1.6 Setting Profile Auto Start Auto Start is a feature that can be used to start a profile on a specified date or day, and time (of a 24-hourclock). The auto start settings are saved with the profile. Choose the desired auto start method, by date or by day, from the drop down menu and enter the start time settings. 5.8 FDC nCompass Profile Operation nCompass i4.3 When AutoStart By Date is selected, the exact date and time must be entered. Enter the month, day, year and time of day in hours and minutes for when the profile is to start. The day of week is not required to be set. It is not used for this function. When AutoStart By Day is selected, only the day of week and time is required to be entered. The date settings are ignored. nCompass simply looks for the day of week and time to begin the profile. NOTE: 5.1.7 The time is entered in a 24 hour format. To convert time from a 12 hour format (AM/PM) into 24 hour format, add 12 to the hours for PM time. For example, 2pm will be a value of 14 (2 + 12) for hours. A time of 5:30pm will be 17 hours, 30 minutes. Setting Guaranteed Soak Limits The guarantee soak limits are used to set the control tolerance for each loop during guaranteed soak steps when in profile operation. When a process variable deviates from its set point by more than its soak limit value, the profile timer will stop until the process variable re-enters the soak band. These limits apply to every step in the profile and only need to be set once. To change a limit, select the desired loop from the list and press the ‘Edit’ button. Enter the new limit setting on the numeric keypad and press ‘Done’ when finished. The new limit value will then be shown in the list view for the selected control loop. NOTE: If soak limit is set too tight, i.e., a very small deviation value from set point, it could prevent the profile from operating as desired because the process may not be able to be controlled to such a tight limit setting. Profile Operation FDC nCompass 5.9 nCompass i4.3 5.2 Starting a Profile In order to start a profile, it must first be loaded into the nCompass control module. In order to do this, you must run the selected profile from the profile ‘Run’ menu. To start the profile, select ‘Run Profile’ from the Run menu. Upon selecting ‘Run Profile’, the screen will automatically change to the Profile Start screen. By default, a profile will always start on step 1. If you wish to start the profile on a different step, press the start step field and enter the desired start step or use the left and right scroll buttons to adjust the step number. Once the desired start step number is entered, press the ‘Start Profile’ button. The profile will then be transferred into the control module’s memory and started once the transfer is complete. The ‘Profile Status’ screen will then be shown and continuously update with the profile operating information. NOTE: If the profile was set up with the auto start feature enabled, the profile will enter the auto start mode immediately upon starting the profile. Once the set date or day and time is reached, the profile will begin running. The start date shown in the profile status view window indicates when the profile will start based on the auto start settings. To stop a profile, nCompass provides two options. These selections are available from the ‘Run’ menu once the profile has been started. 5.10 FDC nCompass Profile Operation nCompass i4.3 The Stop Profile selection stops the running profile, but leaves the set points and system events at their current values when the profile stops. This allows you to stop a profile and continue in manual mode without disrupting any processes and causing a “hiccup” in operation. The Stop Profile (All Off) stops the running profile and turns all system events off. The loop control set points will remain at their current values when the profile stopped and their outputs will continue to control to the set point value; however, all system events will be turned off. This allows you to immediately stop a profile and turn off any system equipment controlled by the nCompass digital outputs. NOTE: 5.2.1 Stop Profile (All Off) does not affect loop controller outputs. Hold/Resume Profile Operation At any time during the operation of a profile, the profile can be manually put into hold. This stops the profile timer; however, nCompass continues operation under the current step settings at the time the profile was put into hold. To put a profile into hold, select ‘Hold Profile’ from the Run menu and select ‘Yes’ to put the profile into hold. To resume the profile at the point in which it was put into hold, select ‘Run Profile’ from the Run menu and select ‘Yes’ to continue the profile. NOTE: 5.2.2 When a profile is in hold, the set points and system events can be manually changed to make onthe-spot adjustments to system operation in that step, without changing the original profile. When profile operation is resumed, nCompass will continue the step using the adjustments made to the set points and system events. Adjusting Step Time During profile operation, the length of time remaining in a step can be adjusted to increase or decrease the time left. The adjust step time function allows you to add or subtract time from the current step; however, the profile must be first put into hold. Once the profile is in hold, the ‘Adjust Step Time’ menu item is enabled under the ‘Adjust’ menu. When selected, the Adjust Step Time screen will be shown. Enter the time adjustment in hours and minutes and press ‘Accept’ when finished. The time remaining in the step will be adjusted by the total time entered. Once complete, resume the profile by selecting ‘Run Profile’ from the run menu. NOTE: When adjusting the time of a set point ramp step, the ramp rate will be altered for the remainder of the step. The ramp rate will decrease if time is added and increase if time is removed. To subtract time from a step, enter negative values for hours and/or minutes. Profile Operation FDC nCompass 5.11 nCompass i4.3 5.2.3 Advance Previous/Next Step The advance step functions allow you to skip certain profile steps or repeat them by advancing to the desired step. To advance to a previous or next step in the profile, the profile must be first put into hold. Once the profile is in hold, the advance step menu items are enabled under the ‘Adjust’ menu. By selecting ‘Advance Prev Step’ or ‘Advance Next Step’, the profile will jump back or jump forward by one step each time the menu item is selected. When the profile is on the desired step, place the profile back into run and the profile will resume operation from the beginning of the selected step. 5.3 Monitoring Profile Status The ‘Profile Status’ view provides all status information regarding the operation of the current profile. It can be accessed directly from the home ‘Profiles’ menu as well as the profile ‘View’ menu. When a profile is first started, nCompass automatically directs the user to this screen to observe profile operation. Profile Status indicates the current operating mode of the profile, i.e., run, hold, ramp, soak, wait for, etc. Start Date indicates the date and time at which the profile was started. Estimated Stop Date is the calculated stop date and time of the profile. Current Step indicates the step number currently being executed. Step Time Left is the time remaining in the current step. Wait Input indicates the input(s) being monitored if a wait for condition is present. Wait SP shows the set point or digital input number for the wait for condition if active. Jump Step indicates the step number that profile will jump to at the completion of the step. Jumps Left indicates the number of jumps remaining for the step (if any). The loop profile set points of the current step can be viewed at the top of the screen by pressing the left and right scroll buttons to cycle through each loop configured in the system. Note that the set points shown here are the target set points, not the actual set points the loops are controlling to. To view the actual control set point, see the Single or Dual view screens. 5.12 FDC nCompass Profile Operation nCompass i4.3 5.4 Common Questions About Profile Operation 1. How do I start or run a profile? To select and start a profile, you must be on the ‘Profile Entry’ or ‘Profile Status’ screen. Using the File menu, choose the ‘Open’ menu item to select from a list of all available profiles stored on nCompass. Open the desired profile from the list, and then select ‘Run’ from the Run menu. Enter the desired start step and press the ‘Start Profile’ button. 2. How do I know which profile is running? When a profile is running, the profile name is displayed on Profile Status View screen as well as the Single and Dual view screens. nCompass will indicate that the profile is running when the profile is in operation. If a profile is not running, nCompass will indicate which profile is currently loaded, i.e., present in memory and ready to be run. 3. Why is the profile name not appearing correctly? nCompass only uses the first ten characters of the profile name for display updates and record keeping, even though profiles can be saved with names of up to 16 characters long. When naming profiles, try to keep profile names limited to ten characters if the desire is to have the full profile name shown, or use the first ten characters as a means of more clearly identifying the profile when more than ten characters are used when saving a profile. 4. How do I enter a jump step? A ‘jump step’ is a normal profile step; however, instead of continuing to the next step of the profile when the step is complete, the profile ‘jumps’ to a specified step. To enter a jump, set the step number you want to the profile to jump to, and the number of times that the jump is to take place, into the step you want to jump from. When that step is complete, the jump settings will tell the profile to jump to the specified step until all jumps have taken place. The next time the jump step is executed (after all jumps have taken place), the profile will continue on to the next step. 5. Why is the profile not coming out of a Wait For? When a ‘wait for’ condition is applied to a step, the step will not begin until the wait for condition is met. When using a wait condition to initiate a soak time, be sure to place the wait for condition on the soak step. If the wait for is applied to the ramp step, the profile will not continue because the set point will not change until the wait for condition is met, i.e., the ramp can not take place until the step is executed. Since the set point does not change, the input will not change to meet the wait for set point and the profile will wait indefinitely. If the wait for condition is a digital input, the selected input must meet its configured transition state after the wait for has been initiated. If the input turns on or off before the ‘wait for’ has begun, the profile will not continue because the change in state of the input must be seen after the wait has been initiated. Profile Operation FDC nCompass 5.13 nCompass i4.3 6. Why has the profile not completed its run by the stop date given when I started it? The estimated stop date provided by nCompass for the profile is a calculated value based on the sum total of all step times. This time can be affected by any guaranteed soaks or wait for conditions entered into steps of the profile. The affects of these times is an unknown and can cause the profile to run longer than calculated because they pause the profile until their conditions are met. NOTE: nCompass does update the estimated stop date based on these conditions as they occur; however, it does make the stop date a moving target. 7. Guaranteed soak is turned on, why are the loops not following the programmed ramp? Guaranteed soak is typically not turned on in ramp steps. Guaranteed soak is used to pause a step until the selected input is within the soak limit band around set point. On a ramp step, if the step time is paused due to an input leaving the soak band, the ramp rate is then affected because profile timer stops and the set point is no longer changing. It will hold at that set point until the input returns to the soak band. Since the purpose of a ramp step is to change the set point over time, the input could be repeatedly falling in and out of the soak band limit throughout the step, thus causing the profile to pause and resume operation multiple times. This will elongate the overall step time and change the rate of change of the set point. Guaranteed soak is typically enabled on soak steps only. 8. I am using the profile ‘ramp rate’ configuration option, so why do the control loop set points jump to a different value when the profile starts? The profile ramp rate feature was designed for the stress relieving market. When a profile is started, nCompass checks the actual process values (temperatures) of each control loop. nCompass then uses the highest process value as the starting set point and sets that set point to all control loops. This synchronizes all control loops to the same initial control value, and then the desired ramp rate entered for step 1 of the profile is then used for the duration of the step until the programmed set point is achieved. . 5.14 FDC nCompass Profile Operation nCompass i4.3 6 Security The nCompass security model provides an administrator with the tools to add up to 30 users to the system. Each user must have a unique ID, full name and password. Four user levels are provided which include system, operator, supervisor and administrator levels. Specific access rights can be assigned to each user level as well as password aging. Re-authentication is provided (if enabled) for any parameters that will change a control parameter, which could upset the process (i.e. loop set point, start/stop profile, etc). Re-authentication requires that the logged in user must log in again before the process value (at the controller) will actually be changed. This feature is provided for extra security. The following example will make re-authentication clearer: A supervisor logs on the system. The supervisor then steps away from the system to take a phone call but does not log out before leaving. If another user tries to change the control set point on any loop, the system will require another login (by an authorized user for that level) before the control set point is actually changed. This provides an extra level of protection to make the system more “tamper proof”. The ‘Security’ menu, accessed from the home menu, provides access to the security section of nCompass. The ‘Security’ menu provides the following functions: Setup: Log On: Log Off Audit Trail: Current User: Change Pswrd: Provides access to security setup to add users, rights and options. Log on a user if security is enabled. Log off a user if security is enabled. Allows the user to view any of the saved audit trail files. Shows the current user logged into the system. Allows the current user to change their password. To assist in setup and documentation of nCompass, see the “nCompass Configuration and Setup Worksheets” Excel file provided on the Future Design Controls website (http://www.futuredesigncontrols.com/nCompass.htm). This document provides setup and configuration forms and templates for all of the nCompass features including Security. Security FDC nCompass 6.1 nCompass i4.3 6.1 Adding Users The ‘Add User’ tab provides the ability to add up to 30 users to the system. Select the type of user from the drop down list (System, Operator, Supervisor or Administrator). Press each field to add the user ID, full name and password (no spaces allowed, 4 character minimum and 16 characters maximum). If the passwords do not match or the user ID is already used, nCompass will alert the user and not accept the entry. 6.2 Viewing Users The ‘Users’ tab provides the administrator with the ability to view information on each user entered into the system. Password information is not available. The user can be deleted from this tab and a new password for each user can also be entered from this area. 6.2 FDC nCompass Security nCompass i4.3 6.2.1 New Password Entry To change a password, select the desired user by touching the User ID in the list box and press the ‘New Password’ button. Enter the new password and confirm the password. Press the ‘Accept’ button to change the password (no spaces allowed, 4 character minimum and 16 characters maximum). 6.3 Setting User Rights The ‘User Rights’ tab provides the administrator the ability to assign rights to each user level (System, Operator, Supervisor and Administrator). To enable or disable specific program functions (user rights) for each user level, select the user right from the list and press the corresponding checkbox next to the user level you want to change access rights for. If the checkbox is selected, the user right will be enabled for the user group. The user right for ‘Access Security’ can not be disabled for the administrator group. This is a safety feature to make sure that any administrator with the proper user ID and password can access security. If the administrator losses his/her ID or password, there is no ‘back door’ to the system and a new SD card is required to resume normal system operation. Security FDC nCompass 6.3 nCompass i4.3 6.3.1 Security System User Rights Shown below is a list of the available user rights, where to find the menu item(s) applicable to the user right and a description of what it applies to. Note that the OEM configuration allows many menu items to be disabled; in which case the menu for a specific user right may not be shown. User Right Menu Location Description Trend Setup Email Settings Change Setpoints View/Trends Setup/Email/Email Settings View/Single, Dual loop views Open Files Save Files see description see description Delete Files see description Edit Profiles Profiles/Profile Entry Edit Barcode Setup Adjust SP Limits Setup/Comms/Barcode Setup/Setpoint Limits Adjust Alarms System Event Control Touch calibration Setup/Alarms View/Events Setup/Offline/Calibrate/Touch Screen Reset Alarms Clear Alarms Data Logging and Settings View/Alarms; Reset button View/Alarms; Clear button Log/Logging Start/Stop/Hold Profiles Profiles/Run, Hold, Stop actions Power Recovery Setup/Prower Recovery Access Security Exit Application Edit Event Names Security/Setup Setup/Offline/System/Exit Application Setup/Event Tagnames Reset Configuration to Defaults Setup/Offline/System/Import/Export; Reset Configuration to Defaults button configure plot channels, scale & time for trends configure email settings and addresses applies to loop controls when not running a profile (does not apply to loop/monitor alarms) Alarm, Profile, Audit & Historical files Profile “save” and “save as”; note files may be copied from system with File Utilities Historical Data files & Profiles; note files may be deleted with File Utilities no data entry or access to Events/GS/Wait for, Segment SP/Time fields or GS Soak Limits, Auto Start Profile; can't insert/delete/copy/paste step. applies to all barcode reader settings applies to loop controls (does not apply to loop/monitor alarms) applies to all loop and monitor point alarms applies to enable or disable manual events access to Touch Calibration is also required for obtaining MAC address & backlight settings does not affect digital input alarm silence function prevents alarm list view from being cleared applies to all data logging actions & settings; does not affect digital input functions applies to all profile control menu selections; does not affect digital Inputs configured for same action logic when running a profile when power lost & recovery: Off, Hold, Continue, Restart or Resume applies to Security Setup prevents nCompass application from being stopped configure Event Tagnames (seen in Manual Events & Profile Events) function to clear system configuration and reset all to blank (default) state for reconfiguring Edit Maintenance Counters File Utilities Setup/Offline/View/Maint Items Log/Utilities/USB File Transfer Offline Mode Setup/Offline Change Units Maintenance Setup Setup/Offline/Setup/Degrees C\F Setup/Offline/View/Maint Setup Set Date/Time Redundancy Settings Setup/Offline/Set Date\Time Setup/View/Redundancy Monitor Points Offset Analog Outputs Setup/Offline/Calibrate/Monitor Offset Setup/Offline/IO/AO Setup 6.4 FDC nCompass applies to counter set point entry and clearing counters allows USB I-stick memory to copy/delete Historical, Alarm, Profile & Audit Trail files & to import Profiles access to Off-Line menu system: Degrees C/F, Maintenance Items, Maintenance Setup, Set Date\Time, Calibrate Touch Screen, Help Language, Exit Application, Input Offsets (monitor points), Analog Input & Output Setup, Digital Input & Output Setup, Digital Input Monitor & Digital Output Force, Import/Export Configuration loop/monitor point temperature units configuration - C\F maintenance counter setup; Elapsed interval, Life total or Elapsed Run time Set Date/Time, Time Zone, DST and NTS connection applies to primary system selection, redundancy operating mode and alternate/concurrent time settings enter bias for monitor points configuration of PV, SP or %out retransmission from specific loop controls Security nCompass i4.3 User Right Menu Location Description Web/Modbus/VNC Settings FTP Settings NTS Clock Settings DST Settings Config Analog Inputs Setup/Comms/Web\Modbus\VNC Log/Utilities/FTP/WAN Setup/Offline/Setup/Date/Time Setup/Offline/Setup/Date/Time Setup/Offline/IO/AI Setup Config Digital Inputs Config Digital Outputs Help Language Import/Export Setup Loop Manual Mode On/Off Auto Tune Enable/Disable Offline DO Force User Composed Email Add Operator Events Add Digital Signatures Verify Digital Signatures Setup/Offline/IO/DI Setup Setup/Offline/IO/DO Setup Setup/Offline/Setup/Help Setup/Offline/System/Import/Export View/Single View/Single Setup/Offline/IO/DO Force Setup/Email/New Message Log/View/Op Events Log/View/Signatures Log/View/Signatures; Verify button Defrost Settings Setup/View/Defrost Demand Defrost Setup/View/Defrost; Demand Defrost button Setup/View/Redundancy; Product Load Timer button configure web page, Modbus address & VNC settings configure FTP client settings enable & choose National Time Server location enable Daylight Savings Time (DST) configure Analog Input(s) to act as remote set points for specific loop controls configure Digital Inputs configure Digital Outputs Select help language access to import/export setup files of nCompass enable or disable loop control Auto-Manual (AM button) enable or disable loop control Auto-Tune (AT button) access to force digital output functions access to compose & send email message access to add operator events to active log file access to add digital signature to active historical data file access to verify digital signatures of active historical data file applies to defrost interval, duration and fan delay time settings access to manually initiate a defrost cycle Product Load Timer Security access to active redundancy product load timer FDC nCompass 6.5 nCompass i4.3 6.4 Setting Security Options The security ‘Options’ tab provides the administrator the ability to set the global security options. The Password aging days field is a global for all users. Password aging starts from the day the user is entered into the system. The value can be set from 1 to 365 days. A value of zero disables password aging. NOTE: When using password aging and aging expires for a user, the user will be required to change their password before access to the system is permitted. A user can change their password at any time (even if aging is not used) by selecting “Change Password” from the main security menu. When enabled, Re-authenticate User During Process Changes requires that the logged in user must log in again before the process value will actually be changed. Enable/Disable Audit Trail is a global setting that turns the audit trail on or off. When the audit trail is turned on, all operator actions are written to a daily log. Enable/Disable Security is the global setting that turns the nCompass security system on or off. The security system must be enabled for the audit trail to be enabled. 6.6 FDC nCompass Security nCompass i4.3 7 Logging The nCompass data logging features are accessed via the home ‘Log’ menu item. The system data logging provides the ability to select individual points for logging, view data log files and start/stop logging operations. The logging ability of nCompass provides an easy-to-use, convenient method to obtain electronic data without the need for additional data acquisition equipment. The Data Log menu provides navigation to the following functions: View menu OP Events: Signatures: File menu Open File: Delete File: NOTE: Allows the user to insert a notification into the currently running log file or view all operator events associated with the currently loaded historical data file. Allows the user to digitally sign a file to prevent data tampering and view all digital signatures associated with the currently loaded historical data file. Opens a history file for review. Allows the user to delete the currently loaded history file. The ‘Delete History File’ function does not affect data from a file that is running, only the current history file loaded for review. Logging menu Start/Stop: Displays main data log screen with status of logger. Log Setup: Allows the user to select what variables are to be logged. History menu Plot Setup: Selection of data file points and time period for history review. View Plot: Plots historical data after time and points are selected. Utilities menu USB File Transfer: FTP/WAN Setup: Memory: Logging Allows the user to access file utility functions. Provides access to the automatic file back-up settings. Displays memory capacity remaining on nCompass. FDC nCompass 7.1 nCompass i4.3 7.1 Selecting Points for Logging In order for the data logging function of nCompass to operate, you must first select what variables are to be logged to the data file. To choose which points are to be logged, select ‘Log Setup’ from the ‘Logging’ menu. This screen allows the user to select any point(s) from the system for data logging. Select the desired items from the list by touching each one to turn it on or off. Control loops offer PV, SP and %Out selections while monitor points provide only the process value (PV) selection. When selections are completed, press the ‘Accept’ button to save the point selection to memory. New selections will not take effect until the ‘Accept’ button is pressed. 7.2 Starting/Stopping Data Logging nCompass logs data to its internal SD card. Current data for each variable is written to the log at a fixed interval based on the settings entered in the ‘Log Days’ and ‘Log Interval’ fields. File names are automatically generated using mm_dd_yyyy_hh_mm_ss format. To enter a new alphanumeric Filename, Batch# and/or Lot#, touch the appropriate field and enter the desired value (up to 16 characters each). When a filename is specified, the file will be saved as Filename_mm_dd_yyyy_hh_mm_ss. 7.2 FDC nCompass Logging nCompass i4.3 The Log Days field sets the length of a data file in number of days. It can be set for 1 to 31 days. Once the selected number of days has elapsed, a new data file will be created and logging will continue in the new file. The Log Interval field is used to set the rate at which points are written to the log file which equates to the sample rate in seconds. When the ‘Auto Interval’ checkbox is selected, the logging interval will be automatically set to record at minute intervals based on the number of days set for the file. If the file is set for 1 day in length, the logging rate will be at 1 minute intervals. If the file is set for 7 days, then the logging rate will be every 7 minutes. This keeps the data file size manageable and able to be viewed by the nCompass data viewer. The log interval can be manually set to any rate between 6 and 1860 seconds in any combination with the number of days before a new file is started. To do this, de-select the ‘Auto Interval’ option and enter in the desired logging rate in seconds. NOTE: Logging at shorter intervals allows nCompass to capture fast changing processes, but the data files can become extremely large. Files that exceed the capability of the nCompass data viewer will have to be extracted from nCompass using a USB I-Stick or FTP file transfer in order to be viewed remotely on a PC. When auto interval is not selected, the files will not be automatically digitally signed by nCompass. If the files are to be digitally signed, this must be done manually on nCompass or using the FDC data viewer program running on a remote PC. To manually start data logging, press the ‘Logging’ button. Any time logging is enabled, the indicator on the ‘Logging’ button will be illuminated. To stop data logging, press the ‘Logging’ button again. Data logging can also be started automatically by choosing either the ‘Profile Log’ or ‘Startup Log’ selections. The Startup Log option automatically turns logging on whenever nCompass is first powered on. This action simulates that of a standard chart recorder. The Profile Log option is a convenient method for gathering information that pertains only to the operation of a profile. When selected, nCompass will turn the logger on at the beginning of a profile and off once the profile is completed. This eliminates the need to scan through extensive data records to find the specific information you are looking for from a particular time period. NOTE: Logging The nCompass will automatically use the profile name as the filename for the log file. This provides a simple identifier for log files that pertain only to a profile run. Any entry made in the ‘Filename’ field will be ignored. FDC nCompass 7.3 nCompass i4.3 7.3 Reviewing Historical Data Historical files can be opened and viewed using the historical trend viewer. In order to view a historical data file, it must first be opened by selecting ‘Open File’ from the ‘File’ menu. Once the file has been opened, nCompass will automatically plot the first eight channels of the historical data file or the user can choose to cancel the plot select which channels should be plotted as well as adjust the specific time period to plot. 7.3.1 History Plot Setup The history plot setup allows the user to select any time frame (zoom in/out) from the historical data file as well as select up to eight channels of data to plot. Any point from the data file can be selected along with the vertical axis to be used for each channel to be plotted. Select channels from the list by touching them to turn them on or off, and use the check boxes to assign them to the left or right axis for the plot range. To adjust the period of time to plot from the data file, press the ‘Plot Time’ button. The start and end dates for the currently loaded file will be shown with time in hours, minutes and seconds. The file ‘Start’ and ‘End’ sliders are used to select a time span for historical viewing. Once the desired start and end times have been set, press the ‘Done’ button to return to the Plot Setup screen. 7.4 FDC nCompass Logging nCompass i4.3 7.3.2 Plotting Historical Data The history plot screen plots the data from the currently opened history file according to the selections made under Plot Setup. If a file has not been opened or data points have not been assigned to a plot, nCompass will alert the user to correct the problem. The ‘X’ and ‘Y’ axis scales are set to auto scale based on current values for each plot channel so no user action is required. The historical trend plot provides the same zoom feature as the real-time trends so the user can zoom in on a particular area of the historical plot by dragging their finger across the screen to draw a rectangle around the desired plot area. Pressing the ‘Labels’ button will provide the user with channel information by displaying the names of the selected plot channels, which axis they are associated with and the color used to display the plot channel. Pressing the ‘Labels’ button again will toggle the display back to the historical trend plot. NOTE: When pressing the ‘Labels’ button to toggle between the historical trend plot and the labels screen, it may take several seconds for the historical trend plot to become visible depending on the size of the data file and number of channels selected to plot. When finished viewing the historical data plot, you must press the ‘Done’ button to exit the historical data viewer and return to the main data logging screen. Logging FDC nCompass 7.5 nCompass i4.3 7.4 USB File Transfer A quick note about file storage; data and setup files (profiles, alarm history and audit trail files) need some maintenance every now and then. After a period of time, storage devices fill up and files require backup or file deletion when no longer needed. The ‘File Utilities’ section of the nCompass interface provides all the functionality required for maintaining the internal SD memory card. The internal SD card should not be removed from the nCompass interface. Any change to SD directory structure (moving or deleting files with a PC) may cause the nCompass interface to stop operating and a new SD card will need to be ordered. Never move or delete the directories unless using the provided nCompass file utilities functions. NOTE: The data log files, Profiles, alarm history and audit trail directories are saved to the internal SD card (not the USB I-Stick device) plugged into the nCompass interface. Never unplug the SD card when nCompass is powered up or loss of data may result. The USB File Transfer screen allows the user to copy or erase files from the internal SD card. Complete file directories for all nCompass file types can be copied to the USB ‘I-Stick’ and erased from the internal SD card. The current status for file functions is displayed for the operator during copy/erase operations. nCompass also allows profiles to be imported from the I-Stick device. Profiles must be exported from another nCompass device to the I-Stick first, before this function can be used. nCompass will look for ‘Profile’ directories on the I-Stick for import and alert the user if none exist on the I-Stick. NOTE: All file transfer functions can be used while data logging is running. If the operator needs to back up or delete files from the system, a large number of files could take considerable time to backup to the I-Stick and delete from memory. The file transfer screen will be locked during file transfer so plan the timing appropriately when access to other screen functions is not required. When data logging is running, the current data log file will not be copied or deleted while using the file transfer functions. This protects the current file and makes sure that the data file is complete before being copied and cannot be erased from internal memory while it is still in operation. To copy files to the USB I-Stick, insert the USB memory stick into the USB port. Select the file type you wish to copy from the “Select Export Type” drop down menu. Available file selections are profile files, alarm files, audit trail files and data files. Once the selection is made, press the “Copy Files” button. All related files will be copied to the USB memory stick with progress status displayed to user. 7.6 FDC nCompass Logging nCompass i4.3 To copy files to the USB I-Stick and then delete the files from internal memory, insert the USB memory stick into the USB port. Select the file type you wish to copy and erase from nCompass’s internal memory, by selecting it from the “Select Export Type” drop down menu. Available file selections are profile files, alarm files, audit trail files and data files. Once the selection is made, press the “Copy\Delete Files” button. All related files will be copied to the USB memory stick and then erased with progress status displayed to user. To import profiles from the USB I-Stick, press the ‘Import Profiles’ button. The user will be prompted for profile transfer and then a dialog box will appear listing the available profile directories on the I-Stick for transfer. If no profile directories exist, the user will be alerted that the I-Stick does not contain profile directories with an ‘empty’ dialog box. If the user selects a directory that does not contain profiles, the user will be prompted that the directory does not contain profiles. Profile directory names exported from nCompass are in the format ‘Profiles_mm_dd_yyyy-hh_mm_ss’. NOTE: The USB I-Stick must be inserted into the USB port for any of the file utility operations to function. It is recommended to only use memory sticks certified by Future Design Controls for use with nCompass. Future Design Controls has tested and validated these memory devices for proper operation and performance. Due to manufacturing variations in the USB I-Sticks, it may take from a few seconds up to 30 seconds for nCompass to recognize the device when it is plugged in. Allow sufficient time for the device to be recognized before attempting any file utility operations or nCompass will indicate a file transfer/memory stick error. When files are being copied to the I-Stick storage device, a directory for each file type will be created to store the copied files. The directory structure is as follows: Profile files directory: Alarm files directory: Audit files directory: Data files directory Profiles_mm_dd_yyyy-hh_mm_ss Alarm Files_mm_dd_yyyy-hh_mm_ss Audit Files_mm_dd_yyyy-hh_mm_ss Data Files_mm_dd_yyyy-hh_mm_ss The purpose for using the date and time as part of the directory name, is to make sure the user can track the date and time of the file transfer. If a user transfers a file type more than once in a single day, the files will be grouped logically by time. When accessing the data files saved to the USB memory stick, the data files will be in ‘.csv’ format. These files can be opened directly with Microsoft Excel or any program that opens a comma separated file format. You can copy or empty the ‘Data Files’ directory by simply plugging in the USB ‘I-Stick’ in a PC’s USB host port. The device then becomes like any removable disk attached to the computer and can be manipulated once plugged into the PC. The I-Stick requires no drivers when using the Windows XP operating system. The FDC Data Viewer program is a free Windows accessory program that allows users to view, plot and print data files and is available from Future Design Controls or any manufacturer that markets the nCompass product. It is required when using the digital signature feature of nCompass. IMPORTANT: Once files are deleted from nCompass storage devices, they are gone and cannot be retrieved. Once again, do not edit, move or delete any other files from the internal compact flash card unless using the nCompass File Utilities. The Orion-M will not operate properly if you do so. ‘Windows XP’ and ‘Excel’ are trademarks of the Microsoft Corporation. Logging FDC nCompass 7.7 nCompass i4.3 7.5 FTP Data Backup The FTP/WAN screen allows the user to configure automatic back-up of all data files contained in nCompass’s memory to a user designated FTP site. When enabled, nCompass will automatically back up all historical data files, alarm files and audit trail files at 2:00AM each day. With the optional delete files selection, nCompass will then automatically delete the files from its internal memory after back up. This will maintain nCompass’s memory automatically, so that continuous data logging can be performed without filling up the available memory space. NOTE: Setting up an FTP site on your network may require authorization and/or assistance from your network administrator. Contact your network administrator for proper settings and authorization from your network server (if required) to allow nCompass to connect to the designated FTP site. The FTP IP Add field is used to enter the IP address of the FTP site that nCompass is to send the files to. The User Name field allows you to enter a user name for FTP site access. When nCompass connects to the FTP site to transfer files, the user name will be used to identify the connection. If a security login is required, the proper user name will have to be entered in this field. If security is not used, this field can be left blank. The Password field is used in conjunction with the user name field and is for entering a password, if required by your FTP site, so that nCompass can access the site. If security is not used, this field can be left blank. The Server Dir field is used to enter the server directory where the files are to be backed up. When the automatic back-up occurs, nCompass will place the historical data files in this directory on the FTP site. nCompass will automatically create an ‘Alarms’ directory and an ‘Audit’ directory within the specified server directory for backup of the alarm files and audit trail files. When the Backup (2:00AM) check box is checked, nCompass will perform an automatic backup of all historical data files, alarm files and audit trail files contained in its internal memory to the designated FTP site. Note that if data logging is currently active, the active file will not be copied. When the Delete Internal Data Files After FTP check box is checked, nCompass will delete all historical data files, alarm files and audit trail files within its memory after completing the backup to the FTP site. Note that if data logging is currently active, the active file will not be deleted. 7.8 FDC nCompass Logging nCompass i4.3 Once all settings have been made, press the ‘Accept’ button to save the settings so that on the next powerup, the entries will be maintained. The ‘Backup’ button can be used at any time to perform a manual data backup. If the files already exist on the FTP site, they will be overwritten on each subsequent backup. If the FTP site is down, or nCompass is not connected to the network, a local alarm message on the Alarm screen will indicate a transmission failure. NOTE: nCompass must have a valid connection to your network for the FTP server to operate. nCompass receives its IP address from DHCP on your network and it only occurs during power up. Therefore, make sure nCompass is properly connected to your network and cycle power to nCompass in order for it to obtain a valid IP address and be properly connected to your network. Typically FTP Server software uses case sensitive alpha-numeric characters for the User Name, Password and Server Directory. Contact your network administrator for proper settings. 7.6 Add\View Operator Events The Operator Events screen allows the user to add operator events to the running data log file and view any operator events currently associated with the loaded historical data file. When a historical data file is loaded, the Operator Events screen will display any operator events that were written to the file. The date, time, user name and description of the event are shown. Note that the currently running data log file can be opened as a historical data file, and the current operator events for the running file will be shown. To add an operator event to the running log file, touch the operator event entry field at the bottom of the screen and enter in the description of the operator event (up to 16 characters maximum). Press the ‘Add Event’ button and the event will be added to the current log file. If the running log file was opened as the historical log file, the operator event will be shown immediately on the screen as it is added. If logging is not currently running, the ‘add operator event field’ will be disabled. Logging FDC nCompass 7.9 nCompass i4.3 7.7 Add\View Digital Signatures The Signatures screen allows the user to add digital signatures to historical data log files and view any digital signatures currently associated with the loaded historical log file. When a historical data file is loaded, the Signatures screen will display any signatures currently associated with the file. To verify a digital signature and insure that the data file has not been altered, touch the signature in the list box and press the ‘Verify’ button. nCompass will compare the signature to the log file to see if any alterations to the data have been made. nCompass will then indicate if the signature is valid or not. If the signature is valid, the historical data file is intact and has not been altered. If the signature is invalid, the data has been altered at some time after the signature was assigned to the file. For data integrity, nCompass automatically signs a data file when logging is stopped; however, this only occurs if the ‘auto interval’ is selected on the Data Logging screen. If a different logging interval is used, nCompass will not automatically sign the file, and it must be signed by a user. To add a digital signature to the historical log file, touch the digital signature entry field at the bottom of the screen and enter in the comment line for the signature (up to 16 characters maximum). Press the ‘Add Sig’ button and the signature will be added to the log file. The signature includes the date and time of the signature, the user name and comment line. If a user is not logged into the system, the default user name ‘FDC System’ will be used as the user. NOTE: The Signatures screen is not available if security is disabled. The nCompass security module must be enabled in order to digitally sign data log files. See Section 6, Security. 7.10 FDC nCompass Logging nCompass i4.3 8 Setup This section covers the use of extended controller features that enhance the functionality of your system. To gain access to the nCompass setup options, select ‘System Setup’ from the home Setup menu. To assist in setup and documentation of nCompass, see the “nCompass Configuration and Setup Worksheets” Excel file provided on the Future Design Controls website (http://www.futuredesigncontrols.com/nCompass.htm). This document provides setup and configuration forms and templates for all nCompass features including those provided under the Setup menu. The System Setup menu provides navigation to the following functions: View menu Home View: Defrost: Redundancy: Setup menu Alarms: Power Recovery: Setpoint Limits: Event Tagnames: Navigation: Comms menu Web\Modbus\VNC: Barcode: Email menu Email Settings: New Message: Offline menu Setup: Setup Navigation back to the home view/menu. Provides access to defrost settings. Provides access to redundancy settings. Provides access to the alarm module. Allows user to set profile recovery action on power failure. Sets minimum/maximum set points allowed for each loop. Allows the user to edit names used to describe events. Allows the user to choose text based or icon based/slide page navigation menus. Allows user to set nCompass communication settings. Provides access to the barcode reader settings. Provides access to the nCompass email system manager. Allows the user to send an email message to users entered in the system. Provides access to offline system settings (data/time etc.). FDC nCompass 8.1 nCompass i4.3 8.1 Power Recovery The Power Recovery settings allow the user to set the startup state of the system in the event of a power failure when a profile was running at the time power was lost. When power is restored, nCompass compares the amount of time it was off to the power out recovery time setting and takes whatever action is selected for the recovery state. To configure the power recovery settings, first determine how long the system can be off without adversely affecting the process. Set the ‘Power Out Recovery Time’ to this value (0–32760 seconds maximum). If power is returned in less time than this setting, the profile will continue from where it left off at the time power was lost. If power is restored after a time period longer than the power out time setting, nCompass will take action based on the recovery state selection. To set the power recovery action, push the recovery mode button for the desired setting to set it as the power-up state. The selections are exclusive to one another, i.e., only one can be selected at a time. As a new selection is made, the previous setting will be automatically turned off. Select OFF to have nCompass default to the off state on power-up. If a profile was running when power was lost, the profile will be stopped. In addition, all system events will be turned off. Note that loop controls will maintain the profile’s last set point value prior to power loss with loop control outputs active (ON). Select HOLD to have nCompass return to operation at the same point it was prior to the power outage. If a profile was running, the profile will still be active; however, it will remain in hold with the active set points and events that it was operating under prior to losing power until manually set to continue. Select CONTINUE to have nCompass pick-up where it left off on loss of power. If a profile was running prior to the power outage, it will resume where it left off and continue through the rest of the profile. Note that the set point ramp will continue from the set point value at the time of power interruption unless the profile is in the ‘ramp rate’ configuration. If the profile is running under ‘ramp rate’ mode, the profile will continue a ramp step from the highest process value of all loops being profiled at the time power is restored. This insures that the ramp rate can not be exceeded if power was off for an extended period of time in which the process temperature was able to fall significantly. If the profile was running a dwell step at the time power was lost, the profile will automatically advance to the previous step (ramp rate step) when power is restored. This will ramp the temperatures back up to the dwell temperature from the highest process value based on the ramp rate entry of the previous step, and then begin the entire dwell step over again. Select RESTART to automatically restart the profile that was running at power failure. Use this option if it is critical for a profile to run from start to finish without interruption. 8.2 FDC nCompass Setup nCompass i4.3 Select RESUME to have nCompass pick-up where it would be at the current time, if power had not been lost. If a profile was running prior to the power outage, nCompass will advance forward through the profile to the point where it would be, at the current time, and resume operation from that point. NOTE: 8.2 When a profile is NOT running and a power down/up sequence occurs, nCompass will return with the same set points and system events active as when the power was lost. If a profile stays in hold regardless of power recovery configuration, refer to the OEM configuration provided by the installer. Digital inputs may be used to place a profile in hold. This input may have to be reset to allow the profile to continue. Setpoint Limits The Setpoint Limits screen allows for the adjustment of the minimum and maximum operating set points allowed to be entered for the control loops. These limits can be used to prevent operators from entering a value that exceeds the survivability limits of equipment or product being manufactured, reducing the risk of property damage. Enter the desired set point limits by touching the ‘Lower SP Limit’ and ‘Upper SP Limit’ entry fields and enter the desired values using the numeric keypad. When the settings have been made, press the ‘Accept’ button to save the new set point values to memory. If you do not press the ‘Accept’ button prior to leaving this screen, or using the left or right scroll button to go to the next loop, the changes will be lost. IMPORTANT: The minimum and maximum values for the set point limits are defined by the OEM or equipment installer limits set in the nCompass configuration. nCompass prevents the user from entering set point limits outside of these configuration values. Consult your OEM or equipment installer regarding the maximum set point limits permitted for your system. Setup FDC nCompass 8.3 nCompass i4.3 8.3 Event Tagnames The System Event Names screen allows the user to change the names of the system events (digital outputs) in order to describe what function they perform. The event names are limited to nine alphanumeric characters. To change the name of the event (digital output), select the event by touching its current tag name in the list. Press the ‘Edit’ button and enter the new tag name using the alpha-numeric keypad and press ‘Done’ when finished. The new name will then appear in the event name list box and will be used throughout all nCompass screens wherever the event is shown. 8.4 Alarms The alarm screen provides access to the nCompass alarm module which contains up to 30 user configurable alarms. These alarms can be assigned to any loop or monitor input in the system. NOTE: 8.4 After any and all changes made to any of the following alarm settings, you MUST press the ‘Accept’ button at the lower right of the screen in order to save the changes to the alarm. If you do not press ‘Accept’ prior to leaving the screen or going to the next alarm, all changes will be lost and the alarm will maintain its previous configuration. FDC nCompass Setup nCompass i4.3 The alarm number, AL#, in the upper left of the display, shows the current alarm being configured. The left and right scroll buttons at the upper right of the screen allow the user access each alarm in the system, by pressing left or right to go to the previous or next alarm. The Input selection is used to select the loop or monitor input that will be monitored by the alarm. The same loop or monitor input can be used more than once, for any alarm. The alarm Type selection is used to set the type of alarm. When set to ‘Alarm Off’, the alarm is disabled. Available alarm type selections are as follows: Process: A process alarm uses one or two absolute set points to define an alarm condition. A process alarm can be set for high only, low only or both high and low. Deviation: A deviation alarm uses one or two set points that are defined relative to the control set point. High and low alarm set points are calculated by adding and/or subtracting offset values from the control set point. If the set point changes, the window defined by the alarm set points automatically changes with it. A deviation alarm can be set for high only, low only or both high and low. NOTE: Percent Output (%Out): The deviation alarm type is not available for the monitor inputs. monitor inputs are not associated with a control set point. The A percent output alarm uses one or two absolute set points to define the alarm condition. The alarm can be set for high only, low only or both high and low. NOTE: The percent output alarm type is not available for the monitor inputs. Monitor inputs do not have control outputs. Rate of Change (ROC): A rate of change alarm looks for an amount of change in the input over a predetermined period of time. It uses a single ‘delta’ set point to define the amount of change allowed and a single time set point to define a time period in which the amount of change is allowed to occur. A rate of change alarm can be set for high only (alarm on rise), low only (alarm on fall) or both. The Alarm Mode selections are used to select the alarm action. Available selections are as follows: Self Clear/Latching: A latched alarm will remain active after the alarm condition has passed unless acknowledged by the user. Latched alarms are acknowledged by the user when pressing the ‘Reset’ button on the Alarm screen or by activating a digital input configured for ‘Remote Alarm Silence’. An alarm that is not latched (self-clearing) will deactivate automatically when the alarm condition has passed. NOTE: Latching alarms are acknowledged even when the alarm condition is still present when the user activates the alarm reset. The latched alarm will then automatically clear once the alarm condition is no longer present. If the alarm reset was not activated during the alarm period, the alarm will remain latched until the user activates the alarm reset. Inhibit On/Off: Setup When ‘inhibit off’ is selected, the alarm will activate immediately when the input exceeds the alarm set points as programmed. When ‘inhibit on’ is selected, the input must first enter the normal operating range (be above the low alarm set point and/or below the high alarm set point) before the alarm can be activated. Upon the next excursion beyond the alarm set points, the alarm will then activate. FDC nCompass 8.5 nCompass i4.3 The alarm inhibit feature is typically used on processes that, when in the off state, are in an alarm condition. This allows the process to be started prior to the alarm(s) being activated and shutting down the process. NOTE: The alarm inhibit feature, when activated, inhibits alarm action from power-up of nCompass, or when entering ‘online’ mode. The Output Assignment can be used to assign one of the nCompass digital outputs to the alarm. When the alarm activates, the output will work in conjunction with the alarm and turn on when the alarm is active and off when the alarm is cleared. NOTE: 8.4.1 The digital output must be configured as a process alarm output. If the digital output selected is not configured to be a process alarm output, it will not function according to the alarm settings. See Section 9.12, Digital Outputs, for information on how to configure the digital outputs. Set Points and Alarm Message The alarm set points and alarm message are accessed by pressing the ‘Setpoints’ button at the lower left of the Alarm screen. NOTE: The low and high alarm set point fields are shown for Process, Deviation & Percent Output alarm types. Although both set point fields are shown, only the high SP is used for ‘high’ alarms, low for all ‘low’ alarms and both fields are used for Process, Deviation & Percent Out ‘both’ alarm types. See the following section for information on setting the set point for a rate of change (ROC) alarm. The Low Alm SP defines the input value that will trigger a low side alarm. It must be lower than the alarm high set point. The High Alm SP defines the input value that will trigger a high side alarm. It must be higher than the alarm low set point. The Deadband (often referred to as alarm hysteresis) defines how far the input must return into the normal operating range before the alarm can be cleared. 8.6 FDC nCompass Setup nCompass i4.3 The alarm on delay time, On Dly (secs), can be used to delay the activation of the alarm. If the input exceeds the alarm setting, but then re-enters the normal operating mode before the alarm delay time expires, the alarm will not be activated. The allowable time setting is from 0 – 32,760 seconds. A value of zero (0) disables the alarm delay and the alarm will activate immediately when the input exceeds the alarm settings. The Alarm Inhibit On Duration (seconds) works in conjunction with the alarm inhibit mode selection. If the alarm inhibit mode is enabled, the inhibit on duration time can be used to set the maximum length of time the alarm can be inhibited. For example, if a process is started, and the alarm inhibit is enabled, what happens if the process never reaches its normal operating mode. The process will operate indefinitely in an alarm condition unless an operator notices it, because the alarm was never activated. It never entered the normal range to activate it. By setting the inhibit duration, the alarm inhibit will be disabled once this time period is exceeded from the start-up of the system. The allowable time setting is from 0 – 32,760 seconds. A value of zero (0) disables the alarm inhibit on duration timer, so inhibit will be on indefinitely until the alarm input reaches normal operating range. The Alarm Message is the text notification that appears on the Alarm screen when the alarm activates. This message can be edited (up to 25 characters maximum) so that the alarm message more accurately describes what the alarm means. Setup FDC nCompass 8.7 nCompass i4.3 8.4.1.1 Rate of Change (ROC) Alarm Set Point When rate of change (ROC) is selected as the alarm type (increasing, decreasing or both), the alarm set point is defined by an amount of change in the process value over a period of time in minutes. The Delta SP defines the allowable change of the selected loop or monitor input (rising or falling) over the time period set in the ‘Time(min)’ field. The time period, Time(min), defines the minimum period of time that the input must take to change by the amount set in the ‘Delta SP’ field. If the input changes by more than the set amount in less than the set time period, the alarm is activated. For example, if an alarm was to be generated on a control loop if its input exceeds a rate of change of 100 degrees per hour, the alarm would be entered with a Delta SP of 100 and a Time(min) of 60 (1 hour). The Deadband (often referred to as alarm hysteresis) is subtracted from the Delta SP in order to define the rate of change that the loop or monitor input must fall below in order for the alarm to clear. For example, if the alarm set point was 100 degrees per hour and a dead band of 10 was entered, the rate of change of the input would have to slow to less than 90 degrees per hour (100 – 10) in order for the alarm to clear. 8.8 FDC nCompass Setup nCompass i4.3 8.4.2 Output Defeat The alarms can be used to disable outputs of nCompass when in an alarm condition. To assign which outputs are to be disabled when the alarm occurs, press the ‘Out Defeat’ button on the Alarm screen. Select which outputs are to be turned off when the alarm is active by pressing the toggle switch associated with the desired output(s) and press the ‘Done’ button when finished. If more than eight outputs are configured in the system, a drop down menu selection will be provided to select outputs 1-8 or 9-16. Setup FDC nCompass 8.9 nCompass i4.3 8.5 Defrost The nCompass defrost function was designed for use with refrigeration or other types of cooling systems that may accumulate ice on cooling surfaces such as finned coils, and provide a means of pausing operation at preset intervals in order to remove the build up of ice to restore efficient operation. NOTE: While the defrost function was intended for refrigeration systems, it may also be used as an interval timer to perform a specific operation at preset intervals. Consult you OEM configuration regarding the use and operation of defrost. Defrost cycles are intended to keep ice from accumulating excessively on an evaporator coil. Ice accumulation reduces the capacity of the refrigeration system and lowers the evaporator coil’s operating temperature. This causes more ice to form and if not controlled, allows liquid refrigerant to flow back to the compressor which can cause permanent damage and failure of the compressor. The control of ice accumulation is the primary function of the defrost operation. The second goal is to minimize excess use of energy from too frequent defrost cycles. The heat put into the system during the defrost operation must be removed by the refrigeration system to bring the system back to its operating temperature. The shortest defrost period and the minimum number of defrost cycles provides the most efficient operation. These goals are accomplished by the proper setting of the first two parameters (defrost interval and defrost duration). The third goal is to minimize the increase in temperature during and after the defrost cycle. This is controlled by the fan delay. The fan delay feature allows the refrigeration system to pre-cool the cooling coil before the fan is turned on after a defrost cycle. This is adjusted to give a minimum amount of temperature rise after the defrost cycle has completed. The defrost settings allow the user to set the interval, duration and fan delay time for timed defrost sequences. If nCompass is configured for timed defrost only, defrost cycles will take place at the interval set by the user. If the defrost function is configured for ‘timed process’, the defrost interval for defrost will only be active when the OEM configured loop or monitor point is below the defrost enable set point that is entered in the nCompass configurator. Consult your OEM configuration for the defrost type your system uses. The Status field displays the current status of defrost operation; off, defrost active or fan delay active. The Defrost Interval (Hours) field is used to set the defrost interval. The time can be entered in hours from 0-999. If ‘0’ is entered for the defrost interval, defrost will not be initiated automatically. The defrost interval must be set from 1-999 hours to activate defrost. Setting the field to zero allows the user to disable automatic defrost operation for testing purposes or to require manual activation only via the ‘Demand Defrost’ button. 8.10 FDC nCompass Setup nCompass i4.3 The Defrost Duration (Minutes) field is used to set the defrost duration. The time can be entered in minutes from 0-999. If ‘0’ is entered for the defrost duration, defrost will not operate. The defrost duration must be set from 1-999 minutes in order to activate defrost. Setting the field to zero allows the user to disable defrost operation for testing purposes or to prevent it from operating if its use is not required. The Fan Delay (Seconds) field is used to adjust the fan delay. The time can be set from 0-999 seconds. Pressing Demand Defrost while programmed for timed defrost will activate a single defrost cycle. If defrost is configured for timed process, defrost will only activate if the OEM configured loop or monitor point is below the enable set point that is entered in the nCompass configurator. 8.5.1 Defrost Description of Operation The defrost interval timer is activated when the OEM configured defrost enable output(s) are on for timed defrost. In order for the interval timer to be activated when defrost is configured for timed process, the OEM configured loop or monitor point must also be below the enable set point. If at any time the enable outputs are turned off, or the loop or monitor point rises above the enable set point, the interval timer will be reset. NOTE: When a loop is selected as the enable point, the loop set point must be equal to or below the defrost enable set point. When a monitor point is selected as the enable point, the process value must be equal to or below the defrost enable set point. Once the user set interval has elapsed, the defrost cycle begins. When the defrost cycle starts, the OEM configured output defeats will be activated. This will turn off all outputs configured for defeat regardless of any other settings. If a digital output is configured as a Defrost Output, the output will be turned on for the duration of the defrost cycle. Once the user set defrost duration has elapsed, the defrost cycle will be terminated and the fan delay will be activated. During the fan delay period, the defrost output defeats are removed and the OEM configured precool output defeats are activated. If a digital output is configured as a Defrost Precool Output, the output will be turned on for the fan delay period. Once the fan delay period has expired, the precool output defeats are removed allowing all outputs to return to normal function. The system will continue to run normally until the interval timer elapses once more, and the cycle begins again. If at any time the user presses the Demand Defrost button, the interval timer will be reset and a single defrost cycle will be initiated. Note that if defrost is configured for timed process, pressing the Demand Defrost button will only initiate a defrost cycle if the OEM configured loop or monitor point is also below the enable set point that is entered in the nCompass configurator. NOTE: Setup If redundant systems are also configured, consult the following section 8.6 Redundancy for additional information on defrost operation in conjunction with redundant system operation. FDC nCompass 8.11 nCompass i4.3 8.6 Redundancy nCompass can be configured by the OEM to operate redundant systems. These ‘systems’ could be pump stations, refrigeration units, etc. This feature would be typically used when two identical systems share a common process and the failure of one system would turn on the back-up system so that the process can continue operation with interruption. nCompass allows the systems to be configured for alternate or concurrent modes operation. Alternate and concurrent mode operation both provide “equal” run time switching for each system when a redundancy alarm (high/low alarm, system failure) does not exist. The redundancy settings are accessed by selecting ‘Redundancy’ from the setup ‘View’ menu. They allow the user to set the redundancy mode of operation, select the primary system and adjust the concurrent minimum runtime and/or alternating times. The user can also activate the product load timer which enables the alarm inhibit of the OEM configured redundancy alarm. Consult your OEM configuration for the redundancy type settings. The Current Status indicates the current operating condition of redundancy. These include: System A/B Off Running System A in Auto Running System A in Manual Running System B in Auto Running System B in Manual Running System A in Fail Mode Running System B in Fail Mode Running System A/B Concurrent Fail Mode System A and B = = = = = = = = = Redundancy not operating, control outputs off (system A and B) Redundancy operating system A as primary system in auto Redundancy operating system A as primary system in manual Redundancy operating system B as primary system in auto Redundancy operating system B as primary system in manual Redundancy operating system A in auto, primary system B failed Redundancy operating system B in auto, primary system A failed Redundancy operating both system A and B in auto (alarm activated) Redundancy operating, system A and B off (dual system failure) The Operational Mode selection indicates the redundancy mode and allows the user to place redundancy in auto or manual operation. When in manual mode, only the primary system will operate and equal run time switching will not take place. System failure alarm inputs and the redundancy process alarm are ignored. When in auto mode, systems will perform equal run time switching based on user time settings and alternate automatically upon system failure and redundancy process alarms. The Primary System indicates the primary system and allows the user to select the primary system for operation. Primary system selection can only be made when redundancy is placed in manual mode. When in auto mode, the primary system selection will automatically alternate according to the alternating time settings. 8.12 FDC nCompass Setup nCompass i4.3 The Product Load Timer button allows the user to activate the alarm inhibit of the OEM configured redundancy process alarm. This alarm is one of the 30 alarms provided by nCompass and can be configured by the user for process high/low, deviation or rate of change (see section 8.4 Alarm Settings). By activating the product load timer, the alarm will be reset and the alarm inhibit delay will become active. Once the inhibit expires, if the alarm condition is present, the alarm delay will become active and once expired, the redundancy alarm will be activated. NOTE: If the product load timer (alarm inhibit) is already active, pressing the Product Load Timer button will cause nCompass to prompt the user if they wish to reset the timer. This allows the user to reset the inhibit delay each time the button is pressed should more time be required to clear the condition that will cause the redundancy alarm to occur. The Reset button is used to reset a redundancy system failure; system A fail, system B fail, system A/B fail and reset alternating redundancy upon a redundancy alarm. Normal system switching will only resume once the alarm condition has been reset and cleared on the Alarm screen and the ‘Reset’ button is pressed. The Concurrent Minimum Run Time is shown when redundancy is configured for concurrent operation. This entry defines the minimum amount of time that the back-up system will operate when a redundancy alarm occurs. This field can be set from 0 to 32767 minutes. The ‘Alternate Mode’ button is provided when redundancy is configured to switch after defrost. It provides access to the alternate Mode Settings screen. The Alternating Time of Day fields (Hrs and Mins) are used to set the time of day (24 hour clock) at which the equal run time interval will begin. If it is 8AM for example, and the time of day is set for 12:00, the equal run time interval will begin at noon. NOTE: If redundancy was operating in manual mode, and not placed into auto until 12:01, the equal run time interval would not begin until the following day at noon. Redundancy must be in auto mode when the time of day elapses for the interval timer to begin. Each time redundancy is placed in manual mode, or redundancy is inactive due to the system being turned off, the interval timer will be reset and will not begin again until redundancy is active in auto mode and the time of day is reached. The Alternating Switch Interval defines the equal run time duration for each system when redundancy is operating in auto mode. Once the interval timer is activated according to the time of day entry, the primary system will alternate back and forth according to the minutes of operation defined by this field. Valid entry is in the range of 0-32767 minutes. If a value of 0 is entered, the alternating timer will not operate. The interval must have a value of 1-32767 in order for alternate switching to take place. Setup FDC nCompass 8.13 nCompass i4.3 8.6.1 Concurrent Redundancy Switching When redundancy is active (OEM configured enable output(s) on), any digital outputs configured for “Redundant System A’ or ‘Redundant System B’ that correspond with the selected primary system will be turned on. The opposing system then becomes the ‘backup’ system by default. When the redundancy process alarm exists, nCompass will run the backup system concurrently with the primary system until the minimum concurrent run timer expires, or until the process alarm condition no longer exists. If the redundancy alarm is set for latching, the user must press the alarm silence button on the main alarm screen to acknowledge the alarm in order for it to clear. The backup system will then shut down automatically after the minimum concurrent run period (user defined) if the process alarm no longer exists. The user can switch from ‘Auto’ to ‘Manual’ at any time and select the primary system or run a single system in manual mode. 8.6.2 Alternating Redundancy Switching When redundancy is active (OEM configured enable output(s) on), any digital outputs configured for “Redundant System A’ or ‘Redundant System B’ that correspond with the selected primary system will be turned on. The opposing system then becomes the ‘backup’ system by default. When the redundancy process alarm exists, nCompass will switch to the backup system (turn off the primary system output and turn on the backup system output) and operate in fail mode on the backup system until the alarm condition is cleared and the “Reset” button is pressed. If the redundancy alarm is set for latching, the user must press the alarm silence button on the main alarm screen to acknowledge the alarm in order for it to clear. Once the alarm condition is cleared and the “Reset” button is pressed, the backup system becomes the primary system and normal redundancy operation resumes. The user can switch from ‘Auto’ to ‘Manual’ at any time to select primary systems or run a single system in manual mode. 8.6.3 Equal Run Time Switching Equal run time switching (when no redundancy alarms exist) is provided for both alternate and concurrent systems. Equal run time switching is OEM configured for ‘Before Defrost’ or ‘After Defrost’ operation. NOTE: If defrost is not configured, equal run time switching (if configured) will correspond to the ‘After Defrost’ mode of operation; however, no defrost action would take place prior to the system switch. 8.6.3.1 Before Defrost Switching Before defrost operation provides equal run time switching at each “timed” defrost cycle. No defrost cycle is performed during system switching in this mode. Since system switching is done at each defrost cycle, the system not running will naturally defrost due to normal ambient conditions between defrost intervals. If a redundancy alarm occurs (process alarm, system A/B fail), defrost cycles will be performed under fail mode operation based on timed or timed process defrost settings. Pressing the demand defrost button while redundancy alarm conditions exist, will perform a single defrost cycle based on timed or timed process defrost settings. Pressing the demand defrost button while no redundancy alarm conditions exists, will switch between system A and B with no defrost cycle being performed. Primary systems and actual system digital outputs (A/B) will only switch when no redundancy alarm conditions exist and concurrent operation is not active. 8.14 FDC nCompass Setup nCompass i4.3 When a defrost cycle is performed and the system is running in concurrent mode due to a redundancy alarm, the backup system will be turned off and the primary system will go through the defrost cycle. The redundancy alarm will be reset when defrost activates, so that upon completion of the defrost cycle, the redundancy alarm delay (if any) will have to expire again prior to turning on the backup system again. This provides for a ‘smart recovery’ action in the event that the redundancy alarm was due to a frozen evaporator. 8.6.3.2 After Defrost Switching After defrost operation provides equal run time switching based on the user defined alternating switch interval. When OEM configured for ‘After Defrost’ and no redundancy alarm condition exists, a defrost cycle will be forced at each system switch time when ‘timed defrost’ is configured. If defrost is configured for timed process, a defrost cycle will be forced at system switch only if required based on the condition of the loop or monitor point configured. Normal defrost cycles will take place based on timed or timed process settings since the ‘equal run time’ switching is typically longer than the system should run without a defrost cycle. If a defrost cycle is running and the equal run time switching timer has elapsed, the defrost cycle will be completed, then the primary systems will switch. If a redundancy alarm condition exists (process alarm, system A/B fail), defrost cycles will be performed under fail mode operation based on timed or timed process settings. Pressing the demand defrost button will perform a single defrost cycle based on defrost settings (during normal switching or fail mode conditions). Primary systems and actual system digital outputs (A/B) will only switch when no redundancy alarm conditions exist and concurrent operation is not active. 8.6.4 System A/B Failure If a system A/B failure occurs on alternating or concurrent systems, nCompass will always operate in fail mode on the system that does not have a system failure. If both A and B system failures occur, the digital outputs configured for ‘Redundant System A or B’ will be de-energized. During any system failure (A/B or A and B), the alarm must be reset from the main alarm screen and the condition cleared that caused the system failure. Once the alarm condition is acknowledged and cleared, the “Reset” button on the Redundancy Settings screen must be pressed in order for normal system operation to resume, at which point the backup system will become the primary system. The user can switch from ‘Auto’ to ‘Manual’ mode at any time to run system A or B in manual operation while performing maintenance on the systems. NOTE: Setup System A/B failures are defined by the OEM configured digital input selections. When the assigned alarm input(s) for the system is active, the system failure occurs. Consult your OEM configuration for information on which inputs are configured for system A/B failure (if any). FDC nCompass 8.15 nCompass i4.3 8.7 Barcode Reader Setup The ‘Barcode Reader Setup’ screen provides access to the settings for the optional barcode reader. These include settings to turn the barcode reader on and off, applying a prefix to scanned data for insertion into an active data log file as an operator event and a test window for verifying proper operation. The barcode reader is enabled/disabled through the Operator Event while data logging drop down menu. The options are either ‘ON’ or ‘OFF’. When the bar code reader is turned on and a data file is currently active, the scanned value will be entered into the data log file as an operator event. The Prefix for Barcode Scan field allows the user to enter up to 16 characters that will then be used as a prefix to the scanned value when it is inserted into the active data log file. This can be used as a tag to describe what the scanned value represents, i.e., Lot or Batch number for example. NOTE: Any changes made to the above settings must be saved in order for them to take affect. When changes are completed, press the ‘Accept’ button to save the new settings in order to use them. The Bar Code Test field allows the operator to test the operation of the barcode scanner. As a bar code is swiped by the reader, the scanned value will appear in this field. If upon scanning a bar code, no value appears in this field, check the wiring and communication settings of the barcode scanner to be sure that it is connected and set up properly. NOTE: When scanning bar codes, a minimum time period of 3 seconds is required between each code scanned. This provides the time necessary for nCompass to acquire the code and insert it as an operator event into a running log file. If multiple bar codes are scanned too quickly, nCompass may miss a scan because it is still processing the previous bar code that was scanned. 8.16 FDC nCompass Setup nCompass i4.3 8.7.1 Barcode Reader Communication Settings In order for the barcode reader to communicate properly with nCompass, it must be set with the proper communication settings. This includes baud rate, data bits, stop bits, parity and start/end of transmission characters as follows: Baud rate = 9600 baud Data bits = 7 Stop bits = 1 Parity = even Preamble = STX (0x02) Postamble = ETX (0x03) The preamble and postamble are the start of transmission and end of transmission characters that must be used to frame the barcode transmitted to nCompass so that it recognizes the beginning and end of the transmission. All other terminator, BCC, ACK and/or handshaking characters must be disabled. 8.7.1.1 Setting up the Unitech MS-120-2 Barcode Scanner The following instructions are provided for the Future Design recommended Unitech MS-120-2 barcode scanner. These instructions do not apply to other makes or models of scanner. Consult the manufacturer’s manual for other makes or models for information on how to set the proper communications settings. NOTE: The steps below are assuming manufacturer default settings are in place. If the scanner settings are unknown, restore the scanner to manufacturer defaults by scanning barcode ‘enter group 1’ on page 5 of the MS-120 Series Programming Manual and then scanning the ‘factory defaults’ barcode at the bottom of page 5. Scan ‘exit’ to complete the process. For communication settings see page 11 (RS232 Serial Setting) of the MS-120 Series Programming Manual Step 1 scan barcode at top of page 11 for ‘enter group 4’ Step 2 scan barcode C2 for parity on page 12 and then scan the barcode for the number 0 on page 11 Step 3 scan barcode C3 for data bit on page 12 and then scan the barcode for number 0 on page 11 Step 4 scan the barcode for ‘exit’ on page 11 to complete RS232 settings For pre/postamble settings see page 13 (Scanner) of the MS-120 Series Programming Manual Step 1 scan barcode at top of page 13 for ‘enter group 5’ Step 2 scan barcode D1 for terminator at top of page 14 and then scan the barcode for the number 3 on page 13 Step 3 scan barcode PP for preamble at bottom of page 14 and then scan the barcode for STX at top of page 30 (2nd down on left) Step 4 scan barcode OO for postamble at bottom of page 14 and then scan the barcode for ETX at top of page 30 (2nd down on right) Step 5 scan the barcode for ‘exit’ on page 13 to complete settings Setup FDC nCompass 8.17 nCompass i4.3 8.8 Web\Modbus\VNC This ‘Web\Modbus\VNC’ screen provides settings for the optional Modbus serial interface and the standard web server and VNC Ethernet interfaces. It also provides the nCompass IP address, which is required for using the VNC or web server interfaces. The Modbus slave address (Modbus Slave Add) sets the address of nCompass on the optional serial communications interface. Valid addresses are 1 to 31. The VNC address and password (VNC Add/Pwd) set access rights to the nCompass VNC server. Valid addresses are from 0 to 255. The VNC password selection defines the connection mode for the server. The selections are none and ‘pwd’ which requires users to enter the password when connecting to nCompass over the VNC interface. IMPORTANT: When multiple nCompass controllers are connected to a single router (DHCP server), it is imperative that each nCompass have a different VNC address. If multiple nCompass controllers have the same VNC address, network errors may result causing memory/file corruption and failure of nCompass. The VNC Device Name field is used to enter a name (up to 35 characters) that can better identify nCompass to users logged into the VNC interface. The name entered here will be used on the VNC header window on a PC, so that if multiple VNC clients are open to different systems, each one can be identified. The VNC Password field is used to enter the password (up to 20 characters) that a user must enter for the VNC interface to connect to nCompass if the VNC password is enabled. The Web Server pushbutton is used to enable or disable the web server interface. The VNC Server pushbutton is used to enable or disable the VNC server interface. The IP Address field is a static field that provides the IP address of nCompass which is required for connecting over the VNC and web server interfaces. For more information on Device IP and other LAN information refer to Section 10, Communications. NOTE: Any changes made to the above settings must be saved in order for them to take affect. When changes are completed, press the ‘Save’ button, and then cycle power to nCompass. The new settings will only take affect when nCompass first boots up. 8.18 FDC nCompass Setup nCompass i4.3 8.9 Email The nCompass email server has the ability to send alarm messages to email and SMS addresses. Up to 30 addresses can be programmed into the system. Each one can be configured to receive emails, SMS text messages or both. When an alarm occurs, nCompass will send an alert to the specified address for each user in the list. The email settings are accessed by selecting ‘Email Settings’ from the setup ‘Email’ menu. 8.9.1 Email Address Entry Select the ‘Address Entry’ tab to add new addresses to the system. For each entry, enter the recipient’s name, email address and/or SMS address (up to 50 characters each). Then check the email alarms and/or SMS alarms check boxes to specify which addresses the alarm messages are to be sent to. Press the ‘Create Address’ button to add the user to the list. NOTE: The SMS address is specific to the service provider. Each service provider has their own unique address; however, the phone number is always the “name” for the address entry. Below are common examples for some of the more common cell phone providers. There are internet sites with this information that cover most of the providers, or when in doubt, contact your service provider for the proper address format. Cell Phone Provider Maximum message length SMS Address to use (where 0123456789 is an example for a 10 digit cell phone number) Cingular 150 characters [email protected] Cingular (GSM) [email protected] Cingular (TDMA) [email protected] Nextel (now part of Sprint Nextel) 140 characters Sprint Sprint PCS (now Sprint Nextel) 160 characters [email protected] T-Mobile 140 characters [email protected] Verizon 160 characters [email protected] Verizon PCS Setup [email protected] [email protected] [email protected] FDC nCompass 8.19 nCompass i4.3 8.9.2 Email Addresses Selecting the ‘Addresses’ tab allows the user to view the list of addresses entered in nCompass. Each entry will be shown with the notification method and address associated with it (email/SMS). To delete a user, touch the name of the user in the list box and press the ‘Delete Address’ button. This will permanently remove the user from the list. 8.9.3 Email Settings The ‘Email Settings’ tab provides access to the email server configuration, which is how nCompass is able to connect and send email messages over its Ethernet connection. Each field may have up to 50 characters. The Login Name is the name required for nCompass to log in to your company’s mail server. You can use your login if one is not set up specifically for the nCompass on your network. Contact your network administrator for assistance. The Return Address is the address given for nCompass on your company’s mail server. nCompass does not accept email messages; however, this field is required for proper email delivery for security/anti-spam purposes. If using your personal login name, you can also use your personal email address if one is not set up specifically for nCompass on your network. Contact your network administrator for assistance. 8.20 FDC nCompass Setup nCompass i4.3 The Password field is used for entering a password, if required by your network server, to send email. Contact your system administrator for assistance. This SMTP Server field is for entering the address of the email server used for sending emails. This must be a valid mail server for which the above settings allow nCompass access. Contact your system administrator for assistance. This Email Subject field is used to enter a subject line for emails and/or SMS text messages. It can be used to provide an identifier to the recipients of the alarm message to know which chamber it is coming from. NOTE: It is recommended to put some form of entry in this field. It can be left blank; however, many firewalls and spam filters will filter out messages without subject lines. That may prevent recipients from receiving the email. It can also be useful for identifying a particular unit on the factory floor. Once all settings have been made, be sure to press the ‘Save’ button to begin using the new values and store them, so that on the next power up, the settings will be retained. The body of the email/SMS text message will contain the description of the alarm condition as it would appear on the alarm screen. If the mail server is down, or nCompass is not connected to the network, the message will not be sent and a local alarm message on the alarm screen will indicate a transmission failure. NOTE: nCompass must have a valid connection to your network for the email server to operate. nCompass receives its IP address from DHCP on your network and this only occurs during boot. Therefore, make sure nCompass is properly connected to your network and cycle power to nCompass in order to obtain a valid IP address and be properly connected to the network. 8.9.4 Sending Email Messages nCompass provides the user with the ability to send short email messages to users configured in the nCompass email server. To send a message, select ‘New Message’ from the setup ‘Email’ menu. Press the ‘Compose’ button to create a brief message using the keypad (up to 100 characters). When you are finished entering the message, press the ‘Done’ button. The completed message will then be shown in the message window. Press the ‘Send’ button to select the email recipients you wish to receive the message and send the message. Setup FDC nCompass 8.21 nCompass i4.3 8.10 Navigation nCompass provides both text based PC style menus and icon based/slide page navigation menus similar to today’s “smart” devices. The user can select either type at any time from the Navigation setup screen. Press the button for the desired menu type to make the selection. The choices are mutually exclusive, so when one selection is made, the other will be de-selected. The button indicator for the active selection will illuminate to show the current selection. 8.22 FDC nCompass Setup nCompass i4.3 9 Offline Setup The offline setup options are available from the online Setup menu. These settings do not include the OEM setup of nCompass. Refer to the documentation provided by your OEM regarding any loop control and monitor point setup. Note that prior to entering offline setup, profile operation and data logging must be manually stopped. When in offline mode, all nCompass digital and analog outputs will be turned off. To assist in setup and documentation of nCompass, see the “nCompass Configuration and Setup Worksheets” Excel file provided on the Future Design Controls website (http://www.futuredesigncontrols.com/nCompass.htm). This document provides setup and configuration forms and templates for all nCompass features including those provided under Offline Setup. The offline menu provides navigation to the following functions: View menu Main Setup: Maint Items: Maint Setup: Navigation back to the online setup menu. View output operational data (cycles, hours on). Settings for system output maintenance data. Setup menu Degrees C\F: Date\Time: Help: Setting for temperature units. Settings for system date and time Settings for help language text. IO menu AI Setup: AO Setup: DI Setup: DO Setup: DI Monitor: DO Force: Settings for optional analog input operation. Settings for optional analog output operation. Settings for digital input operation. Settings for digital output operation. View current digital input status (troubleshooting). Force digital outputs on (troubleshooting). Calibrate menu Monitor Offset: Settings for monitor offset calibration. System menu Display Settings: Import/Export: About nCompass: Exit Application: Offline Setup Access to display calibration and backlight settings. Access to nCompass configuration and back-up utility. View current firmware/software version numbers. Exit nCompass application and access to the nCompass configurator. FDC nCompass 9.1 nCompass i4.3 9.1 Maintenance Items The maintenance counters provide service interval alerts and life total service numbers for each of the digital outputs available on nCompass. The maintenance intervals (counter set points) are adjustable and can be set to match service intervals for equipment operated by nCompass. Two service alert set points are provided for each output of nCompass. One service alert is available for the number of times each output turns on and is adjustable from 0 to 4,000,000,000 cycles. The second service alerts is for ‘on’ time and is adjustable from 0.0 to 400,000,000.0 hours. To adjust a counter set point, select the output from the list by touching its description. The current set point for that output will be shown in the set point field at the bottom of the screen. Enter the new set point by touching the set point field and press the ‘Done’ button on the numeric keypad when finished. NOTE: To adjust the cycle counter, you must be viewing the elapsed interval or life total counts for the outputs. To adjust the set point for hours of operation, you must be viewing the elapsed run or total life hours of the outputs. See section 9.1.1, Maintenance Setup. When a maintenance interval is exceeded, a ‘maintenance alert’ can be set to appear on the alarm screen. This alert will notify the operator that service should be performed at the next available down period. However, the alert will not be able to be cleared from the alarm screen until the service counter that has been exceeded is reset. In order to determine which service counter has been elapsed, scan the list of outputs and look for the ‘Exceeded Elapsed Setpoint’ description. To clear the counter, select the output from the list and press the ‘Reset’ button. This will clear the counter so that it can begin totalizing for the next service interval. 9.2 FDC nCompass Offline Setup nCompass i4.3 9.1.1 Maintenance Setup The Maintenance Items display options as well as alert action can be adjusted from the ‘Maintenance Setup’ screen. The elapsed and life total count/hours selection buttons are used to choose what information will be shown for the digital outputs on the Maintenance Items screen. The selections are mutually exclusive, so when one item is selected, the other items will be de-selected. The elapsed count and hours are what generate the maintenance alert when the set point is exceeded for the output. These are the counters that must be reset to clear the maintenance alert from the alarm screen. The Maintenance Alarm Notifications button is used to turn the maintenance alert option on and off. Service alerts are turned off by default. When the service alerts are turned off, there will be no notification on the alarm screen when an output exceeds its service interval. Offline Setup FDC nCompass 9.3 nCompass i4.3 9.2 Degrees C/F Units Selection nCompass can display temperatures in either degrees Centigrade or Fahrenheit. To change the temperature display units, select ‘Deg C/F’ from the offline Setup menu. Press the button for the desired temperature units to make the selection. The choices are mutually exclusive, so when one selection is made, the other will be de-selected. NOTE: When changing display units, profile set points will not be converted between units. Separate profiles are required for each temperature range. Operating nCompass with profiles that have been written using alternate units, could cause property damage or personal injury. The temperature units selection only effects control loops and monitor inputs configured as temperature, i.e., controllers or monitor input cards with a temperature input device such as a thermocouple or RTD. The units display for loop controls and monitor input cards configured with linear inputs (mA or Vdc) will not be effected by this selection. 9.3 Help Language The ‘Help Language’ screen is used to select the language for all of the online help. Available selections are English, Spanish and French. 9.4 FDC nCompass Offline Setup nCompass i4.3 9.4 Set Date and Time The system date and time is adjusted from the ‘Set Time’ tab under the ‘Date/Time’ menu. The current date and time will be displayed in the entry fields as shown below. To make adjustments, touch the desired field and enter the desired value with the numeric keypad. Once all adjustments have been made, press the ‘Set Time’ button to set the system clock to the date and time entered. NOTE: The time is entered in a 24 hour time format. To convert time from a 12 hour format (AM/PM) into 24 hour format, add 12 to the hours for PM time. For example, 1pm will be a value of 13 (1 + 12) for hours. A time of 5:30pm will be 17 hours, 30 minutes. 9.4.1 Time Options Select the ‘Time Options’ tab to configure the time zone and national time server clock settings. If nCompass is connected to the internet, these settings can be used to have nCompass automatically synchronize its time with one of the nationally provided time servers. To enable the national time server, select your time zone and which time server you wish to use from the drop down menu selections. Place a check in the ‘Enable NTS Clock’ check box and press the ‘Save’ button. nCompass will then synchronize its time with the selected national time server at 2:00AM each day. Offline Setup FDC nCompass 9.5 nCompass i4.3 If nCompass is not connected to the internet, a local alarm message will be shown on the alarm screen; ‘NTS Ping Failed. Check Cable’, to indicate that the time server could not be located. NOTE: nCompass must have a valid connection to your network for the timer server to operate. nCompass receives its IP address from DHCP on your network and it only occurs during boot. Therefore, make sure nCompass is properly connected to your network and cycle power to nCompass in order to obtain a valid IP address and be properly connected to the network. 9.4.2 DST Settings Select the ‘DST Settings’ tab to configure daylight saving time options. The daylight savings time options allow the user to set the start date and end date for daylight savings time. If your area utilizes daylight savings time, set the start and stop dates for daylight savings and check the ‘Daylight Savings Enabled’ checkbox. Press the ‘Save’ button to store the settings. nCompass will then automatically update its clock for daylight savings time. NOTE: If the NTS time server setting is enabled, and the selected time zone uses daylight savings time, daylight savings must be properly configured and enabled or the clock will not show the correct time. 9.6 FDC nCompass Offline Setup nCompass i4.3 9.5 Analog Inputs nCompass supports up to 14 analog inputs which are used for remote set point inputs. Each of the available analog inputs can be configured from the ‘AI Setup’ screen. The left and right navigation buttons at the upper right of the screen allow the user to scroll through each available input. To make changes to the analog input’s configuration, select the desired input type by pressing the ‘Volts’ or ‘Current’ button to select a 2-10V or a 4-20mA input signal. NOTE: If the analog input type is changed from voltage to current or vice versa, power must be cycled to the nCompass controller in order for the input to switch signal types. Select the desired loop by pressing the loop select button to choose from the list of available control loops. Select the desired control loop and press the ‘Done’ button to return to the ‘AI Setup’ screen. Enter the desired minimum and maximum values for the loop set point that the input is to represent. The input range is -32760 to 32760 for a decimal point resolution of zero, -3276.0 to 3276.0 for a decimal point of one, -327.60 to 327.60 for a decimal point of two and -32.760 to 32.760 for a decimal point resolution of three. Offline Setup FDC nCompass 9.7 nCompass i4.3 The mode of operation selection buttons, ‘None’ and ‘SP’, enable and disable the analog input. This allows the analog input configuration to be maintained, but disable its operation until it is required. Select ‘None’ to prevent the analog input from taking set point control over the selected loop. Press the ‘SP’ button to enable the analog input set point control override. Once all settings have been made, press the ‘Accept’ button to save the changes. If you do not press the ‘Accept’ button, all changes will be lost if you leave the screen or navigate to another analog input. 9.5.1 Remote Set Point Operation Once an input is configured for loop set point control, as the analog input signal is varied, it will provide a linear set point change from the minimum to maximum value over the range of the input (2-10Vdc for voltage input and 4-20mA for current selection). Signals below 2Vdc for the voltage input type, and below 4mA for the current input type, will disable remote set point control so that the loop set point can be changed manually at nCompass. It also prevents the remote set point control from setting a false input if the signal wires are cut or the signal is lost from the remote set point source device. NOTE: When remote set point control is activated, it will override the local set point as well as the profile set point if a profile is running. Once deactivated, the loop set point will return to the previous local set point of the loop, i.e., the value prior to the remote set point being activated and taking control of the loop’s set point, or the current profile set point if a profile is running. If the minimum or maximum range exceeds the set point limits for the loop as set in the nCompass configuration, nCompass will limit the set point to the minimum or maximum value as defined under the loop’s configuration. 9.8 FDC nCompass Offline Setup nCompass i4.3 9.6 Analog Outputs nCompass can support up to seven analog outputs which can be used to retransmit set points, process variables or percentage of output from the installed control loops. Each of the available analog outputs can be configured from the ‘AO Setup’ screen. The left and right navigation buttons at the upper right of the screen allow the user to scroll through each available output. To make changes to the output’s configuration, select the desired output type by pressing the ‘Volts’ or ‘Current’ button to select a 0-10V or a 4-20mA output signal. NOTE: If the analog output type is changed from voltage to current or vice versa, power must be cycled to the nCompass controller in order for the output to switch types. When nCompass is offline, the outputs will go to their minimum output state, 0Vdc or 4mA. Select the desired source loop by pressing the loop select button to choose from the list of available control loops. Select the desired control loop and press the ‘Done’ button to return to the ‘AO Setup’ screen Choose which loop value is to be retransmitted for the loop by pressing the appropriate control signal selection button; PV, SP or %Out. If ‘None’ is selected, the output will remain in the off state, i.e., 0Vdc or 4mA depending upon the output type selection. Offline Setup FDC nCompass 9.9 nCompass i4.3 Enter the minimum and maximum values for which the output is to retransmit. The output range is -32760 to 32760 for a decimal point resolution of zero, -3276.0 to 3276.0 for a decimal point of one, -327.60 to 327.60 for a decimal point of two and -32.760 to 32.760 for a decimal point resolution of three. Once all settings have been made, press the ‘Accept’ button to save the changes. If you do not press the ‘Accept’ button, all changes will be lost if you leave the screen or navigate to another analog output. 9.6.1 Retransmitting Loop Percentage of Output Depending upon the loop control being used, the percentage of output value for bimodal control (heat/cool) is represented differently. For example, FDC 100 and 300 series controls represent heat output as a value from 0% to 100% while the cool output is represented as a value from 0% to -100%. Other controls supported by nCompass may split the standard 0% to 100% range and use 50% to 100% for heating and 50% to 0% for cooling. If the analog output is being used to control the position of a cooling valve or SCR power controller of a heater bank for example, it is important that the analog output supply only the signal for the proper heating or cooling range in order to properly control the amount of cooling or heating applied to a process. nCompass provides the ability to supply only the heating output, cooling output or a combination of heating and cooling outputs from its analog outputs. For example, if an FDC 300 series control is used, setting an ‘Out Min’ to ‘Out Max’ range of 0% to 100% will result in an analog output of 0-10Vdc or 4-20mA for an output of 0% to 100% heating. If a different model of controller is used that represents heating as 50% to 100% with cooling from 50% to 0%, setting an ‘Out Min’ to ‘Out Max’ range of 50% to 100% will result in an analog output of 0-10Vdc or 4-20mA for an output of 0% to 100% of the heat output. In order to retransmit a cooling percentage of output, nCompass allows the analog output range to be inverted relative to the value representing the cooling percentage of output. This allows the positoner of a cooling valve for example, to receive a 0-10Vdc or 4-20mA signal representing 0% (full closed) to 100% (full open) of cooling even if the cooling percentage represented by the controller is 50% (no cooling output) to 0% (full cooling output). For example, if 0% to -100% represents no cooling to full cooling, setting the ‘Out Min’ field to 0% and the ‘Out Max’ field to -100% will produce an analog output of 0-10Vdc or 4-20mA for an output of 0% to 100% cooling. If a model of controller is used that represents cooling as 50% to 0% while heating is represented as 50% to 100%, setting an ‘Out Min’ to ‘Out Max’ range of 50% to 0% will result in an analog output of 0-10Vdc or 4-20mA for an output of 0% to 100% of the cool output. NOTE: The analog outputs always treat the ‘Out Min’ field as the 0Vdc or 4mA output value and the ‘Out Max’ field as the 10Vdc or 20mA output value. This allows any portion of a control loop’s output range to be retransmitted and represented as a range of 0% to 100% of output or 100% to 0% of output. 9.10 FDC nCompass Offline Setup nCompass i4.3 9.7 Digital Inputs nCompass provides eight digital inputs standard, and is configurable up to 16. The inputs can be used as alarm inputs, used to start and stop a profile, start and stop data logging or even disable communications to the nCompass loop controllers. The digital inputs can be configured to work on either a low to high transition or a high to low transition. Upon seeing the selected transition, the input will perform the action selected from the input function list. The left and right navigation buttons at the upper right of the screen allow the user to scroll through each available input. To make changes to the input’s configuration, select the desired transition mode and function for the input. Once all selections have been made, press the ‘Accept’ button to save the changes. If you do not press the ‘Accept’ button, all changes will be lost if you leave the screen or navigate to another digital input. NOTE: More than one digital input can be configured for the same function. If more than one is set for the same function, make sure that they do not interfere with each other or the selected function they are to perform may not operate as expected. The Input Delay is used to delay the input function for a period of time (in seconds) once the input transition state is detected (and maintained). It can be used to ‘debounce’ an input or act as an alarm delay to prevent false alarms. The time is configurable from 0.0 to 3276.0 seconds. The Transition mode selects the change in input state that makes the input perform the required function. Off to On: This setting sets the input up to perform the desired function when the input goes from an off state to an on state. This requires the application of 24Vdc power to the input. On to Off: This setting sets the input up to perform the desired function when the input goes from an on state to an off state. That requires the removal of 24Vdc power from the input. The digital input Function defines what event is to happen when the input meets the transition state. The Input Function list is shown when the function selection button is pressed. The input functions selections are mutually exclusive, i.e., only one can be made at a time. If ‘Alarm Input’ is currently selected for the input function, and another function such as ‘Pause Profile’ is then selected as the input function, the alarm input function will automatically be ‘off’. An input can also be disabled by turning off all of the input functions. Once the desired selection has been made, press the ‘Done’ Button to return to the DI Setup screen. Offline Setup FDC nCompass 9.11 nCompass i4.3 * Alarm Input: When selected, the input will provide a visual alarm notification on alarm screen. Using the ‘I/O Defeat’ selection, the input can be configured to disable specific digital outputs on the nCompass control module. The alarm condition will be maintained as long as the input is activated. The alarm will not clear until the input returns to its deactivated state and the alarm is reset on the alarm screen or through a digital input configured as ‘Remote Alarm Silence’. Start Profile: When selected, the input will start the currently loaded profile at step one. If a profile is currently running, no action will occur. This is a ‘single-shot’ activation in which the input must make the required transition state in order to activate the function. Pause Profile: When selected, the input will put a running profile, into the hold state. If a profile is not currently running, no action will occur. This is a ‘single-shot’ activation in which the input must make the required transition state in order to activate the function. Resume Profile: When selected, the input will put a profile that is in hold, into the run state. If a profile is not running or the profile is not currently in hold, no action will occur. This is a ‘single-shot’ activation in which the input must make the required transition state in order to activate the function. Terminate Profile: When selected, the input will terminate the profile. This will also turn off all system events. If a profile is not running, no action will occur and event status will not be affected. This is a ‘single-shot’ activation in which the input must make the required transition state in order to activate the function. * Wait for Event: When selected, the input acts as a trigger for the profile wait for function. The input can then be selected in the profile to pause the current step until the input is activated. * Digital Output Control: When selected, the input will act as a switch that can be used to directly control a digital output of the nCompass control module. In order to use the input as a switch for an output, the digital output must be configured to use the input for control. See Section 9.8, Digital Outputs for more information. 9.12 FDC nCompass Offline Setup nCompass i4.3 * Digital Output Defeat: When selected, the input will cause digital outputs selected under ‘I/O Defeat’ to turn off. The operation is similar to the alarm input function, but no alarm message is displayed. * Start Data Logging: When selected, the input will start and stop the data logging operation of nCompass. * Disable Loop SP Comms: When selected, the input will disable set point communications from the nCompass control module to all loop controls attached to the system. This allows for direct, manual adjustment of the loop set point(s) on the process controllers. The input acts as a manual override, but still allows nCompass to gather process data for proper display and data logging purposes. When activated the loop set point on nCompass will reflect the set point of the loop control as long as the loop is not under profile control. If a change is made to the set point at the loop control, the new set point will be updated on nCompass. If the loop is under profile control, the set point indicated on nCompass will remain at the value as defined by the running profile even though it is not being sent to the loop controller. If the profile is put into hold; however, the set point on nCompass will match that on the loop control since the loop set point change at nCompass is allowed when a profile is in hold. Remote Alarm Silence: When selected, the input will reset any active alarms on the alarm screen. If a digital output is set to ‘System/Audible Alarm’, the output will be turned off. Note that the input will not clear any alarms from the list on the alarm screen and the alarm icon will continue flashing. This is a ‘single-shot’ activation in which the input must make the required transition state in order to carry out the function. Thus, for each new alarm, the input must be re-activated to reset the new alarm. Leaving the input in an activated state will not reset alarms when they occur. * Digital Input Defeat: When selected, the input will disable the digital inputs selected under ‘I/O Defeat’. The selected inputs will not perform their function until the input defeat is deactivated. Terminate Defrost: When selected, the input will terminate an active defrost cycle and the fan delay will begin. If the input is active when a defrost cycle is to begin, the cycle will be skipped, and defrost will not take place. See section 8.5 Defrost Settings, for more information regarding defrost operation. Product load Timer: When selected, the input will active the redundancy product load timer. If the load timer is already active, the input will reset the timer. See section 8.6 Redundancy Settings, for more information on redundant system operation. *NOTE: For the input control functions listed with an asterisk (*), the ‘on’ state for the input is defined by the transition mode. If ‘off to on’ is selected, the input is on when voltage is applied to the input. If ‘on to off’” is selected, the input is on when voltage is removed from the input. Offline Setup FDC nCompass 9.13 nCompass i4.3 9.7.1 Digital Input I/O Defeat The I/O Defeat selections are only available for specific digital input functions. Output defeat selections are available for the Alarm Input and Output Defeat functions. Any of the available nCompass control module outputs can be selected for defeat, and multiple outputs can be selected for defeat when the input is activated. If more than eight outputs are available in the system, a drop down selection will be provided to select outputs 1-8 or 9-16. Input defeat selections are available for the Digital Input Defeat function. Any of the available nCompass control module inputs can be selected for defeat, and multiple inputs can be selected for defeat when the input is activated. Note that the current input can not be selected for defeat or the function would not be able to be activated. If more than eight inputs are available in the system, a drop down selection will be provided to select inputs 1-8 or 9-16. 9.14 FDC nCompass Offline Setup nCompass i4.3 9.8 Digital Outputs nCompass provides eight digital outputs standard, and is configurable up to 16. The outputs can be used as system event outputs, alarm outputs or for other signaling needs. The left and right navigation buttons at the upper right of the screen allow the user to scroll through each available output. To make changes to the output’s configuration, select the desired function of the output and set any necessary delay times. Once all changes have been made, press the ‘Accept’ button to save them. If you do not press the “Accept” button, the change will be lost if you leave the screen or navigate to another digital output. NOTE: More than one output can be set for the same function. Each output is independent of the others, thus they each perform their own task. The on delay, On Delay, delays the output from coming on for the period of time entered, for any output function selected. The on delay time can be set from 0.0 to 3276.0 seconds. The off delay, Off Delay, maintains the output for the time period entered once the condition requiring the output to be on is removed. The off delay time can be set from 0.0 to 3276.0 seconds. The cycle time, Cycle, can be used to pulse the output on and off when the condition requiring the output to be on is present. The cycle time is used for both the on period and off period. For example, if the cycle time is set to 1 second, the output will be on for 1 second, then off for 1 second, and so on. A value of zero indicates a constant on condition (output does not cycle). The cycle time can be set from 0.0 to 3276.0 seconds. The system ring-back time, RingBack, is shown when the digital output is configured as a ‘System/Audible Alarm’ or ‘Remote Alarm (N/C)’. It can be used to re-activate the output after a period of time, if an alarm is still active. If the system ring-back time is set to zero, the feature is disabled. When disabled, once the output activates on a new alarm and the alarm is then reset, the output will not activate again for the same alarm condition. The ring-back time can be set from 0 to 32,760 seconds. The Digital Input Select is only available when the output is set for the ‘Digital Input Control’ function. The selected input will then act as the switch to turn the output on and off. The digital output Function defines what condition causes the output to turn on and off. Offline Setup FDC nCompass 9.15 nCompass i4.3 The Output Function list is shown when the function selection button is pressed. The output functions selections are mutually exclusive, i.e., only one can be made at a time. If ‘Profile Running’ is currently selected for the output function, and another function such as ‘Profile Hold’ is then selected as the output function, the profile running function will automatically be turned ‘off’. An output can also be disabled by turning off all of the output functions. Once the desired selection has been made, press the ‘Done’ Button to return to the DO Setup screen. System Event Output: When selected, the output is controlled directly from the corresponding event on the Events screen. When the event is selected, the output turns on. When the event is not selected, the output turns off. NOTE: Outputs can be assigned to specific events in the nCompass configurator. If an output is assigned as a system event in the configurator, the output function will not be able to be changed. Consult your OEM configuration for output assignments. Profile Running: When selected, the output will turn on when a profile is operating. The operating condition is defined as a ramp, soak, guaranteed soak or wait for condition. The output will not be on if the profile is in autostart, since it has not yet started, or when it is placed in hold by an operator. Profile Hold: When selected, the output will turn on when the profile is in hold. When the profile is in any other condition, the output will be off. Profile Step Change: When selected, the output will provide a one-shot pulse each time the profile changes steps. This also includes an output pulse each time the profile is manually advanced to the previous or next step while in hold. When used in conjunction with the off delay time, this can be used for a brief audible/visual alert signal to tell operators that a step of the process has completed and the next one is starting. NOTE: *System/Audible Alarm: 9.16 FDC nCompass When a profile is started, the output will pulse when the first step of the profile is started. When selected, the output acts as a general fault output. Any alarm in nCompass will activate this output. A common use would be for connection to an audible/visual alarm to alert operators of a problem. When the alarm ‘Reset’ button is pressed on the Alarm screen, the output will be turned off. When used in conjunction with the ring-back delay setting, the output will automatically turn back on, after the ring-back delay period, if any alarm condition is still present. Offline Setup nCompass i4.3 Process Alarm: When selected, the output can be controlled directly by a loop/monitor alarm. The alarm must be configured to control the output. See Section 8.4, Alarm Settings for information on assigning the alarm to the digital output. NOTE: If more than one loop/monitor alarm is assigned to the output, the output will not operate correctly and may cycle on and off uncontrollably. Do not assign more than one alarm to an output. Digital Input Alarm: When selected, the output will turn on when the selected digital input alarm occurs. The output will stay on until the alarm is silenced. The selected digital input must be configured as an input alarm or the output will not operate. Digital Input Control: When selected, the output will turn on and off based on the selected input status. The input acts as the switch to turn the digital input on and off. The selected digital input must be configured for digital output control or the output will not operate. *Remote Alarm (NC): When selected, the output acts as a ‘fail-safe’ fault output. When no alarm is present, the output will be energized. Any alarm in nCompass will de-activate the output. When the alarm ‘Reset’ button is pressed on the Alarm screen, the output will turn back on. When used in conjunction with the ring-back delay setting, the output will automatically turn back off, after the ring-back delay period, if any alarm condition is still present. Defrost Output: When selected, the output will turn on during an active defrost cycle. When defrost is inactive or the fan delay is active, the output will be off. See section 8.5 Defrost Settings for more information on defrost operation. Precool Output: When selected, the output will turn on during the fan delay period after a defrost cycle. When defrost is inactive or a defrost cycle is in progress, the output will be off. See section 8.5 Defrost Settings for more information on defrost operation. Redundant System A: When selected, the output will turn on when system A is selected for operation based on system redundancy settings. See section 8.6 Redundancy Settings for more information on redundant system operation. Redundant System B: When selected, the output will turn on when system B is selected for operation based on system redundancy settings. See section 8.6 Redundancy Settings for more information on redundant system operation. *NOTE: For the output control functions listed with an asterisk (*), the output is not activated for failed FTP or email transmissions, NTS clock synchronization or communication alarms between nCompass and the control module. Offline Setup FDC nCompass 9.17 nCompass i4.3 9.9 Digital Input Monitor The DI Monitor screen provides the on/off status of all digital inputs available on the nCompass control module. It is useful for offline troubleshooting to verify input operation. If more than eight inputs are available on the system, the left and right navigation buttons at the upper right of the screen will allow the user to switch back and forth between inputs 1-8 and 9-16. 9.10 Digital Output Force The DO Force screen allows the user to force any of the digital outputs on the nCompass control module on, to test output functionality and verify proper operation of equipment controlled by the output. If more than eight outputs are available on the system, the left and right navigation buttons at the upper right of the screen will allow the user to switch back and forth between outputs 1-8 and 9-16. The Digital Output Max Force Output Time setting limits the maximum amount of time the outputs can be forced on. The force time can be set from 0 to 32,760 seconds. This provides an automatic method to help prevent ‘runaway’ conditions in case an operator leaves an output on, but has to walk away to accomplish another task and forgets to turn the output off. NOTE: 9.18 Each time an output is turned on or off, the output force delay timer is reset. The automatic force disable time begins from the moment an output switch is pressed. FDC nCompass Offline Setup nCompass i4.3 9.11 Monitor Offset Calibration The monitor option provides up to 15 additional process inputs, which can be configured from any combination of thermocouple, analog and RTD inputs from the optional monitor input modules. The monitor input option can also be configured to display the second input from compatible loop controllers attached to the system (one from each available control loop). The calibration range is fixed within the thermocouple, analog and RTD monitor input cards; however, the user can input a linear offset in order to adjust for sensor tolerances and lead affects. When the second input of a control loop is used for the monitor input, the loop controller provides calibration, range and input bias adjustments. The input bias of the loop control can be used to set the linear offset for the input, or the monitor offset calibration of nCompass can be used. The left and right navigation buttons at the upper right of the screen allow the user to scroll through each available monitor input. To adjust the input reading, enter the offset value in the ‘+/- Offset’ field and verify the reading. The offset range is -32760 to 32760 for a decimal point resolution of zero, -3276.0 to 3276.0 for a decimal point of one, -327.60 to 327.60 for a decimal point of two and -32.760 to 32.760 for a decimal point resolution of three. Be sure to press the ‘Accept’ button to save the new offset value before proceeding onto other inputs or exiting the monitor input offset screen or the offset value will revert back to its original value. NOTE: If using the monitor input offset of nCompass to offset the reading for the second input of a loop control, the value for the monitor input as shown on nCompass will not match that on the loop controller’s display. The monitor input offset of nCompass only offsets the reading on the display, not on the loop control. Therefore, to avoid confusion when using the second input of the loop controls for monitor points, it is recommended that any input offset is applied through the loop controller’s input bias setting and not the monitor input offset of nCompass. Offline Setup FDC nCompass 9.19 nCompass i4.3 9.12 Display Settings The display settings screen provides access to the touch screen calibration utility and backlight settings. 9.12.1 Touch Screen Calibration After extended use and many hours of operation, it may be necessary to recalibrate the touch screen of nCompass. A typical sign that the screen may be out of adjustment, is inaccurate responses when attempting to press buttons, check boxes or adjust fields on the display. The calibration utility is provided in order to readjust the screen when this happens. NOTE: Even after calibration, some fields may require finesse to operate. Check boxes require precise presses even when the screen is in full calibration. Use the tip of your finger or a stylus if necessary to operate the unit. To begin the calibration process, press the ‘Calibrate Touch Screen’ button. An alert message will appear stating that the application will be disabled to perform the calibration procedure, press ‘Yes’ to continue. The calibration utility will start and crosshairs will appear on the screen. At each crosshair position, touch the screen at the center of the crosshairs. Repeat this for each position in order to set the calibration. The calibration requires five points, the center and four corners. 9.20 FDC nCompass Offline Setup nCompass i4.3 Once complete, the calibration utility will provide a notification message that the new calibration settings have been measured and to press either the “Enter’ or ‘Escape’ key to continue; just touch anywhere on the screen to close the window and return to the nCompass application to resume normal operation. 9.12.2 Backlight Settings The backlight settings allow the user to adjust the screen brightness as well as set a time period for dimming the backlight after a period of inactivity which can extend the life of the display. To adjust the backlight settings press the ‘Backlight Settings’ button. An alert message will appear stating that the application will be disabled to enter the backlight settings, press ‘Yes’ to continue. Select the ‘Backlight” tab from on the Display Properties window. Press the ‘Advanced…’ button to access the settings for the backlight. NOTE: The checkboxes on the Backlight tab for ‘Automatically turn off backlight while on battery power’ and ‘Automatically turn off backlight while on external power’ have no affect on backlight operation and should be left unchecked. Offline Setup FDC nCompass 9.21 nCompass i4.3 The brightness of the display during operation is set by adjusting the ‘ON’ slider. The default setting is 100. The ‘OFF’ slider is used to adjust the brightness of the display during periods of inactivity. The default setting is 16. Note that a setting of zero (0) does not completely turn off the backlight. To enable the backlight dimming function, place a check in the ‘Automatically turn off backlight.’ checkbox and set the delay time using the drop down selection box. The delay time can be set at fixed intervals from as little as 15 seconds to as long as 30 minutes. Once all settings are complete, press the ‘OK’ button and then press the ‘OK’ button at the top right of the ‘Display Properties window to return to the nCompass application and begin normal operation. 9.22 FDC nCompass Offline Setup nCompass i4.3 9.13 Import/Export Setup The ‘Import/Export Setup’ utility allows the user to back up the entire configuration of nCompass and save it to a file for ‘safe keeping’ in case of system damage due to a lightning strike, etc. The utility also allows nCompass to be configured with a push of a button by selecting from a list of preconfigured setups that could be created and saved on an I-Stick, for loading a configuration to a new nCompass system. When the Export button is pressed, the nCompass configuration data will be written to the I-Stick. The export file function will use the name entered in the text field to the right of the export button and create a directory on the I-Stick with that name, to contain the configuration data. The filename can be entered with up to 10 characters which permits multiple configurations to be identified and saved for later retrieval. The export file will be saved with a name format of ‘cfg_filename_mm_dd_yy_hh_mm_ss’ to identify the configuration according to the date and time it was created. This prevents multiple configuration files with the same name from overwriting previous files. It also allows the user to identify a backup of nCompass so that it could be reconfigured to a previous date if multiple back-ups are created. The Import button is used to write the configuration data to nCompass from the currently loaded file. To load a configuration file, the I-Stick must first be inserted into the USB port. When the Load Configuration File button is pressed, a list of available configuration files from the I-Stick will be shown. Select the desired file from the list and press ‘Open’ to load the file. Once the file is loaded, the import process can being. Pressing the ‘Import’ button will begin the process. When the import is complete, you must cycle power to nCompass in order for the new configuration data to be loaded into runtime memory for proper operation. The Reset Configuration to Default Values button can be used to clear the current nCompass configuration and reset the system back to default values. This function clears all user and/or OEM configuration values and returns the system to an ‘as new’ factory state allowing the system to be configured from scratch. This function is provided as a means to start over in the event that the system configuration has been altered to an unknown state and is not operating properly, and a known good configuration is not available on an I-Stick to import. Rather than go through every setting of every feature to try and determine where the configuration error exists, this allows the system to be cleared so that it can be reconfigured from a clean slate. IMPORTANT: When importing a configuration file to nCompass, all of the current settings in nCompass will be overwritten. Do not import files that are not intended for use with the current hardware configuration of nCompass. Once the import or configuration reset is complete, you must cycle power to nCompass so that the configuration data is properly loaded into the nCompass runtime and control module memory locations. Offline Setup FDC nCompass 9.23 nCompass i4.3 9.14 About nCompass The ‘About nCompass’ screen provides operating system version numbers for the currently installed firmware and program of both the nCompass HMI and control module. This information should be recorded prior to any service request so that proper assistance can be provided for your control model. 9.15 Exit Application The ‘Exit Application’ screen allows the user to quit the nCompass runtime software and return to the CE.Net operating system. This operation is NOT recommended with the exception of users who are in charge of system configuration due to the danger of editing or removing files by accident. 9.24 FDC nCompass Offline Setup nCompass i4.3 10 Communications This section provides instructions on how to use the nCompass communication interfaces. As a standard, nCompass is equipped with an Ethernet interface and has provisions for adding an RS485 serial interface to the control module for user communications. 10.1 Ethernet Communications nCompass provides two forms of Ethernet communication interfaces for monitoring and controlling the system across a network. The web server interface provides a monitor only connection, while the VNC server interface allows a user to manipulate and control the nCompass remotely by viewing the nCompass display directly on their PC screen. NOTE: In order to use Ethernet communications, nCompass must be properly connected to a network. To connect nCompass to a network, connect the touch screen’s Ethernet port to your network using a standard CAT5 cable connection. After connecting the network cable, you must cycle power to nCompass. nCompass receives its IP address using DHCP and this only occurs during power-up. Therefore, make sure nCompass is properly connected to your network and cycle power in order to obtain a valid IP address or the Ethernet communications will not operate. 10.1.1 Guide to Smart Networking Practices The expansion of Ethernet onto the industrial floor has brought forth a new realm of possibilities from the gathering of information to the inherent control of equipment from anywhere around the world. The flexibility and convenience that this provides makes it a very desirable feature for new equipment. nCompass provides this ability, but there are considerations that should be taken by the end user to protect their equipment and investment. Just like placing a personal computer on the internet opens it up to outside attack, placing your nCompass on a network poses the same risk. The first thing to remember is this: The most likely cause of problems is not a hacker trying to sabotage your equipment, but more often to be related to the ubiquity of PCs with Ethernet cards, the ease with which your own co-workers can ‘hang stuff on the network,’ and careless or nonexistent internal security measures. Accidental problems are more common than deliberate ones. Allowing anyone access to nCompass by placing it on the office LAN, also opens the door for accidental shutdown, damage to equipment, loss of data, lost time, etc. This is possible even by the most wellintentioned co-workers. Thus, there are several steps that should be taken to minimize this risk. The most important and best advice is to never mix your office LAN with your control LAN. The control LAN should be a separate network that consists of your nCompass controller and possibly any other equipment that you may have, that is related to the operation of your system. It should be separated from your office LAN by a firewall, or at minimum, a bridge or router. A control network and a business network have two entirely different purposes and their interaction should be closely controlled. It is also unwise to assume that any Ethernet capable device themselves have any security features at all. Separating the control LAN from the office LAN using a firewall, only allows control access that is based on a combination of IP source address, destination address, and port number. This is by no means completely ‘hacker-proof,’ but it should keep the well-meaning co-workers out. Communications FDC nCompass 10.1 nCompass i4.3 Another hazard is connecting consumer ‘plug and play’ devices to your control LAN. A printer, for example, might flood the network with traffic in a ‘broadcast storm’ as it tries to self-configure or advertise its presence to all nodes on the network. Faulty devices, for example defective NIC cards, can transmit large amounts of bad packets (i.e., runts, which are abnormally short Ethernet frames) into your network. Using switches instead of hubs limits the effect of such problems. The most commonly overlooked source of problems is cabling. Not all cables are created equal. Electrical noise generated by factory equipment or other electrical equipment in the area, could easily corrupt transmitted data over the network and cause devices to ‘lock up,’ which then requires the machine to be shut down and restarted to clear the problem. Select the right cable for the environment. Shielded twisted pair (STP) cable is naturally more noise immune and is preferable to unshielded twisted pair or UTP in noisy situations. STP should have at least 40dB CMRR and less than 0.1pF capacitance unbalance per foot. Ground STP cable, making sure the ground is connected only at one end. CAT5 STP patch panels normally provide a grounding strip or bar. Hubs and switches don’t provide grounding, use cables. It’s wise to be pessimistic about a cable’s ability to reject noise from 230 VAC and 460 VAC power lines and electrically ‘noisy’ equipment in the area. Capacitance imbalance in cables greater than 70pF per 100m can introduce harmonic distortion, resulting in bit errors. The cost of cable is quite small compared to total equipment cost, so if you’re looking to save money, this is not a place to do it. Choose a well designed cable to minimize bit-error rate after installation and that will give faster throughput and fewer glitches. 10.1.2 Obtaining the nCompass’s MAC Address For certain network configurations, the MAC address of nCompass may be required for proper routing of information to/from nCompass. The MAC address can be obtained from the network connections screen. In order to access the screen, you must exit the nCompass application. To do so, proceed to the ‘Exit Application’ screen under the offline setup menu. Press the ‘Exit and start runtime on next power up’ button to exit the nCompass runtime application. Follow the on screen prompts to stop the application and exit to the Windows CE desktop. From the desktop, touch the narrow, gray bar at the bottom of the screen to show the taskbar and then ‘double-click’ on the network connections icon. 10.2 FDC nCompass Communications nCompass i4.3 Network Icon This will open the network connection information window. Two tabs will be provided; one for IP Information and the other for IPv6 Information. To obtain the MAC address, press the ‘Details…’ button on the IP information tab. The MAC address is displayed as the first item (Physical Address). Once the address has been recorded, close the network information windows and cycle power to nCompass in order to restart the system and return to normal operation. Communications FDC nCompass 10.3 nCompass i4.3 10.1.3 Setting a Static IP Address Under some situations, it may be necessary to set a static IP address for nCompass on a network. A static IP address can be set in nCompass; however, it requires exiting the nCompass application and entering the ‘Network and Dial-up Connections’ settings of the CE operating system. IMPORTANT: It is recommended that only personnel charged with configuring and maintaining nCompass perform this procedure. Do not alter, change or delete any other files or settings of the system. Doing so may render nCompass inoperable. To begin, you must exit the nCompass application. To do so, proceed to the ‘Exit Application’ screen under the offline setup menu. Press the ‘Exit and start runtime on next power up’ button to exit the nCompass runtime application. Follow the on screen prompts to stop the application and exit to the Windows CE desktop. From the desktop, touch the narrow, gray bar at the bottom of the screen to show the taskbar. Before proceeding and further, enable the CE keyboard so that it will be available to enter in the IP address. If you do not enable it now, you will not be able to access the taskbar later once in the Ethernet Drivers screen. Keyboard Icon To enable the keyboard, touch the keyboard icon at the lower right of the taskbar and select keyboard from the menu. This will make the keypad visible. Next, press the Windows button and select ‘Settings’ then ‘Network and Dial-up Connections’ to show the connections window. 10.4 FDC nCompass Communications nCompass i4.3 From the ‘Connection’ window, select the current network connection by ‘double-tapping’ the connection icon to enter its property window. DO NOT create a new connection. The ‘Ethernet Drivers’ property window will allow you to set the IP address as well as name primary and secondary DNS and WINS servers from the ‘servers’ tab if necessary. Select ‘Specify IP Address’ and enter in the desired IP address and subnet mask and/or default gateway as required. You can move the keyboard around on the screen to position it as necessary to access the different fields. Once complete, close the ‘Ethernet Drivers’ window by pressing the ‘OK’ button located at the top right of the window. Next, close the Connection window by pressing the ‘X’ button at the top right of the window. Access the taskbar and hide the keyboard by pressing the keyboard button at the bottom right of the taskbar and select ‘Hide Input Panel’. Cycle power to nCompass and when once it boots up, it will be running with the new network configuration settings. Communications FDC nCompass 10.5 nCompass i4.3 10.1.4 Using the Web Server The nCompass web server allows a user to remotely monitor operations anywhere via a PC’s standard web browser. When enabled, the web server provides a detailed status page of the current operating conditions. The web server can be enabled and disabled by pressing the ‘Web Server’ button on the Web/Modbus/VNC screen under the ‘Comms’ setup menu. You must use the assigned IP address to access nCompass. The IP address is listed as the ‘Device IP Address’ shown on the Web/Modbus/VNC screen. Write down the IP address so you will have it later to enter into your web browser. NOTE: Contact your network administrator prior to enabling the web server of nCompass. Company policy may prohibit the use of web servers for security reasons. Future Design is not responsible for the use of, nor makes any claims as to the security of the web server interface over your network. The use of the web server is the responsibility of the end user. To access and view the nCompass web page, enter the following link in your PC’s browser address window: http://”IPaddress”/orion.html From the example address shown on the screen above, then entry would be: http://192.168.3.5/orion.html. The following example is typical of the nCompass web page appearance. The web page updates automatically every 30 seconds and provides information on each individual control loop and monitor input, profile status, alarm status and system event status. 10.6 FDC nCompass Communications nCompass i4.3 10.1.5 Using the VNC Server The nCompass VNC server allows a user to remotely monitor and control nCompass by directly viewing and manipulating the touch screen over the network. All activity performed by either local or remote operators over the network will be viewed as if the user was actually touching the nCompass screen. The VNC server can be enabled and disabled by touching the ‘VNC Server’ button. You must use the assigned IP address to access nCompass. The IP address is listed as the ‘Device IP Address’ shown on the Web/Modbus/VNC screen. Write down the IP address so you will have it to enter into your VNC viewer. NOTE: Contact your network administrator prior to enabling the VNC server of nCompass. Company policy may prohibit the use of VNC servers and/or viewers for security reasons. Future Design is not responsible for the use of, nor makes any claims as to the security of the VNC server interface over your network. The use of the VNC server is the responsibility of the end user. Communications FDC nCompass 10.7 nCompass i4.3 10.1.5.1 Accessing nCompass through a VNC Viewer There are many types of VNC viewers on the market. Future Design uses and recommends the use of RealVNC’s viewer. A free version can be obtained from http://www.realvnc.com/. Once installed, run the VNC viewer and enter the address for the nCompass in the ‘Server’ field (see the following examples). It is recommended that prior to connecting a VNC Viewer, a qualified network System Administrator should review manual section 10.1.1 Guide to Smart Networking Practices. Intranet Example: If the IP address assigned is 192.168.3.5 and the configured VNC Address is 0, from the PC’s VNC Viewer address field, enter '192.168.3.5:0’ to access the device (address 0 relates to port 5900, address 1 to port 5901, etc., which is the port opened by the VNC interface in order to allow communications with nCompass over the network). Internet Example: Internet connection typically requires a qualified network System Administrator. Typically a permanent IP address and specific port address to nCompass assigned; support on this action is beyond the scope of this manual. Consult your network system administrator for assistance in setting up an Internet connection. If the IP address of the LAN is 69.216.64.69 and the configured VNC Address is 0 (port 5900 has been opened and assigned to this specific nCompass controller), from the remote PC (outside of the site Servers LAN), in the VNC Viewer address field enter ‘69.216.64.69::5900’ to access the device (5900 relates to address 0, 5901 to address 1, 5902 to address 2, etc., note the double colon). The IP address shown on the Web Server/Modbus/VNC screen is the LAN address and would not typically be used for an Internet connection. Security Example: If the VNC server password is enabled on nCompass, for either example above, upon pressing the ‘OK’ button to make the connection, the VNC viewer will prompt for the proper password. The connection will only be established once the valid password is entered. 10.8 FDC nCompass Communications nCompass i4.3 Once the connection is established, the current nCompass display will be shown on your desktop. The image will be a duplicate of what is on the nCompass. As you manipulate the screen, the display of nCompass will also be manipulated so that any local operator will be able to see what is happening and vice versa. Multiple instances of the VNC viewer can be started on your PC. By running multiple viewers, you can have access to multiple nCompass controllers right from your desktop. The heading of each VNC viewer window will use the ‘VNC Device Name’ entry for the header. By entering a unique name for each nCompass, you can identify each VNC connection and know which system you are accessing. The VNC viewer should be closed when it is not being used to operate the nCompass. If continuous monitoring of the system is desired, the web server interface is the recommended means of doing so. Leaving a VNC connection open to nCompass for extended periods of time is not recommended. Accidental manipulation of the control or erroneous network activity could cause connection problems over the VNC interface and result in malfunction of the control. NOTE: Some viewers contain additional features for file transfer and other high level functions. These functions are NOT compatible with nCompass. Any attempt to use them may cause the nCompass touch screen display to malfunction and require power to be cycled in order to reboot the system. All viewers should be used ONLY to monitor and manipulate nCompass as if you were standing directly in front of it. Future Design can not take responsibility for other manufacturer’s software and will only provide support, within the boundaries of Future Design’s own discretion, for connection issues arising from using any software other than those recommended by Future Design. Communications FDC nCompass 10.9 nCompass i4.3 10.1.5.2 Recommended VNC Viewer Settings This section applies to setup of the RealVNC viewer recommended by FDC. These settings have been tested and evaluated in order to provide the best performance and quickest response to user input when using the VNC viewer with nCompass. After installing the VNC viewer software on your PC, it is recommended that the following changes be made to the default viewer settings and then saved as the default configuration for the viewer. To begin, start the VNC viewer to open the connection details window. Click on the ‘Options’ button in order to open the ‘VNC Viewer Options’ window. On the ‘Colour & Encoding’ tab, make sure the ‘Auto Select’ check box is checked for the encoding method and the ‘Colour Level’ is set to ‘Full” as shown below. Next, select the ‘Inputs’ tab and deselect all entries except for ‘Send pointer events to server’ and ‘Rate-limit mouse move events’. 10.10 FDC nCompass Communications nCompass i4.3 On the ‘Miscellaneous’ (Misc) tab, deselect all entries except for the ‘Shared connection (do not disconnect other viewers)’ and ‘Offer to automatically reconnect’ options. Finally, proceed to the ‘Load/Save’ tab and click on the ‘Save’ button under the defaults heading. This will set the preferred options selections to the default start settings for the VNC viewer. Once complete, press the ‘OK’ button to exit the options window. The VNC viewer will then connect to nCompass using the optimized settings each time it is started. Communications FDC nCompass 10.11 nCompass i4.3 10.2 Serial Communications Option The nCompass optional serial interface uses Modbus RTU protocol. Any device used to communicate with nCompass over the serial interface must use this protocol. The nCompass communication address can be set on the Web/Modbus/VNC. All other communication settings are fixed. The port settings of the device used to communicate with nCompass must be set to match in order for the communications to take place. Address: Baud Rate: Data Bits: Stop Bits: Parity: Timeout: 1-31 (user selectable) 9600 8 1 Even 1 second The address is used to identify nCompass on the serial link. When a multi-drop connection is used, each controller on the link must have a different address so that each one can be identified separately. If two or more nCompass controllers have duplicate addresses, communications with those controllers will fail because they will all try to respond to the same message. For single nCompass connections, the address only needs to match that of the commands being sent from the host device. 10.12 FDC nCompass Communications nCompass i4.3 11 Alarm Codes and Troubleshooting This section provides explanations of standard nCompass alarms to help in diagnosing and resolving the alarm conditions. Note that the information provided here covers standard alarms only, and not alarms configured by the OEM for system. If you are unable to diagnose a problem through the use of this guide, contact your OEM for further assistance. Some of the troubleshooting procedures may require access to live circuitry. Dangerous accidental contact with line voltage may be possible. Only qualified service personnel should be allowed to perform these procedures.. Alarm Monitor Description Explanation/Corrective Action Comm alm at CM. Check Cable. Communication wiring between the nCompass touch screen and control module (CM) faulty or not properly connected. If alarm will not clear, check communication wiring between the touch screen and port 1 of the CM. NOTE: Intermittent alarms do not affect the operation of nCompass or shut down the system. The system will continue to operate according to its last given commands, including profile operation. Data logging may be affected depending upon the logging rate selected. No audible alert is associated with this alarm. Frequent alarms indicate a problem that should be resolved. Insure that the communication wiring is properly shielded and routed away from control and power wiring. Email Error! down. Check cable or server Indicates that nCompass was unable to send an alarm message through the mail server. Verify that nCOmpass is properly connected to the network and that the email settings and addresses are valid. NOTE: This alarm does not affect system operation. It is an indication only alarm. No audible alert is associated with this alarm. FTP! Check cable or server down. Indicates that the FTP back-up attempt of the data files failed. Verify that nCompass is properly connected to the network and that the FTP settings are valid. NOTE: This alarm does not affect system operation. It is an indication only alarm. No audible alert is associated with this alarm. If nCompass is not connected to a network, disable the FTP data back-up to prevent seeing this alarm. “tagname” Comms Error Check communication wiring between port 2 of the control module and the loop controller indicated by “tagname”. Verify that the loop control has the proper communications address and communications settings. Verify that set point ranges set in the nCompass configurator for the control loop do not exceed the loop controller’s input range. NOTE: A tagname of “CM RS485” indicates that the communications to the optional input monitor module(s) is at fault. Alarm Codes and Troubleshooting FDC nCompass 11.1 nCompass i4.3 Alarm Monitor Description Explanation/Corrective Action NTS Ping Failed. Check Cable. Indicates that nCompass was unable to synchronize its clock with the selected national time server. Verify that nCompass is properly connected to the network and the selected time server is accessible. NOTE: This alarm does not affect system operation. It is an indication only alarm. No audible alert is associated with this alarm. If nCompass is not connected to a network, disable the NTS clock to prevent seeing this alarm. “tagname” SENSOR BREAK Check sensor wiring for the indicated “tagname”. This alarm applies to all control loop and optional monitor input points. Verify lead connections. If sensor requires power, verify power to sensor. NOTE: Often times, the loop control will indicate an error code regarding input trouble. Reference the specific loop controller manual for information regarding its error codes for further diagnostics. 11.2 FDC nCompass Alarm Codes and Troubleshooting nCompass i4.3 Appendix APPENDIX FDC nCompass A.1 nCompass i4.3 FDC-0450 Touch Screen Interface Specifications (page 1 of 3) Technical Specifications Description Size Resolution (W X H in pixels) Display type Colors Touch screen Type Active display area (W X H mm) MTBF back light at 25 0C Backlight Brightness Adjustment Screen Saver Language Fonts Details 4.3" 480 x 272 TFT, Wide touch Screen 65,536 Resistive analog 95 X 54 30,000 hrs LED Yes Yes Yes Main Hardware Description Processor, CPU speed Flash Memory(ROM) SDRAM(RAM) Operating system Real Time Clock Buzzer Sound Output SD card slot Details ARM11, 533Mhz 128 MB 128 MB WinCE 6.0 Yes Yes N/A Yes Communication Ports/Interfaces Description RS232C, DB9 Male RS232C/ RS422/ RS485, DB25 Female Ethernet 10/100 Mbps, RJ45 USB Host Details 1 1 Option 1 General Specifications Description Rated Voltage Power supply Rated Current Power Consumption (with out sound output) Power on LED indicator Outer dimensions (W X H X D mm) Mounting depth (mm) Panel cut (W X H mm) Protection Front bezel, housing Stainless Steel front bezel (Option) Installation Net Weight (Kg) A.2 FDC nCompass Details 24 V DC 11-36V DC 0.91A (DC) 10 W Yes 140 X 116 X 57 51 +1 +1 123 X 99 IP65 front, IP20 rear Plastic, plastic N.A Panel Mount 0.5 APPENDIX nCompass i4.3 FDC-0450 Touch Screen Interface Specifications (page 2 of 3) Standards, Certificates and Approvals Description UL approval Low Voltage Directive EMC Directive Requirements for Emission Requirements for Interference Immunity Tick mark for Australia FCC Details UL 508 and CSA C22.2 No.142 2006/95/EC 2004/108/EC EN 61000-6-4 :2007 EN 61000-6-2 :2005 AS/NZS CISPR 11:2004 FCC Part 15, Subpart B, Class A Base Standards for EMC & Safety Description Electrostatic discharge Radiated radio-frequency electromagnetic fields Electrical fast transient/burst Surge Conducted disturbances induced by radiofrequency fields Power frequency magnetic field Voltage dips, short interruptions and voltage variations Emission from Electromagnetic fields Harmonics Current Voltage Fluctuation and Flicks Requirements for Safety Details IEC 61000-4-2: 2008 IEC 61000-4-3: 2006 + A1:2007 + A2:2010 IEC 61000-4-4: 2004 + A1: 2010 IEC 61000-4-5: 2005 IEC 61000-4-6: 2008 IEC 61000-4-8: 2009 IEC 61000-4-11: 2004 CISPR 11:2009 + A1:2010 Class A IEC61000-3-2:2005 + A1:2008 + A2:2009 IEC61000-3-3:2008 EN61010-1:2001 Protective class Description Standard enclosures Stainless steel front – Option Details IP 65 (Front), IP20 housing and terminals IP 66K (Front), IP20 housing and terminals Transport & Storage conditions Description Temperature Relative Humidity Altitude Sinusoidal vibration conforming to IEC 60068-2-6 Shock conforming to IEC 60068-2-29 Details -20 0C to + 60 0C 10% to 90%, no condensation 2000 meters maximum 5 to 10 Hz: 3.5 mm amplitude 10 to 150 Hz: 2g 1oct/min. 40 sweeps 3 shocks per direction 11ms 15g Best conditions for storage of LCD display modules: Room ambient temperature 15°C to 35°C and 65% RH or less. Do not store in surroundings containing organic solvent or corrosive gas. Store HMI in anti-electrostatic container or bag. APPENDIX FDC nCompass A.3 nCompass i4.3 FDC-0450 Touch Screen Interface Specifications (page 3 of 3) Operating conditions Description Temperature Relative Humidity Altitude Pollution Sinusoidal vibration conforming to IEC 60068-2-6 Shock conforming to IEC 60068-2-29 NOTE: Details 0 0C to + 50 0C 10% to 90%, no condensation 2000 meters maximum Degree 2 10 to 58Hz: 0.75mm amplitude 58 to 150Hz: 1g 1oct/min. 1 sweep 3 shocks per direction 11ms 10g In temperatures below 0°C, the response time of liquid crystal display becomes slower and color of the display will be darker than normal. Do not operate HMI in ambient temperature less than 0°C. LCD specifications Description Touch operations Vibration test Shock test Package vibration test Package drop test Details 1,000,000 times using R 0.8 Polyacetal stylus with force 250g 10-55 Hz, Stroke: 1.5mm, 2 hrs. for each direction of X, Y, Z 100 G, 6 ms, +/- X, +/- Y, +/- Z, 3 times for each direction 0.015G*G/Hz from 5-200 Hz, -6bB /Octave from 200-500 Hz, 2 hrs for each direction of X, Y, Z 10 drops from 60 cm on 1 corner, 3 edges, 6 surfaces Typical Viewing Angle Description Details Vertical (Up/Down) Horizontal (Left/Right) 50° / 70° 70° / 70° A.4 FDC nCompass APPENDIX nCompass i4.3 Main CPU Specifications APPENDIX FDC nCompass A.5 nCompass i4.3 Main CPU Input Specifications A.6 FDC nCompass APPENDIX nCompass i4.3 Main CPU Output Specifications APPENDIX FDC nCompass A.7 nCompass i4.3 Digital Input Card Specifications (page 1 of 2) A.8 FDC nCompass APPENDIX nCompass i4.3 Digital Input Card Specifications (page 2 of 2) APPENDIX FDC nCompass A.9 nCompass i4.3 Analog Input/Output Card Specifications (page 1 of 3) A.10 FDC nCompass APPENDIX nCompass i4.3 Analog Input/Output Card Specifications (page 2 of 3) APPENDIX FDC nCompass A.11 nCompass i4.3 Analog Input/Output Card Specifications (page 3 of 3) A.12 FDC nCompass APPENDIX nCompass i4.3 Digital Output Card Specifications (page 1 of 2) APPENDIX FDC nCompass A.13 nCompass i4.3 Digital Output Card Specifications (page 2 of 2) A.14 FDC nCompass APPENDIX nCompass i4.3 RS232/485 Communications Card Specifications (page 1 of 2) APPENDIX FDC nCompass A.15 nCompass i4.3 RS232/485 Communications Card Specifications (page 2 of 2) A.16 FDC nCompass APPENDIX nCompass i4.3 Power Supply Specifications (page 1 of 2) APPENDIX FDC nCompass A.17 nCompass i4.3 Power Supply Specifications (page 2 of 2) A.18 FDC nCompass APPENDIX nCompass i4.3 Power-On Delay Relay Specifications (page 1 of 2) [GE1A-C10MA110] APPENDIX FDC nCompass A.19 nCompass i4.3 Power-On Delay Relay Specifications (page 2 of 2) A.20 FDC nCompass APPENDIX nCompass i4.3 How to Order nCompass CM is ordered as two components, the 4.3” color touch screen and the Control Module (CM) with its assorted options. The loop controls must be ordered separately. nCompass CM Sample Part Numbers (minimum of 3 component part numbers is required; (1) Display, (2) Firmware and (3) Control Module.) Item # 1 Product Display Sample Part Number FDC-0450-1011-000BN Description 4.3” display, CM software, 11-36 VDC power input, SD slot, Ethernet, standard enclosure 2 CM Firmware SD-CM CM Control Module Firmware (inserted into display SD slot) 3 Control Module CM-0000-010 Base CM, no optional serial communications, DI, DO, AI or AO and (1) 8-chanel monitor card (T/C) Options Power Supply PS5R-SD24 85-264VAC power input, Output 24VDC 60W (2.5A) Cable CA2011-8A Cable from Display to Control Module (DB9 connector (display), mini DIN on CM, (8ft) Loop Controls B42-52-4166-11D0 FDC B42 loop control board, 11-26 VDC/VAC power input, T/C or RTD input, output #1 1A Triac, output #2 1A Triac, output #3 relay, output #4 relay, RS485 communications (required), no display Item #1 Model FDC - 0450 4.3” Color Touch Screen FDC - 0450 - 1 0 1 1 0 0 0 B N Order Matrix # 1 2 3 4 5 6 7 8 9 (1) Power Input 1: 11 to 36 VDC (6) Software 0: None (2) Sound Output 0: None (7) Enclosure 0: Standard (3) SD Card Slot 1: Yes (8) Overlay Color B: Black Overlay (4) Ethernet 1: Yes (9) Special Code N: Neutral Overlay (no name/logo) (5) Network 0: None Control System Options (ordered separately as appropriate) Control Loops: Order appropriate loop controls separately. Cable: Control Module to Display CA2011-8A: Cable from FC5A CPU to display (8ft) Note: consult factory for other lengths and options System Power Supply (input 100-240VAC / Output 24VDC) PS5R-SD24 60W power supply Note: DIN Rail mount 24VDC 60 watt power supply (2.5-amps) to power the FDC-0450, control module CPU, optional IO and FDC-IO monitor input modules. System Reset Timer GE1A-C10MA110 / SR2P-06: Reset Timer and socket (DIN Rail) Note: Timer is recommended for proper system restart due to momentary power interruptions (<500ms) which can cause false alarms and/or erroneous operation. APPENDIX Printed Operator Manual Part Number (Orion-nCompass_CM_i4.3_User_Manual.pdf) FDC-Orion-nCompass CM i4.3 User Manual Printed Configuration Manual Part Number (Orion-nCompass_CM_i4.3_Config_Manual.pdf) FDC-Orion- nCompass CM i4.3 Configuration Manual USB Memory Stick UDF115-2GB (2GB High Capacity USB Memory Stick (3VDC)) USB Cables & Accessories IStick-Panel USB Panel Mount Adapter IStick-4X-CVR USB Panel Mount Adapter-Nema4x FDC nCompass A.21 nCompass i4.3 Item #2 Loop Control Firmware - SD Order Matrix # CM (Fixed characters SD-CM: SD card with CM (Control Module) Display Configuration and SD plugged into display) Item #3 nCompass Control Module (loop controls ordered separately) CM Order Matrix # 1 2 3 4 5 6 7 1. Control Module (CM) Application Software (loop control type) 6. Optional Monitor Inputs (serial connection to CM) 0: FD42: 1: FD10: 2: FD30: 3: HWSL: 4: HWDL: 5: WTSD: 6: WTPM: 7: DHPL: 8: YKGS: 9: Special 0: None 1: IO-8TCS: 2: IO-6RTD: 3: IO-8AIIS: 4: IO-8AIVS: CM software for FDC P41 / B42 Series CM software for FDC 100 / B41 Series CM software for FDC 300 Series (note 1) CM software for Honeywell 2500/3200 (note 1) CM software for Honeywell 3500 (note 2) CM software for Watlow SD CM software for Watlow PM CM software for Danaher West/Partlow Plus CM software for Yokogawa UT Green Series (8-thermocouple input module - isolated) (6-RTD input module) (8- input module 0-20 / 4-20mA - isolated) (8-analog input 0-10 / 2-10Vdc—isolated) Combination Monitor Input Modules (maximum of 2 & 15 points) A: Item 1 / qty 2 F: Items 1 & 3 B: Item 2 / qty 2 G: Items 1 & 4 C: Item 3 / qty 2 H: Items 2 & 3 D: Item 4 / qty 2 I: Items 2 & 4 E: Items 1 & 2 J: Items 3 & 4 2. Optional Serial Communications (DIN Rail Mount – plug into CM) 0: None 1: FC5A-SIF4 2: FC5A-SIF2 Note: Maximum of 2 monitor input cards monitoring a maximum of 15 monitor card inputs. (RS485 Modbus RTU port (slave))* (port 3) (RS232 port for Barcode Reader) ** (port 4) 7. Special Note: If Item 2 is specified, Item 1 is included and must be installed for proper operation of the barcode reader. 0: None 1: CM Assembled & wired on DIN Rail *RS485 Modbus RTU port allows R/W access by FDC EnVision & 3rd party software. **Bar Code Reader input is compatible for serial based barcode readers. 3. Optional Digital Inputs (DIN Rail Mount – plug into CM) 0: None 1: FC4A-N08B1: (8-digital input card (24Vdc)) 2: FC4A-N08A11: (8-digital input card (120Vac)) Note 1: Maximum of 2 monitor input cards monitoring a maximum of 15 monitor card inputs. With specific CM software, the loop control’s input #2 may be configured as a monitor point. System maximum of 15 monitor points made up of loop control input #2, inputs of monitor cards or combination of both. Note 2: Dual loop HW3500 is limited to 1 controller maximum (2 loops). Note: The above optional digital inputs (DI) are in addition to the eight 24Vdc digital inputs that are standard on the CM; system maximum of 16 digital inputs. 4. Optional Digital Outputs (DIN Rail Mount – plug into CM) 0: None 1: FC4A-T08S1 2: FC4A-R081 (8-digital output– TTL 24Vdc (source))* (8-digital output - Relay (240Vac 2-amps) Note: The above optional digital outputs (DO) are in addition to the 8 DO that are standard on the CPU (6 relay & 2 TTL 24Vdc); maximum of 16 DO. RoHS Compliant 5. Optional Analog I/O (DIN Rail Mount – plug into CM) 0: None 1: One AI/O card 2: Two AI/O cards FC4A-L03A1 (4-20mA or 0-10Vdc IO) FC4A-L03A1 (4-20mA or 0-10Vdc IO) Note: Each I/O card has qty 2 Remote Setpoint input and quantity 1 Retransmission output configurable for PV,SP or Percent Output. P.O. Box 1196 888.751.5444 Sales Bridgeview, IL 60455 888.307.8014 Fax Technical Support: 866.342.5332 http://www.futuredesigncontrols.com A.22 FDC nCompass APPENDIX nCompass i4.3 NOTES: SCADA (Supervisory Control & Data Acquisition) NOTES: Configurable Control Logic FDC-nCompass Series Graphic User Interface (GUI) touch screen provides a full SCADA feature set providing ease of use with either an icon menu system with finger navigation or traditional Menu bar, data acquisition, alarm manager, operator audit trail, multi-level security with user rights, LAN connections and more. Ramp/Soak Profiles (Global Profile configurable as Time or Ramp Rate based): The FDC-nCompass provides for a virtually unlimited number of profiles each with up to 99 steps and up to 16 configurable events per step. Step Advance, Hold, Stop, and other “Wait For” logic per step is standard. The “Wait For” step advance logic includes digital inputs, loop / monitor points achieving a “wait for SP”. The GUI provides ease of configuration, use & support. - System Configuration for loop, monitor point, alarm, digital input & outputs assignment / logic, Help language selection and more, all without an external device or PC. - Loop Views: view Loop and/or Monitor Points in single or dual View; and also in Trend format - Profile: Virtually unlimited number of profiles with each profile having up to 99 steps with up to 16 events. - File Management: View, print, copy/move Profile, Alarm, Historical Data (data log files) and operator audit trial files. File transfer via LAN features or USB flash memory. - Support: View loop & digital IO status, force loop & digital outputs and more. - LAN: Remote Access & touch screen operation (VNC), email/SMS on alarm, email historical, alarm & audit trail files on-demand, Web Page (view only) and FTP of alarm, audit and historical data files automatically or on-demand. Data Acquisition: - Data log up to 3 control loops (PV, SP & % out) and up to 15 optional Monitor Point PVs (up to 18 PV inputs in all). - Log interval: configurable 6 seconds to 31 minutes with configurable number of days to auto start & name next file (1 to 31 days). - File Start/Stop: Configurable; operator on-demand, on system boot, profile ramp-soak start/end or digital inputs - File Interval: Once started a data log file is configurable to auto end and start new file with the same name as previous file with an appended time/date name. Configurable time interval is from 1 to 31 days. - File name: Operator entered file name, batch & lot number or if running a profile, file name same as profile name. (all file names appended with date-time to file name) - Operator Comments/Events: Unlimited operator comments/events linked to each file entered manually or via Bar Code Scanner. - Digital Signatures: full support for user based digital signatures for each data file (data encryption). - Historical Data File: View & print the data directly from the display (auto scale on X & Y axis with each channel selectable for right or left axis values), from a PC after data is copied/moved via LAN (FTP or email) or USB Flash Memory card provided. Configurable Loop Control: Each of the B42 control loops may be configured via the operator interface as single loop controls or as components in Cascade or %RH values. Each control loop is configurable to run Ramp/Soak profiles or as steady state controls (non-profile) per profile. Alarm Configuration: System Alarms System Alarms include loss of communication with loop & monitor points, configurable call back, audible and more; may be mapped to one of the standard or optional digital outputs DIN Control Loop Alarms (a maximum of 30 alarms for loop & monitor) The loop controls (up to 3) may have up to 30 alarms configured per loop. The alarms may be configured as latching or not, inhibit logic and to defeat any digital output. Alarms may be mapped to one or more of the standard or optional digital outputs (maximum of 16 digital outputs). Alarm types include: - Process, Deviation, Percent Output and Rate of Change (ROC) low, high or both Monitor Input (a maximum of 30 alarms for Loop & monitor) Each channel may be configured with Process or Rate of Change (ROC), latching or not, inhibit and/or to defeat any digital output. Alarms may be mapped to one or more of the standard or optional digital outputs (max of 16 digital outputs) Digital IO Configuration Digital Outputs (DO): CPU includes 8-digital output (6-relay & 2-TTL) with optional 8-output card (24VDC or relay); max of 16 DO. Digital Outputs are configurable as: - Loop, monitor point or digital input alarms - Event outputs used in ramp soak profiles - Event output for profile status: run, hold & step change - Event outputs as a result of Digital Inputs - Configurable cycle times to pulse an output or no cycle - on 100% - Configurable time delay to automatically turn DO off - Configure DO with counter & alarm message 2 Monitor input cards may be specified. nCompass system configuration allows up to 15 monitor points. Digital Inputs (DI): CPU includes 8-digital inputs with optional 8- digital input card for maximum of 16 digital inputs. Digital Inputs are configurable as: - Configurable time delay (timers) - System Run - Alarm Input - Data Acquisition start and stop - Profile functions; start, stop (all off), hold, advance previous/next step - Defeat Logic; disable specific or groups of DO - Disable Communication to loop control SP SP communication disabled: SP values may be changed at loop controls while still monitor & data log all values. Information on the FDC-IO modules may be found at the following Link: http://www.futuredesigncontrols.com/FDC-IO_Modules.html NOTES: Analog I/O – Optional (DIN Rail Mount to CM) NOTES: Monitor Inputs – Optional (DIN Rail Mount w/serial connection to CM) Monitor Inputs: The FDC-IO modules are DIN rail mount 8-channel isolated thermocouple, RTD (6-channel) or 8-channel linear mA or Vdc input modules. Each monitor point is configurable for Alarm setpoints and segment advance “wait for” logic (SP logic & loop Delta function). NOTES: Power Supply – Standard (DIN Rail Mount) Power Capacity Required (Watts) - A base system without options requires ~30 watts of 24Vdc power. The 60W power supply offered is sufficient to power all of the components and options including up to 3 24Vdc powered B42 loop control boards. Note: The power supply should be used to power nCompass components only and not OEM or other end user components or devices. APPENDIX Analog I/O (Input/Output): Control Module: - Remote Setpoint: Cards accept two 4-20mA or 2-10Vdc inputs to be transmitted as SP values via the serial link to specific DIN controllers. - Retransmission: Cards have one 4-20mA or 0-10VDC signals configurable as PV, Setpoint or % Out values from specific DIN controls. Maximum number of cards is 2: 4 remote set point inputs and 2 retransmitted PV, Setpoint or %Output values. Loop Controls: - The loop control model used may offer Retransmission capability although it, along any other outputs, are not accessible from the nCompass control system. FDC nCompass A.23 nCompass i4.3 NOTES: System Configuration nCompass has an embedded configuration program and normal runtime allowing full customization & configuration directly from the GUI. Simple Import/Export function allows complete configurations to quickly & easily imported to other nCompass i3.5 control systems. Configuration Program allows: - Number of Loop Controls, Monitor Points, Digital Inputs, Digital Outputs, Events and Analog I/O with naming assignment for all types. - Profile Setup: Time or Ramp Rate based Ramp configuration. - Main startup view and menu/options (used/not used) configuration. NOTES: Loop Controls (Serial connection to CM) Control Module (CM) Software for Loop Controls: Up to 3 loops of control and up to 15 monitor points (8-T/C, 6-RTD or 8mA or VDC inputs). Supports DIN style loop controls or board only control modules (B41 single SP, B42 profiler). Loop controllers/control boards ordered separately. . The FD30 & FD10 CM software allows connection to Future Design Controls 300 & 100 Series DIN controllers. Both Series are available in 1/32, 1/16, 1/8 and 1/4 DIN sizes with DIN rail mounting available for both the 1/32 and 1/16 DIN sizes. The FD10 CM software also allows connection to the B41 board level control. Information on these Series controllers may be found at the following links: http://www.futuredesigncontrols.com/300.HTM http://www.futuredesigncontrols.com/100.HTM http://www.futuredesigncontrols.com/B41.HTM The FD42 CM software allows connection to Future Design Controls P Series DIN controllers and the B42 board level controller. Information on these Series controllers may be found at the following links: http://www.futuredesigncontrols.com/P_Series.HTM http://www.futuredesigncontrols.com/B42.HTM CM software supporting Honeywell, Watlow, Danaher, Eurotherm, Yokagawa and other controller products are available. Refer to the specific FDC brochure available for each control brand as there may be limitations depending upon control brand. NOTES: Serial Communications (Serial connection to CM) RS485 Modbus RTU (slave) and RS232 (barcode input) modules RS485 Modbus RTU input module: The RS485 module allows 3rd party software / hardware R/W access to specific registers within the Control Module. Contact Future Design Controls technical support for the register/address listing for specific software versions. RS232 Serial input for barcode readers: The RS232 serial input option allows the nCompass to receive up to 16 characters from a standard compatible serial Barcode reader. Data from the bar code reader will insert operator events into the historical data file; there is no limit to the number of events that may be entered manually or with a bar code scanner. Note: If Serial Communication is used the RS485 module must be included; i.e. if bar code reader is used both the RS485 and the RS232 (used for bar code reader) modules must be specified. P.O. Box 1196 888.751.5444 Sales Bridgeview, IL 60455 888.307.8014 Fax Technical Support: 866.342.5332 http://www.futuredesigncontrols.com A.24 FDC nCompass APPENDIX nCompass i4.3 SOFTWARE VERSIONS FOR FDC- nCompass Control System The software version levels for the nCompass Control system can be viewed in the offline system setup, from the System menu; select ‘About nCompass’. Both the HMI (Human Machine Interface – color touch screen) and Control Module (Idec PLC) firmware and software versions will be displayed. When obtaining replacement parts or to get assistance for setup and/or troubleshooting purposes, it is important to have this information available to insure that your request is processed properly and in a timely manner. It is recommended that this information be written down and kept in a readily accessible location along with this manual, so that it is available when required. HMI Version: CM Program Version: CE Net Version: CM Firmware Version: The CE Net version of the HMI, and firmware versions of the Control Module and FDC loop controllers of the nCompass control system are proprietary and only available directly from Future Design. Using similar or like components obtained from a source other than Future Design will cause unexpected operation and/or malfunction of the nCompass control system. Any attempts to do so will be at the user’s own risk and void any and all claims or warranties with Future Design Controls. In addition, installing Future Design nCompass software on hardware not obtained directly from Future Design is a violation of the software license agreement. See the Future Design Software License agreement on the following page. By installing and/or using the nCompass Control System, you are accepting the terms of the software license. APPENDIX FDC nCompass A.25 nCompass i4.3 FUTURE DESIGN SOFTWARE LICENSE - For FDC nCompass Controller Future Design Controls Windows CE based nCompass display and Control Module (Idec PLC) software (listed as “SOFTWARE” in this document) is protected by copyright laws and international copyright treaties, as well as other intellectual property laws and treaties. The SOFTWARE is licensed at no charge to the end user when all components, including but not limited to the Control Module (Idec PLC components) and CE Color Touch Screen display are purchased from Future Design Controls. All ownership and rights remain with Future Design Controls. I. LICENSE GRANT. This LICENSE grants you the following rights: A. You may use Future Design’s SOFTWARE with Future Design Controls products or products marketed by Future Design Controls only. Products are considered Future Design Controls products (and products marketed by Future Design Controls) when the sale or shipment originates from our main headquarters in Bridgeview, IL or one of our authorized office locations. Products purchased from Future Design Controls distributors or OEM's with brand labels other than Future Design controls are not considered Future Design Controls products and cannot be used with Future Designs SOFTWARE. Using Future Design's SOFTWARE with any other manufacturer (or distributor) of hardware is a violation of this license and applicable copyright laws. The SOFTWARE is considered in "use" when it is installed into permanent or temporary memory (e.g. CE display unit/PLC, or other storage device) B. Solely with respect to electronic documents included with the SOFTWARE, you may make a copy (either in hardcopy or electronic form), provided that the software is not resold without the knowledge and acceptance of terms by Future Design Controls. II. TITLE; COPYRIGHT. All title and copyrights in and to the SOFTWARE (including but not limited to any images, photographs, animation, video, audio, music, text and "applets" incorporated into the SOFTWARE), the accompanying printed materials, and any copies of the SOFTWARE are owned by Future Design Controls or its suppliers. The SOFTWARE is protected by copyright laws and international treaty provisions. Therefore, you must treat the SOFTWARE like any other copyrighted material, except that you may either (A) make one copy of the SOFTWARE solely for backup or archival purposes or (B) install the SOFTWARE on each system purchase from Future Design Controls (CE display/PLC) provided you keep the original solely for backup or archival purposes. You may not copy the printed materials accompanying the SOFTWARE. III. ADDITIONAL RIGHTS AND LIMITATIONS. A. Reverse Engineering, De-compilation, and Disassembly: You may not reverse engineer, decompile, disassemble or modify the SOFTWARE (CE display software and/or Control Module (PLC) code). B. No Separation of Components. The SOFTWARE is licensed as a single product and the software programs comprising the SOFTWARE may not be separated for use on any hardware not supplied by Future Design Controls. C. Rental. You may not rent or lease the SOFTWARE. D. Software Transfer. You may NOT transfer any of your rights under this LICENSE. E. Termination. Without prejudice to any other rights, Future Design Controls may terminate this LICENSE if you fail to comply with the terms and conditions of this LICENSE. In such event, you must destroy all copies of the SOFTWARE and agree not to modify/distribute the software or download to any hardware not purchased from Future Design Controls. F. The selection, application and use of Future Design products and/or software is the sole responsibility of the purchaser or end user. No claims will be allowed for any damages or losses, whether direct, indirect, incidental, special or consequential. In addition, Future Design reserves the right to make changes without notification to purchaser or user to materials or processing that do not affect compliance with any applicable specification. Future Design Controls makes no warranties when using Future Design Controls SOFTWARE system. A.26 FDC nCompass APPENDIX nCompass i4.3 Software Usage Note: The selection, application and use of Future Design Control products or software is the sole responsibility of the purchaser or end user. No claims will be allowed for any damages or losses, whether direct, indirect, incidental, special or consequential. In addition, Future Design reserves the right to make changes without notification to purchaser or user to materials or processing that do not affect compliance with any applicable specification. Future Design makes no warranties when using the nCompass system. Warranty: Future Design Controls products described in this book are warranted to be free from functional defects in material and workmanship at the time the products shipped from Future Design Controls facilities and to conform at that time to the specifications set forth in the relevant Future Design Controls manual, sheet or sheets for a period of one year after delivery to the first purchaser. Future Design Controls FDC-0450 products are warranted to be free from functional defects in materials and workmanship at the time the products shipped from Future Design Controls facilities and to conform at that time to the specifications set forth in the relevant Future Design Controls manual, sheet or sheets for a period of one year after delivery to the first purchaser for use. There are no expressed or implied Warranties extending beyond the Warranties herein and above set forth. Limitations: Future Design Controls provides no warranty or representations of any sort regarding the fitness of use or application of its products by the purchaser. Users are responsible for the selection, suitability of the products for their application or use of Future Design Controls products. Future Design Controls shall not be liable for any damages or losses, whether direct, indirect, incidental, special, consequential or any other damages, costs or expenses excepting only the cost or expense of repair or replacement of Future Design Control products as described below. Future Design Controls sole responsibility under the warranty, at Future Design Controls option, is limited to replacement or repair, free of charge, or refund of purchase price within the warranty period specified. This warranty does not apply to damage resulting from transportation, alteration, misuse or abuse. Future Design Controls reserves the right to make changes without notification to purchaser to materials or processing that do not affect compliance with any applicable specifications. Return Material Authorization: Contact Future Design Controls for Return Material Authorization Number prior to returning any product to our facility: 7524 West 98th Place – Bridgeview, IL 60455 – Phone 888.751.5444 – Fax 888.307.8014 http://www.futuredesigncontrols.com APPENDIX FDC nCompass A.27