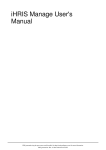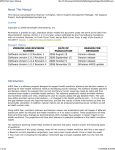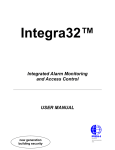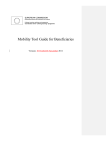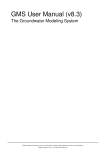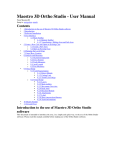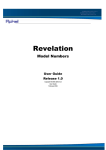Download iHRIS Qualify User Manual
Transcript
iHRIS Qualify User Manual PDF generated using the open source mwlib toolkit. See http://code.pediapress.com/ for more information. PDF generated at: Wed, 10 Mar 2010 20:45:54 CET Contents Articles Intro to iHRIS Qualify 1 iHRIS:Understanding iHRIS Qualify 1 iHRIS:Before Installing iHRIS Qualify 6 System Administration 14 iHRIS:Administer the System 14 iHRIS:Administer Users 15 iHRIS:Create Reports 17 Managing the Database 20 iHRIS:Add and Edit License Lists 20 iHRIS:Add and Edit Demographics 24 iHRIS:Add and Edit Geographical Areas 26 iHRIS:Add and Edit Health Facilities and Training Institutions 31 iHRIS:Add and Edit Record Verification Changes 36 Accessing the System 37 iHRIS:User Access 37 Managing Employee Records 39 iHRIS:Add Person 39 iHRIS:Add Training Information 43 iHRIS:Update Registrations and Licenses 46 iHRIS:Update Health Worker Information 51 iHRIS:Search Records in iHRIS Qualify 54 Producing Reports 56 iHRIS:Run Reports 56 About Windows iHRIS 58 iHRIS:Using Windows iHRIS Back Matter 58 62 iHRIS:Data Dictionary 62 iHRIS:Copyright 75 References Article Sources and Contributors 76 Image Sources, Licenses and Contributors 77 Article Licenses License 78 1 Intro to iHRIS Qualify iHRIS:Understanding iHRIS Qualify iHRIS Qualify is a training, certification and licensure system that collects and aggregates data on a complete cadre of health care workers in a country from pre-service training through attrition. The system is typically managed by the licensing or certification authority for a health worker cadre, such as nurses or physicians. The database captures information about health professionals from the time they enter training through registration and licensure, and it is updated every time a professional's license or certification is renewed. iHRIS Qualify can also track continuing medical education credit hours attained by health workers, capture data about foreign-trained workers applying to work within the country and record out migration verification requests. Thus, it provides a country-level picture of a cadre of health workers, whether in training, employed in the public sector or employed in the private sector. A policy maker can analyze the data captured by iHRIS Qualify to answer critical human resources for health policy and management questions, such as the following: • • • • • • How many trained students pass the certification/accreditation exam? Of the students who pass the exam, how many register to practice? How many health workers are deployed in each region and where are they working? How many health workers are working in the public sector, private sector or both? Are health professionals meeting their continuing education requirements? For what reasons are health workers out migrating to work in other countries? iHRIS Qualify is intended for use by a health cadre licensing or certification authority. This authority is generally an autonomous council that regulates the registration, operations and conduct of a cadre of medical professionals within a country's health workforce. The council may be charged with enforcing minimum qualifications for students entering health training programs, administering national-level examinations that qualify a graduating student to practice within the country, maintaining licenses for health professionals that are renewed periodically, verifying that continuing medical education requirements have been completed before renewing licenses, issuing private practice licenses to qualified health professionals, verifying qualifications of foreign-trained health workers applying to work within the country and verifying qualifications of health workers applying to work in foreign countries. The council would use iHRIS Qualify to capture, update and report on data from all of these activities. Typically, there are separate authorities to regulate doctors, dentists, nurses, pharmacists and allied health professionals. Each separate authority would maintain its own iHRIS Qualify system, but data from all systems may be aggregated to provide a complete picture of the country's health workforce. iHRIS:Understanding iHRIS Qualify Understanding iHRIS Qualify Version 4.2 of iHRIS Qualify includes several features designed to store and report health worker information: • Record Management: Record information about each health worker, such as citizenship, marital status, birth date, contact information, educational qualifications and identification numbers. • Pre-Service Training Management: Track students entering pre-service training programs and monitor completion rates as well as reasons for training disruption. • Examination Management: Record applications for national-level certification examinations and tracks exam results. • Registration and Licensing Management: Issue registration numbers, licenses and license renewals for health professionals, track deployments, issue private practice licenses, manage out-migration verification requests and record disciplinary actions. • A Reporting Module: Aggregate, analyze and export data in a variety of ways to answer key management and policy questions as well as generate facility lists and health worker directories. • Search: Search for health worker records in the system. * Offline data entry support for entering data into a desktop (Windows) version of the system when not connected to the Internet (download and install the offline version of iHRIS Qualify separately) The following features ensure security and accuracy of data stored in the system: • Error checking and data correction by authorized data managers to ensure data integrity • Automated logging of the username, date and time when data are entered or changed for auditing purposes • Permanent archiving of all data changes to ensure a consistent record of each health professional's work history iHRIS Qualify is extensible to the other iHRIS products, iHRIS Manage, a human resources management system for Ministries of Health and other employers of health workers, and iHRIS Plan, workforce modeling and planning software. For more information, please contact the iHRIS Development team (see Contacting the iHRIS Development Team). User Roles Five user roles can be assigned in iHRIS Qualify. The user role limits the activities that the person can perform in the system and helps enforce data quality and management protocols. • System Administrator is responsible for ensuring that system security procedures are enforced and for keeping the system maintained and functioning. The System Administrator can view any record and perform any action in the system. The System Administrator also configures the system and manages the user accounts. • Data Operations Manager is a manager of data entry personnel and is responsible for managing all system data and for ensuring that data in the system are complete, correct and up to date. The Data Operations Manager can view any record and perform any action in the system. The Data Operations Manager also runs reports and analyzes data. In addition, the Data Operations Manager is the only role (other than the System Administrator) that can create standard lists of data and correct data entered in the system. • Registration Supervisor is a high-level data entry person responsible for issuing registrations and licenses to health professionals. The Registration Supervisor can generate registration numbers, issue and renew licenses, issue private practice licenses and record health worker deployments. The Registration Supervisor can also enter or update any other information in the record, such as contact or training information. However, the Registration Supervisor cannot correct erroneous information or create standard lists of data. The integrity of the data entered by the Registration Supervisor is enforced by the Data Operations Manager. • Records Officer is a data entry person who is responsible for entering and updating records of students entering training programs and for maintaining general information about health professionals. The Records Officer role can view and update any record in the system and can run reports. However, the Records Officer role cannot issue 2 iHRIS:Understanding iHRIS Qualify registrations or licenses, correct erroneous information or create standard lists of data. The integrity of the data entered by the Records Officer is enforced by the Registration Supervisor and the Data Operations Manager. • Decision Maker is a high-level policy maker. The Decision Maker runs reports and analyzes data entered in the system in order to set health workforce policy. The Decision Maker can view any record in the system and access all reports but cannot update or change data entered in the system. System Functions in Summary The diagram below illustrates the flow of actions in the iHRIS Qualify system from the time a health worker enters a training program through when the health worker leaves the workforce. Each diamond represents a trigger point when there is a change in the health worker's status, and each box describes the action that can be taken to record that change in the system. Processes linked by dotted lines are optional and are not required for using iHRIS Qualify. System administration functions Install and configure system: The System Administrator installs the system files and accesses the configuration screen to set global system options, install and turn on modules, and set options for modules. Set up user accounts: The System Administrator creates password-protected user accounts for all authorized users of the system and assigns each user a role. If the user information changes, the System Administrator updates the user account. If the user no longer has access to the system, the System Administrator disables the user account. Please see the System Administrator Manual for more information on system administration functions. The System Administrator Manual will be released in June 2009. Database management functions Set up standard data lists: The Data Operations Manager determines which specific data items to track and report on in the system, and updates lists to include those items. These lists determine the selection items in dropdown menus used when creating employee records and define the data standards used by the organization. These lists include items associated with tracking licenses, such as qualifications and cadres; items used to define health worker characteristics, such as marital status; geographical locations and health facilities, training institutions and training programs. 3 iHRIS:Understanding iHRIS Qualify Record management functions Add a new record: When a person applies either to enter a training program or to be registered as a health professional within the country, a Records Officer adds a new record for the person to the system with the person's name, nationality, geographical area of residence and supporting information, including identification numbers, demographic and academic data, and contact information. Note that this information may be updated in any record at any time. Pre-service training management functions Add a training program: The Records Officer records the details of the training program that the person has entered or completed, whether inside or outside the country. The name of the training institution, the health worker cadre in which the student is to train, and the month and year of intake are recorded. The student is issued an index number for the duration of the training. If the student has graduated, the graduation date can also be recorded, and the student will be eligible to apply for registration. If the student is upgrading his or her qualifications, the Records Officer can record the new training program in the student's record to signify that the person is qualified to practice in another cadre. The system will track registrations, licenses and other activities for each cadre separately. Record a discontinuation: If the student discontinues a training program before completing it, the Records Officer can record the date of and reason for the discontinuation. (This function is optional.) Record a resumption: If the student resumes training after discontinuing it, the Records Officer can record the date of resumption, making the student eligible to take national exams or apply for registration. Examination management functions Record exam details: Some organizations may administer national examinations for health workers leaving training programs and will want to record students' results in the system. In those cases, the optional examination module may be used. The Records Officer can record that the student applied to take the national examination and submitted all of the required preliminary materials. The student's examination results and number of attempts are also recorded. (This function is optional.) Note that even if the student has taken and passed the examination, the student will not be eligible for registration until a training graduation date is recorded. Registration and licensing management functions Issue a registration: When a student completes a training program and applies for registration as a health worker, the Registration Supervisor can record the date of the application and the registration date. The system then issues a registration number, which will become the health worker's permanent identification number in the system. Issue a license: After the health worker has registered, s/he may apply for a license to practice. The Registration Supervisor can issue the license to the health worker and record the start date and expiration date for the license in the system. Renew a license: When the license expires, the health worker may apply for a renewal. The Registration Supervisor can record the start date and expiration date for the renewal. Record continuing education courses: As the health worker completes in-service continuing medical education, the Registration Supervisor can record the name and number of credit hours of each course in the person's record. The Registration Supervisor can then verify that the health worker has completed the required number of credit hours before renewing their license. (This function is optional.) 4 iHRIS:Understanding iHRIS Qualify Issue a private practice license: If the health worker has applied to operate a private practice clinic, the Registration Supervisor can enter the name of the clinic and its inspection report results. The Registration Supervisor can then issue a private practice license, which will have to be renewed periodically. (This function is optional.) Document a disciplinary action: If the health worker receives disciplinary action or a suspension, the Registration Supervisor can record the reason for the action and which type of action was taken. (This function is optional.) Document a reinstatement: If the health worker was suspended, the Registration Supervisor or Records Officer can record the date of reinstatement so that the health worker is eligible to apply for a license renewal. Record a deployment: If the health worker is deployed to a health facility, the Registration Supervisor or Records Officer can add the deployment information to the person's record, including the name of the health facility, the job title and the job code. (This function is optional.) Record a request for out migration verification: If the health worker applies to practice in another country, the licensing agency in that country generally requests verification of the health worker's credentials. The Registration Supervisor or Records Officer can record the request for verification in the health worker's record, including the reason given for out migrating. (This function is optional.) Search Data entry staff, Data Operations Managers and Decision Makers can search the system for student and health worker records. They may then review a person's record on the screen or print a copy. Reporting System Administrators and HR Managers can design and save custom reports and report views to display and aggregate data entered in the system. (System Managers also define report relationships, high-level relationships between system forms used to define reports.) HR Staff and Executive Managers may access saved reports to analyze the employee data. These reports might include: • Health worker lists, filtered by various criteria; for example, lists of current students, registered workers and licensed workers in various cadres can all be generated • Training institution lists, with contact information for each training institution or facility in the country • Statistical charts to aggregate data by various criteria and display them in a graphical view Planned Features Version 4.2 of iHRIS Qualify, which this manual accompanies, provides a complete solution for registering and licensing a cadre of health workers. Later releases will support additional modules and functions, including: • Customizable roles to enable system administrators to create roles other than the five pre-configured roles and assign them tasks that they can perform in the system • Customizable headers to enable database managers to easily change header or field names for their context (i.e., change District to State or Province). • Expanded in-service training tracking to record and assess continuing education of health workers New features and development are ongoing. As this is an Open Source development project, volunteers and other organizations may also contribute to the core code. Check the iHRIS Qualify page [1] on the HRIS Strengthening Website for the most up-to-date list of planned features and a development calendar. 5 iHRIS:Understanding iHRIS Qualify References [1] http:/ / www. capacityproject. org/ hris/ suite/ ihris_qualify. php iHRIS:Before Installing iHRIS Qualify Before installing iHRIS Qualify, spend some time thinking about what kinds of data you would like to collect on health workers during the training, registration and licensing process. Existing paper forms can be helpful in assembling this information. This will enable setup of the necessary data structure for entering data into the system. This section gives guidance on the data that should be collected and provides checklists for recording and organizing the data. There are three checklists to complete to set up iHRIS Qualify: • Data Setup Worksheet • Define Geographical Locations • Health Worker Data Checklist Data Setup Worksheet Before entering data into iHRIS Qualify, you must configure lists for selecting standard items. Standardizing these selection lists ensures that data can be reported consistently. Complete the following exercises before beginning to identify and gather all the data needed to complete the setup. This exercise should be completed by a Data Operations Manager. Qualifications and cadres List all of the health worker cadres to track in the system, including standard codes for each (such as ISCO classifications). Also list the minimum qualification necessary for each cadre of health workers you will be tracking, such as diploma, degree or certificate. Action: Enter all qualifications and cadres in the system (see Add a Qualification and Add a Cadre). Continuing education courses List all continuing medical education courses to track for health workers who are completing in-service training requirements. Include the name of each course and the number of credit hours that can be earned by completing the course. Action: Enter all continuing education courses in the system (see Add a Continuing Education Course). Categories and reasons for disciplinary action If you are tracking disciplinary actions taken on licensed health workers, list all of the broad categories for disciplinary action. For each category, list one or more specific reasons for taking the action. Action: Enter all categories and reasons for disciplinary action in the system (see Add a Disciplinary Action Category and Add a Reason for Disciplinary Action). 6 iHRIS:Before Installing iHRIS Qualify Reasons for out migration If you are tracking out migration verification requests, list all of the reasons for out migration that you want to report on. Action: Enter all reasons for out migration in the system (see Add a Reason for Out Migration). Categories and reasons for training disruption If you are tracking disruptions in training, list all of the broad categories for disruption (such as medical, discipline and personal). For each category, list one or more specific reasons for disrupting training; for instance, reasons under the Medical category might include illness, death and pregnancy. Action: Enter all categories and reasons for training disruption in the system (see Add a Training Disruption Category and Add a Reason for Training Disruption). Academic levels and certificates List all academic levels (such as high school, college or university) and certificates for each academic level (such as diploma, bachelor's degree, master's degree, certificate) to track for students entering health training programs. Action: Enter all academic levels and certificates in the system (see Add an Academic Level and Add a Certificate). Identification types Identification types are non-changing IDs, such as a Social Security Number, driver's license, passport or national health insurance card, that are used to identify a student or health worker. List all identification types that will need to be tracked. Action: Enter all identification types in the system (see Add an Identification Type). Marital status types List the types of marital status -- such as single, married, divorced and widowed -- you need to track for health workers. Action: Enter all marital status categories in the system (see Add a Marital Status). Facility agents List all of the facility agents, or operators, of training institutions and health facilities to track in the system, such as Ministry of Health or government, private and nongovernmental organization. Action: Add all facility agents to the system (see Add a Facility Agent). Facility status List the facility status options that you would like to track for each health facility and training institution. Typical choices are open and closed. Action: Add the facility status options to the system (see Add a Facility Status). Facility types and health facilities Collect information on all health facilities and types of facilities to track in the system. Health facility types include hospitals, clinics and dispensaries. You will want to track health facilities that are associated with training institutions, where health workers or deployed and where private practice licenses are issued. For each health facility, gather as much information as possible, including the name, identification code, geographical location, contact information, facility agent and any training institutions associated with the health facility. 7 iHRIS:Before Installing iHRIS Qualify Action: Enter all facility types and health facilities in the system (see Add a Facility Type and Add a Health Facility). Training institutions and programs Collect information on all training institutions and the training programs they offer in the health cadres you will be tracking in the system. For each training institution, gather as much information as possible, including the name, identification code, geographical location, contact information, facility agent and associated health facilities. Also collect information on each training program offered, including the cadre, start date and number of students recommended to enroll in the program. You may also choose to enter inspection information for each training institution. Action: Enter all training institutions and training programs in the system (see Add a Training Institution, Add a Pre-service Training Program and Enter Inspection Information for a Training Institution). Define Geographical Locations iHRIS Qualify can track health workforce data by four types of geographical locations. The system reports aggregate data at each level in order to analyze human resources at the national, regional, district and/or county level. When data with a geographical component is entered in the system, such as an employee's home address or the location of an office or facility, you are first prompted to select a country. The system then displays a list of districts within that country for selection. (The region is automatically determined by the district that is selected.) After selecting a district, the system displays a list of counties within that district. Choosing the district is required; choosing a county is not, but is useful for tracking data by the smallest geographical subset. Each training institution or health facility in the organization is linked to a district and, optionally, a county. Each training institution or health facility is assigned a facility agent, which defines its owner or classification, such as government, mission or private. 8 iHRIS:Before Installing iHRIS Qualify Locations Worksheet Complete the following exercise for each country where employees are located. This will determine the geographical and office/facility data that need to be entered into the system. This exercise should be completed by a Data Operations Manager. Country name: Region names: If you are not tracking data by region, enter one country-wide region, such as "National." District/state/province names for each region: County/sector names for each district/state/province (optional): Actions: When you have completed this worksheet, enter into the system, in the following order: • all countries identified -- at least one must be entered (see Add a Country) • all regions identified for each country -- at least one region per country (see Add a Region) • all districts identified for each region -- at least one district per region (see Add a District) • all counties identified for each district -- optional (see Add a County) Health Worker Data Checklist When you first start to use iHRIS Qualify, you may have a backlog of health worker records to enter in the system. It is helpful to gather as much information as possible before beginning this backlog data entry. Training institution records, examination applications and results, registration applications, license applications and other documents will all be helpful to building a complete picture of the health workforce. The first step is to decide what information about health workers you want to track. While iHRIS Qualify is designed to record a complete record of the health worker from the time s/he enters training until the time s/he leaves the workforce, not all of that information is required by the system. Plan to collect and enter only the data you need to answer your most pressing questions about the health workforce in your country. The following checklist will help you determine which health workforce data you should track. Check off each item that you need to enter to have a complete record for each health worker. General information Required: __ First name and surname __ Nationality or citizenship __ Country of residence __ District, state or province of residence Optional: __ Other names __ County or sector of residence __ Home residence country, district and county (if different from current residence) __ Date of birth __ Gender __ Marital status __ Country; district, state or province; and county or sector of birth 9 iHRIS:Before Installing iHRIS Qualify __ Identification type and number (multiples) __ Secondary education: school name, academic level achieved, certificate held, grade obtained and certificate number __ Contact information (multiples): mailing address, telephone number (2), fax number, email address and notes __ Notes about the health worker Training information Required: __ Student identification or index number (this can be generated automatically by the system) __ Training institution (if the health worker trained in-country) or country trained in (if the health worker trained outside of the country) __ Cadre in which the health worker trained __ Date of graduation Optional: __ Intake date __ Date and reason for any training disruptions __ Date for any resumptions in training upgrade Notes: A training may be received inside or outside the country. Selecting the cadre for a training associates the health worker with the cadre in which s/he is qualified to practice. Recording a graduation date, or end date, for the training makes the health worker eligible for registration. The system will not permit the registration to be issued unless the end date is recorded. When a new training is recorded for a health worker, a unique index, or identification, number is generated by the system for that training alone if it is not typed in. The index number is used only to identify the training program and may be issued by the training institution. Index numbers should be unique, especially within the same cadre. When a person receives a subsequent training in a cadre other than the one s/he initially registered in, the person has received an . If the training is received in-country, the upgrade should not be in the same cadre in which the person has previously been trained. However, the person can receive upgrades for the same cadre when trained outside the country. Examination information All examination information is optional. __ Date the student applied to sit for the exam __ Application materials received and approved __ Endorser name, qualifications and date of endorsement __ Date of examination __ Examination number __ Number of attempts (up to three) __ Results Notes: A person can take the examination a total of three times by default. The person should receive a passing examination result on one try to be eligible for registration, if examination results are recorded. If the person does not receive a 10 iHRIS:Before Installing iHRIS Qualify passing result within three tries, no more examination results can be recorded for that person. Registration information All registration information is required. __ Registration number (can be automatically generated by the system if not entered) __ Application date __ Registration date __ Type of practice: permanent or temporary Notes: The registration must be issued before a license can be issued to the health worker. The registration number is the health worker's main identification number within iHRIS Qualify. It must be unique. It can be reused for all licenses and license renewals. The registration number is linked to the cadre in which the person is qualified to practice. If a health worker receives more than one registration in multiple cadres, a new registration number is issued for each subsequent registration. License information Required: __ License number (may be the same as the registration number) __ Start date __ End date Notes: When a person applies for a license renewal, the previously issued license number is reused for the license number by default. Continuing education, private practice licenses or disciplinary action cannot be recorded for the person until the health worker has been issued a license. Continuing education information All continuing education information is optional. __ Completed continuing education courses (for license renewals) __ Number of credit hours earned __ Start date of course __ End date of course 11 iHRIS:Before Installing iHRIS Qualify Private practice license information All private practice license information is optional. __ License number (may be the same as the registration or license number) __ Start date __ End date __ Inspection date and results __ Health facility name Notes: When a person opens a private practice clinic, s/he receives a private practice license in his or her name associate with the registration under which s/he will practice. A new license number may be entered for the private practice license. License numbers do not have to be unique. Disciplinary actions and reinstatements All disciplinary information is optional. __ Category of and reason for disciplinary action __ Date of disciplinary action __ Notes about the disciplinary action __ Suspension of license (yes/no) __ Date of reinstatement, if license is suspended Notes: Disciplinary action can only be recorded after a registration has been issued. If a license is suspended in the system, no actions can be performed on the person's record until the license is reinstated. Deployment information All deployment information is optional. __ Name of health facility __ Date of deployment __ Job or post title __ Job or post code Out migration verification request information All out migration information is optional. __ Country of out migration __ Health worker's foreign address __ Reason for out migration __ Name of organization requesting verification __ Date of the request 12 iHRIS:Before Installing iHRIS Qualify Notes Notes are optional. This field may be used for any purpose. All notes added are dated and retained with the health worker's license in a chronological log. 13 14 System Administration iHRIS:Administer the System Configure System Click Configure System on the main menu to access options for setting up and customizing iHRIS. Here is where you can administer the database (set up dropdown menus, configure modules that will be used in the system, export and import data, and create and update user accounts), manage reports, browse configuration data, examine background processes, control cached forms, and administer users. Only the System Administrator and the HR Manager can access the Configure System page. The Administrator can access all functions on this page, but the HR Manager can only access the Administer Database functions. The System Administrator manual (to be written) will contain extensive documentation for the following functions in the Configure System menu: • Configure Modules • Manage Reports • Browse Magic Data • Manage Locales • Background Processes • Cached Forms See the section Configure the Database for Use under iHRIS Manage or iHRIS Qualify for help with administering the database. See Administer User Accounts for help with administering users. See The Customized Report Builder section for more information on managing reports. Configure Modules Click Configure Modules to enable new modules and customize all modules that have been installed for use in iHRIS. This page lists all modules that have been installed for the system, including those that were installed with the main software package and any modules you may have installed separately. Only the System Administrator can configure modules. A checkbox appears beside most module names. If the checkbox is checked, the module is enabled, or turned on. Most modules are enabled by default. Click the checkbox to remove the check and disable the module, if it is not needed; you will then have to click the Enable button at the bottom of the page to save the change. The module can be re-enabled at any time by re-checking the box and clicking Enable again. Note that if the checkbox does not appear, the module is required for iHRIS to operate properly and cannot be disabled. Beside most modules a Configure link appears. Click Configure to open a new screen showing all options for that module. These modules will change depending on the module that is selected. Use this page to customize settings for the module. iHRIS:Administer the System Disable the Record Verify Module The Record Verify Module is currently available only in iHRIS Qualify. By default, the Record Verify Module is turned on when iHRIS Qualify is installed. This module is optional and is intended to be used if the data manager wants to track verifications and updates to health worker records. If this functionality is not needed, it may be disabled to simplify the interface. The System Administrator can disable this module in the Configure Modules page. To turn off the module, follow these steps: 1. 2. 3. 4. 5. Click Configure Modules. Scroll down to the "Application" section and locate iHRIS Qualify. Click Sub-Modules to the right of iHRIS Qualify. Under the "Application Component" section, click the checkbox next to RecordVerify. Scroll to the bottom of the page and click the Enable button. The module will be disabled, and record verification functions will no longer be available in the system (see Add a Verification for details). iHRIS:Administer Users Click Administer Users to create, update and disable user accounts to enforce secure access to the system. Only the System Administrator can add and update user accounts. Add a User In order to allow a user to access the system, the System Administrator must create a user account for the person, with a unique username and password. Each user is assigned a role, which determines the actions that the user can perform in the system. On the Home page or left menu, click Configure System. Click Administer Users. Select Add New User from the dropdown menu and click the Add button. The Administer Users form opens. Enter a Username for the user: one word with no special characters (letters and numbers only). Enter the First Name and Surname of the user. Enter an Email for the user, if known (optional). Select the Role of the user (see below for roles). If no role is selected, the user will be disabled and cannot access the system in any capacity. Select the option to randomly Generate New Password or enter a Password for the user. If the password is entered, re-enter it to confirm. The two passwords must match. Click Confirm and confirm that the account entered is correct. If it is not correct, click Edit to change it. If it is, click Save to save it. If an email address was entered, an email message will be sent to the user with the username and password. Otherwise, you will have to provide the user with the username and password. 15 iHRIS:Administer Users iHRIS Qualify User Roles • Administrator: has full access to the system • Data Operations Manager: manages system data, including correcting data and managing data selection lists; can search for, view, enter data in and correct any record and generate any report • Decision Maker: generates reports in order to analyze data; can search for and view any record but cannot enter data into the system • Records Officer: enters general information about health workers, including demographic, education, identification, contact, training, deployment and out migration information, as well as notes • Registration Supervisor: enters all general information about health workers, plus issues registrations, licenses and private practice licenses, and enters continuing education information and disciplinary notices iHRIS Manage User Roles • Administrator: has full access to the system • Executive Manager: generates reports in order to analyze data; can search for and view any record but cannot enter data into the system • HR Manager: manages system data, including correcting data and managing data selection lists; can search for, view, enter data in and correct any record and generate any report • HR Staff: enters and updates records and positions; can generate any report • Training Manager: sets up the in-service training management program, schedules employees for trainings and evaluates employees performance in trainings Troubleshooting A required field was not completed. The system will display an error message. The required field(s) will be outlined in red. Complete the missing fields and try saving again. If you do not want to add the user account after all, click Return (do not save changes). The username is already in the system. The system will generate an error for duplicate usernames. Return to the Administer Users screen and select the username from the dropdown menu to edit the user account (see Update a User). Update a User If information about a user has changed, the System Administrator can update the user account with the change. Usernames and passwords may also be changed. If a user no longer has access to the system, the account can be disabled. On the Home page or left menu, click Configure System. Click Administer Users. From the menu select the user account to change. 16 iHRIS:Administer Users The user account information is displayed. Make the change or select "No Access" from the Role menu to disable the account. Click Confirm and confirm that the changes entered are correct. If they are not correct, click Edit to change them. If they are, click Save to save them. Troubleshooting A required field was not completed. The system will display an error message. The required field(s) will be outlined in red. Complete the missing fields and try saving again. If you do not want to update the user account after all, click Return (do not save changes). iHRIS:Create Reports Reports enable analysis of health worker data in various ways. The options for building custom reports are located on the Configure System page under "Manage Reports." Click View Reports on the home page or left side menu to run, print and export standard or customized reports of health workers and offices/facilities, statistical charts and other pre-configured reports. Administrators can define report relationships, reports and report views for other users to access; Managers can also create new report views. Report Relationships The Administrator can define a relationship between system forms on which to base reports, or can edit or delete an existing report relationship. Defining report relationships requires extensive knowledge of the database and forms used in iHRIS and is restricted to Administrators. Unless you understand report relationships, you should not edit or delete the existing report relationships pre-defined in iHRIS. These report relationships are used to create the standard reports that are available once iHRIS is installed. To edit the pre-defined report relationships and define new relationships, click Form Relationships under "Manage Reports" on the Configure System screen. Learn more about form and field relationships, and view a graphical representation, for iHRIS Qualify (see iHRIS Qualify Form and Fields 4.0) and for iHRIS Manage (see iHRIS Manage Form and Fields 4.0). 17 iHRIS:Create Reports Reports The Administrator or Manager can define a new report, or can edit or delete an existing report. Creating reports requires some knowledge of the data fields used in iHRIS. Unless you understand these fields, you should not edit or delete the existing reports pre-defined in iHRIS. These reports are used to create the standard report views that are available once iHRIS is installed. To edit the pre-defined reports and create new reports, click Reports under "Manage Reports" on the Configure Systems screen. Reports are generated automatically every 10 minutes. The time the report was last generated is shown beneath the report name. If you need to manually generate a report--to immediately show a change to the database, for example--do so by clicking Generate. If for some reason the report generation fails, click Generate (Forced) to correct it. Reports can be exported to an XML format file by clicking Save All Reports in the middle of the page, under the "Staff Reports" section. Report Views Report views define how data are displayed in a report. Multiple report views can be created for the same report so that data may be aggregated and analyzed in various ways. For each report, data can be displayed either as a table or as a chart. The data may also be exported for further analysis, or the report may be printed. Administrators and Managers can create new report views or edit views that have already been defined. At least one report view must be defined before a report can be run. Other users may run any report view, but they cannot create new views. Creating report views requires some knowledge of the data fields used in iHRIS. Unless you understand these fields, you should not edit or delete the existing report views pre-defined in iHRIS. To edit the pre-defined report views and create new report views, click Report Views under "Manage Reports" on the Configure Systems screen. All users may access the defined reports by clicking View Reports on the home page or left navigation screen. Pre-defined Report Views in iHRIS Qualify The following pre-defined report views are available once iHRIS Qualify is installed. Training Reports Exam Pass/Fail: A pass/fail comparison for all exams. Exam Pass/Fail by Year: A pass/fail comparison for all exams by year. Licensed Health Workers by Cadre: A chart of all licensed health workers by cadre. Licensed Health Workers: A list of all licensed health workers. Registered Health Worker: A list of all registered health workers. Search Training: Search based on training information. Discontinuations by Category: A pie chart of all discontinuation categories. Discontinuations by Reason: A chart of all discontinuations by reason. Discontinuations by Year: A chart of all discontinuations by year. Resumption Report: A pie chart of disruptions that have been resumed or not. 18 iHRIS:Create Reports Training Institutions Training Institutions: A list of all training institutions. Person Reports Registration Results by First Training: The registration results for each person's first training. Pass/Fail by First Training: The pass/fail results for each person's first training. Student Intake Year: The number of students entering training by year. Students in Training by Year: Students by intake year that are broken down by in or not in training. Top Birth District: A pie chart of the top districts entering training. Search Reports Search People: Search people in the system. Pre-defined Report Views in iHRIS Manage The following pre-defined report views are available once iHRIS Manage is installed. Facility Report Facility List: A list of all facilities. Position Reports Position List: A list of all positions. Position Open Duration: The length in days each position was open before being filled. Search Search People: Search all person records in the system. Staff Reports Age Distribution: Total of all staff by age range. Classification Breakdown: A total of all staff by classification. Hires per Year: Hire totals by year. Job Breakdown: Total staff by job. Nationality Breakdown: A list of all staff by nationality. Retirement Planning: Staff totals by retirement year. Emergency Contact List: A list of all staff with emergency contact details. Home Contact List: All staff with home contact details. Salary List: A list of all employees with salary details. Staff Directory: A list of all current staff with work contact information. 19 20 Managing the Database iHRIS:Add and Edit License Lists To ensure that standard data types such as cadres, marital status, geographical locations and the like are enforced across the system, those standard data types must be created as lists. These lists are used to create selection menus that provide standard options for selection when adding records, jobs and positions. Click Administer Database to create and update standards lists of data for selection in system menus. Only the Data Operations Manager and System Administrator can create data types. Add a Qualification A qualification is the minimum educational requirement for a person to be trained and qualified in a particular cadre. Each cadre must have an associated minimum qualification. 1. From the home page or left menu, click Configure System, then click Administer Database. 2. Under the "License Lists" section, click Qualification. 3. Either click Add New Qualification or choose an existing qualification to edit. 4. Enter or edit the Name of the qualification. 5. Click Confirm and confirm that the name entered is correct. If it is not correct, click Edit to change it. If it is, click Save to save it. Troubleshooting An error message appears when the Confirm button is clicked. Make sure the qualification has not already been entered. Change the name and try saving again. If you do not want to add the qualification after all, click Return (do not save changes). Add a Cadre A cadre is a broad category of health workers characterized by the specific training or other qualifications required to practice or be licensed in that field. A health worker receives training in a particular cadre and then may be registered and licensed to practice in that cadre. Add new cadres or edit any cadre that was previously added. 1. 2. 3. 4. 5. 6. From the home page or left menu, click Configure System, then click Administer Database. Under the "License Lists" section, click Cadre. Either click Add New Cadre or choose an existing cadre to edit. Enter or edit the Name of the cadre. Select the Minimum Qualification for the cadre. Enter the ISCO Classification Code for the cadre (optional). Here is the link to the ISCO-88 codes: http:// www.ilo.org/public/english/bureau/stat/isco/isco88/index.htm 7. Click Confirm and confirm that the name entered is correct. If it is not correct, click Edit to change it. If it is, click Save to save it. iHRIS:Add and Edit License Lists Troubleshooting An error message appears when the Confirm button is clicked. Make sure the cadre has not already been entered. Change the name and try saving again. If you do not want to add the cadre after all, click Return (do not save changes). The minimum qualification is not available for selection. Click Add New underneath the selection menu and add the qualification that is needed. Then click Administer Database and follow the steps above to add the new cadre. You will have to re-enter any information that you previously entered for the cadre. Add a Continuing Education Course A continuing education course is an in-service training course that a health worker takes, usually to meet license renewal requirements. 1. From the home page or left menu, click Configure System, then click Administer Database. 2. Under the "License Lists" section, click Continuing Education Course. 3. Select Add New Continuing Education Course and click Add to add a new course. (To edit an existing course, select it the menu and click View; then click Update This Information.) 4. Enter or edit the Name of the course. 5. Enter the number of Credit Hours earned by taking the course. 6. Click Confirm and confirm that the name entered is correct. If it is not correct, click Edit to change it. If it is, click Save to save it. Troubleshooting An error message appears when the Confirm button is clicked. Make sure all fields have been completed. The required fields will be outlined in red. Complete the missing fields and try saving again. If you do not want to add the course after all, click Return (do not save changes). Add a Disciplinary Action Category Add a broad category for disciplinary action reasons to track in the system. 1. 2. 3. 4. 5. From the home page or left menu, click Configure System, then click Administer Database. Under the "License Lists" section, click Disciplinary Action Category. Either click Add New Disciplinary Action Category or select an existing category to edit. Enter the Name of the category. Click Confirm and confirm that the name entered is correct. If it is not correct, click Edit to change it. If it is, click Save to save it. 21 iHRIS:Add and Edit License Lists Troubleshooting An error message appears when the Confirm button is clicked. Make sure the category has not already been entered. Change the category's name and try saving again. If you do not want to add the disciplinary action category after all, click Return (do not save changes). Add a Disciplinary Action Reason Add a reason for disciplinary action to track in the system and associate it with a broader category. 1. 2. 3. 4. 5. 6. From the home page or left menu, Configure System, then click Administer Database. Under the "License Lists" section, click Disciplinary Action Reason. Either click Add New Disciplinary Action Reason or select an existing reason to edit. Select a Disciplinary Action Category for the reason. Enter the Name of the reason. Click Confirm and confirm that the name entered is correct. If it is not correct, click Edit to change it. If it is, click Save to save it. Troubleshooting An error message appears when the Confirm button is clicked. Make sure all fields have been completed and that the reason has not already been entered. The required fields will be outlined in red. Complete the missing fields or change the name and try saving again. If you do not want to add the disciplinary action reason after all, click Return (do not save changes). The category is not available for selection. Click Add New underneath the selection menu and add the category that is needed. Then click Administer Database and follow the steps above to add the new reason. You will have to re-enter any information that you previously entered for the reason. Add Out Migration Reason Add a reason for out migration to track in the system. 1. 2. 3. 4. 5. From the home page or left menu, click Configure System, then click Administer Database. Under the "License Lists" section, click Out Migration Reason. Either click Add New Out Migration Reason or select an existing reason to edit. Enter the Name of the reason. Click Confirm and confirm that the name entered is correct. If it is not correct, click Edit to change it. If it is, click Save to save it. 22 iHRIS:Add and Edit License Lists Troubleshooting An error message appears when the Confirm button is clicked. Make sure that the reason has not already been entered. Change the name and try saving again. If you do not want to add the out migration reason after all, click Return (do not save changes). Add a Training Disruption Category Add a broad category for training discontinuation reasons to track in the system. 1. 2. 3. 4. 5. From the home page or left menu, click Configure System, then click Administer Database. Under the "License Lists" section, click Training Disruption Category. Either click Add New Category or select an existing category to edit. Enter the Name of the category. Click Confirm and confirm that the name entered is correct. If it is not correct, click Edit to change it. If it is, click Save to save it. Troubleshooting An error message appears when the Confirm button is clicked. Make sure the category has not already been entered. Change the name and try saving again. If you do not want to add the training disruption category after all, click Return (do not save changes). Add Training Disruption Reason Add a reason for discontinuing training to track in the system and associate it with a broader category. 1. 2. 3. 4. 5. 6. From the home page or left menu, click Configure System, then click Administer Database. Under the "License Lists" section, click Training Disruption Reason. Either click Add New Reason or select an existing reason to edit. Select a Training Disruption Category for the reason. Enter the Name of the reason. Click Confirm and confirm that the name entered is correct. If it is not correct, click Edit to change it. If it is, click Save to save it. Troubleshooting An error message appears when the Confirm button is clicked. Make sure all fields have been completed and that the reason has not already been entered. The required fields will be outlined in red. Complete the missing fields or change the name and try saving again. If you do not want to add the training disruption reason after all, click code>Return (do not save changes). The category is not available for selection. Click Add New underneath the selection menu and add the category that is needed. Then click Administer Database and follow the steps above to add the new reason. You will have to re-enter any information that you previously entered for the reason. 23 iHRIS:Add and Edit Demographics iHRIS:Add and Edit Demographics To ensure that standard data types such as cadres, marital status, geographical locations and the like are enforced across the system, those standard data types must be created as lists. These lists are used to create selection menus that provide standard options for selection when adding records, jobs and positions. Click Administer Database to create and update standards lists of data for selection in system menus. Only the Data Operations Manager and System Administrator can create data types. Add an Academic Level The academic level is the highest level of education achieved before a health worker enters pre-service training. 1. 2. 3. 4. 5. From the home page or left menu, click Configure System, then click Administer Database. Under the "Demographic Lists" section, click Academic Level. Either click Add New Academic Level or select an existing academic level to edit. Enter or edit the Name of the academic level. Click Confirm and confirm that the name entered is correct. If it is not correct, click Edit to change it. If it is, click Save to save it. Troubleshooting An error message appears when the Confirm button is clicked. Make sure the name of the academic level has not already been entered. Change the name and try saving again. If you do not want to add the academic level after all, click Return (do not save changes). Add a Certificate The certificate is the diploma or degree earned at the highest level of education before the health worker entered pre-service training. 1. 2. 3. 4. 5. 6. From the home page or left menu, click Configure System, then click Administer Database. Under the "Demographic Lists" section, click Certificate. Either click Add New Certificate or select an existing certificate to edit. Select the Academic Level with which the certificate is associated. Enter or edit the Name of the certificate. Click Confirm and confirm that the name entered is correct. If it is not correct, click Edit to change it. If it is, click Save to save it. 24 iHRIS:Add and Edit Demographics Troubleshooting An error message appears when the Confirm button is clicked. Make sure all fields were entered and that the certificate has not already been entered. The required fields will be outlined in red. Complete the missing fields and try saving again. If you do not want to add the certificate after all, click Return (do not save changes). Add an Identification Type The identification type classifies a type of identification, or non-changing information, used to identify a person. Examples of identification types include Passport, Social Security Number and National Health Insurance Card. 1. 2. 3. 4. 5. From the home page or left menu, click Configure System, then click Administer Database. Under the "Demographic Lists" section, select Identification Type. Either click Add New Identification Type or select an existing identification type to edit. Enter the Name of the identification type. Click Confirm and confirm that the name entered is correct. If it is not correct, click Edit to change it. If it is, click Save to save it. Troubleshooting An error message appears when Confirm is clicked. Make certain that the identification type was not previously entered. Change the name and try saving again. If you do not want to add the identification type after all, click Return (do not save changes). Add a Marital Status Marital status is used to identify a person's legal status. Examples of marital status include Single, Married, Divorced and Widowed. 1. 2. 3. 4. 5. From the home page or left menu, click Configure System, then click Administer Database. Under the "Demographic Lists" section, select Marital Status. Either select Add New Marital Status or select an existing marital status to edit. Enter the Name of the marital status. Click Confirm and confirm that the name entered is correct. If it is not correct, click Edit to change it. If it is, click Save to save it. Troubleshooting An error message appears when Confirm is clicked. Make certain the marital status has not already been entered. Change the name and try saving again. If you do not want to add the marital status after all, click Return (do not save changes). Record Verification Changes A verification change is an option that can be selected whenever a person's record is verified. Typical options might include: Corrected Demographics; Corrected Training; Corrected License/Registration and No Changes Made. 1. From the home page or left menu, click Administer Database. 2. Under the "Administrative Lists" section, select Record Verification Changes. 3. Either select Add New Verification Change or select an existing verification change to edit. 4. Enter the Name of the verification change. 25 iHRIS:Add and Edit Demographics 5. Click Confirm and confirm that the name entered is correct. If it is not correct, click Edit to change it. If it is, click Save to save it. Troubleshooting An error message appears when Confirm is clicked. Make certain that the verification change has not already been entered. Change the name and try saving again. If you do not want to add the verification change after all, click Return (do not save changes). iHRIS:Add and Edit Geographical Areas To ensure that standard data types such as cadres, marital status, geographical locations and the like are enforced across the system, those standard data types must be created as lists. These lists are used to create selection menus that provide standard options for selection when adding records, jobs and positions. Click Administer Database to create and update standards lists of data for selection in system menus. Only the Data Operations Manager and System Administrator can create data types. Add a Country You will need to add at least one country to the system for selection whenever a geographical location is required. This should be the country where your organization's headquarters are located. In addition, you should add the names of all countries where employees are located or all nationalities you would like to track in the system. From the home page or left menu, click Administer Database under Configure System. In the "Geographic Information" section, select Country. The Country page opens, showing all the countries entered in the database. Click Add New Country. (To edit an existing country, click its name and then click Update This Information.) The Country form opens. Enter or edit the Name of the country. Enter the 2 Character Alpha Code for the country. Enter the ISO Numeric Code for the country (optional). If the country is the primary country where your organization is located, select Yes in the Primary Country menu. This will place the country name at the top of all country selection menus. Otherwise, leave the default as No. There can be multiple primary countries. If the country is to be used for locations, such as addresses, select Yes in the Use for Location Selection menu. Selecting No will not display the country in any location selection menus, only for nationality selection. Click Confirm and confirm that the information entered is correct. If it is not correct, click Edit to change it. If it is, click Save to save it. 26 iHRIS:Add and Edit Geographical Areas Troubleshooting An error message appears when the Confirm button is clicked. Make sure that the country and two-letter country code have not previously been entered into the system. The system will not allow duplicate countries. Also check that the country name and code have been entered -- these fields are required. Required fields will be outlined in red. Try completing the missing fields or changing the country name and saving again. If you do not want to add the country after all, click Return (do not save changes). The required 2-Character Alpha Code is not known. Find a complete list of 2-letter country codes on the International Organization for Standardization (ISO) website [1]. Add a Region A region is a major subdivision of a country. Region choices depend on which country is selected; only a region that is associated with a particular country can be chosen when that country is selected. For each country you have entered in the system, add at least one region. From the home page or left menu, click Administer Database under Configure System. In the "Geographic Information" section, select Region. The Region page opens. Click Add New Region. (To edit an existing region, select its country from the menu and click the View button; then click the region's name and click Update This Information.) The Region form opens. Enter or edit the Name of the region. Type the name of or select the Country in which the region is located. Enter a Code for the region (optional). Click Confirm and confirm that the information entered is correct. If it is not correct, click Edit to change it. If it is, click Save to save it. Troubleshooting An error message appears when the Confirm button is clicked. Check that a region with the same name has not already been entered for that country. There cannot be two regions with the same name in the same country. Also make sure that the region name was entered and its country was selected -- these fields are required. Required fields are outlined in red. Fill in the missing information and try saving again. If you do not want to add the region after all, click Return (do not save changes). The country name is not available for selection. Next to "Country", click Add New and add the country. Then click Administer Database and follow the steps above to add the new region. You will have to re-enter any information that you previously entered for the region. 27 iHRIS:Add and Edit Geographical Areas Add a District A district is a subdivision of a region. In some locations, the district may be called the state or province. District choices depend on which country is selected; only a district that is associated with a particular country can be chosen when the country is selected. For each region you have entered in the system, add at least one district. From the home page or left menu, click Administer Database under Configure System. In the "Geographic Information" section, select District. The District page opens. Click Add New District. (To edit an existing district, type or select the region where it is located and click the View button; then click the district's name and click Update This Information.) The District form opens. Enter or edit the Name of the district. Type the name of the Region or select the Country and then the Region in which the district is located. Enter a Code for the district (optional). Click Confirm and confirm that the information entered is correct. If it is not correct, click Edit to change it. If it is, click Save to save it. Troubleshooting An error message appears when the Confirm button is clicked. Check that a district with the same name has not already been entered for that region. There cannot be two districts with the same name in the same region. Also make sure that the district name has been entered and the country and region for the district were selected -- these fields are required. Required fields are outlined in red. Fill in the missing fields and try saving again. If you do not want to add the district after all, click Return (do not save changes). The region name is not available for selection. Beside Region, click Add New and add region. Then click Administer Database and follow the steps above to add the new district. You will have to re-enter any information that you previously entered for the district. 28 iHRIS:Add and Edit Geographical Areas Add a County A county is a smaller geographical division within a district. The term county corresponds to sector in some locations. Assigning counties is optional for this system. County choices depend on which district is selected; only a county that is associated with a particular district can be chosen after that district is selected. For any district entered in the system, you may add multiple counties. From the home page or left menu, click Administer Database under Configure System. In the "Geographic Information" section, select County. The County page opens. Click Add New County. (To edit an existing county, type or select the district where it is located and click the View button; then click the county's name and click Update This Information.) Enter or edit the Name of the county. The County form opens. Type the name of the District or select the Country, the Region and the District in which the county is located. Click Confirm and confirm that the information entered is correct. If it is not correct, click Edit to change it. If it is, click Save to save it. Troubleshooting An error message appears when the Confirm button is clicked. Check that a county with the same name has not already been entered for that district. There cannot be two counties with the same name in the same district. Also check that the county name has been entered and the country, region and district have been selected -- these fields are required. Required fields will be outlined in red. Try completing the missing fields and saving again. If you do not want to add the county after all, click Return (do not save changes). The correct district is not available for selection. Click Add New beside District and add the new district. Then click Administer Database and follow the steps above to add the new county. You will have to re-enter any information you previously entered for the county. Add a Currency If your organization pays salaries or other payments in more than one currency, you should add each currency. The correct currency may then be selected when entering the salary or special payment. At least one currency should be added. 29 iHRIS:Add and Edit Geographical Areas From the home page or left menu, click Administer Database under Configure System. In the "Geographic Information" section, select Currency. The Currency page opens, showing all currencies entered in the database. Click Add New Currency. (To edit an existing currency, click its name; then click Update This Information.) The Currency form opens. Enter the Currency Code, an abbreviation that will identify the currency in selection menus. Enter the Name of the currency (optional). Select the Country for the currency (optional). Enter the Symbol for the currency; the symbol will also appear in selection menus (optional). Click Confirm and confirm that the information entered is correct. If it is not correct, click Edit to change it. If it is, click Save to save it. Troubleshooting An error message appears when Confirm is clicked. Make sure the currency code was entered and that it is not the same as a code that has already been entered. Change the code and try saving again. If you do not want to add the currency after all, click Return (do not save changes). The currency code is not known. Find a list of all standard currency codes at the International Organization for Standards (ISO) website [2]. The country for the new currency is not available for selection. Click Add New next to Country and add the country name. Then click Administer Database and follow the steps above to add the new currency. You will need to re-enter any information you previously entered for the currency. How do I enter a currency symbol that does not appear on my keyboard? If you are using a Windows computer and have a separate numeric keypad on your keyboard, you may enter a currency symbol by holding down the ALT key and typing in the code for the symbol on the numeric keypad, then releasing the ALT key. • British pound: ALT+0163 • Euro: ALT+0128 • Yen: ALT+0165 • Generic currency symbol: ALT+0164 The symbol is optional and may be omitted. 30 iHRIS:Add and Edit Geographical Areas References [1] http:/ / www. iso. org/ iso/ en/ prods-services/ iso3166ma/ 02iso-3166-code-lists/ list-en1. html [2] http:/ / www. iso. org/ iso/ support/ faqs/ faqs_widely_used_standards/ widely_used_standards_other/ currency_codes/ currency_codes_list-1. htm iHRIS:Add and Edit Health Facilities and Training Institutions To ensure that standard data types such as cadres, marital status, geographical locations and the like are enforced across the system, those standard data types must be created as lists. These lists are used to create selection menus that provide standard options for selection when adding records, jobs and positions. Click Administer Database to create and update standards lists of data for selection in system menus. Only the Data Operations Manager and System Administrator can create data types. Add a Health Facility Add a health facility for each facility where health workers will be deployed or practicing privately. 1. From the home page or left menu, click Administer Database. 2. In the "Institution Lists" section, select Health Facility. 3. From the menu select Add New Health Facility and click the Add button. (To edit an existing health facility, select it from the menu and click the View button, then click Update This Information.) 4. Enter or edit the Name of the health facility. 5. Enter the Identification Code of the health facility (optional). 6. Select the Facility Agent under which the health facility belongs. 7. Select the Facility Type for the health facility. 8. Select the Country where the health facility is located. 9. All districts located in the country are displayed beneath the country. Select the District where the health facility is located. 10. All counties located in the district are displayed beneath the district. Select the County where the health facility is located (optional). 11. Select the Facility Status for the health facility. 12. Add Contact Information for the health facility (optional). 13. Click Confirm and confirm that the information entered is correct. If it is not correct, click Edit to change it. If it is, click Save to save it. The new health facility record is displayed with the option to associate training institutions with the health facility. Troubleshooting An error message appears when the Confirm button is clicked. Make sure that the health facility's name, country, facility agent, facility type and facility status have been entered -these fields are required. Required fields will be outlined in red. Also make sure that a health facility by that name has not already been entered. Try completing the missing fields and saving again. If you do not want to add the health facility after all, click Return (do not save changes). The correct facility agent, facility type, facility status or geographical location is not available for selection. 31 iHRIS:Add and Edit Health Facilities and Training Institutions Click Add New underneath the selection menu and add the item that is needed. Then click Administer Database and follow the steps above to add the new health facility. You will have to re-enter any information that you previously entered for the health facility. The health facility information has changed. Select the health facility name, click the View button and click Update This Information in the health facility's record to update any of the fields. Associate a Training Institution with a Health Facility For each health facility in the system, select one or more training institutions that are officially associated with that facility. 1. 2. 3. 4. 5. From the home page or left menu, click Administer Database. In the "Institution Lists" section, select Health Facility. Select the health facility to edit from the dropdown menu and click the View button. Click Update Associated Training Institutions. Select the name of each Training Institution to associate with the health facility. Press CTRL while clicking to select more than one name. 6. Click Confirm and confirm that the information entered is correct. If it is not correct, click Edit to change it. If it is, click Save to save it. The associated training institutions are displayed in the health facility's record. Troubleshooting The correct training institution is not available for selection. Click Add New Training Institution underneath the selection menu and add the item that is needed (see Add a Training Institution). Then click Administer Database and follow the steps above to associate the new training institution with the health facility. Add a Training Institution Add a training institution for each training program in the country where health workers receive pre-service training. 1. From the home page or left menu, click Administer Database. 2. In the "Institution Lists" section, select Training Institution. 3. From the menu either Add New Training Institution and click the Add button. (To edit an existing training institution, select it from the menu and click the View button, then click Update This Information). 4. Enter or edit the Name of the training institution. 5. Enter the Identification Code of the training institution (optional). 6. Select the Facility Agent under which the training institution belongs. 7. Select the Country where the training institution is located. 8. All districts located in the country are displayed beneath the country. Select the District where the training institution is located. 9. All counties located in the district are displayed beneath the district. Select the County where the training institution is located (optional). 10. Select the Facility Status for the training institution. 11. Add Contact Information for the training institution. 12. Click Confirm and confirm that the information entered is correct. If it is not correct, click Edit to change it. If it is, click Save to save it. 32 iHRIS:Add and Edit Health Facilities and Training Institutions The new training institution record is displayed with the option to associate health facilities with the training institution, add a pre-service training program or enter inspection information. Troubleshooting An error message appears when the Confirm button is clicked. Make sure that the training institution name, country, facility agent and facility status have been entered -- these fields are required. Required fields will be outlined in red. Also make sure that the training institution's name has not already been entered. Try completing the missing fields and saving again. If you do not want to add the training institution after all, click Return (do not save changes). The correct facility agent, facility status or geographical location is not available for selection. Click Add New underneath the selection menu and add the item that is needed. Then click Administer Database and follow the steps above to add the new training institution. You will have to re-enter any information that you previously entered for the training institution. The training institution information has changed. Select the training institution name, click the View button and click Update This Information in the training institution's record to update any of the fields. Associate a Health Facility with a Training Institution For each training institution in the system, select one or more health facilities that are officially associated with that training institution. 1. 2. 3. 4. 5. From the home page or left menu, click Administer Database. In the "Institution Lists" section, select Training Institution. Select the training institution to edit from the dropdown menu and click the View button. Click Update Associated Health Facilities. Select the name of each Health Facility to associate with the training institution. Press CTRL while clicking to select more than one name. 6. Click Confirm and confirm that the information entered is correct. If it is not correct, click Edit to change it. If it is, click Save to save it. The associated health facilities are displayed in the training institution's record. Troubleshooting The correct health facility is not available for selection. Click Add New Health Facility underneath the selection menu and add the item that is needed. Then click Administer Database and follow the steps above to associate the new health facility with the training institution. Add a Pre-service Training Program For each training institution in the system, add at least one training program that the training institution offers. The training program should qualify students to be licensed in a particular cadre. When the student's record is added, the training institution and cadre will be selected based on this information. 1. From the home page or left menu, click Administer Database. 2. In the "Institution Lists" section, select Training Institution. 3. Select the training institution to edit from the dropdown menu and click the View button. 4. Click Add Training Program under the "Training Programs" section. 5. Select the Cadre. 33 iHRIS:Add and Edit Health Facilities and Training Institutions 6. 7. 8. 9. Enter the recommended Number of Students for the program. Select the Start Date for the program. If the program is no longer being offered, select an End Date for it. Click Confirm and confirm that the information entered is correct. If it is not correct, click Edit to change it. If it is, click Save to save it. The training program is displayed in the training institution's record. Troubleshooting An error message appears when the Confirm button is clicked. Make sure that the cadre has been selected and that a training program for that cadre has not already been added for this training institution. Required fields will be outlined in red. Try changing the cadre and saving again. If you do not want to add the training program after all, click Return (do not save changes). The correct cadre is not available for selection. Click Add New underneath the selection menu and add the item that is needed. Then click Administer Database and follow the steps above to add the training program. The training program information has changed. Select the training institution name, click the View button and click Update This Information beside the training program to update any of the fields. Enter Inspection Information for a Training Institution Inspection information may optionally be recorded for any training institution in the system. 1. 2. 3. 4. 5. 6. 7. 8. From the home page or left menu, click Administer Database. In the "Institution Lists" section, select Training Institution. Select the training institution to edit from the dropdown menu and click the View button. Click Add Institution Inspection. Enter the Inspection Date. Select whether the training institution Passed Inspection. Enter any Notes about the inspection. Click Confirm and confirm that the information entered is correct. If it is not correct, click Edit to change it. If it is, click Save to save it. The inspection is displayed in the training institution's record. Troubleshooting An error message appears when the Confirm button is clicked. Make sure that all required fields have been completed. Required fields will be outlined in red. Try completing the missing fields and saving again. If you do not want to add the inspection after all, click Return (do not save changes). The inspection information has changed. Select the training institution name, click the View button and click Update This Information beside the inspection to update any of the fields. 34 iHRIS:Add and Edit Health Facilities and Training Institutions Add a Facility Agent The facility agent is used to identify the operator of a training institution or health facility. Examples of facility agents include Government, Nongovernmental Organization and Private. 1. 2. 3. 4. 5. From the home page or left menu, click Administer Database. Under the "Institution Lists" section, select Facility Agent. Either select Add New Facility Agent or select an existing facility agent to edit. Enter the Name of the facility agent. Click Confirm and confirm that the information entered is correct. If it is not correct, click Edit to change it. If it is, click Save to save it. Troubleshooting An error message appears when Confirm is clicked. Make certain that the facility agent has not already been entered. Change the name and try saving again. If you do not want to add the facility agent after all, click Return (do not save changes). Add a Facility Type The facility type is used to identify the type of health facility. Examples of facility types include Hospital, Clinic and Dispensary. 1. 2. 3. 4. 5. From the home page or left menu, click Administer Database. Under the "Institution Lists" section, select Facility Type. Either select Add New Facility Type or select an existing facility type to edit. Enter the Name of the facility type. Click Confirm and confirm that the information entered is correct. If it is not correct, click Edit to change it. If it is, click Save to save it. Troubleshooting An error message appears when Confirm is clicked. Make certain that the facility type has not already been entered. Change the name and try saving again. If you do not want to add the facility type after all, click Return (do not save changes). Add a Facility Status The facility status is used to identify whether a health facility or training institution is open, closed or assigned some other kind of status. 1. 2. 3. 4. 5. From the home page or left menu, click Administer Database. Under the "Institution Lists" section, select Facility Status. Either select Add New Facility Status or select an existing facility status to edit. Enter the Name of the facility status. Click Confirm and confirm that the information entered is correct. If it is not correct, click Edit to change it. If it is, click Save to save it. 35 iHRIS:Add and Edit Health Facilities and Training Institutions Troubleshooting An error message appears when Confirm is clicked. Make certain that the facility status has not already been entered. Change the name and try saving again. If you do not want to add the facility status after all, click Return (do not save changes). iHRIS:Add and Edit Record Verification Changes To ensure that standard data types such as cadres, marital status, geographical locations and the like are enforced across the system, those standard data types must be created as lists. These lists are used to create selection menus that provide standard options for selection when adding records, jobs and positions. Click Administer Database to create and update standards lists of data for selection in system menus. Only the Data Operations Manager and System Administrator can create data types. Record Verification Changes A verification change is an option that can be selected whenever a person's record is verified. Typical options might include: Corrected Demographics; Corrected Training; Corrected License/Registration and No Changes Made. 1. From the home page or left menu, click Configure System, then click Administer Database. 2. Under the "Administrative Lists" section, select Record Verification Changes. 3. Either select Add New Verification Change or select an existing verification change to edit. 4. Enter the Name of the verification change. 5. Click Confirm and confirm that the name entered is correct. If it is not correct, click Edit to change it. If it is, click Save to save it. Troubleshooting An error message appears when Confirm is clicked. Make certain that the verification change has not already been entered. Change the name and try saving again. If you do not want to add the verification change after all, click Return (do not save changes). 36 37 Accessing the System iHRIS:User Access Log in Before performing any task in iHRIS Qualify, you need to log in. You cannot log in unless a user account has been created for you and you have been given a username and password. If you do not have a user account, contact your System Administrator. Connect to the system. The Welcome page appears. In the Log In form, enter the Username and Password that were provided to you. Click the Login button. The Home page opens listing the actions that you can perform based on your role. Troubleshooting The password is not correct. You will be prompted to re-enter the password. If you cannot remember your password, you can generate a new password (see Retrieve a forgotten password or username). The username is not correct. You will get an error message. If you cannot remember your username, you can retrieve it (see Retrieve a forgotten password or username). Retrieve a Forgotten Password or Username If you have forgotten your password or username, you can generate a new one. From the Log In page, click Forget username or password? The Forgot Password page opens. To reset the password, enter your Username in the box next to "Reset Password" and click the Reset button. The system will email your new password to you. To recover your username, enter your Email Address in the box next to "Display Username" and click the View button. The system will display your username. Click the link to Return to login page and log in as normal. iHRIS:User Access Troubleshooting The system does not recognize the email address. Contact your System Administrator for help. Change Your Password At any time, you can change your password for logging into the system. Log in. Click Change Password in the main menu or left navigation menu. The Change Password form opens. Enter your Old Password (current password). Enter the desired New Password. Re-enter the password under Confirm New Password to confirm it. Click Change Password to save the new password. Troubleshooting An error message appears when Confirm is clicked. Re-enter the password twice. The two passwords must match or the system won't accept the new password. Log Out When you are finished working in the system, log out to prevent any unauthorized person from accessing the system. In the upper left corner on any page, click Log out (next to the padlock). The Welcome page appears. You will have to re-enter your username and password to regain access to the system. 38 39 Managing Employee Records iHRIS:Add Person Click Add Person to add a new record for a student or health professional. For each record, you can update contact and personal information; add details of training programs in progress or completed; record exam applications and results; issue registrations, licenses and license renewals; and record private practice licenses, out migration verification requests, disciplinary actions and deployments. Enter a New Record Create a record for a new person in the system. A new record is generally created when a student enters a pre-service training program or when a health worker applies for registration. 1. Click Add Person on the main page or in the left navigation menu. 2. Enter the person's Surname (last name), First Name and any Other Names you want to record, such as a middle 3. 4. 5. 6. 7. 8. 9. name. Select the person's Nationality, or the country where the person is a citizen. Under "Residence," click "Select Value" and choose the Country where the person currently lives. All districts for that country display beneath the country. Select the District where the person currently lives. All counties within that district display beneath the district. Select the County where the person currently lives (optional). Repeat these steps to select the person's home Country, District and County under "Home," or the person's permanent residence. This step is optional. Click Confirm and confirm that the information entered is correct. If it is not correct, click Edit to change it. If it is, click Save to save it. The system displays the record with the information you entered and provides options for adding additional information to the record. Note that you can click the Hide/Expand option at the top of each section to hide or display that section. You can edit or update the new record at any time by searching for the record (see Search Records iHRIS:Search_Records_in_iHRIS_Qualify). Troubleshooting An error message appears when the Confirm button is clicked. Make certain that all required fields have been completed. Required fields are outlined in red. The Surname, First Name, Nationality and Residence (Country and District) are all required. Fill in the missing information and try saving again. If you do not want to add a new record after all, click Return (do not save changes). The surname and first name combination match a record that is already in the system. Click the link to the matching name to compare the two records and make certain they are not the same. If the records are the same, select the existing record to edit it and close the window showing the new duplicate record; the duplicate will not be saved. If they are not the same, check the box beside "Ignore this error" and click Confirm to save the new record. The correct Country, District or County is not available for selection. iHRIS:Add Person Only the Data Operations Manager can add new geographical locations to the system (see Add a Country, Add a District or Add a County). The person's name or residence has changed. Open the person's record and click Update This Information beside the "Name/Nationality" section. Make any changes and click Confirm to save them. The updated information will appear in the person's main record. If the change was to the person's name, all previous names are retained by the system and can be viewed by clicking View Name History. Add Identification Information Add identification information, such as a birth certificate, national health insurance ID, or passport number to the person's record. Multiple identifications may be added for a single person. 1. 2. 3. 4. In the person's record under the "Individual Information" section, click Add Identification. Select the Identification Type. Enter the number or other identifier for the identification in the Identification Number box. Click Confirm and confirm that the information entered is correct. If it is not correct, click Edit to change it. If it is, click Save to save it. Troubleshooting An error message appears when the Confirm button is clicked. Make certain that all required fields have been completed. Required fields are outlined in red. Fill in the missing information and try saving again. If you do not want to add an identification after all, click Return (do not save changes). The identification type is not available for selection. Only the Data Operations Manager can add new identification types to the system (see Add an Identification Type). The identification information needs to be changed. In the person's record, under "Individual Information," click Update This information beside the incorrect identification to edit it. More than one identification is required. For each identification, click Add Identification and add the new identification. Add Demographic Information Once a person's record has been created, add demographic information about that person for reporting purposes. Demographic information includes date of birth, gender and marital status. 1. In the record under the "Individual Information" section, click Add Demographic Information. All demographic information is optional. 2. Set the Date of Birth. 3. Select the Gender. 4. Select the Marital Status. 5. Under "Birth Location," click "Select Value" and choose the Country of birth. 6. All districts in that country are displayed. Select the District of birth. 7. All counties in that district are displayed. Select the County of birth. 8. Click Confirm and confirm that the information entered is correct. If it is not correct, click Edit to change it. If it is, click Save to save it. 40 iHRIS:Add Person Troubleshooting The correct marital status or geographical location is not available for selection. Only the Data Operations Manager can add new marital statuses and geographical locations to the system (see Add a marital status, Add a Country, Add a District or Add a County). The demographic information needs to be changed. In the record under the "Individual Information" section, click Update This information beside the demographic information to update any of the fields. Add Education Information Add education information to record a health worker's highest level of education achieved before entering pre-service training. 1. 2. 3. 4. 5. In the record under the "Individual Information" section, click Add Education Information. Enter the Secondary School Name that the person attended. Under "Certificate," click "Select Value" and choose the certificate or diploma that the person holds. Enter the Grade Obtained (optional). Enter the Certificate Number (optional). 6. Click Confirm and confirm that the information entered is correct. If it is not correct, click Edit to change it. If it is, click Save to save it. Troubleshooting An error message appears when the Confirm button is clicked. Make certain that all required fields have been completed. Required fields are outlined in red. Fill in the missing information and try saving again. If you do not want to add the academic information after all, click Return (do not save changes). The correct academic level or certificate is not available for selection. Only the Data Operations Manager can add new academic levels and certificates to the system (see Add an Academic Level or Add a Certificate). The education information needs to be changed. In the record under the "Individual Information" section, click Update This information beside the education information to update any of the fields. Add Passport Photo Upload a current passport photo for identification. 1. 2. 3. 4. 5. 6. In the record under the "Individual Information" section, click Add Passport Photo. Under "Image," click "Browse" and choose the file/photo you want to upload. Enter the Date the passport photo was taken. Enter the Certificate Number (optional). Enter a Description, to capture details about the photo. Click Save to upload the file/photo to the record. If it is not correct, click Edit to change it. If it is, click Save to save it. 41 iHRIS:Add Person Troubleshooting The passport photo or information needs to be updated or changed. In the record under the "Individual Information" section, click Update This information beside the passport photo to upload a new file/photo or update the supporting information. Add Contact Information For each person in the system, three types of contact information may be added: work contact; other contact; emergency contact; and personal, or home, contact. Only one contact may be added for each type. Contact information may be added at any time after the record is created. All contact fields are optional. 1. In the record, click Contact Information in the side menu to jump to the "Contact Information" section of the 2. 3. 4. 5. 6. 7. 8. record. Click the link for the type of contact information to add. Enter the full Mailing Address. Enter a primary Telephone Number. Enter an Alternate Telephone Number, such as a mobile phone. Enter a Fax Number. Enter an Email Address. Enter any Notes about the contact. 9. Click Confirm and confirm that the information entered is correct. If it is not correct, click Edit to change it. If it is, click Save to save it. The new contact information will display in the person's record. 10. Repeat for each type of contact to add for the person. Troubleshooting The correct Add Contact link doesn't appear. Make certain that contact information hasn't already been added. For example, if the "Add Personal Contact" link doesn't appear, check the "Contact Information" section of the record for a "Personal Contact Information" section. You can then change the previously entered contact information. Contact information that was previously entered needs to be changed. In the record under the "Contact Information section, click Update This Information beside the type of contact information to change and edit any field. 42 iHRIS:Add Training Information iHRIS:Add Training Information Add a Training Before a registration or license can be issued for a health worker, the pre-service training program that the health worker completed to become qualified to practice in that cadre must be recorded. The training program information can be recorded when the student enters school, while the program is in progress or after it has been completed, and it may have been completed inside or outside the country. Each training receives a unique index number used to identify a student in a training program in a particular cadre. The index number may be issued by the training institution. A health worker can complete multiple training programs; each additional program is called an upgrade and qualifies the health worker to practice in another cadre. 1. In the person's record click Training Information, in the side menu to jump to the "Training Information" section. 2. Click Add Training; a new screen opens. 3. Enter the Index Number for the training, or check the box beside "Generate next Index Number" to automatically assign an index number to the training. 4. Select the Intake Date, the date the student began training (optional). 5. If the student has completed training, enter the Graduation Date (the graduation date can also be set at a later time). If the student was trained outside the country, the graduation date is required. 6. If the student was trained in the country, select the Training Institution where the student has been admitted under "Trained In Country". By clicking on "Select Value", and selecting a training institution, a list of training programs, or Cadres, will display for that training institution. Select the program that the student is trained in. 7. If the student was trained outside the country, first select the Country Trained In under "Trained Outside the Country," then type in the name of the Training Institution. Select the Cadre that the student received training in. 8. Click Confirm and confirm that the information entered is correct. If it is not correct, click Edit to change it. If it is, click Save to save it. The system displays the person's record with the training information added. To update the training information or issue a registration to a student who has completed training, click Update Registrations/Licenses beside the training information in the student's record. Once the changes have been made, click Return to Main Record to return to the original page. Troubleshooting An error message appears when the Confirm button is clicked. Make certain that all required fields have been completed. Required fields are outlined in red. An index number and a cadre must be assigned for each training. Also make certain that the graduation date is not set to earlier than the intake date. If the person was trained outside the country, the graduation date is required. Fill in or correct the information and try saving again. If you do not want to add a training after all, click Return (do not save changes). The correct Training Institution or Cadre is not available for selection. Only the Data Operations Manager can add new training institutions or cadres to the system (see Add a Training Institution or Add a Pre-service Training Program). There is an error in the training information. 43 iHRIS:Add Training Information Open the record, go to the "Training Information" section, click Update Registrations/Licenses and then click Correct This Information beside the training. Correct any errors and click Confirm to save. Only the Data Operations Manager can correct training information. Record a Discontinuation in Training A discontinuation occurs when a student leaves a training program for any reason. To record a discontinuation, you must first add a training. 1. 2. 3. 4. 5. 6. 7. In the person's record click Training Information in the side menu to jump to the "Training Information" section. Click Update Registrations/Licenses beside the appropriate training program. The system displays the full details of the training program. Above it, click Record Discontinuation. Select the Category of disruption reason. The system displays all specific reasons for that category. Select the appropriate Disruption Reason. Select the Disruption Date. Click Confirm and confirm that the information entered is correct. If it is not correct, click Edit to change it. If it is, click Save to save it. The system displays the person's record with the discontinuation added. No further information can be added for that training or cadre unless the student resumes training and a resumption is recorded (see Record a Resumption in Training). Once the changes have been made, click Return to Main Record to return to the original page. Troubleshooting An error message appears when the Confirm button is clicked. Make certain that all required fields have been completed. Required fields are outlined in red. Fill in or correct the information and try saving again. If you do not want to add a discontinuation after all, click Return (do not save changes). The correct Training Disruption Category or Reason is not available for selection. Only the Data Operations Manager can add new training disruption categories or reasons to the system (see Add a Training Disruption Category or Add a Reason for Training Disruption). Record a Resumption in Training A resumption occurs when a student returns to a training program that s/he previously discontinued. To record a resumption, you must first enter a discontinuation. 1. 2. 3. 4. 5. In the person's record click Training Information in the side menu to jump to the "Training Information" section. Click Update Registrations/Licenses beside the training program that was previously discontinued. The system displays the full details of the training program. Above it, click Resume Training. Select the Resumption Date. Click Confirm and confirm that the information entered is correct. If it is not correct, click Edit to change it. If it is, click Save to save it. The system displays the person's record with the resumption added. Now a graduation date can be set for the training (see Set a Graduation Date). Once the changes have been made, click Return to Main Record to return to the original page. 44 iHRIS:Add Training Information Troubleshooting An error message appears when the Confirm button is clicked. Make certain that the resumption date has been entered and does not occur before the disruption date. Correct the date and try saving again. If you do not want to add a resumption after all, click Return (do not save changes). Set a Graduation Date Set the graduation date when a student has completed a pre-service training program. Setting a graduation date makes the student eligible to receive registration in the cadre in which s/he was trained. 1. 2. 3. 4. 5. In the person's record click Training Information in the side menu to jump to the "Training Information" section. Click Update Registrations/Licenses beside the appropriate training program. The system displays the full details of the training program. Beside it, click Set Graduation Date. Enter the Graduation Date. Click Confirm and confirm that the information entered is correct. If it is not correct, click Edit to change it. If it is, click Save to save it. The training program is marked completed and the option to add a registration becomes available (see Issue a Registration). Troubleshooting The option to set a graduation date does not appear. Make sure that the training has not been marked discontinued and that the graduation date was not already set. Record Examination Information When a student has completed a pre-service training program, s/he may be required to pass a national examination before being registered to practice in that cadre. In that case, record the details of the student's examination attempts to track the student's eligibility for registration. Recording examination details is optional in this system. 1. In the person's record click Training Information in the side menu to jump to the "Training Information" section. 2. Click Update Registrations/Licenses beside the training program for which the student has taken the examination. 3. The full training details are displayed. Under "Exam Information," click Add Exam Information. All of the fields on this screen are optional. 4. The Application Date, the date the student applied to sit for the exam, is set to today's date by default; if it is different, change the date. 5. Under Materials Received? indicate whether the student's required application materials have been received. 6. Under Materials Approved? indicate whether the student's required application materials have been approved. 7. Enter the endorsement information, including the Endorser Name, the Endorsement Date and the Endorser Qualifications. 8. Change the Exam Date, the date that the student took the examination, if necessary. It is also set to today's date by default. 9. Under Exam Try, select the number of times the student has taken the exam. By default, the student must pass the exam within three attempts. 10. Select the Exam Results: Pass, Fail or Did not sit for exam. 11. Enter the Examination Number. 12. Click Confirm and confirm that the information entered is correct. If it is not correct, click Edit to change it. If it is, click Save to save it. 45 iHRIS:Add Training Information The system displays the person's record with the examination information added beneath the training information. Once the changes have been made, click Return to Main Record to return to the original page. Troubleshooting The system displays an error when the Confirm button is clicked. Make certain that the Examination Date does not occur before the Application Date. Correct the appropriate date and try saving again. The examination information needs to be changed. In the record under the "Training Information" section, click Update This information beside the examination information to update any of the fields. An error message appears when the Confirm button is clicked. Make certain that the graduation date entered doesn't come before the intake date. If it does, correct the date to fall after the intake date and try saving again. If you do not want to add a graduation date after all, click Return (do not save changes). iHRIS:Update Registrations and Licenses Issue a Registration When a health worker who has completed a training program applies for registration, the registration application should be recorded in the system and a registration number generated. At the time of registration, the health worker is issued a registration number, which is unique and serves as the person's main identification number. If a person is registered to practice in more than one cadre, the person should receive a unique registration number for each cadre. Registrations can only be recorded by Registration Supervisors or Data Operations Managers (not by Records Officers). 1. In the person's record click Training Information in the side menu to jump to the "Training Information" section. 2. Click Update Registrations/Licenses beside the appropriate training program. 3. The system displays the full details of the training program. Click Registration in the side menu to jump to the 4. 5. 6. 7. 8. 9. "Registration Information" section. Click Add Registration. Enter the Registration Number or check the box beside "Generate this Number" to assign the next available registration number to the record. Select the registration Application Date (today's date is entered if nothing is selected). Select the Registration Date (today's date is entered if nothing is selected). Select whether the Practice Type is Permanent or Temporary. Click Confirm and confirm that the information entered is correct. If it is not correct, click Edit to change it. If it is, click Save to save it. The system displays the record with the registration added. The health worker is now eligible to receive a license to practice in that cadre (see Issue a License). Once the changes have been made, click Return to Main Record to return to the original page. 46 iHRIS:Update Registrations and Licenses Troubleshooting An error message appears when the Confirm button is clicked. Make certain that all required fields have been completed. Required fields are outlined in red. Fill in or correct the information and try saving again. If you do not want to add a registration after all, click Return (do not save changes). There is an error in the registration information. Open the record, go to the "Training Information" section, click Update Registrations/Licenses and then click Correct This Information beside the registration. Correct any errors and click Confirm to save. Only the Data Operations Manager can correct registration information. Issue a License In most countries, once a health worker has received registration, a license can be issued to that health worker to practice in the cadre. Unlike a registration, licenses expire and must be renewed. Licenses can only be recorded by Registration Supervisors or Data Operations Managers (not by Records Officers). 1. In the person's record click Training Information in the side menu to jump to the "Training Information" section. 2. Click Update Registrations/Licenses beside the appropriate cadre. 3. The system displays the full details of the cadre. Click License Information in the side menu to jump to the "License Information" section. 4. Click Add License. 5. The Registration Number is assigned as the License Number by default. If the License Number is different, enter the License Number or check the box beside "Generate this Number" to assign the next available license number to the record. 6. Select the Start Date for the license (today's date is entered if nothing is selected). 7. Select the End Date, the date when the license expires. 8. Click Confirm and confirm that the information entered is correct. If it is not correct, click Edit to change it. If it is, click Save to save it. The system displays the record with the license added. The health worker is now eligible to renew the license (see Renew a License), receive continuing education credits (see Enter Continuing Education Credits) or apply for a private practice license (see Issue a Private Practice License). Disciplinary notices may also be issued to the health worker (see Document a Disciplinary Action). Once the changes have been made, click Return to Main Record to return to the original page. Troubleshooting An error message appears when the Confirm button is clicked. Make certain that all required fields have been completed. Required fields are outlined in red. Also make certain that the license end date is not the same as or earlier than the license start date. Fill in or correct the information and try saving again. If you do not want to add a license after all, click Return (do not save changes). There is an error in the license information. Open the record, go to the "Training Information" section, click Update Registrations/Licenses and then click Correct This Information beside the license. Correct any errors and click Confirm to save. Only the Data Operations Manager can correct license information. 47 iHRIS:Update Registrations and Licenses Renew a License When a health worker's license to practice expires, the health worker should apply for a license renewal, which is then recorded in the system. License renewals can only be recorded by Registration Supervisors or Data Operations Managers (not by Records Officers). 1. In the person's record click Training Information in the side menu to jump to the "Training Information" section. 2. Click Update Registrations/Licenses beside the appropriate cadre. 3. The system displays the full details of the cadre. Click License Information in the side menu to jump to the "License Information" section. 4. Click Renew License. 5. The original license number is retained for the renewal. Select the Start Date for the renewal (today's date is entered if nothing is selected). 6. Select the End Date, the date when the renewal expires. 7. Click Confirm and confirm that the information entered is correct. If it is not correct, click Edit to change it. If it is, click Save to save it. The system displays the record with the renewed license. The previous license is retained in the health worker's license history; click View License History to see all licenses that have been issued to the health worker. Once the changes have been made, click Return to Main Record to return to the original page. Troubleshooting An error message appears when the Confirm button is clicked. Make certain that the license end date is not the same as or earlier than the license start date. Correct the date and try saving again. If you do not want to add a license renewal after all, click Return (do not save changes). Enter Continuing Education Credits After a health worker has received a license to practice, s/he may have to complete required continuing education credits to be eligible for a license renewal. Completed continuing education courses can be recorded in the health worker's record. Continuing education credits can only be recorded by Registration Supervisors or Data Operations Managers (not by Records Officers). 1. In the person's record click Training Information in the side menu to jump to the "Training Information" section. 2. Click Update Registrations/Licenses beside the appropriate cadre. 3. The system displays the full details of the cadre. Click Continuing Education in the side menu to jump to the "Continuing Education Information" section. 4. Click Add Continuing Education. 5. Select the completed Course. 6. Enter the number of Credit Hours that were earned. 7. Select the Start Date and End Date of the course. 8. Click Confirm and confirm that the information entered is correct. If it is not correct, click Edit to change it. If it is, click Save to save it. The system displays the record with the continuing education information. Multiple courses can be added by following the same steps. Once the changes have been made, click Return to Main Record to return to the original page. 48 iHRIS:Update Registrations and Licenses Troubleshooting An error message appears when the Confirm button is clicked. Make certain that all required fields have been completed and that the course's end date does not fall before the start date. Required fields are outlined in red. Fill in or correct the information and try saving again. If you do not want to add a continuing education course after all, click Return (do not save changes). The correct Course is not available for selection. Only the Data Operations Manager can add new continuing education courses to the system (see Add a Continuing Education Course). There is an error in the continuing education information. Open the record, go to the "Training Information" section, click Update Registrations/Licenses and then click Correct This Information beside the continuing education course. Correct any errors and click Confirm to save. Only the Data Operations Manager can correct continuing education information. Issue a Private Practice License If a health worker applies to practice privately or to open his or her own clinic, a private practice license can be issued to the health worker. This license is separate and in addition to the general health professional license. Private practice licenses can only be recorded by Registration Supervisors or Data Operations Managers (not by Records Officers). 1. In the person's record click Training Information in the side menu to jump to the "Training Information" section. 2. Click Update Registrations/Licenses beside the appropriate cadre. 3. The system displays the full details of the cadre. Click Private Practice in the side menu to jump to the "Private Practice License Information" section. 4. Click Add Private Practice License. 5. The health worker's Registration Number is assigned as the Private Practice License Number by default. If the Private Practice License Number is different, enter the License Number or check the box beside "Generate this Number" to assign the next available license number to the record. 6. Select the Start Date for the license (today's date is entered if nothing is selected). 7. Select the End Date, the date when the license expires. 8. Enter the clinic's Inspection Results and Inspection Date, if known. 9. Select the Health Facility where the health worker will practice. 10. Click Confirm and confirm that the information entered is correct. If it is not correct, click Edit to change it. If it is, click Save to save it. The system displays the record with the private practice license added. Private practice licenses may be renewed by adding a new private practice license. All private practice licenses that have been issued are displayed in the record. Once the changes have been made, click Return to Main Record to return to the original page. Troubleshooting An error message appears when the Confirm button is clicked. Make certain that all required fields have been completed. Required fields are outlined in red. The License Number and the Health Facility are both required. Also make certain that the license end date is not the same as or earlier than the license start date. Fill in or correct the information and try saving again. If you do not want to add a license after all, click Return (do not save changes). The correct Health Facility is not available for selection. Only the Data Operations Manager can add new health facilities to the system (see Add a Health Facility). 49 iHRIS:Update Registrations and Licenses There is an error in the private practice license information. Open the record, go to the "Training Information" section, click Update Registrations/Licenses and then click Correct This Information beside the private practice license. Correct any errors and click Confirm to save. Only the Data Operations Manager can correct private practice license information. Document a Disciplinary Action If a health worker receives a disciplinary notice, that can be recorded in the record. License suspensions can also be recorded. Disciplinary notices can only be recorded by Registration Supervisors or Data Operations Managers (not by Records Officers). 1. In the person's record click Training Information in the side menu to jump to the "Training Information" section. 2. Click Update Registrations/Licenses beside the appropriate cadre. 3. The system displays the full details of the cadre. Click Disciplinary Notice in the side menu to jump to the "Disciplinary Notice" section. 4. Click Add Disciplinary Notice. 5. Select the Category of disciplinary notice under Disciplinary Action Reason. 6. The specific reasons for disciplinary action in that category are displayed underneath. Select the appropriate Disciplinary Action Reason. 7. Select the Date the Disciplinary Action Occurred. 8. Enter any Notes about the disciplinary action. 9. Under Suspend License? select whether the health worker's license has been suspended (Yes or No). 10. Click Confirm and confirm that the information entered is correct. If it is not correct, click Edit to change it. If it is, click Save to save it. The system displays the record with the disciplinary notice added. If the license has been suspended, no further actions can be taken on the record until the license is reinstated (see Reinstate a Suspended License). Once the changes have been made, click Return to Main Record to return to the original page. Troubleshooting An error message appears when the Confirm button is clicked. Make certain that all required fields have been completed. Required fields are outlined in red. The disciplinary action category and reason are both required. Fill in or correct the information and try saving again. If you do not want to add a disciplinary action after all, click Return (do not save changes). The correct category or reason for disciplinary action is not available for selection. Only the Data Operations Manager can add new disciplinary action categories and reasons to the system (see Add a Disciplinary Action Category and Add a Reason for Disciplinary Action). There is an error in the disciplinary notice information. Open the record, go to the "Training Information" section, click Update Registrations/Licenses and then click Correct This Information beside the disciplinary notice. Correct any errors and click Confirm to save. Only the Data Operations Manager can correct disciplinary information. 50 iHRIS:Update Registrations and Licenses Reinstate a Suspended License Once a license has been suspended, it must be reinstated before it can be renewed or other actions can be recorded for that license. Reinstatements can only be recorded by Registration Supervisors or Data Operations Managers (not by Records Officers). 1. In the person's record click Training Information in the side menu to jump to the "Training Information" section. 2. Click Update Registrations/Licenses beside the appropriate cadre. 3. The system displays the full details of the cadre. Click Disciplinary Notice in the side menu to jump to the "Disciplinary Notice" section. 4. Click Reinstate License. 5. Enter any Notes about the reinstatement. 6. Enter the Reinstatement Date. 7. Click Confirm and confirm that the information entered is correct. If it is not correct, click Edit to change it. If it is, click Save to save it. Once the changes have been made, click Return to Main Record to return to the original page. Troubleshooting An error message appears when the Confirm button is clicked. Make certain that the reinstatement date is not before the suspension date. Correct the information and try saving again. If you do not want to add a reinstatement after all, click Return (do not save changes). iHRIS:Update Health Worker Information Record a Deployment When a health worker is deployed to a particular job, that information can be recorded in the system. 1. In the person's record click Deployment in the side menu to jump to the "Deployment" section. 2. Click Add Deployment. 3. 4. 5. 6. 7. Select the Health Facility where the health worker has been deployed. Enter the Deployment Date (if no date is entered, today's date is saved by default). Enter the Job / Post Title. Enter the Job / Post Code. Click Confirm and confirm that the information entered is correct. If it is not correct, click Edit to change it. If it is, click Save to save it. The system displays the person's record with the deployment information added. All past deployments are saved in the health worker's deployment history. To view them, click View Deployment History under the "Deployment" section. 51 iHRIS:Update Health Worker Information Troubleshooting An error message appears when the Confirm button is clicked. Make certain that all required fields have been completed. Required fields are outlined in red. The health facility must be recorded. Fill in or correct the information and try saving again. If you do not want to add an out migration verification request after all, click Return (do not save changes). The correct Health Facility is not available for selection. Only the Data Operations Manager can add new health facilities to the system (see Add a Health Facility). There is an error in the deployment information. Open the record, go to the "Deployment Information" section and click Correct This Information. Correct any errors and click Confirm to save. Only the Data Operations Manager can correct deployment information. Record an Out Migration Verification Request If a health worker applies to practice in another country, the certification or licensing authority in the foreign country usually requests verification of the health worker's credentials. Recording this information with the health worker's record enables the system to track possible out migrations of health workers and the reasons for leaving the country, which can be useful in analyzing health worker retention issues. A request for verification for out migration does not mean that the health worker has actually out migrated; that cannot be determined with this system. 1. 2. 3. 4. 5. 6. 7. 8. In the person's record click Out Migration in the side menu to jump to the "Out Migration" section. Click Add Out Migration. Select the Country where the request came from, or the country where the health worker plans to emigrate. Enter the health worker's Address in the New Country, if known. Select the Out Migration Reason. Record the name of the Organization Requesting Verification, if known. Enter the Request Date (today's date is saved by default if no date is selected). Click Confirm and confirm that the information entered is correct. If it is not correct, click Edit to change it. If it is, click Save to save it. The system displays the person's record with the out migration information added. To add another request for out migration verification, click Add Out Migration again. There is no limit to the number of requests that can be recorded. Troubleshooting An error message appears when the Confirm button is clicked. Make certain that all required fields have been completed. Required fields are outlined in red. The country and the reason for out migration must be recorded. Fill in or correct the information and try saving again. If you do not want to add an out migration verification request after all, click Return (do not save changes). The correct Country is not available for selection. Only the Data Operations Manager can add new country to the system (see Add a Country). The correct Out Migration Reason is not available for selection. Only the Data Operations Manager can add new reasons for out migration to the system (see Add a Reason for Out Migration). The out migration information needs to be changed. In the record under the "Out Migration Information" section, click Update This information to update any of the fields. 52 iHRIS:Update Health Worker Information Add Notes At any time, a Records Officer, Registration Supervisor or Data Operations Manager may add notes to a person's record. All notes are saved to a log and may be reviewed as necessary. 1. In the person's record, click Notes in the left menu to jump to the "Notes" section. 2. Click Add Note. 3. Enter a Date for the note; if no date is entered, today's date is saved by default. 4. Enter the text of the Note. 5. Click Confirm and confirm that the information entered is correct. If it is not correct, click Edit to change it. If it is, click Save to save it. All notes will appear in chronological order at the bottom of the person's record. Troubleshooting An error message displays when the Confirm button is clicked. Entering the note text is required. The required field is outlined in red. Try filling in the missing field and saving again. If you do not want to enter a note after all, click Return (do not save changes). The note needs to be changed. In the record under the "Notes" section, click Update This information beside the note to update it. Add a Verification When a data entry person or a data manager verifies a person's record, such as when the health worker requests a change in the record or the record is verified against another form, that verification can be recorded in the person's record. This data quality measure enables managers to log all changes made through verifications and keep a history of those changes in the record itself. 1. In the person's record click Record Verification in the side menu to jump to the "Record Verification" section. 2. Click Add Verification. 3. Set the Verification Date. 4. Select the Changes Made; if more than one change was made, hold down the CTRL key while clicking to select them. 5. Click Confirm and confirm that the information entered is correct. If it is not correct, click Edit to change it. If it is, click Save to save it. The system displays the person's record with the verification changes that were made. If the record has been verified more than once, all changes are logged in the Verification History. Click View Verification History to display them. Troubleshooting The correct Verification Change is not available for selection. Only the Data Operations Manager can add new verification changes to the system (see Record Verification Changes). The verification change needs to be updated. In the record under the "Record Verification" section, click Update This information to update any of the fields. 53 iHRIS:Search Records in iHRIS Qualify iHRIS:Search Records in iHRIS Qualify After entering a person's record into the system, the record may be reviewed at any time. Click Search Records to locate the record. You can choose to search Recent Changes, Search People, or Search Trainings. From the record, additional information can be added or existing information can be updated. Recent Changes Choose "Recent Changes" to locate new records or records that have recently been updated. 1. 2. 3. 4. From the Home page or left menu, click Search Records. Click Recent Changes. Select to view recent changes to Person or Training. A list of records with changes made today will be displayed. You can also choose to review changes made Yesterday or Last Week. 5. Click on the name of the person whose record you want to review. Search People Choose "Search People" to locate any person's record in the system to review, print or update. 1. From the Home page or left menu, click Search Records. 2. 3. 4. 5. 6. Click "Search People". Choose to limit record results by entering in the person's Cadre, Index Number, and/or Surname. Click View to find the matching record(s). A list of matching records displays. Click on the name or index number of the person whose record you want to review, or choose to limit results further. In the Choose options to limit results menu, there is an option to check the box next to Save as default view to save limitations for the next search. Search Trainings Choose "Search Trainings" to locate any person's record in the system by training information to review, print or update. A person may appear multiple times if they have multiple trainings. 1. From the Home page or left menu, click Search Records. 2. Click "Search Trainings". 3. Choose to limit record results by entering in the person's License Number, Cadre, 'Index Number,'Intake Date After, Intake Data Before, and/or Registration Number. 4. Click View to find the matching record(s). 5. Click on the name or index number of the record you want to review, or choose to limit results further. 6. In the Choose options to limit results menu, there is an option to check the box next to Save as default view to save limitations for the next search. 54 iHRIS:Search Records in iHRIS Qualify Troubleshooting The record is not found. The system displays an error message. Click Return to return to the Search Records page and search again. 55 56 Producing Reports iHRIS:Run Reports Report views for analyzing data entered in iHRIS are created by the Administrator or Manager for other users to access (see The Customized Report Builder for more information). Several predefined report views are included when iHRIS is installed. To access the reports, click View Reports in the main menu or left navigation menu. All of the saved report views are displayed. Reports are organized by category depending on the type of data displayed. Pre-defined categories include Training Reports, Training Institutions, Person Reports, and Search Reports. To run a report, click its name. Reports will display according to the set default view - either as a table, pie chart, or bar chart. For table display, change the sort order by clicking any column name. In most table reports, you can also click an employee's name, a position title or code, or a facility name to display the full record for that person, position or facility. Filtering Reports Under "Choose options to limit results," there are filtering options to limit the data analyzed. The filters differ depending on the type of report selected. For example, some reports can be filtered by gender, so that only results for male or female health workers will be shown. Others can be filtered by cadre, geographical location, or facility, to limit the analyzed data to a particular location. If no filters are selected, then the report will include all data entered in the system. Once you have selected filters and other settings for the report, click the View button to display the report with your selected changes. Charting Reports Table reports can be converted to charts, and charts can be displayed differently. First, select the charting options by clicking Options under the Chart button. You can graph the data in pie chart, bar chart, column chart or scatter plot form. You must also select whether to chart one or two fields and which fields to display in the chart. Once the charting options are set, click the Chart button to display the report as a chart with the selected options. Move the mouse over the chart to display aggregated totals. Print a chart by clicking the Print option in the upper right corner. iHRIS:Run Reports Exporting and Printing Reports Click the Export button to export the report data for use in Excel spreadsheets and other systems. The default is to export the data as a comma-separated values file suitable for importing into Excel. To export in tab-delimited or HTML format, click Options under the Export button. Once you click Export, you will be prompted to save the file to a location on your computer. To import the data into a spreadsheet, open Excel and choose Get External Data. You must then choose the type of file you exported--comma- or tab-delimited--for Excel to display the data correctly. Finally, you can export the report as a formatted PDF file suitable for saving and printing by clicking the Print button. Click Options under the Print button to change the paper size and orientation. 57 58 About Windows iHRIS iHRIS:Using Windows iHRIS A Windows version of the iHRIS Suite has been developed for use in locations where there is no or limited Internet access or where no Linux server is available. It installs a single-user instance of all three components of the iHRIS Suite on the Windows desktop: iHRIS Manage, iHRIS Qualify and iHRIS Plan. Please note that iHRIS WINDOWS IS BASED ON AN OLDER, OUT OF DATE VERSION OF iHRIS. Choose the Windows version for installation in decentralized locations, such as a hospital, health facility or local government office, where network connectivity and technical support may not be as reliable, understanding that there are greater security and data quality risks associated with the Windows version. In that situation, it is recommended that iHRIS be installed on a Windows computer that is physically secure from unauthorized access, that is not used for any purpose other than running iHRIS and that access to iHRIS be limited to as few users as practicable. Windows iHRIS may also be installed with sample data as a demonstration of the program before installing the full server-based version. Advanced users may export data from Windows iHRIS for import into a server-based version of iHRIS using the PHP MyAdmin tool included with Windows iHRIS. Install Windows iHRIS You must download Windows iHRIS as a separate installer. Go to the Software Downloads page (http:/ / www. capacityproject.org/hris/suite/ihris_software.php) on the HRIS Strengthening website to download the software. Windows iHRIS requires Windows XP, 500MB hard disk space and 1GB RAM. A web browser is required to run the software. Firefox 2+ or Internet Explorer 7+ is highly recommended. Follow these steps to install the software: Download the executable file (latest version) from Launchpad to a Windows XP computer. Quit all running programs. Run the executable. The installation wizard will start. Click Next when prompted. When prompted, read and accept the license agreement, and click Next. iHRIS:Using Windows iHRIS Choose the directory where to install the program. The default directory is recommended for fastest loading times. Click Next. [1] [1] Select which of the iHRIS components to install: iHRIS Qualify , iHRIS Manage and/or [2] iHRIS Plan . [3] Select whether to install PHP MyAdmin ; this tool will help you manage the database and import or export data (advanced users). Click Next. Specify an SMTP server and email address to use with the software. If unsure, keep the defaults and click Next. For each component installed, select whether to limit access to the local computer only or make it available on a local area network. Enter the appropriate ports for the Apache and MySQL servers. If unsure, keep the defaults. Enter and re-enter a password for the MySQL database, and click Next. You cannot proceed with the installation without entering a database password. Specify whether to automatically launch Windows iHRIS once the installation is completed (recommended). Select whether to create a Quick Launch and/or a Desktop icon for Windows iHRIS, and click Next. Click Install and wait for Windows iHRIS to install. Click Finish when the installation is complete. Note: If you have installed Windows Firewall, you will be prompted to unblock the firewall for Windows iHRIS at the end of installation. Select the option to unblock the firewall. 59 iHRIS:Using Windows iHRIS Set Up Windows iHRIS If Windows iHRIS does not launch immediately following installation, launch it from Programs on the Start menu, or double-click the desktop icon. The iHRIS icon appears in the taskbar (lower right hand corner of your screen) when Windows iHRIS is running. 1. The splash screen appears in your web browser with the components of the iHRIS suite that you installed. Click on a component to load it. 2. The first time a component loads may take some seconds. Do not click Reload while the component is loading. 3. You will be prompted to change your password. Click "Change Password" on any page to do this. (For more information, see the section Change Password.) 4. You will be prompted to create a non-administrator user for everyday use. Click "Configure System", then "Administer Users" to do this. (For more information, see the section Add a User.) 5. You will be prompted to load modules and sample data. The choices are: • Training Management module (iHRIS Manage only): This module enables you to set up a training program and schedule training classes for employees. • Base Data (iHRIS Manage and Qualify): Includes standard data lists such as marital status and countries; recommended for most users. Base data can be edited after loading. • Medical Base Data (iHRIS Manage and Qualify): Includes standard data lists for public health such as cadres and facilities; recommended for public health (such as Ministry of Health) users. Medical base data can be edited after loading. • Sample Data (all components): A fictional dataset intended for demonstration purposes only. Not recommended for users who intend to enter their own data in the system. If you intend to use Windows iHRIS to enter and manage data, we recommend unchecking all sample data. Note that enabling modules and sample data takes a few seconds. The system displays a message when the modules and data are successfully loaded. Using Windows iHRIS While Windows iHRIS is running, the iHRIS icon appears in the taskbar in the lower right corner of your screen. To switch between any of the components or return to the main screen, left-click this icon. You can also launch PHP MyAdmin, a tool for directly managing your databases and exporting or importing data (advanced users only). For help with using PHP MyAdmin, see the PHP MyAdmin website ([4] To quit Windows iHRIS, right-click the taskbar icon and select Exit. 60 iHRIS:Using Windows iHRIS References [1] [2] [3] [4] http:/ / www. capacityproject. org/ hris/ suite/ ihris_manage. php http:/ / www. capacityproject. org/ hris/ suite/ ihris_plan. php http:/ / www. phpmyadmin. net/ home_page/ index. php http:/ / www. phpmyadmin. net/ home_page/ index. php). 61 62 Back Matter iHRIS:Data Dictionary Field Name or Value Definition 2 character alpha The unique two-character code that identifies a code country established by the International Organization for Standards (ISO). Alternate Names Data Type Used In alpha code text entry all academic level The highest level of formal education attained by a person. educational level selection iHRIS Qualify address in new country The mailing address given by a health worker who is out migrating to a foreign country. - text entry iHRIS Qualify administrator A role that has full access to all functions in the system; this role is responsible for configuring the system and managing user accounts. system administrator value (Role) all cell phone number, mobile number text entry iHRIS Manage, iHRIS Qualify The total amount of a benefit or special payment. - selection (from Currency) + number iHRIS Manage A person who has applied for an open position. job applicant value (from Employee Status) iHRIS Manage application date The date a person applied to take an exam, to register as a health worker or for an open position. application date iHRIS Qualify available hours The number and times of hours a person who is applying for part-time employment is available to work. hours text entry iHRIS Manage average salary The average annual salary paid to an employee in a particular group, such as a cadre or pool of workers. - selection (from Currency) + number iHRIS Plan A type of payment made to an employee that is separate from the employee's salary; the payment may be one-time or recurring. benefit, special payment selection iHRIS Manage The geographical location where a person was born. - selection (Country + Region + District) iHRIS Qualify A broad category or subset of health workers health cadre characterized by the specific training, degree or other qualifications required to practice or be licensed in that field (i.e., nurse). selection all A pool of health workers, composing part or all of a pool cadre, to which assumptions are applied in a workforce projection. selection iHRIS Plan alternate A secondary phone number where a person or telephone number organization can be reached. amount applicant benefit type birthplace cadre cadre pool iHRIS:Data Dictionary category 63 A broad subject area. disciplinary action category, selection or text entry disruption category, projection category, training course category iHRIS Manage, iHRIS Qualify, iHRIS Plan Certifies that a particular academic level has been achieved. - selection iHRIS Qualify - text entry iHRIS Qualify A broad category used to organize jobs; the job classification may or may not be equivalent to the health cadre. job classification selection iHRIS Manage Position status that designates a position that has been filled by an employee; when a position is marked closed, the organization is not actively hiring for the position. closed position value (Position Status) iHRIS Manage Short identifier for an item, usually unique. - text entry iHRIS Manage, iHRIS Qualify Notes about a position, job interview or job offer. interview comments, position comments text entry iHRIS Manage The address of a person's employer. - text entry iHRIS Manage The name of a person's employer. company, employer, organization text entry iHRIS Manage The telephone number of a person's employer. company phone, company telephone number text entry iHRIS Manage A skill performed to a specific standard under specific conditions. competencies provided selection iHRIS Manage competency type A broad category of related competencies. - selection iHRIS Manage contact type A preset category of contact information. - selection (preset values) iHRIS Manage, iHRIS Qualify continuing education course A course that is required for a health worker to renew his/her license while practicing. continuing education selection iHRIS Manage, iHRIS Qualify cost The amount of money associated with a change in the number of workers based on salary and other associated costs, such as training costs or severance pay. average cost selection (from Currency) + number iHRIS Plan An annual increase in the cost associated with a change in the number of workers expressed as a percentage of the original cost. - number iHRIS Plan An independent nation state. nation selection all - selection (from Country) iHRIS Qualify certificate certificate number Identifies a particular certificate issued to a student. classification closed code comments company address company name company telephone competency cost increase country country trained in A foreign country where a health worker received training. iHRIS:Data Dictionary county selection iHRIS Manage, iHRIS Qualify The amount of credit received for completing a CEU, continuing education continuing education course; health professionals must unit typically complete a minimum number of credit hours to renew their licenses. number iHRIS Manage, iHRIS Qualify currency The medium of exchange of money used in a country or other location. - selection iHRIS Manage, iHRIS Plan currency code The unique three-letter code used to define a currency established by the International Organization for Standards (ISO). - text entry iHRIS Manage, iHRIS Plan currency symbol The symbol used to identify a currency, such as dollars. symbol text entry iHRIS Manage, iHRIS Plan date disciplinary action occurred The date a professional received a disciplinary notice. disciplinary action date date iHRIS Qualify data operations manager A database management role that is responsible for managing data entry, including verifying and correcting data and updating standard lists in the system. - value (Role) iHRIS Qualify data source The verifiable source of data entered in the system, such as a census, survey or information system. - text entry iHRIS Plan date added The date a note was added to a person's record. - date iHRIS Manage, iHRIS Qualify A person's birthday. birthdate date iHRIS Manage, iHRIS Qualify A role that runs reports in order to view and analyze data, and make health workforce policy and planning decisions. - value (Role) iHRIS Qualify Certifies that a particular academic level has been achieved, usually a higher education program. - selection iHRIS Manage department A division within an organization, typically around similar job functions and following supervisory lines. - selection iHRIS Manage dependent A legal dependent, such as a spouse or child. number of dependents number iHRIS Manage The date a person is employed in a health facility as a licensed health worker. deployment date iHRIS Qualify Additional information about or a definition of an item job description used in selection menus. text entry iHRIS Manage, iHRIS Plan The salary that an applicant for a job requests to perform that job. selection (from Currency) + number iHRIS Manage credit hours date of birth decision maker degree deployment date description desired wage The smallest geographic subset, typically located within a district. 64 sector desired salary iHRIS:Data Dictionary did not sit for exam An incomplete or absent result on a qualifying examination. disciplinary action A warning or notice issued to a health professional or reason employee as a result of an infraction. 65 absent, incomplete value (Exam Results) iHRIS Qualify disciplinary action, disciplinary notice selection iHRIS Qualify discontinued A position status that designates a position that is no discontinued position longer required by an organization; no employee fills it and the organization is not soliciting applications for the position. value (Position Status) iHRIS Manage display name The name of a report or other item that is shown to users of the system. - text entry iHRIS Manage, iHRIS Qualify The date a student left a training program. - date iHRIS Qualify discontinuation, disruption, training disruption selection iHRIS Qualify A smaller geographic unit within a region created by the central government for easy administration. province, state selection iHRIS Manage, iHRIS Qualify The number of years that a change affects a workforce projection - number iHRIS Plan The type of qualification or degree a person has received, such as college/university, continuing education or informal. - selection iHRIS Manage The first level of five in the Interagency Language elementary proficiency, Level Roundtable (ILR) scale of language proficiency; a 1, S-1 person at this level has a speaking vocabulary which is inadequate to express anything but the most elementary needs. value (Speaking, Reading or Writing Proficiency) iHRIS Manage An address where a person or organization can be contacted by email. text entry iHRIS Manage, iHRIS Qualify The person to notify if there is an emergency involving an employee, including the person's contact information. value (Contact Type) iHRIS Manage, iHRIS Qualify employee A person who is paid by an organization to perform a specific job. - value (from Employee Status) iHRIS Manage employee status The status of an employee with the organization, such as a current employee, old employee or job applicant. - selection (preset values) iHRIS Manage enabled Refers to whether a pool change is calculated and displayed in a projection. - yes/no iHRIS Plan end date The date at which a position, training program, licensing period, etc. ends. date ended, expiration, license date expiration date iHRIS Manage, iHRIS Qualify The last position that a person held in an organization. - iHRIS Manage disruption date disruption reason The reason why a student left a training program. district duration of change education type elementary email address emergency contact ending position email text entry iHRIS:Data Dictionary 66 ending salary The salary that a person earned in the last position s/he end, end salary, ending wage, held in an organization; also the highest salary in a last salary salary grade. selection (from Currency) + number iHRIS Manage endorser date The date a student is endorsed to take the national examination. - date iHRIS Qualify endorser name A person who recommends a student graduating from a training program to take the national examination. endorser text entry iHRIS Qualify endorser qualifications The qualifications of a person recommending students to take the national examination. - text entry iHRIS Qualify evaluation An official assessment of an employee's performance in a class or competency. competency evaluation, training course evaluation selection iHRIS Manage exam date The date that the qualifying examination is administered to health profession students. - date iHRIS Qualify exam number The number that identifies a particular examination administered to a student graduating from a health training program. - text entry iHRIS Qualify exam results The grade received on the test that every student exam, examination, national graduating from a health training program must pass in examination, results order to qualify for registration. selection (preset values) iHRIS Qualify exam try An attempt by a student to pass the qualifying examination; students are limited to three tries. - selection (preset values) iHRIS Qualify executive manager A person who may manage the entire organization or one district, department, office or facility within the organization. The Executive Manager views reports and analyzes data entered in the system in order to make HR decisions and set organizational policy. - value (Role) iHRIS Manage exit A decrease in the supply of workers due to employees leaving the workforce. - selection (preset values) iHRIS Plan facility A specific division within an organization that is defined by having its own budget and often has a unique facility code. Often a facility is responsible for providing health care services. duty center, health facility, office, responsibility center selection iHRIS Manage, iHRIS Qualify facility agent The owner of a health facility or training institution, which also refers to the classification of the facility. agent selection iHRIS Qualify facility type A type of health facility. - selection iHRIS Manage, iHRIS Qualify fax number A number where a person or organization can be contacted by fax. fax text entry iHRIS Manage, iHRIS Qualify A failing grade on a qualifying examination. - value (Exam Results) iHRIS Qualify felony conviction A conviction of a crime resulting in prison time. - yes/no iHRIS Manage final try The third and last attempt to pass the qualifying examination. - value (Exam Try) iHRIS Qualify A person's initial name. Christian name, firstname, given name, name text entry all fail first name iHRIS:Data Dictionary first try 67 The initial attempt to pass the qualifying examination. - Native of bilingual proficiency in a language. bilingual proficiency, Level 5, value (Speaking, native proficiency, S-5 Reading or Writing Proficiency) iHRIS Manage The fourth level of five in the Interagency Language Roundtable (ILR) scale of language proficiency; a person at this level is able to use the language fluently and accurately on all levels normally pertinent to professional needs. full professional proficiency, Level 4, S-4 value (Speaking, Reading or Writing Proficiency) iHRIS Manage Employment for a standard number of hours of working time. full-time yes/no iHRIS Manage Indicates whether a person is male or female. sex female/male iHRIS Manage, iHRIS Qualify grade obtained A student's official grade upon completing a particular academic level. grade text entry iHRIS Qualify graduation date Official date of completion of a training program or other educational program. graduation, year of graduation date iHRIS Manage, iHRIS Qualify health workforce planner A role that has access to the projection creation and modeling functions but cannot configure the system or access user accounts. - value (Role) iHRIS Plan The date on which an open position is filled. filled date, hire date, hire year TBD iHRIS Manage hiring decision The date at which an official decision is made whether to offer a job to an applicant. date of decision date iHRIS Manage home residence The address or geographical location where a person permanently lives, which may be different from the person's current residence. permanent residence selection (Country + Region + District) iHRIS Qualify HR manager A manager of human resources personnel who is responsible for managing all system data and for ensuring that data in the system are complete, correct and up to date. - value (Role) iHRIS Manage A data entry person in human resources who is responsible for entering and updating data in the system. - value (Role) iHRIS Manage - text entry iHRIS Qualify - text entry iHRIS Manage, iHRIS Qualify selection iHRIS Manage, iHRIS Qualify TBD iHRIS Qualify fluent full professional full-time employment gender hiring date HR staff identification code A unique code used to identify a facility or training institution. identification number The unique identifier -- usually a number -- that, when combined with an Identification Type, is used to identify a person. identification type An official document (such as Social Security identification Number, national health insurance or passport) used to identify a person. index number The number issued to a student when s/he enters a new index pre-service training program. value (Exam Try) iHRIS Qualify iHRIS:Data Dictionary initial year of change 68 The first year in a projection that a pool change takes effect; the initial year of change may be the same as the start year of the projection. initial year year iHRIS Plan The date when an institution was last inspected. - date iHRIS Qualify Certification that a health facility, private practice clinic or training institution is qualified to provide services. inspection, institution inspection text entry iHRIS Qualify The teacher of a training class. teacher, trainer text entry iHRIS Manage An increase in the supply of workers due to employees entering the workforce. selection (preset values) iHRIS Plan The date a person enters a training program. - date iHRIS Qualify The date at which a formal meeting to assess the qualifications of a job applicant takes place. date of interview, interview date iHRIS Manage ISCO A unique code that identifies a job classification using classification code a standard coding system established by the International Standard Classification of Occupations (ISCO) for classifying professions. - text entry iHRIS Qualify ISO numeric code The unique numeric code that identifies a country established by the International Organization for Standards (ISO). - text entry all designation, post selection (from Job Title) iHRIS Manage, iHRIS Qualify inspection date inspection results instructor intake intake date interview date job A general set of qualifications, duties and responsibilities that matches a particular job description and has a unique job code. There may be multiple instances of the same job within an organization. job code A unique identifier associated with a particular job that post code identifies it for the organization. text entry iHRIS Manage, iHRIS Qualify job offer An offer to hire an applicant for a particular position and salary. make a job offer, offer yes/no iHRIS Manage job responsibilities The duties expected to be performed by a particular job. duties, responsibilities text entry iHRIS Manage job title The label used to describe a job, or a specific set of duties and responsibilities. post title, title text entry iHRIS Manage, iHRIS Qualify language A foreign language other than a person's native language. - selection iHRIS Manage The date at which a person last received an evaluation. - date iHRIS Manage The number issued with a license to practice as a health worker; this number may or may not be identical to the registration number. number iHRIS Manage, iHRIS Qualify last evaluated license number - iHRIS:Data Dictionary 69 limited working The second level of five in the Interagency Language Roundtable (ILR) scale of language proficiency; a person at this level is able to satisfy routine social demands and limited work requirements. Level 2, limited working proficiency, S-2 value (Speaking, Reading or Writing Proficiency) iHRIS Manage location Refers to the country, region, district and (optionally) county where an organization, institution or facility is located. geographical location, institution location selection (from Country + Region + District + County) iHRIS Manage, iHRIS Qualify location selection Designates a country that is used for determining geographical location, in addition to selecting a currency or nationality. - yes/no iHRIS Manage, iHRIS Qualify mailing address An address, including city, country and zip code, where a person or organization can be contacted by mail. address text entry iHRIS Manage, iHRIS Qualify Primary field of study. - text entry iHRIS Manage marital status A person's legal status, such as single, married, divorced or widowed. - selection iHRIS Manage, iHRIS Qualify materials approved Approval of examination application materials. - yes/no iHRIS Qualify - yes/no iHRIS Qualify number iHRIS Plan major materials received Examination application materials submitted by an applicant in advance of taking the exam. maximum amount The maximum number of health workers that can enter of change the workforce in a projection. maximum number of students The largest number of students accepted into a training course. number iHRIS Manage midpoint The average salary offered to new hires in a salary grade, which may not be equivalent to the true average of the salary range within that grade. selection (from Currency) + number iHRIS Manage monthly An event that occurs once a month. - value (Recurrence Frequency) iHRIS Manage Refers to the value used to create an item for selection menus. - text entry all The country where a person is a legal citizen. citizenship selection (from Country) iHRIS Manage, iHRIS Qualify A role that prevents a user from accessing the system, or disables the user account. - value (Role) all General information added to a record to provide additional information not accounted for by other fields. primary contact person text entry iHRIS Manage, iHRIS Qualify The actual number of workers available for deployment. supply number iHRIS Plan name nationality no access notes number of employed staff iHRIS:Data Dictionary 70 number of students The maximum number of students that can attend a specific training program. - number iHRIS Qualify OK to contact Specifies whether a person's past employers may be contacted. - yes/no iHRIS Manage old applicant A person who previously applied for an open position, but who has not applied for any positions that are currently open. - value (from Employee Status) iHRIS Manage old employee A person who previously worked for an organization but has left the organization. - value (from Employee Status) iHRIS Manage once An event that occurs only once, or does not recur. - value (Recurrence Frequency) iHRIS Manage open A position status that designates a position that is required for the organization to operate and that the organization is actively hiring to fill. open position value (Position Status) iHRIS Manage The certifying board or professional council requesting the qualifications of a health worker who is applying to work in a foreign country. text entry iHRIS Qualify Refers to all values other than those not explicitly listed for selection. other contact value (Contact Type) iHRIS Manage, iHRIS Qualify A person's names other than the first name and surname, usually one or more middle names. middle name, other name text entry all The given by a health worker leaving the country where s/he was trained in order to practice in a foreign country. out migration selection iHRIS Qualify A passing grade on a qualifying examination or on a facility inspection. passed value (Exam Results) iHRIS or yes/no Qualify A hidden phrase that provides secure access to the system. - text entry all The names of the people who attend a job interview. interviewers text entry iHRIS Manage number iHRIS Plan organization requesting verification other other names out migration reason pass password people attending percentage change An annual change in the number of workers based on a rate of change percentage of the available number of workers leaving or entering the workforce. permanent A registration type that does not expire. - value (Registration Type) iHRIS Qualify personal contact Refers to a person's home mailing address, telephone and other contact information. home, personal value (Contact Type) iHRIS Manage, iHRIS Qualify pool change A change applied to a cadre pool that calculates either an increase or decrease in the number of available health workers in that pool. - selection iHRIS Plan population The total number of people inhabiting a specific area, such as a country. - number iHRIS Plan number iHRIS Plan population growth The percentage by which the population of an area will growth rate, population rate grow annually. growth iHRIS:Data Dictionary position 71 An instance of a job that can be filled by one employee in one facility and represents one box on an organizational chart. selection (from Position Code + Position Title) iHRIS Manage A unique identifier associated with a particular position that identifies it for the organization. - text entry iHRIS Manage The specific responsibilities for a particular position in addition to the general responsibilities for the job. text entry iHRIS Manage The status of a position as open, closed (filled) or discontinued. status selection (preset values) iHRIS Manage position title A specific title different from the job title that defines one particular position within an organization. title text entry iHRIS Manage position type A classification of a type of position. - selection iHRIS Manage The date a position is opened for hiring. date posted, posted date date iHRIS Manage The type of registration issued to a health worker. - selection (preset values) iHRIS Qualify The country that is selected as the primary location for data in the system; more than one country may be set as the primary country. - yes/no all The form, or related set of data entry fields, on which a report relationship is based. selection iHRIS Manage, iHRIS Qualify The third level of five in the Interagency Language Roundtable (ILR) scale of language proficiency; a person at this level is able to speak the language with sufficient structural accuracy and vocabulary to participate effectively in most conversations on practical, social and professional topics. value (Speaking, Reading or Writing Proficiency) iHRIS Manage The number of years in a projection, usually between 5 duration and 30 years. Also refers to the number of years that a pool change affects the projection. number iHRIS Plan A calculation of the workforce supply and required workers over time based on workforce data and assumptions made about future changes to the workforce that compares the supply to the requirements and shows the gap between the two. graphical model, projection, workforce projection text entry iHRIS Plan - date iHRIS Manage position code position description position status post date practice type primary country primary form professional working projection duration projection name proposed end date Date at which funding or the role for a position is tentatively scheduled to end, as distinguished from the end date. Level 3, professional working proficiency, S-3 proposed hiring date Date at which an organization would like to fill an open position, as distinguished from the actual hiring date. - date iHRIS Manage proposed salary The salary that is proposed for an open position before it has been filled; does not refer to the actual salary for the position. - selection (from Currency) + number iHRIS Manage qualification Specific educational level, training, competency, skill or experience that a person must have in order to enter a training program, become registered in a cadre or perform a job. education, minimum qualification required, skill selection or text entry iHRIS (job application) Manage, iHRIS Qualify iHRIS:Data Dictionary rate amount of change increases each year 72 The percentage by which the annual change in the number of health workers increases annually. - number iHRIS Plan reading proficiency A person's reading ability in a foreign language. - selection (preset values) iHRIS Manage reason for departure A reason given for leaving employment or changing positions within the organization. reason for leaving selection; text entry (past employment) iHRIS Manage records officer A role that is responsible for basic data entry, including initial indexing and upgrades of health professional students entering training programs, tracking out migration verifications and demographic data entry. - value (Role) iHRIS Qualify A regular repetition of a special payment, such as monthly or annually. recurrence selection (preset values) iHRIS Manage A major subdivision of a country containing districts. - selection iHRIS Manage, iHRIS Qualify An organization that registers or licenses health workers to practice in a country. council, licensing board selection iHRIS Manage The date at which a health worker is issued a registration number. - date iHRIS Manage, iHRIS Qualify registration number A number that is issued when a health worker enters the profession within a particular cadre; the health worker retains the registration number as the primary identification number as long as s/he is licensed to practice in that cadre in the country. - number iHRIS Manage, iHRIS Qualify registration supervisor A role that is responsible for data entry related to licensing updates, including entering initial registration, issuing new licenses and license renewals, issuing and renewing private practice licenses, and registering and licensing foreign-trained health care professionals applying to work in the country. value (Role) iHRIS Qualify The date a license is reissued to a health worker after a reinstatement suspension due to a disciplinary action. date iHRIS Qualify Display of data from the system as a table or graphical chart; typically, filters can be set on a report to determine the range of data displayed. selection iHRIS Manage, iHRIS Qualify report relationship A defined relationship between system forms on which form relationship, relationship selection a report is based. iHRIS Manage, iHRIS Qualify request date The date that official documentation is requested. - date iHRIS Qualify The location where a person is currently living; this may be different than the person's home residence. current residence selection (from Country + Region + District) iHRIS Manage, iHRIS Qualify recurrence frequency region registration council registration date reinstatement date report residence - iHRIS:Data Dictionary resumption date re-try role salary salary grade salary increase salary source secondary school name shortname site speaking proficiency The date a student returned to a training program that was previously disrupted. 73 resumption date iHRIS Qualify The second attempt to pass the qualifying examination. - value (Exam Try) iHRIS Qualify Determines the activities that a user can perform within the system. - selection (preset values) all The amount an employee is paid per year for a particular job. current salary, wage selection (from Currency) + number iHRIS Manage Defines pay ranges for one or more jobs. band, grade, salary band selection iHRIS Manage The amount that a salary is increased each year, expressed as a percentage of the salary. - number iHRIS Plan A monetary source for an employee's salary or special payments that is not the employing organization, such as a donor or nonprofit. source selection iHRIS Manage The school attended before entering a training institution. high school TBD iHRIS Qualify A unique name used to refer to a report. relationship short name text entry iHRIS Manage, iHRIS Qualify The location where a training class is given. - text entry iHRIS Manage A person's speaking ability in a foreign language. - selection (preset values) iHRIS Manage start date The date at which a training program, position, license, date started etc. begins. date iHRIS Manage, iHRIS Qualify start year The year in which a projection of the workforce begins, for which there is known workforce data. year iHRIS Plan The position that a person held when first employed by an organization. text entry iHRIS Manage The salary that a person earned when first employed by an organization; also the lowest salary in a salary grade. selection (from Currency) + number iHRIS Manage An annual change in the number of workers based on a amount of change specific number of workers leaving or entering the workforce. number iHRIS Plan status The current state of an institution, facility or training course (typically open or closed). facility status, training course status selection iHRIS Manage, iHRIS Qualify supervisor A person who manages one or more employees of a lower grade. manager text entry (for past iHRIS employers); selection Manage (from Position Code + Position Title) A family name or last name. last name text entry starting position starting salary static change surname base year first salary, start, start salary, starting wage all iHRIS:Data Dictionary suspend license To revoke a health worker's license as a result of a disciplinary notice. 74 suspend, suspension yes/no iHRIS Qualify targeted goals for A goal or proposed outcome for workforce plans or the workforce projections, such as to meet a specific need or staff up to a certain level. goals text entry iHRIS Plan targeted number of positions The number of health workers necessary to meet the health service need. need, requirements, target number iHRIS Plan targeted ratio of positions A targeted number of health workers based on a ratio of one health worker per a certain number of people to be served. health worker-to-population ratio, targeted ratio number iHRIS Plan phone number, telephone text entry iHRIS Manage, iHRIS Qualify A registration type that does expire. - value (Registration Type) iHRIS Qualify The specific subject of a training course. subject text entry iHRIS Manage training course An in-service program offered by a training institution that enables an employee to update or add to skills necessary for performing a job. course, in-service training, training selection iHRIS Manage, iHRIS Qualify training funder A nonprofit or other funding organization that pays for funder employees to take a training course. selection iHRIS Manage A school that offers one or more programs to train employees, especially health workers. institution, institution name, school selection; text entry (for educational history or foreign training) iHRIS Manage, iHRIS Qualify training manager A person who is responsible for managing in-service training programs for employees and updating employee competencies gained by training. - value (Role) iHRIS Manage training program A pre-service, multi-year educational program offered by a training institution that, when completed, qualifies a person to be registered or licensed in a particular cadre. pre-service training, training selection iHRIS Qualify training requestor The person or group who requests that an employee complete a training course. requestor selection iHRIS Manage - text entry all The type of change made to a health worker's record as changes made, verification a result of verifying the record with an outside source. selection iHRIS Qualify The date a change was made to a record as a result of verifying the record with an outside source. date iHRIS Qualify A display of data as a table or chart that shows specific report view fields sorted or aggregated in a pre-specified way; filters may be selected to limit the data displayed in the report view. text entry iHRIS Manage, iHRIS Qualify An event that occurs once a week. value (Recurrence Frequency) iHRIS Manage telephone number A number where a person or organization can be contacted by telephone. temporary topic training institution username verification change verification date view weekly A unique name used by a user to access the system. - - iHRIS:Data Dictionary work contact writing proficiency year yearly 75 Refers to a person's work mailing address, telephone number and other contact information. work value (Contact Type) iHRIS Manage, iHRIS Qualify A person's writing ability in a foreign language. - selection (preset values) iHRIS Manage The year for which known data are being entered. supply year, target year year iHRIS Plan An event that occurs once a year. annually value (Recurrence Frequency) iHRIS Manage iHRIS:Copyright Copyright (c) 2007-2009 IntraHealth International, Inc. [1] Permission is granted to copy, distribute and/or modify this document under the terms of the GNU Free Documentation License, Version 1.2 or any later version published by the Free Software Foundation; with no Invariant Sections, no Front-Cover Texts, and no Back-Cover Texts. If you have a question, feedback on our software, or a suggestion for a new feature or improvement, or if you would like to discuss initiating HRIS strengthening activities, please contact the HRIS Development team. You may do so in any of the following ways: • Click the Feedback button at any point in the iHRIS software. • Visit the HRIS Strengthening Website at http://www.capacityproject.org/hris/and click "Contact Us." • Send us an email at: [email protected] • Write us at: HRIS Strengthening Information IntraHealth International, Inc. 6340 Quadrangle Drive Suite 200 Chapel Hill, NC 27517 References [1] http:/ / www. intrahealth. org/ Article Sources and Contributors Article Sources and Contributors iHRIS:Understanding iHRIS Qualify Source: http://open.intrahealth.org/w/index.php?oldid=11846 Contributors: Cbales, Sturlington iHRIS:Before Installing iHRIS Qualify Source: http://open.intrahealth.org/w/index.php?oldid=11849 Contributors: Cbales, Sturlington iHRIS:Administer the System Source: http://open.intrahealth.org/w/index.php?oldid=11957 Contributors: Cbales, Sturlington iHRIS:Administer Users Source: http://open.intrahealth.org/w/index.php?oldid=11960 Contributors: Cbales, Sturlington iHRIS:Create Reports Source: http://open.intrahealth.org/w/index.php?oldid=12056 Contributors: Cbales, Sturlington iHRIS:Add and Edit License Lists Source: http://open.intrahealth.org/w/index.php?oldid=11853 Contributors: Cbales iHRIS:Add and Edit Demographics Source: http://open.intrahealth.org/w/index.php?oldid=11854 Contributors: Cbales iHRIS:Add and Edit Geographical Areas Source: http://open.intrahealth.org/w/index.php?oldid=11855 Contributors: Cbales iHRIS:Add and Edit Health Facilities and Training Institutions Source: http://open.intrahealth.org/w/index.php?oldid=11856 Contributors: Cbales iHRIS:Add and Edit Record Verification Changes Source: http://open.intrahealth.org/w/index.php?oldid=11857 Contributors: Cbales iHRIS:User Access Source: http://open.intrahealth.org/w/index.php?oldid=12058 Contributors: Cbales, Sturlington iHRIS:Add Person Source: http://open.intrahealth.org/w/index.php?oldid=11915 Contributors: Cbales, Sturlington iHRIS:Add Training Information Source: http://open.intrahealth.org/w/index.php?oldid=11916 Contributors: Cbales, Sturlington iHRIS:Update Registrations and Licenses Source: http://open.intrahealth.org/w/index.php?oldid=11917 Contributors: Cbales, Sturlington iHRIS:Update Health Worker Information Source: http://open.intrahealth.org/w/index.php?oldid=11861 Contributors: Cbales, Sturlington iHRIS:Search Records in iHRIS Qualify Source: http://open.intrahealth.org/w/index.php?oldid=12040 Contributors: Cbales, Sturlington iHRIS:Run Reports Source: http://open.intrahealth.org/w/index.php?oldid=11994 Contributors: Cbales, Sturlington iHRIS:Using Windows iHRIS Source: http://open.intrahealth.org/w/index.php?oldid=11930 Contributors: Cbales, Sturlington iHRIS:Data Dictionary Source: http://open.intrahealth.org/w/index.php?oldid=11954 Contributors: Cbales, Sturlington iHRIS:Copyright Source: http://open.intrahealth.org/w/index.php?oldid=11955 Contributors: Cbales, Sturlington 76 Image Sources, Licenses and Contributors Image Sources, Licenses and Contributors File:Qualify_workflow_map.jpg Source: http://open.intrahealth.org/w/index.php?title=File:Qualify_workflow_map.jpg License: unknown Contributors: Sturlington File:Geographical_locations.jpg Source: http://open.intrahealth.org/w/index.php?title=File:Geographical_locations.jpg License: unknown Contributors: Sturlington File:Configure_system.png Source: http://open.intrahealth.org/w/index.php?title=File:Configure_system.png License: unknown Contributors: Cbales Image:ConfigureSystem2.png Source: http://open.intrahealth.org/w/index.php?title=File:ConfigureSystem2.png License: unknown Contributors: Cbales, Sturlington File:Disable_record_verify.png Source: http://open.intrahealth.org/w/index.php?title=File:Disable_record_verify.png License: unknown Contributors: Cbales Image:AddUser1.jpg Source: http://open.intrahealth.org/w/index.php?title=File:AddUser1.jpg License: unknown Contributors: Sturlington Image:AddUser2.jpg Source: http://open.intrahealth.org/w/index.php?title=File:AddUser2.jpg License: unknown Contributors: Sturlington File:UpdateUser2.jpg Source: http://open.intrahealth.org/w/index.php?title=File:UpdateUser2.jpg License: unknown Contributors: Cbales, Sturlington File:UpdateUser3.png Source: http://open.intrahealth.org/w/index.php?title=File:UpdateUser3.png License: unknown Contributors: Cbales Image:AddCountry1.png Source: http://open.intrahealth.org/w/index.php?title=File:AddCountry1.png License: unknown Contributors: Sturlington Image:AddCountry2.png Source: http://open.intrahealth.org/w/index.php?title=File:AddCountry2.png License: unknown Contributors: Sturlington Image:AddCountry3.png Source: http://open.intrahealth.org/w/index.php?title=File:AddCountry3.png License: unknown Contributors: Sturlington Image:AddRegion1.png Source: http://open.intrahealth.org/w/index.php?title=File:AddRegion1.png License: unknown Contributors: Sturlington Image:AddRegion2.png Source: http://open.intrahealth.org/w/index.php?title=File:AddRegion2.png License: unknown Contributors: Sturlington Image:AddDistrict1.png Source: http://open.intrahealth.org/w/index.php?title=File:AddDistrict1.png License: unknown Contributors: Sturlington Image:AddDistrict2.png Source: http://open.intrahealth.org/w/index.php?title=File:AddDistrict2.png License: unknown Contributors: Sturlington Image:Add District3.png Source: http://open.intrahealth.org/w/index.php?title=File:Add_District3.png License: unknown Contributors: Sturlington Image:AddCounty1.png Source: http://open.intrahealth.org/w/index.php?title=File:AddCounty1.png License: unknown Contributors: Sturlington Image:AddCounty2.png Source: http://open.intrahealth.org/w/index.php?title=File:AddCounty2.png License: unknown Contributors: Sturlington Image:AddCurrency1.png Source: http://open.intrahealth.org/w/index.php?title=File:AddCurrency1.png License: unknown Contributors: Sturlington Image:AddCurrency2.png Source: http://open.intrahealth.org/w/index.php?title=File:AddCurrency2.png License: unknown Contributors: Sturlington Image:LogIn.png Source: http://open.intrahealth.org/w/index.php?title=File:LogIn.png License: unknown Contributors: Sturlington File:IHRIS_Qualify_home_page.png Source: http://open.intrahealth.org/w/index.php?title=File:IHRIS_Qualify_home_page.png License: unknown Contributors: Cbales Image:ForgotPassword.png Source: http://open.intrahealth.org/w/index.php?title=File:ForgotPassword.png License: unknown Contributors: Sturlington File:IHRIS_Qualify_home_page_bottom.png Source: http://open.intrahealth.org/w/index.php?title=File:IHRIS_Qualify_home_page_bottom.png License: unknown Contributors: Cbales Image:ChangePassword2.png Source: http://open.intrahealth.org/w/index.php?title=File:ChangePassword2.png License: unknown Contributors: Sturlington File:IHRIS_Qualify_logout.png Source: http://open.intrahealth.org/w/index.php?title=File:IHRIS_Qualify_logout.png License: unknown Contributors: Cbales File:View_Reports.png Source: http://open.intrahealth.org/w/index.php?title=File:View_Reports.png License: unknown Contributors: Cbales File:View_Reports_Registered_Health_Workers.png Source: http://open.intrahealth.org/w/index.php?title=File:View_Reports_Registered_Health_Workers.png License: unknown Contributors: Cbales File:View_Reports_limit.png Source: http://open.intrahealth.org/w/index.php?title=File:View_Reports_limit.png License: unknown Contributors: Cbales File:Reports_chart_options.png Source: http://open.intrahealth.org/w/index.php?title=File:Reports_chart_options.png License: unknown Contributors: Cbales Image:Reports6.png Source: http://open.intrahealth.org/w/index.php?title=File:Reports6.png License: unknown Contributors: Sturlington Image:Reports7.png Source: http://open.intrahealth.org/w/index.php?title=File:Reports7.png License: unknown Contributors: Sturlington Image:Offline_welcome.gif Source: http://open.intrahealth.org/w/index.php?title=File:Offline_welcome.gif License: unknown Contributors: Litlfred Image:Offline_license.gif Source: http://open.intrahealth.org/w/index.php?title=File:Offline_license.gif License: unknown Contributors: Litlfred Image:Offline_location.gif Source: http://open.intrahealth.org/w/index.php?title=File:Offline_location.gif License: unknown Contributors: Litlfred Image:Offline_components.gif Source: http://open.intrahealth.org/w/index.php?title=File:Offline_components.gif License: unknown Contributors: Litlfred Image:Offline_email.gif Source: http://open.intrahealth.org/w/index.php?title=File:Offline_email.gif License: unknown Contributors: Litlfred Image:Offline_access_restrictions.gif Source: http://open.intrahealth.org/w/index.php?title=File:Offline_access_restrictions.gif License: unknown Contributors: Litlfred Image:Offline_additional_components.gif Source: http://open.intrahealth.org/w/index.php?title=File:Offline_additional_components.gif License: unknown Contributors: Litlfred Image:Offline_finish.gif Source: http://open.intrahealth.org/w/index.php?title=File:Offline_finish.gif License: unknown Contributors: Litlfred Image:Offline_toolbar.gif Source: http://open.intrahealth.org/w/index.php?title=File:Offline_toolbar.gif License: unknown Contributors: Litlfred Image:Offline_toolbar_left.gif Source: http://open.intrahealth.org/w/index.php?title=File:Offline_toolbar_left.gif License: unknown Contributors: Litlfred Image:Offline_toolbar_right.gif Source: http://open.intrahealth.org/w/index.php?title=File:Offline_toolbar_right.gif License: unknown Contributors: Litlfred 77 License License GNU Free Documentation License 1.2 http:/ / www. gnu. org/ copyleft/ fdl. html 78