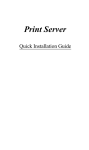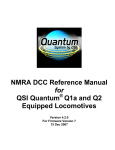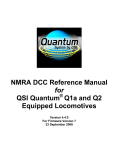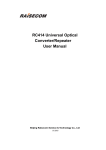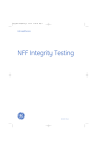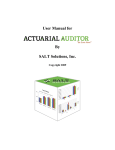Download Adding Printers in Conductor™
Transcript
Adding Printers in Conductor™ 1. On the Conductor menu, move to Administration | Printer | Definitions, press Enter. You may look at the list of printers by pressing F2 for options. Locate a printer of the same model or printer emulation as the one you would like to create. For example, if you are creating an HP Laserjet 8100 printer, then select one of the printers from the HP Laserjet family. This will give you the exact name for the copy command, which you will need to create the new printer. NOTE: Printer names may not contain spaces; don’t forget to write down any underscores in the name. 2. You will then need to make a copy of the “standard” for that type of printer, in this case HP Laserjet. At a TCL window (press F5) . The general syntax for this procedure is: COPY SYSPRINTERS OldName*PRINTER TO: NewName*PRINTER For example: COPY SYSPRINTERS HP_LASERJET*PRINTER TO: HP_8100*PRINTER This will copy the information from the printer setup for the original Laserjet to the new one you are creating. You will then be able to look at the list of printers as in step 1 and locate your newly created printer. Adding Printers in Conductor™ 3. The figure above is the 1st page of the printer definition window. The numbers you copied in the printer setup in step one of this document will appear in the window for your new printer. Make sure that the Prelude and End of Job fields (at the very bottom of this window) are blank, unless you are setting up a Postscript printer. The only adjustments you should need to make will be to the Page Height and PageWidth. The most common page height is 63 for dot matrix or 57 for laserjet and inkjet printers. The most common page width is 256. You can determine if you need to make adjustments by printing a report which you know runs the full length and width of a page and checking to see if a page break occurs unexpectedly. 4. Each printer will need a definition for the type and size of fonts it will be printing. You can usually obtain this information from the user’s manual that comes with the printer. If you do not have a user’s manual that has printer commands in it, you may need to contact the manufacturer of your printer. Some manufacturers such as HP, publish this information in a separate manual. 5. The last step is to set up the network command(s) required for Conductor to properly redirect reports to the new printer. There are different types of network commands, that depending on the type of network server. (ie: Netware, NT, Citrix). Or if the printer is connected directly to the workstation. The general setup for all of them is the same, except the codes which go in the “Network” line on the 3rd page of printer. Once you have your new printer copied, pull it up in the Definition window, page down twice, or page up once; this will take you to the 3rd page of the printer setup. The Network line on the 3rd page of the printer definition window is the only one which will need to be altered for each printer you setup. This line tells Conductor what command to use to tell your network Adding Printers in Conductor™ where to send print jobs when someone selects a particular printer. Below is a description of different command lines you will need depending on the printer location: Printer Location Netware print Queue Local under Netware 4.x Local Netware 3.x Citrix print Queue Citrix Local Code E E E E;E E Command CAPTURE Q=TEST NB NT NFF TI=0 L=2 CAPTURE L=2 /ENDCAP >NUL ENDCAP L=2 >NUL NET USE LPT2: /D;NET USE LPT2: \\ILS_INC\ILS\Q_CICOKI NET USE LPT1 /D NOTE: On the Citrix printer the portion of the command after the second LPT2 indicates the path name for the print queue and port. On the Netware printer the word TEST is the print queue name. You will need to substitute the name of your print queue as appropriate. See your system administrator or consultant for this information. Make sure that the Open and Close lines (top of second window) are blank unless you are setting up a Postscript printer. 5. Once the printer is setup, you will need to make it available to each user in their environment. To get to printer environments select the menu items: Administration | Printers | Environment This may require logging in as each user if they do not have access to Environment themselves, depending on your security setup. Each user has their own printer Environment. In order to add a printer to a person’s environment you can press F2 and select the printer that person wants to add to the list. Adding Printers in Conductor™ NOTE: The Port Selected in the Environment window MUST match the port designated in the definition window on the 3rd page in the network command line. If they do not match the printer will not work. As a general rule use LPT1 for local printers and LPT2 or LPT3 for network printers.