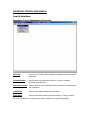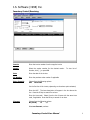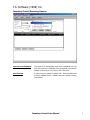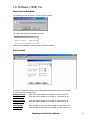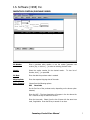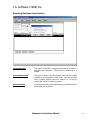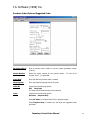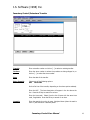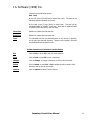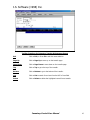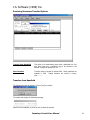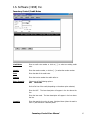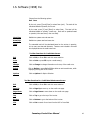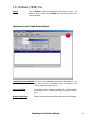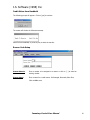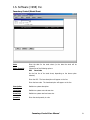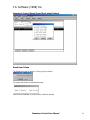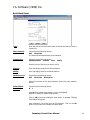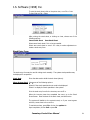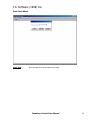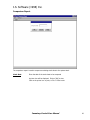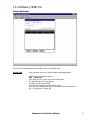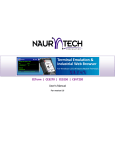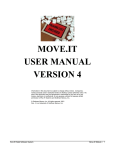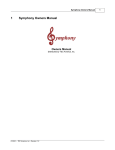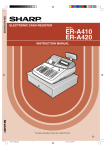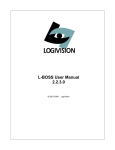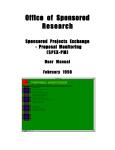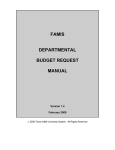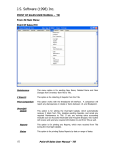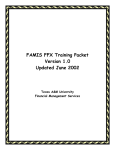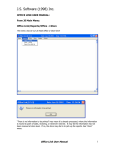Download INVENTORY CONTROL USER MANUAL
Transcript
INVENTORY CONTROL USER MANUAL From JS Main Menu: Inventory Control/Maintenance/Receiving Receiving Used to enter invoices. Stock quantities are adjusted and prices may be maintained. Purchase Orders Used to enter a purchase order manually, or create a computer generated purchase order. Interstore Transfer Used to create an invoice and adjust stock quantities for transfers within the organization. Credit Note Used to enter credits to adjust stock quantities. Stock Sheet Used to create stock sheets for manual inventory, or using the telxon. For more information on the above menu choices, please refer to the following pages. J.S. Software (1998) Inc. Inventory Control/Receiving Invoice Enter the invoice number from the supplier invoice Vendor Select the vendor number for the desired vendor. Vendors, click[…], or press F6. Date Enter the date of the invoice PO Number Enter the purchase order number if applicable Enter Items By Choose from the following options: UPC Item Code To view list of On the first line of the invoice, depending on the above option selected; Enter the UPC. The item description will appear in the box above the line. Press the F6 key to search for an item. Enter the item code. Select from the list of items with the same item code, if applicable. Press the F6 key to search for an item. Discount Choose from the following options: No (blank) % $ Select no discount, continue Inventory Control User Manual 2 J.S. Software (1998) Inc. Select %, choose whether the discount is by: Item Invoice Select item and be prompted for the percent discount for each item entered on the invoice. The discount will be reflected in the extended price field and invoice total. Select invoice and the percent discount will be taken off each item on the invoice. Enter items on the purchase order. When complete, click on [exit]. A prompt “Do you want to apply invoice discount” will appear. Select [yes] and enter the amount. It will be reflected in the invoice total. Select $, choose whether the discount is by: Item Invoice Select item and be prompted for the $ discount for each item entered on the invoice. The discount will be reflected in the extended price field and invoice total. Select invoice and the percent discount will be taken off each item on the invoice. Enter items on the invoice. When complete, click on [exit]. A prompt “Do you want to apply invoice discount” will appear. Select [yes] and enter the $ amount. It will be reflected in the invoice total. Quantity Unit Enter the quantity by unit or by case. Weighted items (when the scale is set to Y) are entered to 3 decimal places. Choose from the following options: Unit Case Press [I] and [Enter] to select Item (unit). The total will be calculated based on quantity X unit cost. Press [C] and [Enter] to select Case. The total will be calculated based on quantity X case cost. Stock will be updated based on quantity X the case size (in the next field). Cost/Case Enter case cost and how many items per case. System will calculate unit cost and then depending on the pricing type and tolerance settings will either calculate the retail, or calculate the gross margin based on the retail you enter in the next field. Retail/Spl Enter the retail. The retail tolerance may be set to calculate the retail automatically using fixed gross. The extended total will be calculated based on the entries in quantity, unit or case, case size and discounts. Taxes are not included in this total but displayed above the invoice lines. Total Inventory Control User Manual 3 J.S. Software (1998) Inc. Tool Bar Functions for Receiving Screen Exit Click on Exit, or Press F4 to exit this menu selection. Print Click on Print or press F5 to print an invoice(s). Change Click on Change to change information on the top of the invoice. Delete Click on Delete or press Ctrl + F12 to delete an entire invoice, while displaying the top part of the invoice. Options Click on Options to select Invoice Options. Tool Bar Functions for Receiving Maintenance Screen Exit Click on Exit, or Press F4 to exit this menu selection. Page Up Click on Page Up to move up on the invoice page. Page Down Click on Page Down to move down on the invoice page. Top Click on Top to go to the top of the invoice. Bottom Click on Bottom to go to the bottom of the invoice. List Click on List to search for an item from the UPC or Item field. Update Click on Update to display the record in Point of Sales. Info Click on Info to display pricing screen. Delete Click on Delete to delete the highlighted record from an invoice. Inventory Control User Manual 4 J.S. Software (1998) Inc. Inventory Control/Receiving/Options Invoices From Handheld This option is for downloading items from a handheld unit. You may scan items into a handheld unit to be entered in the invoice. System will prompt you for invoice #, PO # and date. Post Invoices Invoices must be posted to update POS. Stock quantities and prices are updated in POS. Posted invoices are stored in history. (see Reports.. Inventory Control User Manual 5 J.S. Software (1998) Inc. Invoices from Handheld The following prompt will appear. Click on [yes] to continue The system will display the following message. Send file from Handheld, or press any key to abort the transfer. Post Invoices A specific # or date OR a range of #’s or dates may be entered for each of the following: Ie: all invoices for a specific vendor Enter the invoice number to be posted, or press enter for all Starting Invoice Ending Invoice Enter the invoice number to be posted, or press enter for all Starting Vendor Ending Vendor Enter the vendor number to be posted, or press enter for all Enter the vendor number to be posted, or press enter for all Starting Date Ending Date Enter the date of the invoice to be posted, or press enter for all Enter the date of the invoice to be posted, or press enter for all Inventory Control User Manual 6 J.S. Software (1998) Inc. INVENTORY CONTROL/PURCHASE ORDER PO Number Enter a purchase order number or use the system [generate next number] key, or click on […] to select an existing purchase order. Vendor Select the vendor number for the desired vendor. Vendors, click[…], or press F6. PO Date Enter the date the purchase order is created. Shipping Date Enter the expected shipping date of the order. Enter Items By Choose from the following options: UPC Item Code To view list of On the first line of the purchase order, depending on the above option selected; Enter the UPC. The item description will appear in the box above the line. Press the F6 key to search for an item. Enter the item code. Select from the list of items with the same item code, if applicable. Press the F6 key to search for an item. Inventory Control User Manual 7 J.S. Software (1998) Inc. Discount Choose from the following options: no % $ Select no discount, continue Select %, choose whether the discount is by: Item Invoice Select item and be prompted for the percent discount for each item entered on the purchase order. The discount will be reflected in the extended price field and purchase order total. Select invoice and the percent discount will be taken off each item on the purchase order. Enter items on the purchase order. When complete, click on [exit]. A prompt “Do you want to apply invoice discount” will appear. Select [yes] and enter the amount. It will be reflected in the purchase order total. Select $, choose whether the discount is by: Item Invoice Select item and be prompted for the $ discount for each item entered on the purchase order. The discount will be reflected in the extended price field and purchase order total. Select invoice and the percent discount will be taken off each item on the purchase order. Enter items on the purchase order. When complete, click on [exit]. A prompt “Do you want to apply invoice discount” will appear. Select [yes] and enter the amount. It will be reflected in the purchase order total. Quantity Unit Enter the quantity by unit or by case. Weighted items (when the scale is set to Y) are entered to 3 decimal places. Choose from the following options: Unit Case By the unit, press [I] and [Enter] to select Item (unit). The total will be calculated based on quantity X unit cost. By the case, press [C] and [Enter] to select Case. The total will be calculated based on quantity X case cost. Stock will be updated based on quantity X the case size (in the next field). Cost/Case Defaults to system cost and case size. It may be changed. Retail/Spl Defaults to system retail and case size. It may be changed. Total The extended total will be calculated based on the entries in quantity, unit or case, case size and discounts. Taxes are not included in this total but displayed above the invoice lines. Inventory Control User Manual 8 J.S. Software (1998) Inc. Tool Bar Functions for Purchase Order Screen Exit Click on Exit, or Press F4 to exit this menu selection. Print Click on Print or press F5 to print purchase order(s). Change Click on Change to change information on the top of the purchase order. Next # Click on Next # for a system generated purchase order number. Delete Click on Delete or press Ctrl + F12 to delete the selected item on a purchase order. To delete an entire purchase order, click on Delete while displaying the top part of the purchase order. Options Click on Options to select Purchase Order Options. Tool Bar Functions for Purchase Order Maintenance Screen Exit Click on Exit, or Press F4 to exit this menu selection. Page Up Click on Page Up to move up on the purchase order page. Page Down Click on Page Down to move down on the purchase order page. Top Click on Top to go to the top of the purchase order. Bottom Click on Bottom to go to the bottom of the purchase order. List Click on List to search for an item from the UPC or Item field. Update Click on Update to display the record in Point of Sales. Info Click on Info to display purchase and stock information screen. Delete Click on Delete to delete the highlighted record from the purchase order. Inventory Control User Manual 9 J.S. Software (1998) Inc. Receiving/Purchase Order/Options Suggested Order This option will generate a suggested purchase order based on sales and stock quantities. Changes may be made once it is created. Post Purchase Order This option is used to post the purchase order that was created manually or the suggested purchase order. Once the purchase order is posted, changes cannot be made to it. It may be recalled and printed for ordering purposes. Electronic Order A purchase order may be generated using the handheld unit and downloaded into the system. Inventory Control User Manual 10 J.S. Software (1998) Inc. Purchase Order/Options/Suggested Order Purchase Order # Enter a purchase order number or use the system generated number [next #]. Vendor Number Select the vendor number for the desired vendor. Vendors, click[…], or press F6. Order Date Enter the date the purchase order is created. Shipping Date Enter the expected shipping date of the order. Order By Choose from the following options: UPC Item Code The items will be listed according to the selection. Order Choose from the following options: All Items Required Only To view list of Select All Items to include all items for the specified vendor. Select Required Only to include only the items the suggested order generates. Inventory Control User Manual 11 J.S. Software (1998) Inc. Sort By Choose from the following options: Location Class Family Items may be eliminated from the purchase order. Ie: To exclude items with a blank location, enter a location range starting with the first location in the system. Select how to sort the items on the purchase order. Starting Enter the starting range for the above selection. Ending Enter the ending range for the above selection. Report Based On Requirement Days Enter the number of days before the next order. Sales Starting Enter the starting date for the sales the suggested order will be based on. Sales Ending Enter the ending date for the sales the suggested order will be based on. Click on OK. appear. A message “Building suggested order printout” will To view, click on the OK button in the printer box. To print the purchase order, click on the printer icon, or on File > Print. To exit, Click on File > Close. Choose from the following options: Cancel Purchase Order Save Purchase Order Click on cancel if the purchase order is no longer needed. Click on save to make changes to the purchase order and create an order form. To recall the saved purchase order, see Reports… Tool Bar Functions for Suggested Purchase Order Screen Exit Click on Exit, or press F4 to exit this menu selection. Next # Click on Next # for a system generated purchase order number. Inventory Control User Manual 12 J.S. Software (1998) Inc. Inventory Control/Interstore Transfer Transfer Enter a transfer number or click on […] to select an existing transfer. To Store Enter the store number to whom the products are being shipped to, or click on […] to select the store number. Date Enter the date of the transfer. Enter Items By Choose one of the following options: UPC Item Code On the first line of the transfer, depending on the above option selected; Enter the UPC. The item description will appear in the box above the line. Press the F6 key to search for an item. Enter the item code. Select from the list of items with the same item code, if applicable. Press the F6 key to search for an item. Quantity Enter the quantity by unit or by case. Weighted items (when the scale is set to Y) are entered to 3 decimal places. Inventory Control User Manual 13 J.S. Software (1998) Inc. Choose from the following options: Unit Case By the unit, press [I] and [Enter] to select Item (unit). The total will be calculated based on quantity X unit cost. By the case, press [C] and [Enter] to select Case. The total will be calculated based on quantity X case cost. Stock will be updated based on quantity X the case size (in the next field). Cost/Case Defaults to system cost and case size. Retail/Spl Defaults to system retail and case size. . Total The extended total will be calculated based on the entries in quantity, unit or case, case size and discounts. Taxes are not included in this total but displayed above the transfer lines. Tool Bar Functions for Interstore Transfer Screen Exit Click on Exit, or Press F4 to exit this menu selection. Print Click on Print or press F5 to print a transfer(s). Change Click on Change to change information on the top of the transfer. Delete Click on Delete or press Ctrl + F12 to delete an entire transfer, while displaying the top part of the transfer. Options Click on Options to select Transfer Options. Inventory Control User Manual 14 J.S. Software (1998) Inc. Tool Bar Functions for Interstore Transfer Maintenance Screen Exit Click on Exit, or Press F4 to exit this menu selection. Page Up Click on Page Up to move up on the transfer page. Page Down Click on Page Down to move down on the transfer page. Top Click on Top to go to the top of the transfer. Bottom Click on Bottom to go to the bottom of the transfer. List Click on List to search for an item from the UPC or Item field. Delete Click on Delete to delete the highlighted record from a transfer. Inventory Control User Manual 15 J.S. Software (1998) Inc. Receiving/Interstore Transfer/Options Transfer from Handheld This option is for downloading items from a Handheld unit. You may scan items into a Handheld unit to be entered in the transfer. System will prompt you for ………. Post Transfers Transfers must be posted to update POS. Stock quantities are updated in POS. Posted transfers are stored in history. (see………….. Transfers from Handheld The following prompt will appear. Click on [yes] to continue The system will display the following message. Send file from Handheld, or press any key to abort the transfer. Inventory Control User Manual 16 J.S. Software (1998) Inc. Inventory Control/Credit Notes Credit Note Enter a credit note number or click on […] to select an existing credit note. Vendor Enter the vendor number, or click on […] to select the vendor number. Date Enter the date of the credit note. Invoice Enter the invoice number the credit refers to. Enter Items By Choose one of the following options: UPC Item Code On the first line of the credit, depending on the above option selected; Enter the UPC. The item description will appear in the box above the line. Enter the item code. The item description will appear in the box above the line. Quantity Enter the quantity by unit or by case. Weighted items (when the scale is set to Y) are entered to 3 decimal places. Inventory Control User Manual 17 J.S. Software (1998) Inc. Choose from the following options: Unit Case By the unit, press [I] and [Enter] to select Item (unit). The total will be calculated based on quantity X unit cost. By the case, press [C] and [Enter] to select Case. The total will be calculated based on quantity X case cost. Stock will be updated based on quantity X the case size (in the next field). Cost/Case Defaults to system cost and case size. Retail/Spl Defaults to system retail and case size. . Total The extended total will be calculated based on the entries in quantity, unit or case, case size and discounts. Taxes are not included in this total but displayed above the credit note lines. Tool Bar Functions for Credit Note Screen Exit Click on Exit, or Press F4 to exit this menu selection. Print Click on Print or press F5 to print a credit note(s). Change Click on Change to change information on the top of the credit note. Delete Options Click on Delete or press Ctrl + F12 to delete an entire credit note, while displaying the top part of the invoice. Click on Options for Option Selection. Tool Bar Functions for Credit Note Maintenance Screen Exit Click on Exit, or Press F4 to exit this menu selection. Page Up Click on Page Up to move up on the credit note page. Page Down Click on Page Down to move down on the credit note page. Top Click on Top to go to the top of the invoice. Bottom Click on Bottom to go to the bottom of the invoice. List Click on List to search for an item from the UPC or Item field. Inventory Control User Manual 18 J.S. Software (1998) Inc. Delete Click on Delete to delete the highlighted record from an invoice. To delete an entire invoice, click on Delete with only the top part of the invoice displayed. Inventory Control/Credit Notes/Options Credit Notes from Handheld This option is for downloading items from a Handheld unit. You may scan items into a Handheld unit to be entered in the invoice. System will prompt you for ………. Post Credit Note Credit Notes must be posted to update POS. Stock quantities are updated in POS. Posted credit notes are stored in history. (see………….. Reason Code Setup Reason codes must be setup before credit notes can be entered. Inventory Control User Manual 19 J.S. Software (1998) Inc. Credit Notes from Handheld The following prompt will appear. Click on [yes] to continue The system will display the following message. Send file from Handheld, or press any key to abort the transfer. Reason Code Setup Reason Number Enter a number to be assigned to a reason or click on […] to select an existing number. Reason Name Enter a name for a credit reason. Ie:Damaged, Returned, Order Error Click on OK to save. Inventory Control User Manual 20 J.S. Software (1998) Inc. Inventory Control/Stock Sheet Date Enter Items By Enter the date for the stock sheet (ie: the date the stock will be counted). Choose one of the following options: UPC Item Code On the first line of the stock sheet, depending on the above option selected; Enter the UPC. The item description will appear on the line. Enter the item code. The item description will appear on the line. Description Defaults to system description. Cost/Case Defaults to system cost and case size. Retail/Spl Defaults to system retail and case size. . Quantity Enter the stock quantity in units. Inventory Control User Manual 21 J.S. Software (1998) Inc. Inventory Control/Stock Sheet/Stock sheet Options Stock from Telxon The following prompt will appear. Click on [yes] to continue The system will display the following message. Send file from Handheld, or press any key to abort the transfer. Inventory Control User Manual 22 J.S. Software (1998) Inc. Build Stock Sheet Date Enter the date of the stock sheet (which should be the date the stock is counted on). Enter Items By Choose from the following options: UPC Item Code The items will be listed according to the selection. Primary Sort Choose from the following options: Subdepartment Location Class Family Select the area of the store you wish to count. Starting Enter the starting range for the above selection. Ending Enter the ending range for the above selection. Secondary Sort Choose from the following options: UPC Item Code Description Items will be sorted by the above selection (within the group selection above). Default Stock Quantity? Choose from the following options: N Y Select N if the system stock quantity is not to be displayed. Select Y to display the system stock quantity. Click on OK to continue building the stock sheet. A message “Building Stock Sheet” will appear. Upon completion, the printer box will be displayed. button in the printer box to display the stock sheet. Inventory Control User Manual Click on the OK 23 J.S. Software (1998) Inc. To print the stock sheet, click on the printer icon, or on File > Print. To exit, Click on File > Close. After printing the stock sheet, or clicking on close, choose one of the following options: Cancel stock Sheet Save Stock Sheet Select cancel stock sheet if it is no longer needed. Select save stock sheet to save it for a day to make adjustments or create a stock entry form. Stock Entry Form The stock entry form may be used for taking stock manually. The system stock quantities may be displayed for comparison. Stock Date Enter the date used to build the stock sheet (above). Show System Stock Choose one of the following options: N Y Select N if the stock quantities do not need to be displayed. Select Y to display the stock quantities in the system. Print the stock entry form for the inventory crew to fill in. When the inventory team has completed the count, go to the Stock Sheet Screen. Enter the date of the stock sheet, and enter twice. The system will default to the system’s stock, so if your count agrees with this, arrow down to the next line. To maintain an item, press F9 or click on the update tab. Upon completion, click on Exit or press F4 Inventory Control User Manual 24 J.S. Software (1998) Inc. Post Stock Sheet Stock Date Enter the date of the stock sheet to be posted Inventory Control User Manual 25 J.S. Software (1998) Inc. Comparison Report The comparison report is used to compare an existing stock sheet to the system stock. Stock Date Enter the date of the stock sheet to be compared A printer box will be displayed. Click on [OK] to view Click on the printer icon to print, or File > Close to exit Inventory Control User Manual 26 J.S. Software (1998) Inc. Stock Adjustment This is where manual adjustments are made to stock on individual items Month/Year Enter the month and year to view the data or make adjustments Choose one of the following options: UPC Item Code Enter either the upc or item code for the desired item The item description will be displayed On Hand: Current stock quantity On Order: Purchase Order pending with this item Press [Enter] to display each day of the month and the transactions, if any. Ie: Sold, Rec’d, Trans’d, Adj Inventory Control User Manual 27