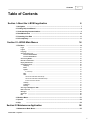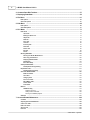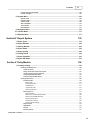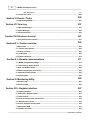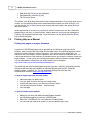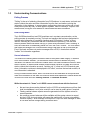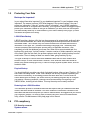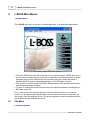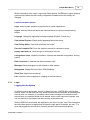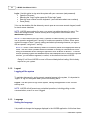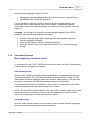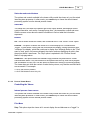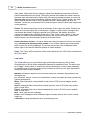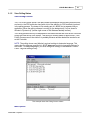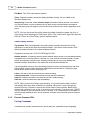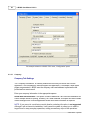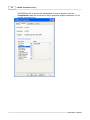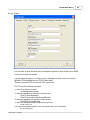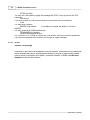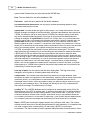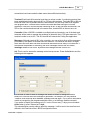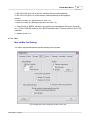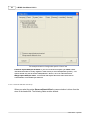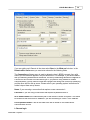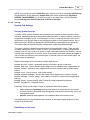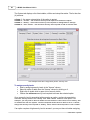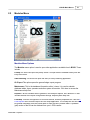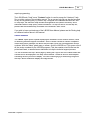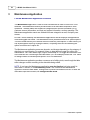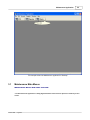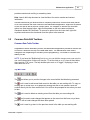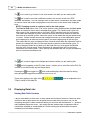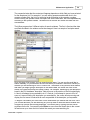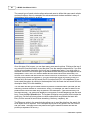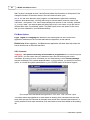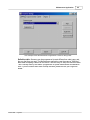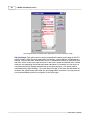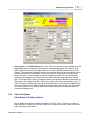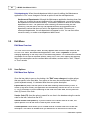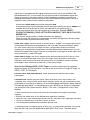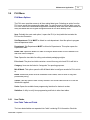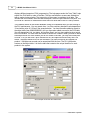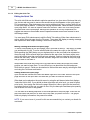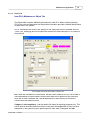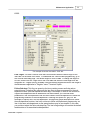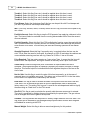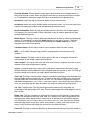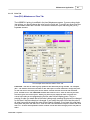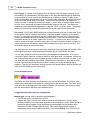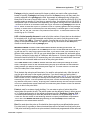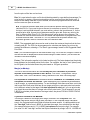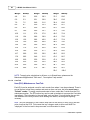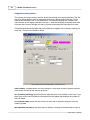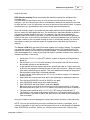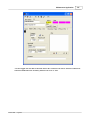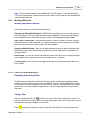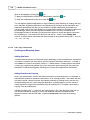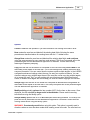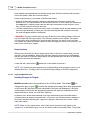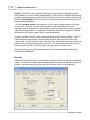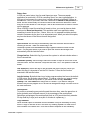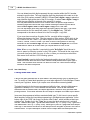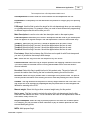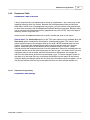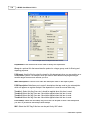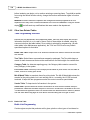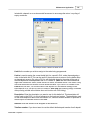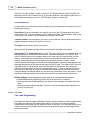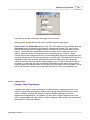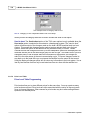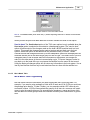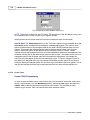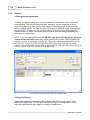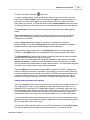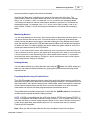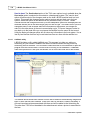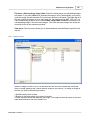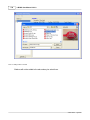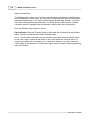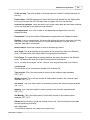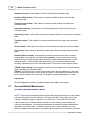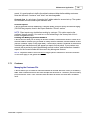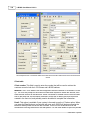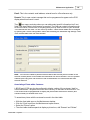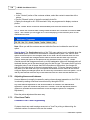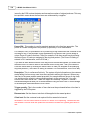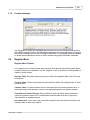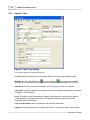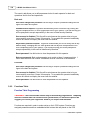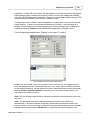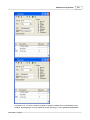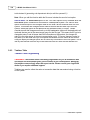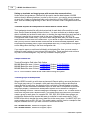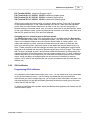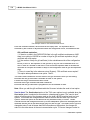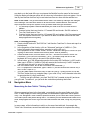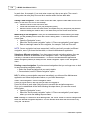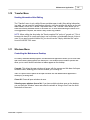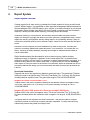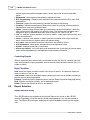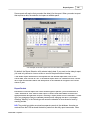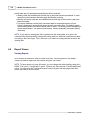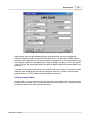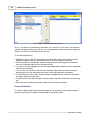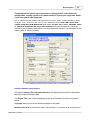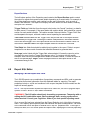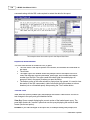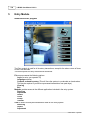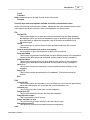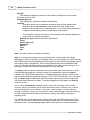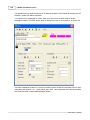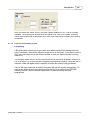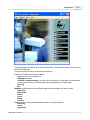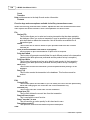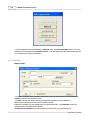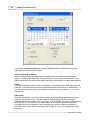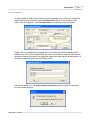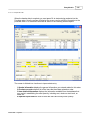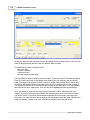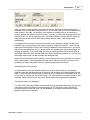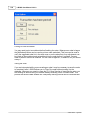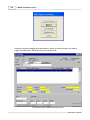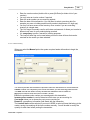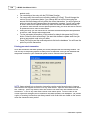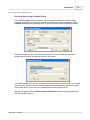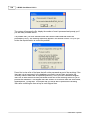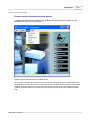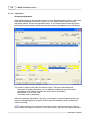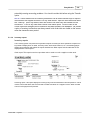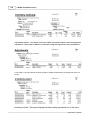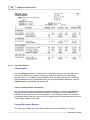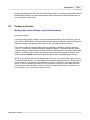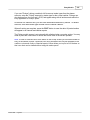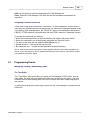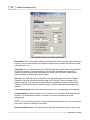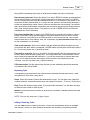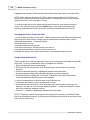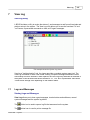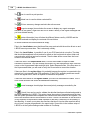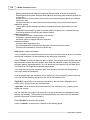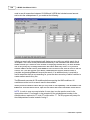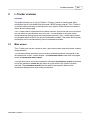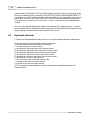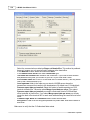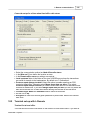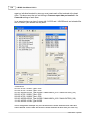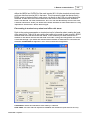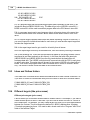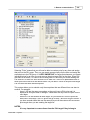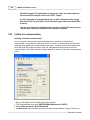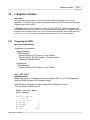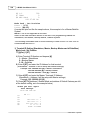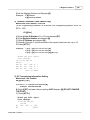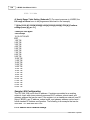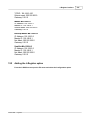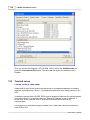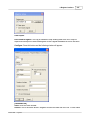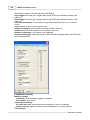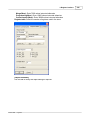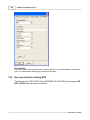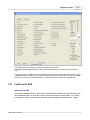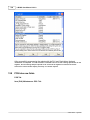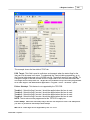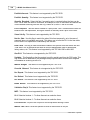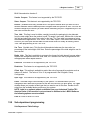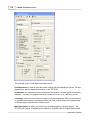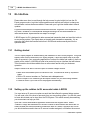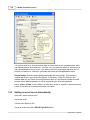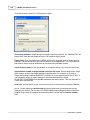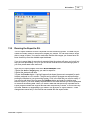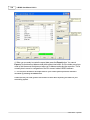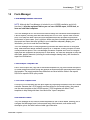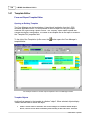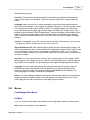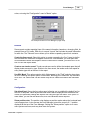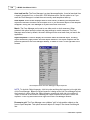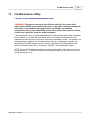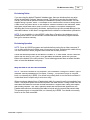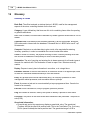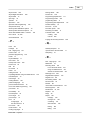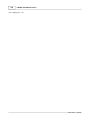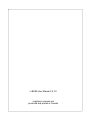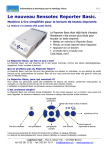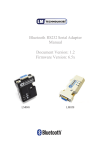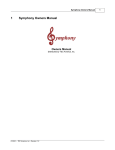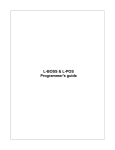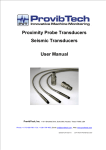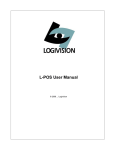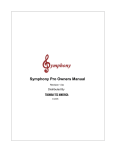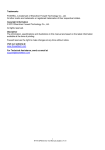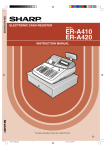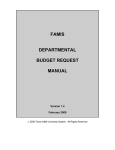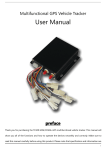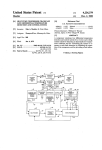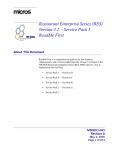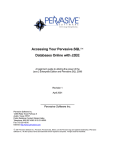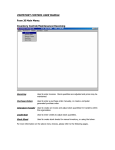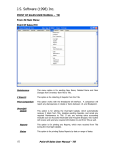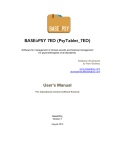Download L-BOSS User Manual - Orca Dynamics Ltd.
Transcript
L-BOSS User Manual 2.2.3.0 © 2001-2008 ... Logivision L-BOSS User Manual 2.2.3.0 by Logivision Logivision is a corporation specialized in the development of software for the retail industry with a particular focus on operation systems for front-end terminals. Innovative and always at the forefront of new technological developments, Logivision is committed to improving the service and the products we provide to our customers. Contents I Table of Contents Section I About the L-BOSS application 1 Navigation 6 ................................................................................................................................... 7 2 Printing Help ................................................................................................................................... as a Manual 8 3 Understanding ................................................................................................................................... Communications 9 4 Data Maintenance ................................................................................................................................... 10 5 Protecting Your ................................................................................................................................... Data 11 6 PCI compliancy ................................................................................................................................... 11 Section II L-BOSS Main Menus 1 File Menu 14 ................................................................................................................................... 14 Login .......................................................................................................................................................... 15 Logout .......................................................................................................................................................... 16 Language .......................................................................................................................................................... 16 View Internal .......................................................................................................................................................... Process 17 Process Viewer ......................................................................................................................................................... Buttons 18 Process Viewer ......................................................................................................................................................... Menus 19 View Polling Status .......................................................................................................................................................... 21 Execute Command .......................................................................................................................................................... File 22 Deploy Individual .......................................................................................................................................................... File 23 Configuration.......................................................................................................................................................... Panel 25 Company......................................................................................................................................................... 26 Email ......................................................................................................................................................... 29 System ......................................................................................................................................................... 30 IP List set-up ......................................................................................................................................... 34 Misc ......................................................................................................................................................... 35 Host ......................................................................................................................................................... 37 Stores call head......................................................................................................................................... office: Store set-up 38 Stores call head......................................................................................................................................... office: Head office set-up 40 Event to execute......................................................................................................................................... L-Remote 41 Cleanup ......................................................................................................................................................... 42 Load Files ......................................................................................................................................................... 43 Security ......................................................................................................................................................... 45 Send urgent message .......................................................................................................................................................... to L-POS 47 Date Conversion .......................................................................................................................................................... 47 Messages .......................................................................................................................................................... 48 Show Tips .......................................................................................................................................................... 49 Exit .......................................................................................................................................................... 50 2 Modules Menu ................................................................................................................................... 51 3 Special ................................................................................................................................... 52 4 Help ................................................................................................................................... 52 Section III Maintenance Application 54 1 Maintenance................................................................................................................................... Main Menus 55 © 2001-2008 ... Logivision I II L-BOSS User Manual 2.2.3.0 2 Common Data ................................................................................................................................... Edit Toolbars 57 3 Displaying Data ................................................................................................................................... Lists 58 4 File Menu ................................................................................................................................... 61 Item Options .......................................................................................................................................................... 63 Other File Options .......................................................................................................................................................... 67 5 Edit Menu ................................................................................................................................... 68 Item Options .......................................................................................................................................................... 68 Other Edit Options .......................................................................................................................................................... 70 6 PLU Menu ................................................................................................................................... 71 Item Tables .......................................................................................................................................................... 71 Quick Tab ......................................................................................................................................................... 73 Editing the ......................................................................................................................................................... Quick Tab 74 Object Tab ......................................................................................................................................................... 75 POS Tab ......................................................................................................................................................... 76 Price Tab......................................................................................................................................................... 81 Cost Tab......................................................................................................................................................... 88 Inventory......................................................................................................................................................... Tab 91 Sales Tab......................................................................................................................................................... 94 Picture Tab ......................................................................................................................................................... 95 ECL tab ......................................................................................................................................................... 96 Kit tab ......................................................................................................................................................... 100 Working With .......................................................................................................................................................... Items 103 Filtering......................................................................................................................................................... and Global Modifications 103 Add / Copy ......................................................................................................................................................... / Delete Items 106 Deploying ......................................................................................................................................................... Modified Items 108 Rental Items ......................................................................................................................................................... 109 Item Label ......................................................................................................................................................... Setup 112 Sub-department .......................................................................................................................................................... Table 113 Sub-department ......................................................................................................................................................... Programming 114 Department .......................................................................................................................................................... Table 117 Department ......................................................................................................................................................... Programming 117 Other Item Related .......................................................................................................................................................... Tables 120 Bottle Link ......................................................................................................................................................... Table 120 Tare Table ......................................................................................................................................................... 122 Category ......................................................................................................................................................... Table 123 Price Level ......................................................................................................................................................... Table 124 Mix & Match ......................................................................................................................................................... Table 125 Vendor ......................................................................................................................................................... Table 126 Scale Table ......................................................................................................................................................... 128 Batches .......................................................................................................................................................... 130 AddBatch ......................................................................................................................................................... utility 134 Selecting an image ......................................................................................................................................... 135 Adding a batch......................................................................................................................................... to the ads 136 Running the Addbatch ......................................................................................................................................... program 137 Statistics .......................................................................................................................................................... 137 7 Account Related ................................................................................................................................... Maintenance 142 Customer .......................................................................................................................................................... 143 Adjusting the .......................................................................................................................................................... account balances 148 Client Level .......................................................................................................................................................... Table 148 Risk Level Table .......................................................................................................................................................... 149 Account view .......................................................................................................................................................... 151 Discount .......................................................................................................................................................... 151 © 2001-2008 ... Logivision Contents III Product reward .......................................................................................................................................................... program (PRP) 153 Custom messages .......................................................................................................................................................... 155 8 Register Menu ................................................................................................................................... 155 Operator Table .......................................................................................................................................................... 156 Functions Table .......................................................................................................................................................... 158 Totalizer Table .......................................................................................................................................................... 164 Store information .......................................................................................................................................................... 167 Terminal Table .......................................................................................................................................................... 167 Gift Certificates .......................................................................................................................................................... 173 9 Navigation ................................................................................................................................... Menu 175 10 Transfer Menu ................................................................................................................................... 177 11 Windows Menu ................................................................................................................................... 177 Section IV Report System 178 1 Report Types ................................................................................................................................... 179 2 Report Selection ................................................................................................................................... 180 3 Opening Reports ................................................................................................................................... 182 4 Report Viewer ................................................................................................................................... 184 5 Report printing ................................................................................................................................... 186 6 Printing Labels ................................................................................................................................... 186 7 Report Properties ................................................................................................................................... 190 8 Report SQL................................................................................................................................... Editor 193 Section V Entry Module 196 1 Inventory tracking ................................................................................................................................... 199 Inventory item .......................................................................................................................................................... maintenance 199 Create vendor ......................................................................................................................................................... file 200 Assign vendor ......................................................................................................................................................... and cost to each product 200 Create inventory ......................................................................................................................................................... record for products 201 Using the ......................................................................................................................................................... parent-child function 202 Lot prices ......................................................................................................................................................... and inventory control 205 Inventory transactions .......................................................................................................................................................... 206 Purchase ......................................................................................................................................................... Orders 209 Manual order ......................................................................................................................................... 210 Auto-generate ......................................................................................................................................... order 211 Portable device......................................................................................................................................... 213 Complete the order ......................................................................................................................................... 215 Recall a saved......................................................................................................................................... order 219 Receiving ......................................................................................................................................................... Stock 221 Manual receiving ......................................................................................................................................... 223 Receive from an ......................................................................................................................................... open Purchase order 225 Receive from Portable ......................................................................................................................................... device file 227 Receiving back-orders ......................................................................................................................................... 229 Complete the receiving ......................................................................................................................................... 229 Print and review ......................................................................................................................................... receiving 231 Physical......................................................................................................................................................... count 234 Adjustments ......................................................................................................................................................... 238 Transfer......................................................................................................................................................... 239 Inventory ......................................................................................................................................................... reports 241 © 2001-2008 ... Logivision III IV L-BOSS User Manual 2.2.3.0 Other Entry ......................................................................................................................................................... Options 248 2 Pickups and................................................................................................................................... Loans 249 Section VI Events / Tasks 252 1 Programming ................................................................................................................................... Events 253 Section VII View Log 257 1 Logs and Messages ................................................................................................................................... 257 2 Urgent Messages ................................................................................................................................... 259 3 Unprocessed ................................................................................................................................... Files 259 Section VIII Electronic Journal 261 1 Using the Electronic ................................................................................................................................... Journal 261 Section IX L-Tracker overview 265 1 Main screen................................................................................................................................... 265 2 L-Tracker menu ................................................................................................................................... options 266 3 Running L-Tracker ................................................................................................................................... 268 4 Locating data ................................................................................................................................... 268 5 Keyboard shortcuts ................................................................................................................................... 270 Section X L-Remote communications 271 1 L-BOSS configuration ................................................................................................................................... settings 271 2 Terminal set-up ................................................................................................................................... with L-Remote 275 3 Inbox and Outbox ................................................................................................................................... folders 280 4 Different targets ................................................................................................................................... (like price zones) 280 5 Initiate the communication ................................................................................................................................... 282 6 Deploying files ................................................................................................................................... 283 Section XI Monitoring Utility 285 1 Monitor menu ................................................................................................................................... 285 2 Monitor toolbar ................................................................................................................................... 286 Section XII L-Register interface 287 1 Preparing the ................................................................................................................................... ECR 287 2 Adding the ................................................................................................................................... L-Register option 291 3 Terminal set-up ................................................................................................................................... 294 4 Events to communicate ................................................................................................................................... with the ECR 295 5 L-Register set-up ................................................................................................................................... event 296 6 Recover data ................................................................................................................................... from existing ECR 300 7 Initial load to ................................................................................................................................... ECR 301 8 POS tabs new ................................................................................................................................... fields 302 © 2001-2008 ... Logivision Contents V 9 Sub-department ................................................................................................................................... programming 305 10 Operator programming ................................................................................................................................... 309 11 ECR Reports ................................................................................................................................... 310 12 Field numbers ................................................................................................................................... in system Error messages 310 Section XIII GL Interface 312 1 Getting started ................................................................................................................................... 312 2 Setting up the ................................................................................................................................... relation to GL accounts inside L-BOSS 312 3 Setting an event ................................................................................................................................... to run automatically 314 4 Configuing ................................................................................................................................... the accounting interface 315 5 Running the................................................................................................................................... Export to G/L 317 Section XIV Form Manager 319 1 Template Editor ................................................................................................................................... 320 2 Tools ................................................................................................................................... 322 3 Menus ................................................................................................................................... 323 Section XV File Maintenance Utility 327 Section XVI Glossary 332 Index 335 © 2001-2008 ... Logivision V 6 1 L-BOSS User Manual 2.2.3.0 About the L-BOSS application Logivision is a corporation specialized in the development of software for the retail industry with a particular focus on operation systems for front-end terminals. Innovative and always at the forefront of new technological developments, Logivision is committed to improving the service and products we provide to our customers. Please take some time to read through the help manual to gain insight into how L-BOSS can be tailored to run in a wide variety of retail applications. Logivision's documentation and manuals are subject to change as new software versions become available. Please ask your Logivision dealer about manual updates. This manual covers changes to L-BOSS version 2.2.3.0. Logivision has attempted to make this document accurate. Logivision is not responsible for any direct, incidental, or consequential damages resulting from this documentation or inaccuracies within. Specifications are subject to change. Printed in Canada. Overview The Back Office System Software is designed as the back office controller for L-POS front end terminals. Together, they represent Logivision 's most recent store management tools. L-BOSS is the core application for back office control, acting as the centralized data storage, programming interface, communication center, event scheduler, and office application launcher. As the core of the store system, L-BOSS is designed to run continuously on at least one station in the network. This allows it to execute scheduled events, for example sending item prices to all front end databases. Data Storage L-BOSS uses a relational database system to maintain all system information. Conventional © 2001-2008 ... Logivision About the L-BOSS application 7 databases often use single records that contain all information about a specific data type in a set number of fields. This limits the amount of information that can be kept for a data type. If new information is required, fields must be added. For example, if you keep customer information, a conventional database record might have two (2) possible telephone number fields. If a third telephone number field becomes necessary, the entire database must be changed to accept the new information. Relational databases use table sets to link information, allowing for far greater flexibility. As with any database, each data type must have a unique identifier to distinguish it from other data items of the same type. By combining two or more unique identifiers, it is possible to keep multiple values for a single data type. For example, if you sell items at different price levels, you need to keep many prices for the same item. Instead of adding price fields, the relational system allows you to have a price level table with as many levels as required. By combining the unique item code and the price level, it is possible to create a new unique record for each price for the item in the price table. Security As with any critical data system, security is always an issue. L-BOSS offers configurable security "levels" so that users can only access functions that are available to their assigned security level. For example, you probably want the store manager to be allowed to add / remove items, but cashiers should not be allowed. When a user logs into the system, they can only activate or use options that their security level allows them. 1.1 Navigation Navigating the L-BOSS Application Using the mouse Throughout the L-BOSS application you will find drop down menus and main screen icon groups to navigate through the program or launch utilities. The most commonly used drop down menu options have been included as buttons on the L-BOSS desktop to facilitate access. In other words, some drop down menu options lead to the same location as clicking that option's icon counterpart. Not all options have buttons, and must be launched from the drop down menu. Options that are not often required, or single use setup tools (used to configure the system at installation time) do not have main screen buttons. If an option does not appear to have an button, use the drop down menus to locate and launch that option. Using the keyboard As with most Windows style applications, the drop down menu titles and options are also accessible using the keyboard. This can actually be faster than navigating with the mouse, after you've memorized the keystrokes involved for a specific task. The keystrokes associated with menu titles and options are underlined. For example, the "File" menu has an underscore under the "F": © 2001-2008 ... Logivision 8 L-BOSS User Manual 2.2.3.0 · · · Hold down the [Alt] key on the keyboard. Simultaneously, press the [F] key. The File menu opens. The options in the drop down menus also have underscored letters. Once a drop down menu is open, you can press the letter that is associated with the option you wish to launch. You can also use the [up] or [down] arrow keys to select the menu option, then press [Enter] to launch the option. Within applications or utilities, the [Tab] key will move the cursor from one box, window or editable field to the next, in a pre-set order. Holding down the [Shift] key and pressing the [Tab] key will reverse the pre-set order. Once the cursor is on an option, press the [Enter] key to launch the option. 1.2 Printing Help as a Manual Printing help pages as a paper document Logivision 's L-BOSS help pages can be printed from the Windows style help viewer. However, when you print the entire help from the help viewer, the resulting pages will not be indexed (no page numbers or table of contents). If you wish to print the entire help, you should run the "L-BOSS.pdf" file that is placed in the L-BOSS folder at installation time. The L-BOSS.pdf document is the manual in a printable format, with a table of contents, index and page numbers. To view / print the L-BOSS.pdf document requires Adobeâ Acrobat Reader. You can download the reader from the Adobe website free of charge at http://www.adobe.com/products/acrobat/readstep2.html The Install help can also be downloaded from the Logivision website in all existing formats. Several smaller manuals are available on individual subjects such as A/R, Preferred shopper, Labels, Inventory, etc. You can download the help files from the user documentation section at http://www.logivision.com. To print a single page from the help viewer · · · · · Select the page you wish to print. Click the "print" button at the top of the help viewer. A panel will open asking if you wish to print all the topics. If not already selected, choose "...this topic only". Print the page To print the entire paper manual · · · · Make sure you have the Adobe Acrobat Reader installed. Use Windows explorer to locate the L-BOSS folder. Select the "L-BOSS.pdf" file, it will open the Acrobat Reader. You can view the manual on screen, or use the Reader's print utility. © 2001-2008 ... Logivision About the L-BOSS application 1.3 9 Understanding Communications Polling Process "Polling" is the act of collecting information from POS stations. In most cases, one back end station collects the sales and other information from the front end stations, storing the information in the database. In some systems, polling takes place once at the end of each sales period (often day end). In these types of systems, there is normally a "request" from the back end, forcing the POS stations to communicate the sales information. How Polling Works The L-BOSS back and front end POS machines are in constant communication, so the polling process is constantly running. The back end machine that has been designated to retrieve sales information is constantly checking each POS station's "outbox" at a set interval, collecting any information that the POS stations are producing. The front end stations produce sales information files (eg. EJ) after every transaction. After "finalizing" a sale, the information is immediately placed in a file in the POS's "outbox". The POS station then sends a message to the L-BOSS station telling it that there is mail to come and get. Even if the back end does not receive messages from a POS, it checks that stations "outbox" for information regardless. Secure Information This method of collecting sales information adds to the system's data integrity. If the back end L-BOSS station "crashes", (or the network communication is halted at any time), individual POS stations can continue to finalize sales. The sales information collects in each station's outbox, so when normal network communication resumes, the back end L-BOSS station collects the information as usual, "catching up". If a front end L-POS terminal goes down, information continues to be deployed to its "inbox", so when the terminal re-starts, all new information is absorbed. During a communication failure, each POS relies on its own data base for item prices and other item information so the store can continue normal sales operations. Several factors are involved if the front end uses "floating cashiers" or customer accounts. While the network is "down" and L-BOSS cannot communicate with the front end: · · · No new item prices can be obtained, but the L-POS front end stations work from their local item database. Local "price override" can be used to modify prices if required. Floating cashier balance reports cannot be generated until the system returns to normal operation. No customer account balances will be available until the system returns to normal, but the L-POS front end station will prompt the cashier with a "server not available continue anyway?" error message. At this point it is up to the store manager to allow or not allow account charges during a network down. © 2001-2008 ... Logivision 10 1.4 L-BOSS User Manual 2.2.3.0 Data Maintenance Controlling Database Size Except for the POS hardware configurations such as printer and scanner settings, L-BOSS keeps all data in database tables. The original size and growth in size of the database tables depends on the number of items and other factors such as the amount of transactions per day. Daily transactions which include PLU sales information are probably the biggest factor, taking up large amounts of space. Large amounts of data can also slow down the processing times for database operations. Some database types are more robust, but eventually, even Paradox or MSSQL databases cannot handle the amount of data. Data cleanup tasks are automated with the Task Manager, and are included in a default L-BOSS installation. Instead of keeping all daily data, L-BOSS provides automated utilities that consolidate sales information into weekly, monthly and yearly totals. The consolidation process is also automated by the Task Manager, and greatly reduces the amount of space the information occupies in the database report tables. Daily Maintenance Process As the front end L-POS terminals perform transactions, they place the resulting information in their local Electronic Journals and SIL backup folders as well as in their own "Outbox". The L-BOSS 901 controller station picks up this sales data and posts it to the report tables in the database. This creates many daily records that occupy large amounts of space in the database. The daily maintenance process consolidates the information from all L-POS lanes into one daily total per store, eliminating many of the records. For example: during a daily period, a front end lane has sold 300 different PLUs and the same 300 PLUs were sold on lane 2. Each different PLU sold results in a new a record in the sales file. By default, every 14 days the Daily Maintenance process will combine the 300 records from lane 1 with the 300 records from lane 2, saving database space. Monthly Maintenance Process As time passes in an operational situation, data continues to grow. Each month, L-BOSS runs another maintenance operation to control database size. The Monthly maintenance process further reduces the database size by eliminating daily data from the past. In most situations, daily data is not required after about 90 days. With the exception of daily financial data, the monthly process eliminates daily data, keeping weekly, monthly and yearly totals. Every month when the process runs, it leaves the most recent 90 days of daily data untouched, but removes daily data from before the 90 day period. NOTE: By default, L-BOSS keeps the daily financial data for 365 days. The cleanup period can be defined in the configuration settings. We recommend you consult your LBoss reseller before modifying the values. © 2001-2008 ... Logivision About the L-BOSS application 1.5 11 Protecting Your Data Backups Are Important! Is your sales information important? Is your database important? Is your hardware setup important? The answer is always YES! What happens if the system crashes? How can I protect my information? Like any "mission critical" information, your L-BOSS installation should be archived on a regular basis. Normally, your Logivision dealer will suggest ways to protect your information, based on the type of installation you have, and how much space your data actually takes up. In most situations, you'll want to backup every night, (or other time when the system is not busy). L-BOSS Data Backup L-BOSS provides a backup utility that can be programmed to automatically archive all data from the central database, but it does not provide physical backups that store the data on removable media. The L-BOSS utility can extract all data from the tables and store the information in text type "SIL" (Standard Interchange Language) files. The backup files contain information about each table, and the data to re-populate the tables. It can completely re-build the database from these files. When set as an automated task, the backup utility works as a "cyclical" backup; it creates a series of folders named for each day of the week. After the first week, the process replaces each day's existing backup from the week before. There is always at least one week of data, going back day by day. This type of backup is used to reconstruct database tables that for some reason have become corrupt, or have incorrect data. However, once archived, these files should be stored using a disk backup type utility, in case of a major physical system failure, such as hard disk crash. Physical Backup You should definitely consider some kind of physical backup, either on tape, Zip drive, CD or some other recording media. These "total" backups can be very complete, replicating the entire drive if necessary, or re-building portions that have been lost. L-BOSS does not control these types of backup; you should consult your backup program help to configure your backup / archiving software. It should include a total backup of everything in the \LBOSS folder, including all sub-folders. This way the setup can be easily restored. Restoring from L-BOSS Archives The restoration process is somewhat technical and requires that you understand the table names, and what should be restored. If for some reason the information contained in the data tables has become corrupt and you need to restore tables, we suggest that you consult your Logivision dealer. For more on how to restore using the L-BOSS file maintenance utility, see the File Maintenance Utility help page in this manual. 1.6 PCI compliancy PCI Security concerns System access © 2001-2008 ... Logivision 12 L-BOSS User Manual 2.2.3.0 Logivision recommends that access to PCs, servers and databases with payment applications should be restricted by the use of a unique username and complex password combination. Data retention Logivision took steps to minimize the storage and display of card data so as to minimize the possibility of that data being lost or compromised. Card account data is truncated on receipts, in electronic journal and in log files. Logivision only stores the LAST 4 digits to comply with both PCI requirements and FACTA rules. The data retention policies cannot be modified by system integrators or by end users. Remote Access Remote access is the ability to connect and interact with a remote network or computer as if you were directly connected of that remote network or computer. Full remote access implies that this access is available at will (on demand), and some level of network communication is allowed to or through a firewall. PCI/PABP recommendations are to use two-factor authentication for remote access login. The industry recognizes that implementing two-factor authentication can be difficult and costly. If a merchant cannot justify the expense of implementing a two-factor authentication solution for remote access, there are other options available by providing connectivity needed to support customers without creating a "full" remote access solution. When considering these alternative solutions, the following principles must be addressed to ensure that the solution provides needed controls without enabling "full" remote access: · Ensure that remote connectivity can be traced to a specific service request (this would allow identification the customer support representative and the user requesting support). · Ensure that the solution does not allow "on demand" or "always on" access. · Ensure the solution uses robust (at least 128 bit) encryption for all communications. · Ensure that the solution does not allow for the exchange of credentials. · Mandate that the customer environment must be monitored while access is enabled. · Ensure that the connection is enabled by an outbound connection that does not require firewall port enablement. Here are some examples of this type of solution that can be implemented to meet these requirements include: · Go To Assist (full usage tracking with unique session tokens created by customer support rep) http://www.gotoassist.com/ · LogMeIn Rescue (full usage tracking with unique session tokens created by customer support rep) https://secure.logmeinrescue.com/HelpDesk/Home.aspx · Techinline Remote Desktop (full usage tracking with unique session tokens created by customer support rep) http://www.techinline.com/ · iRemotePC Remote Support Service (full usage tracking with unique session tokens created by customer support rep) https://www.iremotepc.com/ · Go To Meeting (tracking of meeting IDs used and persons involved need to be tracked in support tickets) https://www.gotomeeting.com/ · LiveMeeting (tracking of meeting IDs used and persons involved need to be tracked in support tickets) http://office.microsoft.com/en-us/livemeeting/default.aspx · UltraVNC (configure to require customer to initiate access and to connect to a specific IP address or range for support connectivity, and persons involved need to be tracked in support tickets) http://www.uvnc.com/ © 2001-2008 ... Logivision About the L-BOSS application 13 Encryption Logivision does not use any data encryption because it is not needed within our application. The credit interfaces we provide do not control pin-pads or card data communication. No sensitive card data is stored in the L-POS or other Logivision applications. Nonetheless it is important to know that Logivision has chosen software partners that are PCI-CISP approved. These partners have been validated to ensure that data is not stored that can lead to any type of compromise. For detailed information on requirements to meet PCI compliancy you should review the PCI Implementation guide for L-POS v1.01.Pdf document delivered with this application. © 2001-2008 ... Logivision 14 2 L-BOSS User Manual 2.2.3.0 L-BOSS Main Menus The Main Menu The L-BOSS main menu is the host, or central application, to all back-store applications. This example shows the L-BOSS "Desktop" · Click the L-BOSS icon at the left of the main menu to select whether L-BOSS will run as a service from the system-tray or normally as an application from the button-bar.You will be prompted once to start L-BOSS every time from the system tray. When this option is selected the EXIT shortcut changes dynamically to a CLOSE shortcut button. · This is useful in situations where L-BOSS is being used as a store controller and thereby eliminating unnecessay shutdown. · To return to running the system from the button-bar repeat the operation selecting start LBOS from button bar. Note: You may see a money-bag flashing to the lower left hand corner of the L-BOSS screen. This is a warning that cashier drawer limits have been exceeded. Double-click the icon to get a list of the operator on-line. You can also generate a report that shows cahisres with in-drawer amounts different than 0.00. 2.1 File Menu File Menu Options © 2001-2008 ... Logivision L-BOSS Main Menus 15 With the exception of the Login, Logout and Viewer options, the File menu option accesses system set-up options that are usually configured at installation time and usually not changed. L-BOSS File Menu Options Login: Allows system operators to gain access to system applications. Logout: Security feature that allows the communications to continue while protecting access. Language: Change the application's display language (English / French only) View Internal Process: Watch what's happening behind the scene. View Polling Status: View which machines are "online" Execute Command File: Force the system to execute a command or event. Deploy Individual File: Send one type of information at a time. Configuration Panel: Company information, network and database configuration, security system. Date Conversion: A calendar and date conversion utility. Messages: Send messages over the network to other stations. Background: Change the look of the L-BOSS desktop. Show Tips: Helpful hints at startup? Exit: Close the L-BOSS application, stopping all communications. 2.1.1 Login Logging into the System As with any critical data system, security is always an issue. L-BOSS offers configurable security "levels" so that users can only access functions that are available to their assigned security level. For example, you probably want the store manager to be allowed to add / remove items, but cashiers should not be allowed. When a user logs into the system, they can only activate or use options that their security level allows them. When L-BOSS is first launched, the application runs at the "no user" level. This means that launching most options or applications will open the login panel. By default, the user "7" is given the programmer security level, meaning access to all functions and options. © 2001-2008 ... Logivision 16 L-BOSS User Manual 2.2.3.0 Login: Use this option to sign onto the system with your user name (and password). · Open the File menu. · Selecting the "Login" option opens the "Enter login" panel. · Enter the user number from the keyboard*. (see note below about user numbers) · Press [Enter]. *You can also double click the data entry area to open an on-screen numeric keypad, useful for touch screen situations. NOTE: L-BOSS uses numbers for users; you cannot use alpha characters for users. The users, their assigned levels, and the security level configuration are accessed in the Maintenance application. NOTE 2: L-Boss restricts the use if level 7 operator for select entries. It is not permitted to use an operator assigned level 7 security for continuous operation of LBoss. LBoss warns against the usage of level 7 security settings and aborts processing whenever you sign on with an operator using level 7 security. NOTE 3: L-Boss is often started by means of a shortcut placed in the appropriate start-up folder. This can cause a problem when the software is running on a machine that is also acting as a database server running an application such as MSDE or MSSQL. To ensure that the operating system and database server have adequate time to load all the required services, you can add an argument, or switch, to the shortcut that starts L-BOSS. /Delay:20 will force L-BOSS to count a 20 second delay before loading. Set the delay required on your system. 2.1.2 Logout Logging off the system To maintain data security, and to prevent unwanted access to the system, it is important to "logout" or "log off" the system when you are not working with it. Logout: Use this option to sign off the system, leaving the application on the "no user" security level. NOTE: L-BOSS will still execute any scheduled operations, including polling or other communications, even if no user is logged. 2.1.3 Language Setting the Language It is possible to change the language displayed in the L-BOSS application. At this time there © 2001-2008 ... Logivision L-BOSS Main Menus 17 are two possible languages, English or French. · · Changing the language does not affect the way that functions or options behave. You do not have to re-start the application. It is also possible to configure L-BOSS to display a specific language based on user preferences. When a user (operator) logs in to the system, the application switches immediately to that user's preferred language. Click here to go to the Operator Table help page now. Language: Use this option to change the current language displayed in the L-BOSS application. After selecting the language menu option: · · · · 2.1.4 A "Select Language" panel opens, displaying a list of the available languages. Click the language to change to, Press the "OK" button to accept the language change, or Press the "Cancel" button (or top right hand window "X") to cancel the language change. View Internal Process What's Happening "behind the scenes" To understand how the L-POS / L-BOSS communications work, refer to the "Understanding Communications" help page in this manual. View internal process When running, L-BOSS is constantly performing transactions, exchanging information and processing commands. The "View Internal Process" option launches the "Viewer", a utility that monitors the internal exchange system as it functions, tracking activity. This option can be used to view what the L-BOSS mail exchange program is doing internally. The viewer should be used to trouble-shoot; it is very useful in determining communication problems between the back-end controller and the POS lanes. NOTE: The options and controls available in the viewer utility control the viewer only, not the actual internal system processes. In other words, you cannot stop or freeze the actual internal processing system from the internal process viewer. The Viewer Display Once the viewer window is open, the utility begins to track the internal process, displaying a line for every activity being tracked. Each line consists of: © 2001-2008 ... Logivision 18 L-BOSS User Manual 2.2.3.0 10:12:07.680 Mailslot received: 00190611ACT,SUPPORT3: - the precise time that the process began, including milliseconds 10:12:07.680 Mailslot received: 00190611ACT,SUPPORT3: - a short description of the process 10:12:07.680 Mailslot received: 00190611ACT,SUPPORT3: - the three digit store number 10:12:07.680 Mailslot received: 00190611ACT,SUPPORT3: - the three digit terminal number 10:12:07.680 Mailslot received: 00190611ACT,SUPPORT3: - the two digit internal Mailslot line number (internal id) 10:12:07.680 Mailslot received: 00190611ACT,SUPPORT3: - the terminal's status, ACT means "active" 10:12:07.680 Mailslot received: 00190611ACT,SUPPORT3: - the terminal's machine network name The viewer has both a top bar main menu and buttons to control how the viewer behaves, and to allow you to determine what exchanges are being traced. The help pages below this topic explain the functions and controls for the "View Internal Process" viewer utility. 2.1.4.1 Process Viewer Buttons Controlling the Viewer This example shows the Internal Process viewer. © 2001-2008 ... Logivision L-BOSS Main Menus 19 Status bar and control buttons The options and controls available in the viewer utility control the viewer only, not the actual internal system processes. In other words, you cannot stop or freeze the actual internal processing system from the internal process viewer. Status Bar The status bar is the area at the bottom right of the viewer window, and displays current system information, such as the "average merge time", the transaction number and more. Hold the mouse cursor above the status information to find out what the information represents. Buttons OK: The OK button closes the viewer, and is identical to the "Files" menu's "close" option. FREEZE: This option "freezes" the viewer at it's current display line. It behaves as a "toggle", in other words, clicking the first time freezes the display; clicking the second time "unfreezes" the display, which then continues to display lines. Although similar to the "Files" menu's "stop" option, no lines are skipped; the viewer continues displaying all activity from the point at which it was frozen. The "stop" option is explained in the "Process Viewer Menus" help page above. READ KEY: This option checks the hardware copy protection key and tests it's current communication status. Only one machine in the system hosts the key, and runs a program that "broadcasts" the key info. Use this option to determine if the key is functioning properly. The viewer does not show the content or value the key returns, only that the communication was successful. For example: 11:08:27.300 Send Key MailSlot 11:08:27.520 Mailslot received: Key info 2.1.4.2 Process Viewer Menus Controlling the Viewer Internal process viewer menus The options and controls available in the viewer utility control the viewer only, not the actual internal system processes. In other words, you cannot stop or freeze the actual internal processing system from the internal process viewer. Files Menu Stop: This option stops the viewer at it's current display line and behaves as a "toggle". In © 2001-2008 ... Logivision 20 L-BOSS User Manual 2.2.3.0 other words, clicking the first time stops the viewer from displaying more lines and puts a check mark beside the menu option. Clicking the second time restarts the viewer, removes the check mark and continues to display lines. All internal processes continue as usual; this does not stop actual internal processing. Although similar to the "Freeze" button, the "stop" option skips all process lines or activity between the time it was stopped and when it is restarted. The activity or processes that occurred during the time the viewer was stopped will not be displayed. Freeze: The same as the button found at the bottom of the viewer, this option "freezes" the viewer at it's current display line. It behaves as a "toggle", in other words, clicking the first time freezes the display; clicking the second time "unfreezes" the display, which then continues to display lines. Although similar to the "Files" menu's "stop" option, no lines are skipped; the viewer continues displaying all activity from the point at which it was frozen. When unfrozen, the viewer displays all activity lines since frozen. Reset transaction counter: This option resets the internal process line count for the viewer only, not the actual internal process number. It is a counter used by the viewer to keep track of which line is being displayed. The current process line count is displayed at the bottom right of the viewer's status bar (bottom of viewer window). Close: The "Close" option closes the viewer, and is identical to the "OK" button at the bottom left of the viewer. View menu The viewer allows you to control which types of internal processes you wish to track. Checked items in the list will be tracked and displayed as transaction lines. The option acts as a "toggle"; click to select or unselect the items to be tracked. In some cases (searching for a specific type of internal process) it may be easier to follow only one type of process to determine communication problems. MailSlot: Information requests to and from the back office, hardware copy protection key information etc. EJ: "Electronic Journal"; actual POS transactions, as sent to the back end after a tender key finalizes a transaction. Mime: Other information communicated to and from the POS (such as images, search results). Import: Information files received from external sources, such as PLU files from another store or head office. Export: Information files sent to external destinations, such as PLU files sent to another store or head office. Misc: Other types of files, messages. Errors: Error messages communicated through the system after an error occurs, normal, urgent etc. Commands: Polling requests and other command type files. © 2001-2008 ... Logivision L-BOSS Main Menus 2.1.5 21 View Polling Status View Polling Process This "File" menu option opens a two pane viewer that displays the files being retrieved from, and sent to, the POS terminals, along with a list of the stations (or POS terminals) involved in the polling process. The viewer is not actually part of L-BOSS, but a separate utility or application. When the polling software is running (in the background), it's icon shows in Window's "System tray" (bottom right corner of the Windows desktop tool bar). The Polling process can only be displayed on the LBoss terminal that is set as the Controller during the initial set-up of the system. This setting is normally made for terminal 901. If the Polling Process can not be viewed it is probably because another backoffice terminal is set as the Controller. NOTE: The polling viewer uses Window's regional settings to determine language. This means that the language specified in L-BOSS does not control the language displayed in the viewer. To change languages, you must change the settings in the Window's Control Panel - Regional Settings utility. This example shows the Polling Process viewer. Menu Options © 2001-2008 ... Logivision 22 L-BOSS User Manual 2.2.3.0 File Menu: The "File" menu has two options: Close: Closes the viewer, leaving the polling software running, it's icon visible in the Window's System tray. Quit polling: Closes the viewer and also stops the communication process. You should only use this option if you are certain that you want to stop communications all together. Once the polling utility is stopped, you must exit and re-launch the L-BOSS application to restart it. NOTE: You can also launch the polling viewer by double clicking the system tray icon, or right clicking it and selecting the "View status" option. The context menu (right click) also has both the "Close" and "Quit Polling" options explained above. Viewer Display windows Top window: Each line displayed in the polling viewer includes the exact time to the millisecond, as well as the store and terminal number. If the server cannot reach a POS station for sales information, the viewer displays the error. Example top window line: 13:58:18.130 Polling 001 024 Bottom window: The polling viewer's bottom window shows all the POS terminals presently configured in the L-BOSS station's "terminal list", their store and terminal number, current status, and machine network name. Selecting a terminal from the list will display that terminal's location information in the status line at the window's bottom bar. It is also possible to stop or force the polling process for one or all terminals from the View polling bottom window. After selecting a terminal from the terminal list, clicking the right mouse button opens a menu allowing you to: Pause: Use this to stop one terminal from communicating. Communicate now: Forces that terminal to begin polling immediately. Stop All: Stops all terminals in the terminal list from communicating. Start All: Forces all terminals to poll immediately. NOTE: LBoss controls the Polling cycle internally. In a normal situation data is retrived immediately after each sales transaction is complete. LBoss also "cycles" through the terminal list every 2 minutes to ensure the on-line status of each terminal. When LBoss detects that a terminal is not on-line, it records an error internally. From that point L-BOSS will only attempt to poll that terminal every 15 minutes. If no communication is available on the next polling attempt an error will be reported to advise store personnel that the terminal is off-line. 2.1.6 Execute Command File Forcing Commands Command files contain instructions for L-BOSS and SQL (Standard Query Language) © 2001-2008 ... Logivision L-BOSS Main Menus 23 commands that when executed bring information into the system database tables. Most internal commands required for normal operation are executed automatically based on the LBOSS scheduler. There are some situations that may require you to execute these commands manually. For example, internal commands that either failed, or could not be executed automatically at the scheduled time, such as in the case of a network "down". These commands should be launched from the "Events / Tasks" (the scheduler) utility. For help on forcing scheduled tasks manually, please see the "Events / Tasks" help pages. Other Tasks There are other internal commands that are not programmed to execute automatically, and are not setup in the "Events / Tasks" list. For example, commands that re-program front end machines, or other utilities that maintain the database tables. Use this option to execute a command file manually. !Warning!: You should only use this option if you are certain that you are executing the correct command. By running an internal command file you can inadvertently or even severely damage the data contained in the system database tables. If you are unsure, you should consult the system administrator or your L-BOSS dealer for technical support. Execute command file: This menu option opens a Windows Explorer style window (file browser) to allow you to select an internal command file for execution. The L-BOSS internal command files have a common .sql file extension. The file browser's "Files of type" setting (bottom of window) is set to find .sql files found under the default \LBOSS\Office folder. To execute one command file: · · · · 2.1.7 Browse the Office folder to locate the command to execute. Select the file and press "open" (or double click the file). A confirm execute panel opens. Press "Yes" to accept, "no" or "Cancel" to abort the process. Deploy Individual File Sending Information From One Database Table L-BOSS keeps all data in database "tables", with one table for each specific data type. For example, system operator information is kept in an operator table within the database. In normal circumstances, daily routine involves modifications to data within these tables. An automated task is provided that searches all database tables for modified data and sends all changes to the front end, set to execute daily. However, in certain situations it may be quicker to select a single table containing the modified data and send it immediately, without searching all the tables for modifications. © 2001-2008 ... Logivision 24 L-BOSS User Manual 2.2.3.0 This option allows you to send a single type of information or configuration file to the POS stations. Sending modifications may interrupt the front end operations, except for item, operator and customer tables. NOTE: It is important to understand the "Replace" option before using the deploy individual file utility. When the "Replace" option is used, the receiving terminal's table must be "locked" to avoid multiple table access during the transfer. It is important to note that the receiving POS terminals cannot operate during the replace operation. NOTE 2: If the border of the Deploy individual file window is blue, the current operator's security settings will not allow him to select the replace file option. This example shows the "Deploy one file" table selection tool. Deploy individual file: This menu option opens a list of all the data tables and .ini (configuration) files that can sent to the register. When the Events/Tasks are executed, several tables are usually verified before data is sent to the L-POS terminals. If you know the specific data table or configuration file you need to send, use this option for quick results. · · · Select the Deploy individual file from the L-BOSS "File" menu. A list window opens, showing all available data tables and configuration files. From the list, select the file to deploy. If you need to overwrite the data on the POS terminal with the data from the back-end database, select replace. (see note above) · · · · Click the "Deploy" button. A window opens displaying a list of available terminals and terminal groups (targets). Select the destination terminal or group. Press the "OK" button to send now, "Cancel" to abort. © 2001-2008 ... Logivision L-BOSS Main Menus 2.1.8 25 Configuration Panel Basic L-BOSS Set Up Information !!WARNING!! Most of the options available in the Configuration panel control how LBOSS behaves. Tampering with these settings can cause serious system failure. Please consult your Logivision dealer before changing any settings. L-BOSS uses a basic configuration file to keep track of global application information for the installation. The configuration panel is divided into tabbed sections: Company: Company name, address and other information used to personalize report pages etc. System: Store number, database type, server and office disk location and other installation setups. Misc: Various system options and settings. Host: For "multi-store" situations only, used for the "head office" L-BOSS only. Cleanup: Database maintenance options. Load Files: Used to bring information into the database from external sources. Security: Assign user access levels for functions and tables. Configuration: This menu option opens the L-BOSS configuration menu described in the help pages below this heading. © 2001-2008 ... Logivision 26 L-BOSS User Manual 2.2.3.0 This example shows the L-BOSS "File" menu, "Configuration" panel. 2.1.8.1 Company Company Tab Settings The "Company information" is normally entered the first time you launch the L-BOSS application. This information is used throughout the application. For example, when report pages are generated, L-BOSS uses the company name and address to personalize the printed and on screen result. Enter your company information in the appropriate spaces. Allow multi-store selection: This option is used to determine if this L-BOSS installation will control multiple stores for pricing, inventory, etc. When selected, this option will affect certain utilities throughout the L-BOSS application where multi-store information is required. NOTE: If you are not in a multi-store control situation, selecting this option is not suggested. Although it will not harm the installation, it will cause the system to prompt you to select a target store for many everyday operations, adding unnecessary steps to the operations. © 2001-2008 ... Logivision L-BOSS Main Menus 27 The Configure format button opens a window where you can set the telephone number formatting. Example: · If you enter 450.###.####, L-BOSS will replace any 7 digit entry with a preceeding 450 and place decimals as the digit group separators. · If you enter ###.###.####, L-BOSS will not replace any digits, but will place decimals as the digit group separators. The Advanced button opens a list of options that control the behavior of the system. The software compiled date is displayed for convenience. The Updates until date is shown as a warning so that you do not update with a newer version that the license does not permit you to operate with. For example, if the "Updates until" field shows 10/31/2007, you can install an update for any version that is compiled on or before that date. · The LBossins.exe is used to install a full version of the software onto a new system, or to install a complete upgrade to a new version. During this process the install program will warn you whether you can run the new program version with your license key. If not your delaer needs to contact Logivision to obtain an authorization code. · If you install from a service patch, normally updates.zip, you need to verify the date of © 2001-2008 ... Logivision 28 L-BOSS User Manual 2.2.3.0 the LBOSS.exe file. It controls the compiled date for service patches. Verify the Compiled date under the version tab of the file properties window to determine if it will run with your license key. © 2001-2008 ... Logivision L-BOSS Main Menus 2.1.8.2 29 Email Use this form to enter the email set-up information required to send emails from L-BOSS. Email function works as follows: You can create an event in L-BOSS to send a message via email. Here is the syntax: @EMAIL([email protected],TEXT='Hello there') There my be several TO and several TEXT arguments. The TO may have different syntaxes. To send to an email you know: [email protected] To send a message to a customer's email account: TO=ACC:accountNumber TO=ACC:AccountNumber;ContactNumber To send a message to an operator's email account: TO=OPER:OperatorNumber To send a message to another store's email account: TO=STORE:103 You may include attachements: (You may remove the TEXT command) ATTACH=MyFile1 © 2001-2008 ... Logivision 30 L-BOSS User Manual 2.2.3.0 ATTACH=myfile2 You may use a file instead of typing the message with TEXT (You may remove the TEXT command) FILE=MyFile If you wish to send in HTML format instead of PLAIN format, use the command: HTML You may enter a subject: SUBJECT=My Subject (If no subject is entered, the default is 'Info from LBOSS') You may overwrite the FROM address with: FROMNAME=My Company [email protected] PS: If there is no TO, FROM or if the server is not defined, there will be no error generated. If you are not connected to the internet, you may get an urgent message. 2.1.8.3 System System Tab Settings Information in the system tab is critical to L-BOSS operation, and should be fully understood before making modifications. Settings depend largely on the type of station being installed, such as server or secondary office station. In network situations, L-BOSS uses the same database for all back office stations. © 2001-2008 ... Logivision L-BOSS Main Menus 31 This example shows the Configuration panel's "System" tab. Server's main directory. Enter the path that this PC will use to locate the main program directory on the L-BOSS server, notice the ? beside the mouse pointer when it's over the field, double clicking in the field will browse the windows file directory. On the L-BOSS server this setting should point to C:\LBOSS\ (yes, we do need the trailing backslash.) On each L-BOSS work station you need to set the UNC path to connect to the server's drive. If your L-BOSS server is named LBOSS01 and his hard drive has been shared as C, the server's main directory would be entered as \\LBOSS01\C\LBOSS\. Server's office directory. Enter the path that this PC will use to locate the main data directories on the L-BOSS server. On the L-BOSS server this setting should point to C:\LBOSS\OFFICE\ (yes, we do need the trailing backslash.) On each L-BOSS work station you need to set the UNC path to connect to the server's drive. If your L-BOSS server is named LBOSS01 and his hard drive has been shared as C, the server's office directory would be entered as \\LBOSS01\C\LBOSS\OFFICE\. Alias. L-BOSS requires an alias to connect to the database that contains the files used by the system. The database alias was created during the BDE setup as described previously in this document. If you followed the default installation, select the LBOSSSQL alias. NOTE: This alias will not be available unless you have installed the MSDE database server. Database type. Select MSSQL to manage the database tables, unless you want to run the © 2001-2008 ... Logivision 32 L-BOSS User Manual 2.2.3.0 system under Paradox and you have selected the LBOSS alias. User. The user default for the native database is SA. Password. Leave this entry blank with the default database. Use internal stored procedures: use this flag to increase processing speed for many commands executed by L-BOSS. System date: L-BOSS allows two types of date rollover. In a normal environment, the fact the date changes at midnight is the ideal situation. All sales made between store opening at 7:00AM, for example, and up to store close at 10:00PM, for example, belong to the same day and to the same balancing period. In this type of environment the default selection (change at midnight) for system date is correct. In a 24 hour store, or in a store where the balancing period may not correspond to the sales made within a specific calendar date, the system date should be set to change manually. Most 24 hour stores will close the daily balancing period at either 7:00AM or 11:00PM. But never exactly at the same time. L-BOSS allows you to define that the time-stamp made to a transaction does not have to be the exact date of the operating system. If the cashier working the last shift is ready to close at 11:07PM, a command can be issued to force a date rollover at that point. This way the data used to balance will correspond up to and including the last transaction made by the cashier. L-BOSS and L-POS also realizes that any other cashiers still signed on while the date rollover command is executed are actually still working on the previous day's totals until they log out and log in again. The command to execute the date rollover can be a back-end event executed manually or automatically or it can be a front-end operator function that sends a request to the back-end to force the date change. This same option (change manually) allows a non 24-hour operation to balance their cashiers at 3:00PM if they wish, or to allow sales made up to 1:00AM to be included in the previous day's sales and not included in the calendar day in which they are made. Last day of week: Use this value to set the week ending date. This flag must not be changed in a live system or all weekly sales totals will be lost. Compression: The L-BOSS sales data grows very rapidly into a large database. Each transaction is stored in multiple files for file redundancy, reporting, and for search and review (electronic journal.) The compression of data becomes an important task that can be automated within L-BOSS. Enter the number of days you want to keep all data live on your system for each transaction entry. The data will not actually be lost, only compressed for more effective storage. The default entry is 31 days. Leading "0": The L-BOSS database can be configured to automatically pad (or fill in) the leading zeroes in the UPC or product code. In some environments this is a desired behavior. Other environments may not want leading zeroes in their product code. If you enter 13, the numbers entered will all be at least 13 digits, with zeroes filling in any positions before the PLU number you create if it is less than 13 digits long. If your system requires alpha-numeric PLU numbers, leave this field blank and the number you enter will be the PLU number. Store: L-BOSS was conceived to operate as part of a multi-store retail chain. The number entered here will be a part of the data files generated for each transaction. It is important that you enter a unique store number before you start using L-BOSS in a multi-store environment. The store number is used to separate transaction data for each location. Once © 2001-2008 ... Logivision L-BOSS Main Menus 33 transactions have been made the data cannot be modified retroactively. Terminal: Each back-office terminal must have a unique number. A numbering protocol has been established whereby terminals 001 to 799 are cash registers. Terminals 800 to 899 are back-end tools such as portable devices, label stations, etc, that may need to be targeted with program data. Terminals 900 to 999 are all office terminals running the L-BOSS application. Start the L-BOSS terminal numbering at 901 on the first back-end terminal, use 902 on the next back-end terminal in the same store, terminal 903 on the next one, etc. Controller: When L-BOSS is installed on multiple back-end terminals, one of the back-end terminals will be used to manage the exchange of data with the L-POS sales terminals. This terminal number is set to 901. The 901 terminal will execute the Polling.Exe application. Messages: Although terminal 901 is the controller, you may wish to direct all the messages processed by the system to another back-end terminal. This could be the case in a larger store that uses more than one back-end terminal and that also has many POS terminals. If the operator responsible for monitoring the error messages works at the 902 station, messages would be set to 902. By default the message terminal is set to 901. Ad: This is used to access the message control set-up screen. Press the Ad button and the following window appears: This window is used to select a message and define an action to change the default behavior of L-BOSS when this message is generated. For example, you may reeceive "Scanner event received when disabled" message now and again. This is due to the scanner model not recognizing the programmed diable code, or not having a disable command. If you prefer to display the message only if it occurs 3 times every 7 days you would select: Active when it occurs 3 times per 7 days. The same definition can be made to email the message. It will be sent to the email account defined in the Email tab of the L-BOSS configuration menu. © 2001-2008 ... Logivision 34 L-BOSS User Manual 2.2.3.0 Messages 2: Use this setting to send a copy of urgent messages received by the Main message center to another terminal in a store. The message is sent using the internal email program that allows inter-terminal messages to be sent. This second message center is sometimes required in stores where the main message center is left unattended. You would still want to send a copy of each message to the front of the store where someone is working on a terminal. It is possible to turn on or to turn off the second message center from the LBOSS file menu. Polling local: Do not changed unless requested to do so by technical staff. This flag means that the server will retrieve transaction files from the terminals on the polling list. In rara situations it may be necessary to move polling to a separate machine. When this occurs your system will be changed by a qualified technician. Email all urgent messages: Select this option to send a warning email every time an urgent message is received by the L-BOSS. The message will be sent to the destination defined in the email configuration tab. 2.1.8.3.1 IP List set-up The system can use what we refer to as an IP list. This is a list of fixed IP adresses that different internal applications use to exchange messages. Here is what you need to do to implement the IPList system which will direct the mailslots to a specific IP instead of being broadcast over the network. This means that terminals can be in different sub-nets, in different workgroups, etc. 1 - Create a text file called "IPList.ini" (anywhere on the PC) 2 - In that file, you need to create the following sections in there for every component of the system: [LPOS], [LBOSS], [Keyreader], [Monitor] (plus one called [LRFMON] if you are using a worthington unit) 3 - in those sections, you must type in the terminal #'s along with the IP's for those terminals and you also need to tell the [monitor] section which IP's you are going to monitor....right now it should look similar to this example: [LBOSS] 001901=192.168.0.106 001902=192.168.0.107 [LPOS] 001001=192.168.0.107 001002=192.168.0.108 001003=192.168.0.109 [LRFMON] 001400=192.168.0.106 [KeyReader] KeyReader=192.168.0.106 [Monitor] © 2001-2008 ... Logivision L-BOSS Main Menus 35 1=192.168.0.106 (this is IP of the first machine listening to the registers) 2=192.168.0.107 ((this is IP of the second machine listening to the registers) [PUMP] 721600=192.168.0.46 (pump server for store 721) 721690=192.168.0.82 (backup pump server for store 721) 4 - Copy this file on EVERY machine in the system (the workstations, the server, the lanes, etc...) in the C:\LBOSS\ folder for the L-BOSS machines and C:\Poswin\ folder for the L-POS machines. 5 - Reboot all the PC's. 2.1.8.4 Misc Misc tabMisc Tab Settings The "Misc" tab provides several optional settings for the system. This example shows the Configuration panel's "Misc" tab. © 2001-2008 ... Logivision 36 L-BOSS User Manual 2.2.3.0 Gift certificate section: Gift cert.valid for is used to determine the expired date that will be printed on gift certificates issued by L-POS. Next number is the number that L-BOSS will assign to the next gift certificate issued by the POS when the POS button is configured to issue the gift certificate number at the time of sale, rather than using pre-programmed numbers. Gift certificate expiration: 1. If there is no date in the EXPIRATION field in the gift certificate maintenance, AND there is no setting in LBOSS for number of days for gift certificate expiration, the gift certificate will never expire. 2. If the number of days for gift certificate (in the miscellaneous tab of the configuration of LBOSS) is set to 0, the expiration of the gift card (if any) will not be modified when it is sold. If there is a number in that field L-POS will set the expiration date to the date the certificate is sold plus the number of days in the configuration field for gift card expiration days. 3. There is a new flag in the advance set-up (System): "Gift certificate never expires". This option takes precedence over option 1 and 2. Printer: The Preview Maximized option is set to on by default, and is used to determine the Report application's default Report Viewer window size. When selected, reports open "Full Screen". When not selected, reports will open without using the entire screen area. Re-Init Printer: Some printer drivers do not re-initialize the printer between print jobs. For example, this means that if a previous print job was printed in "Landscape", the next job will also print that way unless the printer is reset. Select this option to force the printer driver to re-initialize to default settings for every print job it receives from L-BOSS. The Default selection is used to define that reports will be directed to the default windows printer. If you prefer using a different printer for reports press the Select button and choose the printer. Note that you can set a specific printer for any report that will override the settings you make here. Refer to the report properties set-up for information on how to set a different printer for a specific report. Cost / Price Calculation: This option determines how the Maintenance application will calculate prices from the cost. Selecting Markup / % of cost uses the number indicated in the Price tab's price calculation field as the percentage of the cost to add on top of the cost to obtain a retail price. The Margin / % Profit setting uses the number indicated in the Price tab's price calculation field as the target profit margin, which is the profit per sale divided by the total sale. For example: An item costs $1.00, and the item sells for $1.50. The Markup is $0.50 or 50% of the cost. The Margin is the profit ($0.50) expressed as a percentage of the total sale, or 33% of the selling price. NOTE: It is important to remember that if you change this setting, you must close the Maintenance application before the changes will take effect. Allow duplicate alias: Set this flag if you want to call up several different items in a list by typing in one PLU number. For example, you sell single muffins and six packs of muffins. In a situation where the single is taxable but the 6-pack is non-taxable the duplicate alias will work well for you. You would create the single muffin and the 6 pack muffins as 2 different products. Assign a common Alias code to each item. When the common Alias code is entered on the POS terminal a list will appear with the 2 muffin choices. © 2001-2008 ... Logivision L-BOSS Main Menus 37 Process returns as payments: L-BOSS uses this flag to process a negative charge as a payment. Allowing this behaviour means a customer who bought something two months ago would not be charged any interest if he returned something this period. Do not select this flag and L-BOSS will process the return as a negative charge in the period where it was entered. That way you will still collect the interest on the oldest outstanding invoices when the interest calculation is performed again. Auto Declare: The Auto declare option should be set to on if cashiers or other management personnel do not declare drawer amounts manually. When set to on, the system will force the declared amounts to be the same as the in drawer amounts collected by the system. This way, reports will balance by showing the in drawer amounts as the actual declared amounts, leaving no Over / Short. When the Auto declare is not set to on, reports will show Over / Short amounts, and the report will not balance until the manual declaration of in drawer amounts is performed from within the Entry module's Pickup and Loan option. Please see the Entry module's help section in this manual for more about using pickups, loans and manual declarations 2.1.8.5 Host Comm Tab Settings Head office data communications In some situations it is necessary to transfer files from the POS system in a store to a central location for further processing. The L-BOSS communication method and set-up is defined under the Comm tab. By default no communication is defined. Refer to the L-Remote section of this guide for further help on remote communications. © 2001-2008 ... Logivision 38 L-BOSS User Manual 2.2.3.0 This example shows the Configuration panel's "Comm" tab. Preserve report data per terminal: If you do not select this option you must create individual terminals for every register in each store (on the headquarters system). This option should only be set at the headquarters L-BOSS, not in an individual store. Merge report data per store: This means that report data from each store will be consolidated, not available per terminal. 2.1.8.5.1 Stores call head office: Store set-up When you select the option Stores call head office the communication is driven from the store to the head office. The following fields must be defined: © 2001-2008 ... Logivision L-BOSS Main Menus 39 If you are setting up L-Remote in the store select Store in the What am I window. In the Remote office server area you must enter values for the following fields: The Connection pull down menu is used to determine how L-BOSS connects. Any valid choice you can make will appear in the pull-down menu. For example, if you have installed dial up networking and defined a connection, the dial up networking definition will appear as a choice for the L-BOSS host connection type. If you plan on using modem to modem communications, you will need to install and configure the calling side for dial up networking and the other side for dial up server. Please refer to your operating system instructions for further help on these set-up issues. Name: If you are using a connection that requires a user name enter it. Password: If you are using a connection that requires a password enter it. IP or Domain name is the identification path to the remote L-BOSS file system. This would be entered as the head office IP address if you are connecting to a fixed TCPIP address. Local upstream folder: Files for the head office will be written to this folder before communication occurs. L-Remote login © 2001-2008 ... Logivision 40 L-BOSS User Manual 2.2.3.0 Name and Password are used to secure sign on rights to the head office L-Remote. They must match at the L-BOSS on each end (store and HQ). Encryption: Enter an encryption phrase to ensure secure data communications. This must match in all stores and at head office. 2.1.8.5.2 Stores call head office: Head office set-up Stores call head office: Store set-up In the What am I section select Head office. L-Remote login Name and Password are used to secure sign on rights to the head office L-Remote. They must match at the L-BOSS on each end (store and HQ). Encryption: Enter an encryption phrase to ensure secure data communications. This must match in all stores and at head office. © 2001-2008 ... Logivision L-BOSS Main Menus 41 2.1.8.5.3 Event to execute L-Remote You will need to create a task to schedule the L-Remote communications from the store to the head office. On the command line enter the following command: @EXEC(RUN=LRemote.exe /CLIENT) Select Allow manual to permit on-demand execution of this task. Select Allow scheduled to allow this to run as an automated execution. Repeating cycle: Set the frequency of data communications. For example, to communicate data every 30 minutes enter .5 in the Hours field. Next event will occur on: This field will display the next time this event is due to occur. This example shows the Task Editor scheduled event programming. NOTE: For more about scheduling tasks for automatic execution, see the Events / Tasks Utility help pages in this manual. Note 2: The Send to host option of the "File" menu options of the Maintenance application is only available when the Host active option is selected to return data to a headquarter system. The "send to host" option will output the changes made on the local L-BOSS machine back to a host system. This means that changes to prices, accounts and other files can be made at a store and sent back up to the host system. Select this option for the tables that may be edited locally in a store. Please consider as well that changes sent back up to the headquarter system will be deployed to all terminals that are part of the same target group for that file type. This means that if a price is changed at store 3 and all stores share the information on that product, the change will make it to the other stores in the next communication cycle. © 2001-2008 ... Logivision 42 2.1.8.6 L-BOSS User Manual 2.2.3.0 Cleanup Cleanup Tab Settings As the L-BOSS / L-POS system functions, it is constantly adding data to the report tables, and creating log files. After months of use, these tables become quite full, and some of the information within may not be essential to keep. Cleaning up the tables and log files promotes system efficiency, and should be carried out on a regular basis. L-BOSS is usually set to "cleanup" data automatically based on scheduled events in the Events / Tasks list, and pre-set times declared in this tab. Most of the options are set by default to reasonable values for a normal installation. This example shows the Configuration panel's "Cleanup" tab. Number of days to keep individual terminal This is the number of days to keep individual terminal item sales. Past this number of days, the data from all lanes is consolidated into lane 001 (This process is done daily) Number of days to keep successful log This is the number of days to keep successful communication log (LO). Please note that the LOG files MUST be kept small. (This process is done daily and affects the log_tab.) © 2001-2008 ... Logivision L-BOSS Main Menus 43 Number of days to keep all log This is the number of days to keep all communication log (LO). Please note that the LOG files MUST be kept small. ((This process is done daily and affects the log_tab.) Number of days to keep processed files: This is the number of days to keep the processed files and the journal files. Past this number of days, the processed files (C:\LBOSS\Office\Processed\Sales) are zipped to the C:\LBOSS\Office\Archived directory, and the journal files (C:\LBOSS\Office\Journal) to the journal directory. Archived journal files can be viewed with the EJ program without any restriction. This does not affect any table. Number of days to keep daily sales information: This is the number of days to keep the DAILY sales information. Past this number of days the daily information is deleted from RPT_ITM_D, RPT_CLK, RPT_HOU, RPT_SUB and RPT_DPT. Prior to doing that, the system executes the "daily maintenance" and "monthly maintenance" events which consolidates the daily records (the ones with F1031=D) together into weekly, monthly and yearly totals (and sets F1031=W or M or Y) except for RPT_ITM_D, in this one the records get moved from RPT_ITM_D to RPT_ITM_W, M and Y (with consolidated totals) NOTE1: The weekly, monthly and yearly sales information are never deleted. NOTE2: Larger the files are, slower is the system. Number of days to keep PLU items per customer This is the number of days to keep the PLU movement per customer. To use this option you must purchase the preferred shopper option and select the check box beside Active. Past this date the data is stored in weekly , monthly and yearly totals. Number of days to keep financial daily sales information This is the same as above, except this is related to the FINANCIAL daily data only. (This process is done Monthly) Keep log of all exports in the processed directory This option is used to keep a copy of each file exported from the LBoss system to the targets, such as price changes, account data, and all other data sent from the LBoss. 2.1.8.7 Load Files Load Files Tab Settings During the first time set-up of L-BOSS a basic screen / keyboard profile was selected to use the software. The database tables with screen layout, function lists, etc. were all created in the system. If you need to load a second profile or reload the original set-up, select the Load files tab. © 2001-2008 ... Logivision 44 L-BOSS User Manual 2.2.3.0 This example shows the Configuration panel's "Load Files" tab. The screen is split in two. The choices on the bottom refer to the default screen layout and function files that the L-POS terminals can be loaded with and some sample product files. Select the profile that you want to load and then press the Load selected files button to execute the load. Once the required load files have been loaded, they will show up on the top part of the window in the Load file tab. The top area of the window only displays a list of the files that have been loaded into the system. If you need to reload a set of files, you need to select it again by clicking on that file in the bottomof the window. No action can be executed on a file on the top list, it is only there as an audit trail of what has been loaded. The program will begin importing the load files you chose and building the database once you press the OK button. When it is time to create the front-end function lists, you will be prompted for the target register group. Unless you are installing both touch screen and keyboard in the same store, you should accept the default PAL target. If you need to install the 2 different register set-up files, enter a target group for the keyboard version (P01) and when you are prompted enter a different target group for the touch screen set-up files (P02). You will need to create the registers and the target group once the system is installed. This is explained in the installation help. After you have designated the correct target for the screen and function load, the remaining files will be imported and the program will be ready to operate. © 2001-2008 ... Logivision L-BOSS Main Menus 45 NOTE: You should not use the Load files option unless you want to reload the initial set-up files and destroy all the data entry (sample files) and screen modifications (Keyboard 800X600, Touch 800X600). If you think you need to use these files in a live installation please back up your data first because it will be overwritten. 2.1.8.8 Security Security Tab Settings Security System Overview The Back Office System Software offers a security level system to restrict access to most functions, database tables and configuration type information. In some situations, such as a single owner-manager L-POS / L-BOSS setup, or if the PC that runs the back office is in a locked room, you may not need to use the security system. In most cases however, the PC station that runs L-BOSS (or networked L-BOSS stations) is accessible to any passer-by. This means that your data and system configuration is open to possible damage. The security system is based on access levels that are assigned to users. There are eight (8) levels, starting with level 0, called "no user", up to level seven (7), called "programmer". Assigning the "no user" level to an option or utility means that anybody can access it. Once a security level is assigned to a function, option or data table, the system verifies the logged in user to make sure that they have access rights. If the user does not have access rights, the system opens a login panel. Below is an example of how the security levels might be set. Level 0: No User - locked, the default security level when L-BOSS is launched Level 1: New User - able to access certain tables only, for example items, departments etc. Level 2: Cashier - access to items, departments and other functions that a cashier would require Level 3: Clerk - receive, modify, view certain reports Level 4: Assistant Manager - access and modify items, departments. Access to reports Level 5: Manager - Access, Modify, Add / Delete, no access to network and programming features Level 6: Owner - Access, Modify, Add / Delete all except programming features Level 7: Programmer - complete access Essentially, there are two steps to follow to implement the security system: · · First: Establish the minimum security level required to access each of the system functions, options, data tables, and configuration files listed in the Security Tab of the Configuration Panel. Second: Associate each operator in the operator table with a security level. Remember that this is the MINIMUM level required. A user with a higher access level has access to all levels below. Establishing access levels © 2001-2008 ... Logivision 46 L-BOSS User Manual 2.2.3.0 The System tab displays a list of data tables, utilities and setup information. The list has four (4) columns: column 1 - the name or description of the option to protect. column 2 - "Access" - the minimum security level required to access the option. column 3 - "Modify" - the minimum security level required to change data or settings. column 4 - "Add / Delete" - the minimum security level required to add or remove data. This example shows the Configuration panel's "Security" tab. To assign security levels: · Start by assigning security levels in the "Access" column. · Select an option or table from the "Access" column by clicking on it. · Right click or double click to open a list of security levels. · Choose the minimum security level required to access the selected option. Once a security level is associated with accessing an option, continue by associating minimum security levels to the "Modify" and "Add / Delete" columns of the option. For example, you may want to allow a cashier to have access to view items, but not modify, add or delete them from the system. Once the required access level to items is set to "Cashier", assign the security level required to "Modify" items, then the level required to "Add / Delete". If an option requires a high security level to access it you may not have to bother assigning © 2001-2008 ... Logivision L-BOSS Main Menus 47 security levels to the "Modify" or "Add / Delete" columns, since a user must have access to an option before they can modify, add or delete it. Once the required security levels have been assigned to options or data tables, the last step is to associate a security level to each operator in the system. For help on assigning security levels to operators, click here to go to the Operator Table help page now. NOTE: If you are using the security system, be sure to use the "logout" option to sign off the system when leaving the work station, leaving the application on the "no user" security level. L-BOSS will still execute any scheduled operations, including polling or other communications, even if no user is logged. Time of inactivity before auto log off should be set if your store personnel forget to log off the system and different users have security levels that need to be monitored. Leaving the setting at 00:00 means that no auto log off will be executed. 2.1.9 Send urgent message to L-POS Send urgent message to L-POS: Use this setting to send a copy of urgent messages received by the Main message center to the terminal defined as the second message center. Selecting this menu option acts as a toggle to activate the second message server (when the check bar is set) or to turn it off, when the check box does not appear. 2.1.10 Date Conversion Calendar and Date Conversion Utility It is important to note that if you open the Windows Date utility by double clicking the System date / time icon (usually at the bottom right of the windows desktop) and change the month displayed, Windows changes the system date even if you haven't pressed "OK" or "Apply". If L-BOSS is running, it immediately displays a warning message, then closes. This is because L-BOSS is constantly checking the system date / time to see if any "Events" or "Tasks" should be performed. If the application did not close, it would want to execute events for the new date / time, possibly adversely affecting the data. The L-BOSS "File" menu provides a calendar utility called "Date Conversion", useful for verifying past or future dates when working within L-BOSS. The utility also provides a date format converter, used to verify dates in less common formats. The date formats described below are commonly used by programs internally, because they simplify mathematical date calculations, making it possible to subtract one date from another. © 2001-2008 ... Logivision 48 L-BOSS User Manual 2.2.3.0 This example shows the L-BOSS "File" menu's "Date Conversion" utility. Julian Date Some systems use alternate date formats. The Julian date shows the year, followed by the number of days since the beginning of the year. This format is used in SIL data files, so LBOSS needs to recognize this format. You probably won't need to use this format. Unix Date This is the date format used internally by PC's. It is the number of days since December 31st, 1899. 2.1.11 Messages The Messages Utility Logivision 's Back Office System Software and POS softwares are designed for network use. In some cases, such as larger installations, there may be several L-BOSS stations, such as a reception area, price control station, and manager's station. The message utility provides a quick online messaging method between L-BOSS stations and L-POS stations, convenient for communicating from the front to back end of a store. © 2001-2008 ... Logivision L-BOSS Main Menus 49 This example shows the L-BOSS "File" menu's "Messages" utility. Using the Messages Utility To send a message to another L-BOSS station or L-POS station, select the "Messages" option from the "File" menu. The Messages utility window opens, with options buttons across the bottom of the display. The main window area is for viewing messages only. To send a message: Click the "Send" button to open the message edit line. After entering a message, press the "OK" button to proceed. A new panel appears, waiting for the destination for the message. In the destination panel, enter the station number to send the message to. (L-BOSS station numbers are a three digit numbers, usually starting with 901 as the main back-end station. L-POS lanes are usually numbered starting at 001.) · You can also enter "ALL" to "broadcast" the message to all stations that are currently online. · · · · The "Reply" button is normally "grayed out", except when the station receives a message from another station. Use the reply button to return an answer to the sending station. The Previous / Next buttons are used to review messages that have been collected and stored in the system. The Delete button is used to remove messages that you do not want to keep for future reference. 2.1.12 Show Tips Show Tips - L-BOSS File menu Option Show tips is used to display helpful tidbits of information that we expect will make your usage of L-BOSS more enjoyable. Selecting this option opens a Windows style "hints" window. Once open, you can browse through the hints, or configure the hints panel to open every time you launch the L-BOSS application, handy for new users. © 2001-2008 ... Logivision 50 L-BOSS User Manual 2.2.3.0 2.1.13 Exit Exit the L-BOSS Application The Exit menu option closes the L-BOSS application. On closing, the application opens a warning message to let you know that if you close the application, the back office will not be available for communications or scheduled events. Only shut down the application if you are sure that this will not affect the normal store operations. Exit: Use this option to close the L-BOSS application. Other programs such as Maintenance, polling, and other sub-applications will also be terminated. Whenever you choose the Exit button, L-BOSS warns you that closing the application will terminate the communication with the registers. This is a normal warning but several issues should be considered before terminating the L-BOSS program. · · · · When L-BOSS is not operating, the sales data from the POS terminals is not processed. The data does continue to accumulate on each lane. When L-BOSS is restarted, the data is transferred to the back-office and the report system is brought back up to date without user intervention. Customer account balances cannot be retrieved when L-BOSS is not operating. Charge sales can be posted and the account data will be transferred and posted when the L-BOSS system is restarted. No store credit limit, etc. is verified. No reports can be requested on the front end terminals if L-BOSS is not operating. Floating cashiers have totals that are retrieved from the L-BOSS machine whenever a floating cashier logs on. The floating cashier balances are not available when the LBOSS Controller is unavailable. © 2001-2008 ... Logivision L-BOSS Main Menus 2.2 51 Modules Menu Modules Menu Options The Modules menu option is used to open other applications available from L-BOSS. These include: Pickup This choice will open the pickup screen. Pickups are also available directly from the Entry main menu. Safe balancing This choice will open the safe (or office) balancing application. GL Export This option opens the general ledger export program. Maintenance: This is the database information editor / viewer. It is used to maintain database tables; items, operators and other system information. Click here to access the Maintenance help files. Reports: L-BOSS includes tools to generate, view and print reports, lists, labels etc. It also includes access to the report configuration settings. Report system help files. PosSetup: Common configuration of front end stations; screens, peripherals etc. Use the LPOS help file link to access help on the Pos Setup application. The Poshlp.chm file can also be opened individually from the LBoss folder or from the lane's Poswin folder. A printable (pdf) version of the file can be obtained from your L-POS reseller. © 2001-2008 ... Logivision 52 L-BOSS User Manual 2.2.3.0 Entry Module: Receive / Order merchandise, fix inventory quantities etc. Help with Entry module. Events Tasks: The Event / Task launcher, scheduler. Help on Events/Tasks. View Logs: View system events, system in / out boxes contents, etc. Monitor: This utility allows L-BOSS to view L-POS transactions as they occur, used to monitor cashiers. Help with Monitoring Journal (or Tracker): Displays the actual sales information from the front end L-POS stations in sales journal format. The EJ also includes poweful search and review functions. EJ Help file. LBoss Desktop Icon shortcuts Several of these menu options have corresponding icons on the L-BOSS desktop. You can limit access to these applications or utilities using the security access. For help on configuring the security system see the Security help page. NOTE: Although the modules appear and are launched under this menu, their help pages are not necessarily described under this heading, but are listed in the root of this help manual. 2.3 Special Special Menu Options What is it for? The Back Office System Software allows advanced users to create menu options for specialized utilities, or as a quick launch for custom applications, reports, etc. Please consult your L-BOSS dealer for more information. 2.4 Help L-BOSS Help Logivision provides user help in both electronic and printable format. Both the printable manual and the electronic help describe all the options available in the Back Office System Software at the time of release. NOTE: Designed as a "user manual", the help does not detail how to program L-BOSS commands or SQL. Please consult your Logivision dealer if you have specialized needs that © 2001-2008 ... Logivision L-BOSS Main Menus 53 require programming. The L-BOSS main "Help" menu "Contents" option is used to access the "electronic" help file, an online version of the printable manual. The on screen help file can also be launched at any time by pressing the [F1] function key. Designed in the standard Windows 98 / Me / NT help style, the electronic help includes a navigational tree (table of contents), and a searchable index to help quickly locate information. For help on how to use the help file, please read the Windows help, accessed in the Windows "Start" menu. If you wish to have a printed copy of the L-BOSS User Manual, please see the Printing help as a Manual section above in this manual. Version numbers The "About" option opens a panel displaying the installed L-BOSS version number, useful for obtaining technical support information. Since L-BOSS contains a number of separate utilities with version numbers, the about also provides a quick list of all application version numbers. With the "About" panel open on screen, click the L-BOSS icon. This opens a list of all the version numbers for the L-BOSS programs. This also creates a text file that can be printed and faxed, or emailed as an attachment to help the technical support process. You can customize the help / about page by adding the Logo.txt file to the LBoss folder that contains text to be displayed in the help / about window. Create an ascii file with Notepad containing the text you want to display. If the file Lboss\Logo.jpg or LBoss\Logo.Png exist the Help / about window will display the image as well. © 2001-2008 ... Logivision 54 3 L-BOSS User Manual 2.2.3.0 Maintenance Application L-BOSS Maintenance Application Overview The Maintenance application is used to control all data that is used on front-end L-POS terminals. The Maintenance menus provide access to all data tables required for store operations. The data tables are divided into categories such as item information (PLU), customer account information, and front end system information, such as operators. The Maintenance application menus are divided into these categories as well, to simplify user access. Like the L-BOSS desktop, the Maintenance application's title bar displays the application's name and logged user name. The Maintenance menu provides access to all system options. The main toolbar allows you to access the most commonly used options. In other words, you can access options either by clicking the button, or opening the menu and selecting the option from that menu's option list. The Maintenance application menus are dynamic, and change depending on the category of data that you are accessing. For example, when no data tables are open for editing, the maintenance "File" menu allows login, logout, bubble-help on / off toggle and execution of an SQL command line. Launching a data table editor (PLU for example) causes the "File" menu to change content to include options specific to PLU maintenance. The Maintenance application provides a common set of editing tools, even though the table editor changes content according to the data table being edited. NOTE: If you leave the Maintenance application open but inactive (not being used) for more than 10 minutes, it will automatically close. This is because the Maintenance application accesses data tables, locking them to prevent simultaneous access. If there are data tables open and modified, the changes will be saved. © 2001-2008 ... Logivision Maintenance Application 55 This example shows the Maintenance application's "Desktop". 3.1 Maintenance Main Menus Maintenance Menus and Icons Overview The Maintenance application's help pages describe each menu's options in detail by menu name. © 2001-2008 ... Logivision 56 L-BOSS User Manual 2.2.3.0 File: The File menu is dynamic and either displays options for the Maintenance application when no tables are open, or data type utilities, depending on the data tables that are open for editing. Edit: This option is not visible until a data table is open for editing and contains editing options that correspond to the edit tools available on the toolbar. PLU: The PLU menu provides access to all item related data types, such as department, sub-department, bottle links, mix&match, etc. Account: Accesses all customer account related tables, such as customer information, client shopper levels, risk levels and discount table set-up. Register: Provides access to all front end specific information, for example Operators, functions, totalizers etc. Windows: Because the Maintenance application is a "multi-window" environment, this menu © 2001-2008 ... Logivision Maintenance Application 57 provides controls such as tiling or cascading views. Help: Launch this help document or view the About for version number and contact information. Several buttons that give direct access to frequently used menu choices have been placed on an icon bar below the menu choices in the Maintenance application. Right-click anywhere on the Icon bar to add or remove a menu option. For example, to add the Gift certificate option to a direct access button, right click anywhere on the icons area and place a checkmark beside Gift Certificate. To remove an option from the icons area, right click anywhere and remove the checkmark from the option to be removed. 3.2 Common Data Edit Toolbars Common Data Table Toolbar Regardless of which data table you edit, the Maintenance application provides a common set of tools on a toolbar at the top of the data table editor. The Maintenance main menus change as well, depending on the table you are programming. The toolbar is common to all tables you edit. NOTE: If you have the "Bubble help" set to on, you can hold the mouse cursor over a tool to see a short description of that tool's function. To set the help on or off, close all data tables, then open the "File" menu. The help bubble option acts as a "toggle", displaying a check mark when set to on. Top Bar Tools The tool allows you to post the changes to the record within the table being accessed. The tool is used to add a new blank record to the table you are working with. To copy an existing item to a new item, or to replace an existing item with a new number, enter the number directly into the item number field. You will then be prompted for the action you want to take. The tool is used to delete an existing record from the table you are working with. The tool is used to undo changes that appear on the screen but that have not yet been posted. It will not undo changes that have been posted. The tool is used to go back to the previous record in the table you are working with. © 2001-2008 ... Logivision 58 L-BOSS User Manual 2.2.3.0 The tool is used to go forward to the next record in the table you are working with. The tool is used to send the modification made to the current record to the POS terminals immediately. This icon changes color to green when a modification has been made to a record. When the record is deployed the icon will return to the normal color displayed here. NOTE: Changing records in a store to send to the host system: The Send to host option of the "File" menu options is only available when the Host active option is selected to return data to a headquarter system. The "send to host" option will allow output of the changes made on the local L-BOSS machine back to a host system. This means that changes to prices, accounts and other files can be made at a store and sent back up to the host system. Select this option for the tables that may be edited locally in a store. Please consider as well that changes sent back up to the headquarter system will be deployed to all terminals that are part of the same target group for that file type. This means that if a price is changed at store 3 and all stores share the information on that product, the change will make it to the other stores in the next communication cycle. To force a change to make its way back up to the head office you must press the Satellite from the menu for that record. Using the deploy all changes option will not return any information to the host system. It is an item by item decision that can only be activated one item at a time with the satellite icon. The tool is used to approve all changes and close the tables you are working with. The tool only appears on the PLU item screen. It allows you to set a filter on the PLU file in order to view and modify only the filtered items. Pressing the icon toggles it to view mode and displays the tools used for setting filters and performing global modifications on the PLU file. These icons appear to the right of the "Filters" section of this help file. 3.3 and are explained in the Displaying Data Lists Viewing Data Table Contents L-BOSS uses tables to store data. In some cases the information stored in a table has been indexed so that a rapid search can be performed to locate data you require. As you are navigating through the fields of different tables you will notice that sometimes a "?" (question mark) appears beside the cursor. This means that the selected field is indexed so that its contents are viewable as a searchable list. Double clicking the selected field will open a viewable list of the table's contents. © 2001-2008 ... Logivision Maintenance Application 59 The sequential order that the contents will appear depends on which field you have selected for the drop down list. For example, if you are editing operators and double click in the operator number field, the list is in numerical order according to the operator numbers. Double clicking the operator name field opens the same information, but listed alphabetically according to the operator names. The data list's left column will contain the data from the field selected. The LBoss program has 2 different styles of search windows. The first is fixed and the data and fileds included in the window cannot be changed. Here is a sample of a simple search window: Once this type of list is open, you can search several ways. You can use the scroll bar to search manually, or you can enter the first few letters (or numbers if the field is numeric) of the data you are searching for in the "Locate" box. The search is left-justified; which means that when you begin typing a description in the search table, the cursor will move to the record in the table that meets the search criteria. For example, searching for the description bread in the PLU database "descriptor" field will move to the section of the file beginning by b. Next it will attempt to move ahead to br. If it finds br, it will attempt to move to bre. As soon as it cannot find the full description you searched for, the cursor will stop moving and display the first record it finds with as much as possible of the descriptor you requested. To begin a new search you must clear out the search data you entered the first time. Once you find the data item you are searching for you may want to leave the search window and navigate up or down the list being displayed. You can do this by clicking with the mouse anywhere on the list. You can also press Enter to move from the Search box to the current list and move up or down the list to select the record you were searching for. © 2001-2008 ... Logivision 60 L-BOSS User Manual 2.2.3.0 The second type of search window allows advanced users to define their own search criteria and result columns. Here is a sampleof the advanced search window available in many of the database fields related to products: Once this type of list is open, you can have many more search options. Clicking at the top of any column will use that column to sort the data. From the example shown above, if you click on the column header description the list will sort in alphabetical order. If you click again in the same column the list will sort again in alphabetical order starting from the opposite end of the alphabet. Click in the PLU number header and the same list will sort numerically. Reclick the PLU number and the list will sort from the last PLU to the first,etc. You can also use the locate entry window to type data. If you have sorted the column by clicking in the PLU number field, the locate tool will search the PLU number field (F01 in the database.) If you have sorted the column by clicking in the description field, the locate tool will search the item description field (F29 in the database.) You can also use this type of search window to perform a wildcard search (the field you are searching contains the data in a continuous string.) For example you want to search for all products that include the word berry anywhere in the description. Type the word berry into the locate window. The system will display the first product it locates beginning with the word berry. Press the Enh. Search button. The system will display every product that includes the word berry. So the first list may show no results unless there are products that start with Berry. But the second list would show strawberry, blueberry, raspberry, etc. The File menu option in the search window allows you to send the data from the search list to an export file or to a printer. This is a simple way to print a very specific list: set a filter to find your items. The Apply button will produce this type of search list which can then be printed (or exported to a csv file.) © 2001-2008 ... Logivision Maintenance Application 61 The next major advantage to this type of list is that a customized query can be defined if you understand the LBoss database structure and you have a minimum knowlegde of sql commands. Access the options menu and select custom query. The system will open up an sql editor window. Add the commands you need to select the data you want to list. If you are unsure how to do this it is recommended that you inquire with your ealer on how to add custom queries. Note:The first type of list displays a record count (the number in brackets at the top of the list.) The second list type that allows enhanced search does not display the record count at the top of the window. You must open the options menu and choose record count. search several ways. You can use the scroll bar to search manually, or you can enter the first few letters (or numbers if the field is numeric) of the data you are searching for in the "Locate" box. The search is left-justified; which means that when you begin typing a description in the search table, the cursor will move to the record in the table that meets the search criteria. For example, searching for the description bread in the PLU database "descriptor" field will move to the section of the file beginning by b. Next it will attempt to move ahead to br. If it finds br, it will attempt to move to bre. As soon as it cannot find the full description you searched for, the cursor will stop moving and display the first record it finds with as much as possible of the descriptor you requested. To begin a new search you must clear out the search data you entered the first time. Once you find the data item you are searching for you may want to leave the search window and navigate up or down the list being displayed. You can do this by clicking with the mouse anywhere on the list. You can also press Enter to move from the Search box to the current list and move up or down the list to select the record you were searching for. 3.4 File Menu File Menu Overview The Maintenance application's "File" menu contains common options such as login / logout, language setting etc., but is also dynamic. Depending on the table being edited, the options in the "File" menu change to include utilities designed to test or verify system integrity for the selected data type. For example, it is important to verify that all items have links to subdepartments. When the item table editor is open, the "File" menu changes to include an option to check for PLU links. Not all tables have utilities or additional options in the "File" menu. The Send to host option of the "File" menu options is only available when the Host active option is selected to return data to a headquarter system. The "send to host" option will output the changes made on the local L-BOSS machine back to a host system. This means that changes to prices, accounts and other files can be made at a store and sent back up to the host system. Select this option for the tables that may be edited locally in a store. When this option is selected for any item in a table it means that any change made to any record in that table will be returned to host. For example, you cannot send item 1 to host but not send item 2. If Send to host is selected when you are editing PLU's, all PLU changes will return to host. Please consider as well that changes sent back up to the headquarter system will be deployed to all terminals that are part of the same target group for that file type. This means © 2001-2008 ... Logivision 62 L-BOSS User Manual 2.2.3.0 that if a price is changed at store 3 and all stores share the information on that product, the change will make it to the other stores in the next communication cycle. NOTE: As with most Windows style programs, the Maintenance application's desktop supports "Multi-Windowing", meaning there may be several tables (windows) open at the same time. The dynamic "File" menu always displays the options for the currently "selected" or "in focus" table. The selected table will always be on top of the others, its top bar will be different than other "not selected" tables. The table top bar colors are based on the colors that you have selected for your Windows desktop. File Menu Options Login, Logout and Language are identical to the same options in the L-BOSS main application, described in the L-BOSS Main Menus help section in this manual. Bubble help: When toggled on, the Maintenance application will show short help when the mouse hovers over an area that has hints. SQL Command !Warning!: This option should only be accessible to programmers! You should only use this option if you are certain that you understand SQL and are executing the correct command. By running an SQL command you can inadvertently or even severely damage the data contained in the system database tables. If you are unsure, you should not use this option, or consult the system administrator or your L-BOSS dealer for technical support. This example shows the Maintenance application's "File" menu, "SQL command" option. This option allows a programmer to either select an existing SQL command from the drop down list at the top of the window or manually enter a new SQL command and execute it. It is also possible to enter new commands, then save them to have them added to the existing list. © 2001-2008 ... Logivision Maintenance Application 3.4.1 63 Item Options Item Maintenance Utilities The "PLU" desktop icon and the "PLU" menu's "Item" option both open the Item table programming utility. Once open, the Maintenance application's "File" menu adapts to include options and utilities that apply specifically to item table. The options and utilities are designed to work with item data entry and programming integrity. Item Table File Menu Options Tests: This option includes item tests that help control item data integrity, such as subdepartment links, items with no price and other tests, including: PLU at zero price in level 1: Items should have a price on level 1! This tests the item tables for any items that do not have a price on price level 1, and opens a list box. If there are no items without a price, the list is empty. If there are items without a price, you can double click an item to edit it right away. You can then either edit or delete the item in question. Repeat the process until all items have been dealt with. NOTE: Items can exist without a price. The Maintenance application will not stop you from creating an item, then leaving the item table without entering a price. No sub-department: Items in the database should all be linked to a sub-department. Sub-departments allow for selective reporting and item group programming. For more about sub-departments, see the Sub-department help in this manual. Use this test to find any items that are not linked to a sub-department. Selling items that are not linked to sub-departments will lead to discrepancies in the item, sub-department and department sales reports. As with the item test, a list appears allowing you to select the item for immediate editing. Unreferenced sub-department: Although the Maintenance application has drop down lists to allow you to select the correct sub-department for an item, you can also enter the sub-department manually. This makes it possible to enter a non-existent subdepartment as a link. The system will emit a warning, but does not stop you from continuing. Use this test to find any items that are programmed with a sub-department number that does not exist in the sub-department table. If there are un-referenced subdepartments, the items will appear in a list. You can then either correct the entry, or create a new sub-department table record. Unreferenced bottle link: Similar to un-referenced sub-departments, it is possible to assign a non-existent bottle link to an item that sells with a bottle. Run the test to find any items that have been incorrectly linked. From the ensuing list, you can either fix the bottle link number, or open the bottle link table to add a new record. Unreferenced tare link: Run this test to discover items in the database that reference a tare table record that does not exist. If any items appear in the list, double click to edit immediately, correcting the problem in the item, or programming the tare table to include the unreferenced record. © 2001-2008 ... Logivision 64 L-BOSS User Manual 2.2.3.0 PLU price over 100.00: This test looks for items that have prices over $100.00. The system does not limit item pricing; this utility is included to find items that have probably been incorrectly programmed, often an undetected "typo". This is handy if your store does not have any items with prices in the 100.00 range. Show POS targets: L-BOSS makes use of "target groups" to know which terminals are to receive programming. When selected, an information list opens, displaying a list of all POS targets for the selected item. Normally, all terminals receiving programming will be in the PAL target. ("Programming ALL"). For more about the terminal groups, see the "Register menu", "Terminal table" help pages in this manual. Show Price targets: The same as the "Show POS targets" utility above, this opens a list of the Price targets programmed for the selected item. Auto Update from Batch: If you are using the "Batch" mode utility, it is possible to automatically update item programming from a batch, even though the batch has not been deployed. When this option is selected, L-BOSS will display the best promotional price in the "sales price" column (extracted from the active batches). This option does not affect the way that batches behave. For more about Batch programming, see the batch programming help pages in this manual. Scanner: The Maintenance application offers a utility to enter item codes from a scanner. This can make it easy to quickly locate items in the database for programming. The scanner must be programmed to function properly with the Maintenance application. Use scanner: If a scanner will be used to enter item codes for programming, select the "Use scanner" option. Configure scanner: This utility is used to program the Maintenance application for using a scanner. The utility provides a list of pre-set configurations based on popular manufacturers' models. If your scanner does not appear in the list, it can be added, programmed and saved. This is usually done by the dealer / programmer or system administrator at installation time. If you are unsure about how to setup the table, please consult your Logivision dealer. © 2001-2008 ... Logivision Maintenance Application 65 This example shows the Maintenance application's Scanner Setup panel. Definition table: Scanners can be programmed to read different bar code types, and the way that they are read. The Maintenance application uses the scanner "definition" table when accepting codes from the device. Use this utility to setup the definition table. This is usually done by the dealer / programmer or system administrator at installation time. If you are unsure about how to setup the table, please consult your Logivision dealer. © 2001-2008 ... Logivision 66 L-BOSS User Manual 2.2.3.0 This example shows the Maintenance application's Scanner Definition Table. Set quick page: This option can be used to personalize the home (quick) page of the PLU editing screens. When the quick page editor is activated, a yellow banner is displayed as a warning. Select a field from another tab in the PLU maintenance screen by right-clicking on that field. Return to the quick page and click on the form to place the selected field. Several fields are only displaying results that have been calculated. For example, the unit cost is a calculation derived by dividing the base cost by the case pack size. You cannot place a calculated field by right-clicking it. You must select this type of field from the drop-down list located in the yellow banner area when the quick page editor is selected. You may also set your preferred tabbing order for navigation on the quick page. © 2001-2008 ... Logivision Maintenance Application 67 Send to host: The Send to host option of the "File" menu options is only available when the Host active option is selected to return data to a headquarter system. The "send to host" option will allow output of the changes made on the local L-BOSS machine back to a host system. This means that changes to prices, accounts and other files can be made at a store and sent back up to the host system. Select this option for the tables that may be edited locally in a store. Please consider as well that changes sent back up to the headquarter system will be deployed to all terminals that are part of the same target group for that file type. This means that if a price is changed at store 3 and all stores share the information on that product, the change will make it to the other stores in the next communication cycle. To force a change to make its way back up to the head office you must press the Satellite from the menu for that record. Using the deploy all changes option will not return any information to the host system. It is an item by item decision that can only be activated one item at a time with the satellite icon. 3.4.2 Other File Options Other Dynamic File Menu Options Not all tables have utilities or additional options in the "File" menu. If there are no tests or other options for a table, the File menu usually only contains the "Close" option to close the table, saving all modifications. © 2001-2008 ... Logivision 68 L-BOSS User Manual 2.2.3.0 Sub-departments: When the sub-department table is open for editing, the Maintenance application's "File" menu changes to include an option to test the sub-departments Unreferenced Departments: Although the Maintenance application has drop down lists to allow you to select the correct department for a sub-department, you can also enter the department record number manually. This makes it possible to enter a non-existent department as a link. The system will emit a warning, but does not stop you from continuing. Use this test to find any sub-departments that are programmed with a department number that does not exist in the department table. If there are unreferenced departments, the sub-department will appear in a list. You can then either correct the entry, or create a new department table record. 3.5 Edit Menu Edit Menu Overview The "Edit" menu is not always visible, and only appears when there are open tables to edit. Like the "File" menu, the Maintenance application's "Edit" menu is dynamic, its options changing depending on the utility used, or the table being edited. This is because the utilities and tables do not have all the same options. Some of the "Edit" menu options are alternate links to the same options as the common table edit toolbar, such as tools to "Add", "Delete" or "Post" records. 3.5.1 Item Options Edit Menu Item Options Once the item table is open on the desktop, the "Edit" menu changes to include options that are specific to the item table. If an option on the menu has an associated "hot key" (quick keyboard access), it is indicated after the menu option description. Expand UPC-E (F12): Use this option so that when entering codes manually in their "E" format (6 digit short format), the application will automatically convert the UPC-E to a UPCA. This is convenient if you are searching for the code in the item table, but only have the short (E) format of the code. Vendor Code (F5): Use this option to search for one item in the database using the vendor code for the item, rather than the UPC. Search Vendor code (Shift-F5): If you are unsure of the vendor code for an item, this option opens a list of all the items in order by their vendor code. Custom queries: LBoss allows you to list data records in certain fields such as the item description. The search is initiated when you double click in the field to be used as the © 2001-2008 ... Logivision Maintenance Application 69 search key. It is possible that the search criteria you want to use is not available in the standard search lists. You can modify the sql request made to the database engine and display the results in the search window. Certain database knowledge is required and changing the standard requests may inhibit the normal searches you perform. Here is an example of how to add a custom search to the system. Access the Custom query menu option and select Add. At the prompt enter a short description that will be used to identify this query. (MM#1is our example which will produce a list of the items atached to mix match group 1.) In the query window enter the sql command to be executed. Example: SELECT F01,F29,F32 FROM OBJ_TAB O LEFT OUTER JOIN PRICE_TAB P ON (O.F01=P.F01) WHERE F32=1 You can also set the number of visible columns to be displayed. Once you press [OK] the query is saved and a new button will appear on the item screen. Press this button to execute the custom query. Delete POS Target: Items are linked to several types of "targets". POS targets are the front end terminals that require the programming in the POS table, including descriptor, status etc. Often there is only one POS target for items, (all terminals) except in multi-store situations, for example where some stores are under different state taxation laws. You can delete POS targets from an item if they are no longer sent to the target to delete. Items must have at least one (1) valid POS target. Delete PRICE Target: The PRICE targets are the terminals that the price is sent to. Once again, in most situations there is only one Price target, all the terminals. In multi-store conditions, some store will not have the same pricing. It is possible to remove unwanted price targets. Items must have at least one (1) valid PRICE target. Item List Per POS(also PRICE, COST) Target: In situations where there are separate targets for pricing or POS information, you can list the items that are in a specific target, for PRICE, COST, or POS targets. Previous, Next, Add, Delete Record: These options are the same as their toolbar counterparts. Calculate Price: Before using this option, items must have a cost, and a value in the "Projected" field. You must also decide which method L-BOSS will use to calculate the item price based on cost, Margin or Markup. For more about Margin and Markup, please read the Price tab help page below. To read about how to set L-BOSS to use the type of calculation you would like to use, please see the L-BOSS, "File" menu, "Configuration" utility's "Misc" tab help. To have L-BOSS set ALL item prices from their costs based on the type of calculation selected: · With the Item tables open on the Maintenance application's desktop, · Open the "Edit" menu and hold the mouse over the "Calculate Price", opening a sub-menu · From the "Calculate price" sub menu, select "All items". · You will be warned and before the calculate process runs. To calculate prices on a specific group of items only, you must select the items using a filter, apply the filter, then from the Maintenance application's "Edit" menu, "Calculate prices" © 2001-2008 ... Logivision 70 L-BOSS User Manual 2.2.3.0 option you will be able to select the "All filtered items". It is important to note that if you use price levels, you should be sure that there is a target value for all price levels. This is because if you ask L-BOSS to calculate prices based on the target value, the prices FOR ALL PRICE LEVELS are calculated. Ignore Un-posted changes: This is an Undo option that removes changes made BEFORE posting the changes. Note that if you modify an item and move on to the next item, the changes are POSTED (not to be confused with DEPLOYING). You cannot undo modifications after posting using this option. Delete All Filtered Records: This option allows you to select items from the database using a filter and deleting them as a group. Move Filtered items to Batch: This option allows you to select items from the database using a filter, and have the selected items sent to an existing batch. Add this Item to Batch: Send the selected item to an existing batch. 3.5.2 Other Edit Options Other Dynamic Edit Menu Options For most other tables, the edit menu contains the same options and utilities as the toolbar. Post Record: is the same as the tool. Previous Record: is the same as the Next Record: is the same as the tool. Add New Record: is the same as the Delete Record: is the same as the tool. tool. tool. Ignore Unposted Changes: This is an Undo option that removes changes made BEFORE posting the changes. Note that if you modify a record and move on to the next, the changes are POSTED (not to be confused with DEPLOYING). You cannot undo modifications after posting using this option. © 2001-2008 ... Logivision Maintenance Application 3.6 71 PLU Menu PLU Menu Options The PLU menu provides access to all item related data types. Selecting an option from the PLU menu opens the corresponding data table. For quick access to the Item table, use the PLU icon found on the Maintenance application's desktop. Most other item related tables are rarely accessed after the original configuration and do not have desktop icons. Item: Probably the most used option, it opens the PLU (or Item) table that contains the PLU's main information. Sub-Department: PLUs MUST be linked to a sub-department. Use this option to program the sub-department table. Department: Sub-Departments MUST be linked to Departments. This option opens the Department table. Bottle Link: Opens the Bottle Link table to configure bottle values to link to bottled PLUs that must collect a deposit. Tare: Opens the tare table for editing scale related packaging weights. Price Level: The price level table contains a record for every price level PLUs will link to. Category: Items can be linked to "categories" for reporting purposes. Mix & Match: This option opens the Mix & Match table to configure records for PLUs to link to. Batch: Used when prices must be modified at future dates, such as short or long term promotional pricing. Vendor: Use this option to add / modify records in the vendor table so that PLUs can be linked with suppliers. Scale: Opens the scalable items programming interface for electronic scales. Statistics: A utility to verify item programming and links to other item tables. 3.6.1 Item Tables Item Table Tabs and Fields The item related tables are separated into "tabs" containing PLU information. Each tab © 2001-2008 ... Logivision 72 L-BOSS User Manual 2.2.3.0 displays different aspects of PLU programming. The help pages under the "Item Table" topic explain the PLU fields in order of the tabs. The item maintenance screens are divided into tabs to make viewing simpler. The top portion of the screen is consistent to all tabs. This includes the item number, the main item description, the active price and the next price. The Quick tab is a shortcut to fields that are also found on other tabs in the PLU set-up screen. The relational nature of the LBoss database is easy to understand when you are working in the PLU maintenance. You may create item 1 as Oreo cookies, attached to sub-department 10 and with a price of 2.39 as in the example below. You have therefore added a record to the object table (item 0000000000001), but you have also added a record to the POS table (the sub-department link, tax status, and register flags), and you have added a price record to the Price table. You now have one record in each of the 3 tables. When you want to add a second price level for Oreo cookies you do not create a new item, you only add a new price on level 2. So you will have 2 price records but only one object record and only one POS record. The same would be true in the cost table if you have more than one supplier for product 1. Multiple cost records can be associated with the item. The PLU information centres on the object table. It is the the table that contains the unique identifier for each product in the system. This example shows the Item table editor. © 2001-2008 ... Logivision Maintenance Application 3.6.1.1 73 Quick Tab Item (PLU) Maintenance: Quick Tab The PLU (price-look-up) screen contains all the relevant information and parameter flags required to program an item for use on a front end POS system. The screen is divided into several sub-screens that can be selected by clicking on the Tab for that sub-screen. By default, L-BOSS displays the Quick tab. This view shows a combination of fields from other tabs. These fields were selected to make day to day operations easier. The quick tab would be easier to explain last, but since it shows first... we will continue on. The Quick tab is actually a repetition of fields available on other tabs in PLU maintenance. The Quick screen allows you to access the basic information that changes most frequently for a product. The example below includes the base price field and the package price field from the price table. If you access the Price tab you see that many of the price table fields are not visible on the Quick tab. It is possible that your Quick tab may not resemble the image shown below. In an effort to improve your productivity your dealer may have selected other fields on your Quick tab. This example shows the Item table's "Quick" tab. The Quick page fields are explained in the help section for the individual tab they originate on. © 2001-2008 ... Logivision 74 3.6.1.2 L-BOSS User Manual 2.2.3.0 Editing the Quick Tab Editing the Quick Tab The quick tab fields can be edited to optimize operations in a given store. Business that only use one tax rate may want to remove the second tax rate that appears on the quick page in PLU programming. Other businesses may require additional tax rates, or other fields not set on the quick page by default. To satisfy the varying requirements, LBoss includes a powerful quick page editor. It is used to capture fields from the other Tabs in the PLU editing screen and place them on the quick page. Although this operation is not very complicated, we suggest that users not comfortable with the operation should contact their reseller to have the changes made. You must open PLU maintenance to edit the Quick Tab settings. When item maintenance is active, select Set quick page from the File menu. The system will display a warning message that explains the basic steps to adding a new field to the quick tab. Moving existing fields within the quick page To move a field already on the quick page, click in that field to select it. Then drag it to where you would prefer it to be. To move several fields at the same time click on the first field. While pressing the [Shift] button on your keyboard click on the next field to be relocated on the quick page. When several fields are selected at the same time, the frame outline turns grey to show that more than one field has been selected. Continue selecting the fields to be moved the same way. When all fields are selected, drag them to the area or the quick page that you want to use them in. When fields are moved they use a built-in grid and cannot always be moved to the exact position you want to leave them. To move a field you can also select the field and press Shift-Arrow to move it. Fields can be streched or shinked the same way by selecting the field and using the Ctrl-Arrow combination. Adding fields to the quick page Open the tab that contains the field to be added. Right click in the field. Return to the quick page and click on the quick tab in the area that you want to locate the new field. Other data can be placed on the quick screen by using the pull-down window that displays "select the field to add". If you decide to show more than one price level, you need to select price level n, then assign the field on the page. When this is done, right-click that new field and adjust the level to the one you want to view. Only the base price and base price quantity can be shown for levels 2 and greater. You can also set a tabbing sequence for the fields placed on the quick page. Press the Set tab order button and then click in each field in the order you prefer to work in. The greyed fields only display information, they cannot be edited. NOTE: If you are not sure of yourself on this we recommend that you contact your dealer for assistance. © 2001-2008 ... Logivision Maintenance Application 3.6.1.3 75 Object Tab Item (PLU) Maintenance: Object Tab The Object table contains additional information for each PLU. When combined with the PLU's item code and descriptor the Object table information provides a detailed identification for each item in the system. NOTE: Remember that some of the settings on the Object tab are also available from the "Quick Tab". Modifying data on the object tab modifies the same data field if it is located on the quick tab. This example shows the Item table's "Object" tab. Kit: Leave this field blank for normal items. Set this field to create a kit only. A kit is used in some businesses to track multiple inventory items when the kit product is sold. Note that when the Kit field is selected, the Cost tab becomes a kit tab to allow you to enter the content items that make up the kit. Category is not compulsory. It can be used to link items for reporting purposes only. This can be used to associate items that are not in the same sub-department (or have no other association in the system) to get a special report on item sales. Categories are user © 2001-2008 ... Logivision 76 L-BOSS User Manual 2.2.3.0 defined; you must program the Category table before assigning items to categories. This field is numeric, up to 6 digits. Family: Like the Category, the Family field is not compulsory, but allows you to link similar products for comparison reporting. For example, if all soft drinks are in one sub-department, you may want a report comparing sales of different colas, or perhaps the most popular size. The Family field is user defined; enter the numeric Family code, up to 6 digits. Commodity: This field is used to track the product commodity number. This is required for some loyalty programs or with Fleet card systems. Report Code: This field is numeric, up to 6 digits. The Report code is another non compulsory, user defined field that allows you to build specific report groups for certain PLUs. Item Detail box contains item specific information about · · · Brand: This is the item manufacturer's brand name. User defined, not compulsory, up to 15 characters. Unit of Measure: If this item is scalable, enter the measure used to calculate sale by weight. User defined, not compulsory, up to 4 characters. Size Description: For scalable items, the actual weight in terms of the Unit of Measure. For other items, the packaging size. User defined, not compulsory, up to 9 characters. The Comment field allows you to further describe the item particulars. This is not compulsory, and user defined. Enter up to 40 characters. The object tab also provides access to the Alias table links. The alias links are used as alternate search codes for the PLU on the L-POS system. Add or delete an alias link by using the toolbar located below the Alias window. The allow duplicate alias setting in L-BOSS configuration allows another behavior. Set this flag if you want to call up several different items in a list by typing in one PLU number. For example, you sell single muffins and six packs of muffins. In a situation where the single is taxable but the 6-pack is non-taxable the duplicate alias will work well for you. You would create the single muffin and the 6 pack muffins as 2 different products. Assign a common Alias code to each item. When the common Alias code is entered on the POS terminal a list will appear with the 2 muffin choices. Note that the alias item links are not available with an ECR front end terminal. 3.6.1.4 POS Tab Item (PLU) Maintenance: POS Tab NOTE: Throughout L-BOSS records from different tables have check-boxes to activate the option. When a field appears to be "grayed out" it is not active. This is true whether the check-mark is selected or not. A check-box with a grayed-out check-mark is the same as a blank check-box. This is a peculiar default behavior of the database system used with L© 2001-2008 ... Logivision Maintenance Application 77 BOSS. This example shows the Item table's "POS" tab. POS Target: This field is used in multi-store environments when the status flags for the items are not the same in all stores. To understand the Terminal table programming, go to the Terminal table help page. The default target for items is PAL. To change the target for an item, double click the Target field of the POS table and select the new target from the drop down list. Targets are only available if they have been programmed as an Item target in the Maintenance application's "Register" menu "Terminals" option. Follow Sub-dept: This flag can speed up the item creation process and help reduce potential errors. Selecting this option sets the item flags to those programmed in the subdepartment table. (see Sub-department table help) For example, if items in the automotive supplies sub-department are all taxable and non-discountable, you could set those parameters in the sub-department and set items linked to that sub-department to follow the programming attributes of the sub-department. Selecting this option will "gray-out" the descriptor of options set in the sub-department. All flags with grayed descriptors will follow the sub-department's status. Item's do not have to follow sub-department programming; an item in the same sub-department as the example above may be non-taxable. In this case you would not select the follow sub-dept flag. The item's flag settings will override the default taxable status of its associated sub-department. © 2001-2008 ... Logivision 78 L-BOSS User Manual 2.2.3.0 Taxable 1: Select this flag if tax rate 1 should be applied when this item is used. Taxable 2: Select this flag if tax rate 2 should be applied when this item is used. Taxable 3: Select this flag if tax rate 3 should be applied when this item is used. Taxable 4: Select this flag if tax rate 4 should be applied when this item is used. Food Stamp: Select the food stamp flag if this item can be paid for with Food stamps and you are in a jurisdiction that accepts food stamps. WIC: (USA only: Women, Infant, Children) Select the WIC flag if this item can be paid for by WIC check. Prohibit discount: Select this flag to stop the POS operator from applying a discount to this item. The item will also be excluded from the running discountable total or from the account discount subtotal. Prohibit Quantity: Select this flag if the POS multiplication function cannot be used with this item. Operators often use a quantity function for similarly priced items although the products have different PLU codes. This can falsify the sales and stocking quantities of the related items. Quantity Required: Select this flag if a quantity entry is required before the item can be sold. This is often the case for items sold, for example, at 3/$1.00 and when the cashiers are unsure whether scanning one item will ring 3 items for $1.00 or 1 item at 34 cents. Price Required: This item status creates an "open-priced" item. It means that the item will behave like a sub-department, forcing the cashier to manually enter a price for the item. Visual Verify: Select this flag when price confirmation is required before an item is accepted. The programmed price is displayed, prompting the cashier to accept or change the price. This can be helpful in businesses that often negotiate the price of an item at the time of sale. Not for Sale: Use this flag to restrict the sale of this item temporarily, as in the case of seasonal items not available year-round. This allows you to leave the PLU in the Item table, but not allow POS operators to inadvertently sell the item. Hash Item: This flag is used to exclude the sales of this product from the store's Net and Total sales. This is sometimes the case for items or departments used for bottle sales, lottery returns, etc. The setting "Not in gross" is used on the sub-department table to signify the same thing as "Hash item" on the PLU record. Gas PLU: This flag is used to calculate the quantity sold whenever an amount is entered. The result is computed by dividing the amount entered by the preset price. The gas volume can be changed from liters to gallons as required. Scalable: This flag defines that the product is sold by weight read from the POS scale. This flag should not be selected for pre-packaged and pre-priced items such as items weighed and labeled for scanning at the POS. Manual Weight: Select this flag to allow a manual weight entry for this product. © 2001-2008 ... Logivision Maintenance Application 79 Override Allowed: Certain situations may require an item price to be changed when it is being rung through for sale. Select this flag for items that you need to permit price override on. It is possible to restrict the usage of the price override button by operator level. No Repeat: Select this flag to prohibit the repeat function with this item. No Refund: Select this flag to prohibit refund of this product code. The POS will prevent the cashier from entering the item's code and pressing the refund function. No pts redemption: Select this flag to prohibit payment of this item with customer points. For example, you may not want to allow customers to pay for tobacco products with their accumulated loyalty points. Bottle Return: This flag is used to determine that the item is used to refund a bottle deposit amount. It is compulsory to select the bottle link flag for this flag to function. The bottle return amount is the value of the bottle link assigned in the bottle link flag. Any price assigned to the item will be ignored. Validation Req'd: Set this flag to require a print validation when this item is used. MPF 1 - 6: The Multi Purpose Flags (used for varying needs, hence the name multipurpose.) Vendor Coupon: This flag is used to set the price of the item to a negative value and to send the data to the vendor coupon total on reports. Store Coupon: This flag is used to set the price of the item to a negative value and to send the data to the store coupon total on reports. Divisor: (Scalable items only) Double-click in this option window when you want to use a different measure than the default pound or kilogram when this product is sold. The POS will divide the weight by the divisor you select before calculating the price. Tare Link: This flag is used to define a weight (normally the packaging) to be deducted from the total weight when the product is sold. To assign a tare value, double-click in the tare link field and select the correct tare value for the item. The Tare table is programmed using the Maintenance application's "PLU" menu "Tare Table" option. If the correct tare value does not exist, you must open the tare table and add a new record or modify an existing record. Var Tare: (Variable tare). This flag should be selected whenever the tare value is a percentage of the total weight of the item. Enter the percentage of the total weight to use for tare removal. Bottle Link: This flag is available to automate the charge for bottle deposit in areas where deposits are charged on items like soda, beer, etc. Select the link that is programmed with the appropriate bottle deposit amount. Note that as an alternative to using bottle deposits, you may enter a link PLU code in the Link to field on the POS_TAB. (Note that the internal advanced flags bottle follows WIC status, bottle follows FS status, and bottle follows TAX status is only functional with bottle link records from the bottle link table. Promo ID: This field contains the identifier for the promotional pricing for the item, based on © 2001-2008 ... Logivision 80 L-BOSS User Manual 2.2.3.0 the "Promo" tab. When the conditions for the defined promotion are reached, the item sells at the special price, or an electronic discount is applied based on the promotional programming. See the "ECL_TAB" help in this section for more on how in store electronic coupons are programmed. The Promo ID is also used to identify items that are part of the "Free item" promotion system available with the preferred shopper system. The Free items are set up under the account programming menu. This number is used to associate products to the free item promotion. The promo ID number is assigned to the product (or products) in PLU maintenance. For example, every 10 purchases of a 10 pound bag of dog food entitles the customer to the next bag for free. If the purchase is only applicable on one specific item you will assign a unique Promo ID code to that item. Then you create the Free item record under the account menu, Free item menu. If you want to allow different flavors of the dog food to accumulate together you would enter the same Promo ID code to each of the different flavors of dog food. Then you create the Free item record under the account menu, Free item menu. Rest code: This is a link to the Restrictor table programmed in the POS Setup module. Restrictors are used to prohibit the sale of products during a certain time periods or to restrict items to a maximum quantity. Select the Restrictor required for this item Client Age: This flag is available to restrict the sale of age-sensitive products such as tobacco or alcohol. When this flag is set, the first item entered will prompt for customer age. Oper Age: This flag is available to restrict the sale of age-sensitive products such as tobacco or alcohol. When this flag is set, the POS will verify the age declared in the set-up of the operator signed on. Coupon family: This field is used to validate coupon family for cross reference when scanning vendor coupons. The coupon family is part of the vendor coupon number. In this coupon number 51234511102 the bold digits 111 are the coupon family. If vendor authentication is used, this coupon would be accepted when products with in the leading sequence of the 10 digit code are scanned. If Coupon family authentication is also used, then only products beginning with 12345111 would qualify the coupon to be accepted. Link to: Use this field to link the sale of another PLU record to this first PLU record. This is useful for businesses that have normally accounted for bottle sales as department revenue. By using link PLU L-BOSS will account for bottle revenue in the sub-department the item is associated with. (Note that the internal advanced flags bottle follows WIC status, bottle follows FS status, and bottle follows TAX status is only functional with bottle link records from the bottle link table.) Label: The Print flag is used internally by the system. It is selected when a price is changed so that a label will be printed for this item the next time you print labels. The Type window allows you to select a label type that you want to use for this item. Double click to select from the available labels you have on your system. © 2001-2008 ... Logivision Maintenance Application 3.6.1.5 81 Price Tab Item (PLU) Maintenance: Price Tab The L-POS PLU pricing is modified in the Item Maintenance screen. If you are using single item pricing, you should change the price from the Quick tab. To modify any other price type you will need to select the Price tab. You can also access the price tab using the [Ctrl-4] keyboard shortcut. This example shows the Item table's "Price" tab. Like code: This field is used to group products with identical pricing formats. For example, jello. The different flavors are all sold for the same price in most situations. Assign the price for the first item of the many that are the same. Access the next item that has the same price. Double click in the Like code window and select the UPC code of the first jello that has been given the correct price. When you select a like code that does not match the current upc code you are programming the like code field will display green. This is a warning to make you aware that a like code is being used, meaning the price will be changed for this item if the like code price is changed. If you modify the price of this item the price of all other items with the same like code will be instantly changed. If you leave this code blank, the system will place the same UPC code into the Like code when a report is taken that uses this PLU. So don't be surprised to see a number in that field even though you did not place it there. © 2001-2008 ... Logivision 82 L-BOSS User Manual 2.2.3.0 Price Target: In a single store situation, there is normally only one target. However, if you are working in a Headquarters L-BOSS system, or the store has different pricing depending on the terminal, you may need to set different prices for different targets. To learn more about Terminal table programming, go to the Terminal table help page. By default the target for prices is PAL which means "All Lanes". When prices are common to all targets you should not need to change the default PAL target. If you do need to change targets, doubleclick the Price Target field and select the appropriate target for the price. The targets are created using the Maintenance application's "Register" menu "Terminal" option. The system allows you to enter both regular and sale prices for as many price levels as required. Price Level: L-POS and L-BOSS support an unlimited number of prices for each item. Price levels can be used for customer accounts or "preferred shopper" situations, or for special pricing. To change the price level for an item, double-click the Level field. If the price level exists, it will be displayed with the related price information. If the price level does not exist, the system allows you to create a new level "on the fly". To create a new level, click the small up arrow to the right of the price level field. If the new level does not exist, a prompt to create the price level will appear. Select Yes to create the next price level for the item. The down arrow returns to the previous level. If an item does not have a price for the level selected, all the pricing fields will be blank. After selecting the price level, enter the pricing information as you would for the first level. You can also create price levels by accessing the Maintenance application's "PLU" menu "Price level" option. Items do not require a price in each price level. For example, if there are four (4) price levels and you want to assign an item to level 4 but not to level 2 or level 3, you can enter the level number or select level 4 from the price level table. An item with no price on level 2 will normally sell for the price of level 1 unless you invoke the special flag to prohibit it. This way you need only maintain prices for the levels actually used by the item. All other items will switch to level 1 when sold. Active and Next prices The Active and Next fields are for information only, and are not editable. The "Active" price shown in the yellow area is the system's current price for the selected item. The "Next" price is the price due to be deployed to the target POS lanes and is shown in the pink area along with the date and time that they are to become active. Suggested Retail and Sale price Programming Method type is a flag used to determine price behaviour. · Type A: this type is not required by L-POS. · Type B: this type is used to enter different prices for the same item, such as selling different vintages of the exact same wine that have the same PLU code. When type B is selected a grid will appear. Enter the different prices available for this product and a description for each of those different prices. The column headed Index is filled in automaticaly every time you add a new entry. If you select Default, the L-POS will use © 2001-2008 ... Logivision Maintenance Application · · · · · 83 that row's price as the default price when the item is sold on the POS. If you do not select a default price L-POS will open a choice window for the operator to select the proper price whenever the item is sold. If you select a default price, the Price Modify button can be used to override the default record and pop up the list to permit POS operator selection. Type C is ignored by L-POS. If you set an item to Type D, this item cannot be deleted from the order. Type D is used internally on a special feature called Pick 5. Once a pick 5 item has been triggered, it cannot be deleted. Only the trigger items can be deleted. Type D should not be used unless it is needed in a Pick X type deal. Type E is used for buy one get one free (BOGO) promo deals. L-POS charges the first item, does not charge the second item, then prints a Buy one get one free message. Type F is used to limit free items to "Buy one get only one free". Type G sets the rental price feature.Type G should be used for rental items that are rented for different periods of time. An example of type G rental item is a VCR or Nintendo machine that may be rented for a day, a weekend or a week at a time. NOTE: Selecting type G rental changes the pricing columns from the normal price methods. You must also program L-POS lanes using the POS setup for rental items. For more on rental item programming, and how to use the "POS Setup", please see the "Working with PLUs" section, "Rental Items" help page below. This example shows the Item table's "Price" tab with "G" type rental is selected. Choosing method type G for an item will modify the fields available in the price column. No sale column is available with type G. Price levels are available. When you select a type G, the pricing column changes to an editable table. You must add records (lines) to this table to program the prices for the available time periods. · · · The first field is the length of the rental period in hours. The next field is a description of the rental period. The final field is the price for that period of rental. © 2001-2008 ... Logivision 84 L-BOSS User Manual 2.2.3.0 Add as many rental periods as required for the item being added. If you select Default, the L-POS will use that as the rental period even though multiple periods have been selected. If you do not select a default period, L-POS will open a choice window for the operator to select the proper period whenever the item is rented. If you select a default rental period, the Price Modify button can be used to override the default status and pop up the list to permit POS operator selection. · Type H items use the price exactly the way normal items do. NOTE: Other information on the rental system is available in the System set-up screen under the Rent tab. · Type J is used to limit the number of items a customer can purchase in a transaction. Set the LQD quantity field to the maximum quantity of the product that can be purchased in a transaction. If you set type J and use a mix and match number, the LQD quantity will apply to all items in the same mix match group. Note that the package price is not available with type J price. · Type K is used to display an extra decimal of price on the customer receipt and in back end maintenance. This is required for sites that enter a quantity sold for preset price items with more than the standard windows decimal settings. · Type L will display an extra decimal of price on the customer receipt and in back end maintenance and will also use the Gas Descriptor set in PosSetup>System>PLU. This is required for sites that enter a quantity of liters of fuel rather than entering the price into a GAS PLU. · Type M sets an item with a zero price. These items can be entered or scanned on the LPOS as counters only. · Type N is used by the ECR interface. · Type O is used by the ECR interface. · Type P is used to program different package sizes of the same UPC code. This is uselful for convenience stores with singles and six packs, or liquor stores that sell items by the case, half case and single. Enter the quantity, a package descriptor and the sale price. If you select Default, the L-POS will use that package size even though multiple sizes were programmed. If you do not select a default package size, L-POS will open a choice window for the operator to select the proper size whenever the item is entered. If you select a default package size, the Price Modify button can be used to override the default status and pop up the list to permit POS operator selection. NOTE: If you set an item to Type D, this item cannot be deleted from the order. Type D is used internally on a special feature called Pick 5. Once a pick 5 item has been triggered, it cannot be deleted. Only the trigger items can be deleted. Base is used to enter the regular price of an item (usually a quantity of one item for that price). Base pricing also accepts split priced items (such as lemons priced at 3 for $1.00. The front-end L-POS terminals will sell an item programmed at 3 for $1.00 by registering the first item for .34 cents and the remaining 2 at .33 cents each (unless of course they were entered with the quantity key.) At the POS, split priced items do not need to be sold sequentially, they can be sold at any time within the same transaction and the correct price split will still occur. NOTE: Although the system allows items without a base price, items should always have a Base price, even if there are other pricing Methods programmed for the item. © 2001-2008 ... Logivision Maintenance Application 85 Package pricing is normally reserved for items on which you want to offer a price break based on quantity. Package priced items will sell for the base price up until they reach the quantity assigned in the package price field. An example of package pricing is where the base price for one can of a soft drink is set at .79 cents but a six pack is sold for $3.99. If the operator enters a quantity of 6 and keys or scans the item, the register will ring 6 @ $3.99. If the operator keys or scans each item separately, the register will ring the first 5 soft drinks at .79 cents for a total of $3.95 and the sixth will ring at .04 cents for a package price of $3.99. NOTE: When an item that is part of a product is sold in a quantity greater than the package quantity, it reverts back to the base price until the quantity is reached again. In the example above, the 7th, 8th, 9th, 10th and 11th products would sell for .79 cents each and the 12th would ring up for .04 cents. LQD or limited quantity discount is used to limit the number of items that can be obtained for a certain price. A real world example could be that you want to limit the access to sale items. Setting the LQD to .79 cents for quantity 3 means that only the first 3 items purchased qualify for the special LQD price. The register will ring any extra items at the base price, unless of course there is also a package price. Mix-match table # is used to create associations between similarly priced items. For example, setting a Jello product to use Base price of 3/$1.00 will allow that item to sell at .34 for the first and .33 cents for the second and third. If you want to offer your customer any 3 different Jello products for 3/$1.00 you must attach them to the same mix and match group. That way, instead of ringing each of 3 different Jello flavors at .34 cents, the register will ring the second and third items at .33 because they are in the same mix-match table. Items can be set to a mix and match table and use all of the price types shown. In the Sale Price column, From is the date and time that a retail price change is to take effect. Placing the cursor in this field and clicking will pop up a calendar for date selection. Select the date you want to have the sale price begin on. The next column is to enter the time if the sale price is time sensitive. To is the date the sale price will terminate. It is used for sale periods only. After the sale is over the price will revert to the regular retail price. If you do not enter an ending date, LBOSS will automatically assign a date 7 days after the start date. NOTE: If you are using the Batch module DO NOT enter prices directly into the sale price column because they will be erased by the system. L-BOSS updates the sale price column automatically from batches. If any batches exist (even 1 batch), all pricing that is entered directly into the Sale price column of the PLU maintenance will be erased the next time the system checks to see if all batches are up to date in the price fields. Points is used for customer loyalty building. You can enter a value of points that will be issued when this product is sold. The points system can be defined to issue in either amount or %. Related programming in the register programming utility (PosSetup, System, PLU.) The default points setting is to issue the points as an amount, not by percentage. NOTE: Points can also be issued off the tendering amount to simplify maintenance requirements. This is set in the Button and form programming of the PosSetup module under the parameters of the actual tender function. Disc $ is used when the price on file should be discounted by a pre-defined dollar amount. For price levels 2 or greater, a discount entered here will be removed from that level's price. If the price level being used has no price entered, the discount programmed will be removed © 2001-2008 ... Logivision 86 L-BOSS User Manual 2.2.3.0 from the price of the item on level one. Disc % is used when the price on file should be discounted by a pre-defined percentage. For price levels 2 or greater, a discount entered here will be removed from that level's price. If the price level being used has no price entered, the discount programmed will be removed from the level one price of the item. N.B. The account discount table does not over-ride the prohibit discount status of individual PLU's. If you need to give a discount to customers on some PLU's even when the item is set to prohibit discount you must add any value in the item discount % for the specified price level. Access item maintenance and the price tab. Enter any value in the item % discount field (Price.F112). This discount will not be given to the customer. The customer will receive the discount from the related sub-department as programmed in the customer discount table. The value in F112 only means that the prohibit dicount flag should be ignored if there is a discount rate in the discount table. S.R.P.: The suggested retail price can be used to show the customer the price that the item normally sells for. The POS can be programmed to calculate and display (or print on the receipt) the difference, showing a "You Save" type message, based on the Suggested Retail Price field. Size: (This information applies to the Label module only) This is the size, weight or volume of the item that will be displayed on labels created using the Label module. (The field must be included in the label template) Factor: (This information applies to the Label module only) The factor determines the pricing base displayed on the labels printed for the item. For example, the item's "size" (above) may be 500 grams, but the label shows the price based on 100 gram quantities. Margin (or Markup) The title of the cost calculation box and the way the price calculation is performed depends on the setting selected in the L-BOSS, "File" menu, "Configuration" utility's "Misc" tab's "Cost / Price Calculation" setting, described in the "Misc" tab's help page. It is important to understand the difference between a MARKUP and a MARGIN, as the calculation and results are different. These fields allow you to calculate a price based on a profit margin, or a percentage markup. To use the Margin fields there must be a cost in the item's cost field. Each price level has its own target pricing box, and each price level can be set to different values as the target. It is also important to note that if you use price levels, you should be sure that there is a target value for all price levels. This is because if you ask L-BOSS to calculate prices based on the target value, the prices FOR ALL PRICE LEVELS is calculated. If you have selected to use MARGIN: The margin is based on the target profit margin, entered in the "Projected" field. The "Actual" field shows the true margin after calculation. If the Projected margin calculates evenly, the Projected and Actual fields will show the same amount. It is also possible to set the "Last digit" field to force L-BOSS to calculate the margin, then substitute the last digit (for example all prices end in "9"). L-BOSS just replaces the last price digit. For example, you enter 9 in the "Last digit" and the item's price calculated by margin is $1.81, L-BOSS will © 2001-2008 ... Logivision Maintenance Application 87 use $1.89. If the "last digit" is 1 and the price was $1.89, L-BOSS will use $1.81. Often, this makes the "Projected" and "Actual" margins different. The MARGIN calculation decides how much to markup the cost to achieve the target profit margin, establishing the selling price. An example of a margin calculation: An item costs $1.00 and you want to make 30% profit. L-BOSS calculates that to make 30% profit, the item's sales price must $1.43 (note that this is a MARKUP of 42.9%) If you have selected to use MARKUP: The markup is based on the target markup, entered in the "Projected" field. The "Actual" field shows the true markup after calculation. If the Projected markup calculates evenly, the Projected and Actual fields will show the same amount. It is also possible to set the "Last digit" field to force L-BOSS to calculate the markup, then substitute the last digit (for example all prices end in "9"). L-BOSS just replaces the last price digit. For example, you enter 9 in the "Last digit" and the item's price calculated by markup is $1.81, L-BOSS will use $1.89, or if was is $1.89. If the "last digit" is 1 and the price was $1.89, L-BOSS will use $1.81. Often, this makes the "Projected" and "Actual" markups different. The MARKUP calculation takes a percentage of the cost and adds it to the cost to obtain a selling price. An example of a markup calculation: an item costs $1.00 and you want to markup the item by 30%. L-BOSS calculates 30% of the cost ($0.30), and adds that to the cost to obtain a sales price of $1.30 (note that this is a MARGIN of 23.1%) Margin vs. Markup Comparison Chart © 2001-2008 ... Logivision 88 L-BOSS User Manual 2.2.3.0 Margin Markup Margin Markup Margin Markup 4.8 5.0 22.0 28.3 37.5 60.0 5.0 5.3 23.1 30.0 39.0 63.9 7.0 7.5 24.0 31.6 39.4 65.0 8.0 8.7 25.0 33.3 40.0 66.7 9.0 9.9 25.9 35.0 41.0 69.5 9.1 10.0 26.0 35.1 41.2 70.0 10.0 11.1 27.0 37.0 42.0 72.4 11.0 12.4 28.0 38.9 42.9 75.0 12.0 13.6 28.6 40.0 43.0 75.4 13.0 15.0 29.0 40.8 44.0 78.6 14.0 16.3 30.0 42.9 44.4 80.0 15.0 17.6 31.0 45.0 45.0 81.8 16.0 19.0 32.0 47.1 45.9 85.0 16.7 20.0 33.3 50.0 46.0 85.2 17.0 20.5 34.0 51.5 47.0 88.7 18.0 22.0 35.0 53.8 47.4 90.0 19.0 23.5 35.5 55.0 48.0 92.3 20.0 25.0 36.0 56.3 48.7 95.0 21.0 26.6 37.0 58.7 49.0 96.1 50.0 100.0 NOTE: To apply price calculations to all items, or to filtered items, please see the Maintenance application's "Edit menu", "Item options" help section. 3.6.1.6 Cost Tab Item (PLU) Maintenance: Cost Tab Each PLU can be assigned a cost for each vendor from whom it can be purchased. There is no real limit as to how many vendors and costs an item can have, but items must have a "Default" vendor. To assign vendors and costs to items, select the Cost tab from the PLU maintenance option. The F7 function key can be used as a shortcut to access the Cost table immediately. The information in the cost table, such as Case / Cost will define the way this item behaves in the Entry module, when dealing with orders, receiving and adjusting inventory. Note: The cost information is also used to keep track of the actual (or real) cost of the item when it sells at the POS. This means that any changes made to item costs MUST be "deployed" to the front end to keep accurate cost information for items. © 2001-2008 ... Logivision Maintenance Application 89 This example shows the Item table's "Cost" tab. Cost Target: The target allows you to create different cost records for the same item based on different regions. The target applies to both the Regular cost and Cost break sections. In most situations, the default "PAL" target does not need to be modified, since the item has only one cost per vendor. However, in multi-store situations costs may vary from store to store, even from the same vendor, often because of regional differences. The Cost target determines which store or cost group the cost applies to. Click on the cost target you want to change. The window contains up to 10 of the available cost targets, when more than 10 cost targets exist a horizontal scroll bar allows you to view the additional targets. L-BOSS automatically tries to select the target called PAL which is the default target. The window displays other targets in bold or in italic characters. If PAL target is not set the system will select the first target it finds. The Cost target window has different fonts for different targets. The target name will be in bold font if a cost was entered for that target. The target name will be in italic font if no cost was entered for that target. The target you are currently viewing is selected in Blue. Working in the cost tab: The Cost tab is divided into two (2) sections, Regular cost and Cost break. The Regular cost section deals with the normal cost for this item, when purchased in the usual quantities. The Cost break section deals with purchasing options from the selected vendor. Each vendor for an item can have multiple Cost break setups. © 2001-2008 ... Logivision 90 L-BOSS User Manual 2.2.3.0 Note: To work with each section, use the tool bars at the top of that section, not the toolbar across the top of the PLU maintenance screen. Regular Cost Section · To add a cost and vendor for an item, double click in the Vendor # field to select from a list of vendors. You will be prompted to accept the selection. · To add additional vendors and costs for the same item, use the "+" button within the Regular cost section, or hold down the [Ctrl] key and press [A]. · If there is more than one vendor for an item, use the black left and right arrow buttons at the top of the Regular Cost section to move to the next or previous vendor. · To remove a vendor from an item, select the vendor, then press the scissor button at the top of the Regular Cost section, and accept the prompt that appears asking if the vendor should be removed from this item. Vendor #: This is the number that has been assigned to identify a vendor in the system. Once the Vendor table has been configured with the list of vendors, you can double click to select from the list of vendors that exist in the system. For more on how to program vendors in the system, see the Vendor Table programming section below in this manual. Item Code: Most vendors use their own codes for items, different from the UPC or PLU code. If you have assigned a vendor's item code for the item, it can be used to retrieve items from the PLU maintenance by pressing the [F5] button, and entering the vendor's item code. You can also search the vendor code list by pressing [Shift] and [F5]. A vendor code selection list opens, displaying a list of all vendor item codes in the system. Case / Cost: This is the case quantity for the item, followed by the case base cost. If the item is purchased by unit from the vendor, enter 1 as the quantity per case, along with the unit cost. After entering the cost for the default vendor, be sure to enter the cost for any other vendor that supplies this item. The Case / Cost information will be available in the Entry module when ordering or receiving from the assigned vendor. Remark: Is used to enter a short, meaningful note for the item, up to 30 characters. Often this is to remind users of some important fact about purchasing the item from the linked vendor, or other special note about the item. Default: As mentioned above, items with a cost MUST HAVE a default vendor. There can only be 1 "default" vendor for each item. If you set the Default flag for a vendor, the system removes the Default flag from all other vendors for the item. The default vendor flag is used by the system when working with inventory, such as orders generated by the system. Unit Cost: The Unit cost field is the calculated cost per unit based on the information entered above. You cannot edit this field directly, and appears as a confirmation. Cost Break Section The Cost break section allows you to enter additional cost information from the vendor, notably the quantity purchase breaks offered by the vendor. Many vendors offer dollar or percent discounts when certain purchase quantities are reached. Each vendor for an item © 2001-2008 ... Logivision Maintenance Application 91 can have many Cost break entries. For example, if a vendor offers several cost break levels, they can all be entered, so that when purchasing items in the Entry module's Order option, the system can alert you that there may be a better cost if you order more. Note: Each Cost break record MUST HAVE both start and end dates to be valid. If both dates have not been selected, the system will prompt you before leaving the record. · To add a cost break for an item's vendor, enter the purchasing quantity specified by the vendor in the "Quantity break" field. You will be prompted with a calendar to enter the start date for the cost break. · To add additional cost breaks for the same vendor, use the "+" button within the Cost break section, or hold down the [Ctrl] key and press [A]. · If there is more than one vendor for an item, and they all have cost break information, use the black left and right black arrow buttons at the top of the Regular Cost section to move to the next or previous vendor. The Cost break information changes to reflect that vendor's cost breaks. Then, use the black left and right black arrow buttons at the top of the Cost break section to move to the next or previous cost break for the selected vendor. · To remove a cost break from an item, select the appropriate vendor from the Regular cost section, then select the cost break information to remove and press the scissor button at the top of the Cost break section. Accept the prompt that appears asking if the cost break information should be removed from this vendor for this item. Quantity Break: The quantity break field is used to enter the case quantities (or units if purchased that way) that must be purchased from this vendor to obtain the cost break. Remember that you can have different levels of Cost breaks from each vendor. For example if you purchase between 10 and 20 cases, the vendor offers a certain cost, but between 20 and 30 cases, there is a better cost. Each cost break level is programmed to reflect the purchasing information. From / To: Both the from and to fields must contain valid dates for the cost break offer. Double click the date fields to open a calendar utility, making date selection easy. You can also enter the dates manually, keeping in mind that the date format for these fields follows the Windows "Regional settings" setup for date formats on the host computer. $ Discount: Enter the discount amount in dollars, if the vendor offers a dollar based discount for this cost break. % Discount: Enter the discount amount as a percentage, if the vendor offers a percentage based discount for this cost break. Unit Cost: The Unit cost field is the calculated cost per unit based on the information entered above. You cannot edit this field directly, and appears as a confirmation. This field is handy to quickly see the difference between the Regular Cost unit price, and the Cost break unit cost. 3.6.1.7 Inventory Tab Item (PLU) Maintenance: Inventory Tab © 2001-2008 ... Logivision 92 L-BOSS User Manual 2.2.3.0 Using the inventory feature The system can track inventory levels to assist the ordering and receiving process. The first step is to define whether stock on hand and reordering is being used on the item. These settings are available in the PLU maintenance. The inventory settings are located in the same column as the regular retail price on level 1. Note that changing to another level does not affect the inventory settings you make. All price levels share the same stock on hand. The table below shows the fields that can be defined in regards to the inventory tracking for each item. There are four fields to define. This example shows the Item table's "Inventory" tab. Store number is needed when you are working on a multi-store inventory system because stock levels may not be the same at all stores. Inv. (Inventory tracking) Select this field to allow the stock to be tracked on this item. If you place your cursor near this field an information field will appear that displays the number of items on hand. Ord (Reorder item) Select this field if this is an item that is reordered using the L-BOSS ordering system. Min (Minimum on hand) Enter the minimum quantity in selling units that should be kept on © 2001-2008 ... Logivision Maintenance Application 93 hand for this item. ROQ (Reorder quantity) Enter the quantity that should be ordered (in multiples of the purchase size.) This table does not require any entry for items that do not use inventory tracking. For example, if you are using an item code for miscellaneous sales you will most likely not need to order the item. It is a non-stock item. No entry is required in the inventory table. The same would be true if you purchased an end of line or some discontinued products. Once the inventory flags for a re-order item have been defined it will be possible to set up a link to a vendor (s) that supplies the item. The vendor link is required to be able to define a cost and a purchase format for the item. For example, if you sell jars of mustard you probably order the mustard by the case. In the cost link table you will define the purchase format for the item. In the inventory information on the item maintenance you will define the minimum number of jars of mustard to keep on hand. In the reorder quantity you will enter the number of cases you want the system to suggest as an order when the minimum is reached. The Parent / child fields are used to link items together for inventory tracking. For example, you purchase cartons of 200 cigarettes, packaged as 8 packs of 25 cigarettes each. The cigarettes are sold by both the carton and by the package. You therefore need to create 2 items with separate UPC codes so that they both affect a common inventory level. Here is an example for parent - child set-up. · · · · · · · · · · · Create item 1111111111 (the UPC code for a carton of 8 packs of 25 cigarettes of Brand A). Set this item 1111111111 to track inventory in the inventory tab. Set the minimum and reorder quantity to the desired level. In the cost tab select the vendor and set the quantity per case as 1 with a case cost of $24 (for our example of course you can set your real cost here...) Enter the vendor item code if required on your system. This is the warehouse number for the product. Set the default vendor flag if not already selected. In the Price tab, set the price of item 1111111111 to sell as a carton. For example, 1 quantity for $32. Now create item 2222222222 to be able to sell a package of cigarettes of Brand A. Price the item 2222222222 to sell for $4.25 for one pack. Item 2222222222 would not be set to track inventory. Item 2222222222 will have Parent - child set to Active. Below the active you will enter the item number of the parent product. In this case that field will be set to item 1111111111 which is the code for the carton of Brand A. The parent item would be set to 1111111111 (UPC code of carton Brand A.) The quantity in the parent-child window will be set to .125 because when you sell a pack of brand A you want to reduce the stock level of the carton by one package or 1/8th of a carton. Now you will able to sell both packages or cartons and reduce inventory for the same item. NOTE: You can also decide that you want to maintain the inventory in packages, not in cartons of cigarettes. In that case you would program the cost on the package of cigarettes (item 2222222222) as follows: Vendor xxx, units per case would show 8, cost per case © 2001-2008 ... Logivision 94 L-BOSS User Manual 2.2.3.0 would show $24 (as above) and the vendor item code would be the same as before. Then you would set the inventory to be tracked on this item. The "parent - child" relationship would be set to active on the carton (item 1111111111) with a quantity of 8. This means that when a carton of cigarettes is sold, it will remove a quantity of 8 packages from stock on hand. So you are still purchasing cartons of 8 packs of cigarettes and both the carton UPC and the package UPC will be reducing the same inventory. NOTE 2: You can determine the behavior of the inventory tracking for items tracked by quantity and for items tracked by weight. This change is made in the LBOSS configuration, Advanced settings. When this option is set, the on-hand quantity of scalable and price type I (weight-tracking) products will be based on weight. The system will also default to the weight field for those products during inventory transactions in the Entry program. 3.6.1.8 Sales Tab Item (PLU) Maintenance: Sales Tab The Sales tab is available to view sales of this item for previous periods. You can view sales data for any 31 day period, or the last 7 weeks. Right click in the grid and a pop-up window will appear. You can select the period end date, and view a weekly graph, or daily graphs for the 14 days preceding the ending date or the 31 days preceding the end date you choose. If there is no weekly closing for the last weeks, the Maintenance application shows a warning message asking if you have run the MAKEWEEK command. Normally, the daily, weekly and monthly closing commands are configured as events in the Events / Tasks manager at © 2001-2008 ... Logivision Maintenance Application 95 installation to run automatically at appropriate times. This example shows the PLU weekly "Sales" tab. The sales figures (quantity and amount) are displayed in graphic format to give the viewer a quick overview of recent sales for the item selected. 3.6.1.9 Picture Tab Item (PLU) Maintenance: Picture Tab Associating Pictures With Items It is possible to associate pictures with items, so that when an item is scanned the L-POS terminal displays the item being purchased. There are several factors to consider before using images, such as system capabilities, including terminal and server processor strength, disk access, POS display type, network components, etc. The time required to display the image will vary according to these factors, which might out weigh the benefits of displaying the image. The "Picture" tab "Browse" button opens the default L-BOSS "Image" folder, a sub-folder of the "Office" folder. Image File Naming Convention L-BOSS is programmed to assign the correct name for images that you select for items. Regardless of the image name you select using the "Browse" button, L-BOSS will copy and © 2001-2008 ... Logivision 96 L-BOSS User Manual 2.2.3.0 rename the file with the required internal image file name. The name is actually created from the item code, so that the POS lane will select the correct image according to the PLU scanned or manually entered at sale time. Image Type and Size Restrictions L-BOSS supports two common image file types: "bitmap" (.BMP) or "JPEG" .JPG. Image resolution and file sizes should be kept as small as possible while maintaining reasonable image appearance. Required POS Setup The POS screen display must be configured to display the image. The size of the screen area "Form" that displays the image must be determined, as well as how the image will be displayed. If the images all have a standard size, the form can be set to fit the standard image. If the images vary in size, the POS screen form can be set to "stretch" the image to fit the screen, but this can lead to unreasonable image appearance. Use the L-BOSS "Modules" menu, "POS setup" utility to access the POS screen setup. 3.6.1.10 ECL tab Creating Electronic Coupon links Situations arise where mix and match or other price models do not work for the type of deal you may want to run. L-POS has the ability to trigger a discount when specific criteria have been met in a transaction. The "ECL" tab allows the user to create items as electronic coupons linked with a set of rules that establish when the coupon is issued. The ECL tab displays the records created as the coupon rules. It is possible to have multiple records programmed with different conditions that must be met to trigger the coupon. For example, you may want the POS to issue a coupon when a customer purchases a specific quantity of items ("buy 6, get one free"), or combination of types of items marked with a "Promo ID". The ECL tab records can be used to maintain simple or compound promotional rules. The ECL tab table is dynamic, meaning that depending on the "Type" field for each rule record, the fields in the rule record contain values for the related type. To use the ECL tab you must first create a new unique item code with a description, subdepartment and value (price) fields. In the POS tab of this item set the flag store coupon to yes. The coupon's value in the price field is positive, but because it is marked as a "store coupon" in the POS tab, the front end will subtract the coupon's value from the transaction it is applied to. Once the coupon item has been created, you can determine the set of conditions in the Promo tab that will issue the coupon during the sale. Example automatic discount by electronic coupon: Imagine the case when you want to © 2001-2008 ... Logivision Maintenance Application 97 sell a coffee and a croissant for a total of $1.99 even though the normal price is 2.48 combined (coffee at .79 and croissant at 1.69). You cannot use a mix match group because 2 of either product would trigger the 1.99 price and you don't want to allow 2 croissant or 2 coffee to be sold at that deal price. So we move to the ECL table and create a new item that will give a .49 discount when a coffee and croissant are sold together. Set-up: 1-Create a new PLU item called Coffee & Croissant promo. 2-Set the sub-department for this new item to where the discount will be reduced. 3- Set the Store Coupon flag on this item (it will make the price negative so this PLU acts like a coupon). 4-Set the price of this item to be the price reduction price for this item combination. 5-Add a first qualifying record in the ECL tab of the new Coffee & Croissant promo item. Set this to type ITM and enter the PLU number for the Coffee. 7-Add another record to the ECL table of the Coffee & Croissant promo item. Set this to ITM and enter the PLU number of the Croissant. (You have now instructed L-POS to sell the Coffee & Croissant promo item automatically when the 2 products on the ECL tab are entered in the transaction.) 8-Deploy all changes to the POS. This example shows the "Promo" tab set-up for an in store electronic coupon. The coupon PLU named Coffee & Croissant promo will be triggered by the POS once the Large coffee © 2001-2008 ... Logivision 98 L-BOSS User Manual 2.2.3.0 and the Chocolate Croissant items are entered into the transaction. Meal deal or Combo pricing Another scenario exists that occurs when you want to run a combo deal on different products for a total price where the base price of the items included in the deal is not necessarily the same. Imagine a combo where any pastry and a small coffee can be purchased for a total of 1.99 even though different pastries combined with the coffee give different totals. To use the ECL coupons as mentioned above would require a new coupon item for each different price combination. But you can create an item that will replace the individual prices with the price of the combo deal. Example of Combo deal (Pick 5 deal): This makes the POS act on meal deal items as follows: when the ECL table criteria are met the Price of each qualifying item becomes ZERO and the MEAL DEAL item is triggered and the Meal deal price is used. Purchase any Pastry (pastries may have several different prices) and a coffee for 1.99 no matter what the total price would have been. Set-up: 1-On each of the qualifying pastry items set the Promo ID (POS Tab F383) to a common id number. 2-Create a new PLU item called Pastry-coffee duo. 3-Set the sub-department for this new item to where the revenue for the sale of the deal will be tracked. (This item is not set as Store Coupon or Vendor Coupon because we want to replace the individual price of each qualifying item to the price of the Pastry-coffee duo) 4-Set the price type of this item to D (package price) 5-Set the price of this item to be the meal-deal price for this combo. 6-Add a first qualifying record in the ECL tab of the new MEAL DEAL item. Set this to type PID (promo id) and enter the promo id number you set on the pastry items in step 1. 7-Add another record to the ECL table of the MEAL DEAL item. Set this to ITM and entre the PLU number of the small coffee. (You have now instructed L-POS to sell the MEAL DEAL item automatically when the products on the ECL tab are entered in the transaction.) 8-Deploy all changes to the POS. Hint: This can also be useful when you want to sell many UPC2 items (read price from label) for a total price rather than the scanned price of each package of meat or cheese... Such as on Friday evening when the meat counter is full and you would like to sell any 5 items in it for 19.99. All the qualifying items found in the counter would be given a common promo ID. Create a "PICK 5 ITEMS" PLU would be set as Price type D with a price of 19.99. The ECL tab of this PICK 5 ITEMS PLU needs one record. The record must have the PID number that was given to each of the individual meat items and the QTY field must be set to 5. This means that when 5 of the qualifying items are sold the system will trigger the PICK 5 ITEMS PLU and replace the unit price of each item with the package price of 19.99 NOTE: Remember that although the Promo tab is displayed for all items, it is only used in conjunction with items marked as "Store Coupons" in the POS tab. NOTE 2: You cannot Error correct an item using Price method D (as the meal deal items explained above.) © 2001-2008 ... Logivision Maintenance Application 99 ECL qualifying record Type To create the promo rules for the store coupon, select the promo tab, and double click the "type" field. A list of promo types appears, allowing you to choose the promo type. NOTE: Depending on the type of promo, some of the fields may not apply, or the type of values each field contains may vary. ITM - Item: Select the ITM type to use an item code and quantity or amount sold as the type of promo. Once the quantity entered in the "Qty" field is reached during the period established in the "Method" field, the POS will issue the coupon. In a "buy 6 get one free" example, make the coupon's value the same as the product's value; when the cashier scans the 6th item, the POS diminishes the amount of the transaction by the value of the coupon. NOTE: When ITM is the selected type, the "Code" field contains the item code. PID - Promo ID: The Promo ID is used in connection with the Promo ID field on the POS tab. The list of Promo IDs is user defined, selectable from a drop down list after they have been created. Once a promo ID record exists, different products can be tagged with the ID. For example, a coupon can be created and be issued when a customer purchases any three items marked with that promo ID number, like a bag of chips, a soda, and candy bar. NOTE: When PID is the selected type, the "Code" field contains the user defined Promo ID number. SUB - Subdepartment: This coupon rule checks for items in a specified subdepartment. The coupon can be set to issue when a pre-determined quantity or amount is purchased. NOTE: When SUB is the selected type, the "Code" field contains the subdepartment number. DPT - Department: Like the subdepartment coupon type, this coupon rule checks for items in a specified department. The coupon can be set to issue when a pre-determined quantity or amount is purchased. NOTE: When DPT is the selected type, the "Code" field contains the department number. PTS - Points: If the POS is set to issue points for items purchased, this coupon rule determines the amount of points required before the coupon is issued.(not implemented as of Nov 2007) CLF - Client Level: This coupon rule will limit the use of the coupon to customers assigned to the customer level (determined in the Customer table) programmed here. This can only be used in situations where the Accounts Receivable module is registered for the installation. (not implemented as of Nov 2007) TTL - Total sale: Use this "type" of coupon to establish the total amount of the transaction required before the POS will issue the coupon. Enter the total amount required in the "Amount" field. (not implemented as of Nov 2007) Cumulative Purchases The "Cum" field is used in conjunction with the Customer Accounts ONLY. It is used to establish the tracking period for the coupon rule. It can be set to issue the coupon every time the rules are met by transaction, or over a set period of time. In other words, the POS will access the customer account to find the total purchase over the period determined by the © 2001-2008 ... Logivision 100 L-BOSS User Manual 2.2.3.0 "Cum" field. (not implemented as of Nov 2007). Method Qualifier The Method determines the amount of times the coupon can be issued during a transaction. If no Method is set, the default is "Unlimited". · Once Only: The coupon will only be issued once during any transaction. · Unlimited Repeat: The coupon will be issued as many times during a transaction as the coupon's conditions are met. · "Biggest Only" or "Smallest Only" are used to limit the coupon to one item when more than one of the item are sold during the same transaction. For example, a discount is offered on turkey sold by weight, but the store only wants to discount the largest turkey purchased if there are more than one entered in the transaction. 3.6.1.11 Kit tab Creating kits Some stores need to create kits to sell package deals. Examples of kits: aquarium, filter, pebbles, etc in a pet shop. In a sport store it could be the golf clubs, bag and lessons that make up a specially priced deal or kit. A kit is used to sell the kit contents automatically by entering the kit PLU number. To create a kit you need to start by defining the number that will be entered to sell the kit. When you have chosen the PLU number add it to the database as you would for a normal PLU item, setting its price, subdepartment and other information that you normally define. To define the item as a kit, select the kit flag on the Object tab. Please note that kit items only use the base price field. You cannot set kit items with package price, limited quantity discount or any other fields in the price tab. Older versions of L-BOSS allowed you to enter package price, discounts and other extended price features available fopr normal items. Even if that information is present in the file it will be ignored by the POS. The kit items have many flags that are not used by the POS. The status for tax is not read from the kit item. The POS uses the tax flags of each individual item included in the kit. A kit can be set as price required or as visual verify. But items in the kit will not use those flags even if they are set. Keep in mind that if customer entry is required it must be made before kit items are entered in the POS transaction. © 2001-2008 ... Logivision Maintenance Application 101 This will toggle the cost tab to become the kit tab. Access the kit tab to select the items that should be deducted from inventory when the kit PLU is sold. © 2001-2008 ... Logivision 102 L-BOSS User Manual 2.2.3.0 . Building the kits The PLU items that make up the kit need to be added to the grid showing on the Kit tab. To add an item to the Kit list, double-click in the PLU number column and select the PLU you want to include. To remove an item from the kit list, right-click on the PLU to remove and press delete. The description of the PLU appears automatically. A default quantity of 1 will be set. You can modify the quantity to be used when the kit is sold by accessing the quantity column and entering the correct quantity. The price and amount fields display the unit price and extended amount of the individual PLU's according to the quantity you selected and using the current price level and price target. These fields cannot be edited here. If you want to change the price of an individual PLU use the normal price change feature in PLU maintenance for that item. The ratio column displays the revenue that will be attribued to each PLU based on the price of the kit. This column cannot be edited. The system assigns the revenue to each of the PLU's on a pro-rata basis. The last column called No represents No void. This flag is used to determine whether the item can be removed from the kit by the operator on the POS terminal. This may be required if you want to remove an item and sell another item in its place. Note that the item is removed at the ratio price. The new item will be entered at it's regualr price. The bottom of the kit tab displays the total price and cost of all components. The kit profit and profit percentage are displayed for your convenience. © 2001-2008 ... Logivision Maintenance Application 103 Note: The kit tracking feature is not available with all POS systems. It is functional with LPOS front end terminals. Please inquire with your dealer to verify that kits are available with your front-end terminals. 3.6.2 Working With Items Working with Items Overview In this help section you will find information about: Filtering and Global Modifications: L-BOSS utility that allows you to work with groups of items by setting a "filter" to extract the items from the database. This means that changes can be applied to items with similar pricing or other common programming attributes. Add / Copy / Delete Items: The correct procedure to follow to create new items, either by manually entering all the information, or copying information from an existing item (except the item code), and how to remove items from the database. Deploying Modified Items: Once you've made changes to items or other information that affects the system, the modifications (or additions) must be "deployed" or activated in all existing stations. Rental Items: L-POS and L-BOSS can deal with items that are for rent, including multiples of the original code. Rental items can be controlled with in / out dates. Printing Labels: Items can be set to trigger the system to produce labels when there is a price change. 3.6.2.1 Filtering and Global Modifications Extracting Items Using Filters The Maintenance application includes a "Filtering" option used to select multiple records based on common criteria, often used in combination with the "Global Modification" feature. For example, it may be necessary to find all items in a specific sub-department with a price greater than $1.79 AND taxable 3 flag selected. The following explains how to set up and use filters. Setting a Filter Start be clicking the filter icon from the icons area of the PLU maintenance screen. You can also select the filter option from the Global Modification menu. Once filter mode is active, the additional filtering will appear on the screen. Press © 2001-2008 ... Logivision to select the fields you want to use to filter the item file to extract records. Next, 104 L-BOSS User Manual 2.2.3.0 right-click on the field to be filtered. If you right click an alpha field (like item description), a new window appears allowing you to select the "Criteria" used to filter the description. The choices are available by using the pull-down menu in the Alpha-numeric window as shown below. Filtering with an Alphanumeric Field This example shows the Filter setting tool. Equal to will list only the items that match exactly with the data you enter in the search field. Begins with will list all items that begin with the same data you enter in the search field. Ends with will list all items that end with the same data you enter in the search field. Includes will list all items that include the same data you enter in the search field. Not equal to will list all items that do not match the data you enter in the search field. Filtering with a Currency Field When you set a filter in a currency field, the search criteria is different as shown below. Right click in a currency field such as price to obtain the filter window. This example shows the Filter setting tool. Equal to will list only the items that match exactly with the data you enter in the search field. Greater than will list only the items whose price is greater than the data you enter in the search field. Smaller than will list only the items whose price is less than the data you enter in the search field. Different than will list the items whose data is different that the data entered in the filter © 2001-2008 ... Logivision Maintenance Application 105 field. Between will list the items that are between the 2 amounts entered. Filtering with a Logical Field A "Logical Field" is a field that has only two (2) possible values, for example, On or OFF, True or False, selected or not selected. When you set a filter by right clicking on a logical field such as taxable, the window appears like the example below: This example shows the Filter setting tool. In a logical field, if you mark the selection box, the filter will list the items that have the field selected as well. If you leave the selection empty, only the items that do not have the field selected will be listed. Filters may be set on several fields to pinpoint exactly the items you are searching for. When a filter is activated, the field being filtered becomes yellow. To view the fields that are currently filtered press the of fields currently being filtered. To activate the search on the filtered items, press the and list the items which respond to the search. When you need to clear the filter, press the icon. The system will display the list icon. The system will create a table icon. While the filter is active, the next record icon and the previous record icon will move ahead to the next record that responds to the active filter. Combining Filters and Global Modifications It is also possible to perform Global Modifications on the item file. To use global modifications, you must first establish a filter, explained above. Several tools are provided to set the modification. Press the to enter the Modification mode. Right click each field to modify. When you have completed the modifications it is possible to view the modifications that are © 2001-2008 ... Logivision 106 L-BOSS User Manual 2.2.3.0 about to be applied by clicking the icon. To apply the modifications to the list of filtered items, press the To clear the modifications at any time, press the icon. icon. You can perform global modifications on logical fields by either selecting or clearing the flag set in that field. A global modification in an alphanumeric field such as the description will replace all descriptions with the one you entered. A global modification performed on a currency field such as the price allows you to replace and increase or decrease by amount or by percentage. When you make a global modification on a currency field based on a percentage increase or decrease you also have the option to set the last digit the price will be rounded up to. If you want all the prices to end with a 7, enter it in the ending with column. All prices will be calculated and then rounded up to numbers ending with 7, such as 1.37, 1.47, 1.57, etc. 3.6.2.2 Add / Copy / Delete Items Creating and Removing Items Adding New Items There are several options to create new items, depending on the circumstances. Sometimes it is easier to create a new item and fill in all the required information manually. To create a new, blank PLU code in the system, use the "+" toolbar button. Clicking the plus tool opens a "New PLU" window that prompts you for the new code. After entering the new code, the standard PLU edit screen appears, allowing you to enter the complete item information. Adding New Items by Copying Often, new items contain much of the same information as an existing item. For example, a manufacturer decides to distribute a new flavour of an existing product. This means that the new item's format, vendor and price are probably identical as existing items, with the only difference being the UPC (item code) and descriptor. In these cases, it is much easier to create the item by copying the information from an existing PLU. To create a new item by copying* from an existing one: Instead of pressing the "+", enter the new code directly in the "Item Number" field, just as you would to extract an existing PLU from the database. Because the Maintenance application doesn't find the new code, it opens a QueryForm panel with the following options: © 2001-2008 ... Logivision Maintenance Application 107 This example shows the item creation options. Options Cancel to abandon the operation if you have entered a non-existing item code in error. New creates the new item and blank all the existing data fields, following the same procedure as described above for creating items with the "+" toolbar button. Always New creates the new item and blanks all the existing data fields, and continues using the same process for every new item code entered. The QueryForm panel will not be presented again until the Maintenance application is restarted. This will save time by reducing the operator prompting. Copy uses the item on the screen as a template for the new item being added. Most of the data fields will be copied to the new item. This is time saving when creating items that have common information. You can control how the system copies multiple targets. In the L-BOSS configuration advanced settings select the way you want your system to behave. You can choose to always copy multiple target items to the new item, never copy the multiple targets, oir to prompt the user. So if you are working with a multi-store system with fifferent price zones, or different cost targets this should help you save time when copyingin new records. Always copy uses the item on the screen as a template for all new items being added. All data fields will be copied to the new items. The QueryForm panel will not be presented again until the Maintenance application is restarted. Modify existing actually replaces the item number (UPC) for the item on the screen. Once deployed, the old code will no longer exist in the database. Please read the warning below before using the Modify option. Always modify replaces the UPC for all subsequent items being modified. The QueryForm panel will not be presented until the Maintenance application is restarted. Please read the warning below before using the Modify option. WARNING!: Be extremely careful when using this option. This option is normally used in situations where an error has been made while creating a new item code. The new item has © 2001-2008 ... Logivision 108 L-BOSS User Manual 2.2.3.0 been created and programmed, but with the wrong code. Since the new item has not been sold in the system, there are no serious effects. Before using this action, you should consider these factors: · Although occasionally necessary because manufacturers sometimes change their product's UPC, the repercussions of this action are serious. In such cases, you should use the Copy option, creating a new code with the same information as the old code. In this way, you can continue to sell the old code. · The item's sales history is linked to the old code. The Modify option actually deletes the old code from the database, so when you view item sales reports that contain the old code, the code will appear without a description. * WARNING!:The copy function does not copy all data from the existing product to the new one you create with the copy function. The inventory records are not copied. The system only copies the price information for the price target and level you are on to the new item. The system only copies the default vendor for the cost target you select to the new item. The same is true for the POS targets. Removing Items When you are sure that you will no longer sell an item (or the item is never used), you can remove it from the database. When items that have sales are removed from the database, they will still show up in the item sales reports, but the deleted items will have no descriptor. To remove items from the database: Locate the item, then use the delete tool on the toolbar to remove it. NOTE: Your system may be programmed to prohibit deleting items that have a stock count different than zero. This flag is set in the Advanced flag settings of LBOSS configuration. 3.6.2.3 Deploying Modified Items Sending Changes to Targets Modified records need to be transferred to the L-POS terminals. The toolbar's icon changes from gray to green to advise the operator that changes have been programmed on this record but they have not been transferred to the front end database(s). Using the instant deploy tool from the item programming window will send any modifications to the target terminals (or stores in a multi-store situation). By default, the L-BOSS task scheduler is set up to automatically send all modifications (including items) to targets at a pre-set time. This means you can also force all changes to be sent by manually executing the "Deploy All Changes" event from the "Events / Tasks" main menu option. NOTE: When you first create items, some of the option check boxes will appear to be "grayed out" or selected but gray. You do not have to select and unselect them. The grayed © 2001-2008 ... Logivision Maintenance Application 109 out check boxes indicate that the database has no value for these fields (neither yes, nor no.) 3.6.2.4 Rental Items Controlling Rental Items L-POS can control rental items by setting the items as rental, and defining the rental parameters. L-POS rental items could include video films in a c-store, VCR machines, strollers in a zoo, etc. There are 2 types of rental items in L-POS and they must be defined in the item maintenance. Method type must be set to G or to H for rental items. Type G should be used for rental items that are rented for different periods of time. Example of type G rental item is a VCR or Nintendo machine that may be rented for a day, a weekend or a week at a time. Type H is used for items that share the same rental period. This would often be the case for most films in a C-store because they are rented for a fixed 24 hour period and no other choice is available. Choosing method type G for an item will modify the fields available in the price column. No "Sale" column is available with type G. Price levels are available. Type H items use the price exactly the way normal items do. This example shows the Item table's "Price" tab with "G" type rental is selected. The first field available in Method type G items is the length of the rental period in hours. The next field is a description of the rental period. The final field is the price for that period of rental. Add as many rental periods as required for the item being added. If you select © 2001-2008 ... Logivision 110 L-BOSS User Manual 2.2.3.0 Default, L-POS will use it as the default rental period, even though multiple periods have been selected. If you do not select a default period, L-POS will open a choice window for the operator to select the proper period whenever the item is rented. If you select a default rental period, the Price Modify button can be used to override the default status an pop up the list to permit operator selection. If you have multiple copies of the same item, you will need to create different PLU codes for each item. This way L-POS can track all copies of each item and the due time or reservation date of the product. In cases where you need to monitor return times for different copies of the same product, it is important to follow some basic rules to be able to track the information for the multiple copies. Here is a practical example. You have 3 copies of the film Titanic. Create the first PLU number using 1234561. The PLU number for the film is really 123456 and the last digit identifies it as the first copy. Then create the second copy as item 1234562 exactly the same way you set up the first copy. Finally create 1234563 as the third copy. Now you will be able to define, as shown below, the position of the copy identifier within the PLU record. This is especially useful when you use the price inquiry function on L-POS to query how many items you have in stock. Other information on the rental system is defined in the Possetup module System set-up screen under the Rent tab. Rent tab Rental items can be controlled by L-POS when the system is used with the L-BOSS backend system. The rental tab includes general programming that defines how the rental system will operate. The rental items are set up in the LBOSS system under PLU programming. © 2001-2008 ... Logivision Maintenance Application 111 Return time: L-POS can control return time for rental items two ways. The more popular application for rental with L-POS is controlling films in a c-store type application. In this type of environment, the return time is usually determined as being 6:00 pm or thereabouts. If this is your case, leave the Check box for Based on the period as a blank. An item rented today at 3PM will be due at the return time tomorrow. Same thing for an item rented at 11PM tonight, it will be due tomorrow at 6:00PM if a return time is specified. When L-BOSS is used for rental that is based on time, you need to place a check mark next to Based on the period. This would be used in an application where something is rented for an hour, 2 hours, 8 hrs, etc. An example would be strollers rented to customers by the hour in an amusement park. When you select this option, any time that shows in the Return time will be ignored. Late fee Open account: Set this flag to automatically open the customer account who is returning a film late. There is a related flag in the PosSetup>System>General>Advanced flags: Bypass customer contact on late return. This flag must be set if you want to open the account and charge a fee automatically with the Late fee button. Charge late fee: Select this flag if you want the system to activate a button when a film is returned late. Automatic quantity: Use this flag to send the number of days an item is late to the Late fee button. An item returned 3 days late will enter 3 QTY end press the Late fee button. Use same PLU: Select this flag to use the same item as the late fee. When you select this flag it is important to set the PLU function 710 as the first function executed in the late fee button. Late fee button: By default there is no button programmed as late fee on the default L-POS set-up. So the button shows [None]. To charge a late fee you need to assign a button in the rental set-up screen. If you decide to set the flag "Automatic quantity" and "Use same PLU" assign the PLU button. If you want to charge a different fee you can program a PLU as late fee charge and assign a Pre-Set PLU as the Late fee button. Grace period To permit an automatic grace period beyond the return time, enter the grace time in hours (probably as a fractional amount) or in percentage of the rental period. Selecting a percentage of the rental period (such as 10%) would obviously extend a 30 day rental by 3 days (such as a pair of crutches in a pharmacy.) Copy identifier When several copies of the same item are available it may be necessary to easily learn if a copy of the item is still in the store. By creating a pattern or mask for the item numbers of the same film L-POS will be able to respond on film availability. © 2001-2008 ... Logivision 112 L-BOSS User Manual 2.2.3.0 You can determine which digits represent the copy number within the PLU number entered to rent the item. The copy identifier digits can be placed at the start or at the end of the PLU number created in LBOSS. Choose First x digits = copy to place the copy identifier digits at the start of the PLU number. Or select Last x digits = copy to place the copy identifier at the end of the actual PLU number. You may also determine that the PLU number itself is a specific length and the remaining digits are used as the copy number following the same logic as above. Select First x digits = Item or Last x digits = copy if this is the case. You can also define how many digits are required to identify the copy. If you never have more than 9 of the same item, select 1 in the #digits entry. This field corresponds to the value x referred to in the First x digits = copy field. If you never have more than 9 copies of a film, one digit will be enough to differentiate between the films. Take the example of item number 12345 which is the PLU code for the film Titanic. If you had 4 copies of the film you could number them 123451, 123452, 123453, 12344. if you were to set the configuration of the copy identifiers to use the Last x digit, and set 1 in the number of digits field L-POS will understand to search all 4 items when you request status for item 12345. Note: When no copy identifier is required the value "# of digits" should be set to zero to speed up inventory queries on the POS system. This would be the case when you never have more than one copy of a film, or when you receive pre-coded films that cannot be fit with the L-POS masking system. Type H period is used to define the fixed period used by price type H PLU items. These are rental items that do not have variable rental periods like the price type G items. This would be most common for items like films in a c-store that are always rented for the same time period. 3.6.2.5 Item Label Setup Linking Items with Labels L-BOSS can also generate item or shelf labels if the Label printing utility is registered for use. To modify or create label templates you must also register the Form Manager. Please consult your Logivision dealer if you require more information concerning labels. The label format(s) for the item are programmed within the item, using the Maintenance application's desktop "PLU" icon to access the item tables. Once an item has been associated with a printable label, the Report application's Selection utility provides label printing choices. This means that there are two steps to complete to be able to print labels. Items must be programmed with an associated label type. To link items to use a specific label template, access the item table programming in the Maintenance application. At the bottom right of the "POS" tab, there is a section titled "Label", which includes a label type selection tool. Double click in the "Type" box to open the label selection tool. Logivision delivers 3 default label types. Type A uses labels sized 4" by 1.5" (Avery 5159). Types B & C use labels sized 2.625" by 1" (Avery 5160). Label type D prints a ½ page label as a sample shelf sign. It also does a conversion of the retail price from kilogram to pound in the case of scalable items. The price descriptor is taken from the object table size description field © 2001-2008 ... Logivision Maintenance Application 113 unless the fields is blank. Then we use the word each as size description. Your dealer can modify labels for you so consult him for further assistance. This example shows the Item table's "POS" tab, with the label selection tool. The available label types appear in the list within the label selection utility. Each type of label in the list has a selection box beside it. To associate a label type with the current item, place a check mark in one or more of the label types. This associates a label type with the item. Items can be associated with a label type without necessarily printing. To enable the item to be selected at label printing time, the item must also be set to "Print". Clicking the "Print" box in the label section of the POS table sets the item as selectable at label printing time. LBoss automatically selects the "Print" box when a price is modified for the item. To print labels, access the "Report" application from the L-BOSS desktop. For help on printing labels, refer to the Printing Labels help page under the Report System section in this manual. 3.6.3 Sub-department Table Sub-department Overview L-POS requires the linking of an item to a sub-department for several reasons. Rather than taking a daily list of each product sold which be very lengthy for certain types of stores, a sub-department report is used as an overview of what each area in the store is doing. Subdepartments are in-turn linked to departments to provide a more consolidated view overall. Examples of departments may be Grocery, services, etc. The Grocery department could in turn be broken down to many more sub-departments: grocery, taxable grocery, meat, diary, etc. Sub-departments all have individual flags for taxability, scale, etc. Once programmed, item programming time can be reduced by associating the item with a sub-department using the © 2001-2008 ... Logivision 114 L-BOSS User Manual 2.2.3.0 "Follow sub-department" option available in the item's "Quick" or "POS" tab. This way you only need to manage the exceptions within a sub-department. When you edit the sub-department table the file menu includes the send to host option. Send to host: The Send to host option of the "File" menu options is only available when the Host active option is selected to return data to a headquarter system. The "send to host" option will allow output of the changes made on the local L-BOSS machine back to a host system. This means that changes can be made at a store and sent back up to the host system. Select this option for the tables that may be edited locally in a store. Please consider as well that changes sent back up to the headquarter system will be deployed to all terminals that are part of the same target group for that file type. This means that if a price is changed at store 3 and all stores share the information on that product, the change will make it to the other stores in the next communication cycle. To force a change to make its way back up to the head office you must press the Satellite from the menu for that record. Using the deploy all changes option will not return any information to the host system. It is an item by item decision that can only be activated one item at a time with the satellite icon. 3.6.3.1 Sub-department Programming Sub-Department Table Settings © 2001-2008 ... Logivision Maintenance Application 115 This example shows a Sub-department table record. Sub-Department is used to enter the record number this sub-department will use. Department is a compulsory link that associates the product to a larger group for reporting purposes. POS target: Use this filed to select the target for this sub-department when you are working on a headquarters system. For example, when you need to send different tax programming to different target zones this will be how you do it. Main Description is used to set a main item descriptor used on the report system. POS Description field allows you to enter 2 descriptions that are used to give a description which will appear on register receipts if the sub-department is used for manual sale entry. Taxable 1: Select this flag if tax rate 1 should be applied when this item is used. Taxable 2:Select this flag if tax rate 2 should be applied when this item is used. Taxable 3:Select this flag if tax rate 3 should be applied when this item is used. Taxable 4:Select this flag if tax rate 4 should be applied when this item is used. Food stamp: Select the food stamp flag if this item can be paid for with Food stamps and you are in a jurisdiction that accepts food stamps. WIC: Select the WIC flag if this item can be paid for by WIC check. Prohibit discount: Select this flag to stop the operator from applying a discount to this item. The item will also be excluded from the running discountable total or from the account discount subtotal. No refund: Select this flag to prohibit refund of this product code. The point of sale will prevent the cashier from entering the item's code and pressing the refund function. No return: Select this flag to prohibit return or exchange of this product code. The point of sale will prevent the cashier from entering the item's code and pressing the return function. Scalable: This flag defines that the product is sold by weight read from the POS scale. This flag should not to be selected for prepackaged and pre-priced items or those weighed and labeled for scanning at the POS. Manual weight: Select this flag to allow a manual weight entry for this product. Not in gross: This flag is used to exclude the sales of this sub-department from the Net sales and Total sales of the store. This is sometimes the case for sub-departments used for bottle sales, lottery returns, etc. No pts redemption: Select this flag to prohibit payment of this item with customer points. For example, you may not want to allow customers to pay for tobacco products with their accumulated loyalty points. MPF4: Multi-purpose flag 4. © 2001-2008 ... Logivision 116 L-BOSS User Manual 2.2.3.0 MPF6: Multi-purpose flag 6. Points: Assign the percentage of points to issue based on the item price related to items in this sub-department. For items that have individual points assigned, they will over-ride the points assigned here. For items with no points assigned, or for any manual entry made to the sub-department, the percentage assigned here will be used to issue points to the customer. Note that when item points or sub-department points are assigned, the rounding on points issued occurs on each entry, not at the end of the transaction. General ledger: Enter the associated general ledger account number. D or C (Debit / Credit): Is this a debit or a credit entry to the GL system. Most subdepartment sales should be selected as credits or the letter C. Restrictor code allows the user to decide whether on not sales into this department should be restricted at certain times. This could be the case, for example, of alcoholic beverages that cannot be sold after 11:00PM. The restrictor number is used with this sub-department is assigned here. The restrictor table is maintained in the PosSetup under System, Restrictors. Customer age: This flag is available to restrict the sale of age-sensitive products such as tobacco or alcohol. When this flag is set, the first item entered will prompt for customer age. Operator age: This flag is available to restrict the sale of age-sensitive products such as tobacco or alcohol. When this flag is set, the POS will verify the age declared in the set-up of the operator signed on. Max amount is used to set the maximum dollar value that can be keyed into the subdepartment during a register transaction. Min amount is used to set the lowest amount that can be keyed into the sub-department during a register transaction. Max void will control the highest void amount that can be used without manager approval. Note that the approval warning will flash and manager approval will be required before tendering can begin, not to continue entering or scanning items. To prohibit a cashier from using the void function entirely, change the function authorization rights in function setup. Max refund will control the highest refund amount that can be used without manager approval. Note that the approval warning will flash and manager approval will be required before tendering can begin, not to continue entering or scanning items. To prohibit a cashier from using the refund function entirely, change the function authorization rights in function setup. As with Item programming, the toolbar's Modified icon is used to advise the operator that changes have been programmed on this sub-department but they have not been transferred to the front end database. Using the was made to the sub-department. instant deploy tool will send any modification that © 2001-2008 ... Logivision Maintenance Application 3.6.4 117 Department Table Department Table Overview L-BOSS requires that a sub-department be linked to a department. This is used only for the reporting hierarchy within the system. Because the Sub-departments often provide more detail than a certain level of management may require, you can create a more general level to which item movement and Sub-department keyboard entries are reported. Because sales can be recorded into departments directly (department key on the POS), they have flags for taxability, amount entry limits, etc. When you edit the department table the file menu includes the send to host option. Send to host: The Send to host option of the "File" menu options is only available when the Host active option is selected to return data to a headquarter system. The "send to host" option will allow output of the changes made on the local L-BOSS machine back to a host system. This means that changes can be made at a store and sent back up to the host system. Select this option for the tables that may be edited locally in a store. Please consider as well that changes sent back up to the headquarter system will be deployed to all terminals that are part of the same target group for that file type. This means that if a price is changed at store 3 and all stores share the information on that product, the change will make it to the other stores in the next communication cycle. To force a change to make its way back up to the head office you must press the Satellite from the menu for that record. Using the deploy all changes option will not return any information to the host system. It is an item by item decision that can only be activated one item at a time with the satellite icon. 3.6.4.1 Department Programming Department Table Settings © 2001-2008 ... Logivision 118 L-BOSS User Manual 2.2.3.0 This example shows a Department table record. Department is the number that will be used to identify this department. Group is a optional link that associates the product to a larger group, used for filtering and reporting purposes. POS target: Use this filed to select the target for this department when you are working on a headquarters system. For example, when you need to send different tax programming to different target zones this will be how you do it. Main Description is used to set a main item descriptor used on the report system. POS Description field allows you to enter 2 descriptions that are used to give a description which will appear on register receipts if the department is used for manual sale entry. Taxable 1: Select this flag if tax rate 1 should be applied when this item is used. Taxable 2:Select this flag if tax rate 2 should be applied when this item is used. Taxable 3:Select this flag if tax rate 3 should be applied when this item is used. Taxable 4:Select this flag if tax rate 4 should be applied when this item is used. Food stamp: Select the food stamp flag if this item can be paid for with Food stamps and you are in a jurisdiction that accepts food stamps. WIC: Select the WIC flag if this item can be paid for by WIC check. © 2001-2008 ... Logivision Maintenance Application 119 Prohibit discount: Select this flag to stop the operator from applying a discount to this item. The item will also be excluded from the running discountable total or from the account discount subtotal. Override allowed: Select this flag to allow price overrides on this department. No refund: Select this flag to prohibit refund into this department. Scalable: This flag defines that the department is sold by weight read from the POS scale. Manual weight: Select this flag to allow a manual weight entry for this department. Not in gross: This flag is used to exclude the sales of this department from the Net sales and Total sales of the store. This is sometimes the case for departments used for bottle sales, lottery returns, etc. No pts redemption: Select this flag to prohibit payment of this item with customer points. For example, you may not want to allow customers to pay for tobacco products with their accumulated loyalty points. Points: Assign the percentage of points to issue based on manual entries to this department. Item points follow the points assigned to the sub-department records, not the department records. Note that the rounding on points issued occurs on each entry, not at the end of the transaction. Restrictor code allows the user to decide whether on not sales into this department should be restricted at certain times. This could be the case, for example, of alcoholic beverages that cannot be sold after 11:00PM. The restrictor number used with the department is assigned here. The restrictor table is maintained in the PosSetup under System, Restrictors. Customer age: This flag is available to restrict the sale of age-sensitive products such as tobacco or alcohol. When this flag is set, the first item entered will prompt for customer age. Operator age: This flag is available to restrict the sale of age-sensitive products such as tobacco or alcohol. When this flag is set, the POS will verify the age declared in the set-up of the operator signed on. Max amount is used to set the maximum dollar value that can be keyed into the department during a register transaction. Min amount is used to set the lowest amount that can be keyed into the department during a register transaction. Max void will control the highest void amount that can be used without manager approval. Note that the approval warning will flash and manager approval will be required before tendering can begin, not to continue entering or scanning items. To prohibit a cashier from using the void function entirely, change the function authorization rights in function setup. Max refund will control the highest refund amount that can be used without manager approval. Note that the approval warning will flash and manager approval will be required © 2001-2008 ... Logivision 120 L-BOSS User Manual 2.2.3.0 before tendering can begin, not to continue entering or scanning items. To prohibit a cashier from using the refund function entirely, change the function authorization rights in function setup. Modified is used to advise the operator that changes have been programmed on this department but they have not been transferred to the front end database. Using the instant deploy 3.6.5 tool will send any modifications that were made to the department. Other Item Related Tables Table Programming Overview Besides the Sub-department and Department tables, there are other tables that contain information that links to, or is used by items. Each of these tables is editable, using the common tools from the table toolbar. Once a table is selected for programming, (as with other tables in the Maintenance application), the "File" and "Edit" menus may contain specialized options for that table. Bottle Link Table: Keeps track of all amounts collected from sales of items that are linked with a bottle. Tare Table: Scaled items are sometimes wrapped or packaged. The Tare table keeps a record for each tare amount that must be removed from the total weight of a scalable item. Category Table: An alternate reporting group, the Category table contains a record for every Category in the system. Price Level Table: Items may have multiple prices based on price levels. Edit this table to create, remove or modify price levels. Mix & Match Table: to associate items for pricing deals. The Mix & Match table stores the records for the pricing deals, but is not actually sent to, or used by the L-POS front end terminals. It helps the item programmer select the correct record for special deals. Vendor Table: To keep track of all vendors in the system. Scale Table: Special table that contains information for items that are scaled, then prepacked with a label that contains the price of the bulk in a code that is scanned at the POS. The Maintenance application does not communicate with these electronic scales by default. See the scale table help page for more about communicating with this type of scale. 3.6.5.1 Bottle Link Table Bottle Link Programming Certain regions require that products sold in glass, plastic or other types of containers be © 2001-2008 ... Logivision Maintenance Application 121 levied with a deposit or an environmental fee amount to encourage the return / recycling of empty containers. This example shows a Bottle Link table record. Link # is the number you wish to assign to the value being programmed. Link to is used to assign the current bottle link # to a specific PLU, rather than assigning a value to the bottle link #. This can be useful if the store wants to account for the bottle sales as department revenue. By using a PLU to sell the bottle deposits, the sales will be part of the sub-department and department the PLU is linked to. (Note that the internal advanced flags bottle follows WIC status, bottle follows FS status, and bottle follows TAX status is only functional with bottle link records from the bottle link table. If you use a PLU number in the Link to field, the WIC, FS and tax status of the deposit PLU will take the settings of the bottle deposit PLU, not the PLU that it is linked to. Also note that scanning empty containers after pressing a bottle refund button does not function with PLU linking.) Description: Enter the description you want to use for this bottle link. This description will not be used on the POS, it is only a reference on the back-end system. The description used for the bottle deposit is taken from the totalizer 510, unless a different totalizer is specified in the set-up on an individual record in this table. Amount: Enter the amount to be assigned to this bottle link. Totalizer number: If you do not want to use the default bottle deposit number for all deposit © 2001-2008 ... Logivision 122 L-BOSS User Manual 2.2.3.0 amounts, enter the totalizer number to use here. The related totalizer must be created with the proper values in the Totalizer set-up. If you add a totalizer in the bottle link table set-up, it will override the totalizer you set in L-POS Posetup, System, Totalizer tab. Environmental fee In some areas, non-returnable bottles (no deposit) carry an additional fee to help pay for the handling (re-cycling). Description: Enter the description you want to use for this fee. This description will not be used on the POS, it is only a reference on the back-end system. The description used for the Environment Fee is taken from the totalizer you assign to this record. Totalizer number: Set the totalizer you want to use for this fee. It will be both printed on the register receipt and used on all reports for this fee. Tax flags: Set the taxes required on this item. When you edit the bottle-link table the file menu includes the send to host option. Send to host: The Send to host option of the "File" menu options is only available when the Host active option is selected to return data to a headquarter system. The "send to host" option will allow output of the changes made on the local L-BOSS machine back to a host system. This means that changes can be made at a store and sent back up to the host system. Select this option for the tables that may be edited locally in a store. Please consider as well that changes sent back up to the headquarter system will be deployed to all terminals that are part of the same target group for that file type. This means that if a price is changed at store 3 and all stores share the information on that product, the change will make it to the other stores in the next communication cycle. To force a change to make its way back up to the head office you must press the Satellite from the menu for that record. Using the deploy all changes option will not return any information to the host system. It is an item by item decision that can only be activated one item at a time with the satellite icon. Related settings: Several settings must be made to use automatic bottle deposits. · LBoss>Maintenance>Register>Function 510 must be linked to Totalizer 2. · PosSetup>System>Totalizers>Bottle sale task must be assigned to Totalizer 39: bottle sales · PosSetup>System>Advanced flags: Function to use for automatic bottle deposits must be set to function 510. 3.6.5.2 Tare Table Tare Table Programming Some products sold by weight (scalable) are sold in empty containers or other wrapping that may add to the weight of the product when scaled. This does not include pre-packed products that have a label with the weight and price in the code. The Tare table allows you to create a record for each weight amount that must be deducted form the total weight when the product is sold. © 2001-2008 ... Logivision Maintenance Application 123 This example shows a Tare table record. Enter the tare number, description and weight for each record. When you edit the tare table the file menu includes the send to host option. Send to host: The Send to host option of the "File" menu options is only available when the Host active option is selected to return data to a headquarter system. The "send to host" option will allow output of the changes made on the local L-BOSS machine back to a host system. This means that changes can be made at a store and sent back up to the host system. Select this option for the tables that may be edited locally in a store. Please consider as well that changes sent back up to the headquarter system will be deployed to all terminals that are part of the same target group for that file type. This means that if a price is changed at store 3 and all stores share the information on that product, the change will make it to the other stores in the next communication cycle. To force a change to make its way back up to the head office you must press the Satellite from the menu for that record. Using the deploy all changes option will not return any information to the host system. It is an item by item decision that can only be activated one item at a time with the satellite icon. 3.6.5.3 Category Table Category Table Programming Categories are used to create associations for sales tracking / reporting purposes. If you want to measure the performance of specific items against other similar items you could create a category. Normally the category is a more detailed grouping than are subdepartments or departments. For example, you may want to monitor performance of one style of cookies against all other cookies. Create a category called cookies and associate all the cookie PLU's with that category. © 2001-2008 ... Logivision 124 L-BOSS User Manual 2.2.3.0 This example shows a Category table record. NOTE: Category is not a required value in the PLU setup. When you edit the category table the file menu includes the send to host option. Send to host: The Send to host option of the "File" menu options is only available when the Host active option is selected to return data to a headquarter system. The "send to host" option will allow output of the changes made on the local L-BOSS machine back to a host system. This means that changes can be made at a store and sent back up to the host system. Select this option for the tables that may be edited locally in a store. Please consider as well that changes sent back up to the headquarter system will be deployed to all terminals that are part of the same target group for that file type. This means that if a price is changed at store 3 and all stores share the information on that product, the change will make it to the other stores in the next communication cycle. To force a change to make its way back up to the head office you must press the Satellite from the menu for that record. Using the deploy all changes option will not return any information to the host system. It is an item by item decision that can only be activated one item at a time with the satellite icon. 3.6.5.4 Price Level Table Price Level Table Programming Price levels allow you to store different prices for the same item. You may create as many price levels as required. Price levels are often associated with the notion of discount cards given to frequent shoppers. Other reasons for price levels may be to allow selling different quantities for different prices. © 2001-2008 ... Logivision Maintenance Application 125 This example shows a Price Level table record. NOTE: You must create price level one (1) when importing data into L-BOSS from external sources. When you edit the price level table table the file menu includes the send to host option. Send to host: The Send to host option of the "File" menu options is only available when the Host active option is selected to return data to a headquarter system. The "send to host" option will allow output of the changes made on the local L-BOSS machine back to a host system. This means that changes can be made at a store and sent back up to the host system. Select this option for the tables that may be edited locally in a store. Please consider as well that changes sent back up to the headquarter system will be deployed to all terminals that are part of the same target group for that file type. This means that if a price is changed at store 3 and all stores share the information on that product, the change will make it to the other stores in the next communication cycle. To force a change to make its way back up to the head office you must press the Satellite from the menu for that record. Using the deploy all changes option will not return any information to the host system. It is an item by item decision that can only be activated one item at a time with the satellite icon. 3.6.5.5 Mix & Match Table Mix & Match Table Programming Mix and match should be used when you need to associate items for pricing deals. For example, if you want to price packages of Jello at $0.50 each and 3 for $1.39 you would use the package price feature. To take it further, you can associate similar UPC codes by mix and match number. L-POS will accumulate the quantity of all items in a common mix match group to give the quantity discount. So associating the strawberry, orange and lemon Jello into the same mix match group means the consumer could buy one of each flavor to get the deal. © 2001-2008 ... Logivision 126 L-BOSS User Manual 2.2.3.0 This example shows a Mix & Match table record. NOTE: The price is entered into the PLU table. The description of the Mix Match is only used as a reference field, it does not print on the register receipt. When you edit the mix-match table the file menu includes the send to host option. Send to host: The Send to host option of the "File" menu options is only available when the Host active option is selected to return data to a headquarter system. The "send to host" option will allow output of the changes made on the local L-BOSS machine back to a host system. This means that changes can be made at a store and sent back up to the host system. Select this option for the tables that may be edited locally in a store. Please consider as well that changes sent back up to the headquarter system will be deployed to all terminals that are part of the same target group for that file type. This means that if a price is changed at store 3 and all stores share the information on that product, the change will make it to the other stores in the next communication cycle. To force a change to make its way back up to the head office you must press the Satellite from the menu for that record. Using the deploy all changes option will not return any information to the host system. It is an item by item decision that can only be activated one item at a time with the satellite icon. 3.6.5.6 Vendor Table Vendor Table Programming In order to track the stock level or cost of each item, you will need to create the vendor from whom it is purchased. From the Maintenance menu, access the Item option and open the Vendor table to add the information required for each vendor. You may add as many vendors as you require. Item cost records must have a default vendor. © 2001-2008 ... Logivision Maintenance Application 127 This example shows a vendor table record. When you edit the vendor table the file menu includes the send to host option. Send to host: The Send to host option of the "File" menu options is only available when the Host active option is selected to return data to a headquarter system. The "send to host" option will allow output of the changes made on the local L-BOSS machine back to a host system. This means that changes can be made at a store and sent back up to the host system. Select this option for the tables that may be edited locally in a store. Please consider as well that changes sent back up to the headquarter system will be deployed to all terminals that are part of the same target group for that file type. This means that if a price is changed at store 3 and all stores share the information on that product, the change will make it to the other stores in the next communication cycle. To force a change to make its way back up to the head office you must press the Satellite from the menu for that record. Using the deploy all changes option will not return any information to the host system. It is an item by item decision that can only be activated one item at a time with the satellite icon. © 2001-2008 ... Logivision 128 3.6.5.7 L-BOSS User Manual 2.2.3.0 Scale Table Scalable Item Table Programming NOTE: The Maintenance application does not include native drivers for electronic scale devices. Electronic scales interfaced with the Maintenance application must have their own communication "drivers". There must also be a proprietary conversion utility to determine the electronic scale data format. To configure communications requires customization not included with the standard L-BOSS program. Please contact your Logivision dealer if you want to be able to communicate with an electronic scale. There are several types of electronic scales commonly used in retail sales. Some scales are directly attached to the front end terminal, used to weigh produce at check out time. Scales used by the front end terminal rely on the standard Maintenance application item table programming, and do not use the scale table programming. Some scales are used to produce scannable item labels for pre-packed bulk goods. In this situation, the items must be programmed in the Scale table. Combined with programming from the Item table for L-POS terminals (price, cost, etc.) the scale table programming can be sent to the electronic scale at "deploy" time. This example shows a Scale table record. Scale Table Fields NOTE: Remember that the scale table only contains the specialized fields for scalable items. The scale table data for items is combined with standard item programming form other item © 2001-2008 ... Logivision Maintenance Application 129 tables, such as the price, cost sub-department etc. Item code: The scalable item's code is normally the same code as in the item table. Target: To establish communication with an electronic scanner, the device must be a target, and be part of a target group. Because the Maintenance application does not include communication drivers for electronic scales, the target record programming must include a reference to the proprietary device driver. Product Description: This is often a list of ingredients used by the electronic scale to produce a label when weighed. Shelf Life: Is the number of days before this product must be removed from the shelf, no longer fit for sale. Product Life: The number of days before the product should be consumed. PLU Type: This tells the system whether the item is "random", "fixed weight", or "fluid ounces". Class: Serving Size: FDA nutri-facts label field. Price Modifier: Net Weight: Blank Fields: This allows you to send no information for the field type selected, blanking out the data in the electronic scale. When you edit the scale related tables the file menu includes the send to host option. Send to host: The Send to host option of the "File" menu options is only available when the Host active option is selected to return data to a headquarter system. The "send to host" option will allow output of the changes made on the local L-BOSS machine back to a host system. This means that changes can be made at a store and sent back up to the host system. Select this option for the tables that may be edited locally in a store. Please consider as well that changes sent back up to the headquarter system will be deployed to all terminals that are part of the same target group for that file type. This means that if a price is changed at store 3 and all stores share the information on that product, the change will make it to the other stores in the next communication cycle. To force a change to make its way back up to the head office you must press the Satellite from the menu for that record. Using the deploy all changes option will not return any information to the host system. It is an item by item decision that can only be activated one item at a time with the satellite icon. © 2001-2008 ... Logivision 130 3.6.6 L-BOSS User Manual 2.2.3.0 Batches Creating and Using Batches A "Batch" is a group of items that have been selected for modification, often a temporary price reduction. The L-BOSS Item price table "sale price" column allows you to enter a promotional price for an item, but you cannot enter 2 future sale prices for the same item without creating a batch. You may also need the batches to schedule regular price changes at a future date. This way you can avoid the need to be at the store the morning a price change comes into effect. The batch module is used to enter the changes and stamp the batch with an effective date. NOTE: If you are using the Batch module DO NOT enter prices directly into the sale price column on the price tab because they will be erased by the system. L-BOSS updates the sale price column automatically from batches. This means that pricing entered directly into the Sale price column of the PLU maintenance will be erased the next time the system checks to see if all batches are up to date in the price fields. Just enter the products going on sale for a period of time into a batch for that date range. This example shows a promotion batch in the Batch editor. Adding new Batches Batches are created by accessing the Batch Mode under the PLU menu option in the Maintenance application. You can add a new batch or copy an existing batch to a new batch the same way you add a new PLU or copy an existing PLU. © 2001-2008 ... Logivision Maintenance Application To add a new batch, press the 131 toolbar icon. To copy an existing batch, locate the batch you want to copy to a new one, and then enter the new batch number. Select the appropriate Copy action when prompted. For each batch you create we suggest you use a different name to be able to locate the batch easily in the future. You can also enter a batch Promo identifier that will be used for report purposes at a later date. Enter any 10 character descriptor as Promo identifier. The batch type must be selected from the pull-down menu above the date selection boxes. Select Promotion when the batch has a start and stop date such as in a weekly ad special or in an long-term everyday low-price promotion. Enter the beginning and ending date for the batch. Select Change price when the goal of the batch is to update the prices on a permanent basis. If you select Change price, the system will automatically set NonActive to the batch type once the price change has been activated. Select the date range for the batch. In a Change price batch, the ending date is not available. In Promotion batch, the ending date must be greater than the start date. The discountable flag can be used to allow (or prohibit) discounts on items included in the batch without modifying the default item status. NOTE: There is a related flag under PosSetup>System>PLU tab settings. When No discount on promo is selected it forces all batches to be non-discountable no matter how you set the discountable status for each individual batch. The discountable flag does not affect price change batches, only promo type batches. Press the [SQL] button to execute a specific SQL command. This SQL command can execute a change to the items in the batch. FOr example, you want to use the filter tool to select a range of items to include in your batch. The SQL command could then make a change to all the items at once, for example add a percentage to the price. Ask yur dealer for more help in setting up this function to execute the command you require. Adding records (items) to the batches Items can be added several ways into a batch. From the batch entry screen, click the [+] icon or press [F6] to open an entry window and enter the product code. Press F12 to expand the PLU code from 6 to 10 digits before adding it to the batch. When the entry window appears, press Alt-Enter to select from the browser list. Select the item from the PLU list by pressing the "Add" button. Use the [F7] button to search by Vendor code. Whenever the input form is open you can switch between PLU or vendor code search. You can also add an item into the batch directly from the PLU item maintenance screen. When the item you want to add to the batch is displayed in the item maintenance, press F6 to add that item to the current batch. You may also select a group of items from the PLU maintenance using the filter option to locate the products to be added to a promotional batch. If you want to add all © 2001-2008 ... Logivision 132 L-BOSS User Manual 2.2.3.0 chocolate bars currently selling for $0.95, you could set a filter on the sub-department for chocolate bars and where the price is equal to $0.75. · · · · Make sure the batch is open in the batch viewer, then from the item table, press the Apply filter button to view the list of available items. If the filtered items should be added to the open batch, close the list of filtered items, then, select "Move filtered items to batch" from the Maintenance application's "Edit" menu. All the items that responded to the filter will now be included in the current batch. Note: Items that use Like code do not need to be sent in the batch. Only the Like code itself should be in the batch. Setting the Price When a batch is created, it is for a specific price level. Regular and split prices can be entered through the batch mode. You can assign a mix match number to the items as well. If you want to set a rental item in a batch, use the price type status letter to choose the appropriate type. Several price types are not compatible with price batches. Only the price types available in the pull-down list can be modified from a batch. Changing the Field Order The default field order can be changed in the batch viewer window. Select the title of the field to move, hold down the left mouse button and drag the field left or right to its new position. This allows you to place the most used fields together for easier editing. LBOSS will save the new field order when closed. Posting Batches Press the apply change icon to record and save the batch contents. Return to the main L-BOSS menu and use the "Events/Tasks" option to scan the batch files for active prices that should be applied immediately. Best Price Option L-BOSS allows you to create as many batches ahead of time as required. Items can be included in many batches, and these batches can overlap in dates. For example, an item can be on "long term" sale for 3 months from Jan 1 to Mar 31 and also on weekly special from Feb.1 to Feb 8th. If the item price for the weekly special is lower than the 3 month long term promo price, L-BOSS will automatically send the lower price to the sale price column and to the registers at the correct date and time. When the lowest price is activated, the next price will be automatically updated by the next sale or promo batch. So in the case of a weekly special that is run during a 3 month long term low price, LBOSS will implement the Long term price at the correct date, then implement the weekly ad, then revert back to the long term special after the weekly deal. Finally, when the long © 2001-2008 ... Logivision Maintenance Application 133 term price ends the regular price will be re-activated. Note that the "Best price" calculation only works for the base price of the item. The system cannot resolve a situation where the price of an item is $1.00 each with package deal 3 / $2.75 in batch 1 and $1.00 each but 3/ $2.50 in batch 2 with competing dates. The best price method will resolve the difference between a split price if it is entered into the base price field. For example, Item 1 is 3 / $2.50 (.8333 each) in batch 1 and $1.50 each in batch 2. Batch 1 will win the best price calculation in the period with competing dates. Maintaining Batches You can keep batches for future use, even after the price or promotion activation period. You can add or remove items at any time. This can be handy for "recurring" promotions that usually include the same items. Keep in mind that keeping too many batches on file slows down the transfer of data to the POS terminals because LBoss must validate the best price to send to the lane. For batches with the non-active status the system needs to verify if the normal price was returned to the POS terminal. NOTE: If you remove items from a batch while they have a promotional (sale column) price, L-BOSS returns the item's price to the regular price during the next "deploy" to the front end. It is also important to note that although you cannot delete active batches, it is possible to de-activate the batch, then delete it. As above, L-BOSS will return all items to their regular price during the next "deploy all changes". Deleting Batches You can delete a batch by locating the batch and using the delete tool. While editing any batch you can delete all expired batches by opening the Edit menu and selecting Delete expired batches. Populating Batches using a Portable Device The L-BOSS portable interface includes a item batch option that allows users to collect item information by scanning the products and entering pricing information. The portable device is then connected to the L-BOSS computer with a serial cable, and the information is collected from the device and stored on the local drive. Once the information is on disk, the Batch mode editor can retrieve the items programmed with the hand held device. The portable device interface comes with it's own help file, pt600En.pdf which includes how to retrieve and complete the batch creation process. NOTE: L-BOSS is compatible with the rs232 style Unitech PDT600 and Unitech PDT630. LBOSS is compatible with wireless devices running PocketPC 2002 or greater (Windows CE) that have the ability to connect using Internet Explorer to the L-BOSS terminal running the LHTML server application. Most devices with 802.11x communication that run Internet Explorer will be compatible. Note: When you edit the batch table the file menu includes the send to host option. © 2001-2008 ... Logivision 134 L-BOSS User Manual 2.2.3.0 Send to host: The Send to host option of the "File" menu options is only available when the Host active option is selected to return data to a headquarter system. The "send to host" option will allow output of the changes made on the local L-BOSS machine back to a host system. This means that changes can be made at a store and sent back up to the host system. Select this option for the tables that may be edited locally in a store. Please consider as well that changes sent back up to the headquarter system will be deployed to all terminals that are part of the same target group for that file type. This means that if a price is changed at store 3 and all stores share the information on that product, the change will make it to the other stores in the next communication cycle. To force a change to make its way back up to the head office you must press the Satellite from the menu for that record. Using the deploy all changes option will not return any information to the host system. It is an item by item decision that can only be activated one item at a time with the satellite icon. 3.6.6.1 AddBatch utility L-BOSS includes a utility called AddBatch.exe. This program is to help you setting up advertising for your batches. Addbatch will search for active batches to help you set up advertising files for the batch. You will need to create an event to run ADDBAtch or open the program from the LBOSS folder. L-BOSS must be running to use ADDBAtch. If Addbatch finds active promotions it will open the batches in a list on the left hand side of the window. The window above shows batch number 2 which will be added to the advertising images and batch 3 which has not been selected. There are 6 items in the batch 2 called Coke batch. 5 of these items have pictures associated with them and will be added to the Advertising file. The other item 7763 will not be added to the advertisement unless a picture is associated to the item. © 2001-2008 ... Logivision Maintenance Application 135 File menu > Select primary image folder: Select the folder where your advertising images are placed. If you want AddBatch to associate an image to a PLU automatically you need to name the image file with the same PLU number as the item in the batch. Take care that a 14 digit plu number will search for a 14 digit image file. the images can be BMP, JPG, GIF, etc. If no corresponding image is found in the Primary image folder AddBatch will search for a corresponding image in LBOSS\Office\Images. Take note that these images will usually be too small to use for the advertising module. View menu: The view menu allows you to choose between several different layouts for the item list. 3.6.6.1.1 Selecting an image When no image is found for a PLU in the batch the item will not be advertised. Items that have no image display a red X rather than the image on the item list. To assign an image to the item you need to follow this procedure. 1-Double-click the item number. 2-Browse to the folder where your picture is located. 3-Press the open button after selecting the image. The image will then be copied to the ADD folder and renamed to the item number.JPG. © 2001-2008 ... Logivision 136 L-BOSS User Manual 2.2.3.0 3.6.6.1.2 Adding a batch to the ads Batches will not be added to the ads unless yiou select them. © 2001-2008 ... Logivision Maintenance Application 137 To view the items in a batch highlight that batch in the left hand portion of the window. The items in the batch will appear ion the right. 3.6.6.1.3 Running the Addbatch program You may want to execute the batch program automatically to delete images associated with expired batches. Create an event to run AddBatch automatically. 3.6.7 Statistics Using the Statistics Data Test The statistics menu entry is available tp clean up errors and unused records from database tables. There are several tabs to select from, each will allow you to get some feedback on number of records, invalid and obsolete records in different areas of the database. General Tab The PLU (or Item) file is actually composed of several database tables. The Statistics option allows you to verify the validity of the item tables and the links that join them, called crossreferences. It is possible that the record cross-referencing becomes corrupt, or that items exist that do not have the normal cross-references. This can happen if you have created items in the main Object table, but have not linked the item to either a sub-department (required) or given the item a price. The unlinked items are not necessarily harmful to the system, but should be dealt with to prevent possible item management problems such as © 2001-2008 ... Logivision 138 L-BOSS User Manual 2.2.3.0 report inconsistencies. The Statistics option allows you to test the cross-references, and delete the invalid records from the database. In some cases, you may want to complete further tests by accessing the Maintenance application's "File" menu with the appropriate data table selected. To find out more about testing tables using the dynamic File menu options, please see the "Dynamic File Menu Options" help page under this manual's "Working with Items" help section. Once the Statistics utility is open on screen: Execute Button: Press the "Execute" button at the bottom left of the panel to test the data tables, "Cancel" to close the utility without testing the data. NOTE: The information collected using the Statistics utility always refers to the data tables for the "Item Target" selected at the bottom of the screen above the "Execute" button. In single store situations this is normally PAL. In Multi-store situations, be sure to select the correct target for the operation. For help about targets, see the Terminal Table programming help in this manual. © 2001-2008 ... Logivision Maintenance Application 139 This example shows the Statistics Data testing panel. Number of Items (OBJ): This indicates the number of items that exist in the selected target's Object table. The Object table is the main item table, used to store the item's core information, accessed in the Maintenance application's "PLU" menu, "Item" option, "Object" tab. (help page reference: Object Tab, under Item Tables topic) Price records: This indicates the number of total price records in the system. This number may be quite a bit larger than the number of OBJ records because of price levels and multiple price targets. Cost records: This indicates the number of total cost records in the system. This number may be quite a bit larger than the number of OBJ records because of multiple vendors per item and multiple cost targets. Non-referenced POS: The front end terminals keep their own data tables for items, so that if the network fails, the store can continue to sell. When you "deploy" data is sent from the LBOSS POS table, accessed in the Maintenance application's "PLU" menu, "Item" option, "POS" tab. (help page reference: POS tab, under Item Tables topic). It is possible to have items in the POS data tables that do not exist in the L-BOSS Object table. The number here © 2001-2008 ... Logivision 140 L-BOSS User Manual 2.2.3.0 indicates how many items exist in POS table that do not have matching records in the Object table. You can press the "Delete" button to the right to remove these items from the POS table. NOTE: If you double click the number field, a list of the non-referenced POS records appears. Non-referenced PRICE: Items in the Object table have links to the Price table to keep track of their price. It is possible to have prices in the Price table that do not have a link to any item in the Object table. The Price table is programmed in the Maintenance application's "PLU" menu, "Item" option, "Price" tab. (help page reference: Price Tab, under Item Tables topic) The number here indicates how many items exist in target Price table that do not have linked records in the Object table. You can press the "Delete" button to the right to remove these items from the Price table. NOTE: If you double click the number field, a list of the nonreferenced Price records appears. Non-referenced Cost: Items in the Object table have links to the Cost table to keep track of their cost. It is possible to have costs in the cost table that do not have a link to any item in the Object table. The Cost table is programmed in the Maintenance application's "PLU" menu, "Item" option, "Cost" tab. (help page reference: Cost Tab, under Item Tables topic) The number here indicates how many items exist in target Cost table that do not have linked records in the Object table. You can press the "Delete" button to the right to remove these items from the Price table. NOTE: If you double click the number field, a list of the nonreferenced Price records appears. Non-referenced SCT: Items in the Object table have links to the SCT table to keep track of their inventory status. It is possible to have values in the SCT table that do not have a link to any item in the Object table. The SCT table is programmed in the Maintenance application's "PLU" menu, "Item" option, "Inventory" tab. The number here indicates how many items exist in target SCT table that do not have linked records in the Object table. You can press the "Delete" button to the right to remove these items from the SCT table. NOTE: If you double click the number field, a list of the non-referenced SCTrecords appears. Non-referenced ECL: Items in the Object table have links to the ECL table to keep track of their advanced promo settings. It is possible to have records in the ECL table that do not have a link to any item in the Object table. The number here indicates how many items exist in target ECL table that do not have linked records in the Object table. You can press the "Delete" button to the right to remove these items from the ECLtable. NOTE: If you double click the number field, a list of the non-referenced ECL records appears. Missing POS: This is the opposite of "Non-referenced POS" above. In other words, items that have information in the L-BOSS Object table, but have no associated record in the POS table used to program the front end terminals. Remember that this may include items that have been created but not yet sent to the POS table. NOTE: If you double click the number field, a list of the items not in the POS table appears. Missing Price: This is the opposite of "Non-referenced Price" above. In other words, items that have information in the L-BOSS Object table, but have no associated record in the Price table. NOTE: If you double click the number field, a list of the items without a Price table record appears. PLU # too short: This is the number of items that have an invalid PLU number because it is too short. © 2001-2008 ... Logivision Maintenance Application 141 PLU # too long: This is the number of items that have an invalid PLU number because it is too long. Deleted Items: L-BOSS keeps track of items that have been deleted from the Object table, but not yet removed from the POS table used to program the front end terminals. Records not Deployed: These are items in the current Object table that have been modified but not yet deployed to the target front end terminals. Sub-departments: This is the number of Sub-departments programmed in the Subdepartment table. Departments: This is the number of Departments programmed in the Department table. Batches: If you are using batches, this shows the batches that exist in the system, including their status; Promo, Price or Not Active. For more about Batches in L-BOSS, see the "Batches" help topic in this manual. Items in Batch: Shows the number of items in the batch type above. Item Target: The target data that is being tested for the results that show in the Statistics panel. This determines which Object table is being used for the statistics. Price Target: The target data that is being tested for the results that show in the Statistics panel. This determines which Price table is being used for the statistics. NOTE: For help about targets, see the Terminal Table programming help in this manual. Customer tab This tab allows you to view statistics related to the customer file. Total records: This is the total number of records in the customer report database (RPT_CLT). Weekly records: This is the total number of weekly sales records in the customer report database (RPT_CLT). Old weekly: This is the total number of old weekly records in the customer report database (RPT_CLT). Monthly: This is the total number of montly records in the customer report database (RPT_CLT). Old Monthly: This is the total number of old monthly records in the customer report database (RPT_CLT). [Delete] Use this button to purge the old data from the file. This will eliminate unused data and may speed up processing. RPT_ITM_D tab This tab shows statistics in the daily item movement file. © 2001-2008 ... Logivision 142 L-BOSS User Manual 2.2.3.0 Number of records: Total number of rows in the daily item movement table. Number of INV records: Total number of inventory related records in the daily item movement table. Physical count records: Total number of inventory count records in the daily item movement table. Adjustment records: Total number of inventory adjustment records in the daily item movement table. Receiving records: Total number of inventory receiving records in the daily item movement table. Transfer records: Total number of inventory transfer ecords in the daily item movement table. Order records: Total number of inventory order records in the daily item movement table. Price levels: Total number of records for sales by price level in the daily item movement table. Inventory before cleanup: Total number of inventory related records prior to the last cleanup date in the daily item movement table. [Delete]: This will remove any inventory records from the file that are dated prior to the most recent cleanup performed. This will speed up system. Executing this file means that you will no longer be able to review inventory transactions prior to the last cleanup date. There are no other negative effects. COUNT before cleanup: Total number of inventory count records prior to the last cleanup date in the daily item movement table. [Delete]: This will remove any count records from the file that are dated prior to the most recent ccleanup performed. This will speed up system. Executing this file means that you will no longer be able to view inventory counts prior to the last cleanup date. In reality Reports tab This tab displays the number of records for each report table on the system. 3.7 Account Related Maintenance Account (Customer Related Tables) NOTE: The accounts receivable module and the preferred shopper module use the samed customer information from the database. Accounts receivable is required to post house charges. Preferred shopper is required to use Points or to access the Discount table. L-BOSS allows you to create customer records for check cashing, store charges and customer demographics. The customer maintenance is accessed using the Maintenance application's "Account" menu, "Customer" option, or the "Clients" desktop icon. Each account created must have a link to a customer risk level table, and to customer level table © 2001-2008 ... Logivision Maintenance Application 143 record. It is good practice to define the related customer tables before adding customers. Note that the terms "customer" and "client" are interchangeable. Account view is a quick way of opening the 3 tables related to account set-up. The system will remember the last screen layout that was used. Account Reports L-BOSS provides account statements, customer details, account activity and account aging (30-60-90 day) reports, found in the Report Selection "Clients" section. NOTE: Client reports may include item racking by customer. This option requires the preferred shopper module. You must turn on the related flag in the cleanup tab of the LBOSS configuration menu. Deleting and Modifying Account Numbers L-BOSS will not allow you to modify an account number, or delete that account if there is an account balance. Before trying to delete or modify account numbers, set the balance to zero. (see the "balance" option in the client table). If an account number is modified or the account is deleted, past transactions will still appear on reports for that period. If you create a new account with a previously used (then deleted) account number, past transactions viewed in reports for the re-used number will show as if they belong new account. NOTE: Payments made to accounts do not target specific transactions. Amounts received on accounts apply to the global amount. 3.7.1 Customer Managing the Customer File L-BOSS allows you to create an unlimited number of records within the Client (or customer) table. Each customer account can have multiple sub-accounts or "Contacts" (account users), but must have a "main" user. Accounts must be linked to both a risk level and a customer level. © 2001-2008 ... Logivision 144 L-BOSS User Manual 2.2.3.0 This example shows a Customer table record with the associated Client level record and Risk level record. Client table Client number: This field is used to enter the number that will be used to retrieve the customer record in both the L-POS lanes and L-BOSS stations. Modified: The L-POS stations can be configured to allow the creation of customers "on the fly". The POS will prompt for the minimum information required to create the account, then send the new account to the back end. When a customer is created from the front end and sent to the back end, the dot beside "Modified" will be red, to identify accounts that were created in the front end, and probably need to be edited to complete the information. Detail: This option is available if your system is licensed to use the L-Tracker option. When you press the Detail button a new window will open and L-BOSS will begin processing the electronic sales journal files for the last 5 weeks. This will in turn create a list of all the transactions involving the account over that period. You can view details for previous periods © 2001-2008 ... Logivision Maintenance Application 145 by selecting the appropriate start date on the calendar. PAL: The pull-down field to the right will probably show PAL as the target group. The target allows you to soecify, in multi-store environments, which programming zones this data will be sent to. In single store applications this will show PAL for all accounts. If you only want customer X to be sent to store 5, you would create a program target for store 5 and put that target on client record 5. Company: Enter the company this account is for. Address, City, Prov/State, Code and Country entered here will be displayed on account statements or other customer based reports. L-BOSS also provides a statement report that prints the address so that it can be folded and sent in a standard "windowed" envelope. Expiry is the date until which this account remains active. Phone and fax are used to enter the telecommunications data for the customer. Info 1 and Info 2: Use these fields to record addityional customer information. This information is only provided as reference, not used by the system automatically. Tax 1 Exempt and Tax 2 Exempt should be entered if you want the L-POS front end to exempt taxes that would have applied. These are individual flags. You do not need to exempt one tax for the other tax to be exempted. Note: L-POS can use up to 4 tax rates. You may enter a Tax 3 Exempt by clicking on the descriptor for Tax 1 Exempt. A window will open where you can record the tax 3 exempt number. You may enter a Tax 4 Exempt by clicking on the descriptor for Tax 2 Exempt. A window will open where you can record the tax 4 exempt number. Group is used by the report system to filter the customer file and only produce a report for the category selected. It is not a compulsory field. Balance is the current online charge balance for this customer. It can be adjusted manually by double-clicking the field or by pressing the [F4] key and entering the appropriate adjustment to the account balance. You can increase or decrease the customer balance. Points is the customer points amount that have accumulated. It can be adjusted manually by double-clicking the field or by pressing the [F4] key and entering the appropriate adjustment to the points balance. You can increase or decrease the customer points balance. Risk Level: Select the proper risk level assigned to this account. The risk level controls both store charge and check cashing privileges. The risk levels are created in the Client risk table programming. Client level: Select the proper customer level used by this account. The customer level may offer a discount or a price level other than the default price. This is set up in the Client level programming under the Account menu. NOTE: The Risk and Customer level tables should be programmed before creating accounts in the system, making it easy to select both Risk and Customer levels from a pop-up list. © 2001-2008 ... Logivision 146 L-BOSS User Manual 2.2.3.0 Contact Required: Set this option to on if L-POS should require the contact number to be entered along with the account number. Account statements and other account reports will show information from all contacts for the account as a single account. To be able to track each contact's transaction information, the contact number must be included when entering the account number at L-POS lanes. L-POS lanes can be set to require the contact number by setting the "Contact Required" flag on. PO # required: This flag will force the entry of a purchase order number whenever this account tries to make a charge. PO# Digits Min/Max: Set the minimum and maximum number of digits allowed for PO # entry for accounts with a PO# required. Contact information fields Each account must have a "main" contact. Additional account users (contacts) can be added using the "+" button, or removed using the scissor button from the tool bar in the contact section. The left and right arrow buttons are used to move to the next / previous contact. Although you can create many contacts for each account the standard contact list will not show more than 30 contacts for any single accounts. For accounts with more than 30 contacts you must assign a search function rather than the normal contact list. Number: This field contains the contact's number, assigned to a contact when it is created. A contact number may be required along with the account number at the POS to use the account if the "Contact Required" flag is set to on. (see above). If no contact number is entered, the transaction will be linked to the "Main" contact. The "main" contact always appears as the first contact. First name: Enter the contact's first name. Last name: Enter the contact's last name. Language: This field allows you to set the default language the system will display for this customer, English or French. L-POS will print receipts based on the customer's default language. Account statements will also print using the default language. Extension: Is the contact's office telephone extension. Birth: Enter the contact's birth date. If entered it will be used to validate age restricted items. Home: This field can contain the contact's main telephone number, pager, or other number. The title to the left of the field is in red, and can be modified by clicking the title and entering the phone type. (In the example shown above, the title is "Pager"). Note: This field can be used to store additional checking account number for this customer. On check transactions the POS will verify the main account number, and all contacts of that account home phone number field for a matching check account number. So if you get a bad check from the customer you can refuse checks from all his accounts this way without creating more account records. You only need to add contacts and place the check account number in the home ohone number field. Cellular: This is an alternate number for the contact. © 2001-2008 ... Logivision Maintenance Application 147 Email: This is the contact's email address, entered here for office reference only. Remark: This is a per contact message that can be programmed to appear on the POS display when this account is used. Then icon opens a window where you can add contact specific information into 5 text fields. Use these fields to build reports as required. The fields can contain information such as driver's license, favorite wine, or anything else you may need to track for your accounts. The field titles are info field 1 to info field 5 by default. These screen labels can be changed by opening the L-BOSS configuration menu and accessing the Advanced flag settings. Here is the contact table extra info fields window. Note: : if the current cashier's phone number matches the account phone number or the account contact phone or cell number the transaction will not be allowed. This is to prohibit cashiers from using their own account to sell to themselves or to others with their own account discount. Associating a Photo with a Customer L-BOSS and L-POS can also be configured to display a photo of the customer, ideal for visual confirmation. The photo can be for office use only, or also sent to the front end. The POS screen must be programmed to display the photo when the account number (and contact number) is entered at the POS. To associate a picture with the customer's record in the client table: · · · · With the client table open on the Maintenance desktop, Click the "View" menu from the Maintenance top bar menus, Select the "Picture" option. The client table window expands to display a picture box, with "Browse" and "Delete" © 2001-2008 ... Logivision 148 L-BOSS User Manual 2.2.3.0 buttons. · In the "Contact" portion of the customer window, select the contact to associate with a picture. · Use the "Browse" option to locate the contact's photo file. · Deploy the changes to all L-POS terminals if they are programmed to display customer photos Use the "Delete" button to remove the associated photo from the contact's record. NOTE: When the customer table is being edited the Menu bar is modified to include a View option. This is where you can toggle on or off the displaying of the customer photo on the maintenance screen. Note: When you edit the customer account table the file menu includes the send to host option. Send to host: The Send to host option of the "File" menu options is only available when the Host active option is selected to return data to a headquarter system. The "send to host" option will allow output of the changes made on the local L-BOSS machine back to a host system. This means that changes can be made at a store and sent back up to the host system. Select this option for the tables that may be edited locally in a store. Please consider as well that changes sent back up to the headquarter system will be deployed to all terminals that are part of the same target group for that file type. This means that if a price is changed at store 3 and all stores share the information on that product, the change will make it to the other stores in the next communication cycle. To force a change to make its way back up to the head office you must press the Satellite from the menu for that record. Using the deploy all changes option will not return any information to the host system. It is an item by item decision that can only be activated one item at a time with the satellite icon. 3.7.2 Adjusting the account balances Account balance is normally increased by maing a house charge transaction on the POS. It is reduced by making a Received on account entry through the POS. Any other manual adjustment to the account balance is entered in the Maintenance application. Open the customer and press the F4 button. Enter the adjustment amount (positive to increase the account balance or use the negative symbol for a negative adjustment.) Enter the points adjustment the same way. 3.7.3 Client Level Table Customer Level Table Programming Customer levels are used to assign accounts to a "level" for pricing or discounting. An unlimited number of customer levels can be created. © 2001-2008 ... Logivision Maintenance Application 149 This example shows a Customer Level table record. Level Number: Enter the level number to be programmed. Description: Enter a brief description of this customer shopper level (Regular, gold card, super-saver, etc.) Price level: Enter the price level that members of this customer group will receive. Discount: Enter the discount that members of this customer level will receive on discountable products. Note: When you edit the client level table the file menu includes the send to host option. Send to host: The Send to host option of the "File" menu options is only available when the Host active option is selected to return data to a headquarter system. The "send to host" option will allow output of the changes made on the local L-BOSS machine back to a host system. This means that changes can be made at a store and sent back up to the host system. Select this option for the tables that may be edited locally in a store. Please consider as well that changes sent back up to the headquarter system will be deployed to all terminals that are part of the same target group for that file type. This means that if a price is changed at store 3 and all stores share the information on that product, the change will make it to the other stores in the next communication cycle. To force a change to make its way back up to the head office you must press the Satellite from the menu for that record. Using the deploy all changes option will not return any information to the host system. It is an item by item decision that can only be activated one item at a time with the satellite icon. 3.7.4 Risk Level Table Risk level Table Programming Risk levels are required to establish credit parameters and check cashing privileges. An unlimited number of Risk levels can be created. An unlimited number of customer records can be assigned to each risk level. © 2001-2008 ... Logivision 150 L-BOSS User Manual 2.2.3.0 This example shows a Customer Risk Level table record. Risk level #: Enter the number to be used for this risk level. Description: Enter the description to use for this risk level. Max credit: Enter the maximum credit that customers associated with this level will be allowed to reach before further charges are refused. Check limit is the maximum check amount that is to be accepted from any customer assigned this Risk level. Check change limit is the maximum change amount (after a check tender) that should be returned to any customer assigned to this Risk level. Check week limit is the maximum number of checks and the maximum amount that can be accepted per week for any customer assigned to this risk level. Accept check is used to define the check acceptance level for any customer assigned to this risk level. The options are: "1" allow check payment, "2" request manager authorization and "3" refuse check payment. Interest Rate: L-BOSS can be programmed to apply interest charges on overdue amounts. The interest fees are based on unpaid store charges that are over 30 days. For example, if a customer purchases goods on account in the month of May and the amount charged during May is left unpaid, no interest fees are calculated during June. When the "Generate Interest" event runs on the 1st of July, the system uses the interest rate from the Risk Level table to calculate the interest on unpaid charges from before June. Enter the YEARLY interest rate without the percent sign "%". For example, a 2% monthly rate is entered as 24. NOTE: The interest calculation is a scheduled task called "Generate Interest" found in the LBOSS "Events / Tasks" menu, but can also be triggered manually. © 2001-2008 ... Logivision Maintenance Application 151 Note: When you edit the client risk table the file menu includes the send to host option. Send to host: The Send to host option of the "File" menu options is only available when the Host active option is selected to return data to a headquarter system. The "send to host" option will allow output of the changes made on the local L-BOSS machine back to a host system. This means that changes can be made at a store and sent back up to the host system. Select this option for the tables that may be edited locally in a store. Please consider as well that changes sent back up to the headquarter system will be deployed to all terminals that are part of the same target group for that file type. This means that if a price is changed at store 3 and all stores share the information on that product, the change will make it to the other stores in the next communication cycle. To force a change to make its way back up to the head office you must press the Satellite from the menu for that record. Using the deploy all changes option will not return any information to the host system. It is an item by item decision that can only be activated one item at a time with the satellite icon. 3.7.5 Account view The account view option is an easy method to open the account tables simultaneously. It is designed to simplify the operation but is really no different than opening the customer, the risk, and the client level tables individually. 3.7.6 Discount The discount table is used to control discount rates offered to preferred shoppers. The discount table functions as part of the preferred shopper module. Contact your dealer to order the option if it is not licensed. © 2001-2008 ... Logivision 152 L-BOSS User Manual 2.2.3.0 Understanding the discount table: The discount table is used to control discounts by customer type and by sub-department. By now you understand the relationship between PLU's and sub-departments. You should also understand what a client level is before proceeding. Assuming that you have a grasp on the above, here is how the discount table works. As an example, let's suppose that customers assigned to client level 1should get a 5% discount off the price of items linked to sub-department 1. But the same customers assigned to client level 1 receive 15% off items linked to sub-department 2. By adding records to control these discounts, the L-POS can automatically handle the price control for you. Now let's add into the equation that customers assigned to Client level 2 receive 10% off the price of items in sub-department 1 and 20% off the price of items linked to sub-department 2. Getting more complex, but still a way of life in some retail stores. To go a step further, imagine a scenario where employees are assigned as Client level 3 and they receive 40% off the price of items linked to sub-department 1, and they purchase at your cost plus 5 % on items linked to sub-department 2. Are you confused yet? We understand that the ideas here may seem complicated at first. However, when required the programming you do in this table will really improve your price control on the L-POS terminals. We have explained the major functionality of the discount table by giving a few examples. There is more: for each of the examples given above what would happen in you were in the middle of a big sale where much of your merchadise had already been marked down? Would you still give the same discount rates to the customers? Look closely at the example above. There are 4 rows where 4 different discount rates can be entered. The different discount rates will be triggered by L-POS depending on which of the 4 conditions (NO-NO, NO-YES, YES-NO, YES-YES) are met. Look to the left of the dfirst discount row in the table above. The MPF field shows NO and the Sale column shows NO. This means that the customer will receive 10% off the price when the MPF flag is not selected, and when the item is NOT on sale (or not included in a currently active sale batch.) But he will only receive 5% discount off of the same items when they are already on sale. The MPF flag is located on the POS tab in the PLU maintenance. It is a rarely used flag that allows you to decide a different discount rate for items in the same sub-department. Note that some import routines created to accept data from wholesaler's system may be using the MPF flag internally. If you are using an import routine to accept data that way it would be a good precaution to verify with your dealer before modifying the setting of your MPF flags on PLU's on your system. The same logic applies to the YES-NO combination between MPF and Sale conditions on PLU's. You can set a rate when MPF is YES and Sale is NO and a different rate for items that have the MPF flag set and when the item is on sale. (Small note: the MPF flag is often used in a pharmacy type system where the retail operator may not be allowed to discount the DIN registered products but does want to discount the non-DIN products. In that situation you could use the MPF as the DIN flag. The final setting in each discount table record is to decide whether you will function at a © 2001-2008 ... Logivision Maintenance Application 153 discount from the current active price, or whether you will function at Cost plus the rate entered for each condition. To use Cost plus, place a check mark in the Cost column for the specific condition that should activate cost plus. Adding records to the discount table: The discount table operates a bit differently from other tables because the entries are required before L-BOSS can create the record. Enter a sub-department number, a client level and the discount rates offered for each of the conditions (NO-NO, NO-YES, etc). If you need cost plus, place a check mark in the cost-plus box. Modifying records in the discount table: Locate the record to be changed and enter the new values. Removing records from the discount table: Locate the record to be removed and press the Delete tool from the menu. To locate an existing record, double click in the sub-department field. A list of the subdepartments currently assigned to the table will appear. N.B. The discount table does not over-ride the prohibit discount status of individual PLU's. If you need to give a discount to customers on some PLU's even when the item is set to prohibit discount you must add any value in the item discount % for the specified price level. Access item maintenance and the price tab. Enter any value in the item % discount field (Price.F112). This discount will not be given to the customer. The customer will receive the discount from the related sub-department as programmed in the customer discount table. The value in F112 only means that the prohibit dicount flag should be ignored if there is a discount rate in the discount table. Note: When you edit the discount table the file menu includes the send to host option. Send to host: The Send to host option of the "File" menu options is only available when the Host active option is selected to return data to a headquarter system. The "send to host" option will allow output of the changes made on the local L-BOSS machine back to a host system. This means that changes can be made at a store and sent back up to the host system. Select this option for the tables that may be edited locally in a store. Please consider as well that changes sent back up to the headquarter system will be deployed to all terminals that are part of the same target group for that file type. This means that if a price is changed at store 3 and all stores share the information on that product, the change will make it to the other stores in the next communication cycle. To force a change to make its way back up to the head office you must press the Satellite from the menu for that record. Using the deploy all changes option will not return any information to the host system. It is an item by item decision that can only be activated one item at a time with the satellite icon. 3.7.7 Product reward program (PRP) The Product reward program (PRP) feature is used to track cumulative purchases by a customer. When a defined accumulation point is reached the L-POS will automatically sell a discounted or free item. If the conditions listed in notes 1-6 are met a short report will be © 2001-2008 ... Logivision 154 L-BOSS User Manual 2.2.3.0 issued by the POS to show the dates and transaction number of original purchase. This may be required in cases where the free items are reimbursed by a supplier. Promo ID #: This number is used to associate products to the free item promotion. The promo ID number is assigned to the product (or products) in PLU maintenance. For example, every 10 purchases of a 10 pound bag of dog food entitles the customer to the next bag for free. If the purchase is only applicable on one specific item you will assign a unique Promo ID code to that item. Then you create the Free item record here by entering the same Promo ID code you assigned to the dog food product. (The Promo ID setting is entered in PLU maintenance, on the POS tab.) If you want to allow different flavors of the dog food to accumulate together you would enter the same Promo ID code to each of the different flavors of dog food. Then you create the Free item record here by entering the same Promo ID code you assigned to the qualifying dog food products. (The Promo ID setting is entered in PLU maintenance, on the POS tab.) Description: This is a reference field only. The system will print information on the customer receipt telling him how many more items are required to achieve his discount. When many items are in the same product reward promotion (for example different flavors of dog food) you would want the receipt to show something generic to the customer like "Your next Science Diet 20KG will be free." There is a flag in the PosSetup > System > General > Advanced settings that allow you to choose between using the word "item" in that message or the descriptor associated with the PRP record. Trigger quantity: This is the number of items that must be purchased before a free item is triggered by the POS system. Discount rate: Set the discount rate that will be applied to the reward product. Client level: Set the customer level required for this reward to be issued. WARNING: The free items cannot be issued if L-BOSS in not operating. Transactions that are entered in off-line mode will update the free items sold when the system goes back online. © 2001-2008 ... Logivision Maintenance Application 3.7.8 155 Custom messages Use this option to modify the messages that are printed on account statements issued from the L-BOSS reporting system. Several different messages can be programmed by changing the number showing in the Custom message number area. The language setting is available for areas where statements need to be sent in different languages to different customers. 3.8 Register Menu Register Menu Options The Register menu contains several less frequently used options that access system tables normally configured at installation. Use the "Register" menu to access the following tables to create or modify entries: Operator Table: All system users must have a record in the operator table, even if they are not cashiers. Function Table: The front end terminals use functions to define the keyboard keys or touchscreen buttons. Totalizer Table: Functions used on the front end terminals must collect quantities and / or amounts during normal operation, used for the reporting aspects of the system software. Terminals and Terminal Groups: Every terminal or back end station that accesses the system must have a record in the Terminal table, and terminals must exist in groups for communication or database access. Gift Certificates: If your store uses certificates as tender, they must exist as records in the certificate table to show up in reports. © 2001-2008 ... Logivision 156 3.8.1 L-BOSS User Manual 2.2.3.0 Operator Table Operator Table Programming This example shows an Operator table record. As with all tables, the edit tools on the toolbar allow you work with the selected record. Modified: As with other tables, the icon will change to when a record is modified. The flag will be reset after the modified record is successfully transferred to the front-end. Operator #: Enter the number this operator will use to log on to the L-POS system. Print name: Enter the descriptor that will print on the cash register receipt when this cashier is using an L-POS terminal. Level: This field is used to associate the operator with a security level to restrict usage of certain functions. An operator with level 4, for example, will have access to functions designated as level 4 and less. First and Last name: Enter the operator's first and last names here. Target: Enter the target where this cashier will be active. This can be used to send certain © 2001-2008 ... Logivision Maintenance Application 157 cashier records to certain stores only. A cashier cannot be part of more than one target. The default value is PAL which sends to all lanes in all stores. Drawer: L-POS supports dual physical cash drawers. Enter the drawer number that should open when this cashier works on the register. Language: This field is used to determine the language of the messages used on the system when this operator is signed on. In the current release of L-POS, English and French are valid language selections. Address Fields The other fields in the operator record are for address information.Special attention should be taken to the phone number: if the current cashier's phone number matches the account phone number or the account contact phone or cell number the transaction will not be allowed. This is to prohibit cashiers from using their own account to sell to themselves or to others with their own account discount. Note: When you edit the operator table the file menu includes the send to host option. Send to host: The Send to host option of the "File" menu options is only available when the Host active option is selected to return data to a headquarter system. The "send to host" option will allow output of the changes made on the local L-BOSS machine back to a host system. This means that changes can be made at a store and sent back up to the host system. Select this option for the tables that may be edited locally in a store. Please consider as well that changes sent back up to the headquarter system will be deployed to all terminals that are part of the same target group for that file type. This means that if a price is changed at store 3 and all stores share the information on that product, the change will make it to the other stores in the next communication cycle. To force a change to make its way back up to the head office you must press the Satellite from the menu for that record. Using the deploy all changes option will not return any information to the host system. It is an item by item decision that can only be activated one item at a time with the satellite icon. Note 2: You cannot delete the last operator with a programmer level from the system. Security tab © 2001-2008 ... Logivision 158 L-BOSS User Manual 2.2.3.0 The security tab allows you to define password rules for each operator for back end operations and for front end operations. Back end: User must change their password: Set this flag to require a password change at next logon to the back end system. Password never expires: Logivision recommends you do not set this flag. Setting this flag will compromise the PCI DSS compliance level of your system. If you set this flag you will be prompted to accept responsibility in the event of data security breaches. User account is disabled: This flag will be set whenever the operator tries to log on unsuccessfully more than 3 times in succession. To re-enable this operator immediately remove this check and deploy the record with the satellite. Days before password expires: Logivision recommends you do not modify the 90 day default setting. Changing this to a value greater than 90 days will compromise the PCI DSS compliance level of your system. If you modify this flag you will be prompted to accept responsibility in the event of data security breaches. Reset password: Use this button to clear the password for this operator. Note on passwords: Back end passwords must contain at least 1 uppercase letter, 1 lower case letter and one number. Passwords must be a minimum of 8 characters. Front end: User must change their password: Set this flag to require a password change at next logon to the back end system. User account is disabled: This flag will be set whenever the operator tries to log on unsuccessfully more than 3 times in succession. To re-enable this operator immediately remove this check and deploy the record with the satellite. Reset password: Use this button to clear the password for this operator. 3.8.2 Functions Table Function Table Programming !!WARNING!! The Function table should only be modified by programmers. Tampering with the Function table can create serious system failure, or inaccurate reports. We suggest you consult your Logivision dealer if you require new functions. Functions are required in order to make entries on the L-POS system. Functions are assigned parameters and then embedded within buttons that are placed on the POS © 2001-2008 ... Logivision Maintenance Application 159 keyboard or on the POS touch-screen. The description of a function is printed on the register receipt when a button containing the function is used. Functions are created and modified using the L-BOSS Maintenance application. Buttons are created and modified using the POS Set-up module (accessed from the L-BOSS "Modules" menu. Functions also have a relation to data that appears on a sales report, such as functions that collect amounts. To track the information entered using a function, it must be linked to a totalizer. Functions that do not collect information do not have totalizer links. Totalizers are created by selecting Totalizer from the Maintenance application's "Register" menu. From the Maintenance application's "Register" menu, select "Functions". This example shows a Function table record. Func#: This is a number used by the system to sort the function list. We suggest that you leave the existing functions numbered as they are. If you cannot locate a function you need for the register operations, you can add new functions. Remember that functions that collect amounts must be linked to totalizers for reporting, so if you create a new function, you may need a new totalizer to link to. Host: This is a reference used to advise the back-end which functions should be sent to the front-end. Desc: This description field will be used to position this function in the function list alphabetically. It will also be printed on register receipts when a button that contains this function is used. So if you are using a touch screen and you have created a button for Error correct, and this button prints Void last item, it is because the function attached to the © 2001-2008 ... Logivision 160 L-BOSS User Manual 2.2.3.0 Error correct button is called Void last item. Furthermore, it could be printing Correction on the sales report because the function was linked to a totalizer called Correction. Alternate Desc. This is the second language descriptor for the function. It will be used on customer receipts. Access: This area is used to restrict access to certain functions by operator type. For example, to allow access to a function for operators who use the Cashier security level, the Cashier check-box must be marked. To restrict access to a function for operators who use the Cashier security level, the Cashier check-box must not be marked. When you create a new function, the access is given by default to all operators from cashier to programmer. If the access needs to be restricted for additional operator levels, remove the mark from the check-box of that operator level. The operator No User is used to define if a function can be used without logging on to the system. This might be the case for a price verify function used without an operator present. Alpha Parameters The alpha parameters section only appears here to maintain compatibility with a third party software used in early L-POS versions and is no longer used. Totalizer Link List The bottom portion of the Function table shows a list of all Totalizers associated with the currently selected function. If the Totalizer window is open on the Maintenance desktop, clicking on the Totalizer number in the list forces the totalizer table to display the totalizer's information. The Operand field is used to change the sign of the totalizer information to match the accounting status of the totalizer (usually + or -). If the operand is incorrect or is required but missing, L-POS terminals will issue an "Out of balance" error warning. NOTE: When you need to collect sales data by sub-department or by department per cashier or per customer you need to adjust the properties of certain functions. You need to decide whether you will store sub-department or department data in the cashier report database and in the customer report database. You cannot store both. Once that decision is made, here are the modifications you must make in the function table: If you want to collect sub-department information you need to modify the PLU function (710) and the sub-department function 715. © 2001-2008 ... Logivision Maintenance Application 161 On both function 710 and 715 we have added totalizer 5000 in the bottom of the window and assigned the operand S. © 2001-2008 ... Logivision 162 L-BOSS User Manual 2.2.3.0 If you want to collect department information you need to modify the PLU function (710) and the Sub-department function 715 or the Department function 716. You would modify the sub-department function 715 if you assigned open sub-department buttons on the L-POS keyboard. You would modify the department function 716 if you assigned open department buttons on the L-POS keyboard. © 2001-2008 ... Logivision Maintenance Application 163 Functions 710, 715 and 716 were modified to include totalizer 5000 in the bottom of the window. By assigning a D in the operand we are advising L-POS to generate department © 2001-2008 ... Logivision 164 L-BOSS User Manual 2.2.3.0 totals instead of generating sub-department data (as with the operand S.) Note: When you edit the function table the file menu includes the send to host option. Send to host: The Send to host option of the "File" menu options is only available when the Host active option is selected to return data to a headquarter system. The "send to host" option will allow output of the changes made on the local L-BOSS machine back to a host system. This means that changes can be made at a store and sent back up to the host system. Select this option for the tables that may be edited locally in a store. Please consider as well that changes sent back up to the headquarter system will be deployed to all terminals that are part of the same target group for that file type. This means that if a price is changed at store 3 and all stores share the information on that product, the change will make it to the other stores in the next communication cycle. To force a change to make its way back up to the head office you must press the Satellite from the menu for that record. Using the deploy all changes option will not return any information to the host system. It is an item by item decision that can only be activated one item at a time with the satellite icon. 3.8.3 Totalizer Table Totalizer Table Programming !!WARNING!! The totalizer table is normally programmed for you at installation time and should not be modified unless you are certain of the consequences. Modifying the totalizers can seriously affect the report results. Please consult your Logivision dealer if you require additional support. Totalizers are used to collect the sales or transaction data that was entered using a function on the system. © 2001-2008 ... Logivision Maintenance Application 165 This example shows a Totalizer table record. The totalizer number determines the section and position of each total on the default report system included with L-BOSS. The description is used by the report program to print the description of each total on the report. Alternate descriptor is used on receipts and reports when the second language is called by operator or by customer. Files determines which report database will be updated when the totalizer is used. The file names are internal to L-BOSS, and were programmed at installation time. We suggest that you consult your Logivision dealer if you require specialized reports. Debit, credit and General Ledger are all used to output data for an accounting system. This requires a special interface. If you wish to send report data to your accounting package, please contact your Logivision dealer. Report Section: L-BOSS reports make use of "sections", for example, a portion of the report may show the negative transactions that reduce net totals. Tlzr sequence: This number is used to sort the report section. If more than one record has the same sequence number, they will show up together, ordered by their totalizer numbers. Report formula: L-BOSS uses this field internally to perform special calculations, or format the font behaviour of this report line. NOTE: In order to use the Client / Sub-department report, or to obtain sub-department or department totals on the Cashier sales report, you need to make some adjustments to the © 2001-2008 ... Logivision 166 L-BOSS User Manual 2.2.3.0 function table and add records to the totalizer table. Totalizer 5000 plays a special role in relation to those reports. It acts as a template in a sense. Data is captured whenever the PLU function is used, or when the sub-department function is used, or when a department function is used. In order to capture sub-department data in the Cashier report database you need to instruct L-POS to generate that data. It does not occur automatically. Once you have decided to collect either sub-department or department data by cashier you will need to add a totalizer into the system for each sub-department or department that must be reported. The new totalizers that you create will be numbered using the following convention: create a new totalizer that is the sub-department number plus 5000. So if you want to see information for sub-department 15 on the cashier report you will need to create totalizer 5015. If you want to see information for sub-department 132 on the cashier sales report you will need to create totalizer 5132. The same would be true if you decide to report department activity by cashier. You would create the totalizer 5022 to report sales for department 22. Remember that you can only report one or the other on the cashier or customer reports. Here is an example of the correct programming for totalizer 5010. This will allow sales of subdepartment 10 (GROCERY) to appear on both cashier and customer reports: Notice that in the Files area we have inserted CLK; and CLT. CLK instructs L-POS to send the data to the cashier report database and to use total 5010. CLT instructs L-POS to send the data to the customer by sub-department report database. If you do not need to see a totalizer in either of those reports you would remove the file type. For example, if you do need to see all sub-department movement totals per customer, but only need to see lottery sales per cashier, all of the 5xxx totalizers would have CLT and only the Lottery totalizer would have CLT;CLK in the Files area of the totalizer set-up window. NOTE 2: Don't forget to adjust function 710, 715 or 716 or L-POS will not output the report data you want to see. Please refer to function set-up for more information. © 2001-2008 ... Logivision Maintenance Application 167 Note 3: When you edit the totalizer table the file menu includes the send to host option. Send to host: The Send to host option of the "File" menu options is only available when the Host active option is selected to return data to a headquarter system. The "send to host" option will allow output of the changes made on the local L-BOSS machine back to a host system. This means that changes can be made at a store and sent back up to the host system. Select this option for the tables that may be edited locally in a store. Please consider as well that changes sent back up to the headquarter system will be deployed to all terminals that are part of the same target group for that file type. This means that if a price is changed at store 3 and all stores share the information on that product, the change will make it to the other stores in the next communication cycle. To force a change to make its way back up to the head office you must press the Satellite from the menu for that record. Using the deploy all changes option will not return any information to the host system. It is an item by item decision that can only be activated one item at a time with the satellite icon. 3.8.4 Store information The store information table is used with the multi store system. This is where you enter the store information for each location. Most information here is very straight-forward. The Internal number can be used to identify the store if the 3 digit L-BOSS store number is insufficient. Select the store manager by pressing the [Set] button and choosing the operator. 3.8.5 Terminal Table Terminal Table Programming !!WARNING!! The Terminal table setup should only be used by programmers. Tampering with the terminals and their respective groups will cause system © 2001-2008 ... Logivision 168 L-BOSS User Manual 2.2.3.0 communication problems. Terminals and Groups One of the key features of L-BOSS is the communication method used to move data to and from the L-POS register terminals. Whether you want to send a programming change or retrieve a report, the register must be part of a group. Therefore, a first step in setting up the software for use in a live environment is to create the terminal list and assign the terminals to one or more target groups. Access the Register option from the main maintenance application. The following menu and screen layout will appear, although the number of terminals and groups will not be the same: This example shows the Terminal and Target Group programming utility. The screen is divided into 2 areas. The left hand side of the screen displays the groups, the right hand side shows the terminals that have been created. Each PC or POS terminal in the store must be created as a terminal to be used with L-BOSS . Adding terminals automatically: When the terminal window is opened, the Edit menu option in the main Maintenance application can be used to set the total number of lanes in the store. This option will prompt for the total number of lanes that are to be used in the store. If your store has 3 lanes enter 3 at the prompt for number of lanes. Even if you had 2, it will set the system to 3 lanes by creating a terminal and target list for you. Because the system uses computer names and directory paths, several conventions must be followed. © 2001-2008 ... Logivision Maintenance Application 169 · Terminals will be numbered sequentially beginning at 001 and the store number entered during the L-BOSS configuration. If you are in store 001 the terminals will be created as 001 001, 001 002, 001 003, etc. · The terminals will be created as LPOS terminal types · The terminal inbox for POS 01 will be set to \\POS01\C\INBOX\ so you must identify LPOS lane 1 as POS01 in the network identification settings. You must also share that POS terminal's hard drive that contains the INBOX as "C". · The terminal outbox for POS 01 will be set to \\POS01\C\OUTBOX\ so you must identify L-POS lane 1 as POS01 in the network identification settings. You must also share that POS terminal's hard drive that contains the INBOX as "C". · The terminal inbox for POS 02 will be set to \\POS02\C\INBOX\ so you must identify LPOS lane 2 as POS02 in the network identification settings. You must also share that POS terminal's hard drive that contains the INBOX as "C". · The terminal outbox for POS 02 will be set to \\POS02\C\OUTBOX\ so you must identify L-POS lane 2 as POS02 in the network identification settings. You must also share that POS terminal's hard drive that contains the INBOX as "C". · etc. The system will automatically add each of the terminals into target groups as follows: · Each POS terminal will be added to the PAL, RAL and XAL groups. · Each POS terminal will be added to an individual REPORT group named 001, 002, 003, etc. The group descriptions will be set to POS 01, POS 02, etc. Note: In order to add more terminals to an existing terminal list, the existing terminals must be numbered sequentially beginning with terminal 001. Otherwise you will need to add the terminals manually. Adding terminals manually: To add a terminal, select the Terminal option from the menu and use the Add option. You can also click on the blue bar at the top of the terminal list to activate that window. Then the toolbar in the main window can be used to add a terminal( the tool). L-BOSS will prompt for the Store number and the Terminal number. The next step is to assign a Description for the terminal. Below the descriptor window you select the terminal type. The terminal type is used to determine which type of data it will receive. For example, you can set the terminal type to L-BOSS for each of the L-BOSS workstations being set up for the system. The terminal types that exist at the time this guide was edited are LPOS, LBOSS, 1650 and NONE. The terminal type you select allows L-BOSS to distinguish which file types should be transmitted to that terminal when changes are made and then deployed. An LPOS will filter the deploy files for L-POS terminals. L-BOSS is used when a central system L-BOSS needs to send changes to an L-BOSS in a remote location. the 1650 type is used to select the correct files for a TEC ECR model 1650. NONE means that no files will ever be sent to this terminal even though it may be in the exchange group for data communication. This is the case for a portable terminal working on-line, a price checker, etc. You can add a new terminal type if the existing choices do not correspond to your needs. Right click on an existing terminal type and follow the prompts. Right clicking on the terminal type opens the following window: © 2001-2008 ... Logivision 170 L-BOSS User Manual 2.2.3.0 Use the window to set the exclusion files that are not sent to this terminal type. For example, if the ECR model does not allow printer model definition, then you could scroll down the list and move Printer.Ini to the right hand window. The file list shows all the database tables, then the INI files, then the images, SFiles and advertising files. Define the exclusions and pres OK to return to the terminal programming screen. When this data has been entered, you will need to set the path that the server will use to send data or receive data from this terminal. The Terminal's Inbox must be set to the location where the L-POS terminal expects to see its received mail. L-POS normally monitors the C:\Inbox\ on its own hard drive for its mail. That means that on the L-BOSS server you must set the path as a remote directory by using the UNC for the location. If you are programming the first terminal and you named the terminal POS01 and set up its drive sharing to allow access to C, the path to set for Mail Box Out would be \\POS01\C\Inbox\ The Terminal's outbox is the location the server monitors to receive data from the L-POS terminal. This is set in the same format as the example above for register terminal 1. \\POS01\C\Outbox\ In this case the back office will search for data from the L-POS terminal in the outbox directory on the remote terminal. Note: An L-BOSS terminal in a store should not have an inbox or an outbox. At store level, L-BOSS does not need to send or receive data from itself. An L-BOSS created on a terminal list at the headquarters will normally have an inbox and an outbox because data will be sent to and received from that terminal. The terminals you create must be assigned to register groups. The groups serve 3 purposes: Programming, reporting and exchanging data. A program group is used to associate programming data such as prices, accounts and register set-up with registers. The © 2001-2008 ... Logivision Maintenance Application 171 report groups are used when the report program is executed. When you request a report, the report program will allow you to access data by register group. If you need to report sales for each terminal, or for all terminals, several report groups are needed. The exchange flag must only be set to the group called XAL. An internal check in L-BOSS warns if there is more than one target with the Exchange bit set. In most situations within a single store the registers will belong to common program, report and exchange groups. You will send the same program data to all registers. Reports will be requested for all terminals. When you are using both touch screen and a keyboard POS setup in the same store, you will need to set up a separate program group for each register type so the screen layouts stored in the L-BOSS database do not get mixed up. To add a terminal to an existing register group, highlight the terminal. Then highlight the group to which you want to add the selected terminal. Now click the tool between the 2 window areas to move the terminal into the selected group. To remove a terminal from a register group, use the tool. You may include the same terminal in as many different groups as required by your installation. In a normal store operation, you will need to create, or modify the following groups: PAL or Program All Lanes: This target group should include each register in the store. It will be used as the default target for price changes, cashier changes, etc. This target will be selected as a Program group only. By default it is also the Item, Price and Cost group. NOTE: If you add another item, price or cost group, you need to decide whether or not the PAL group will be used for pricing or other item related maintenance. If it is to be used, make sure that the ITEM, PRICE and COST check boxes are selected within the PAL target group. RAL or Report All Lanes. This target group should include each register in the store as well as each back office unit. When reports are requested and you select the group RAL, the system will display or print the data for all the terminals. This target will be selected as a Report group only. XAL or Exchange All Lanes is used to send data simultaneously to all terminals. This target will be selected as a Exchange group only. This group will include all terminals. 001 including register 1 only. This target needs to be created so that reports can be taken individually for one machine, or so that data can be programmed and transferred to one machine only, or in case you need to define separate set-up options for different terminals (such as printers, scanners, keyboards, etc). This group would be selected as Report and Program. 002 including register 2 only. This group would be selected as Report and Program. etc. for all other registers as for group 001. 901 including the back office terminal number 901. This will be selected as a Report target. Then a report can be taken for back office operations such as account payments performed on this unit. 902 if terminal 902 exists same as above for 901. © 2001-2008 ... Logivision 172 L-BOSS User Manual 2.2.3.0 Setting up terminals and target groups with remote data communications Under normal circumstances, LRemote will be used to transfer data between L-BOSS stations found in different locations. In order for this to occur, you need to set up parameters at each side. Create an Outboxhost folder on the hard drive of the L-BOSS server in each store. See the related programming on the L-BOSS File menu under Configuration and Host tab. Terminals required at Headquarters to transfer data to remote stores The headquarter terminal list will include a terminal for each back office machine in each store. Each of these terminals will have its Inbox . You have a choice as to whether report data is available per terminal for each store, or whether the report data from each terminal in the store is merged into a common total for the store. (Related flag in L-BOSS, File, Configuration menu under Host). If you do not want merged data, then you need to create each terminal in each store at the head office. If you decide to report consolidated per store, then you only need to create the back office terminal as we have already explained. Most businesses will probably want to report consolidated sales only, so they should not forget to set the Merge lane data flag in the Host configuration tab. If you need to report on each lane individually at the head office, then you must create a terminal for each register in every store at the head office. These terminals must not have any inbox or outbox assigned. They are only included in Report groups. Sample terminal list: Terminal Description Path Inbox Path Outbox 001 901 Backoffice store 1 Inbox= C:\INBOX001\ Outbox= C:\OUTBOX001\ 002 901 Backoffice store 2 Inbox= C:\INBOX002\ Outbox= C:\OUTBOX002\ 003 901 Backoffice store 3 Inbox= C:\INBOX003\ Outbox= C:\OUTBOX003\ NOTE: You will need to create all the folders before using the system. Terminal groups at Headquarters When L-BOSS is used in a multi-store environment LRemote polling, care must be taken in the Target group set-up. For example, within each store there are unique data files that cannot be sent to each store. An example of this could be the Receipt header and trailer messages. If there are different addresses to print in each store it is important to structure the groups properly. Otherwise the headquarters system will not be able to change the receipt message for store 1 without changing the message in store 2, etc. The Mail Server in each store may also have a different name. This means that at the head office you need to create a group for each store, for example S01, S02, S03, S04. Within these groups you would place the back-office terminal that acts as controller in each remote store. Then LBOSS will be able to transfer the correct data files to the correct store. You MUST NOT use group numbers such as 001, 002, etc. This would create a conflict. Here is a sample list that may be created at the HQ if you have 3 stores to communicate with: S01 Terminal 001 901, created as Program, report S02 Terminal 002 901, created as Program, report © 2001-2008 ... Logivision Maintenance Application 173 S03 Terminal 003 901, created as Program, report PAL Terminal 001 901, 002 901, 003 901 created as Program group RAL Terminal 001 901, 002 901, 003 901 created as Report group XAL Terminal 001 901, 002 901, 003 901 created as Exchange group When you are using multi-zone pricing you need to define the Item, Price and Cost settings on the appropriate groups. In the 3 store example from above, if each store has separate prices, then you would need to select Price on each of the S01, S02 and S03 groups. If different items go to different stores, then you need to select Item in the same groups. Same for the Cost records of items. If some of the prices are common to all stores, then make sure that the PAL group has Item, Price and Cost selected. Changing prices in a store to send to the host system: The Send to host option of the "File" menu options is only available when the Host active option is selected to return data to a headquarter system. The "send to host" option will allow output of the changes made on the local L-BOSS machine back to a host system. This means that changes to prices, accounts and other files can be made at a store and sent back up to the host system. Select this option for the tables that may be edited locally in a store. Please consider as well that changes sent back up to the headquarter system will be deployed to all terminals that are part of the same target group for that file type. This means that if a price is changed at store 3 and all stores share the information on that product, the change will make it to the other stores in the next communication cycle. To force a change to make its way back up to the head office you must press the Satellite from the menu for that record. Using the deploy all changes option will not return any information to the host system. It is an item by item decision that can only be activated one item at a time with the satellite icon. 3.8.6 Gift Certificates Programming Gift Certificates Gift certificates can be sold several ways with L-POS. You can create a list of gift certificates or sell gift certificates on the fly. If you are using certificates that are pre-printed with amounts and you want to control each one, you must set up each certificate in the table. You may also decide to only sell gift certificates generically as an amount and give up the extra control that L-POS can offer. To add a gift certificate to the system access the Maintenance application and select the Gift certificate menu option. © 2001-2008 ... Logivision 174 L-BOSS User Manual 2.2.3.0 This example shows a Gift Certificate table record. Enter the certificate number, amount and set the expiry date. The expiration date is extended by the number of days defined under the configuration menu, miscellaneous tab. Gift certificate expiration: 1. If there is no date in the EXPIRATION field in the gift certificate maintenance, AND there is no setting in LBOSS for number of days for gift certificate expiration, the gift certificate will never expire. 2. If the number of days for gift certificate (in the miscellaneous tab of the configuration of LBOSS) is set to 0, the expiration of the gift card (if any) will not be modified when it is sold. If there is a number in that field L-POS will set the expiration date to the date the certificate is sold plus the number of days in the configuration field for gift card expiration days. 3. There is a new flag in the advance set-up (System): "Gift certificate never expires". This option takes precedence over option 1 and 2. The Status field indicates the current status of the gift certificate record you are editing. A means that the gift certificate is available for sale on the system. I means the the gift certificate has been issued. R means the the gift certificate has been redeemed. U means that the gift certificate is programmed, but unavailable for sale. Note: When you edit the gift certificate table the file menu includes the send to host option. Send to host: The Send to host option of the "File" menu options is only available when the Host active option is selected to return data to a headquarter system. The "send to host" option will allow output of the changes made on the local L-BOSS machine back to a host system. This means that changes can be made at a store and sent back up to the host system. Select this option for the tables that may be edited locally in a store. Please consider as well that changes sent back up to the headquarter system will be deployed to all terminals that are part of the same target group for that file type. This means that if a price is changed at store 3 and all stores share the information on that product, the change will make it to the other stores in the next communication cycle. To force a change to make its © 2001-2008 ... Logivision Maintenance Application 175 way back up to the head office you must press the Satellite from the menu for that record. Using the deploy all changes option will not return any information to the host system. It is an item by item decision that can only be activated one item at a time with the satellite icon. Note 2: Gift cards: The gift certificates can be used a Gift cards by making a few changes to the settings. Gift cards work similar to an account with a credit balance. Here are the steps required to set-up the system to use gift cards rather than gift certificates. 1. In PosSetup>System>General>Advanced you need to set the Gift card server IP addess. 2. Create a button that uses function 117 named Gift card tender. Set Gift number to True. Set Credit note to True. 3. Create a button that uses function 123 named Gift card redeem. Set Pre-programmed true. Set request amount true if you want to be able to override the amount the card was programmed for originally. Note 3: Scanning gift cards: 1. Create a button and call it "Sell Gift Cert." add function "load form" in there and map it on the keyboard. 2. In the properties of that function, click on "Advanced" and type in /VAR01=1. (This button will need to be pressed before scanning to sell the gift cert.) 3. In the properties of the "CLEAR" button, click on "Advanced" and type in /VAR01=0 (this is going to remove the variable from memory when "clear is pressed") 4. Create another button, this one called "Gift Cert.", and add 2 functions in there: Gift Certificate (+) #123 and Gift Certificate (-) #117. (no need to map that one to the keyboard as it's only going to be used in the definition table) 5. In that button, go in the Advanced properties for function Gift Certificate (+) #123, and in there type in /IEQ01=1 /VAR01=0 (this will execute the function only if var01 is equal to 1 and set back the var01 to get out of selling mode) 6. Still in the same button, but on the 2nd function Gift Certificate (-) #117==>properties==>advanced, type in /INE01=1 (this will execute the function only if var01 is NOT equal to 1) 7. Your def. table needs to have an entry for that: set your [8 - Undef] function to use the "Gift Cert" button that you created at step 4 (you need a "key" on the barcode to be able to recognize that it is a gift certificate). 8. To sell a new gift certificate, you push "Sell Gift Cert" (created at step #1) and scan your gift card. To redeem it, you just scan the card without pressing that button. 3.9 Navigation Menu Memorizing the Item Table's "Tabbing Order" When programming items in the Item table, you probably use the same fields most of the time. To help simplify the item editing process, the Maintenance application has a special utility. The "Navigation" menu contains options that allow you to control the cursor's position in the table (which field) when editing items. This means you can establish what needs to be done, and program the cursor to go to those fields one after the other, using only the [Enter] key. In some cases, all the information to edit is on the same Item table tab, for example the "Quick" tab. Sometimes, several Item table tabs must be accessed to complete the editing © 2001-2008 ... Logivision 176 L-BOSS User Manual 2.2.3.0 for each item, for example, if you must enter a new cost, then a new price. The cursor's editing order can also jump from one tab to another within the Item table tabs. Setting a new navigation: To set a new cursor edit order, open the Item table from the PLU menu, or click the PLU icon on the desktop. · Place the cursor in the first field to edit. · Press and hold down the [Ctrl] key and press [Enter]. · Move the cursor to the next field to edit, and repeat the [Ctrl] and [Enter] key strokes. · Continue adding the fields to edit, in the order that you feel will be most efficient. Memorizing a new navigation: Once you've established all the fields following the steps above, you will probably want to save the cursor's editing order. To save the memorized cursor order: · Open the "Navigation" menu. · Select the "Save current navigation" option. A "Save new navigation" panel opens: · Enter a meaningful name for this navigation, for example "Cost and Price edit" NOTE: Once a navigation has been memorized, it will be used until you select a different navigation, even if you leave the Item table, or close the Maintenance application. Selecting a different navigation: If you have saved several navigation patterns, they are available for selection at the bottom of the "Navigation" menu. The navigation pattern currently in use has a check mark beside it. To return to the Maintenance applications default navigation pattern (all fields) use the "Reset navigation" option in the "Navigation" menu. Deleting a saved navigation: If you have saved navigations that you no longer use, or wish to remove existing navigation orders: · Select the saved navigation that you want to delete · Once selected, use the "Delete navigation" option N.B. To define a new navigation sequence immediately you either exit the Maintenance application and follow the procedure above, or you follow these steps: Select "reset navigation" from the navigation menu. Press Ctrl+Enter twice in the first field you want to navigate to. Press Ctrl+Enter in each other field you want to use with this navigation sequence. Once you've established all the fields following the steps above, you save the cursor's editing order: · Open the "Navigation" menu. · Select the "Save current navigation" option. A "Save new navigation" panel opens where you enter the tabbing sequnce name. Note: Although it is referred to as a tabbing order, the "Enter" button is used to change fields within the defined navigation sequence. You can access other fields with the mouse or by using the Tab button. © 2001-2008 ... Logivision Maintenance Application 3.10 177 Transfer Menu Sending Information After Editing The "Transfer" menu is only visible if there are tables open to edit. After editing information in a table, you can send the modifications either by using the satellite dish button on the edit table toolbar, or from the "Transfer" drop down menu. The "Transfer" menu allows you to send the currently selected record or the entire file. In most cases sending the entire file is not suggested or required, but doesn't really cause any problem. NOTE: When editing the Item table, the "Send complete File" option is "greyed out". This is because the item file is usually quite large, and could take a considerable amount of time to send. If you need to send the entire file, you should use the "Deploy Individual file" option from the L-BOSS "File" menu. 3.11 Windows Menu Controlling the Maintenance Desktop Like many Windows based programs, the Maintenance application allows you to have more than one window (table) open at the same time. The Window menu contains options that allow you to control how the windows or tables appear on the desktop. Cascade: This aligns the open windows in layers, with the corners and title bars of all open windows visible, enabling you to find the window you a looking for. Tile: This option tries to place all the open windows into the Maintenance application's desktop by re-sizing them. Close All: Closes all open windows at once. Selecting open windows from a list: If you have multiple windows open on the desktop, you can open the "Window" menu and select the window to "bring to front" from the list at the bottom of the menu. © 2001-2008 ... Logivision 178 4 L-BOSS User Manual 2.2.3.0 Report System Report System Overview Viewing reports for all store activity is perhaps the ultimate reason for having a retail control system. Without reports, it is impossible to make important management decisions based on accumulated data. With L-BOSS reports, quick, simple, up to date information is only several clicks away. Report formats must also fit the store's needs, containing only the information required. L-BOSS provides flexible reporting, including content and format. Information security is a must as well. Not all users should be able to access financial reports for example, but might still need to view item quantities, or department lists. L-BOSS reports are security configurable, actually hiding reports, not just barring access. If they do not have the required security level to access a report, users do not even see that the report exists. Because L-BOSS compiles front end transactions by date as they occur, the back-end system is constantly updated with sales data from L-POS terminals. This means that "onthe-fly" reporting is always available, allowing the manager to make decisions based on current information. Report headers display the data selection such as terminal group, cashier number, department range, or whatever is pertinent to the current report. But it is possible that a terminal is working in off-line mode. For example, a network cable has been unplugged, or a terminal is being used for an outdoor flower sale. It is good practice to use the View logs menu option to verify the status of the store's POS terminals. When all terminals are on-line and their mailboxes are empty you know that all data has been retreived and processed by L-BOSS. Grand total information: Financial and end of day reports may display a grand total value. The grand total (Totalizer 4003)is the total of all positive sales. This is the Total Sales (Tlzr: 2) of every SIL file (taxes included) that has a positive total. The grand total range is 0.00 to 9,999,999,999.99 Negative GT before L-POS version 2.1.5.9: Totalizer 4002 is the total of all positive sales plus the absolute value of all negative sales. This is the Total Sales (Tlzr: 2) of every SIL file (taxes included). Its range is 0.00 to 19,999,999,999.98 Negative GT with L-POS version 2.1.5.9 and up, and with L-BOSS only: Totalizer 4002 is the total of all negative sales. This is the Total sales (Tlzr: 2) of every SIL file (taxes included) where the transaction total is negative. Its range is -9,999,999,999.99 to 0.00 The grand totals do not represent the sales information. They are provided as a simple verification method to insure that no report has been misplaced. To verify data continuity, subtract the previous day totals from today's total. © 2001-2008 ... Logivision Report System 4.1 179 Report Types Default L-BOSS Reports L-BOSS ships with a default selection of reports. Generally, the default reports meet the needs of the average retail operation. If you have special reporting needs that are not covered by the default reports, consult your Logivision dealer to find out about customized reports. List of Default Reports NOTE: Some of the report types relate to specific modules and will not produce reports unless the module is registered for your installation. · Batches - Reports associated with price and promo batch set-up information as well as sales movement for specific batches. · Cashiers - For balancing cashiers and viewing cashier statistics. · Clients - If you use the accounts receivables or preferred customer module, these reports include account statements, account aging and other statistical reports. Some of the © 2001-2008 ... Logivision 180 L-BOSS User Manual 2.2.3.0 · · · · · · · · · · · reports require the preferred shopper option, others require the accounts receivable option. Department - sales reports summarized by department totals. ECL Programming - Displays items that have been associated with the ECL tab in PLU maintenance. Financial - reports for store balancing, periodic financials for accounting Inventory - includes several types of product lists useful for justfying inventory levels,on hand amounts, and stock evaluation totals. Labels - allows printing different label types with various product information. Labels are often customized by the reseller to fit specific needs. The existing label templates were designed to print on standard label stock such as Avery 5160, 5260, 5159, etc. List - for example: system operators, or PLUs by vendor. These reports are lists only, and do not show amounts. Others - Contains a few reports for tracking various information such as gift certificate status, hourly movement, layaway status and rental tracking. PLU sales - Item movement totals with various sort and selection criteria. Sub-Department - sales reports summarized by sub-department totals. System - displays system set-up information End of day (report)- This is the report most businesses use to print daily or periodic sales totals containing department, sub-department and financial information. Controlling Reports When a report has been selected but not launched from the list, there is a special right click menu that controls the report properties, such as security level required to access it or if is it visible or hidden. Right Click Menu Hide: Select this option to hide the report from the list of reports. This hides the report but does not remove it from the list. View Hidden: Used to locate hidden reports, showing the entire list accessible according to the user security level programmed. Property: Opens the report's properties panel, (see the Report Properties help page below) New: Create a new report list entry, and its associated report. Delete: Remove the report from the list, and delete it. 4.2 Report Selection Report Selection Utility The L-BOSS reports are accessed by clicking the Reports icon found on the L-BOSS desktop. Depending on how the security levels are programmed, you may be required to login. The Report utility will open, displaying the reports available according to the logged user. © 2001-2008 ... Logivision Report System 181 This example shows the Report Selection Utility. The Report Selection utility functions much as a Window's style browser, with "folders" for each report type. More frequently used reports appear as icons in the "root" of the report list. Remember that reports are linked to security levels, and that if you don't have access to a report, it will not appear in the Report Selection utility. NOTE: The reports that appear in the Report Selection tool vary depending on your installation, the installed modules, and specialized reports. Also, your Logivision dealer may have re-named reports to suit your needs. The list shown above is an example only; you may not see the same reports in your setup. Selecting a Report If a report appears as an icon, click once to select it and press either the "Preview" or "Print" button on the bottom of the report selection utility, or double click the icon. If the report is in a category along with other reports of the same type, click the "+" beside the folder to open the list of associated reports, then proceed as above. Bottom bar Buttons Use the "Preview" button if you want to view the report on screen before printing. Like any © 2001-2008 ... Logivision 182 L-BOSS User Manual 2.2.3.0 "print preview" option, you will still be able to send the report to the printer after viewing on screen. The "Print" button will send the report to the printer without viewing on screen first. Use the "Print" button if you are sure that the report contains the information you wish to view. The "Next" button is used to browse through open reports. "Cancel" to close the report selection utility and return to the L-BOSS desktop. 4.3 Opening Reports Using Reports Once a report has been selected using the Report Selection utility, there are still several steps before opening the report to view on screen or send to the printer. After selecting a report, press the "Preview" button. Reports Without Dates Some reports do not require dates, such as item lists, department or cashier lists. When you select a list type report, the Report Selection utility opens a list panel to determine what should be included in the list report. In some cases you will need to determine the source target for the list, or perhaps a range for the list (for example from operator 10 to operator 20). In the case of a range, the selection tool offers to use all, starting with the "<First>" element, to the "<Last>" element. Elements are the "records" from the table you have selected to view. After selecting the range for the list report, press "Preview" to show the list on screen, "Print" to send the list to the default printer. This example shows the Report Target Selection utility. NOTE: L-BOSS is designed to be customized according to your needs. This means the prompts displayed for a report vary depending on the way the report was programmed. The panel above is an example only. Reports That Require Dates © 2001-2008 ... Logivision Report System 183 Some reports will require that you select the date(s) for the report. When you select a report that requires a date, the selection tool opens a calendar panel. This example shows the Report Start and End Date Selection tool. By default, the Report Selection utility selects today's date. If you want to view today's report, you need only choose to view on screen or send to the printer without viewing. If the default report date does not correspond with the desired report date, click on the correct date, then Preview or Print. If the desired report date is in a different month, use the left or right arrow buttons above the date portion of the calendar to navigate to the correct month or year. Report Periods Because the L-BOSS reports can cover different types of periods, you must determine a "Start" date and an "End" date for each report. L-BOSS uses these dates to retrieve the appropriate data and generate a report. Selecting a report period from the calendar's "Period type" box changes the way the calendar behaves when changing the date. For example, selecting "Monthly" in the Period type will cause the calendar to move ahead or back by monthly periods. N.B. The period type totals are stored as separate records in the database. As sales are received from the POS terminals the data is posted into the daily report summaries. Other © 2001-2008 ... Logivision 184 L-BOSS User Manual 2.2.3.0 period totals are not generated immediately as data is received. · Weekly totals are available after the last day of the week has been processed. In most cases this occurs between Saturday night and Sunday morning. · Monthly and yearly totals are are available after the last day of the month or year have been processed. · The report database contains daily movement data for a specified amount of time. LBoss is designed to automatically purge the daily movement files. The default system removes daily product movement history after 92 days. This setting can be changed by a system administrator. The system stores weekly, monthly and yearly movement history indefinitely. NOTE: If you select a starting date that is greater than the ending date for a report, the calendar utility will automatically change the ending date to a date that is past the start date, according to the Period type. This is also true if you select an ending date that is before the starting date. 4.4 Report Viewer Viewing Reports Once a report is selected to view on screen (Preview), L-BOSS opens it in the Report Viewer. By default, reports are set to open using the "full screen". NOTE: To have reports not open full screen, you can change the default setting using the LBOSS, "File" menu, "Configuration" option, "System" tab. De-select the "Preview Maximized" option. For help using the Configuration panel, see the System tab help page under the LBOSS help section in this manual. © 2001-2008 ... Logivision Report System 185 This example shows the Report Viewer with the Cashier report loaded. Report Viewer Options Close: Closes the Report Viewer, and returns to the Report selection utility. Print: Sends the report to the default printer. If the report's properties have the "Printer Dialog" option selected, the printer driver's option panel will open allowing you to select printer settings. Next: Is used to move between open reports if you have more than one report open. If there is only one report open, the next button returns to the Report Selection utility. (+ / - ) Zoom: To zoom the report view in or out. Page Selection Tool: Used to navigate multi-page reports. The single arrows move 1 page up or down. The double arrows are use to go directly to the first or last report page. Search Utility: You can search through a report preview for specific text or numbers. · · · · · Hold down the [Ctrl] key and press the [F] key to open the search tool. Enter the text to search for. If the search finds the requested characters the report line containing the matched text is highlighted. Press the [F3] function key to continue searching for the same text or, Hold down the [Ctrl] key and press the [F] key to enter a new search. NOTE: The search only finds the exact match. For example, if you are searching for "sales", the search will not find "sale". For a more global search, enter only a portion of the text to match. Following the example above, entering "sal" will find all report lines with "sal" © 2001-2008 ... Logivision 186 L-BOSS User Manual 2.2.3.0 anywhere in the line. NOTE 2: When a report has nothing to print, the message will auto-clear after 15 seconds. This will help in situations where reports are scheduled to run automatically. 4.5 Report printing Default report printer Reports are normally printed to the default printer as defined in Windows printer settings. There are several ways to overcome this default behaviour. In the report properties selection window you can select the Printer dialogue option. This will open the printer menu so you can select a printer when it is time to print the specified report. Available printers and options will be available through the printer dialogue window. Setting a default printer for reports Reports are normally printed to the default printer as defined in Windows printer settings. You can set a different printer to use with L-BOSS if you cannot redefine the default windows printer. You will need to make a few changes to the system settings. Refer to this help guide under the L-BOSS > File > Configuration > Misc. Setting a different printer for specific reports Refer to report properties for information on choosing a specific printer for each report's data output. 4.6 Printing Labels Generating Item or Shelf Labels NOTE: The Label utility must be registered for use. Although L-BOSS ships with several default label templates, your Logivision dealer may have provided other label formats for your installation. ALSO: Items must be associated with a label type and set to "print" before they are selectable during the label printing process. For help on setting up the item to be able to print labels, see the "Item Label Setup" help page, under the "Working with items" Maintenance application help section. The Label printing process follows the same general steps as printing other reports. From the Report selection utility, select the type of labels to print, then click the "Preview" button. © 2001-2008 ... Logivision Report System 187 This example shows the Report selection process for type "B" Labels. Depending on how the label generating report is programmed, you will be prompted to choose a selection process to determine the labels to print. As with other L-BOSS reports, this panel varies depending on the way the report is programmed. In the example above, you can choose a single item, sub-department, vendor or category of items. If you do not specify values for these, the Report application will select all labels marked with the label type being produced. The lower left of the panel also allows you to select either all the items, or only those that are modified. After choosing how the items are selected, press the "Preview" to see the label page on screen, or "Print" button to send the labels to the printer. Selection prompt window In some cases, you may not want to print all items that need a label or you may need to print several labels for certain items. Certain label queries use a "selection box", allowing the user to determine which items, and the quantity to print. © 2001-2008 ... Logivision 188 L-BOSS User Manual 2.2.3.0 This example shows the Label selection box. NOTE: The item list is generated by the label's SQL code file; the sort order, and selection method vary depending on how the SQL file is programmed. Please consult your Logivision dealer if you need to customize the sort process. To use the selection box: · Highlight an item on the left, then use arrows beside the quantity field to determine the quantity of labels to print for the selected item (or enter the quantity manually). · Once the quantity is established, press the single red arrow pointing right to move that item to the selected (right) side of the selection box. · You can also select (highlight) an item that has already been selected from the right panel and modify the quantity. · To move ALL the items from the left side to the right side, press the double red arrow pointing right. You can then select each item on the right and enter the quantity. · To remove items from the right "selected" panel, highlight the item to remove and press the single red arrow pointing left. · To remove ALL items from the right "selected" panel, press the double red arrow pointing left. · When the correct selection has been made press Ok to print the labels. First Label Selection To conserve label pages (ink jet and laser printers), the selection process also includes a step that requires you to determine which label to start printing from. © 2001-2008 ... Logivision Report System 189 This example shows the Select First Label process for type "B" Labels. If you have used several labels on one page, but have some unprinted labels left on that page, you can select the label position to start printing from. The First Label Selection panel displays the label page layout for the type of labels you are printing. This panel is based on the label template's page configuration set in the Form Manager, under the "File" menu, "Label" option. To select the label position to start printing from, count from the top left, going down the first column, as displayed by the numbering in the image above. To select the label to start printing from: · · Left click the correct position with the mouse, or Use the left, right, up and down arrow keys to locate the starting position and press the [Enter] key. The Report application will start printing labels from the position you have selected. Other Label Printing Options It is also possible to print labels from an item "batch", or from a receiving order. The options also depends on how your Logivision dealer has configured your installation. You should contact your Logivision dealer if you have specialized label print options and require help. Defining the label printer © 2001-2008 ... Logivision 190 L-BOSS User Manual 2.2.3.0 Labels are normally printed to the default printer as defined in Windows printer settings. There are several ways to overcome this default behaviour. In the report properties selection window you can select the Printer dialogue option. This will open the printer menu so you can select a printer when it is time to print the specified labels. Available printers and options will be available through the printer dialogue window. Setting a default printer for labels and reports Labels are like other reports and are normally printed to the default printer as defined in Windows printer settings. You can set a different printer to use with L-BOSS if you cannot redefine the default windows printer. You will need to make a few changes to the system settings. Edit the file in the LBOSS directory called LOCAL.INI. Search for the section called [System] and add an entry to define the default report and label printer. [System] MainReportPrinter="Printer name" (where Printer name is the name of the system printer LBOSS should use to print system reports and labels). Setting a different printer for specific reports You may also set a different printer for any report or label by making an entry in the SERVER.INI under the section that contains the settings for the specific report. Each report has a section in the SERVER.INI that shows the report name in square brackets. [Report name] PrinterName="Epson 556677" (where Epson 556677 is an example used to show what needs to be entered to define a specific printer. This is the name of the printer under the windows printer settings). Example: [Rpt_LabelTypeA] "HP Laserjet 1000" Position=497,203,280,309 Note: The name of the printer can be complete (Ex: "HP LaserJet 1200 Series PCL") or only the beginning of the name as long as there are enough characters to differenciate it from the other printers (ex: "HP LaserJet"). The case does not matter. 4.7 Report Properties Report Properties Panel When you select the "Property" option from the report's right click menu, the properties panel opens. !!WARNING!! Some of the options available in the report properties allow the user to change the content or look of the report and should only be used by programmers. © 2001-2008 ... Logivision Report System 191 Tampering with the default report properties or editing the SQL code within may damage them, causing system errors when launched. Consult your Logivision dealer if you have special reporting needs. NOTE: Report files are stored in the LBOSS\OFFICE\RPT folder. There are three (3) basic file types, .FRP, .LRP and .SQL. NOTE THAT these files should ONLY BE EDITED AND SAVED using the FORM MANAGER report editor. DO NOT EDIT, COPY, RENAME, SAVE or otherwise manipulate the report files manually from other installations. File names, extensions and contents follow internal L-BOSS conventions that MUST be respected for the report system to function properly. This example shows the Report Properties editor - the Cashier report. Report Properties Panel Options The report's property file name and extension (.lrp) appears at the top left of the panel to identify the report file being edited. The Report Title is the name that appears at the top of the report on screen or in printed format. Language allows you to set the default language for the report. Minimum user level is the security feature for this report. The security level must be set for © 2001-2008 ... Logivision 192 L-BOSS User Manual 2.2.3.0 each report individually. The security levels follow the standard L-BOSS security levels. (to read about security levels in L-BOSS, see the "Security" help page under the L-BOSS "File" menu "Configuration" section) If a user does not have that security level, the report does not appear in the report list, and therefore is not selectable. SQL File is the file that contains the L-BOSS proprietary commands and the SQL used to extract the information from the database for this report. The "Ed" button to the right of the name opens the report SQL editor described below. The "..." button allows you to select the report .sql file from a browser. Template File (.frp) is the Form Manager file for the report. The template file contains the visual layout and presentation aspects of the report. The template file can only be edited using the Form Manager. If you wish to edit template files to create your own report layouts, contact your Logivision dealer to register the Form Manger module for your installation. Category is used to place the report in a folder with other associated reports. Click the "..." button to use the Report selection tool to select the correct Category for the report. The Report prompts pull-down option can be used to set the titles and values in the prompt windows associated with this report. Setting the Preview to on (check marked) forces the print preview mode. If this is not selected, the report selection process skips the print preview mode. The Hidden option here is the same as the Hide option when a report is selected and right clicked. This prevents the report from appearing in the list, but does not remove it. Use Group forces the report to use group totalizers. Check mark the Debug box if you want L-BOSS to "step through" the report generation process, stopping after each SQL and L-BOSS command to display the command's code. This is very helpful if the report generation is causing errors, allowing you to determine at what step the code is producing errors. It also shows the resulting report's template fields, allowing for template debugging. In the Printer area select the Dialogue option to open the printer options panel before actually sending the report to printer, allowing the user to set printer options for the print job. Otherwise choosing Print from the report menu sends the data directly to the printer. Black and white sends the data to the printer in monochrome thus reducing memory requirements quite significantly. Main should be selected for all reports that will print to the system printer defined in the LBOSS configuration under the miscellaneous tab. This is either the default system printer or the main report printer defined under L-BOSS configuration. If you do not select the main printer option you need to define a printer that will be used. Press the Select printer button to define a different printer for this report. Change Icon is used to open the L-BOSS icon library, allowing you to select from the available report icons. © 2001-2008 ... Logivision Report System 193 Report Sections The left bottom portion of the Properties panel contains the Report Section used to control the output for reports that repeat certain details depending on a certain table. For example, a list of sales details per cashier; each cashier has the same information, such as cash in drawer, total sales etc. The report must display the same details for each cashier, breaking the report into "sections". Trigger Fields are fields that force the report to be broken into "bands" (sections), or details for each record. For example, if the report deals with cashier details, there should be a report section for each cashier's details. The cashier number field would be the "Trigger Field" that would separate the report, with each cashier record repeating the same details. Title Fields are associated with the Trigger Field; they are the title for the report sections established by the trigger field. Following the cashier example above, the cashier number field is the actual trigger, but in the report section the title should be the cashier name, not the number. Field On Form is the report template field that contains the Title fields. Total fields lists fields that should be added (sum) together in the report. Fields in a report template file can also contain formulas that calculate elements to generate totals. New page is also linked with the Trigger field; when selected, it forces the report to print a new page for every time the Trigger field changes value. To continue with the cashier example, each time the process generates details for another cashier, it forces the report to start a new printed page. Page 1 forces the page number for that report section to be numbered starting at one. 4.8 Report SQL Editor Modifying L-BOSS Report SQL Code The L-BOSS reports use a combination of proprietary commands and SQL code to generate the queries that extract information from the database tables for reporting. The report properties include a .sql file and combines it with a report template file that controls how the report will actually appear. NOTE: This help document explains the Report SQL Editor tool, not how to program report queries or other L-BOSS or SQL related commands. !!WARNING!! The SQL editor should only be used by programmers. Tampering with or editing the SQL code within report files may damage them, causing system errors when launched. Consult your Logivision dealer if you have special reporting needs. Once a report file has been selected from the Report Selection tool, right clicking it opens a menu. The Property option opens a panel that contains the report's configuration. The name of the command file for the report is entered in the "Sql file" properties field. To the right of the sql file name, the "Ed" button opens the Report Editor, displaying the L-BOSS proprietary © 2001-2008 ... Logivision 194 L-BOSS User Manual 2.2.3.0 commands along with the SQL code required to extract the data for the report. This example shows the cashier report in the Report SQL Editor. Report SQL Editor Window The SQL editor window is divided into four (4) parts: · The SQL editor is the top left portion of the screen, and contains the commands for the report. · The tool bar. · The upper right of the window shows the prompts used in the Report SQL file to collect the language, start and end dates, period type, store number and cashier number from the user. The editor reads the code at load time and displays all prompts it finds in the report file when you open the Editor. · The bottom portion of the editor window is empty when first opened. It is used to view the results of the SQL commands in table format with the field numbers as column headers (not as a formatted report) after pressing the "Test" toolbar button. Tool Bar Tools Test: tests the currently loaded query and displays the results in table format. Use this to test changes to the query and get immediate results. View Qry: Opens a panel displaying the current version of the loaded report query. The panel also contains an "execute" option that runs the query displaying the results in table format (like the test option). Re-Read: If you make changes to the report file, for example adding new prompts, this © 2001-2008 ... Logivision Report System 195 forces the editor to re-read the code and refresh the upper right pane that shows the prompts used in the code. Save: The save button is "greyed out" until you actually change the loaded query. This saves the modifications in the .sql file. Close: Closes the Report SQL Editor window. If changes were made to the query, the close process will prompt to save the modifications. NOTE: The editor has a "SIL field decoder" feature (field numbers like F1024). While editing the code, if the cursor is anywhere in a field number, the field's description is displayed in the Editor window's top bar beside the report file name. Click any "F" field in the query to see which field is referenced. This example shows the Editor's SIL field decode feature. The cursor is on the first field in the query (F1185) © 2001-2008 ... Logivision 196 5 L-BOSS User Manual 2.2.3.0 Entry Module About the ENTRY program The Entry module is used for all inventory transactions, except for the sale or return of items on the POS terminals. The menu options for entry are structured as follows: File menu accesses the following options. Login (to enter your operator ID) Language selection Compute on hand inventory (This will force the system to re-calculate on hand values. This may be required if you have re-processed transactions from past days.) View log Exit Modules provide access to the different applications included in the entry system. Receiving Adjustment Orders Count Pickup Transfer View is used to access past transactions made on the Entry system. Receiving Orders Adjustment © 2001-2008 ... Logivision Entry Module 197 Count Transfers Help provides access to the help file and version information. Contents Function keys and menu options available in the Entry transaction screens Within the receiving, purchase order, transfer, adjustment and count screens there are both menu options and shortcut buttons. Here is an explanation for each function. File Review (F8) This function allows you to select an inventory transaction that has been posted to the database. When you review a transaction it may be possible to print, print labels, print shelf labels or delete the transaction. Not all functions are available for all transaction types. Delete This function can be used to delete an open purchase order that has not been received yet. Print (or Print worksheet if an order is in progress) Use this option to print the transaction in report form as required. Print shelf labels This function will generate one shelf label for each different product in the transaction (assuming the label option was purchased and the product set-up is complete.) Print item labels This function will generate an item price label for each product in the transaction (assuming the label option was purchased and the product set-up is complete.) Save (F11) This function will save the transaction you have opened without posting it to the database. Post (F12) This function records the transaction to the database. This function cannot be undone. Exit Edit Cost edit (F4) This function opens the cost table so you can modify the cost of an item permanently, rather than changing the line cost within the current transaction only. Add item (F2) This function posts the current item into the transaction. Delete item (F3) This function deletes the current item from the transaction. Reset all items to zero This is used with the count function. Reset "on order" to zero This will reset the on order quantity for this item back to zero. Description search F7 This opens the search window based on product description. View © 2001-2008 ... Logivision 198 L-BOSS User Manual 2.2.3.0 Day info This window will display movement on this product for today and is most useful during the count function. Extended day info This displays the contents of custom sql statements. Order by This option allows you to determine the display order of items added to the transaction grid. Select Entered to view as the items were added to the transaction or imported from the portable device. If you are entering receiving off a supplier invoice this may assist in matching the 2 documents. The transaction will print and re-print in the same the order that was displayed on screen when you post the transaction. Entered (will appear as entered into the transaction) PLU # Vendor item code Description Store # Case Unit Note: The order is saved "as entered" by default. Note 2: The entry menus and some buttons are dynamic, meaning they can change depending on what you are doing. For example, when you are working on an open order the [Print-F5] buttons becomes [Worksheet]. Some buttons or menu options may appear grayed out at some points in transactions. This is normal because they are not available at that point. For example, the Delete option is not available for an order you are working on. It is available if you recall an order that was posted, but not yet received. The Entry module is used for transaction entries that affect stock control as well as some cashier balancing operations. Inventory control has a prerequisite: each item must be created in the L-BOSS item maintenance. You must assign the purchase format and the cost for each vendor that supplies the product, in the "Cost" PLU table tab. In the "Inventory" tab, you must assign the Inv flag to activate Inventory tracking if you want to receive the item and maintain the stock on hand. To use the suggested re-order option, the Ord flag must be set to on. NOTE: Items should have a "Count" before L-BOSS can accurately report on hand inventory. When you manually set an item to be tracked (in the "Inventory" tab), L-BOSS sets the starting count to 0. However, if you use a "global change" to set the inventory tracking on all items at once, you must perform a count. Before trying to maintain inventory on items, make sure that all items to track have a starting count (before receiving or adjusting stock). For detailed help on item maintenance, please refer to the Item Table help section in this manual. You can use the Entry module to create purchase orders or receive stock without placing an order. The following help pages explain how to perform inventory operations. © 2001-2008 ... Logivision Entry Module 5.1 199 Inventory tracking Several procedures must be followed to use the inventory system. You need to create the products. You will also need to create the vendors who sell you those products. It is necessary to set up the cost information, minimum stock levels and re-order information for your products. Once the product information has been entered you will be ready to start ordering and receiving from your vendors. This manual does not detail the entire process of creating the PLU file for the registers. It does explain the fields necessary to use the Inventory control option available with L-BOSS. It also covers the use of the Entry module to create the inventory transactions such as ordering, receiving, and stock counts. Steps to complete to use the Inventory option Assuming your software is licensed to use the inventory module, you will need to: 1-Create the vendors 2-Create the product file 3-Assign minimum and re-order quantities 4-Create purchase order 5-Receive stock 6-Perform stock adjustments 7-Perform stock counts L-BOSS general set-up options related to inventory control There are a few options in L-BOSS that control behavior of the inventory options on a system-wide level. For example, certain items may be controlled by weight, rather than by unit. Such as walnuts sold in bulk. When receiving is done you would probably prefer receiving walnuts and other weight-controlled items by weight rather than by quantity. Open the L-BOSS configuration and access the Advanced flags on the Company tab. Set the option "Use weight field instead of the quantity field for weight items" to true. 5.1.1 Inventory item maintenance This section explains what you need to to with a product before being able to use the Entry program to order, receive, make adjustments, and so on. © 2001-2008 ... Logivision 200 5.1.1.1 L-BOSS User Manual 2.2.3.0 Create vendor file Creating the vendor file The first step to complete is to create the vendors from whom you order and receive stock. Each product you buy will be associated with one or many vendors. Open the LBOSS>Maintenance>PLU>Vendor menu to add, modify or delete a vendor. Here is the vendor creation form: 5.1.1.2 Assign vendor and cost to each product Assign a vendor and the cost for each item Now you are ready to modify the product file. You will need to begin by assigning a vendor to each item and entering the cost of the product when it is purchased from that vendor. © 2001-2008 ... Logivision Entry Module 5.1.1.3 201 Create inventory record for products Create the inventory records for each product At this point you will need to define the inventory status fields for each item. Access the Inventory tab as shown here: © 2001-2008 ... Logivision 202 L-BOSS User Manual 2.2.3.0 Store number: Select the store. Inv: Select this flag to use the L-BOSS to track inventory for this product in this store. Ord: Set this flag to use the ordering system for this product. You must set this flag to have this product added to an an automatic purchase order requested for the vendor who supplies this product. Min: Enter the minimum stock level in selling units. ROQ: Set the re-order quantity in case pack size. 5.1.1.4 Using the parent-child function Child / parent relationship Some products are ordered in one format such as a case, but can be sold in more than one © 2001-2008 ... Logivision Entry Module 203 selling unti. Cigarettes may follow this rule. Here is an example on how to use the parent child relationship to control different UPC codes that affect the same vendor product. Let's work with a carton of Camel cigarettes. This item would normally be purchased from the supplier in a carton of 10 packs of 20 cigarettes each. The retailer may sell either cartons or single packages. We will assign fictitious codes to demonstrate. Item 1234 is the PLU number to sell a carton of Camel. This item will be given a retail price of $45.00 per carton and a cost of $37.00 for the carton. © 2001-2008 ... Logivision 204 L-BOSS User Manual 2.2.3.0 You decide that you need a minimum of 20 cartons on hand. Once below 20 cartons you will reorder 1 carton until above minimum. The carton has 10 packages of Camel. Item 5678 is the PLU number to sell a single package of Camel. This item will be given a retail price of $4.75 and a cost of 10 for $37.00. This item is attached to the PLU 1234 for inventory control. Each time one pack 5678 is sold th the system will remove 1/10 of the carton item 1234. This is because the inventory tab was set to use the child / parent relationship as follows: © 2001-2008 ... Logivision Entry Module 205 Once you select the "active" mark in the child / parent window the "Inv." Flag is no longer available. The inventory will be tracked on the Parent PLU, item 1234. Orders, receiving, counts will be performed on the parent item, even if the child item is entered in an inventory transaction. 5.1.1.5 Lot prices and inventory control Lot pricing L-BOSS includes a special price type useful when different sizes of the same product are sold. For example, coke can be sold as a single item or as a six-pack. If you want to use the UPC from coke single can to sell different number of cans you should consider lot pricing (Method P.) The example shown below is for wine that can be sold by the bottle, wrapped in a pack of 3, 6 or as a case of 12. A price has been assigned to each different quantity. When the item is scanned, a table will appear and the operator will select the quantity being purchased. If one of the rows is selected as default, the system will sell that quantity automatically. To override the default quantity the operator must press the Price modify button BEFORE scanning the item. Then the table will appear as if no default quantity had been programmed. © 2001-2008 ... Logivision 206 L-BOSS User Manual 2.2.3.0 This method allows using a single PLU code to track all different package sizes of the product. Note: Items using price type P cannot be placed in a batch for sale or price change. Now the items exist in the database and you are ready to use the inventory transaction module. 5.1.2 Inventory transactions Entry module © 2001-2008 ... Logivision Entry Module 207 The Entry module is used for all inventory transactions, except for the sale or return of items on the POS terminals. The menu options for entry are structured as follows: File menu accesses the following options. Login (to enter your operator ID) Language selection Compute on hand inventory (This will force the system to re-calculate on hand values. This may be required if you have re-processed transactions from past days.) View log Exit Modules provide access to the different applications included in the entry system. Receiving Adjustment Orders Count Pickup Transfer View is used to access past transactions made on the Entry system. Receiving Orders Adjustment © 2001-2008 ... Logivision 208 L-BOSS User Manual 2.2.3.0 Count Transfers Help provides access to the help file and version information. Contents Function keys and menu options available in the Entry transaction screens Within the receiving, purchase order, transfer, adjustment and count screens there are both menu options and shortcut buttons. Here is an explanation for each function. File Review (F8) This function allows you to select an inventory transaction that has been posted to the database. When you review a transaction it may be possible to print, print labels, print shelf labels or delete the transaction. Not all functions are available for all transaction types. Delete This function can be used to delete an open purchase order that has not been received yet. Print (or Print worksheet if an order is in progress) Use this option to print the transaction in report form as required. Print shelf labels This function will generate one shelf label for each different product in the transaction (assuming the label option was purchased and the product set-up is complete.) Print item labels This function will generate an item price label for each product in the transaction (assuming the label option was purchased and the product set-up is complete.) Save (F11) This function will save the transaction you have opened without posting it to the database. Post (F12) This function records the transaction to the database. This function cannot be undone. Exit Edit Cost edit (F4) This function opens the cost table so you can modify the cost of an item permanently, rather than changing the line cost within the current transaction only. Add item (F2) This function posts the current item into the transaction. Delete item (F3) This function deletes the current item from the transaction. Reset all items to zero This is used with the count function. Reset "on order" to zero This will reset the on order quantity for this item back to zero. Description search F7 This opens the search window based on product description. View © 2001-2008 ... Logivision Entry Module 209 Day info This window will display movement on this product for today and is most useful during the count function. Extended day info This displays the contents of custom sql statements. Order by This option allows you to determine the display order of items added to the transaction grid. Select Entered to view as the items were added to the transaction or imported from the portable device. If you are entering receiving off a supplier invoice this may assist in matching the 2 documents. The transaction will print and re-print in the same the order that was displayed on screen when you post the transaction. Entered (will appear as entered into the transaction) PLU # Vendor item code Description Store # Case Unit Note: The order is saved "as entered" by default. Note 2: The entry menus and some buttons are dynamic, meaning they can change depending on what you are doing. For example, when you are working on an open order the [Print-F5] buttons becomes [Worksheet]. Some buttons or menu options may appear grayed out at some points in transactions. This is normal because they are not available at that point. For example, the Delete option is not available for an order you are working on. It is available if you recall an order that was posted, but not yet received. 5.1.2.1 Purchase Orders Purchase orders L-BOSS includes a module to create purchase orders based on minimum and current stock levels. Open the order module by clicking the Orders short cut. © 2001-2008 ... Logivision 210 L-BOSS User Manual 2.2.3.0 You are prompted to choose between a Manual entry, an Auto-generated order, or to use data that was recorded with a Portable device. The next step in the purchase order process is to complete the header information. 5.1.2.1.1 Manual order Manual order: You need to provide the information required to store the transaction for future reference. Vendor number is a compulsory field. The date field can be used to modify the date the transaction will be saved for. Inv # can be used to enter an invoice number if known. PO # is the number you are assigning to this purchase order. The Generate button will assign the next available order number. Inventory store number is used to determine which store you are ordering for. © 2001-2008 ... Logivision Entry Module 211 Cost target allows you to choose the cost you are ordering at, Remark is a compulsory field to store with the transaction. The Load all items can be selected if you want L-BOSS to select all items that belong to the vendor, saving time entering all the item numbers manually. You will still be required to modify the quantity for each item before posting the order transaction. 5.1.2.1.2 Auto-generate order The inventory module allows you to generate an order sheet for items controlled by the inventory tables. The products require a few flags set before they can be ordered with LPOS. In the Maintenance application you must set the Inv. and the Ord. flags for each item. Refer to the item maintenance help for further explanation on setting items for inventory tracking. Auto-generate order: You need to provide the information required to store the transaction for future reference. Vendor number is a compulsory field. The date field can be used to modify the date the transaction will be saved for. Inv # can be used to enter an invoice number if known. PO # is the number you are assigning to this purchase order. The Generate button will assign the next available order number. Inventory store number is used to determine which store you are ordering for. Cost target allows you to choose the cost you are ordering at, Remark is a compulsory field to store with the transaction. The BaseOnSale can be selected if you want to place the order as a factor of sales for a previous period. Based On Sales: Use this flag when you want to base the order on sales for a previous period. The system will calculate the sales for the period you select, then multiply by the factor you input. After taking into account the stock on hand and on order the system will populate the order grid with the correct order amounts for each item sold in the period you selected. © 2001-2008 ... Logivision 212 L-BOSS User Manual 2.2.3.0 If you select the BaseOnSales flag a form will appear where you decide how to use the sales data accumulated on the system. Record type Daily or Weekly: Keep in mind that daily item sales history is deleted from the system to save database space. The default cleanup routine is every 90 days. So if you want to use data from more than 3 months ago you may need to select the weekly sales totals to compute order quantity. Factor: Enter the multiplication factor to use. For example, if the system looks at the sales data and sees item 1 was sold 24 times during the selection period it will order 24 by default facto 1. If you foresee a big sale on item 1 you could set the factor to 2.5 and order 24 * 2.5 = 60 of that product. Sale period: Enter the date range to use for the order. Keep in mind that daily records may have been purged if you go back too far. Consider using the weekly totals, they are not purged automatically from the system. Let's say you are June 15th 2008. You want to order stock for the upcoming July 4th weekend. You could return to the weekly records for the period containing the July 4th weekend in 2007 and base your order on sales for that peiod. If business is way up this year use the factor and multiply by 1.5 or 2 to increase your order quantities. © 2001-2008 ... Logivision Entry Module 213 5.1.2.1.3 Portable device It's also possible to build an order using a hand held portable device. When you complete a session file it can be imported using the Portable device button on the Purchase order menu of the Entry program. Press Portable device the following screen will appear: Find the file you created with the portable device. By default the file will be saved to the LBOSS server in the Office\Portable folder. All orders use the default extension ORD and will include the session file number you used when creating the order with the portable device. In the following example the file is called RF00010.Ord. Now you will press OK in the Select vendor information window to import the file saved with the portable terminal. © 2001-2008 ... Logivision 214 L-BOSS User Manual 2.2.3.0 The system will process the file, display the number of rows it processed and prompt you if you are ready to delete the file. It is possible that you have scanned some items with the hand held that cannot be processed by Entry. The following window will appear if this situation occurs. It is up to you to take the required action to correct the problem. Press Yes to view a list of the items that will not be processed as part of the order. If the items are not set up properly in the database you need to correct them and assign the inventory status to each item as explained previously. Once you have viewed the skipped items list, all other items that were processed will be sent to the order screen for you to process the order. The skipped items are saved in an exception file that be processed after the corrections are made to the product set-up. This file will be named RF0013_Except.Ord if the original file was named RF0013.Ord. L-BOSS appends _Except to the filename to distinguish from other files. Orders to multiple suppliers with Hand Held device. When you place an order with either the Worthington RF or the Unitech RS232 model hand held devices you need to segregate your orders manually for each vendor. The system will not automatically split an order from multiple vendors when the orders are made with the Worthington RF or the Unitech RS232 type device. If you are working with a device the uses the HTML wireless device monitor application the L-BOSS will split the file you collect into orders for the different suppliers of the products you scanned and ordered. L-BOSS uses the default vendor flag to locate the vendor during this split. This split will create several session files for you when you finish the entries. L-BOSS normally creates a file named RF0014.Ord when you save session file 14 on the wireless hand-held connected to the HTML Wireless Monitor application. If multiple vendors are found in the session file 14, L-BOSS will name the files by appending "_VENDOR#" to the file. So in the case of session 14, the files created for vendor 101 and vendor 103 would be RF0014_101.Ord and RF0014_103.Ord. © 2001-2008 ... Logivision Entry Module 215 5.1.2.1.4 Complete the order When the header data is complete you must press Ok to start entering products into the Purchase order. Now the system will display the screen used to add item information to the purchase order. It is divided into sections as shown in the following screen capture. The screen is divided into 4 sections to improve data entry. · · · · 1-Header information displays the general information you entered related to this order. 2-Products on order shows a list of the items that have been placed on order. 3-Item detailed information displays the information available from the database that may assist in establishing the order quantity, including cost, minimum stock level, on hand, etc. 4-Operator input fields are used to enter the items and modify order quantity. © 2001-2008 ... Logivision 216 L-BOSS User Manual 2.2.3.0 When you request a manual order the form will appear blank as shown above. Now you are ready to begin entering the items that you want to place on order. For each item you want to add to the PO: · Select the item · Confirm a quantity · Confirm the cost · Post the record into the order You can select an item by entering its item number. If you leave the PLU # blank and press Enter, the cursor will jump to the Vendor code field so you can select an item by Vendor code. To display a list of items by PLU number or vendor code, double-click in either field and the list will appear. When you double-click in the PLU number field and the list opens you will have a column for PLU number and a column for the description. You can click the title bar where it says "Select item" to re-sort the list in alphabetical order by description. Once you select an item from the list or type in a product number associated with this vendor, the cursor will move to the Cases field. Now you must enter the number of cases you wish to order. If you leave the field blank and press Enter the cursor will jump to the Units field. You may also enter the quantity in the units field to place the order. Whether you enter the quantity in cases or in units, L-BOSS will display both in the grid above. © 2001-2008 ... Logivision Entry Module 217 After you input an order quantity, the cursor will move to the Amount field and display the extended cost for the quantity being ordered. You can modify the cost to be recorded for the order directly in this field. For example, your supplier is offering you a $2.00 rebate on a product normally purchased for $10.00 a case. If you buy 10 cases the extended cost would show $100.00. You can change that cost in the Amount field by entering $80.00. When you modify the cost in the Amount field it will be saved with the order. It will not be saved permanently. The weight column is used to order items that are sold or tracked by weight. Products like tomatoes, fish, and ground beef can all be ordered by weight with L-BOSS. There is a flag setting that can be used to simplify the inventory transactions with weight items. This flag is found in the configuration menu of L-BOSS under the company tab, Advanced settings. Set the flag as required. If used, each time you enter a weight type item the cursor will jump to the Weight field rather than the case field in the Entry transaction modules. You can still use the weight even though you did not select the advanced flag. When you have entered the item, quantity, and cost and press Enter, the cursor will move to the [F2-Add] button. Press Enter again and the row of date you just input will move to the grid above to display the results. Now you repeat the process for each item. Speeding up the order process In most situations once you select the item and you enter the quantity you are ready to select the next item because the cost is correct on file and there is no deal available fro this order. In that case you can save time by pressing the [F2-Add] button immediately. And you do not need to actually click the screen image. You can press the F2 function button on your keyboard. Restricting the use of the mouse should speed up the process considerably. Posting the order to the database You must "Post" the order before it can be printed in final purchase order form. So if you are sure that the order information is correct press the [F12-Post] button. Now L-BOSS will actually record the order and save it to the database. At this point a confirmation prompt appears. Answer yes to continue. © 2001-2008 ... Logivision 218 L-BOSS User Manual 2.2.3.0 Printing an order worksheet You may need to print a worksheet before finalizing the order. Whenever an order is begun the [Worksheet] button can be used to print an order worksheet. This form can be used to verify the suggested order list in the stock room or on the sales floor. Any adjustments can be noted on the worksheet and entered back into the order before it is posted. Once an order is posted it cannot be modified. You can receive against it, or delete it, but you cannot modify it. Saving the order If you are interrupted while you are creating an order it may be necessary to save the order to complete it later. L-BOSS allows you to "Save" the order without posting it to the database. Whenever you need to, press the [F11-Save] function to terminate the order you are working on without losing it or without actually recording it as a Purchase order. This process will save the data entered into a temporary working file that can be continued later. © 2001-2008 ... Logivision Entry Module 219 NOTE: Items entered into an inventory transaction can be sorted several ways to improve reconciliation with supplier invoices or for any other reason. Open the View menu and select the "Order By" option. By default, items are sorted in the order they are entered into the transaction. To sort in any other order use the View menu option. The sort order on the screen cannot be changed once a transaction has been posted to the database. The printed copies of inventory transactions are always made in the order that was visible on the screen when the transaction was posted. 5.1.2.1.5 Recall a saved order When you save an order to a temporary file the Order type selection window includes another choice. Press Continue an order to recall an order that you saved with the F11 button. © 2001-2008 ... Logivision 220 L-BOSS User Manual 2.2.3.0 Review an order already posted An order that has been posted to the database can be reviewed for reprint or can also be deleted up until the time it is received. Once it is received the order is turned into the received invoice. It is no longer available for review. © 2001-2008 ... Logivision Entry Module 5.1.2.2 221 Receiving Stock Once stock has been purchased it needs to be received. The receiving module allows you to receive items from an open purchase order, or manually without a purchase order. Data can be entered manually, or imported from a portable terminal. Select the receiving option from the Entry program. © 2001-2008 ... Logivision 222 L-BOSS User Manual 2.2.3.0 Access the receiving module and select Manual. When you select manual, you need to supply information for L-BOSS to track the incoming stock. This example shows a Manual Receiving screen. © 2001-2008 ... Logivision Entry Module · · · · · · · · 223 Enter the vendor number (double click or press [Alt-Enter] to obtain a list of your vendors) You may enter an invoice number if required Enter the order number you are receiving against. Enter the date of this transaction. You may want to select a previous date (for example you were on holidays and this entry needs to be done as of 3 days ago). You may not have access to the Inventory store number if you are controlling inventory in a single store. The Cost target is normally used in multi-store environments. It allows you to select a different cost zone for your products being received. It is compulsory to enter a remark for tracking purposes. The Load all items flag can be used when you want to view all items that can be received for the vendor you have selected. 5.1.2.2.1 Manual receiving When you select the Manual option the system requires header information to begin the transaction. You need to provide the information required to store the transaction for future reference. Vendor number is a compulsory field. Enter the vendor you are receiving products from. The date field can be used to modify the date the transaction will be saved for. Inv # can be used to enter an invoice number if known. PO # is the purchase order number you are assigned to this transaction. Inventory store number is used to determine which store you are receiving for. Cost target allows you to choose the cost you are receiving at. Remark is a compulsory information field stored with the transaction. The Load all items can be selected if you want L-BOSS to select all items that belong to the vendor, saving time entering all the item numbers manually. You will be able to modify the quantity for each item before posting the transaction. © 2001-2008 ... Logivision 224 L-BOSS User Manual 2.2.3.0 When the header data is complete press Ok to start entering products into the receiving transaction. Now the system will display the screen used to add item information to transaction. It is divided into sections as shown in the following screen capture. When you select a manual receive the item grid will be blank. The screen is divided into 4 sections to allow data entry. For help on the different menu options and function buttons please refer to the Entry module introduction. 1. Header information displays the general information you entered related to this transaction.. 2. Products received in the transaction shows a grid of the items that have been entered into the transaction. 3. Item detailed information displays the information available from the database. 4. Operator input fields are used to enter the items and modify order quantity. · If you have not selected the Load all items flag, L-BOSS will display a blank form. The cursor will position itself in the PLU # field. If you know the product code enter it. If not press [Alt-Enter] for a list of items associated with this vendor. You may also press [Enter] to position the cursor in the vendor code field where you can find the item using the vendor's code. © 2001-2008 ... Logivision Entry Module · · · · · · · · · 225 Once you locate the item, the cursor will move to the Cases field to allow you to receive by case. Press [Enter] to switch to the Units field if you want to receive by unit count. Confirm the cost for the line entry and press [F2-Add] to accept this line. You may also press [Enter] when the [F2-Add] button is highlighted. At any time in the receiving you can modify a previous line entry by entering that product code. You can delete a line entry with the [F3-Delete] function. You can modify the current cost record by pressing [F4-Cost]. This will change the cost on file on a permanent basis. If you change the cost of line items using the amount field that change will only affect the current transaction. You will be given an option to save the cost changes when the transaction is posted. You will not be able to save a new cost for specific items only when the amount was edited manually. If you want to save the new cost for specific products only you must use the F4 function to update the file for each of those items. During the entry you can use a built-in calculator that allows simple math operations in the unit, case, amount and weight fields. To view movement information on this product for today's date press the [F6-Info] button. Select the Auto refresh flag if you want this window to update each time you enter a new product code onto your order. Once the items have been received you save the transaction by pressing [F12-Post]. You will have the option to print the transaction. The print option window will display even once the transaction has been printed. This way, if another copy is required or if you want to print labels you can still make the selection before the transaction is archived. If you need to save the receiving data without posting it definitely to the system use the [F11-Save] option. The system will prompt you to enter a file name. The enrty ransaction will then be saved so that you can finish working on it later. 5.1.2.2.2 Receive from an open Purchase order Receiving Stock from a Purchase Order When the receiving module is accessed, select the option to receive from an order. If you are using a multi-store system you need to select the store. Once the store is selected a grid will appear with the open orders listed for that store. Select the order you want to receive and you will see a grid with the items that were ordered. You may correct any of the data or post it immediately if all was received as ordered. To modify the contents of the received items list follow these steps. · · · Locate the item to modify on the list. The cursor will move to the Cases field to allow you to modify the number of cases. Press [Tab] to switch to the Units field if you want to receive by unit count. Confirm the cost for the line entry and press [Enter] to move the cursor to the [Add] button. Press [Enter] to accept this line. At any time in the receiving you can modify a previous line entry by entering that © 2001-2008 ... Logivision 226 L-BOSS User Manual 2.2.3.0 · · · · · product code. You can delete a line entry with the [F3-Delete] function. You can modify the current cost record by pressing [F4-Cost]. This will change the cost on file on a permanent basis. If you change the cost of line items using the amount field that change will only affect the current transaction. You will be given an option to save the cost changes when the transaction is posted. You will not be able to save a new cost for specific items only when the amount was edited manually. If you want to save the new cost for specific products only you must use the F4 function to update the file for each of those items. During the entry you can use a built-in calculator that allows simple math operations in the unit, case, amount and weight fields. To view movement information on this product for today's date press the [F6-Info] button. Select the Auto refresh flag if you want this window to update each time you enter a new product code onto your order. Press [F4-Cost] to post the received products list into the database. You will have the option to print the transaction. Printing your stock transaction. Once the transaction has been posted you will be prompted with the following window. You can use any of the printing options as many times as required. Once you are satsified with the printed contents of your transaction press close to continue other operations. NOTE: Items entered into an inventory transaction can be sorted several ways to improve reconciliation with supplier invoices or for any other reason. Open the View menu and select the "Order By" option. By default, items are sorted in the order they are entered into the transaction. To sort in any other order use the View menu option. The sort order on the screen cannot be changed once a transaction has been posted to the database. The printed copies of inventory transactions are always made in the order that was visible on the screen when the transaction was posted. © 2001-2008 ... Logivision Entry Module 227 5.1.2.2.3 Receive from Portable device file Receiving Stock using a Portable Device The L-BOSS portable interface includes a receiving option that allows users to collect reception information by scanning the products and entering received quantities. Select Portable device from the receiving menu to open the Select vendor information window. Select the vendor to use for this receiving transaction. Enter a remark and select the portable device session file that was saved to the system. The receiving application files are located in the LBOSS\Office\Portable folder. The files will have the .REC extension and include the session number used when creating the file with the wireless device. When the file is selected press the Ok to open the file. Now you will press OK in the Select vendor information window to import the file saved with the portable terminal. © 2001-2008 ... Logivision 228 L-BOSS User Manual 2.2.3.0 The system will process the file, display the number of rows it processed and prompt you if you are ready to delete the file. It is possible that you have scanned some items with the hand held that cannot be processed by Entry. The following window will appear if this situation occurs. It is up to you to take the required action to correct the problem. Press Yes to view a list of the items that will not be processed as part of the receiving. If the items are not set up properly in the database you need to correct them and assign the inventory status to each item as explained previously. Once you have viewed the skipped items list, all other items that were processed will be sent to the receiving screen for you to process the transaction. The skipped items are saved in a file that will have the same name, appended with _Except.Rec. This means that you will be able to process the remaining items after correcting the item set-up for each skipped item. © 2001-2008 ... Logivision Entry Module 229 5.1.2.2.4 Receiving back-orders You may receive less that the quantity ordered when you receive against an open purchase order. When this occurs the system will prompt you to keep the back-ordered items open on the purchase order. Answer yes to retain the order for the remaining items, or no to destroy the order. If you never save back order items the prompt can be answered automatically. Access L-BOSS>Configuration>Advanced flags and set the "Prompt for backorders in Entry " as required in your business. 5.1.2.2.5 Complete the receiving When you request a manual receiving the form will appear blank as shown above. Now you are ready to begin entering the items that you want to receive. For each item you want to add to the transaction: · Select the item · Confirm a quantity. The cursor may jump to the weight column if this is a scalable or weight-tracking item. · Confirm the cost © 2001-2008 ... Logivision 230 L-BOSS User Manual 2.2.3.0 · Post the record into the transaction You can select an item by entering its item number. If you leave the PLU # blank and press Enter, the cursor will jump to the Vendor code field so you can select an item by Vendor code. To display a list of items by PLU number or vendor code, doubleclick in either field and the list will appear. When you double-click in the PLU number field and the list opens you will have a column for PLU number and a column for the description. You can click the title bar where it says "Select item" to re-sort the list in alphabetical order by description. Once you select an item from the list or type in a product number associated with this vendor, the cursor will move to the Cases field. Now you must enter the number of cases you have received. If you leave the field blank and press Enter the cursor will jump to the Units field. You may also enter the quantity in the units field to receive. Whether you enter the quantity in cases or in units, L-BOSS will display both in the grid above. When you work with scale items the system will display cases and weight. Speeding up the entry process In most situations once you select the item and you enter the quantity you are ready to select the next item because the cost is correct on file and there is no deal available for this transaction. In that case you can save time by pressing the [F2-Add] button immediately. You do not need to actually click the button. You can press the F2 function button on your keyboard. Restricting the use of the mouse should speed up the process considerably. Posting the Receiving to the database You must "Post" the transaction before it can be printed in final invoice form to match the supplier invoice. So if you are sure that the information is correct press the [F12-Post] button. Now L-BOSS will actually record the transaction and save it to the database. At this point a confirmation prompt appears. Answer yes to continue. © 2001-2008 ... Logivision Entry Module 231 5.1.2.2.6 Print and review receiving Review a receive transaction already posted A transaction that has been posted to the database can be reviewed for reprint or to be deleted up until the time it is received. Importing transaction data from the Portable device You may own a portable device and receive stock with it by scanning the product codes directly from shipping pallets. If this is the case you will need to transfer the data files from the PDT to the L-BOSS machine. When this operation is complete you will be able to access the file and create a receiving transaction with the data file. Access the receiving type window after filling in the transaction header data: © 2001-2008 ... Logivision 232 L-BOSS User Manual 2.2.3.0 Once the data has been processed onto the entry screen you continue with the transaction as if it had been made any other way. Any errors that occur during the import will be saved to an error text file and can be displayed (items that do not belong to this supplier, items not in system, items that are not tracked by the inventory module, etc.) You will be prompted to delete the portable terminal data file once it is imported into the transaction. Inventory adjustments Stock adjustments may be required from time to time. Damaged goods, returns, credits, free items are all examples of stock level change. You may add or remove items using the adjustment feature. Access the Adjustment menu: in a multi-store environment the system will prompt for store number. Select the store and the entry grid appears for the transaction: © 2001-2008 ... Logivision Entry Module 233 The screen is similar to the order and receive screen. There are a few differences: · No prompt for header information: you are adding or subtracting items from stock, irregardless of the different suppliers you may have for the product. · Adjustments on a unit level only. · The remark field is compulsory. Make the necessary adjustments. Use the [-] minus button to enter a negative quantity (to remove a damaged piece for example.) Post or save the transaction as you would for an order or receiving. Stock Counts The count function is used when you want to confirm current inventory levels and freeze them at this point as the starting reference level for a new period. There is no exact time a count transaction must be executed on L-BOSS. Typically people may execute a count once a month, or once a year. You may count the inventory by sections; it does not need to all be counted at the same moment. Every time a count transaction is performed the transactions dated previous to the count date are no longer considered in the calculation of the on-hand values. This sounds complex but it isn't: Imagine that we are June 1. · · You verify Kleenex and you have 50 boxes in stock. June 2 you receive 25 boxes and now have 75 boxes. © 2001-2008 ... Logivision 234 L-BOSS User Manual 2.2.3.0 · · June 3 at 8:00 am you open the store, verify Kleenex and find 72 boxes because 3 were sold last night. You decide to Post the count at 72 boxes on June 3rd. Then your shipper says he was sleeping on May 30th and forgot to open a pallet that contained 100 boxes of Kleenex. He shows you the receive slip and you tell him to post the transaction on May 30, the day it was really received. · · He posts the receiving transaction of 100 boxes of Kleenex on inventory date May 30, prior to the most recent count. This transaction will be added to the inventory on hand then, and will add to the inventory on hand now. But as soon as the internal inventory calculation procedure is invoked the system will return to the 72 boxes of Kleenex that you declared on June 3rd. The current stock level is computed by taking the last count found, removing sales, adding receives, and adjusting for transfers and adjustments according to the movement in those transactions. Since the last count date found for Kleenex was June 3rd, everything done prior to that date is ignored. To correct the error that your received caused you would need to post the receiving on June 3rd after the count was done. Other things that needs to be taken into account before using the count function: · · · · · 5.1.2.3 No matter when it is actually done, a count is reputed as performed at the stroke of midnight on that transaction date. This means that sales or receives done the same date will be removed or added to the count, no matter when the count is actually input. This means that if you come in at 10:00 and count 5 boxes of Kleenex and post that count the system should show 5 in the on-hand field for Kleenex. If you had sold 2 boxes of Kleenex that morning the system will show 3 boxes on-hand for Kleenex because the Count transaction is reputed as performed at midnight to start the day. So you need to make sure that the counts are made first thing in the morning before other transactions that affect the inventory. Or you can count your stock after close today and make the count entry tomorrow morning. No matter what else you do it will still be accurate because what you had last night will be input as what you started with the next morning. Physical count Stock Counts The count function is used when you want to confirm current inventory levels and freeze them at this point as the starting reference level for a new period. There is no exact time a count transaction must be executed on L-BOSS. Typically people may execute a count once a month, or once a year. You may count the inventory by sections; it does not need to all be counted at the same moment. Every time a count transaction is performed the transactions dated previous to the count date are no longer considered in the calculation of the on-hand values. This sounds complex but it isn't: Imagine that we are June 1. · You verify Kleenex and you have 50 boxes in stock. © 2001-2008 ... Logivision Entry Module · · · 235 June 2 you receive 25 boxes and now have 75 boxes. June 3 at 8:00 am you open the store, verify Kleenex and find 72 boxes because 3 were sold last night. You decide to Post the count at 72 boxes on June 3rd. Then your shipper says he was sleeping on May 30th and forgot to open a pallet that contained 100 boxes of Kleenex. He shows you the receive slip and you tell him to post the transaction on May 30, the day it was really received. · · He posts the receiving transaction of 100 boxes of Kleenex on inventory date May 30, prior to the most recent count. This transaction will be added to the inventory on hand then, and will add to the inventory on hand now. But as soon as the internal inventory calculation procedure is invoked the system will return to the 72 boxes of Kleenex that you declared on June 3rd. The current stock level is computed by taking the last count found, removing sales, adding receives, and adjusting for transfers and adjustments according to the movement in those transactions. Since the last count date found for Kleenex was June 3rd, everything done prior to that date is ignored. To correct the error that your received caused you would need to post the receiving on June 3rd after the count was done. Other things that needs to be taken into account before using the count function: · · · · · No matter when it is actually done, a count is reputed as performed at the stroke of midnight on that transaction date. This means that sales or receives done the same date will be removed or added to the count, no matter when the count is actually input. This means that if you come in at 10:00 and count 5 boxes of Kleenex and post that count the system should show 5 in the on-hand field for Kleenex. If you had sold 2 boxes of Kleenex that morning the system will show 3 boxes on-hand for Kleenex because the Count transaction is reputed as performed at midnight to start the day. So you need to make sure that the counts are made first thing in the morning before other transactions that affect the inventory. Or you can count your stock after close today and make the count entry tomorrow morning. No matter what else you do it will still be accurate because what you had last night will be input as what you started with the next morning. Count transaction: Select Count from the Entry main screen. The following window will appear: © 2001-2008 ... Logivision 236 L-BOSS User Manual 2.2.3.0 For a count transaction you must enter the item using the PLU number, you cannot enter the item using the vendor code. You may use an alias to find the main PLU programmed in the system. Count can only be entered as units; weight may be used for scale items. Proceed to save, post or use the other functions the same way they are used for orders, receiving, etc. Counting Inventory NOTE: Items must have a "Count" before L-BOSS can accurately report on hand inventory. When you manually set an item to be tracked (in the "Inventory" tab), L-BOSS sets the starting count to 0. However, if you use a "global change" to set the inventory tracking on all items at once, you must perform a count. Before trying to maintain inventory on items, make sure that all items to track have a starting count (before receiving or adjusting stock). © 2001-2008 ... Logivision Entry Module 237 Physical inventory counting is required to reset the inventory levels to actual on hand amounts. · · · · · · · · · · Access the "Count" option and enter the store number and other header information to store with the count data. Choose the date this count was made on. Note that the count for a given date is added to other transactions done the same day. For example, if you receive 10 pieces and you sell 5 pieces the stock on-hand would show 5 pieces. If you also make a count for that day of 10 items, the total on-hand stock would show 15 pieces for the item. The pre-selection window allows you to select a Load on hand option. This will display a list with current on hand of the selected items. This way you can change the items that are different and post the values that are correct without modification. When you select Load on hand several new fields are available to filter the list of items to count. The filter includes all fields from the OBJ_TAB of PLU maintenance. By default not all fields will appear on the list. The fields are added under the File menu by selecting Count filter configuration. Select the menu option, choose a field to add to the filter, assign a name and press Add. Use the delete button to remove an existing filter. If you filter by description or other string fields the system will use the From - To values like this: If you enter From A to N, all items beginning with A in description up to all items beginning with N in description will show on list. Count transactions are always considered as the first entry made to the inventory system on the date selected for the count. So a normal count procedure would be to count the stock after close of business day. The report system allows you to print physical count sheets to note the on hand values. Once you have completed the actual counting use the Entry program to post the count. But post the count for the following business day. If you post the count for that same day it will be done as of 12:00am, before any sales or other inventory transactions occured. So the on hand will display the wrong totals. You need to select the following day as the count date. The count transaction in Entry can be made any time the following day because it is always considered as the first transaction of the day. You can select the Load on hand option to create a list of all inventory items. When this option is selected you also have the option to reset all current stock on hand values to Zero to facilitate the count procedure. This way you will not need to worry about stock on hand values for items you no longer carry, they will be reset and if they are not counted they will remain at zero. Use the Menu, select Edit and the select the Reset all items to 0 option. When you add an item that was already counted for the day you are prompted for user decision: should the system add the new count to the existing count for the day, or should the system replace the previous entry with this new count. This will allow you to count stock found in more than one physical location. By definition, multiple counts performed on the same item using a portable data terminal are added to each other, not replaced. At any time in the count you can edit a previous line entry by entering the product code. You can delete a line entry with the [F3-Delete] function. When you have finished the count press [F12-Post].You will have the option to print the transaction. If you need to save the count without posting it definitely to the system use the [F11Save] option. The system will prompt you to enter a file name. The count will then be saved so that you can finish working on it later. © 2001-2008 ... Logivision 238 5.1.2.4 L-BOSS User Manual 2.2.3.0 Adjustments Inventory adjustments Stock adjustments may be required from time to time. Damaged goods, returns, credits, free items are all examples of stock level change. You may add or remove items using the adjustment feature. Access the Adjustment menu: in a multi-store environment the system will prompt for store number. Select the store and the entry grid appears for the transaction: The screen is similar to the order and receive screen. There are a few differences: · No prompt for header information: you are adding or subtracting items from stock, irregardless of the different suppliers you may have for the product. · Adjustments on a unit level only. · The remark field is compulsory. Make the necessary adjustments. Use the [-] minus button to enter a negative quantity (to remove a damaged piece for example.) Post or save the transaction as you would for an order or receiving. NOTE: Items entered into an inventory transaction can be sorted several ways to improve reconciliation with supplier invoices or for any other reason. Open the View menu and select © 2001-2008 ... Logivision Entry Module 239 the "Order By" option. By default, items are sorted in the order they are entered into the transaction. To sort in any other order use the View menu option. The sort order on the screen cannot be changed once a transaction has been posted to the database. The printed copies of inventory transactions are always made in the order that was visible on the screen when the transaction was posted. 5.1.2.5 Transfer In a multi-store inventory system you may want to move stock out of one location and add it to another. Access the transfer module to use this function. Note that the items need to be assigned to each inventory store in PLU maintenance under the inventory tab. When an item is transferred from store 1 to store 2, L-BOSS actually creates an order for store 2 to use as a receiving slip. This will be transferred to store 2 during a subsequent communication among the stores. Now you will open the transaction entry screen. The system is similar to other entry module screens. You will select an item, the quantity and store to send the item into. This procedure will repeat for each item for each store to send to. © 2001-2008 ... Logivision 240 L-BOSS User Manual 2.2.3.0 When you complete the transfer transaction and post the data the system will allow you to print the transfer sheet for each store that items are being sent to. This transaction data will be available at the receiving store after communication among the stores has sent the data. The store receiving the transfer will use the Receiving and select from an order as receiving type. The remark field will show the store that sent and the store that is receiving as the last characters of the remark field. NOTE: Although the Transfer option affects the inventory report information, such as item movement, on hand, cost and retail stock values, it does not affect accounting information, such as billing or invoices. For example, you can transfer inventory out of a store, reducing inventory values but there is no trace of how that inventory was paid for as with sales, © 2001-2008 ... Logivision Entry Module 241 potentially causing accounting problems. You should consider this before using the Transfer option. NOTE 2: Items entered into an inventory transaction can be sorted several ways to improve reconciliation with supplier invoices or for any other reason. Open the View menu and select the "Order By" option. By default, items are sorted in the order they are entered into the transaction. To sort in any other order use the View menu option. The sort order on the screen cannot be changed once a transaction has been posted to the database. The printed copies of inventory transactions are always made in the order that was visible on the screen when the transaction was posted. 5.1.2.6 Inventory reports Inventory reports The inventory system can produce many different reports to assist your store operations. Reports can be printed to display stock on hand, inventory value, stock below minimum, etc. The following pages display report samples and explain the reports intended use. Most reports include totals that are not displayed here to save space. Order report: This report is used as a purchase order to send to or call a supplier to order stock. Receiving report: This report displays a receiving entry once the transaction has been posted. It can be used to confirm that stock was received and to match with items on a supplier invoice. When a match occurs invoice payment will proceed. © 2001-2008 ... Logivision 242 L-BOSS User Manual 2.2.3.0 Adjustment report: This report shows the items that were entered into the adjustment transaction. Items can be added or removed using the adjustment entry transaction. Count report: This report shows the stock quantity or weight counted at the count date (the result of a count.) Inventory transfer: This report displays the items being transferred out of the store. © 2001-2008 ... Logivision Entry Module 243 The remark field shows the items are leaving store 3 and are being transferred to store 1. Count sheet: Use this report to enter stock counts or variations Entry tracking: This report shows all items ordered or received from the supplier over the period of time requested. © 2001-2008 ... Logivision 244 L-BOSS User Manual 2.2.3.0 Items below minimum: This report displays a list of items below minimum stock level. Items on order: This report shows all items on order from a specific vendor. © 2001-2008 ... Logivision Entry Module Inventory movement: This report shows inventory movement between dates. © 2001-2008 ... Logivision 245 246 L-BOSS User Manual 2.2.3.0 On hand inventory: This report lists the quantity or weight on hand for each product. PLU inventory tracking: This report shows the transactions that affect the movement of a product over the selected period. Receiving summary: This report displays all receiving transactions for the period and vendors you select. © 2001-2008 ... Logivision Entry Module 247 Stock value: This reports displays the value of the stock at current cost and retail. © 2001-2008 ... Logivision 248 5.1.2.7 L-BOSS User Manual 2.2.3.0 Other Entry Options Compute Option Use the compute selection to recalculate the current stock levels anytime you want to be sure that all transactions are being considered, especially important if you are making inventory counts. For example, you have done a count for today, and then you realize that their are sales that were not processed. After you have processed the sales data, use the Compute option to recalculate the stock levels. View or reprint previous transactions Use the View menu option to recall any transaction including your orders, received goods, adjustments and counts that have been entered on the system. Once the transaction is recalled you may revise it, print it, or even delete it. If any change is made to an order that had already been posted you need to use the Compute option to recalculate the stock levels. A warning will appear to this effect. Purging Old Inventory Records The View option allows you to see entries made in previous transactions. To remove © 2001-2008 ... Logivision Entry Module 249 received transaction data from the list use the Purge option. You cannot purge orders. Select the date before which you want the transaction data to be removed. Note that this does not in any way affect stock levels. 5.2 Pickups and Loans Working with Cashier Pickups, Loans and Declarations Pickups and Loans This Entry module option is used if your store balances cashiers in the "back end", that is to say from an L-BOSS station. Entries made here are used to compile the financial information used and viewed in the reports, such as end of day, financial and cashier reports. The Pickup module is accessed from the Entry application's "Module" menu by selecting "Pick up". The pickup, loan and declaration screen will appear. The screen has two types of columns: the gray columns cannot be edited, and only show amounts that have already been "posted". The white (new) columns are used to enter transaction amounts by cashier, that once posted, are added to amounts already existing for the corresponding gray column. NOTE: If you have entered and posted incorrect amounts, you cannot edit the grey columns. To modify existing entries, you must make a new (perhaps negative) entry for the transaction type in question. For example, if the declared amount for cash tender was supposed to be $1024.10 but was entered incorrectly as $102.41 and was posted, you can either enter the difference as a "new declaration" and post, which will add the new entry to the previous, or you can enter -102.41, post and re-start from zero. © 2001-2008 ... Logivision 250 L-BOSS User Manual 2.2.3.0 This example shows the Entry application's Pickup, Loan and Declaration utility. Choose the cashier, date and balancing type for the transaction entry, then press the "View" button to see the theoretical amounts that should be in the POS drawer, or have already been picked up. The selected cashier's name appears at the top of the screen as a reference, so you can tell which cashier is being treated. If you use "Loans" at the beginning of a cashier's shift to create the drawer (or "float") amounts, enter the "Loan" amounts by tender type for the current cashier. © 2001-2008 ... Logivision Entry Module 251 If you use "Pickups" during a cashier's shift to remove tender types from the drawer amounts, enter the "Pickup" amounts by tender type for the current cashier. Pickups can also be done from the front end L-POS, and appear along with all entries made within the Entry application's "Pickup" option. At the end of a cashier's shift, you can enter the declared amounts by cashier. To declare amounts, enter each tender type counted from the cashier's drawer. When all entries are complete, press the POST button to save the data. All posted entries will appear in all financial and cashier reports. The Pickup module screen is not automatically refreshed when you make entries. You may need to press the View button to refresh the screen view of the current operator. Note: In order to view the Short-Over status on the Pickup screen you must have made an entry to the declare column. Otherwise over short information will only be available on the cashier or store end of day or financial reports. LBoss allows you to post a 0.00 declare so that over short can be viewed without using the sales reports. © 2001-2008 ... Logivision 252 6 L-BOSS User Manual 2.2.3.0 Events / Tasks Events / Tasks Utility The L-BOSS system includes both fully automated procedures and a "Task Manager" that provides access to run other events upon demand. When the Events / Tasks icon is accessed, L-BOSS displays a list of currently assigned tasks or events. The task list shows all events programmed on the system. The events set to run automatically appear with a date in the "next event" column. One of the most common uses of the Events / Tasks option is to execute commands manually, and can be used to force the system to execute automated commands that failed, or did not execute automatically as programmed. This example shows the Events / Task utility. The "Description" column displays the command's name. The "Scheduled" column displays the command's execution status: manual, manual and automatic, Auto only. The "Load" column shows which Tasks or Events are set to run when L-BOSS is launched. The "Next Event" list the next time / date for automated commands. The Task Manager's option buttons are positioned below the list of system commands. Execute: After selecting the appropriate command, press this to force the system command to run. Edit: Use this button to modify the programming for the selected command. © 2001-2008 ... Logivision Events / Tasks 253 Add: Use this option to add new commands to the Task Manager list. Close: Closes the Task Manager. This does not stop the automated commands from executing. Navigating Command Directories Some Tasks in the list are found within "Directories", or event categories. In other words, if more than one command exists for a specific task, the tasks may be grouped together under one heading. In the example above, the "PT600" is a goup of commands that deal with the L-BOSS / PT600 interface. Directories have the term <DIR> under the "Scheduled" column. To access the commands in a directory: · Select the command directory to open and double click with the left mouse button, · Select the command to run in the directory and press the "Execute" button. · To return to the main task list, press the [BackSpace] key, or · Double click the ".." directory at the top of the list. · By convention, the ".." symbol always represents the parent directory. NOTE: Most of the events required for normal system operation have been predefined on the list. If you are unsure of how to make modifications to the event list, you should consult your qualified Logivision agent. 6.1 Programming Events Modifying / Adding / Automating Tasks The Task Editor The "Task Editor" utility opens when you press the Task Manager's "Edit" button. As with other tables, the table edit tools appear as toolbar icons at the top of the editor. If you are unfamiliar with the table editing tools, refer to the Common Data Edit Toolbar help page in this manual. To modify an existing event, selecting the event from the Task Manager's list and press the Edit button. © 2001-2008 ... Logivision 254 L-BOSS User Manual 2.2.3.0 This example shows the Task Editor programming. Description: Enter a meaningful descriptor that allows the user to recognize the command's function. This is not necessarily the command's actual name, and does not affect the actual command that is run. Command: This is a combination of the L-BOSS programming and the actual command file to execute manually or at the specified time. Since some commands can overwrite or otherwise change existing data, we suggest you consult your Logivision dealer before making changes or adding new Events / Tasks. Directory: The Task list can be configured to use command sections. Similar to "Report Categories" found in the Report selection panel, the "Directory" Task List entries do not execute anything. They are used to group tasks into categories or sections. Selecting the "Directory" flag sets this task as a section heading, with the related tasks listed below this heading. Select Allow manual to be able to force this event from the Task Manager when required. Allow scheduled: Select this option to force L-BOSS to run this event at the selected date and time. The event cannot execute if L-BOSS is not running at the date and time programmed. NOTE: You can set tasks to be both manual AND automatically executed. You can unselect both "Allow" options to disable the command. Next event will occur on: This shows the next time this command should run, and is used © 2001-2008 ... Logivision Events / Tasks 255 along with the repeating cycle setup to determine the dates and times of execution. Execute one past event: Select this option if you want L-BOSS to execute a command that did not execute when it should have, usually because the system was "down" or L-BOSS was not running when the command should have last run. For example, if the system is set to perform the daily maintenance at 11:59 pm, but the system is not functioning because LBOSS was inadvertently closed. When L-BOSS is launched the next morning, it will realize that it should have executed the commands (set to execute one past event) at the previous date / time, and will execute them. If this option is not set, L-BOSS will wait until the next scheduled time for the execution. Execute at loading time: Is used to tell L-BOSS that this command should be run when LBOSS is launched. Tasks that are flagged to execute at load time will run when L-BOSS starts. Note that it may take up to 30 seconds before L-BOSS can read the Task list and execute tasks set to run at startup. Also, the "scheduled" flag does not have to be set to on for the command to run at startup. View on all terminals: Set to on by default, this flag determines which terminals can see and execute this task. When not selected, L-BOSS needs to know which terminal the task is for. You can only enter one (1) special terminal. Executed on controller: Set to on by default, this flag specifies that the selected task runs on the L-BOSS host terminal (usually 901). If the flag is removed, L-BOSS needs to know which terminal the selected task should run. This can be convenient for certain tasks that can be run on other terminals, and helps to remove some of the workload from the controller. You can only enter one (1) special terminal. If filename exists: Set this option when the task you are scheduling should be executed only when the file named exists. Repeating Cycle The repeating cycle determines the interval that the selected command should run, used along with the "Next event" entry above. Hours: Enter the number of hours that determine the cycle. You can also enter a decimal number to have a command execute every set number of minutes. ( .5 hours = 30 minutes ) Days: Enter the number of days (often 1) to execute this command. You can also use days to execute once a week or once a year. Months: Enter the number of months to execute this command. Calendar months are used, not 30 days NOTE: You can only enter one (1) type of cycle. Adding / Removing Tasks Use the "Add" button to create a new task. L-BOSS will automatically select an available task number. Unless you have modified the default task numbers, you should leave the © 2001-2008 ... Logivision 256 L-BOSS User Manual 2.2.3.0 suggested task number. Follow the information above about each option in the task editor. NOTE: When adding a new task both "Allow" options appear selected, but "Grayed out" because the system sees them as neither selected or not selected. Click once to clear the grayed check mark, then click again to select. To remove a task from the list, select the command to remove, then right click with the mouse. The right click menu includes a delete option. Care must be exercised when removing tasks from the list; be sure you do not remove required tasks from the list. Changing the Events / Tasks List Order You can change the order of the Events / Tasks list, placing the most used commands at the top of the list for easy access. Changing the list order does not affect the way in which automated jobs execute. To modify the order: ·Select the event to move, ·Press and hold down the [Alt] key, ·Use the up arrow key to move the event up on the list, ·Use the down arrow key to move the event down the list, ·Release the [Alt] key, then select another task to move another event in the list. Using Command directories Tasks can also be moved to a command "Directory" by selecting the command to move with the mouse. To move a command so that it will appear in a directory: · Select the task with the left mouse button, · Hold down the left mouse button, and "Drag and Drop" the command on top of the directory. · Once the command directory is highlighted, release the mouse button. · A prompt appears asking if the command should be moved to a directory. · Accept the move by clicking the "Yes" button. Clicking the "No" button will place the command beside the directory where it was dropped. To move a command from a directory back to the main task list: · From within the directory, select the command to move. · Hold down the left mouse button, and "Drag and Drop" the command to the top of the directory. (The top line of the directory displays two dots ".." under the description column, and <DIR> under the schedule column). · Once the ".." directory is highlighted, release the mouse button. NOTE: "Directories" can be moved up and down the list the same way as individual Tasks, that is by selecting the directory, holding down the [Alt] key and using the up and down arrow keys to move the directory. © 2001-2008 ... Logivision View Log 7 257 View Log View Log Utility L-BOSS includes a utility to review the status of, and messages to and from all terminals and stations set up in the system. The View Log utility allows you to see the functional "in" and "out" boxes, unprocessed commands or data, and "urgent messages. This example shows the System Log viewer. Used as a "trouble shooting" tool, the viewer provides a complete system report tool. The View Log information is also "color coded" making it simple to distinguish between normal functionality and error situations. When opened, the View Log utility searches all terminals in the system. Each terminal listed shows arrows for "in", "out" and "unprocessed" mail boxes. These arrows change color depending on the mailbox status. 7.1 Logs and Messages Viewing Logs and Messages View Log allows you to view urgent messages, terminal status and mailboxes, normal system messages and the system log tables. The folder icon is used to open a log file that was saved on the system. The printer icon is used to print a message file. © 2001-2008 ... Logivision 258 L-BOSS User Manual 2.2.3.0 The icon is used for a print preview. The delete icon is used to delete a selected file. The OK icon saves any changes and exits the active screen. The (urgent message) icon switches the screen to display any urgent messages available on the system. Right-click this icon to obtain a history of the urgent messages that you have deleted recently. The (status information) icon will show the different folders used by L-BOSS and the front-end terminals and display the contents of those folders. In normal situations the folders should be empty. Files in the Local Inbox means that those files were received with the archive bit set on and L-BOSS cannot process them. This is extremely unlikely. Files in the Local Outbox is possible if one of your POS terminals is not online. The data that should be transferred to that terminal is stored on the local terminal outbox folder until communication with that terminal is restored. Then the data will be moved from the Local Outbox to the terminal inbox. If there are files in the Unprocessed folder, L-BOSS was unable to import the data contained in those files. Your first remedy should be to try and reprocess the files. Place the cursor on the Unprocessed folder and right click. Select Reprocess files. If the files return to the Unprocessed folder you will need to verify the file contents to correct the situation. If there are files in the register inbox it is probably because the register is connected to the network but is not operating the POS application. If the POS is operating and there are still files in the register Inbox, action is required to determine the problem. If there are files located in the register outbox you have not collected all the sales. This is not a normal situation and should be addressed immediately. The normal messages icon displays the normal priority messages recorded by the system. The (check) icon can be used to validate the data that has been collected and posted to the report database by L-BOSS. This option shows the number of transactions and the total that the system processed and compares the numbers with data stored on the registers. The total in the difference column should amount to zero. If there is a difference in the amounts it is very important to reprocess the data collected for that day. A difference in the quantity is less alarming. It means your system has functions that do not involve dollar amounts which do not have a counter programmed in the report totals. Correct this in the totalizer setup of L-BOSS or in the System settings under totalizer in Pos-Setup. © 2001-2008 ... Logivision View Log 259 The (log) icon displays the table containing information that is recorded when files are exchanged with the POS terminals. There are 3 different views available. they are accessed by pressing the logs icon successively. The first view shows the information on files that LBOSS sent to the lanes for which no status file was returned to the backend. The second view shows information on files that were received and not processed properly by a POS terminal. The third view shows a log of all the files transferred to the lanes. 7.2 Urgent Messages Viewing Urgent Messages Urgent Message will flash on the L-BOSS Desktop whenever a new urgent message has been received by the back-end controller. Clicking on the flashing Urgent message will access the view log page and open the urgent message immediately. If you do not delete the urgent message the system will continue flashing the warning. Delete any urgent message from the list by selecting it and pressing the the View log toolbar. 7.3 (delete) icon on Unprocessed Files Viewing Unprocessed Files Unprocessed will flash on the main L-BOSS menu whenever a file is sent to the L-BOSS "unprocessed" folder. This is not a normal situation and it should be addressed immediately. Access the unprocessed folder by pressing the flashing Unprocessed message. The screen will switch to the Status view of all terminal folders and you will have access to the list of unprocessed files. Right click on the unprocessed files to reprocess them. If they cannot be reprocessed successfully contact your dealer for assistance in determining the contents of the file. NOTE The LBoss stops all further processing when file(s) are present in the unprocessed folder. It is imperative that the files are processed before the system can resume normal operation. If you decide to manually delete the file from the LBOSS\OFFICE\UNPROCESSED folder L-BOSS will still refuse to start processing because it remembers that a file was deleted. When this must be done and you accept the consequence proceed as follows: Delete the file from the LBOSS\Office\Unprocessed folder. This will cause an urgent message related to the file you deleted. © 2001-2008 ... Logivision 260 L-BOSS User Manual 2.2.3.0 Open the LBOSS>File menu: use the option Bypass file processing order security. Typing accept is your acknowledgement that the normal data processing routine has been aborted and you accept the risk of information being processed out of sequence. © 2001-2008 ... Logivision Electronic Journal 8 261 Electronic Journal Electronic Journal Utility This example shows the Electronic Journal - Basic version. The electronic journal allows reviewing sales transactions made on the L-POS system. The program is executed by running the EJ.EXE executable in the POSWIN or LBOSS folder. You can also use the EJ menu option from the L-BOSS software. Two program versions are available, Basic and Professional version. The basic version is included with L-POS on each lane while the Professional EJ version is an optional purchase. Call your L-POS dealer to purchase the Professional version if it has not been enabled. The first window shown here is the normal EJ layout. This view of the EJ is used to review transactions. The File menu allows rebuilding the pointer files and exiting from the software. 8.1 Using the Electronic Journal EJ Viewer Menu Options File menu options: © 2001-2008 ... Logivision 262 L-BOSS User Manual 2.2.3.0 Missing transactions will list any transactions that are mising in the EJ file sequence. Rebuild pointers will create files that assist LBoss in positioning start tranaction position for a given day. Set printer font is used to define the font that will be used when print options are selected with the EJ utility. Set journal directory is used to define the location where your journal files are stored. Edit menu options: The top menu section displays the search commands that have been defined on your system. The bottom menu section is used to record a search for repeat use or to delete an entry from the top section of the Edit menu options wndow. View menu options: View transactions with / without visible PLU number Extended to view the search input area Animation option to highlight results of searches Print menu options: Print the current transaction only Print each transaction with data that responds to the current search criteria Print the entire transaction file for the current day. Help displays version information. The EJ program can be operated without the mouse by using the function buttons to execute the required command. It is also possible to use the mouse if preferred. Press "F2-Date" to select the date you want to review. You can also select the date from the date pull-down window above the receipt area. When the calendar is open, the [Home] key will select today's date automatically. You can also scroll to the previous or next date using Ctrl-PageUp or Ctrl-PageDown keyboard combinations. The receipt area shows the transaction data. Use the scroll bar within the receipt area to move up or down the transaction. From anywhere within the transaction file for a given day, the [Home] key returns to the top of the file and the [End] key advances to the end of the transaction file. "PgUp-Prv" moves back to the previous transaction in the same day. Although it is not shown, [Ctrl] - [Pgup] moves one date backward. "PgDn-Nxt" moves ahead to the next transaction in the same day. [Ctrl] - [PgDn] moves ahead one full date. Use the track-bar to the right of the scroll bar to move up and down the transaction list for the date you selected. The track-bar moves proportionally to the size of the file (indicated below the Store and Terminal numbers.) Press "Esc-Exit" to close the EJ program. Press "F3-Search" to extend the EJ window to the following layout: © 2001-2008 ... Logivision Electronic Journal 263 This example shows the Electronic Journal - Professional version. The EJ program includes search functions. The search tool allows you to set a maximum of eight criteria to find the data you need. For example, you could search for all customers who purchased a particular product or spent an amount equal to, greater than, etc. Cashier review tools such as finding voids, refunds or other negatives are also easily performed. The pull-down windows in the search columns can be accessed by clicking the small arrow button or the function button above the search fields. The headers in each of the columns are explained below. F4 - Field is used to set filters to use within your search. The fields include: Transaction, text, cashier, amount, PLU number, customer, date, time, store, terminal, sub-department, department, function, and totalizer. F5 is adjusted dynamically to reflect the filter type you selected in the F4 column. For example, if you select PLU number, the header for the F5 column becomes PLU #. F6 - Operand is used to set an argument such as = (equal to), > (greater than), < (lesser than), etc. F7 - also changes according to the filter field set in the F4 column. For example, set the F4 column to PLU number, and you will see the F7 column becomes Amount. F8 - Condition is used to determine whether or not an additional search line should be added to the current entries. As you add multiple lines to the search you may realize that one of the entries is invalid. Use the "F11-Delete line" button to remove a search line. Use "F12-Insert line" to add a search line into the current search data. The first step is to select a field to search by, in order to display only data that is required. For example, if you © 2001-2008 ... Logivision 264 L-BOSS User Manual 2.2.3.0 need to see all transactions between 10:00AM and 2:00PM that included manual amount entries into the subdepartment 5, you would set the following: Initiating a search with incomplete data will display an error telling you which search line is incomplete. The cursor will be positioned automatically in the field where the data must be added to assist you. Note that in the interest of simplifying the data entry, we have enabled use of the [Enter] key to change fields within the search data entry forms. So if you have entered Time in the F4 column, press Enter to move to the F5 field, enter to move to the F6 column, etc. If the last column is left blank, L-POS assumes that the search criteria is complete and pressing Enter will execute the search. If an additional entry is required to funnel toward the data you are searching for, press the down arrow key to add a condition to create another search entry line. The EJ search executes all OR conditions before executing the AND conditions. All conditions must be true for a search result to be available. When you have created a search that you may need to use repeatedly it can be added to the Edit menu. With the search active, open the edit menu and select Remember actual search. NOTE: In order to open a prompt window for user input use the question mark in the appropriate column. For example, to be prompted for the subdepartment number in the example above, replace the "5" in the F7 column with a "?". The EJ program will prompt for the subdepartment number instead of using 5. © 2001-2008 ... Logivision L-Tracker overview 9 265 L-Tracker overview Overview This guide will assist you in using L-Tracker. L-Tracker is useful for locating data within transactions that is not available with the normal L-BOSS reports program. The L-Tracker is an optional module that may not be licensed on your system. Please contact your dealer to inquire about licensing rights. The L-Tracker search is performed on the same electronic journal files that can be reviewed with the electronic journal search and review tool. The advantages to using the tracker include advanced filtering options and multiple date spanning. The L-Tracker also provides an integrated details review for the account maintenance module. This means that customer transactions can be reviewed directly from the maintenance module. 9.1 Main screen The L-Tracker main screen contains a menu, and several screen areas that remain constant during operation. The transaction detail information for the currently selected transaction is displayed on the left hand portion of the L-Tracker window. The transaction header information is displayed above the transaction details viewer. The right hand side of the screen includes an area where pre-selection criteria are entered to limit the transaction results list that shows as a grid once the Go function has been executed. The customized search fields are used to locate specific data from the transactions displayed as a result of the pre-selection. © 2001-2008 ... Logivision 266 L-BOSS User Manual 2.2.3.0 Several shortcuts have been added to simplify navigation: F2 is used to access the details area of the screen. F3 is used to perform a custom search F4 accesses the Field input area of the custom search. F5 accesses the Descriptor input area of the custom search. F6 accesses the operand input area of the custom search. F7 accesses the Value input area of the custom search. F8 accesses the condition input area of the custom search. F9 positions the cursor on the results list. F10 is a shortcut to the transaction number field. F11 deletes a line from the custom search. F12 inserts a row into the custom search. ALT-G executes the pre-selection to limit the results list to transactions that meet the selected criteria. 9.2 L-Tracker menu options The L-Tracker menu includes 5 main headers explained here in detail. File menu · Rebuild pointers: This option is available to allow the user to rebuild file pointers © 2001-2008 ... Logivision L-Tracker overview · · · · 267 manually. In order to speed up search commands, L-Tracker stores information from the transaction files in smaller pointer files.Place the From date calendar selection on the first date that you want to create or rebuild the pointers for. Only dates that need to be rebuilt will be processed. Set printer font: Set the font used by your printer when a print option is selected within the L-Tracker menu. Set receipt width: Set the width of the transaction details viewer to the left of the results list. Language: L-Tracker language of operation can be set manually using this option. The program will run according to the language set-up of the current user. If no language was defined for the user, L-Tracker will use the language defined in Windows regional settings. This language setting over-rides any programmed or automatic use of language. Exit: Use this option to terminate the L-Tracker properly. You can also use the program close icon (red-X) to terminate L-Tracker. Edit menu: The edit menu is split into two sections. The top section (which may be empty on your system) displays search queries that were saved from previous sessions. The bottom section allows you to add serach queries to the top section of the menu or ro remove search queries from the top section. · Remember actual search: Use this option to store the custom search statement you are currently using. For example, you have set the Custom search window to find all transactions containing the text "Marlboro light". If you select "Remember actual search" from the Edit menu, L-Tracker will memorize the search and ask you to give it a description. This description will then be placed on the top section of the Edit menu for repeated use in future sessions. By memorizing your frequently used searches LTracker will save you time when you need to locate specific data in the sales journal files. · Erase actual search: Use this option to remove the currently selected search option from the top section of the Edit menu. To remove the search statement, first you need to open it by accessing the Edit menu and clicking on that search statement. Then use the Erase actual search option to delete it from the list. View menu · PLU number: This option allows you to view the PLU number in the details area of the transaction review screen. Print menu: Several options can be used to obtain printed copies of the transaction results. · Current transaction details will print the transaction displayed in the details window. · All transaction details will print the details for each transaction displayed on the results list. · Summary transaction list will print a summary list of all the transactions that contain the specific data defined in the custom search. The summary list will show the transaction number, data searched for, and the amount. A total will be available at the end of the report. The summary list is useful in situations where you want to see details because a suspicious total appeared on a report. Example, the cashier report shows that an operator did 17 Error Corrects. This report would list the items that were corrected and the amounts with a total at the end · Search lines only: Use this option to print out the contents of the result list only. © 2001-2008 ... Logivision 268 L-BOSS User Manual 2.2.3.0 Help menu: Use this option to obtain version details or to open the help file. 9.3 Running L-Tracker L-Tracker is a licensed program from Logivision. If your user license does not permit you to use L-Tracker you will need to contact your authorized reseller to have the option enabled. If you do not have a Tracker icon on the L-BOSS desktop, your system was not licensed to run the Tracker option. Click on the L-Tracker icon from the L-Boss main menu. You may also start L-Tracker from the operating system directly. Access the LBOSS folder and double-click LTracker.Exe to start the program. The following window appears. 9.4 Locating data Finding transaction data with L-Tracker is executed by filtering through the transaction files. Once the proper filters have been set, you should only be viewing the transactions that respond to your search requirements. © 2001-2008 ... Logivision L-Tracker overview 269 When the program is opened, the system positions the calendars on today's date. The calendars are useful when you want to locate transactions that may span multiple dates. For example, locating all the transactions with STORE COUPONS in the last 7 days. So the first step in locating specific data is to select a date range. The calendars allow you to set a Start/End date range. Next you need to decide if the transactions including STORE COUPONS you want to locate were entered on a specific terminal in a specific store. Use the Store and Terminal fields to limit the data search to transactions from a specific terminal. Leaving the Store number blank will search all stores. Leaving the Terminal number blank will search all terminals. Now that we have the dates, stores and terminals you need to decide if the transactions are for a specific customer or for a specific cashier. You can enter a customer number, or double click in the customer number field. This will show a list of all customers who were found in the transaction files within the dates selected. The same for cashier. Leaving eithe field blank will ignore the filter and display the transaction files with STORE COUPONS for all customers or for all cashiers. Note: The Transaction field is used to enter a specific transaction number and will locate only the transactions with that number within the selected date range. Once the dates, terminal, store, customer, cashier and transaction fields have been set LTracker is ready to begin the filtering process. The first time the program is used the processing time will vary depending on several factors. Journal size and date range will determine the time it takes for L-Tracker to build the database table it needs to perform the further data searches available with the Tracker program. To begin the processing press the Go icon. Each transaction in the date range you selected will be read by the program and records will be inserted into a new system database table. As explained in the previous paragraph, this may take some time so be prepared to wait for the results list. Once the process is complete the transactions that respond to your pre-selection criteria will be displayed in a list below the selected criteria. As you scroll up and down this list you will be able to view the details of each transaction to the left. Now it is time to add the search criteria to locate transactions containing STORE COUPONS. The area below the results list is used to enter custom search data. The 5 data fields allow you to make custom searches within the transactions returned by the pre-selection filter. The F4-Field pull-down list allows you to select among different search types. To search for STORE COUPONS, choose Text and enter that descriptor in the F5-Description field. In this © 2001-2008 ... Logivision 270 L-BOSS User Manual 2.2.3.0 case the fields F6-Operand, F7-Value and F8-Condition are not required. If a situation arises where you needed to find, for example, all STORE COUPONS and SUB-DEPARTMENT 15, you would use the F8-Condition pull down and select AND. A new row appears in the custom search area. In this row you would modify the F4-Field window and select Sub-department on the pull down list. When you do that, the F7 column is used to enter the Subdepartment number. Once you have finished defining the Custom search press the F3-Search button. L-Tracker will once again filter the transactions and produce the list of transactions that respond to both the pre-selection criteria and the Custom search filters you set. 9.5 Keyboard shortcuts L-Tracker can be operated both with a mouse or using the keyboard shortcuts listed below. Several shortcuts have been added to simplify navigation: F2 is used to access the details area of the screen. F3 is used to perform a custom search F4 accesses the Field input area of the custom search. F5 accesses the Descriptor input area of the custom search. F6 accesses the operand input area of the custom search. F7 accesses the Value input area of the custom search. F8 accesses the condition input area of the custom search. F9 positions the cursor on the results list. F10 is a shortcut to the transaction number field. F11 deletes a line from the custom search. F12 inserts a row into the custom search. ALT-G executes the pre-selection to limit the results list to transactions that meet the selected criteria. © 2001-2008 ... Logivision L-Remote communications 10 271 L-Remote communications L-Remote is used to transfer data from stores to head office. FIle maintenance such as price changes can be transferred from the head office out to stores. L-BOSS is designed to create and maintain data from the central head office location and send it to stores, not to maintain data at the store locations to send back up to the headquarter system. Sales data from the stores is returned to the head office. The communication is recommended over a high speed internet connection only. Data transfer over dial-up is slow and unreliable and should be avoided by using high speed communications. 10.1 L-BOSS configuration settings L-BOSS Configuration menu 1-In the Company tab make sure the Allow multi-store flag is set. 2-In the System tab make sure that every store is set up with a unique store number. 3-Comm tab settings: Comm tab settings will vary depending on the communication method you select. This is where you will define L-Remote set-up method. Several communication types are supported. We find it most convenient to use a high speed connection or VPN and assign the stores to initiate communication with the head office. Making this choice means that you only need a static or fixed IP at the head office. L-Remote needs to be configured at both ends; meaning store and head office. Configuring the "regional office" is the same as configuring a head office. The following section explains the 4 settings used most frequently. You are either at the store or head office. And you choose to initiate communication from store or from head office. Comm set-up for Head office called by the store This is a preferred method because it means you only need a fixed IP at this location since the stores establish connection to the Head office. © 2001-2008 ... Logivision 272 L-BOSS User Manual 2.2.3.0 · · · · · · Communication method: select Stores call head office. What am I?: Define the location as Head office. Preserve report data per terminal: Select this option to enable reporting per POS terminal at head office. Otherwise select Merge report data per store. If you select Preserve report data per terminal you need to create each store's POS and Back office terminals at Head office. If you select Merge report data per store you will only create the back office terminal 901 for each store when defining the terminal list at head office. L-Remote login Name and Password need to match at both ends. Set the Port to FTP. Encryption is used to set an encryption password to protect data. Must be the same at both ends. Comm tab set-up for Head office calls the store(s) © 2001-2008 ... Logivision L-Remote communications · · · · · 273 Communication method: Select Head office calls store. What am I?: Define the location as Head office. Preserve report data per terminal: Select this option to enable reporting per POS terminal at head office. Otherwise select Merge report data per store. If you select Preserve report data per terminal you need to create each store's POS and Back office terminals at Head office. If you select Merge report data per store you will only create the back office terminal 901 for each store when defining the terminal list at head office. L-Remote login Name and Password need to match at both ends. Encryption is used to set an encryption password to protect data. Must be the same at both ends. Once this configuration is done don't forget to create the store terminal list. Comm tab set-up for a Store that calls head office © 2001-2008 ... Logivision 274 L-BOSS User Manual 2.2.3.0 · · · · · · · · · Select the communication method as Stores call head office. This method is preferred because it means you only need a fixed IP address at the head office. In the What am I? form define the location as Store. In the Remote office server form enter Connection type. The Name and Password are related to the connection. If you need to enter a name and password every time you connect to your ISP or your VPN enter it here. IP or Domain name refer to the IP of the Head office L-remote server. (This may be the DNS of the L-Remote server or IP. Local upstream folder is the folder on your store's L-BOSS server where the transactions are saved for transfer to the headquarters. By default use C:\OutboxHost\. Preserve report data per terminal: Select this option to enable reporting per POS terminal at head office. Otherwise select Merge report data per store. If you select Preserve report data per terminal you need to create each store's POS and Back office terminals at Head office. If you select Merge report data per store you will only create the back office terminal 901 for each store when defining the terminal list at head office. L-Remote login: Name and Password need to match at both ends. Encryption is used to set an encryption password to protect data. Must be the same at both ends. Make sure to verify that the C:\Outboxhost folder exists. © 2001-2008 ... Logivision L-Remote communications 275 Comm tab set-up for a Store when Head office calls stores · · · · · · · · 10.2 Select the communication method as Head office calls stores. In the Who am I? form define the location as store. In the Remote office server no settings are required. Local upstream folder is the folder on the store L-BOSS server where the transactions are saved for transfer to the headquarters. By default use C:\OutboxHost\. Preserve report data per terminal: Select this option to enable reporting per POS terminal at head office. Otherwise select Merge report data per store. If you select Preserve report data per terminal you need to create each store's POS and Back office terminals at Head office. If you select Merge report data per store you will only create the back office terminal 901 for each store when defining the terminal list at head office. L-Remote login: Name and Password need to match at both ends. Set the Port to ftp. Encryption is used to set an encryption password to protect data. Must be the same at both ends. Terminal set-up with L-Remote Terminal list at head office The head office must have information on the location of each remote store. If you want to © 2001-2008 ... Logivision 276 L-BOSS User Manual 2.2.3.0 report on individual terminals by store you must create each of the terminals at the head office. This also means that you set the flag to Preserve report data per terminal in the Comm tab settings of each store. In an example where you have 2 stores with 2 L-POS and 1 L-BOSS each, and a head office with 2 L-BOSS, your terminal list may show: Terminal List 001 001 LPOS 001001 Type L-POS 001 002 LPOS 001002 Type L-POS 001 901 LBOSS 001901 Type LBOSS C:\MAIL\INBOX_001\ C:\MAIL\OUTBOX_001) 002 001 LPOS 002001 Type L-POS 002 002 LPOS 002002 Type L-POS 002 901 LBOSS 002901 Type LBOSS C:\MAIL\INBOX_002\ C:\MAIL\OUTBOX_002) 101 901 LBOSS 101901 Type LBOSS 101 902 LBOSS 101902 Type LBOSS In this configuration example only the remote stores L-BOSS terminals have inbox and outbox defined. Even if there are several L-BOSS terminals at each store you must only © 2001-2008 ... Logivision L-Remote communications 277 define the INBOX and OUTBOX of the main terminal 901. All other terminals at each store get there data from terminal 901 in that store. This is because the data that leaves from LBOSS is sent to the back office in each store, not directly to the POS or to other back office terminals. At each store the normal terminal list will have an inbox and outbox defined for each POS terminal. As usual, stations 902, 903, etc. use the data directly from the 901 with a network connection. When you define the L-BOSS terminals of each remote store it is very important to set them as L-BOSS terminal type. Extra setting in terminal set-up when head office calls stores Refer to the previous paragraphs on terminal set-up for information about creating the head office terminal list. There is an extra setting that needs to be made for each remote L-BOSS terminal when the head office calls the stores. In this situation you need to define the IP address of the remote LBOSS that the head office calls. During the configuration of L-BOSS Comm tab settings if you select the communication method for head office to call stores an additional Connection tab appears in the L-BOSS terminals configuration: Connection: Select the connection to be used by L-Remote. User name: If a User name is required to establish the connection (such as over a VPN) © 2001-2008 ... Logivision 278 L-BOSS User Manual 2.2.3.0 enter it here. Password: If a Password is required to establish the connection (such as over a VPN) enter it here. IP or Domain: Enter the IP or Domain name of the L-Remote server at the store. Active: Set this flag to activate communications with this store. This flag can be removed to temporarily suspend communications with the store. Terminal and target list in each store There is nothing special about the terminal list at each store unless you are working with different price or other program groups. If you have a different price target (for example P01) at head office it is because you are sending different prices to different stores. If P01 was created at head office to send prices to store 001, you will also need to create the P01 target at store 001. This target will include the POS terminals in store 001. It will be selected as a PRICE and PROGRAM group. If you do not create the P01 target group at the store the items that are in the P01 price zone will not be sent to the POS terminals. Create the Target groups at head office This section explains the target groups for different stores. All situations are different so you will need to understand this concept to set up the system properly. At the head office you will probably want to see reports for the individual stores, the same way you can see reports for an individual terminal at each store. This means that the terminals from each individual store will need to belong to a separate REPORT target. And if you want to be able to send program data to an individual store you will need individual PROGRAM targets. In a head office system you will have many more target groups than in a normal store. © 2001-2008 ... Logivision L-Remote communications Sample target list: P01 STORE 001 Program PRG 001 901 LBOSS 001901 P02 STORE 002 Program PRG 002 901 LBOSS 002901 PAL Store program PRG ITM PRI COS 001 901 LBOSS 001901 002 901 LBOSS 002901 R01 STORE 001 Report RPT 001 001 LPOS 001001 001 002 LPOS 001002 001 901 LBOSS 001901 R02 STORE 002 Report RPT 002 001 LPOS 002001 002 002 LPOS 002002 002 901 LBOSS 002901 RAL Store total RPT 101 901 LBOSS 101901 RHO HEAD OFFICE Report RPT © 2001-2008 ... Logivision 279 280 L-BOSS User Manual 2.2.3.0 101 901 LBOSS 101901 101 902 LBOSS 101902 XAL EXCHANGE LIST 001 901 LBOSS 001901 002 901 LBOSS 002901 EXC P01 is a program target that allows sending program data individually to that store. It will include the terminal LBOSS 001901 only. The data will go to the L-BOSS in store 001. LBOSS in store 001 will be used to send that program data to the POS lanes in store 001. PAL is a program target used to send program data to all remote stores at the same time. The data will also transit to the remote L-BOSS which will be used to send it to the POS lanes. R01 is a report target created at head office that allows requesting a report for store 001. If you need a report for individual terminals for each store you need another report target that includes the single terminal. RAL is the report target used to get a total for all activity from all stores. RHO is a report target for activity at the head office, such as inventory receiving or transfers. XAL is the exchange list. These are the terminals that appear in the polling window. Data is transferred to and from terminals on this list only. In this case the back office terminals (LBOSS 001901 and LBOSS 002901) are the only terminals that the head office will exchange data with. The LBOSS in each store will communicate with the POS in each store to gather sales data. This sales data will be sent by the remote L-BOSS to the head office LBOSS. Vice-versa, the program data is sent from head office L-BOSS to remote L-BOSS only. The remote L-BOSS moves that data to the individual lanes. 10.3 Inbox and Outbox folders Your head office L-Remote server needs two subdirectories for each remote connection. So if you have 10 stores to communicate with you must create 10 inbox and 10 outbox folders. C:\MAIL\INBOX_001 and C:\MAIL\OUTBOX_001 C:\MAIL\INBOX_002 and C:\MAIL\OUTBOX_002 Etc. 10.4 Different targets (like price zones) Different price targets (price zones) L-BOSS allows you to maintain different data for different stores. For example, if you want to create different prices for store 1 and store 2 you will need to define new PRICE TARGETS at the head office. For example, you may create targets P01 and P02 for price differentiation between the 2 stores. The price targets are defined in L-BOSS >Maintenance >Register >Terminals programming menu. You need to add a check mark in the "Program" and "Price" fields of the selected Target. © 2001-2008 ... Logivision L-Remote communications 281 Selecting "Price" means that you will now be able to create a price for any item and assign that price to the P01 group. Then you can create a second price for the item and assign the second price to the P02 group. It is VERY IMPORTANT to realize that whenever you create individual prices for an item you must remove the price target PAL for that item. Since PAL gets sent to all stores, if it is still in the file along with P01 and P02 you will be sending the PAL and P01 to store 001 and PAL and P02 to store 002. There is no predictable result of which price will be active at the remote stores. So you MUST DELETE the price from target PAL for items that have individual prices. This system allows you to maintain only the exceptions that are different from one store to another. For example: · Items 1-200 are the same everywhere so they only have a PAL price and it is deployed to everyone when it changes. These items will only have one price for the PAL target. · Items 201-210 are different at each target. So you create P01 and P02 prices for each item in that range. The P01 prices will go to store 1 and P02 will go to store 2. If you have several stores that use the same price put all those stores into a common price target when you are creating the target list. NOTES: It is very important to remove items from the PAL target if they belong to © 2001-2008 ... Logivision 282 L-BOSS User Manual 2.2.3.0 individual targets. This explanation was given for prices, the same holds true for tax status (POS target) and for cost (COST Target). It is also important to understand that price or other information does not go from stores "UP" to head office. Price information goes down from head office to stores. You can send prices for individual items from store to head office by using the "Send to host" option as explained in the L-BOSS user guide. 10.5 Initiate the communication Initiating L-Remote communication Once L-Remote is configured at store and head office it needs to be scheduled to communicate. This is done by creating an event in L-BOSS. In systems that use stores call the head office create the L-Remote event at the store. Create the event at the head office when the head office calls the stores. Only one side should have this event to start the communication. The other L-remote is always waiting for the call. Create the event as shown below. · · · · Enter a description such as Head office communication. The Command field must show @EXEC(RUN=LRemote.exe /CLIENT) Select Allow manual and Allow Scheduled. Set Next event to the first date and time you want communications to begin. Please use © 2001-2008 ... Logivision L-Remote communications 283 the calendar and time tools to ensure the correct formats are saved. · Set Repeating cycle to the desired frequency. · If using ECR you need to realize that data will not be sent unless the ecr communication was executed before this event executes. For more nformation on events see the events section of the help file. 10.6 Deploying files Deploying changes to the stores Changes made at the head office need to be sent to the stores. This will occur automatically whenever Deploy all changes is executed. Changes are also sent to all locations when the satellite is used within a specific record on a table. This action only gets data to the L-BOSS back-office in the remote stores. You will need to execute a command at the store to get the files from the store's back office to the store's POS terminals. Deploy files with different zones (price, item, cost, etc.) L-BOSS includes a menu option to send individual files to target groups. You need to be careful when using that option to Replace data at the targets. In most situations the same data goes to all stores. When you are using Price zones different price data goes to different stores. So price records for zone 1 may be part of the P01 group, prices for zone 2 will be in the P02 group and prices common to both stores will be in the PAL group. If you select deploy and replace the system will send the PAL price data to both stores and replace the current data in the table with the PAL records in the price_tab. This means that the store now only has the prices for items common to both stores. So you need to handle the Deploy and replace command manually if it is ever required. Using the example of price zone P01, P02 and PAL follow these steps if you ever need to replace the price data in the stores. L-BOSS>File>Deploy individual file 1. Select the price_tab and check Replace 2. Deploy this file and select the PAL group when prompted. Now the remote store L-BOSS terminals will only have the PAL records. 3. Select the price_tab again but do NOT check Replace. 4. Deploy this file and select the P01 group when prompted. Now the first remote store 001 L-BOSS 901 terminal will have the P01 price records added to its price table 5. Repeat step 3 and 4 for the next store, etc. 6. Repeat the steps 1 to 4 at each store to send the price data to the lanes. Follow similar logic for any other files that may be different in your remote stores. Sending changes from the store back to the head office You can send data from a store back up to the head office. Open a table for editing, such as © 2001-2008 ... Logivision 284 L-BOSS User Manual 2.2.3.0 the Sub-department table. When the sub-department table is open for editing click on the File menu. The Send to host option is now visible. Select it if you want to have the choice to send changes made locally back to the head office. Every table that you edit has the option "Send to host". Changes you make to any of those tables will be sent whenever you use the satellite option. Let's suppose you decide to "Send to host" the PLU changes. When you change the price of an item in the store and use the satellite to send it to the lanes it will also be sent to the head office. If you use "deploy all changes" in the store the changes are not sent to the host. © 2001-2008 ... Logivision Monitoring Utility 11 285 Monitoring Utility Watching the Front End L-BOSS includes a monitoring utility that allows you to view the current transactions from any L-POS lane in the installation. To launch the Monitoring utility, open the Windows "Start" menu, "Programs", "LBOSS" and select the "Monitoring" option. The Monitoring utility is useful in watching cashiers' activity during transactions. Note: Monitoring is also used to output transaction data to security systems. Consider placing a shortcut to the Monitor.exe application in the system startup folder. Users should be trained to leave the application open at all times. 11.1 Monitor menu These selections are available on the File menu: New: This will clear the current monitor session so yo can start over. Open: Use this selection to manually open a POS lane to monitor. Enter the store number and lane number of the terminal you want to see. Note that terminals should be in the same workgroup to facilitate monitoring. Note: You can also use the button to select the terminals to monitor. Place a check mark beside the terminals you want to view, then click the check mark button above the list. You can open multiple monitor windows simultaneously, and arrange the open windows within the Monitor utility. Beep on red: You can set the Monitoring utility to alert you with a "BEEP" when certain functions are used, notably functions that are set to be "red", meaning negative functions that subtract amounts from the current transaction. To activate the warning beep, select the terminal to track, then from the Monitoring utility's "File" menu, select "Beep on red". If a negative function is used during the transaction, the Monitoring utility will issue a warning "beep". Monitoring Statistics The utility also provides totals for all activity tracked during the monitoring process. The "File" menu contains a "Statistics" option that opens a window showing the statistics for the selected terminal. © 2001-2008 ... Logivision 286 L-BOSS User Manual 2.2.3.0 This example shows a sample of Monitor Statistics. Redirect output: Use this option to set up a data output for a 3rd party security system. This data will be sent to the designated TCP/IP or RS232C port for display on another system, such as video surveillance cameras. The Prefix field may be required by some systems when more than one POS terminal is sending data to a common port. This prefix on lane one could say "POS01", the prefix on lane 2 could say "POS02", etc. This way we will differentiate the data from lane 1, 2 and 3, even though all data from each lane is being received at the sameport/address. All rows of data arriving from lane 1 will be "prefixed" by POS01, etc. 11.2 Monitor toolbar The Folder is used to open a specific L-POS terminal manually. Use the tool if you have highlighted text and want to copy to another application. The red arrow down diminishes the number of characters, narrowing the space used. The red arrow up widens the column used in each monitor window. Use the "A" button to change the font. The tool will display a list of all active terminals. The tool exits the application. Monitoring stores the settings and will reopen all terminals that were being viewed the last time it ran. © 2001-2008 ... Logivision L-Register interface 12 287 L-Register interface WARNING: It is assumed that the reader of this guide has a thorough knowledge of the L-BOSS application. This guide only pertains to the added functionality obtained from installing the LRegister option with L-BOSS. L-Register controls communications with the TEC MA1595 ECR. Different configurations are available with the ECR. Not all ECR configurations are supported by L-Register. Note for example that L-Register version 2.0.0.2 only communicates properly with the MA1595 rom version 7 or 8. You may need to reprogram the ROM in the ECR to use L-Register. 12.1 Preparing the ECR MA-1595 Requirements Supported Configurations · Master/Satellite RAM Allocation System Setting 2 (PLU Inquiry, Local Cashier) System Setting 1&2 (PLU Inquiry, Floating Cashier*) *Requires Expanded RAM · Standalone RAM Allocation System Setting 2 (PLU Inquiry, Local Cashier) MA-1595 Setup RAM Allocation Note: New install of L-Register with an existing MA-1595. Go to PC Configuration (print out RAM Allocation for LRegister Setup). RAM Allocation information will be needed when LRegister is setup. Print out sample of Submode 79: Thank you Call again Your receipt 10-07-04 THU #0 PX 179 #1 0:S/A 1:M/S #2 EX RAM #3 SYSTEM #4 CLERK #5 PLU © 2001-2008 ... Logivision 1 0 2 15 5000 288 L-BOSS User Manual 2.2.3.0 #6 C.T 500 #7 TRAN 0 #8 NEG CARD 0 001 07:00 TM Mode Lock : Set Position Enter : [179] Press: [AT/TL] A receipt will print out like the sample above, this example is for a Master/Satellite System. NOTE: CVS is not supported at this time. Refer to the RAM Allocation section of the MA-1595 programming manual for Standalone, and Master, Backup Master, Satellite System. The following Submodes have to be set correctly in order for the TEC MA-1595 to communicate with the PC. 1) Terminal ID Setting (Standalone, Master, Backup Master and all Satellites) Mode Lock: Set Position 77 [@/for] 1 [ST] A) Enter Terminal ID Number and depress [#] 1 = Master / Standalone 2 = Backup Master 3 -16 = Satellites B) Enter 3 [ST] and enter the IP Address for that terminal. (Standalone – Address 3 will be setup with Master settings) Example: 192 168 000 001 [#] = Master /Standalone 192 168 000 002 [#] = Backup Master 192 168 000 003 ~ 016 [#] = Satellite C) Enter 4 [ST] and enter the Master Terminals IP Address. (Standalone – Address 4 will be setup with Master settings) Example: 192 168 000 001 [#] D) Press [AT/TL] (address 5 Subnet Mask and address 6 Default Gateway are left at the default setting, as in the example below) Thank you Call again Your receipt 10-07-04 THU #0 PX 177 #1 #2 #3 #4 #5 #6 0 192.168. 0. 1 192.168. 0. 1 255.255.255. 0 0. 0. 0. 0 0008 12:48TM © 2001-2008 ... Logivision L-Register interface 289 Enter the Register Number and Depress [#] Example: 1 [#] Master 2 [#] Backup Master 2) Terminal Connection Table (Master Only) Mode Lock: Set Position - RTR ON (SFKC Programming Submode 76 in the MA-1595 Programming Manual, SFKC for RTR = 138) 69 [@/for] A) Enter In-line ID Number (01 to 16) and depress [ST] B) Enter Register Number and depress [#] C) Enter IP Address and depress [#] D) Repeat A through C until all terminals in the system have been set, up to 16. E) Press [AT/TL] Example: 1 [ST] 1 [#] 192 168 000 001 [#] 2 [ST] 2 [#] 192 168 000 002 [#] 3 [ST] 3 [#] 192 168 000 003 [#] [AT/TL] Thank you Call again Your receipt 10-07-04 THU #0 PX169 #01 #1 192. 168. 0. 1 #02 #2 192. 168. 0. 2 #03 #3 192. 168. 0. 3 0010 12:48TM 3) PC Transmission Information Setting Mode Lock: Set Position 68 [@/for] 1 [ST] A) Enter PC IP Address and depress [#] Example: 192.168.000.100 B) Enter 2 [ST] and enter the port setting 49155 depress [#] (DO NOT CHANGE THE PORT) C) Press [AT/TL] Thank you Call again Your receipt 10-07-04 THU #0 PX168 #1 192. 168. 0. 100 #2 49155 © 2001-2008 ... Logivision 290 L-BOSS User Manual 2.2.3.0 0009 12:24TM 4) Hourly Range Table Setting (Submode 7) (For report purposes in L-BOSS, the full range of hours have to be programmed as shown in the example) 7 [@/for] 0100 [#] 0200[#] 0300[#] 0400[#] 0500[#] 0600[#] 0700[#] (Continue through) 2400 [#] [AT/TL] Thank you Call again Your receipt 10-10-04 THU #01 P07 1:00 TM 2:00 TM 3:00 TM 4:00 TM 5:00 TM 6:00 TM 7:00 TM 8:00 TM 9:00 TM 10:00 TM 11:00 TM 12:00 TM 13:00 TM 14:00 TM 15:00 TM 16:00 TM 17:00 TM 18:00 TM 19:00 TM 20:00 TM 21:00 TM 22:00 TM 23:00 TM 24:00 TM Sample LAN Configuration The TEC MA-1595 use a fixed IP address. If registers are added to an existing network, check with stores network personnel for IP address, subnet mask, and gateway address that can be used. If the register is in a standalone network (one PC using L-BOSS), any IP address, subnet mask, and gateway address can be used – follow standard IP address configuration. The following is an example that can be used with 1 PC and three MA-1595. PC IP address set in network settings © 2001-2008 ... Logivision L-Register interface TCP/IP: 192.168.0.100 Subnet mask: 255.255.255.0 Gateway: 0.0.0.0 Master MA-1595 # 1 IP Address: 192.168.0.1 Master IP: 192.168.0.1 Subnet Mask: 255.255.255.0 Gateway: 0.0.0.0 Backup Master MA-1595 # 2 IP Address: 192.168.0.2 Master IP: 192.168.0.1 Net Mask: 255.255.255.0 Gateway: 0.0.0.0 Satellite MA-1595 # 3 IP Address: 192.168.0.3 Master IP: 192.168.0.1 Net Mask: 255.255.255.0 Gateway: 0.0.0.0 12.2 Adding the L-Register option From the L-BOSS screen open the File menu and select the Configuration option. © 2001-2008 ... Logivision 291 292 L-BOSS User Manual 2.2.3.0 From the L-BOSS Configuration menu open the Load files tab. © 2001-2008 ... Logivision L-Register interface 293 From the Load file menu press the From disk button. Locate the LRegister option file on the CD or from your download location. Select the file and press the Open button. This will copy the LBO data from the CD to your LBOSS Available loads list (the lower portion of the Load files tab window.) © 2001-2008 ... Logivision 294 L-BOSS User Manual 2.2.3.0 Once you see the file LRegister v.2.0.0.2 ROM 1.007-1.008 on the Available loads list press the Load selected files button. This will install the option files needed to use LRegister. 12.3 Terminal set-up L-BOSS Terminal Table Setup Please refer to the L-BOSS guide's terminal set-up for a complete explanation of creating terminals and targets with L-BOSS. This explains the difference when working with the TEC ECR. As with any terminal within L-BOSS, ECRs must be present as terminals for communications to function normally. For example, when the "Deploy All Changes" event is executed, LBOSS relies on the Terminal Table to know which terminals should receive the communication. ECRs can only be reached through the "Master" ECR, which then conveys information to other ECRs in line. © 2001-2008 ... Logivision L-Register interface 295 · Terminal's Inbox: Instead of pointing to a physical disk location, the Terminal's Inbox tells L-BOSS that it should call the L-Register program, sending all information through the ECR Interface. · The Terminal's Outbox is a physical disk location. As with L-POS lanes, the folder must exist. Be sure to create the actual Outbox folder, then indicate its location in the "Terminal's Outbox" field. 12.4 Events to communicate with the ECR The LBO installation creates several new events to handle ECR communications. These events are all contained in the ECR communication event after the LBO is installed. © 2001-2008 ... Logivision 296 L-BOSS User Manual 2.2.3.0 Refer to the Events set-up for more information on how to add, modify or remove events. 12.5 L-Register set-up event Use the LRegister setup event to modify the settings L-BOSS uses with the ECR's. The following windows appear: © 2001-2008 ... Logivision L-Register interface 297 Clear report: Don't send to register: This flag is available to stop sending data to the ECR. May be required at some point to allow sending data to the Lregister database but not to the lanes. Configure: Press this button and the following window will appear: [GENERAL tab] Store: Enter the store number. Outbox: This is the folder where L-Register will save the data from the ECR. It must match © 2001-2008 ... Logivision 298 L-BOSS User Manual 2.2.3.0 the terminal's Outbox in the terminal set-up of L-BOSS. Age 1 trigger: Enter the age 1 trigger value for the ECR's age verification feature (Submode 41). Age 2 trigger: Enter the age 2 trigger value for the ECR's age verification feature (Submode 41). Keep raw data backup: This will keep a copy of the data sent to the ECR in its native format. Days: Number of days to retain the raw data. Number of cashiers: Enter number of cashier records in the ECR. Number of PLU's: Enter number of PLU records in the ECR. Number of customers: This feature is not supported. Use second language: Select this option to send alternate language data to the ECR (such as PLU descriptions.) [COMMUNICATION tab] Master's settings IP Address: Enter the Master register IP address. Port number: Enter 49155 System option settings PLU local file: Make the selection that corresponds to your ECR settings Cashier local file: Make the selection that corresponds to your ECR settings Time intervals © 2001-2008 ... Logivision L-Register interface Merge(Msec): Enter 7000 unless instructed otherwise Programming(Msec): Enter 15000 unless instructed otherwise Comm timeout (Msec): Enter 30000 unless instructed otherwise Register table: Select the number of registers used in the store. [Report Definition] Use this tab to modify the report settings if required. © 2001-2008 ... Logivision 299 300 L-BOSS User Manual 2.2.3.0 [EJ Definition] This menu can be used to modify the EJ record interface. It is recommended to consult with your TEC dealer before modifying the values on this page. 12.6 Recover data from existing ECR This Screen is the LTEC 1595 Utility AUTOBACK UP ROUTINE for the register. DO NOT CLOSE once this event is executed. © 2001-2008 ... Logivision L-Register interface 301 This utility allows you to retrieve your data and it will be saved to the "\LBOSS\LRegister\Utility\PGMFILE\" folder. Select the files which you would like to read from the ECR. To get the data into L-BOSS you must take the files that are saved to this folder and move them to the "LBOSS\Office\Inbox" folder. Once moved select the files and remove the Archive bit setting. L-BOSS will import the files to your existing database. The data imported will replace your existing data. 12.7 Initial load to ECR Initial Load to ECR Now that the database alias, L-BOSS terminal and communication setups are complete, the last installation step is to send the current L-BOSS information to the register. The "Deploy and Replace" Event / Task must be executed, with the register's terminal as the "Target". © 2001-2008 ... Logivision 302 L-BOSS User Manual 2.2.3.0 After successfully programming the register with the PLU and Clerk tables, the basic installation is complete. The last factors to consider have to do with testing operations on the register, and reviewing sample reports to be sure that all register functions that collect amounts or other values display correctly in L-BOSS reports. 12.8 POS tabs new fields POS Tab Item (PLU) Maintenance: POS Tab © 2001-2008 ... Logivision L-Register interface 303 This example shows the Item table's "POS" tab. POS Target: This field is used in multi-store environments when the status flags for the items are not the same in all stores. To understand the Terminal table programming, go to the Terminal table help page in the L-BOSS help file. The default target for items is PAL. To change the target for an item, double click the Target field of the POS table and select the new target from the drop down list. Targets are only available if they have been programmed as an Item target in the Maintenance application's "Register " menu "Terminals " option. Follow Sub-dept: This feature is not supported by the TEC ECR. Taxable 1: Select this flag if tax rate 1 should be applied when this item is used. Taxable 2: Select this flag if tax rate 2 should be applied when this item is used. Taxable 3: Select this flag if tax rate 3 should be applied when this item is used. Taxable 4: Select this flag if tax rate 4 should be applied when this item is used. NOTE: The tax rate must be programmed at the TEC ECR to apply tax. Food Stamp: Select the food stamp flag if this item can be paid for with Food stamps and you are in a jurisdiction that accepts food stamps. WIC1-2-3: These flags are not supported by the TEC ECR. © 2001-2008 ... Logivision 304 L-BOSS User Manual 2.2.3.0 Prohibit discount: This feature is not supported by the TEC ECR. Prohibit Quantity: This feature is not supported by the TEC ECR. Quantity Required: Select this flag if a quantity entry is required before the item can be sold. This is often the case for items sold, for example, at 3/$1.00 and when the cashiers are unsure whether scanning one item will ring 3 items for $1.00 or 1 item at 34 cents. Price Required: This item status creates an "open-priced " item. It means that the item will behave like a sub-department, forcing the cashier to manually enter a price for the item. Visual Verify: This feature is not supported by the TEC ECR. Not for Sale: Use this flag to restrict the sale of this item temporarily, as in the case of seasonal items not available year-round. This allows you to leave the PLU in the Item table, but not allow POS operators to inadvertently sell the item. Hash Item: This flag is used to exclude the sales of this product from the store's Net and Total sales. This is sometimes the case for items or departments used for bottle sales, lottery returns, etc. This feature is not supported by the TEC MA-1595 or MA-1650. Gas PLU: This feature is not supported by the TEC ECR. Scalable: This flag defines that the product is sold by weight read from the POS scale. This flag should not be selected for pre-packaged and pre-priced items such as items weighed and labeled for scanning at the POS. Manual Weight: This feature is not supported by the TEC ECR. Override Allowed: This feature is not supported by the TEC ECR. No Repeat: This feature is not supported by the TEC ECR. No Refund: This feature is not supported by the TEC ECR. No Return: This feature is not supported by the TEC ECR. Bottle Return: This feature is not supported by the TEC ECR. Validation Req'd: This feature is not supported by the TEC ECR. MPF: This feature is not supported by the TEC ECR. SI-1: Selective Itemizer 1 - To allow discounts on selective items. SI-2: Selective Itemizer 2 - To allow discounts on selective items. Price Print Off: The price will not print on the reciept when this flag is used. Manual Tare / SI-4: Forces the operator to enter a manual tare on this plu. © 2001-2008 ... Logivision L-Register interface 305 SI-3: Sets selecteive itemizer 3. Vendor Coupon: This feature is not supported by the TEC ECR. Store Coupon: This feature is not supported by the TEC ECR. Divisor: (Scalable items only) Double-click in this option window when you want to use a different measure than the default pound or kilogram when this product is sold. The POS will divide the weight by the divisor you select before calculating the price. Supported by the TEC MA-1595 and the MA-1650. Tare Link: This flag is used to define a weight (normally the packaging) to be deducted from the total weight when the product is sold. To assign a tare value, double-click in the tare link field and select the correct tare value for the item. The Tare table is programmed using the Maintenance application's "PLU" menu "Tare Table" option. If the correct tare value does not exist, you must open the tare table and add a new record or modify an existing record. Tare Table programming on the TEC ECR. Var Tare: (Variable tare). This flag should be selected whenever the tare value is a percentage of the total weight of the item. Enter the percentage of the total weight to use for tare removal. Bottle Link: This flag is available to automate the charge for bottle deposit in areas where deposits are charged on items like soda, beer, etc. Select the link that is programmed with the appropriate bottle deposit amount. Promo ID: This feature is not supported by the TEC ECR. Restrictor: This feature is not supported by the TEC ECR. Client Age: This setting is available to restrict the sale of age-sensitive products such as tobacco or alcohol. The value of 18 or 21 is programmed in the LRegister, Setup Configuration. Oper Age: This feature is not supported by the TEC ECR. Label: The Print flag is used internally by the system. It is selected when a price is changed so that a label will be printed for this item the next time you print labels. The Type window allows you to select a label type that you want to use for this item. Double click to select from the available labels you have on your system. NOTE: Label is an optional module availalable from your Authorized Toshiba TEC America Dealer. If this module is not purchased in addition to the L-BOSS Software the following options are not available. Link To: Links to other PLU Price 12.9 Sub-department programming Sub-Department Table Settings © 2001-2008 ... Logivision 306 L-BOSS User Manual 2.2.3.0 This example shows a Sub-department table record. Sub-Department: Is used to enter the record number this sub-department will use. The subdepartment is also the department number on the TEC ECR. Department: Is a compulsory link that associates the product to a larger group for reporting purposes. This field is to program the Minor Groups at the TEC ECR, valid entry is 0-30. POS target: Use this filed to select the target for this sub-department when you are working on a headquarters system. For example, when you need to send different tax programming to different target zones this will be how you do it. Main Description: Is used to set a main item descriptor used on the report system. The TEC ECR will support 16 alphanumeric characters. L-BOSS does not support double sized © 2001-2008 ... Logivision L-Register interface 307 characters. LRegister sends the first 16 alphanumeric characters to the ECR. POS Description: Field allows you to enter 2 descriptions that are used to give a description which will appear on register receipts if the sub-department is used for manual sale entry. Taxable 1: Select this flag if tax rate 1 should be applied when this item is used. Taxable 2: Select this flag if tax rate 2 should be applied when this item is used. Taxable 3: Select this flag if tax rate 3 should be applied when this item is used. Taxable 4: Select this flag if tax rate 4 should be applied when this item is used. NOTE: The tax rate must be programmed at the TEC ECR to apply tax. Food stamp: Select the food stamp flag if this item can be paid for with Food stamps and you are in a jurisdiction that accepts food stamps. WIC1-2-3: This feature is not supported by the TEC ECR. Prohibit discount: This feature is not supported by the TEC ECR. Override allowed: This feature is not supported by the TEC ECR. No refund: This feature is not supported by the TEC ECR. Scalable: This flag defines that the product is sold by weight read from the POS scale. This flag should not to be selected for prepackaged and pre-priced items or those weighed and labeled for scanning at the POS. NOTE: Scalable and Gas Cannot be set at the same time at the ECR, however L-BOSS can set and send both settings and the ECR will accept it. Manual weight: This feature is not supported by the TEC ECR. Not in gross(Hash Status): This flag is used to exclude the sales of this sub-department from the Net sales and Total sales of the store. This is sometimes the case for subdepartments used for bottle sales, lottery returns, etc. No pts redemption: This feature is not supported by the TEC ECR. Si-3: Sets selective itemizer 3. Validation req'd: This item will require validation on the ECR. General ledger: Enter the GL to use for posting ssales with the GL interface option. D or C 9Debit/Credit): Related to GL, is this account a debit or credit account. Restrictor code: This feature is not supported by the TEC ECR. Customer age: This flag is available to restrict the sale of age-sensitive products such as tobacco or alcohol. When this flag is set, the first item entered will prompt for customer age. The value of 18 or 21 is programmed in the LRegister, Setup Configuration. Operator age: This feature is not supported by the TEC ECR. © 2001-2008 ... Logivision 308 L-BOSS User Manual 2.2.3.0 Max amount (High amount): Is used to set the maximum dollar value that can be keyed into the sub-department during a register transaction. The TEC ECR will only support 7 digit 0.00 - 99,999.99. 100,000 or greater L-BOSS will send 99,999.99, the maximum value and a message is reported. Min amount (Low amount): Is used to set the lowest amount that can be keyed into the sub-department during a register transaction. The TEC ECR will only support 7 digit 0.00 99,999.99. 100,000 or greater L-BOSS will send 99,999.99, the maximum value and a message is reported. Max void: This feature is not supported by the TEC ECR. Max refund: This feature is not supported by the TEC ECR. [ECR's specific] Preset Price : Preset price set to the ECR department. The TEC ECR will only support 6 digit 0.00 - 9999.99 or 999.999. 10,000 or greater L-BOSS will send 9,999.99, the maximum value and a message is reported. Programmable address 3 in department programming on the MA-1595. The field is a price field but does support 3 digits to the right of the decimal point for gas. EX; Gas Flag no set on L-BOSS Enter Data Display ECR 1.789 1.79 1.79 1.999 2.00 2.00 1.225 1.22 1.22 1.235 1.24 1.24 Sub-Link#: Forced Link in department programming at the TEC ECR. Single Item: The entry sequence will immediately finalize the sale as cash sale when operated outside a sale. Negative: Allows a department to have negative transactions. Gas: Used to enter gasoline sales. Gasoline sales cannot be used as the preset type. The sale amount of gasoline must be entered. NOTE: Scalable and Gas Cannot be set at the same time at the ECR, however L-BOSS can set and send both settings and the ECR will accept it. Split Package: This feature is only supported by the TEC MA-1595 and MA-1650. Store Coupon: This feature is only supported by the TEC MA-1595 and MA-1650. Compulsory (Manual) Tare: To allow a manual weight entry for this product. SI-1: Selective Itemizer 1 - To allow discounts on selective items. SI-2: Selective Itemizer 2 - To allow discounts on selective items. Price Print off: TEC MA-1535 option only. © 2001-2008 ... Logivision L-Register interface 309 Gift card dept: Use this to set the item as a gift card sales department. 12.10 Operator programming An extra tab related to the TEC ECR is added when the L-Register option is installed. Open the ECR Specific tab to set the operator type for the TEC MA 1595. Operators can be set to: Cashier Cashier for training Supervisor Refer to the L-BOSS operator guide section for further information on programkig operators. NB: You must use sequential numbers when programming the operators. If the register was set up for 20 operators you must create operators 01 to 20. Youy cannot use a number higher that 99 when working with the TEC ECR. The user number must be 2 digit numeric. The password must be 2 digit numeric. © 2001-2008 ... Logivision 310 L-BOSS User Manual 2.2.3.0 12.11 ECR Reports The LRegister option adds new reports to allow X or Z of the ECR. You will see the ECR X report folder and the End of day (LRegister) reports to use with the ECR's. 12.12 Field numbers in system Error messages Overview: Errors with Plu's, sub departments, cashier, operators Field Numbers alert the operator of an 'out of limit entry' in the L-BOSS program. In the event that this occurs from one of the following areas: PLU, Sub-Departments, Operators, etc. a log is provided in Field Numbers to assist the operator. L-BOSS will display a window during communications with a Field Number ex: Field: F1007 out of limit. This number represents the option that was programmed incorrectly, or an erroneous entry put in the field. By referencing this number from the Urgent Message window to the Field Numbers description provides a quick reference to rectify the incorrect entry. If the Field Number is not listed in the Urgent Message please contact your Authorized Toshiba TEC America Dealer. PLU Field Numbers and description F04 = Sub-Dept., Department Link, Valid entry field 1 to 99. Address 1 on the TEC ECR. F06 = Tare Link, Tare Table Number, Valid entry 0 to 9. Address 11 on the TEC ECR. F18 = Report Code, PLU Group Number, Valid entry 0 to 99. Address 9 on the TEC ECR. F1007 = Package Price, Valid entry 0.01 to 9999.99, positive entry only. F1126 = Cashier Number, Valid entry 1-99. If cashier number is set to 100 or greater, 99 is sent to the TEC ECR. 100 or greater is for a L-BOSS Operator only. F1138 = Var Tare, Tare 2 Rate, Valid entry 0.01 to 99.99, this is a percentage (%) field. Address 14 on the TEC ECR. F1203 = Base Price, Valid entry 0.00 to 9999.99, positive entry only. F1204 = Package Qty, Max. 2 digit entry, Valid entry 0 to 99. Address 8 on the TEC ECR. NOTE: Package Quantity will not be sent unless Package Price has a price set other than 0.00 F1207 = M&M (Mix and Match), Mix and Match Group Number, M&M number will not be sent unless base and package price and package quantity are set. Valid entry 0 to 255 . Address 13 on the TEC ECR. F1225 = Dollar Discount, Valid entry 2 digits, 0 - 99. 100 or greater will send 99 to the TEC © 2001-2008 ... Logivision L-Register interface 311 ECR. Adress 15 on the TEC ECR F1237 = Divisor, Unit Weight Code, Valid entry 0 to11. Address 12 on the TEC ECR. Subdepartment field numbers and description F03 = Link Group, Valid entry field 0 to 30. Address 1 on the TEC ECR Department programming. F05 = Bottle Link, Link Plu Table Number, Valid entry 0 to 99. Address 10 on the TEC ECR. F30 = Preset Price, Valid entry 0.00 to 9,999.99 or 999.999. Address 3 on the TEC ECR Department programming. F239 = Max Amount, Valid entry 0.00 to 99,999.99. Address 7 on the TEC ECR Department programming. F240 = Min Amount, Valid entry 0.00 to 99,999.99. Address 8 on the TEC ECR Department programming. © 2001-2008 ... Logivision 312 13 L-BOSS User Manual 2.2.3.0 GL Interface Please take some time to read through the help manual to gain insight into how the GL Export program works. Logivision's documentation and manuals are subject to change as new software versions become available. Please ask your Logivision dealer about manual updates. Logivision has attempted to make this document accurate. Logivision is not responsible for any direct, incidental, or consequential damages resulting from this documentation or inaccuracies within. Specifications are subject to change. L-BOSS export to GL is designed to take summarized transaction data and send the totals to an accounting system. The export does not transfer each transaction separately. It is an execution that reads the financial totals from L-BOSS and sends summary data for the specified totals. 13.1 Getting started The GL export program is installed during the installation of the L-BOSS program. This guide explains how to set up and use the GL export program. It does not explain how to set up a chart of accounts in your accounting application or notions like debits and credits. It does not explain all the totals in L-BOSS that need to be posted to have an interface that will balance. That information should be available from an accountant familiar with your business operation. Steps to follow to be able to use the Export to General Ledger module: · Make sure the software option is licensed for use. This should be done by a qualified agent. · Set the GL account numbers on Totalizers and subdepartments · Set the Export to GL interface type and export location for your accounting software · Create an event if you need to run the program automatically 13.2 Setting up the relation to GL accounts inside L-BOSS You must enter a GL account number on each total that affects the general ledger system. You will need a list of the chart of accounts from your accounting system. You will also need to know which totals can be input from the POS system. This would normally be something your accountant can help you with. Open the L-BOSS Maintenance application and access the Register menu. Select Totalizers. Assign the associated GL account number to each totalizer that affects the GL. Select whether the amount should be posted as a debit or a credit. Logivision can not tell you which totalizers need to have a GL account number assigned, nor whether the account © 2001-2008 ... Logivision GL Interface 313 is a debit or credit. For example, a sales tax amount you collect needs to be posted to a Sales Tax payable account in the GL system. Locate the account number in the GL system. Enter this number in the field called General Ledger for that Tax totalizer in L-BOSS. Since this is a Credit account enter a C in the (Debit/credit) field. You will need to find each of the totalizers in L-BOSS that can affect your accounting system and enter the correct general ledger account number and balancing sign, debit or credit. Totalizers that have a GL account number but no Debit or credit sign are processed as debits. If you want to distribute revenues to different accounts you need to assign those revenue account numbers in L-BOSS. It is done through the sub-department programming screen. Open the subdepartment file programming menu. © 2001-2008 ... Logivision 314 L-BOSS User Manual 2.2.3.0 You need to enter a GL account and the debit or credit value for the sub-department. Most sub-departments will be entered as C for credit. You may enter the same GL account on as many subdepartments as you want. If you want to post one single sales total enter the GL account for revenue on Totalizer 3 (Net sales) and leave the sub-departments blank. General ledger: Enter the associated general ledger account number. This must be a number that exists in your accounting system. If you enter a 7 digit GL number in the totalizer table but your Chart of accounts does not have a 7 digit account number the data transfer will not balance properly, or will be rejected by your accounting software. D or C (Debit / Credit): Is this a debit or a credit entry to the GL system? Payments such as CASH in DRAWER are normally entered as D for debit. 13.3 Setting an event to run automatically Open the L-BOSS events menu. Add a new event. Call the event Export to G/L. Create an event using the L-BOSS>Task>Edit button. © 2001-2008 ... Logivision GL Interface 315 Command line: @EXEC(RUN=@LBOSS\GLExport.exe /B /D1=0 /D2=0 /STORE=001) Command line switches: /B means run in unattended batch mode. /D1 is beginning date. 0 is today. -1 is one day offset to yesterday, etc. /D2 is ending date. 0 is today. -1 is one day offset to yesterday, etc /STORE is the store number to select the data for. Select Allow manual to allow manual execution of the program. Note that it will export data for the store and dates in the batch file. For normal manual execution of the GL export use the L-BOSS>MOdules menu option. Select Allow scheduled to allow automatic execution at the pre-programmed time/date. If you have selected the Allow scheduled flag you need to set a repeating cycle. The event will repeat at this frequency. NOTE: When run in batch (automatic event scheduling) mode the GL export will not export data for a date that has already been exported. 13.4 Configuing the accounting interface Open the GLExport program. © 2001-2008 ... Logivision 316 L-BOSS User Manual 2.2.3.0 From the file menu select the "Configuration" option. Accounting software: Select the type of software from the pull-down list. Standard CSV will export the 4 fields that are displayed on the GL interface export screen. Export Path: Enter the path where L-BOSS will save the exported data for the accounting software. L-BOSS knows the required file name for some applications. This information on path and file name must be obtained from the accounting software authors. Server machine name: Enter the network ID (computer name) of the L-BOSS server 901. Append store number or target number to export file name: This will append the 3 digit store number or the 3 digit target identifier to the file name. For example, a file sent to Simply Accounting is named GLIMPORT11062007.txt for an export done for Nov 6 2007. If you include the output in export filename it will create an export file named GLIMPORT11062007003.txt where 003 represents the store number. This may be useful in a multi-store environment. Zero skip: Set this option to skip GL accounts that are at zero total for the period selected. NOTE: For the export type AVANTAGE the store number field is read from the LBOSS internal store number. Set this value in L-BOSS>Maintenance>Register>Store information programming screen by entering the accounting store number into the Internal number field. © 2001-2008 ... Logivision GL Interface 13.5 317 Running the Export to G/L The GL export creates a file that is imported into the accounting system. The data file you create will contain totals for the stores or targets you choose. You can also select a single date or range of dates. You need to make sure that the date ranges you choose have not been cleaned up from the detailed report database. If you try to export data for a previously exported date the system will warn you but will not stop you from proceeding. It is up to you to remove records from the accounting system if you have posted data more than once. Open the GL Export program from the L-BOSS>Modules menu. 1-Select the store or target group you want to export for. 2-Select the start and end date. 3-Press the Preview button. A grid will appear that shows the amounts computed for each totalizer assigned to a GL account. The grid can be edited if changes are required before posting the numbers to your accounting system. Click in the field that you need to modify. If you need to add data to the file press the Add Row button and enter the totalizer and amount to post. If you have already exported data for the date selected you will be prompted to overwrite the existing data. When you select a date that was previously exported the GL Export program reloads the original data that was computed by L-BOSS. It will not save any and edits, additions or suppressions you made in the previous GL export session. Those changes were saved only in the file that was created with the export button. © 2001-2008 ... Logivision 318 L-BOSS User Manual 2.2.3.0 4. When you are ready to create the export data press the Export button. You cannot Export a file that does not balance total debit against total credit. So if the totals are red you need to find the amount that does not allow you to balance and make the correction. This is normally due to errors in configuration of the GL account inside L-BOSS totalizers. 5. You can print the data in the export table to your Defaul system printer as defined in Windows by pressing the Print button. Please consult your user guide or accountant to learn about importing the data into your accounting system. © 2001-2008 ... Logivision Form Manager 14 319 Form Manager Form Manager Module Overview NOTE: Although the Form Manager is included in your L-BOSS installation and is fully functional, it must be registered before you can save L-BOSS report, L-POS form, or item and shelf label templates. The Form Manager is an L-BOSS module used to design the visual and content aspects of L-BOSS reports (including item and shelf labels) and L-POS "form" layouts. Both L-BOSS and L-POS ship with basic report and form templates that meet the needs of most retail businesses. In some cases, your Logivision dealer may have included specialized reports. If the reports and forms that were included in your installation adequately display your information, you do not need the Form Manager. The Form Manager uses a visual programming interface that allows the user to "drag and drop" fields and other design elements (objects) on a "template", making it simple to create visually attractive reports. The Form Manager provides a complete set of tools to configure report and form templates as well as item or shelf labels. The tools are designed to work with data fields, graphic elements (including line and rectangle drawing tools), and formulas for report time calculations. L-BOSS Report Template Files Each L-BOSS report file (.sql) has an associated template file (.frp) that controls the report's on screen and printed format, along with special formulas that allow data manipulation within the template. The report template uses fields that are linked with the fields in the report's SQL file to report the SQL query results. L-POS Form Template Files Front end L-POS terminals can also print reports by requesting information from the L-BOSS controller. Because the L-POS reports are often printed on the receipt printer, they cannot use the same template as the L-BOSS reports. L-POS templates are called "Form" templates to help distinguish them from back office "report" templates. Shelf and Item Labels The Form Manager is also used to create templates for item or shelf labels, allowing you to configure the label page layout (columns and rows), label contents, such as bar code, description, price, and other common label type information. © 2001-2008 ... Logivision 320 14.1 L-BOSS User Manual 2.2.3.0 Template Editor Form and Report Template Editor Opening an Existing Template The Form Manager can be launched as a "stand alone" application from the L-POS Windows application menu. It is also possible to select a report file using the Report Selection tool, right clicking it opens a menu. The "Property" option opens a panel that contains the report's configuration. The name of the template file for the report is entered in the "Template File" properties field. To the right of the Template's .frp file name, the template editor. button opens the Form Manager's This example shows the cashier report template in the Form Manager's Editor Template Objects Anything that appears in the template is called an "object". When selected, objects display "nodes" that are used to re-size the object. · When a corner node is selected, the cursor changes to a double ended oblique arrow, used to re-size both horizontally and vertically at the same time. Hold the © 2001-2008 ... Logivision Form Manager 321 cursor over the corner node. Click and hold down the left mouse button and drag the corner node to re-size the object. · The center nodes (between the corners) re-size either horizontally or vertically, depending on the node selected. When a center node is selected, the cursor changes to either a horizontal or vertical double ended arrow. Hold the cursor over the center node. Click and hold down the left mouse button and drag the center node to increase either the height or width of the object. · Once an object is selected, (showing its nodes) you can move it by pointing the cursor over the object, anywhere within the nodes. Click and hold down the left mouse button, dragging the object to its new template location. The template page uses color to distinguish between "Label", "Field" and "Prompt" objects: · · · · · Label objects are yellow, and contain titles that describe the type of information, often column titles. Field objects are green, and contain fields associated with the SQL file's SIL fields that their data comes from. Prompt objects are blue, and are the variables used in the report's SQL file to collect information from the user. Graphic objects (lines and rectangles) are black. Image objects are not assigned any color, they appear as graphic images. (.bmp only) NOTE: If you enter more than one field in an object box, it will also appear blue. Object Right Click Menu Once an object is selected, right clicking over the object opens a special menu containing object controls and options. The options available depend on the type of object selected. New Description: (Label objects only) Modify the label's text. Justify: Used to position the field value or text within the object. It does not affect the object's template position. The justify utility also has special "Currency" and "Amount" options for monetary fields. Center on Page: Places the selected object in the center of the template. It does not affect the label text or field value's position within the object. Copy: Used to copy the object to the Form editor's clip board for pasting elsewhere in the template. Font: Opens the font panel, allowing you to override the default template font set using the "Configuration" menu's "Set default font" option. Changes the font for the selected object only Delete: Remove the selected object from the template. © 2001-2008 ... Logivision 322 L-BOSS User Manual 2.2.3.0 Condition: This option is used to determine how the object behaves in multi-page reports, and if it should display zero values. · All Pages: Use this condition if the object should appear in all report pages. · Last Page Only: If the object should appear on the last page only. · First Page Only: If the object appears on the first page only. · Zero Suppress: If this object should not appear in the report if it has a value of zero (0.00). Formula: (Field and Prompt objects only) Opens the formula entry box to use a calculation for the field's value. NOTE: If a field is not wide enough for the text that appears in it, the text will be cut off at the field limit. However, if the field's height will accept a second line (depends on font size) the Form Manager will extend the text to the second line, known as "text wrapping". 14.2 Tools Top Bar Tools and Options NOTE: Because the Form Manager edits both L-POS Form templates and L-BOSS report templates, some options or tools may only apply to forms and some only to reports. In this help, if an option or tool does not specify which type of template the option or tool is used for, it is available for both template types. The Form Manager's top bar show's the template's title assigned when it was created. To change an existing title, use the "File" menu's "Save As" option. This will open a panel asking for a new description for the template file. After entering the new description, select the same file name, overwriting the previous version. Ln: (Forms only) LINE For L-POS form templates, if you have defined columns, select this option to have column lines appear on the printed output. Detail Count: (Forms only) Determines how many details appear on the L-POS printed output. Add Label: This button creates a new Label object for the template. Clicking it opens a Label editor, where you can edit the text that the label will display in the report. The "Justify" option is used to position the field value or text within the object. It does not affect the object's template position. After clicking the "OK" button, point the mouse cursor anywhere in the template and click to have the new label object appear. You can then determine its final template position and size using the "nodes". NOTE: You can also change the label's justification after it has been created by selecting the object and right clicking it to open the object menu and selecting the "Justify" option. Select Field: is used to create a new template field object. Field objects are normally associated with the report's .sql file. When the report is generated, the field object value is © 2001-2008 ... Logivision Form Manager 323 determined by the query. Line Tool: Use this tool to create horizontal or vertical lines to graphically define special report or form areas in the template. The line is a graphic object only, it cannot have any values. Rectangle Tool: Use this tool to create rectangles to graphically define special report or form areas in the template. The rectangle is a graphic object only, it cannot have any values. The rectangle tool is also used to define a "frame" for a graphic object (.bmp file format only). After drawing a rectangle, right click the object and select the "Image" option. A file browser opens the default L-BOSS image folder. If required, navigate to the image's source folder, and select the image object. Once the image object is contained in the rectangle frame, it takes on the frame's dimensions. You can re-size the frame to display the image properly. Cursor X / Y Position: The X and Y boxes show the current cursor position if you have the "Configuration" menu's "Show position ruler" option set to on. Object Dimensions: W is the selected object's width, H is the selected object's height. The object's measurements are in inches unless the "Configuration" menu's "metric" option is set to on (changing the rulers), then it is measured in centimeters. NOTE: If you change the ruler with an object selected, the measurement values will not change until you unselect and re-select the object. Grid Size: The Form editor uses an invisible "grid" to place objects in the template. When placing objects in the template, they will "snap to" the invisible grid lines. Grid lines help you align objects in the template. The grid spacing can be adjusted using the grid size setting. Language: You can temporarily change the language setting for the report to allow for differences in label or field text that must be resolved to ensure that the report prints correctly in either language. The language setting is not saved with the template. The default language for a report is defined in its properties. Rulers: The Form Manager displays horizontal and vertical rulers along side and above the template to assist in aligning objects. Click and drag the red arrow (top left corner of the rulers) along the top ruler to use a line to help align objects vertically. 14.3 Menus Form Manager Main Menus File Menu The "File" menu contains typical file operations and configuration tools for several options. New: Open a new Report or Form template. © 2001-2008 ... Logivision 324 L-BOSS User Manual 2.2.3.0 Open: Open an existing Report or Form. This opens a typical Windows file browser, displaying the files in the default LBOSS\Office\Rpt folder. Use the "Files of type" option to choose between Form or Report templates. NOTE:The Form Manager can open text type files, for example L-BOSS .sql command files. When a text type file is selected for editing, the Form Manager "locks" or greys out certain options and tools that are for graphic use only. Save: To save the open template, keeping the same name. Save As: Used to save a template under a new name. Print Test Page: Opens the Windows printer options panel, allowing you to send a "test" layout page. The template appears in a "print pre-view before being sent to the printer. The test page doesn't contain data, but is handy to view what the page will look like, and verify the fields used. Labels: This option controls the label page setup in terms of columns and rows, spacing between the labels (both horizontally and vertically). Also the label page margins. Based on the information you enter here, and the "Page Setting" option (determines the page size), the bottom portion of the label setup tool shows the number of labels per column and row. This example shows the Form Manager's label page setup The measure used (inches or centimeters), depends on the template's rulers, set using the "Configuration" menu's "Metric" option. Enter the correct values for label width, height, the gaps and margins. You can either click the field and enter the number, or with the cursor in the field to modify, use the up and down arrow keys to increase or decrease the value. Page Setting: This option is used to establish the size of the page being produced by the current template. The measure used (inches or centimeters), depends on the template's © 2001-2008 ... Logivision Form Manager 325 rulers, set using the "Configuration" menu's "Metric" option. This example shows the Form Manager's page setup Records Some reports contain repeating lines of the same information, based on a changing field, for example item or PLU sales. Each line is a report "record" that includes the same information for each line. The "Records" menu allows you to define a repeating report line's contents. Create the item record: Select this option to create a repeating line "box" (area) to define the individual item fields that will appear in each line. Once selected, you must point and click somewhere within the template. After the record box is created, you can move it or resize it to suit the report needs. Create a new tender record: Tender records are used to define the template area that will display tender amounts by type. Similar to the item record, the tender record will repeat for every tender type with an amount in the report. Use SQL Mask: This option controls which fields appear in the "Field" selection drop down list tool. Selecting this option opens a file browser, allowing you to select the .sql command file to use. The "Select field" list will contain only the SIL fields found within that command file. Configuration Set default font: Opens the font option panel, allowing you to establish the default font for the form or template. Label objects and field results will be displayed with the default font unless you specifically change the object's font using the right click menu "font" option. In other words, you can set the default font, then use variations where required. Show position ruler: The position ruler displays a position marker above the horizontal and vertical page rulers. It also causes the Form Manager to track the cursor's X / Y position displayed at the top of the Form Manager. Setting the "Show position" option to on uses more system resources, and may slow down the system. © 2001-2008 ... Logivision 326 L-BOSS User Manual 2.2.3.0 Auto load last file: The Form Manager is a stand alone application. It can be launched from a report's "properties" box, or from the L-POS Windows menu. Set this option to on if you want the Form Manager to re-load the most recently used template at start up. Auto repaint: Some screen displays seem to have difficulty re-drawing the template when objects are moved or modified. Set this option to on if you notice that objects in the template disappear, forcing the Form Manager to re-paint the screen more often. Metric: The Form Manager can be set to use either metric or inch measures. When selected, this option forces the rulers and page settings to metric measures. The Form Manager uses inches by default, the metric setting must be re-set each time you launch the application. Object Inspector: Is used to display all information about the selected object, including object dimensions, page position and other object attributes. The Object Inspector can be placed anywhere on the Form Manager desktop, or made to "Dock" on the right side of the window. This example shows the Form Manager's Object Inspector NOTE: To dock the Object Inspector, click its top bar and drag the inspector to the right side of the Form Manager. When the Object Inspector is being moved, the Form Manager shows the Inspector's outline. When the Object Inspector reaches the right side, the outline will "snap" to the side of the window. Releasing the Object Inspector at this point "docks" the Inspector. It can only be docked on the right side of the Form Manager window. Re-snap to grid: The Form Manager uses a hidden "grid" to help position objects on the form or report template. This option forces all objects to "snap to" the closest invisible grid line. © 2001-2008 ... Logivision File Maintenance Utility 15 327 File Maintenance Utility L-BOSS File and Database Maintenance Utility !!WARNING!! The aspects covered by this utility are technical. Given the critical nature of the L-BOSS system data and because it is possible to seriously damage the information in the database, we suggest you do not attempt any database manipulation unless you are absolutely certain of the results of the operation. Please contact your Logivision dealer for technical support. L-BOSS provides a utility to handle database tables, used to backup and restore information from the tables, or re-index and pack tables. Some of the options controlled by the File maintenance utility can be run from within L-BOSS as automated "Events". For example, the backup operation. However, the File Maintenance utility is a "Stand alone" program, not linked with the L-BOSS program or other module. To launch the File Maintenance utility, open the Windows "Start" menu, "Programs", "LBOSS", "File maintenance" option. NOTE: Since the File Maintenance utility accesses the data tables, they must not be in use during operations. To ensure the tables are not being accessed, you should close L-BOSS before running this utility. © 2001-2008 ... Logivision 328 L-BOSS User Manual 2.2.3.0 This example shows the L-BOSS "stand alone" File and Data table Maintenance Utility. About Data Table Backups The L-BOSS utility can extract all data from the tables and store the information in text type "SIL" (Standard Interchange Language) files. The backup files contain information about each table, along with the data to re-populate the tables. It can completely re-build the database from these files. When set as an automated task, the backup utility works as a "cyclical" backup; it creates a series of folders named for each day of the week. After the first week, the process replaces each day's existing backup from the week before. There is always at least one week of data, going back day by day. Creating An Automated Backup L-BOSS provides a utility to handle database tables, used to backup and restore information from the tables, or re-index and pack tables. Some of the options controlled by the File maintenance utility can be run from within L-BOSS as automated "Events". For example, the backup operation. If your installation does not already include an automated backup "Event" you can create © 2001-2008 ... Logivision File Maintenance Utility 329 one by following several simple steps. First, open the "Events / Tasks" utility using the LBOSS desktop icon. · · · · · · · · · · · Click the "Add" button at the bottom of the Automated Tasks utility to open the "Task Editor". Enter a description for the task, such as "Daily Backup". Place the cursor in the "Command" entry line, then click the "..." button to the right of the Command box. A file browser opens. From the "Files of type" option at the bottom of the file browser, select "Programs". By default, the file browser shows the "Office" folder. Navigate to the \LBOSS folder. Find and select the "FileMaint.exe" file. The Task Editor will automatically fill in the Command with the backup option. Place a check mark beside both the "Allow manual" and "Allow scheduled" options. Set the time for the backup operation. In the "Repeating cycle" box, enter 1 "days" to have the backup performed every day. Press the check mark icon on the Task Editor top bar to save the new task and close the editor. This example shows the Event / Task editor - Daily Backup event. The backup files are created in folders under the \LBOSS\Office\Backup, with the day of the week as the folder name. When and How to Use the Data Table Backups These backups are only used if the data tables become corrupt, or if for some reason they do not contain the correct data. If this situation should arise it may become necessary to replace the data table, restoring it to a previous "last known as good" state. It is rare that all tables become corrupt, so it is essential to know which table to restore. By default, the File © 2001-2008 ... Logivision 330 L-BOSS User Manual 2.2.3.0 Maintenance utility displays all the tables (and their internal names) it finds in the current database when it opens. To restore a file from a backup: · · · · Open the File Maintenance "View" menu and select the day of the week to restore the table from. The table list now shows the table names, and the associated backup files for that weekday. Select the table to restore. (you can hold down the [Ctrl] key to select more than one table) Press the "Restore" button at the bottom of the File Maintenance utility. NOTE: The "Edit" menu also has preset selection patterns that simplify the selection process. For example, if you want to select all the report tables, use the "Edit" menu's "Select Report files" option. View File Properties and Contents The File Maintenance utility can also display specific information about a table and its associated SIL file. With one table selected, click the right mouse button. A properties panel opens, displaying the table information in the top portion of the panel. If you did not select an associated backup from the "View" menu there is no associated backup file. If you select a backup day from the view menu, then right click a table, the bottom portion of the properties panel displays information about the backup file. You can also click the "View" button below the backup file properties to open the SIL file in an editor to view the actual contents. This example shows the Data table and backup file properties. © 2001-2008 ... Logivision File Maintenance Utility 331 Re-indexing Tables If you are using the default "Paradox" database type, there are situations that may arise where the data table "indexes" become corrupt. This doesn't mean that the data itself is corrupt, just the internal pointers used by the database to quickly locate records. This can happen during a system "crash". For example: at the moment that L-BOSS is writing data to a table, there is a power failure, or the computer "freezes" because of low resources. When the system comes back online, and L-BOSS is re-started, it will open a message box indicating that it was not properly shut down, and that this may have caused damage to the data table indexes. In this case it is suggested that the tables be re-indexed as a precaution. NOTE: If your installation is using MSSQL rather than a Paradox style database you will probably never need to run the re-index command because the MSSQL program handles this type of situation internally. Re-Indexing Operation NOTE: Close all L-BOSS programs and modules before running the re-index command. If you re-index while there are tables open, the process will stop, indicating that a table is busy. You must close all L-BOSS programs and re-start the re-index process. Follow the selection process for the tables to re-index, or, in most cases, use the "select all" option from the utility's "Edit" menu. Once the tables are selected, press the "Re-index" button at the bottom of the utility window. The re-indexing process does not affect the table data, or harm the database in any way. Why and How to use the Pack Command NOTE: The Pack command is only required if your installation is using the "Paradox" type of database. MSSQL databases do not require "Packing". This process occurs on a regular basis, run internally by L-BOSS. You should not normally have to run the Pack command. It is described here to explain why it exists as a utility. When records are deleted from a Paradox data table, the record is really just emptied of any values. The physical space the record occupied in the table remains. During normal use, the data tables are added to and have records removed on a regular basis, taking more space than actually required. The "Pack" operation seeks and removes these spaces from the Paradox table structure, diminishing the table to include only the records that contain data. This process occurs on a regular basis, run internally by L-BOSS. You should not normally have to run the Pack command. © 2001-2008 ... Logivision 332 16 L-BOSS User Manual 2.2.3.0 Glossary Glossary of Terms Back End: The office terminals or stations that run L-BOSS, used for the management aspects of the store, controlling the data for the front end. Category: A user defined key that items can link to for combining items either for reporting or global modifications. CID: Cash in Drawer, but often used to describe any tender type that accumulates in a POS drawer. Command File: Executable file that contains proprietary L-BOSS commands, along with SQL code used to interact with the database. Command files in L-BOSS often use a ".sql" file extension. Compute: Calculate or re-calculate data to give a total, often required after entering inventory quantities, in order to re-establish the correct number after sales. Count: In terms of inventory, the physical counting of items. Inventory tracking must start with a count to establish the real quantity for items in the sales process. Declaration: The act of counting and entering the in drawer amounts for all tender types at the end of a cashier's shift. The declaration is used to report Over / Short amounts by cashier. Deploy: Prepare to send; place information in an outbox, or in a target inbox. Electronic Journal: In the front end terminal, an electronic version of a register tape, used to store ALL transaction details tracked by a front end terminal. Entry: Any process that involves manual data entry, for inventory operations or other management related processes, such as cashier loans or pickups. Event: A process or task set to run automatically at a pre-programmed time. Can also be forced to run manually. Execute: Run a command file, utility or program, perform a process. Flag: An indicator or attribute, used by the system to identify a process or item status. Front End: The portion of the store where sales transactions are performed. The points of sale (POS). Grand total information: · Financial and end of day reports may display a grand total value. The grand total (Totalizer 4003)is the total of all positive sales. This is the Total Sales (Tlzr: 2) of every SIL file (taxes included) that has a positive total. The grand total range is 0.00 to © 2001-2008 ... Logivision Glossary 333 9,999,999,999.99 · Negative GT before L-POS version 2.1.5.9: Totalizer 4002 is the total of all positive sales plus the absolute value of all negative sales. This is the Total Sales (Tlzr: 2) of every SIL file (taxes included). Its range is 0.00 to 19,999,999,999.98 · Negative GT with L-POS version 2.1.5.9 and up, and with L-BOSS only: Totalizer 4002 is the total of all negative sales. This is the Total sales (Tlzr: 2) of every SIL file (taxes included) where the transaction total is negative. Its range is -9,999,999,999.99 to 0.00 · The grand totals do not represent the sales information. They are provided as a simple verification method to insure that no report has been misplaced. To verify data continuity, subtract the previous day totals from today's total. HALO: Highest Allowable Limit Override, function used to allow sales over the programmed limit, often manager required security level protected. Inbox: A physical disk location (folder) where information is received as a file when "deployed"; a target. Key Protection: A physical device used to protect from illegal use of the software, copies, number of stations (lanes) etc. The key is installed on one system station and runs a special program that allows access to registered modules. Key Reader: The program that runs on the machine in the system that physically hosts the software protection key. Launch: Start a process, execute a command file. Loans: The in drawer amounts used to begin a cashier's shift. LQD: Limited quantity discount, or the maximum number of an item a customer can purchase and still get the discount. Often used to limit special deals. MailSlot: The technology used to communicate information directly through the network. Starting with version 1.8.x.x L-BOSS started using UDP Margin: The profit an item generates, expressed as a percentage of the selling price. Markup: A percentage of the cost added to the cost to obtain a selling price. Operator: Any system user, including cashiers, clerks, managers, programmers. Operators are linked with a security level to establish system access rights. Outbox: A physical disk location (folder) where information is placed as a file when "deployed", ready to be sent to a target. Paradox: A common relational database format, normally used for smaller installations where there is less data. Larger installations that require multiple user access and contain large amounts of data usually use MSSQL type databases. PDT: Portable Data Terminal, a hand held device used to collect item information for modification. © 2001-2008 ... Logivision 334 L-BOSS User Manual 2.2.3.0 Pickups: The act of removing amounts from a cashier's drawer, normally when the in drawer amounts exceed the highest allowable limits for that tender type. PLU: Price Look Up, the same as "item" or UPC, a unique number used to identify a single product. Polling: The communication process between front and back end terminals, normally used in relation with sales data collection. POS: Point Of Sale, the front end terminal where sales transactions are performed. Post: Save to the database only. Posting does not Deploy (send). Relational Database: Any type of database where data is kept in tables, and linked with other tables by a common key field or combination of key fields. Risk Level: Associated with customer accounts, a table that contains information about credit limit. Customers are then assigned a risk level that establishes their credit limit. SIL: Standard Interchange Language. An extensive industry standard data dictionary and established numbering system for data fields that relate to the retail business, used to transport information in a common format. SIL files combine data and the SQL command necessary to export or import data. SQL: Standard Query Language, an industry standard database language used to manipulate, extract and store data in relational tables. Target: Any terminal or group of terminals that must be sent to, or received from. Including: portable data terminals, back office stations, front end terminals. Targets have a specific naming convention, explained in the terminal table programming help page in this manual. Task: The actual job or process, usually associated with an event. Command files contain the specific code for individual tasks. Terminal: Any system station, front or back end computer or other data device. Normally part of a target group. UPC-A, UPC-E, EAN, Code39: Common types of industry standard bar codes used throughout the retail sales market. Vendor Code: Vendors or suppliers usually have a proprietary code they use to track items they wholesale. Often used when ordering or returning items to vendors, linked to a cost. © 2001-2008 ... Logivision Index Index -B- -%- back end station 9 Back Office System Software % - item discount field backup utility 11 Balancing cashiers 81 249 Base 81 Batches 130 -AAbout 6 Beep on red 285 behind the scenes 52 About LogiVision 6 Account (Customer Related Tables) 142 Account View 142 Acrobat Reader 8 Adding new Batches Alias 30, 75 Allow 253 manual Bottle Link 76 Bottle Link Programming Bottle Return Brand 75 Active and Next prices 81 Adding 106 New Items 106 New Items by Copying 106 Bubble help 49 -C- 130 Calendar case cost 253 253 Allow multi-store selection 47 88 Category Table Programming change at midnight 30 Always 106 copy 106 change manually 30 change the current language modify 106 New 106 An example of a markup calculation applications 51 81 assigning security levels to operators Associating a Photo with a Customer associating items with labels 112 Associating Pictures With Items 95 Auto Declare 35 Auto load last file 323 45 143 Client Port 37 Close L-BOSS 50 collecting sales information 9, 21 Command Directories 252 Comment 75 Communicate now 21 communication problem company 26 name 26 Tab Settings 26 Compression © 2001-2008 ... Logivision 16 76 143 communication 21 communication failure 63 123 Changing the Events / Tasks List Order Cleanup Tab 42 Client Age Client level archiving data 11 assigned drawer 156 Automating Events 252 average merge time 18 68 case pack size 88 Category 73, 75 26 Alpha Parameters 158 alternate lookup code 75 Auto repaint 323 Auto Update from Batch 120 76 Calcultate Price scheduled 17 Best Price Option 130 Blank Fields 128 30 9 17 253 335 336 L-BOSS User Manual 2.2.3.0 Compute Option 248 Default L-BOSS Reports Computer Configuration configuration file 23 35 179 Definition table 63 Definitions 332 Configuration Panel overview Configure scanner 63 25 Delete All Filtered Records Delete batche 130 68 Contact 143 Controller 30 Delete expired batches 130 Delete PRICE Target 68 Controlling Database Size 10 Controlling Rental Items 109 Deleting a saved navigation Department Table Overview Controlling the Maintenance Desktop Controlling the Viewer 18, 19 Copy item 106 Cost / Price Calculation: Cost Break Cost Target Inventory Disc $ 81 display table contents 58 7 -E- 96 Creating Batches 130 Creating Promotional Coupons Criteria 103 cursor with question mark Customer 142 Account view 327 Customer number 143 customized options 52 -DDaily Maintenance Process Data Maintenance data security 16 137 10 Data Table Backups Data Table Toolbars Database type 30 Date Conversion 47 327 57 10 68 Editing tools 57 EJ Viewer Menu Options 142 Customer Account Flags 143 Customer accounts 142 96 ECL_TAB 76 Edit Menu Item Options 58 Level Table 148 Risk level 149 data integrity 9 Data integrity test ECL Tab 96 Customer Level Table Programming Discount 148 249 108 Divisor 76 drop down menu options 234 117 234 Create new items 106 Creating An Automated Backup Declare Department Table Settings Deploy individual file 23 Deploying Modified Items Desktop Icons 51 35 88 88 Counting 234 and Adjusting Stock Coupons 177 175 117 148 261 Electronic coupon links 96 Electronic Coupons 96 Electronic Journal - Professional version Electronic Journal Utility 261 261 Entry Module Overview 196 Establishing access levels 45 Events / Tasks Utility 252 exchange groups 167 exchanging information Execute 22 command 22 command file 22 17 Execute at loading time Execute one past event 253 253 Executed on controller Exit 50 253 Extracting Items Using Filters 103 -FFactor 81 File Maintenance Utility 327 © 2001-2008 ... Logivision Index Filtering 103 and Global Modifications 103 Combining Filters and Global Modifications Setting a Filter 103 with a Currency Field 103 First Label Selection 186 Follow Sub-dept 76 Food Stamp 76 Forcing Commands 22 320 icons 7 Ignore Un-posted changes Interest Rate 149 internal commands Function access security 158 Function Table Programming 158 Global Modification Glossary of Terms Graphic objects grayed out 76 35 103 332 186 POS Tab Price Tab 76 81 Quick Tab Sales Tab 73 94 -H8 37 © 2001-2008 ... Logivision 120 Mix & Match Table Programming 125 Price Level Table Programming 124 37 data communications path 37 73 Item Table Tabs and Fields 71 Item tables 120 Bottle Link Programming 120 Category Table Programming 123 76 help manual Hints 49 61 Item Maintenance Utilities 63 Item Navigation Menu 175 Item number 73 Item related tables Hash Item Help 52 71 91 Item flags 73 item maintenance screens Grid Size 322 Groups 167 17 75 95 item data integrity Item Detail 75 320 22 Item (PLU) maintenance Cost Tab 88 Object Tab Picture Tab 76 Gift certificate valid for Gift Certificates 173 95 Inventory application 196 IP or Domain name 37 ECL Tab 96 Inventory Tab -GGeneral Ledger 164 Generating Item or Shelf Labels 95 Inv. (Inventory tracking) 91 Inventory Adjustments 234 FREEZE 18, 19 Func# 158 Gas PLU 68 Image Type and Size Restrictions instant deploy tool 108 internal exchange system Internal process 19 Form Manager Main Menus 323 Form Manager Module 319 Port 9 103 Image File Naming Convention Image objects 320 Form and Report Template Editor Form editor 322 Main Menus 322 tools and menus 322 Host 37 active 37 -I- 103 with a Logical Field 103 with an Alphanumeric Field Tab Settings How polling works 37 Tare Table Programming 122 Vendor Table Programming 126 337 338 L-BOSS User Manual 2.2.3.0 Margin 81 Actual 81 Last digit 81 -K- over cost Projected Keep listening 37 keystrokes 7 81 81 Margin vs. Markup Comparison Chart Markup 81 -L- Memorizing a new navigation 175 Memorizing the Item Table's "Tab Order" Label 76 Label Printing Options Merge lane report data together Messages 30 186 label to start printing from 186 label type selection tool 112 Messages Utility 48 Method type 81, 109 Language 16 L-BOSS File Menu Options Min (Minimum on hand) minimum security level LBoss main menu Leading "0" 30 14 14 List Reports 179 Live communication 158 Load Files Tab Settings Load selected files 43 43 Loans 249 log 16 log off 16 Log on 15 logout 125 285 Monitoring Utility 285 Monthly Maintenance Process Move Filtered items to Batch Moving an Object 320 multiple copies Logging 15 Login 15 Log Utility 91 45 Modifying / Adding / Automating Tasks 253 Modifying L-BOSS Report SQL Code 193 Modules 51 Monitoring Statistics 37 175 37 Misc Tab 35 Mix & Match Table Programming Line Tool 322 Linking functions to totalizers 10 68 109 -N- 16 Navigating 7 network situations 257 Logical Field 103 Logs and Messages LQD 81 New item 106 Next Event 252 257 81 Next event will occur on Next number 35 -M- No Refund No Repeat main descriptor 73 Main Menu 14 68 File Menu Overview PLU Menu Options 61 71 76 76 Non-referenced POS 137 Non-referenced PRICE 137 Not for Sale 76 Maintenance Application Overview 54 Maintenance File Menu options 63 -O- Maintenance Menus and Icons 55 Managing the Customer File 143 Object Dimensions 76 253 No Return 76 nodes 320 Maintenance 68 Edit menu Overview Manual Weight 30 Object Inspector 322 323 © 2001-2008 ... Logivision Index Object nodes 320 Printing Labels Object Right Click Menu Object table 75 320 186 Product Life 128 Programming Departments Oper Age 76 operator 15 117 Programming Events 253 programming items 71 Operator # 156 Operator Table Programming Programming Sub-departments Prohibit Quantity 76 156 Ord (Reorder item) 91 Other Dynamic Edit Menu Options Promo ID 76, 96 Promotion prices 130 70 Other Dynamic File Menu Options 67 Other Item Related Tables - overview 120 Protecting Your Data 11 Purchase Order 209 creating 209 manual 209 Over / Short 35, 249 Override Allowed 76 Purging Old Inventory Records -PPack 114 248 -Q327 Package 81 PAL - target group 167 Parent / child 91 password programming Pause 21 Physical Backup Quit polling -RRAL - target group 249 PLU fields 71 Points 81 without a Purchase Order Polling Process 9 Populating Batches using a Portable Device POS descriptor 73 POS Target 76 prevent unwanted access 16 Price Level Table Programming price levels 81 Price Modify 81 130 Rectangle Tool 124 Register Menu Options Regular Cost 88 8 Print name 156 Printer section 35 Removing Items 106 Rental Items 81, 109 190 Change Icon 190 controlling 179 date selection Debug 190 Dialog 8 155 Remark 88 remote data communications Report 190 Category price-look-up 73 Print 76 a single page 8 the entire manual 221 327 Replace 23 Reply 48 Price Required 76 Price Target 81 221 221 322 Re-indexing Tables Re-Init Printer 35 Posting Batches 130 preferred language 16 © 2001-2008 ... Logivision 167 READ KEY 18 Receiving Stock 221 from a Purchase Order using a Portable Device 95 Printing help pages 71 21 156 11 Pick 5 deal 96 Pickups and Loans Picture Tab PID 96 Quantity Required 76 quick access to the Item table 190 182 167 339 340 L-BOSS User Manual 2.2.3.0 Report 190 F3 Search Utility Hidden 190 Secure Information 184 9 security level 15, 156 Security Tab Settings 45 New page 190 period types 182 Selecting a different navigation Selecting Reports 180 Preview 190 Preview Maximized 175 Sending Changes to Targets 108 Sending Information After Editing 177 184 Printer dialogue Properties panel 190 190 range 182 right click menu 179 Sending Information From One Database Table server 30 main directory 30 office directory 30 Section 190 Selection Utility 180 Serving Size 128 set ALL item prices from their costs 68 Template File 190 Title Fields 190 Set default font 323 Setting the Language Total fields 190 Trigger Fields 190 Setting up terminals and target groups Shelf Life 128 Types 179 Use Group 190 Short / Over 249 Show position ruler Viewer Show tips 49 Sign in 15 184 Report Code 75 Report formula Report Section 164 164 Report SQL Editor 193 Report System Overview Report Template Editor Report Viewer Options Re-Read 193 Reset transaction counter 16 323 specialized utilities 52 SQL Command 61 178 319 184 Start All 21 Statistics 137 Stock control stop 18, 19 19 11 Stop All 21 Store Coupon 196 76 Restrictor 76 Return time 109 Store number 91 sub-department link Risk Level 143 Risk level Table Programming Sub-department overview Sub-Department Settings 149 91 73 113 114 Sub-Dept 73 System date 30 System Tab 30 System Tab Settings -SS.R.P. 30 -T- 81 Sale Price 81 sample files 43 Tabbing order - item table editing Scalable 76 Scalable Item Table Programming Tare Link 76 Tare Table Programming Scheduled events Scheduler 252 167 Size Description 75 Special Menu 52 Resizing an object 320 Restoring from L-BOSS Archives ROQ (Reorder quantity) Rulers 322 23 50 Searching Through Data Lists 128 175 122 Target groups 167 Task Editor 253 58 Task Manager 252 © 2001-2008 ... Logivision Index Taxable 76 -V- Template Editor 320 Template Objects 320 Terminals 167 Terminal groups at Headquarters Terminal list 167 Terminal Table Programming Terminals and Groups 167 167 167 63 Unreferenced sub-department Unreferenced tare link 63 63 Testing Item tables 137 text wrapping 320 76 327 totalizer "files" 164 Totalizer Link List 158 142 internal process menu 19 17 PLU or Item list polling process 58 21 View Log Utility 257 View on all terminals 253 Viewer 17 viewer menus 164 tracking a process 17, 18, 19 Tracking cashier activity 285 transfer data to remote stores Transfer Menu 177 17 58 Logs and Messages 257 Unprocessed Files 259 Urgent Messages 167 248 19 Viewing 58 Data Table Contents totalizer number 164 Totalizer Table Programming 259 Visual customer confirmation Visual Verify 143 76 -WWatching the Front End -UUnit of Measure 126 View Previous Transactions View Qry 193 Tlzr sequence 164 To restore a file from a backup WIC 76 Windows Menu 75 Urgent Messages Use scanner 63 106 103 Item Label Setup 112 Memorizing the Table's "Tab Order" 45 Overview 103 Rental Items 109 user name 15 user number 15 Working with tables 16 Using Command directories Using the inventory feature Using the keyboard 7 Using the Statistics Data Test © 2001-2008 ... Logivision 177 Deploying Modified Items 108 Filters and Global Modifications 259 user preference 285 Working With Items 106 Add / Copy / Delete Items Unprocessed Files 259 unwanted access 16 user 45 user level Vendor # 88 Vendor Coupon view 142 customer accounts 63 PLU price over 100.00 63 Show POS targets 63 trouble-shoot Type 76 76 Vendor Table Programming Version numbers 52 Test 63 No sub-department 63 PLU at zero price in level 1 Show Price targets 63 Unreferenced bottle link Validation Req'd Var Tare 76 253 91 137 -XX / Y Position 322 57 175 341 342 L-BOSS User Manual 2.2.3.0 XAL - target group 167 © 2001-2008 ... Logivision L-BOSS User Manual 2.2.3.0 Logivision manuals are produced and printed in Canada