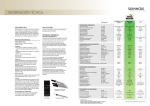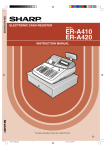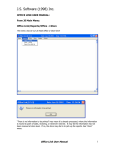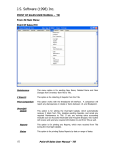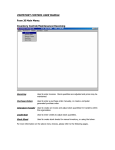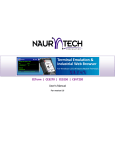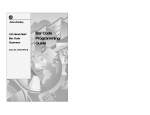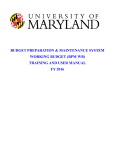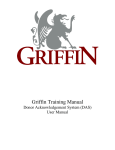Download J.S. Software (1998) Inc.
Transcript
J.S. Software (1998) Inc. Point Of Sales/Labels/Talkers Shelf Labels This menu selection is for entering and printing Shelf Labels. Shelf Talkers This menu selection is for entering and printing Shelf Talkers. Bakery Labels This menu selection is for entering and printing bakery labels with ingredients for labeling in store bakery items. Custom Printing Print Custom Labels This menu selection is for printing Shelf Labels using Custom Label Parameters. Print Custom Talkers This menu selection is for printing Shelf Talkers using Custom Talker Parameters. Parameters Custom Label Setup This menu selection is for programming Custom Shelf Label Parameters. Custom Talker Setup This menu selection is for programming Custom Shelf Talker Parameters. Point Of Sales User Manual – Labels/Talkers 63 J.S. Software (1998) Inc. Labels/Talkers/Shelf Labels This section is for programming and/or printing of Shelf Labels. The number of Label Type choices available will vary from store to store depending on individual label requirements. Most of the time the system will build Label Batches for you whenever you make a price change in Inventory Maintenance, or add new items to your file. You would then access this menu item to print existing label batches. Before printing labels, you must first set up your Label Options. These options are normally set up for you by your installing dealer however it is a good idea for you to be familiar with these options in case you require changes in the future. These options also affect information in your inventory item file with regard to Wine Sweetness and Comparison Price. Please refer to pages 72 & 73 for information on Label Options. 64 Point Of Sales User Manual – Labels/Talkers J.S. Software (1998) Inc. Once your Label Options are set up, you are ready to build and print label batches. To build a label batch manually you may use one of 3 different options: 1. Manually enter items using UPC, Item or Mixmatch Code. 2. Download Label Batch from Hand Held Unit. 3. Build Label Batch by UPC, Item Code, Mixmatch, Subdept etc. To print an existing batch, click the Labels button on the tool bar, or press F9. System will prompt you for label type to print, label starting position, and which printer to print to (if you have multiple printers on your system). Please refer to following pages for more details on building and printing Label Batches. Point Of Sales User Manual – Labels/Talkers 65 J.S. Software (1998) Inc. Shelf Label Maintenance To build a label batch manually: Type Choose label type you require from the list of available types. UPC, Item Code, Mixmatch Choose how you want to enter items into the batch. Once an item is entered the system will bring up the item information to confirm your entry. Number of Copies Enter number of copies for each item. System will automatically default to the number of copies you requested for the previous item. Once you have entered all the items you want labels for, click Labels on the Tool Bar, or press F9 to go to the Print Labels screen. See page 75 for sample of Label Print Screens. If you are using the Custom Programmed Label Parameters you would not print labels in this section. You would print using the Print Custom Labels menu selection. See section of this manual on Custom Labels and Talkers. 66 Point Of Sales User Manual – Labels/Talkers J.S. Software (1998) Inc. Shelf Labels/Options Labels From Handheld This option is used to download Label Batch from Handheld unit such as a Telxon or RF Unit. Build Label Batch This option is used to build a Label Batch by a range of UPC’s, Item Codes, Mixmatch Codes, Subdepartments, etc. Clear Label Batch This option will clear existing Label Batch by Label Type. Label Options This option is for selecting how you wish to print optional information on your Labels. Change Item Labels This routine will change the Label Type on a given range of UPC items in your item file. Please refer to following pages for details on the above options. Point Of Sales User Manual – Labels/Talkers 67 J.S. Software (1998) Inc. Shelf Labels/Options/Labels From Handheld To download label batch from Handheld Unit: Click Options on the tool bar, then choose Labels From Handheld and click OK. You will then be prompted to select label type from list on screen. Use your up/down arrow keys or click with mouse on label type you wish to use. Click OK to start download. The system will display the above message and will wait for you to send label batch from your handheld unit. Once you have downloaded the label batch, system will build a Label Batch Edit List, which may be reviewed on screen or printed. You will then have the option to Cancel Label Batch or Save Label Batch. If you choose Cancel Label Batch, the label batch will be cleared. If you choose Save Label Batch, labels will be saved on system to be printed. Once Label Batch is saved you can print labels by clicking Labels on the Tool Bar or by pressing F9. If you do not wish to download from handheld at this time, you may press any key to abort the transfer. 68 Point Of Sales User Manual – Labels/Talkers J.S. Software (1998) Inc. Shelf Labels/Options/Build Label Batch Label Type Select Label Type from list. Label Types will vary from Store to Store depending on your different Label requirements. Batch By Select how you wish to build Label Batch from list. Starting Enter Starting range for your batch. If you selected Department in the Batch By field, you would enter the Starting Department number here. Ending Enter Ending range for your batch. If you selected Department in the Batch By field you would enter the Ending Department number here. Once you have selected how to build your Label Batch, click OK to save. System will automatically build a batch of all items in the given ranges and generate an Edit List. Point Of Sales User Manual – Labels/Talkers 69 J.S. Software (1998) Inc. Shelf Labels/Options/Build Label Batch Cont. After reviewing the Label Batch Edit List, you will be given the following options: Cancel Label Batch Selecting this option will Cancel the Label Batch you have just built. Save Label Batch Selecting this option will save the Label Batch and allow you to print the required labels. After selecting one of the above options, click OK. You will then be returned to the main Shelf Label Maintenance screen. If you chose to Save Label Batch, you may now click on Labels, or press F9 to print your Labels. 70 Point Of Sales User Manual – Labels/Talkers J.S. Software (1998) Inc. Shelf Labels/Options/Clear Label Batch Type Select the type of Labels for which you want to clear a Label Batch. Or select All Types to clear All Label Batches. Once you have selected the Labels you wish to clear, click OK. System will prompt “Are you sure you want to clear labels?” Click Yes to clear labels or No to cancel. Point Of Sales User Manual – Labels/Talkers 71 J.S. Software (1998) Inc. Shelf Labels/Options/Label Options To access label options, click Options on the tool bar, then choose Label Options from the above list and click OK. Label Options should be set up prior to using the Shelf Label program. Please refer to the following page for details on setting up Shelf Label Options. 72 Point Of Sales User Manual – Labels/Talkers J.S. Software (1998) Inc. Shelf Labels/Options/Label Options cont. Bar Code Type Choose type of bar code you wish to have printed on your shelf labels from the list shown above. Item Code Format Enter X’s to represent max number of digits in your item codes. Deposit/Ecology Abbr Enter abbreviation you wish to have printed on labels to represent Bottle Deposit and Ecology Taxes. Prompt Options Wine Sweetness Comparison Price Enter Y if you wish to put sweetness on wine items in your inventory item file and have sweetness printed on shelf labels. Enter Y if you wish to put comparison prices in your inventory item file and have comparison price printed on shelf labels. Point Of Sales User Manual – Labels/Talkers 73 J.S. Software (1998) Inc. Shelf Labels/Options/Change Item Labels Starting UPC Enter Starting UPC number for range of items to change Label Type. Ending UPC Enter Ending UPC number for range of items to change Label Type. Change Label Type From Select Label Type currently set as default for items in above range. Change Label Type To Select new Label Type to be set as default for items in above range. Once you have selected your UPC range and Label Types, click OK. System will Prompt “Are you sure you want to change label types?” Click Yes to change, or No to cancel. This routine will automatically sort through your item file within the specified UPC range and change all default label types. In the above example, all items in the file would be changed from 2 Across Labels to 4 Across Labels. This can be very useful in the event that you decide to change the type of labels you are using in your store. 74 Point Of Sales User Manual – Labels/Talkers J.S. Software (1998) Inc. Shelf Label Maintenance/Print Laser Labels The above screens are what you will see when you go to print your Shelf Labels. Choose the Label type to be printed and click OK. Then indicate where you want the labels to start printing using the radio buttons and click OK. Once you have selected Label Type and Starting Label Position, your windows print screen will be displayed so you can choose which printer you wish to use. When labels have finished printing, you will be given the option to Exit Labels, Reprint Labels or Clear Labels. See next page. Point Of Sales User Manual – Labels/Talkers 75 J.S. Software (1998) Inc. Shelf Labels/Print Laser Labels Cont. Exit Labels If you select Exit Labels, the label batch will be saved on the system and may be printed again at a later time. Reprint Labels Reprint Labels will reprint the label batch immediately. This option is useful in the event of a printer jam while printing the first time. Clear Labels This option will clear the label batch from the system. Once you have selected one of the above options, click OK. System will return you to the main Label Maintenance screen. If you click Cancel, system will return Label Maintenance screen but Labels will not be cleared. If you are printing Labels using Custom Programmed Label Parameters, you would not print Labels in this section. Please refer to page 93 for printing Custom Labels. 76 Point Of Sales User Manual – Labels/Talkers J.S. Software (1998) Inc. Labels/Talkers/Shelf Talkers This section is for programming and/or printing of Shelf Talkers. The number of Talker Type choices available will vary from store to store depending on individual requirements. Most of the time the system will build Talker Batches for you whenever you put items on special. You would then access this menu item to print existing label batches. Before printing talkers, you must first set up your Shelf Talker Options. See pages 87-89 for details on setting up Shelf Talker Options. Point Of Sales User Manual – Labels/Talkers 77 J.S. Software (1998) Inc. Shelf Talker Maintenance Type Select Type of Shelf Talker you wish to program. Special Select Special Type from list, or choose 00 Regular to program a Shelf Talker for the Regular Price of an item. Date If you have selected a Special Type other than Regular above, you will need to enter the Ending Date of the Special here. UPC, Item Code, Mixmatch Select one of these three options for entering items into the Talker Batch. Print All Mixmatch Items? 78 If Item entered is in a Mixmatch Group and you want a Shelf Talker for each item in the Mixmatch Group, select Y. If you only want one Shelf Talker for the entire Mixmatch Group, select N. Point Of Sales User Manual – Labels/Talkers J.S. Software (1998) Inc. Shelf Talker Maintenance Cont. Header Enter Header to be printed on Shelf Talker, or select a Header from the list. Comment Enter Comment to be printed on Shelf Talker, or select a Comment from the list. See Shelf Talker Options on page 88 for more information on Header and Comment. Number of Copies Enter number of Shelf Talkers you wish to print for the selected Item. When you have entered all the information you want for your Shelf Talker, click OK to save this item and continue on to the next item. Once you have entered all Items you want Shelf Talkers for, click Signs on the Tool Bar, or press F9 to go to the Print Shelf Talkers screen. See page 90 for sample of Shelf Talker Print screen. Point Of Sales User Manual – Labels/Talkers 79 J.S. Software (1998) Inc. Shelf Talkers/Options Shelf Talkers From Handheld This option is used to download a Shelf Talker Batch from a Handheld unit such as a Telxon or RF Unit. Build Shelf Talker Batch This option is used to build a Shelf Talker Batch by one of several different options using Special Type or Regular Price, as well as by UPC, Item Code, Subdepartment, etc. Clear Shelf Talker Batch This option is used to clear all items from a selected Shelf Talker Batch, or All Talker Batches. Generic Shelf Talker This option is for making Shelf Talkers for items that are not in your Inventory Item File. It allows you to select any of your available Talker types and key in any information you require on your Talker. 80 Point Of Sales User Manual – Labels/Talkers J.S. Software (1998) Inc. Shelf Talkers/Options/Shelf Talkers From Handheld This screen is very similar to your Shelf Talker Maintenance Screen. You must select your Talker Type, Special Type, Date, Header and Comment. Once you have selected all the options above, click OK. System will display the above message and will wait while you send talker batch from your handheld unit. Once you have downloaded the talker batch, system will build a Shelf Talker Batch Edit List, which may be reviewed on screen or printed. You will then have the option to Cancel Shelf Talker Batch or Save Shelf Talker Batch. If you choose Cancel Shelf Talker Batch, the batch will be cleared. If you choose Save Shelf Talker Batch, the batch will be saved on system to be printed. Once Shelf Talker Batch is saved you can print Talkers by clicking Signs on the Tool Bar or by pressing F9. If you do not wish to download from handheld at this time, you may press any key to abort the transfer. Point Of Sales User Manual – Labels/Talkers 81 J.S. Software (1998) Inc. Shelf Talkers/Options/Build Shelf Talker Batch Type Select Type of Shelf Talker you wish to build a batch for. Special Select Special Type, or Regular. Header Enter or Select Header for Talker Batch Comment Enter or Select Comment for Talker Batch 82 Date Enter Ending date for Special. Point Of Sales User Manual – Labels/Talkers J.S. Software (1998) Inc. Build Shelf Talker Batch Cont. Batch By Select Option from list to build batch by. Starting Select Starting range for your batch. If you selected Mixmatch in the Batch By field, you would enter the Starting Mixmatch Group number here. Ending Select Ending range for your batch. If you selected Mixmatch in the Batch By field, you would enter the Ending Mixmatch Group number here. Once you have selected how to build your Shelf Talker Batch, click OK to save. System will automatically build a batch of all items in the given ranges and generate an Edit List. After reviewing the Shelf Talker Batch Edit List, you will be given the following options: Cancel Shelf Talker Batch Selecting this option will Cancel the Shelf Talker Batch you have just built. Save Shelf Talker Batch Selecting this option will save the Shelf Talker Batch and allow you to print the required talkers. After selecting one of the above options, click OK. You will then be returned to the main Shelf Talker Maintenance screen. If you chose to Save Shelf Talker Batch, you may now click on Signs, or press F9 to print your Shelf Talkers. Point Of Sales User Manual – Labels/Talkers 83 J.S. Software (1998) Inc. Shelf Talkers/Options/Clear Shelf Talker Batch Type Select Shelf Talker Type you wish to clear batch for. Special Select Special Type, Regular or All Specials. If you select only one Special Type, you will need to enter the Ending Date of the Special. Once you have selected the Shelf Talkers you wish to clear, click OK. System will prompt “Are you sure you want the clear shelf talkers?” Click Yes to clear shelf talkers or No to cancel. 84 Point Of Sales User Manual – Labels/Talkers J.S. Software (1998) Inc. Shelf Talkers/Options/Generic Shelf Talker Type Select type of Shelf Talker you wish to print. Special Select Special Type from list, or select Regular. Date Enter Ending date for special. This date does not have to match any existing special in your system. UPC Enter UPC Number. This also does not need to match anything in your Inventory Item file. You can make up any number you like. If you do key in a UPC that is in your Item file, system will bring up that item for you. Item Code Same as above. Description Enter Description to be printed on Shelf Talker. Point Of Sales User Manual – Labels/Talkers 85 J.S. Software (1998) Inc. Generic Shelf Talker Cont. Size Enter size and measure for the item. Measure can be anything you want; it also does not have to match a valid measure in your system. Deposit Select Y or N. Yes if you want Talker to read Plus Dep. Scale Item Select Y or N. Includes Tax Select Y or N. GST Select Y or N. PST Select Y or N. Retail Price Enter Retail Price and Quantity to be printed on Shelf Talker Header Enter Header (optional). Comment Enter Comment (optional). Number of Copies Enter number of copies you want to print for the item. When you have finished entering all of the Talker information, click OK to save the Shelf Talker. System will return you to the main Shelf Talker Maintenance screen. Click Signs or press F9 to print your Talker. 86 Point Of Sales User Manual – Labels/Talkers J.S. Software (1998) Inc. Shelf Talkers/Options/Shelf Talker Options To access Shelf Talker Options, click Options on the tool bar, then choose Shelf Talker Options from the list shown above and click OK. Shelf Talker Options should be set up prior to using the Shelf Talker program. Please refer to following pages for details on setting up your Shelf Talker Options. Point Of Sales User Manual – Labels/Talkers 87 J.S. Software (1998) Inc. Shelf Talkers/Shelf Talker Options Header Options Any Header Option that you indicate with Y will be displayed on the Shelf Talker Maintenance screen when you are building Shelf Talker Batches. You will then be able to choose one of these Header Options to be printed on the top of your Shelf Talker. Comment Options Any Comment Option that you indicate with Y will be displayed on the Shelf Talker Maintenance screen when you are building Shelf Talker Batches. You will be able to choose one of these Comment Options to be printed on the bottom of your Shelf Talker. Deposit/Ecology Abbr Enter the abbreviations you wish to use for bottle deposit and ecology taxes when printing Shelf Talkers. These abbreviations will be printed near the price of the item as “Plus Dep” “Plus Ecol”. Maximum characters for each field is 4. 88 Point Of Sales User Manual – Labels/Talkers J.S. Software (1998) Inc. Shelf Talker Options cont. Item Code Format Enter a number of X’s in this field equal to the number of digits in your product Item Codes. If you have item codes of different lengths, enter the maximum number of digits here. E.g. If your item codes are 8 digits, you would enter “XXXXXXXX”. Date Prompt This date prompt relates to items that are on special. Shelf Talker program will automatically print the date on which the special is ending. Any entry in this field will precede the date on the Shelf Talker. E.g. “Special Ends 06-30-00”. Default Footer If you wish to have a footer message on the bottom of all your Shelf Talkers, you would enter such a message here. For example, you may wish to use this field for a seasonal message such as “Merry Christmas”. Print Price per LB? If you wish to have price per pound print Large and price per KG print smaller, select Y. Use Sign Description? If you select Y for this option, you must have a description programmed in Tkr Info in your Inventory Item File. See page 30 in the Maintenance section of this manual. This option allows you to have one description for finding the item on a PLU List, and a different description to be printed on Shelf Talkers. For example: In you Item File, you might have “Apples, Spartan” as your description. This way, when you print a list of produce items for the cashiers, the apples are all grouped together so they are easier to find. For signs, however, you may want to have the description printed as “Spartan Apples”. In this case, you would program the description under Tkr Info to read “Spartan Apples” and then select Y for this option when printing Talkers for your Produce items. Default Current Special? Select Y if you wish the system to default to the current Special when printing Shelf Talkers. Once you have set up your Shelf Talker Options to your liking, click OK to save. System will return you to the main Shelf Talker Maintenance screen. Point Of Sales User Manual – Labels/Talkers 89 J.S. Software (1998) Inc. Shelf Talker Maintenance/Print Shelf Talkers The above screen is what you will see when you go to print Shelf Talkers. Select the Talker Type and Special Type for the talkers you have programmed. If you select a special type other than Regular or All Specials, you must specify a valid special end date in the Date field. Once you have selected Type and Special, click OK. System will bring up your windows print screen. Select the printer you wish to use and click OK. When Shelf Talkers have finished being sent to the printer, system will bring up the options shown on the following page. 90 Point Of Sales User Manual – Labels/Talkers J.S. Software (1998) Inc. Shelf Talkers/Print Shelf Talkers Cont. Exit Talkers Select Exit Talkers to exit the print routine without clearing Shelf Talkers. Reprint Talkers Select Reprint Talkers to immediately reprint the Talker Batch you have just printed. Clear Talkers Select Clear Talkers to clear the Talker Batch you have just printed. Once you have selected one of the above options, click OK. System will return you to the main Shelf Talker Maintenance screen. If you click Cancel, you will return to the Shelf Talker Maintenance screen, but Talkers will not be cleared. If you are printing Talkers using Custom Programmed Talker Parameters, you would not print Talkers in this section. You would print talkers using the Print Custom Talkers menu selection. Please refer to page 95. Point Of Sales User Manual – Labels/Talkers 91 J.S. Software (1998) Inc. Labels/Talkers/Bakery Labels The Bakery Label program allows you to print product labels with ingredients listed as well as a Best Before Date. These labels will also print a bar code so in store bakery items can be scanned at the front tills. Label is designed to fit on Avery ???? self-adhesive label stock. 92 Point Of Sales User Manual – Labels/Talkers J.S. Software (1998) Inc. Labels/Talkers/Custom Printing/Print Custom Labels Label Name Select Label type you wish to print from the list. To view list, click […] or press F6. Starting Label Position Double click on the position you wish to have the first label in your batch printed. This feature allows you to use a partial sheet of labels thus saving on wasted label stock. Sort Options Select Sort Option from list. By sorting labels using the available options, it will be easier for staff to find and hang the labels you have printed. Vertical/Horizontal Offset Offset numbers displayed are information from your printer. This information is used when programming Label Parameters. Point Of Sales User Manual – Labels/Talkers 93 J.S. Software (1998) Inc. After selecting all the required options on the previous page, click OK. System will bring up the Windows Print Setup screen shown below. Select the appropriate printer and click OK to print your labels. 94 Point Of Sales User Manual – Labels/Talkers J.S. Software (1998) Inc. Labels/Talkers/Custom Printing/Print Custom Talkers Talker Name Select Talker type from list. To view list, click […] or press F6. Special Select Regular for Regular Price Shelf Talker, or select special type from list for Special Price Shelf Talker. Date For Special Price Shelf Talkers, enter ending date of special you require talker for or press Enter for All dates. Date field is bypassed if Regular Price Talkers are selected. Starting Talker Position For talkers with more than 1 per page you may select the starting position of the first talker printed in order to use partially printed stock. Sort Options Select sort option from list. By using sort option, talkers will be printed in the order selected for easier hanging of talkers. Vertical/Horizontal Offset Offset numbers displayed are information from your printer. This information is used when programming Talker Parameters. Point Of Sales User Manual – Labels/Talkers 95 J.S. Software (1998) Inc. This page intentionally left Blank. Have a nice day! 96 Point Of Sales User Manual – Labels/Talkers J.S. Software (1998) Inc. Labels/Talkers/Custom Label Setup Label Parameter Maintenance allows you to custom program Labels according to the label stock you have selected for your store. You may program as many custom labels as you need and can add to or change these labels at any time. Label Name Enter a name for your Custom Label. The name you enter here will only be displayed when you Print Custom Labels. JS Label No. Enter the JS Label number that will correspond to your custom label. The JS Label Number and description are displayed when selecting labels in Item Maintenance and Label Maintenance. For existing JS users, you will already have a list of Labels programmed in your system that you are familiar with. In this case it will be easier if you keep the names the same as what you have now. If you only have 1 label type set up in JS Labels you may use this for requesting labels and link all your custom labels to it, or you may choose to set up more JS Labels to correspond to each of the custom labels you wish to set up. For adding JS Labels, please refer to JS Setup Instructions Technical Manual, Page 9 or contact JS Software Technical support for assistance. Point Of Sales User Manual – Labels/Talkers 97 J.S. Software (1998) Inc. Label Parameter Maintenance/Page Layout Paper Specification Paper Size Select Letter or Legal size paper. Orientation Select Portrait or Landscape. Label Width (cm) Measure width (side to side) of each label and enter measurement in cm (up to 4 decimal places). This measurement may need minor adjustments after you have programmed the information you want on your labels. If information on the label is creeping to the right on each row of labels, you would need to adjust this number slightly lower. Label Depth (cm) Measure depth (top to bottom) of each label and enter measurement in cm (up to 4 decimal places). This measurement may also need adjusting after labels are programmed. If label information is creeping down (lower on labels as columns progress) you would need to adjust this number slightly lower. To test the Label Width and Depth adjustments you may use the test print feature in the parameter maintenance (F5) or you can create a label batch using a single UPC and requesting maximum number of labels per sheet for the UPC selected. For example: to test the above sample, you could use a UPC that will have all the info you have requested on the label and ask for 30 labels for that item. By using a full sheet of the same item it is easier to see if labels are creeping in width or depth. 98 Point Of Sales User Manual – Labels/Talkers J.S. Software (1998) Inc. Indent from Top (cm) Measure how far the first label is from the top of the page. If you have selected Portrait orientation you would measure from the short edge of the page to the first row of labels. If you have selected Landscape orientation you would measure from the long edge of the page to the first row of labels. This measurement may also need adjusting later. For example: If you have programmed and printed your test labels and all the information on the label needs to be moved down slightly, it would be easier to increase this number slightly than it would be to adjust the vertical position of all your item fields. Indent from LHS (cm) Measure how far the first label is from the left hand side of the page. If you have selected Portrait orientation you would measure from the long edge of the page to the first column of labels. If you have selected Landscape orientation you would measure from the short edge of the page to the first column of labels. No. of Labels Across Count the number of labels across the page and enter number here. Again paying close attention to orientation of your page. No. of Labels Down Count the number of labels down the page and enter number here. H. Gap between Labs (cm) Measure horizontal gap between labels (if any) and enter measurement here. If there is no horizontal gap between labels leave this field at zero. V. Gap between Labs (cm) Measure vertical gap between labels (if any) and enter measurement here. If there is no vertical gap between labels, leave this field at zero. Grid Required Y or N. If you set this field to Y the program will print grid lines on your labels. This is normally used if you are printing your labels on a plain piece of paper and wish the program to print grid lines to assist you in cutting out your labels. Point Of Sales User Manual – Labels/Talkers 99 J.S. Software (1998) Inc. Label Parameter Maintenance/Barcode Data Fields UPC Bar Code If you want the UPC Bar Code to be printed on your labels you must set this option to Y and then fill in the Vertical Position, Horizontal Position, and select the type of Bar Code required. Item Code Bar Code If you want the Item Code printed as a Bar Code on your labels you must set this option to Y and then fill in Vertical Position, Horizontal Position and select the type of Bar Code required. Item Description This option must be set to Y if you want the item description printed on your labels. Set the Vertical & Horizontal Positions for your description, Points (larger number = larger print), Justify (Left, Center or Right) and the Style (Bold, Italic, Underline or any combination of these options). You must also set a Maximum Width for your Item Description. This measurement controls how wide the description can be before system will wrap text to a second line. Date Printed If you want the system to print the current date on your labels when they are printed, set this option to Y. You will then need to set the Vertical & Horizontal Positions, Points, Justify and Style as you did for Item Description. 100 Point Of Sales User Manual – Labels/Talkers J.S. Software (1998) Inc. Label Parameter Maintenance/Barcode Cont. Click OK to save and proceed to Item Fields. Before continuing with Item Fields, it is a good idea to print some test labels with just the Barcode and Item Description information on them to see if the Vertical and Horizontal position settings are correct. To print test labels, you can use the test print feature in the Label Parameter Maintenance program by clicking on Function Keys and Test Print, or by pressing F5. The Test Print program will use the maximum number of characters for all information selected on the label. OR If you prefer to test labels using items in your inventory file, you can click OK to save the parameters you have set thus far and exit Label Parameter Maintenance. Go to Shelf Labels and build a label batch, and then print the labels using the Print Custom Label program. It is a good idea to use only 1 UPC item and request enough labels to fill one full sheet so that you can easily see if labels are evenly spaced from top to bottom and left to right. Rather than clearing the Label Batch, just exit the print program so that you may continue using this batch as you add more information to your custom labels. If labels are not evenly spaced you will need to make adjustments to the Label Width and/or Label Depth on the Page Layout screen. See page 98. Once you are satisfied with the positioning of the Bar Code and Item Description as well as the label spacing you may proceed with selecting information listed on the Item Fields screen. Point Of Sales User Manual – Labels/Talkers 101 J.S. Software (1998) Inc. Label Parameter Maintenance/Item Fields The above screen shows all of the information that is available from your Inventory Item File for printing on Shelf Labels. To make programming your labels easier, select 1 or 2 Data Fields and set the Vertical and Horizontal Positions, Points, Justify and Style and then test your labels again. By only selecting 1 or 2 Data Fields at a time and testing before adding more information you avoid having items overlapping on the labels. Once you have selected all the Item Fields you require, click OK to save and proceed to the MultiLevel Prices screen. 102 Point Of Sales User Manual – Labels/Talkers J.S. Software (1998) Inc. Label Parameter Maintenance/Multi-Level Prices If you are using Multi Level Pricing for a Member program, you may also have these prices printed on your Shelf Labels. Select Y for any Multi Level prices you wish to print and set the Vertical and Horizontal Positions, Points, Justify and Style as you have done for other items on your labels. Click OK to save and proceed to the User-Defined screen. You may wish to test the labels again to ensure proper placement of any Multi Level Prices you have selected to print. Point Of Sales User Manual – Labels/Talkers 103 J.S. Software (1998) Inc. Label Parameter Maintenance/User-Defined The above screen shows the available User Text Fields that may be programmed to print on your labels. Maximum number of characters (alpha/numeric) is 20. These User Text Fields enable you to put anything you want on your labels. Text entered here would be printed on all labels printed using this Label Type. Click OK to save. Test your labels and make any final adjustments needed and you’re done! If you want to have 2 label types with very similar layout, you can use the copy feature to copy all the label information from one label to a new label. To use this feature, bring your existing label up on the screen, then at the Page Layout screen, highlight the Label Name and type in the name of the new label you want to program. This will copy all the programming you have from the first label, to the new label. Make any changes you want to the new label type and click OK to save. You should now have 2 label types on your list of custom labels. 104 Point Of Sales User Manual – Labels/Talkers J.S. Software (1998) Inc. Label Parameter Maintenance/Options The above options for Label Parameter Maintenance allow you to export and/or import Label Parameters to or from other JS users. For example: if another store in your chain has already set up Label Parameters for a label you require, they can use the Export Option to export these parameters to files that can be transferred to your computer and then Imported into your software. Exporting Parameters To Export Parameters you have set up on your system you would first click on the Clear Import/Export Parameters option to make sure your file is clean. Find the Label Name for the Parameters you wish to Export and call up the information on your screen. Click Options, then Click Export Parameters. The system will then create a pair of files in the \js\ddf\invent\ directory called labswp.ism & labswp.is1. Copy the labswp.ism & is1 files to a disk or attach to an email and send to user who needs the Label Parameters. Point Of Sales User Manual – Labels/Talkers 105 J.S. Software (1998) Inc. Label Parameter Maintenance/Options Cont. Importing Parameters To Import Parameters from another system into yours, click on Options and then click the Clear Import/Export Parameters option. Copy the labswp.ism & is1 files into your \js\ddf\invent\ directory. Click Options, then Click Import Parameters. The system will copy the parameters into your Label Parameter Maintenance program and add the new Label Name to your list. You may need to change the JS Label No. after importing labels from other users in order to match the JS Label Types on your system. 106 Point Of Sales User Manual – Labels/Talkers J.S. Software (1998) Inc. Labels/Talkers/Custom Talker Setup Talker Parameter Maintenance allows you to custom program Talkers according to the Sign stock you have selected for your store. You may program as many custom talkers as you need and can add to or change these talkers at any time. Talker Name Enter a name for your Custom Talker. The name you enter here will only be displayed when you Print Custom Talkers. JS Talker No. Enter the JS Talker number that will correspond to your custom Talker. The JS Talker Number and description are displayed when selecting Talkers in Item Maintenance and Talker Maintenance. For existing JS users, you will already have a list of Talkers programmed in your system that you are familiar with. In this case it will be easier if you keep the names the same as what you have now. If you only have 1 Talker type set up in JS Talkers you may use this for requesting Talkers and link all your custom Talkers to it, or you may choose to set up more JS Talker types to correspond to each of the custom Talkers you wish to set up. For adding JS Talker types, please refer to JS Setup Instructions Technical Manual, Page 9 or contact JS Software Technical support for assistance. Point Of Sales User Manual – Labels/Talkers 107 J.S. Software (1998) Inc. Talker Parameter Maintenance/Page Layout Paper Specification Paper Size Select Letter or Legal size paper. Orientation Select Portrait or Landscape. Talker Width (cm) Measure width (side to side) of each Talker and enter measurement in cm (up to 4 decimal places). This measurement may need minor adjustments after you have programmed the information you want on your Talkers. If information on the Talker is creeping to the right on each row of Talkers, you would need to adjust this number slightly lower. Talker Depth (cm) Measure depth (top to bottom) of each Talker and enter measurement in cm (up to 4 decimal places). This measurement may also need adjusting after Talkers are programmed. If Talker information is creeping down (lower on Talkers as columns progress) you would need to adjust this number slightly lower. To test the Talker Width and Depth adjustments you may use the test print feature in the parameter maintenance (F5) or you can create a Talker batch using a single UPC and requesting maximum number of Talkers per sheet for the UPC selected. For example: to test the above sample, you could use a UPC that will have all the info you have requested on the Talker and ask for 4 Talkers for that item. By using a full sheet of the same item it is easier to see if Talkers are creeping in width or depth. 108 Point Of Sales User Manual – Labels/Talkers J.S. Software (1998) Inc. Indent from Top (cm) Measure how far the first talker is from the top of the page. If you have selected Portrait orientation you would measure from the short edge of the page to the first row of talkers. If you have selected Landscape orientation you would measure from the long edge of the page to the first row of talkers. This measurement may also need adjusting later. For example: If you have programmed and printed your test talkers and all the information on the talker needs to be moved down slightly, it would be easier to increase this number slightly than it would be to adjust the vertical position of all your item fields. Indent from LHS (cm) Measure how far the first talker is from the left hand side of the page. If you have selected Portrait orientation you would measure from the long edge of the page to the first column of talkers. If you have selected Landscape orientation you would measure from the short edge of the page to the first column of talkers. No. of Talkers Across Count the number of talkers across the page and enter number here. Again paying close attention to orientation of your page. No. of Talkers Down Count the number of talkers down the page and enter number here. H. Gap between Tlks (cm) Measure horizontal gap between talkers (if any) and enter measurement here. If there is no horizontal gap between talkers leave this field at zero. V. Gap between Tlks (cm) Measure vertical gap between talkers (if any) and enter measurement here. If there is no vertical gap between talkers, leave this field at zero. Number of Copies If you wish to have program automatically print 2 copies for Talkers that will be folded and placed on shelf so they are visible from either direction, you would select 2 copies here. Grid Required Y or N. If you set this field to Y the program will print grid lines on your talkers. This is normally used if you are printing your talkers on a plain piece of paper and wish the program to print grid lines to assist you in cutting out your talkers. Point Of Sales User Manual – Labels/Talkers 109 J.S. Software (1998) Inc. Talker Parameter Maintenance/Barcode Data Fields UPC Bar Code If you want the UPC Bar Code to be printed on your Talkers you must set this option to Y and then fill in the Vertical Position, Horizontal Position, and select the type of Bar Code required. Item Code Bar Code If you want the Item Code printed as a Bar Code on your Talkers you must set this option to Y and then fill in Vertical Position, Horizontal Position and select the type of Bar Code required. Item Description This option must be set to Y if you want the item description printed on your Talkers. Set the Vertical & Horizontal Positions for your description, Points (larger number = larger print), Justify (Left, Center or Right) and the Style (Bold, Italic, Underline or any combination of these options). You must also set a Maximum Width for your Item Description. This measurement controls how wide the description can be before system will wrap text to a second line. Date Printed If you want the system to print the current date on your Talkers when they are printed, set this option to Y. You will then need to set the Vertical & Horizontal Positions, Points, Justify and Style as you did for Item Description. 110 Point Of Sales User Manual – Labels/Talkers J.S. Software (1998) Inc. Talker Parameter Maintenance/Barcode Cont. Click OK to save and proceed to Item Fields. Before continuing with Item Fields, it is a good idea to print some test Talkers with just the Barcode and Item Description information on them to see if the Vertical and Horizontal position settings are correct. To print test Talkers, you can use the test print feature in the Talker Parameter Maintenance program by clicking on Function Keys and Test Print, or by pressing F5. The Test Print program will use the maximum number of characters for all information selected on the Talker. OR If you prefer to test Talkers using items in your inventory file, you can click OK to save the parameters you have set thus far and exit Talker Parameter Maintenance. Go to Shelf Talkers and build a Talker batch, and then print the Talkers using the Print Custom Talker program. It is a good idea to use only 1 UPC item and request enough Talkers to fill one full sheet so that you can easily see if Talkers are evenly spaced from top to bottom and left to right. Rather than clearing the Talker Batch, just exit the print program so that you may continue using this batch as you add more information to your custom Talkers. If Talkers are not evenly spaced you will need to make adjustments to the Talker Width and/or Talker Depth on the Page Layout screen. See page 108. Once you are satisfied with the positioning of the Bar Code and Item Description as well as the Talker spacing you may proceed with selecting information listed on the Item Fields screen. Point Of Sales User Manual – Labels/Talkers 111 J.S. Software (1998) Inc. Talker Parameter Maintenance/Pricing The above screen shows the Pricing Fields available to be printed on your Talkers. Select pricing information you require by setting Y/N flag to Y. Then set Vertical and Horizontal Positions, Points, Justify and Style. The % Weight Price field is used for printing signs with Price per 100g (rather than price per KG that is set in your item file). This option is frequently used for printing signs for bulk bins. % Size of Currency and Weight Symbols controls the size of the $ and the lb/kg indicators printed beside the price on your Talkers. Once you have selected all the Pricing fields you require, click OK to save and proceed to the Item Fields screen. 112 Point Of Sales User Manual – Labels/Talkers J.S. Software (1998) Inc. Talker Parameter Maintenance/Item Fields The above screen shows all of the information that is available from your Inventory Item File for printing on Shelf Talkers. To make programming your Talkers easier, select 1 or 2 Data Fields and set the Vertical and Horizontal Positions, Points, Justify and Style and then test your Talkers again. By only selecting 1 or 2 Data Fields at a time and testing before adding more information you avoid having items overlapping on the Talkers. Once you have selected all the Item Fields you require, click OK to save and proceed to the UserDefined screen. Point Of Sales User Manual – Labels/Talkers 113 J.S. Software (1998) Inc. Talker Parameter Maintenance/User-Defined The above screen shows the available User Text Fields that may be programmed to print on your Talkers. Maximum number of characters (alpha/numeric) is 20. These User Text Fields enable you to put anything you want on your Talkers. Text entered here would be printed on all Talkers printed using this Talker Type. Click OK to save. Test your Talkers and make any final adjustments needed and you’re done! If you want to have 2 Talker types with very similar layout, you can use the copy feature to copy all the Talker information from one Talker to a new Talker. To use this feature, bring your existing Talker up on the screen, then at the Page Layout screen, highlight the Talker Name and type in the name of the new Talker you want to program. This will copy all the programming you have from the first Talker, to the new Talker. Make any changes you want to the new Talker type and click OK to save. You should now have 2 Talker types on your list of custom Talkers. 114 Point Of Sales User Manual – Labels/Talkers J.S. Software (1998) Inc. Talker Parameter Maintenance/Options The above options for Talker Parameter Maintenance allow you to export and/or import Talker Parameters to or from other JS users. For example: if another store in your chain has already set up Talker Parameters for a Talker you require, they can use the Export Option to export these parameters to files that can be transferred to your computer and then Imported into your software. Exporting Parameters To Export Parameters you have set up on your system you would first click on the Clear Import/Export Parameters option to make sure your file is clean. Find the Talker Name for the Parameters you wish to Export and call up the information on your screen. Click Options, then Click Export Parameters. The system will then create a pair of files in the \js\ddf\invent\ directory called tlkswp.ism & tlkswp.is1. Copy the tlkswp.ism & is1 files to a disk or attach them to an email and send to user who needs the Talker Parameters. Point Of Sales User Manual – Labels/Talkers 115 J.S. Software (1998) Inc. Talker Parameter Maintenance/Options Cont. Importing Parameters To Import Parameters from another system into yours, click on Options and then click the Clear Import/Export Parameters option. Copy the tlkswp.ism & is1 files into your \js\ddf\invent\ directory. Click Options, then Click Import Parameters. The system will copy the parameters into your Talker Parameter Maintenance program and add the new Talker Name to your list. You may need to change the JS Talker No. after importing Talkers from other users in order to match the JS Talker Types on your system. 116 Point Of Sales User Manual – Labels/Talkers