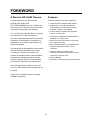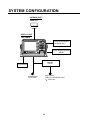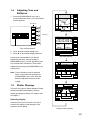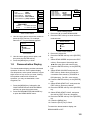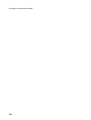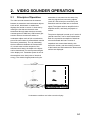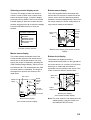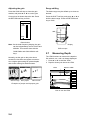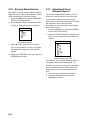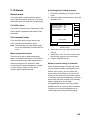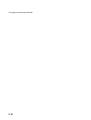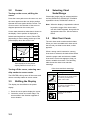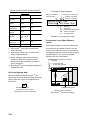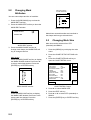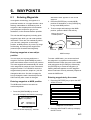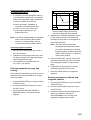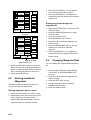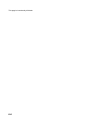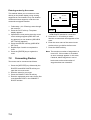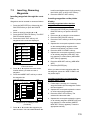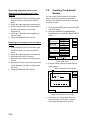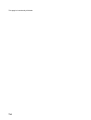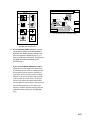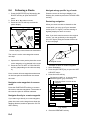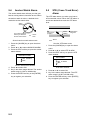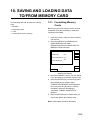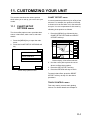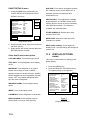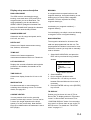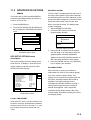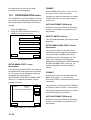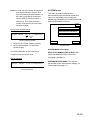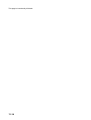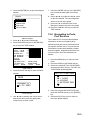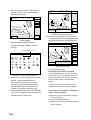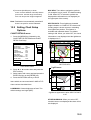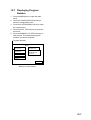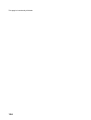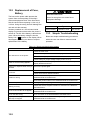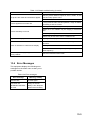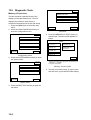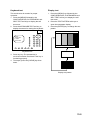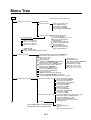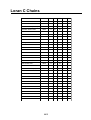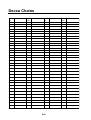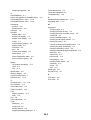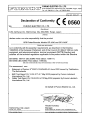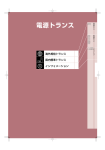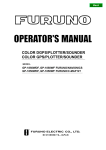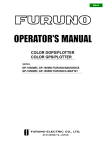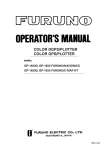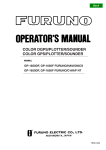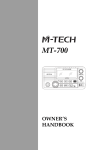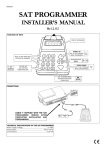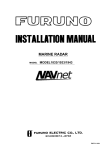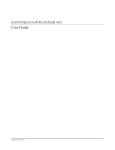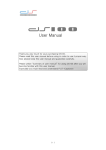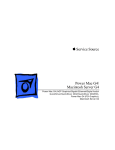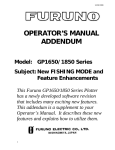Download GPS/PLOTTER/SOUNDER
Transcript
Back GPS/PLOTTER/SOUNDER GP-1640F Your Local Agent/Dealer 9-52 Ashihara-cho, Nishinomiya, Japan Telephone : 0798-65-2111 Telefax : 0798-65-4200 All rights reserved. Printed in Japan FIRST EDITION : JUN. 2002 B PUB.No. OME-44231 ( HIMA ) GP-1640F : AUG. 28,2002 *00080930100* *00080930100* *00080930100* *OME44231B00* *OME44231B00* *OME44231B00* SAFETY INSTRUCTIONS WARNING CAUTION Do not use the equipment for other than its intended purpose. Do not open the equipment. Hazardous voltage which can cause electrical shock, burn or serious injury exists inside the equipment. Only qualified personnel should work inside the equipment. Use of the equipment as a stepping stool, for example, can result in personal injury or equipment damage. No one navigation device should ever be solely replied upon for the navigation of a vessel. Do not disassemble or modify the equipment. Always confirm position against all available aids to navigation, for safety of vessel and crew. Fire, electrical shock or serious injury can result. Turn off the power immediately if water leaks into the equipment or the equipment is emitting smoke or fire. GPS position and velocity accuracies are controlled by the U.S. Department of Defense. Position may be degraded up to 100 meters. Continued use of the equipment can cause fire or electrical shock. Confirm that the power supply voltage is compatible with the voltage rating of the equipment. Do not place liquid-filled containers on the top of the equipment. Connection to the wrong power supply can cause fire or equipment damage. Fire or electrical shock can result if a liquid spills into the equipment. A warning label is attached to the equipment. Do not remove the label. If the label is missing or illegible, contact a FURUNO agent or dealer. Do not operate the equipment with wet hands. Electrical shock can result. WARNING Keep heater away from equipment. To avoid electrical shock, do not remove cover. No user-serviceable parts inside. Heat can alter equipment shape and melt the power cord, which can cause fire or electrical shock. i Name: Warning Label (1) Type: 86-003-1011-0 Code No.: 100-236-230 About the STN LCD NOTICE The STN is constructed using the latest STN techniques, and displays 99.99% of its pixels. The remaining 0.01% of the pixels may drop out or blink, however this is not an indication of malfunction. Install the equipment in accordance with the recommended procedures set forth is this manual. Intended performance cannot be expected unless the equipment is installed properly. Risk of explosion if battery is replaced by an incorrect type. Dispose of used batteries according to the instructions. ii TABLE OF CONTENTS FOREWORD ................................... v 4. TRACK SYSTEM CONFIGURATION ........ vi 4.1 4.2 WHAT IS WAAS?.......................... vii 4.3 4.4 4.5 1. OPERATIONAL OVERVIEW 1.1 1.2 1.3 1.4 1.5 1.6 1.7 1.8 Display Unit Controls..................... 1-1 Inserting Mini Chart Card............... 1-2 Turning the Power On/Off.............. 1-2 Adjusting Tone and Brilliance ........ 1-3 Plotter Displays ............................. 1-3 Sounder Display............................ 1-4 Menu Operation, Soft Keys ........... 1-4 Demonstration Display .................. 1-5 5. MARK 5.1 5.2 5.3 5.4 5.5 6.1 6.2 6.3 6.4 6.5 Principle of Operation.................... 2-1 Sounder Display Description ......... 2-2 Plotter/Sounder Display................. 2-4 Dual-frequency Display ................. 2-4 Automatic Sounder Operation ....... 2-5 Manual Sounder Operation ........... 2-5 Measuring Depth........................... 2-6 Suppressing Interference .............. 2-7 Suppressing Low Level Noise ....... 2-7 Erasing Weak Echoes ................... 2-8 Selecting Picture Advance Speed . 2-8 Alarms........................................... 2-9 6.6 Entering Waypoints........................6-1 Erasing Individual Waypoints .........6-4 Changing Waypoint Data ...............6-4 Waypoint Mark Size .......................6-5 Changing Waypoint Position on the Plotter Display................................6-5 Searching Waypoints .....................6-5 7. ROUTES 7.1 7.2 7.3 7.4 7.5 3. PLOTTER DISPLAYS 3.1 3.2 3.3 3.4 3.5 3.6 3.7 3.8 3.9 3.10 Entering Marks...............................5-1 Changing Mark Attributes ..............5-2 Changing Mark Size.......................5-2 Erasing Marks................................5-3 Displaying Track and Mark Points..5-3 6. WAYPOINTS 2. VIDEO SOUNDER OPERATION 2.1 2.2 2.3 2.4 2.5 2.6 2.7 2.8 2.9 2.10 2.11 2.12 Displaying Track ............................4-1 Stopping/Restarting Plotting of Track..........................................4-2 Track Plotting Method, Interval.......4-2 Changing Track Memory Capacity .4-3 Erasing Track.................................4-3 Presentation Modes ...................... 3-1 Cursor ........................................... 3-2 Shifting the Display........................ 3-2 Selecting Chart Scale/Range ........ 3-2 Mini Chart Cards ........................... 3-2 Navigation Data Display ................ 3-5 Steering Display ............................ 3-6 Highway Display............................ 3-7 Changing Operation Mode ............ 3-8 Navigation Trip Distance ............... 3-8 Entering Routes .............................7-1 Connecting Routes ........................7-2 Inserting, Removing Waypoints......7-3 Creating Track-based Routes ........7-4 Erasing Routes ..............................7-5 8. NAVIGATION 8.1 8.2 8.3 8.4 8.5 Navigating to “Quick Points”...........8-1 Navigating to Waypoints (waypoint list).................................8-2 Navigating to Ports, Port Services..8-2 Following a Route ..........................8-4 Canceling Navigation .....................8-6 9. PLOTTER ALARMS 9.1 9.2 9.3 9.4 iii Introduction....................................9-1 Audio Alarm On/Off........................9-1 Arrival Alarm ..................................9-1 Anchor Watch Alarm ......................9-2 9.5 9.6 9.7 9.8 XTE (Cross Track Error) Alarm ......9-2 Speed Alarm ..................................9-3 Proximity Alarm..............................9-3 Alarm Information ..........................9-4 10. SAVING AND LOADING DATA TO/FROM MEMORY CARD 10.1 Formatting Memory Cards ...........10-1 10.2 Saving Data to Memory Card.......10-2 10.3 Loading Data from Memory Card .10-3 11. CUSTOMIZING YOUR UNIT 11.1 11.2 11.3 11.4 CHART SETUP OPTIONS menu 11-1 DISPLAY OPTIONS menu ........... 11-2 GPS/DGPS/TD OPTIONS menu.. 11-5 SOUNDER SETUP OPTIONS menu .................................................... 11-8 11.5 CONFIGURATION menu ........... 11-10 12. USING C-MAP NT MODEL 12.1 Inserting Chart Card ....................12-1 12.2 Cursor and Data Display .............12-1 12.3 Tidal Information ...........................12-2 12.4 Navigating to Ports, Port Services.12-3 12.5 Setting Chart Setup Options..........12-5 12.6 Selecting Chart Scale/Range ........12-6 12.7 Displaying Program Number .........12-7 13. MAINTENANCE & TROUBLESHOOTING 13.1 13.2 13.3 13.4 13.5 13.6 Maintenance ................................13-1 Replacement of Fuse, Battery......13-2 Simple Troubleshooting ...............13-2 Error Messages ...........................13-3 Diagnostic Tests...........................13-4 Clearing Memories.......................13-6 APPENDIX Menu Tree ............................................. A-1 Loran C Chains...................................... A-3 Decca Chains ........................................ A-4 World Time............................................. A-5 Geodetic Chart List ................................ A-6 SPECIFICATIONS..................... SP-1 INDEX......................................... IN-1 DECLARATION OF CONFORMITY iv FOREWORD A Word to GP-1640F Owners Features Congratulations on your choice of the FURUNO GP-1640F GPS PLOTTER/SOUNDER. We are confident you will see why the FURUNO name has become synonymous with quality and reliability. The main features of the GP-1640F are • Comprehensive navigation data displays. • Bright 5.6-inch LCD with temperature compensated tone and brilliance control. • Automatic coastline chart loading. • Position display in latitude and longitude, For over 50 years FURUNO Electric Company has enjoyed an enviable reputation for innovative and dependable marine electronics equipment. This dedication to excellence is furthered by our extensive global network of agents and dealers. Loran C or Decca TDs. • Accepts both FURUNO and NAVIONICS or C-MAP NT mini chart cards. • Alarms: Arrival, Anchor Watch, Cross-track Error, Speed, Proximity. • Man overboard feature records latitude and longitude coordinates at time of man overboard. This equipment is designed and constructed to meet the rigorous demands of the marine environment. However, no machine can perform its intended function unless installed, operated and maintained properly. Please carefully read and follow the recommended procedures for operation and maintenance. • “Highway” display provides graphic presentation of ship’s track and is useful for monitoring cross track error. • WAAS capability • Automatic or manual video sounder operation . We would appreciate hearing from you, the end user, about whether we are achieving our purposes. Thank you for considering and purchasing FURUNO equipment. v SYSTEM CONFIGURATION ANTENNA UNIT GPA-017 DISPLAY UNIT GP-1640F External equipment (Autopilot, etc.) DGPS beacon receiver GR-80 Rectifier PR-62 Transducer Ship's mains 100/110/115/220/230 VAC 1 , 50/60 Hz Ship's mains 12-24 VDC vi WHAT IS WAAS? WAAS, available in North America, is a provider in the worldwide SBAS (Satellite Based Augmentation System) navigation system. SBAS provides GPS signal corrections to SBAS users, for even better position accuracy, typically better than three meters. Two more SBAS providers are also currently under development, MSAS (Multi-Functional Satellite Augmentation System) for Japan and EGNOS (Euro Geostationary Navigation Overlay Service) for Europe. All providers will be compatible with one another, thus providing “seamless” position fixes to SBAS users. 150°W 120°W 90°W 60°W 30°W 0 30°E 60°E 90°E 120°E 150°E 60°N 60°N 40°N EGNOS MSAS 40°N 20°N 20°N 122 0 120 134 131 0 WAAS 20°S 20°S 40°S 40°S 60°S 60°S 150°W 120°W Satellite, Region 120, AOR-E 122, AOR-W 131, IOR 134, POR 90°W 60°W 30°W 0 30°E 60°E 90°E 120°E 150°E Initial operation time Position 15.5°W 54°W 64.5°E 178°E WAAS: 2003 EGNOS: 2004 MSAS: 2005 At the time of this software release, SBAS is still under development (Providers are expected to have initial operations capability from the times shown above.) During this developmental period, which may last for several years, there is no guarantee of the accuracy, integrity, continuity, or availability of the SBAS signal. Furuno will accept no responsibility for the use of the signal for other than the above stated purpose. It is the user's responsibility to exercise common prudence and navigational judgment while using the SBAS signal. Note: This manual uses “WAAS” when referring to any SBAS provider. vii This page is intentionally left blank. viii 1. OPERATIONAL OVERVIEW This chapter acquaints you with the basics of your unit - from turning on the power to the soft key menu operation. 1.1 Display Unit Controls • Registers own ship's positions. • Marks man overboard position, event position. Cursor pad Registers items on menus. • Shifts cursor and display. • Selects items on menus. SAVE MOB ENTER Soft key's functions change depending on the display. POWER BRILL ALARM PLOT SNDR WPT RTE ABC 1 DEF 2 GHI 3 JKL 4 MNO 5 PQR 6 STU 7 VWX 8 YZ& 9 CLEAR _'# 0 MENU Enter alphanumeric data. Opens/closes the main menu. Mini chart card slot. HIDE SHOW • Clears data. • Erases selected waypoint. • Silences audible alarm. Displays/hides the soft key menu, nav data, mode indication. Displays the waypoint & route menu. Selects video sounder display. Selects plot display. Displays the alarm menu. • Long press: Turns power off. • Touch and release: Turns power on. Opens the display for adjustment of tone and brilliance. Display unit 1-1 1.2 Inserting Mini Chart Card Insert appropriate mini chart card before turning on the power. 1. Push down the lid catch to open the mini chart card slot cover. Card slot Your equipment takes about 90 seconds to find its position when turned on for the very first time. This is because the equipment has no satellite data, called the Almanac, in its database. If you want to lessen the time needed to find position you may enter your position manually (default position: San Francisco, USA) on the GPS SETUP OPTIONS menu. Thereafter it takes about 12 seconds to find position each time the power is turned on. Location of mini chart card slot cover 2. Insert appropriate mini chart card groove side up. 3. Close the slot cover to protect the chart drive. (Keep the slot cover closed at all times.) Note: Turn off power before inserting or ejecting the mini chart card. When the satellite signal is being received normally, the equipment displays various abbreviations at the bottom left-hand corner of the display which show GPS receiver status. The following table shows these abbreviations and their meanings. Indication Meaning 1.3 Turning the Power On/Off GPS 2D Normal 2D (dimension) GPS position fix GPS 3D Normal 3D GPS position fix Press the [POWER/BRILL] key at bottom left-hand side of the display unit to turn on the power. When the unit is turned on, it proceeds in the sequence shown below, after displaying the FURUNO information display. NO FIX Position can not be found. DEMO Simulation mode DOP DOP error DGPS 2D* Normal 2D differential GPS position fix DGPS 3D* Normal 2D differential GPS position fix GPS W2D 2D WAAS position fix GPS W3D 3D WAAS position fix Display abbreviations Displayed for about five seconds. START UP TEST PROGRAM OK RAM OK BACKUP DATA OK INTERNAL BATTERY OK GPS OK *: Only when connecting with the external DGPS beacon receiver. – – WARNING – – NO NATIONAL HYDROGRAPHIC OFFICE HAS VERIFIED THE INFORMATION IN THIS COASTLINE DATA CARD AND NONE ACCEPT LIABILITY FOR THE ACCURACY OF REPRODUCTION OR ANY MODIFICATIONS MADE THEREAFTER. THIS PRODUCT WITH THIS COASTLINE DATA CARD DOES NOT REPLACE THE REQUIREMENT TO USE THE APPROPRIATE PRODUCTS FOR NAVIGATION ACCORDING TO NATIONAL AND INTERNATIONAL REGULATONS. FURUNO ELECTRIC CO., LTD. Displayed for about 30 seconds, or press any key to escape. The last-used display appears. Start-up sequence 1-2 Turning the power off Press and hold down the [POWER/BRILL] key until the screen goes blank. The time remaining until the power is turned off is shown on the screen. 1.4 Adjusting Tone and Brilliance NORTH UP 1. Press the [POWER/BRILL] key with a touch-and-release action. The tone and brill window appears. ZOOM IN ZOOM OUT COURSE UP Functions WP-002 FISH TONE BRIDGE NAV POS GPS 3D TONE TONE BRILL [Plotter Display] Soft keys BRILL BRILL RETURN DATE: MAY 23 2001 POSITION Tone and brill window 2. Press ◄ or ► to adjust display tone. 3. Press ▲ or ▼ to adjust display brilliance. Note that tone and brilliance can also be adjusted by soft keys. After pressing the [POWER/BRILL] key, use the appropriate soft key to adjust tone or brilliance. Tone can be adjusted by pressing the [POWER/BRILL] key continuously. Note: Tone or brilliance must be adjusted within 10 seconds after pressing the [POWER/BRILL] key or the tone and brilliance adjustment screen will be erased. 1.5 Plotter Displays There are four types of plotter displays: Plotter display, Navigation data display, Steering display and Highway display. For details, refer to Chapter 3. LAT/LON LAT LON 34° 56.789' N 135° 56.789' E SPD Tone and display brilliance setting menu TIME 23:59:59 TRIP:123nm TD RNG 16.3 kt 245.8° 27.2 nm 245.0° CSE ZOOM BRG SAT INFO DATUM: WGS-84 BEACON INFO TMP 68.8°F DEP 20.8ft GPS 3D [Nav Data Display] CROSS TRACK QP<01> 230 240 245.0° 234.5° BRG CSE TTG XTE 260 27.2 13.6 RNG SPD ETA 1h 59m 0.1nm 250 nm kt 29th 14:50 000.02nm GPS 3D [Steering Display] 001WPT CSE 87.8° BRG RNG SPD 94.6° 1.88nm 10.0kt 001WPT YUUKI 0.1nm XTE HIGHWAY FISH01 000.02nm GPS 3D Selecting display Press the [PLOT] key. Each time this key is pressed, the display mode changes in the sequence shown below. 0.1nm EDIT XT- LMT 0.1nm EDIT XT-LMT [Highway Display] Display modes (plotter) 1-3 1.6 Sounder Display 1.7 Three sounder displays are available: Normal, Dual-frequency display and Plotter/Sounder display. You may select a sounder display with the [SNDR] key. 0 Most operations are carried out through the menu. The menu is opened and closed with the [MENU] key. Menus may be selected with the five soft keys to the right of menus. Options are selected with the cursor pad. NORTH UP ZOOM IN 50 Menu Operation, Soft Keys ZOOM OUT 1. Press the [MENU] key to display the main menu. MENU PLOT PLOT CHART SETUP OPTIONS 100 SNDR 150 GPS 3D DISPLAY OPTIONS COURSE UP GPS/DGPS/TD OPTIONS [Plotter/Sounder Display] SOUNDER SETUP OPTIONS GPS 3D 0.0 0 50 GAIN PLOT SHIFT 100 MODE/ SNDR FREQ GPS 3D 150 50k CONFIGURATION SOUNDER RANGE Soft keys Main menu 2. Press appropriate soft key to display desired menu. For example, press the CHART SETUP OPTIONS soft key. The menu in use appears at the top right corner of the display. CHART SETUP SNDR FUNC CHART OFFSET [Normal Sounder Display] TRACK CONTROL 0.0 0 CHART DETAILS SOUNDER DUAL 50 RANGE 50 100 100 50k GAIN PLOT 50kHz SNDR SHIFT 150 GPS 3D GAIN 200kHz 200k 150 MODE [Dual-frequency Display] Display mode (Sounder display) 1-4 RETURN DGPS 3D Chart setup menu 3. Select menu with the soft keys. For examples press the TRACK CONTROL soft key to display the TRACK CONTROL menu. DISPLAY TRACK PLOT TIME INTERVAL DIST INTERVAL TRACK MEMORY (MARK MEMORY) ON TIME 00m10s 00.10 nm 2000 POINTS (3000) POINTS TRACK CONTROL EDIT DEMO MODE DEMO SPEED DEMO COURSE DEMO START LAT DEMO START LON OFF 00.0kt 000.0 34 44.000'N 135 21.000'E DEMO MODE EDIT STOP TRACK ERASE T&M TRACK STATUS TRACKING TRACK : MARK : 0 / 2000 PTS used 0 / 3000 PTS used GPS 3D RETURN RETURN GPS 3D Demo setting screen Track control menu 4. Use the cursor pad to select item, and then press the EDIT soft key. For example, select PLOT. The plot window appears. 3. Press ▲ or ▼ to select DEMO MODE. 4. Press the EDIT soft key to show the demo mode window. DEMO MODE PLOT TIME DISTANCE ON OFF Demo mode window Plot window 5. Use the cursor pad to select option, and then press the ENTER soft key. 6. Press the [MENU] key to finish. 1.8 Demonstration Display The demonstration display provides simulated operation of this unit. On the plotter display, own ship tracks, at the speed selected, a figure eight course or any course you enter, starting from position entered. All controls are operative; you may set destination, enter waypoints, etc. 1. Press the [MENU] key, followed by the CONFIGURATION and SYSTEM MENU soft keys to open the system menu. 2. Press the DEMONSTRATION MODE key to open the DEMO MODE menu. 5. Press ▲ to select ON. 6. Press the ENTER soft key or the [ENTER] key. 7. Select DEMO SPEED and press the EDIT soft key. Enter speed. Select digit with ◄/►and enter value with numeric key. 8. Press the ENTER soft key or the [ENTER] key. 9. Select DEMO COURSE and press the EDIT soft key. Select how you want the courseline to be traced; by FIGURE 8 or DIR.(direction). For DIR., enter course. 10. Press the ENTER soft key or the [ENTER] key. 11. Select DEMO START LAT., and press the EDIT soft key. Enter any latitude. 12. Press the ENTER soft key or the [ENTER] key. 13. Select DEMO START LONG., and press the soft key EDIT. Enter any longitude. 14. Press the ENTER soft key or the [ENTER] key. 15. Press the [MENU] key. 16. Press the [PLOT] key to finish. To cancel the demonstration display, set DEMO MODE to OFF. 1-5 This page is intentionally left blank. 1-6 2. VIDEO SOUNDER OPERATION 2.1 Principle of Operation The video sounder determines the distance between its transducer and underwater objects such as fish, lake bottom or seabed and displays the results on screen. It does this by utilizing the fact that an ultrasonic wave transmitted through water travels at a nearly constant speed of 4800 feet (1500 meters) per second. When a sound wave strikes an underwater object such as fish or sea bottom, part of the sound wave is reflected back toward the source (transducer). Thus by calculating the time difference between the transmission of a sound wave and the reception of the reflected sound wave, the depth to the object can be determined. The entire process begins in the display unit. Transmitter power is sent to the transducer as a short pulse of electrical energy. The electrical signal produced by the transmitter is converted into the water. Any returning signals from intervening objects (such as a fish school) are received by the transducer and converted into an electrical signal. The signals are then amplified in the amplifier section, and finally, displayed on screen. The picture displayed is made up of a series of vertical scan lines, one for each transmission. Each line represents a snapshot of what has occurred beneath the boat. A series of snapshots are accumulated side by side across the screen, and the resulting contours of the bottom and fish between the bottom and surface are displayed. Underwater conditions and video sounder display 2-1 2.2 Sounder Display Description SOUNDER MODE/FREQ The figure below shows all indications and marks which may appear on the normal sounder display. Functions for soft keys Variable Range Marker Depth scale SELECT 50kHz AUTO CRUISING AUTO FISHING MANUAL 30 20 20 SELECT 200kHz 30 40 0 50 GPS 3D RETURN 50k SOUNDER RANGE 15.0 Level bar 30 20 GAIN Temp. scale Water temp. Graph 20 30 SHIFT 10 0 Water temp. display 40 MODE/ FREQ 50 54.0 GPS 3D SNDR FUNC 50k Depth Tx frequency GPS status Indications on the normal sounder display Note: The water temperature graph can be set on or off. The temperature scale is fixed between 20-80°F (0 to 30°C). The normal sounder display shows either the 50 kHz picture or 200 kHz picture. To switch between these pictures, do the following: 1. Press the [SNDR] key several times to show the normal sounder display. Mode/freq window 3. Press the SELECT 200kHz (or SELECT 50kHz) soft key. 4. Press the RETURN soft key to manually close the window, or wait 10 seconds and the window automatically closes. 50 kHz picture The sounder uses ultrasonic pulses to detect bottom conditions. The lower the frequency of the pulse, the wider the detection area. Therefore, the 50 kHz frequency is useful for general detection and judging bottom condition. 200 kHz picture The higher the frequency of the ultrasonic pulse the better the resolution. Therefore, the 200 kHz frequency is ideal for detailed observation of fish school. SOUNDER RANGE 30 50 kHz 20 GAIN 20 30 SHIFT 40 0 200 kHz MODE/ FREQ 50 GPS 3D 50k SNDR FUNC Normal sounder display Comparisons of transducer frequencies 2. Press the MODE/FREQ soft key. The display changes as shown in the right column. 2-2 Selecting sounder display mode Bottom-zoom display There are five display modes from which to choose: normal, marker zoom, bottom zoom, bottom lock and A-scope. To select a display, press the soft key SNDR FUNC on the normal sounder display to show the sounder function window, and press ▲ or ▼ to select the display. Press the RETURN soft key to close the window. This mode expands bottom and bottom fish echoes two to five times to vertical size of the screen, and is useful for determining bottom hardness. A bottom displayed with a short echo tail usually means it is a soft, sandy bottom. A long echo tail means a hard bottom. 0 100 40.0 Bottom zoom display SOUNDER FUNCTION 50 120 100 140 NORMAL MARKER ZOOM BOTTOM ZOOM BOTTOM LOCK A-SCOPE Bottom Zoom marker 150 160 162 Normal sounder display 200 180 DGPS3D 200k Sounder function window Bottom-zoom display plus normal sounder display Marker zoom display This mode expands a selected area of the normal sounder picture to full vertical size of the screen on the left-half window. You may specify the portion to expand by operating the VRM (Variable Range Marker), which you can shift with ▲ or ▼. The area between the VRM and zoom marker is expanded. The length of the segment is equal to one division of the depth scale. The bottom-lock display provides a compressed normal picture on the right half of the screen and a 5 or 10 meter (10 or 20 feet) wide layer in contact with the bottom is expanded onto the left half of the screen. This mode is useful for bottom discrimination. This part 0 is zoomed. Bottom-lock display Fish school Marker zoom display Bottom-lock display 0 100 Fish school 50 40 Normal sounder display VRM 90.0 100 30 Fish school 150 150 162 GPS3D 200 50 This part is zoomed. Bottom display flat 68.3 Fish school 20 Zoom marker 50 100 150 Normal sounder display 10 162 GPS3D 200 0 200k 200 Zoom marker Bottom-lock display 200k plus normal sounder display Marker-zoom display plus normal sounder display Note: The zoom marker is not displayed in the default setting. It may be turned on in the DISPLAY SETUP2 menu. 2-3 A-scope display This display shows echoes at each transmission with amplitudes and tone proportional to their intensities, on the right 1/3 of the screen. It is useful for estimating the kind of fish school and seabed composition. 4. Press ▲ or ▼ to select STD or WIDE. STD: The width of the sounder display is approx. 20 mm (Default setting). WIDE: The width is approx. 40 mm. 5. Press the [ENTER] key or the ENTER soft key. 0 68.3 50 Sounder Display Plotter Display A-scope display NORTH UP 0 100 ZOOM Normal sounder display IN 150 50 ZOOM OUT 200 160 PLOT PLOT DGPS3D 200k 100 SNDR A-scope display plus normal 2.3 Plotter/Sounder display Plotter/Sounder Display This display provides the plotter display on the left part of the screen and the normal sounder display on the right part. It is useful for searching fish schools at cruising speed. The width of the sounder display can be selected between standard (approx. 20 mm) and wide (approx. 40 mm). 1. Press the [MENU] key and the SOUNDER SETUP OPTIONS soft key. The sounder setup menu appears. 2. Press ▼ to select E/S WINDOW. 3. Press the EDIT soft key to show the E/S WINDOW window. 2.4 Dual-frequency Display The 50 kHz picture appears on the left; the 200 kHz picture on the right. This display is useful for comparing the same picture with two different sounding frequencies. STD WIDE E/S window 2-4 SOUNDER DUAL 0.0 20 20 RANGE 40 40 100 60 E/S WINDOW COURSE UP 150 GPS 3D sounder display GPS 3D 50k 60 200k 80 Dual-frequency display GAIN 200kHz GAIN 50kHz SNDR SHIFT MODE 2.5 Automatic Sounder Operation MODE/FREQ AUTO CRUISING AUTO FISHING MANUAL Automatic sounder operation is useful when you are preoccupied with other tasks and do not have time to adjust the display. Mode/frequency window How the automatic sounder works The automatic sounder function automatically selects the proper gain, range scale and clutter suppression level according to depth. It works as follows: • Range changes automatically to locate the bottom on the lower half of screen. It jumps to one step shallower range when bottom echoes reach a half way point of the full scale from top and to one step deeper range when they come to the lower edge of scale. • The gain is automatically adjusted to display the bottom echo in the color in the darkest tone. • Clutter, which suppresses low level noise, is automatically adjusted. Two types of automatic modes Two types of automatic sounder modes are available: CRUISING and FISHING. CRUISING is for tracking the bottom, and FISHING is for searching fish schools. CRUISING uses a higher clutter rejection setting than FISHING therefore it is not recommended for fish detection - weak fish echoes may be erased by the clutter suppression circuit. 2. Press ▲ or ▼ to select AUTO CRUISING or AUTO FISHING. 3. Press the RETURN soft key to close the window automatically, or wait 10 seconds and the window closes automatically. 2.6 Manual Sounder Operation Manual operation is useful for observing fish schools and bottom using fixed gain setting. The gain, range and range shifting functions used together give you the means to select the depth you can see on screen. The basic range can be thought of as providing a “window” into the water column and range shifting as moving the “window” to the desired depth. Selecting the manual mode 1. Press the appropriate soft key to show the mode/freq window. 2. Select MANUAL. 3. Press the RETURN soft key. Selecting display range Press the RANG soft key to show the range window, and select range by the cursor. Press the RETURN soft key to finish. RANGE How to enable automatic operation Plotter/sounder display: Press the SNDR, MODE/FREQ soft keys in order. 15 ft 30 ft 60 ft 120 ft 200 ft 400 ft 1000 ft 2500 ft Dual-frequency display: Press the MODE soft key. Range window 1. To show the mode/freq window: Normal sounder display: Press the MODE/FREQ soft key. 2-5 Adjusting the gain Range shifting Press the GAIN soft key to show the gain window, and press ▲ or ▼ to set the gain. Current level is shown above the bar. Press the RETURN soft key to finish. The basic range may be shifted up or down as desired. Press the SHIFT soft key, and press ▲ or ▼ to shift the basic range. Press the RETURN soft key to finish. GAIN 57 HIGH Shift LOW Gain window Note: On the dual-frequency display, the gain can be independently set for 50 kHz and 200 kHz. This can be done with the GAIN 50kHz and GAIN 200kHz soft keys. Normally, set the gain to the point where excessive noise does not appear on screen. Use a higher gain setting for greater depths and a lower setting for shallow waters. Display Shift concept 2.7 Measuring Depth The VRM functions to measure the depth to fish schools, etc., and it is always displayed. 1. Press ▲ or ▼ to shift the VRM. 2. Depth is shown just above the VRM. VRM Depth to VRM SOUNDER RANGE 15.0 30 20 20 30 GAIN Gain too high Gain proper SHIFT Gain too low 10 Examples of proper and improper gain 0 40 50 54.0 GPS 3D 50k How to use the VRM 2-6 MODE/ FREQ SNDR FUNC 2.8 Suppressing Interference Interference from other acoustic equipment operating nearby or other electronic equipment on your boat may show itself on the display as shown below. To suppress interference, do the following: 1. Press the [MENU] key and the SOUNDER SETUP OPTIONS soft key. 2. Select NOISE LIMITER and press the EDIT soft key to show the noise limiter window. NOISE LIMITER OFF NL1 NL2 NL3 2.9 Suppressing Low Level Noise Dots may appear over most of screen. This is mainly due to dirty water or noise. This noise can be suppressed by adjusting CLUTTER on the SOUNDER SETUP OPTIONS menu. When the sounder mode is Auto, the clutter suppression setting is fixed at AUTO. To suppress low level noise in manual sounder operation do the following: 1. Press the [MENU] key and the SOUNDER SETUP OPTIONS soft key. 2. Select CLUTTER and press the EDIT soft key to show the clutter window. CLUTTER Noise limiter window 3. Press ▲ or ▼ to select degree of suppression desired; OFF, NL1, NL2 or NL3. The higher number the greater the degree of suppression. 4. Press the RETURN soft key and the [SNDR] key to finish. Interference from other sounder 3 Clutter window 3. Press ▲ or ▼ to select clutter rejection level desired; 0 (OFF) through 9. The higher the number the higher the degree of suppression. Note that weak echoes may not be displayed when the clutter circuit is on. 4. Press the RETURN soft key and the [SNDR] key to finish. Electrical interference Types of interference Turn the noise limiter circuit off when no interference exists, otherwise weak echoes may be missed. 2-7 2.10 Erasing Weak Echoes Dirty water or reflections from plankton may be appeared on the display with small dots. These weak echoes may be erased as follows: 1. Press the [MENU] key and the SOUNDER SETUP OPTIONS soft key. 2. Select SIGNAL LEVEL, and press the EDIT soft key to show the signal level window. SIG LVL OFF SL1 SL2 Signal level window 3. Press ▲ or ▼ to select level of erasure; OFF or signal level SL1 or SL3. The higher the number the stronger the echo will be erased. 4. Press the RETURN soft key and the 2.11 Selecting Picture Advance Speed The picture advance speed determines how quickly the vertical scan lines run across the screen. When selecting a picture advance speed, keep in mind that a fast advance speed will expand the size of the fish school horizontally on the screen and a slow advance speed will contract it. 1. Press the [MENU] key and the SOUNDER SETUP OPTIONS soft key. 2. Select PICTURE ADVANCE, and press the EDIT soft key to open the picture advance window. PICTURE ADVANCE 2/1 1/1 1/2 1/4 1/8 STOP [SNDR] key to finish. Picture advance window The fractions in the window denote number of scan lines produced per transmission. For example, 1/8 means one scan line is produced every eight transmissions. STOP freezes the display and it is convenient for observing an echo. 3. Press ▲ or ▼ to select speed desired. 4. Press the RETURN soft key and the [SNDR] key to finish. 2-8 2.12 Alarms Activating/deactivating an alarm Bottom alarm 1. Press the [ALARM] key to open the alarm menu. 2. Press the NEXT PAGE soft key to show the ALARM2 menu. The bottom alarm sounds when the bottom echo is within the alarm range set. To activate the bottom alarm the depth must be displayed. ALARM2 Fish (B/L) alarm The bottom-lock fish alarm sounds when a fish echo is within a predetermined distance from the bottom. BOTTOM ALARM FISH (B/L) ALARM FISH (NORMAL) TEMP. ALARM OFF OFF OFF OFF ALARM INFORMATION Fish (normal) alarm The normal fish alarm sounds when a fish echo is within the preset alarm range. Note: The sensitivity of the fish alarm can be set on the SOUNDER SYSTEM SETUP menu. Water temperature alarm There are two types of water temperature alarms: WITHIN and WITHOUT. The WITHIN alarm sounds when the water temperature is within the range set; the WITHOUT alarm sounds when the water temperature is higher or lower than the range set. This alarm requires water temperature data. EDIT CLEAR ALARM NO ALARM RETURN GPS 3D Alarm2 menu 3. Select the menu item, and press the EDIT soft key. 4. Select ON or OFF. For ON, use the cursor pad and the numeric keys to set range. 5. Press the ENTER soft key. When an alarm setting is violated… When an alarm setting is violated the buzzer sounds, and the speaker icon appears at the bottom of the screen. You can silence the buzzer with the [CLEAR] key. (However, the buzzer will sound whenever the alarm setting is violated.) Press the [ALARM] key to find out which alarm has been violated. The offending alarm is displayed in the ALARM INFORMATION window. Press the CLEAR ALARM soft key to erase the alarm indication. The alarm icon remains displayed until all violated alarms have been acknowledged. 2-9 This page is intentionally left blank. 2-10 3. PLOTTER DISPLAYS 3.1 Presentation Modes The plotter display mainly shows chart, ship’s track, waypoints, and navigation data. Three types of display presentations are provided for the normal plotter display: north-up, course-up and auto course-up. To change the mode, use the presentation mode selection soft key, which is the 3rd soft key from the top on the plotter display this soft key changes NORTH UP, COURSE UP and AUTO C. U. Course-up Press the COURSE UP soft key to show the course-up display. When destination which is at the top of the screen is set, the north mark appears at the upper left side of the screen and points to north. A filled triangle marks own ship’s position. When destination is not set, the course or is upward on the screen at the moment the course-up mode is selected. 34° 12.345' N 135° 12.345' E North-up QP<01> Press the NORTH UP soft key to show the north-up display. North (zero degree) is at the top of the display and own ship is at the center of the screen. Own ship marker is a filled circle. This mode is useful for long-range navigation. Functions for soft key Course bar Current display mode Nav information (north-up) Track window 34° 12.345' N 135° 12.345' E CSE 245.8° SPD 16.3kt NORTH UP ZOOM IN ZOOM OUT COURSE UP 002WP CSE 245.8° SPD 16.3kt FISH BRIDGE GPS 3D NAV WPT Icon (chart) Own ship GPS status marker COURSE UP ZOOM IN ZOOM OUT AUTO C.U. NAV WPT GPS 3D Plotter display, course-up mode Auto course-up Press the AUTO C.U. soft key to show the automatic course-up display. The course or heading is at the top of screen at the moment the course-up mode is selected. When own ship is off its intended course by 22.5° or more, it is automatically brought back to perpendicular. 34° 12.345' N 135° 12.345' E CSE 245.8° SPD 16.3kt AUTO C-UP ZOOM IN Waypoint name Waypoint mark ZOOM OUT NORTH UP Plotter display, north-up mode NAV WPT GPS 3D Auto course-up mode 3-1 3.2 Cursor 3.4 Turning on the cursor, shifting the cursor Press the cursor pad to turn the cursor on, and the cursor appears at the own ship’s position. Operate the cursor pad to shift the cursor. The cursor moves in the direction of the arrow or diagonal pressed on the cursor pad. Cursor state determines what data is shown on the display. Cursor position is displayed in latitude and longitude or Loran or Decca TDs (depending on menu setting) at the top of the plotter display when the cursor is on. 34° 12.345' N 135° 12.345' E FROM 16.45nm OS 276.9° NORTH UP ZOOM IN Selecting Chart Scale/Range Chart scale (range) may be selected with the soft key ZOOM IN or ZOOM OUT. ZOOM IN expands the chart; ZOOM OUT shrinks it. Note: When the display is expanded or shrunk beyond the range of the chart card in use NO CHART appears, along with the appropriate chart icon. See the table in below. 3.5 Mini Chart Cards The mini chart cards contain nautical charts. When you insert a suitable mini chart card in the slot and your boat is near land, a chart appears. ZOOM OUT COURSE UP GO TO CURSOR DGPS 3D CENTER Data displayed on the plotter display when the cursor is on Turning off the cursor, returning own ship marker to screen center The CENTER soft key turns off the cursor and returns own ship marker to screen center. 3.3 Chart icons and their meanings Icon Meaning Proper card is not inserted or chart scale is too small. Press the soft key ZOOM IN to adjust chart scale. Shifting the Display The display can be shifted on the plotter display. 1. Press the cursor pad to display the cursor. 2. Locate the cursor at a screen edge. The screen shifts in the direction opposite of cursor location. 3-2 When a wrong card is inserted or a wrong chart scale is selected, the land will be hollow. Insert the proper card and select a suitable chart scale. Chart icons appear to help you select a suitable chart scale. The following table shows the chart icons and their meanings. Chart scale is too large. Press the soft key ZOOM OUT to adjust chart scale. Suitable chart scale is selected. Indices and chart enlargement Chart symbols When the soft key ZOOM OUT is used, you will see several frames appear on the chart. These frames are called indices and they show you what parts of the chart can be enlarged in the current picture range. The areas circumscribed with smaller frames can be enlarged, but the area enclosed by the largest frame cannot. FURUNO mini chart card The table below shows FURUNO mini chart symbols and their meanings. FURUNO chart symbols Symbol Description Summit Wreck Lighthouse Lighted Buoy Buoy Radio Station Sample chart (Japan and South Korea) showing indices Remarks on chart display A chart will not be displayed in the following conditions: • When the chart scale is too large or too small. Position of Sounding Obstruction Fishing Reef Platform Anchorage • When scrolling the chart outside the indices. When this happens, select proper chart scale. 3-3 Comparison of FURUNO and Nav-ChartsTM chart cards Item FURUNO Nav-Charts™ Dot scrolling capability YES YE S Course-up display YES YES Lighthouse data YES *3 presentation YE S Zoom at cursor position YES *1 0.125, 0.5, 1, 2... 2048 nm Same as left Chart offset data entry YES YES Centering YES *2 Range at Equator Example of data displayed Range and bearing from own ship Period (ex.: 6 seconds) Visibility in nautical mile (ex.: 12 miles) NAVAID: /FL 6S 12M FROM OS 52.38nm 48.0° FL : Flashing F : Fixed light F FL : Fixed and Flashing light MO : Morse code light Oc : Occulting light Example of buoy, lighthouse data *1 Nav-ChartsTM chart may not center the cursor perfectly. *2 Nav-ChartsTM chart may not center own ship's position perfectly. *3 Newly designed chart cards containing lighthouse data. Chart cards for North America area are completed, and others are in production. *4 Nav-ChartsTM is the resistered trademark of NAVIONICS INC. Port service icons (Nav-ChartsTM cards) Selected Nav-ChartsTM mini chart cards show by icons services available at ports. Use the cursor pad to place the cursor on the sailboat icon (denotes a port or harbor), and then press the [ENTER] key. The services available appear at the top of the display. Detailed information of service selected List of services at the port selected NORTH UP FIRST AID Aid to navigation data Selected FURUNO and Nav-ChartsTM mini chart cards can show buoy and lighthouse data. Simply place the cursor on the lighthouse or buoy mark. GPS 3D Place the cursor on a lighthouse or buoy mark. Placing the cursor on the mark 3-4 CANCEL Sailboat mark (Port) Plotter display showing Nav-ChartsTM port service display Enlarging an indication An indication on the screen may be enlarged as follows: Emergency medical service Fueling station Water supply station Traveler's service station Customer service station Marine equipment service 1. Use the cursor pad to select the indication which you wish to enlarge. Selected indication is circumscribed with a thick cursor. 2. Press the soft key ZOOM. To return to the normal nav data display, press the RETURN soft key. Information center Port Port service icons 3.6 GPS satellite monitor display The GPS satellite monitor display shows information about GPS satellites. Press the SAT INFO soft key. Your display should look something like the following illustration. Receive signal level Bars show satellite signal level. Satellites extends past the dashed line are used in fixing position. Navigation Data Display The navigation data display provides generic navigation data and GPS information. Press the [PLOT] key several times to show the navigation data display. Position Date DATE: MAY 24 2002 POSITION Range to waypoint TIME 23:59:59 TRIP:123nm 34° 56.789' N 135° 56.789' E SPD 123.25 nm kt CSE BRG 359.9° TMP LAT LON 65.8°F DEP 20.8ft Temperature, depth Geodetic chart Course Speed SAT No. 30 08 05 WAAS satellite* 12 21 07 W 20 W E 06 11 SAT INFO SNR 40 50 21 07 06 11 03 05 12 08 20 03 123 S ALT 5m DOP 2.0 RETURN TD ZOOM SAT INFO GPS 3D TIME 23:59:59 N GPS W3D 299.9° DATUM: WGS-84 DATE: MAY 23 2002 LAT/LON RNG 12.5 Date BEACON INFO Bearing to waypoint GPS fix state Altitude DOP value For WAAS satellite* Estimated position in the sky, and satellite number in reverse video is used for positioning. *Only when WAAS fix mode is used. GPS satellite monitor display To return to the normal navigation data display, press the RETURN soft key. Navigation data display Navigation data display shows the position by L/L or TD (Loran-C, Decca). To change position format, press the appropriate soft key LAT/LON or TD. 3-5 Beacon information display 3.7 Connected with a DGPS beacon receiver, your unit can show DGPS reference station information. Press the BEACON INFO soft key to show the DGPS reference station information. The steering display provides steering information such as range, bearing, ETA to destination, course and speed. DGPS reference station information Receive data status Beacon receiver setting status MODE FREQ BAUD RATE AUTO SEARCH 288.0kHz BEACON INFO 200 BPS RECEIVED DATA: BEACON STATION: OK OK SS 75 SN 19 Steering Display Press the [PLOT] key to show the steering display. Course Compass bearing Estimated time of arrival Speed Range from own ship to waypoint Waypoint name Bearing from own ship to waypoint GPS 3D Signal strength (SS), Signal to noise ratio (SN) Beacon information display SS: SS (Signal Strength) displays a numeric representation of field strength of the received signal on the selected frequency. The higher the number the stronger the received signal. If noise is present at reception band width, the figure gets bigger. SN: SN (Signal-to-Noise) ratio displays the ratio between the desired signal and unwanted noise on the selected frequency. The higher the SN ratio the better the quality of the signal. Note: If your equipment is not connected with a DPGS receiver, the message “NO DIFFERENTIAL DATA” appears when the BEACON INFO soft key is pressed. 3-6 CROSS TRACK 001-WP 230 RETURN Course indicator Bearing to waypoint 240 BRG 2 4 5 . 0 ° CSE 2 3 4 . 5 ° TTG 00D1H 59M 0.1NM XTE 250 RNG SPD ETA 260 27.2 13.6 29th 14:50 000.02nm GPS 3D XTE indication range nm kt 0.1NM EDIT XT-LMT Indicates the direction to steer Own ship Amount of XTE in nautical miles XTE scale Time-to-go to waypoint Steering display How to read the compass display The solid inverted triangle at the center of the compass shows own ship’s course. The hollow inverted triangle shows the bearing to destination waypoint. When own ship’s course is changed, the hollow inverted triangle moves with course change. How to read the XTE scale 3.8 The black boat-shaped mark shows own boat’s movement and direction, and amount to steer to return to course. Using the figure in the previous page as an example, you would steer right by 000.02 nautical miles to return to course. The range of the XTE scale can be set as shown below. The highway display provides a graphic presentation of ship’s track along intended course. It is useful for monitoring XTE - the XTE scale shows direction and amount in nautical miles to steer to return to course. In the figure below, for example, you would steer right by 0.02 nm to return to course. Setting the range of the XTE scale Press the [PLOT] key to show the highway display. 1. Press the EDIT XT-LMT soft key to display the following window. EDIT XTE LIMIT 0 .1nm Highway Display Course Speed Range to waypoint Bearing to waypoint Waypoint mark & name 001WPT CSE 87.8 BRG RNG SPD 94.6° 1.88nm 10.0 kt WPT001 YUUKI HIGHWAY FISH01 XTE range setting window 2. Use the cursor pad to select digit to change. 3. Press appropriate alphanumeric key. 4. Repeat steps 2 and 3. 5. Press the [ENTER] key. To cancel entry, press the CANCEL soft key. Note that all digits may be cleared by pressing the [CLEAR] key. 0.1nm XTE 0.02nm GPS 3D XTE indication range 0.1nm EDIT XT- LMT Indicates the direction to steer Own ship Amount of XTE in nautical miles Waypoint Highway display 3-7 3.9 Changing Operation Mode Operation mode can be changed among PLEASURE, FISHING 1 and FISHING 2. FISHING 1/2 mode provides mark/line entry on the PLOTTER display. The mark can be entered up to 5000 points together with tracks. The apportion between track and mark memory can be changed at menu. Pressing the [HIDE/SHOW] key changes the function of soft keys. Holding track, changing track color, and selecting form of mark/line can be performed by the soft keys directly. 3.10 Navigation Trip Distance The navigation trip distance is displayed at the navigation data display. Press the [PLOT] key several times to show the navigation data display. Trip DATE: MAY 23 2002 POSITION RHUMB LINE nm / kt ft F DD MM.MMM' 24 HOUR AUTO2 LINE MAGNETIC AUTO 06.9 W LORAN C LAT/LON 1 POINT PLEASURE ENGLISH* DISPLAY SETUP1 EDIT NEXT PAGE RETURN GPS 3D LAT/LON 34° 56.789' N 135° 56.789' E SPD 12.5 kt 359.9° TD 123.25 nm 299.9° BRG DATUM: WGS-84 TMP LAT LON RNG CSE 1. Press the [MENU] key and the DISPLAY OPTIONS soft key. The display setup1 menu appears. RNG & BRG MODE RANGE/SPEED UNIT DEPTH UNIT TEMP UNIT LAT/LON DISPLAY TIME DISPLAY WAYPOINTS SW COURSE VECTOR BEARING MAG VARIATION TD DISPLAY POSITION DISPLAY SET GO TO METHOD OPERATION MODE LANGUAGE TIME 23:59:59 TRIP: 4792 nm 65.8°F ZOOM SAT INFO DEP 20.8ft GPS 3D BEACON INFO Navigation data display Note: When you enlarge POSITION, TRIP is not displayed. You can reset the trip distance as follows. 1. Press the [MENU] key followed by the CONFIGURATION and SYSTEM MENU soft keys. 2. Press the MEMORY/TRIP CLEAR soft key to open the clear memory menu. *Not available for C-map. CLEAR PLOTTER MEMORY NO Display setup1 menu 2. Press ▼ to select OPERATION MODE. 3. Press the EDIT soft key to show the OPERATION MODE window. CLEAR GPS MEMORY NO CLEAR ALL MEMORY NO TRIP METER RESET NO CLEAR MEMORY EDIT OPERATION MODE GPS 3D PLEASURE FISHING1 FISHING2 OPERATION MODE window 4. Press ▲ or ▼ to select PLEASURE, FISHING1 or FISHING2. 5. Press the ENTER soft key or the [ENTER] key to finish. 3-8 RETURN Clear memory menu 3. 4. 5. 6. Press ▼ to select TRIP METER RESET. Press the EDIT soft key. Press ▲ to select YES. Press the ENTER soft key or the [ENTER] key to clear memory selected. 4. TRACK This section shows you what you can do with track, from turning it on or off to changing its plotting interval. Own ship’s track is displayed in the default setting. 4.1 Displaying Track ON PLOT TIME TIME INTERVAL 01m00s DIST INTERVAL 00.10 nm TRACK MEMORY 2000 POINTS (MARK MEMORY) (3000) POINTS DISPLAY TRACK TRACK STATUS 1. Press the [MENU] key to open the main menu. MENU TRACK CONTROL EDIT STOP TRACK ERASE T&M TRACKING TRACK : 1000 / 2000 PTS used MARK : 5 / 3000 PTS used RETURN GPS 3D CHART SETUP OPTIONS Track control menu DISPLAY OPTIONS GPS/DGPS/TD OPTIONS SOUNDER SETUP OPTIONS GPS 3D CONFIGURATION Main menu 2. Press the CHART SETUP OPTIONS soft key to open the chart setup menu. CHART SETUP 4. Press ▲ or ▼ to select DISPLAY TRACK. 5. Press the EDIT soft key to show the display track window. 6. Press ▲ or ▼to select ON or OFF as appropriate. 7. Press the ENTER soft key or the [ENTER] key. 8. Press the [PLOT] key to close the menu. The default setting is ON which traces ship’s track in accordance with ship’s movements. CHART OFFSET TRACK CONTROL CHART DETAILS RETURN GPS 3D Number of track and mark points used appears at the TRACK STATUS window on the TRACK CONTROL display. In case of figure shown above, track memory is recorded 1000 points (max. 2000 points) and mark memory is recorded 5 points (max. 3000 points). Chart setup menu 3. Press the TRACK CONTROL soft key to open the track control menu. 4-1 4.2 Stopping/Restarting Plotting of Track When your boat is at anchor or returning to port you probably won’t need to record its track. You can stop recording the track, to conserve the track memory, as follows: 1. Press the [MENU] key followed by the CHART SETUP OPTIONS and TRACK CONTROL soft keys. 2. Press the STOP TRACK soft key. The indication “TRACKING” in the TRACK STATUS window changes to “NOT TRACKING”. To restart recording the track, press the START TRACK soft key at step 2 in the above procedure. When the fishing mode is selected, you can stop or restart plotting the track with the soft key only on the plotter display. Press the [HIDE/SHOW] key several times to show the STOP TRACK soft key. Press the STOP TRACK soft key on the plotter display to stop plotting of track. HOLD TRACK PLOTTING appears approx. 2 seconds and own ship mark changes to hollow circle. To restart plotting the track, press the START TRACK soft key. START TRACK PLOTTING appears approx. 2 seconds and the plotting restarts. 4.3 Track Plotting Method, Interval In drawing the track, first the ship’s position (fed from the GPS receiver) is stored into the unit’s memory at an interval of time or distance. A shorter interval provides better reconstruction of the track, but the storage time of the track is reduced. When the track memory becomes full, the oldest track is erased to make room for the latest. 4-2 Track plotting method 1. Press the [MENU] key followed by the CHART SETUP OPTIONS and TRACK CONTROL soft key. 2. Press ▲ or ▼ to select PLOT. 3. Press the EDIT soft key to display the plot window. PLOT ▲ ▼ TIME DISTANCE Plot window 4. Press to ▲ or ▼ select TIME or DISTANCE. Distance is useful for conserving track memory, since no track is recorded when the boat is stationary. 5. Press the ENTER soft key or the [ENTER] key. Track plotting interval 1. Press the [MENU] key followed by the CHART SETUP OPTIONS and TRACK CONTROL soft key. 2. Press ▲ or ▼ to select TIME INTERVAL or DIST INTERVAL. 3. Press the EDIT soft key to display the interval window. TIME INTERVAL 01 m 00 s (When selecting TIME INTERVAL.) DIST INTERVAL 00.10 nm (When selecting DIST INTERVAL.) Interval window 4. Use the cursor pad to place the cursor on the digit desired. The [CLEAR] key functions to clear an entire line of data. 5. Press appropriate alphanumeric key to enter value. 6. Repeat steps 4 and 5 to complete. 7. Press the ENTER soft key or the [ENTER] key. 4.4 Changing Track Memory Capacity The equipment stores a total of 5000 points of track and marks. This total may be freely apportioned as desired. The default setting is 2000 points of track and 3000 marks. You can change the memory capacity for track and marks. Note that when this is done all tracks and marks in the memory are erased. 1. Press the [MENU] key followed by the CHART SETUP OPTIONS and TRACK CONTROL soft keys. 2. Press ▼ to select TRACK MEMORY. 3. Press the EDIT soft key to display the TRACK MEMORY window. 4.5 Erasing Track You can erase all or partly track. Be absolutely sure you want to erase all track; erased track cannot be restored. Erasing the track in an area The following procedure erase tracks within a square whish you set. 1. Press the [MENU] key followed by CHART SETUP OPTIONS, TRACK CONTROL and ERASE T & M soft keys to show ERASE menu. ERASE ALL TRACKS ERASE TRACKS BY AREA ERASE ALL MARKS/LINES ERASE MARKS BY AREA ERASE EDIT TRACK MEMORY 1000/5000 POINTS TRACK STATUS TRACKING TRACK : 1000 / 2000 PTS used MARK : 5 / 3000 PTS used TRACK MEMORY window The TRACK MEMORY window may be erased by pressing the CANCEL soft key to escape. 4. Enter number of track memory points desired with the alphanumeric keys. Note that all digits may be cleared by pressing the CLEAR soft key or the [CLEAR] key in entering track memory points. 5. Press the ENTER soft key or the [ENTER] key. The following window appears to ask you if you are sure to change the track memory capacity. RESETTING ERASES TRACK, MARK/LINE ALREADY SAVED. OK? YES ... "ENTER" key NO ... "CLEAR" key RETURN GPS 3D Erase menu 2. Select ERASE TRACKS BY AREA, and then press the EDIT soft key. Plotter display appears. 3. Use the cursor pad to move the cursor to the start position of area you want to set. 4. Press the START soft key. 5. Use the cursor pad to move the cursor to the end of area you want to set. An area is drawn on the display. 6. Press the END soft key. You are asked if you sure to erase tracks in the area. 7. Press the [ENTER] key. To escape, press the [CLEAR] key. ERASE message 6. Press the [ENTER] key to change apportion, or press the [CLEAR] key to escape. 4-3 Erasing all track 1. Press the [MENU] key followed by the CHART SETUP OPTIONS, TRACK CONTROL and ERASE T & M soft keys. 2. Select the ERASE ALL TRACK, and then press the EDIT soft keys. You are asked if you sure to erase all track. 3. Press the [ENTER] key to erase, or press the [CLEAR] key to escape. 4-4 5. MARK 5.1 Entering Marks Select the fishing 1 or 2 mode to enable entry of marks on the PLOTTER display. Select the location desired with the cursor, or turn off the cursor to enter the mark at own ship position. Pressing the [HIDE/SHOW] key changes the function of the soft keys. Press the MARK ENTRY soft key to enter the mark. The mark is entered in the shape selected from the MARK SHAPE window. In the FISHING mode, pressing the [HIDE/SHOW] key changes the function of the soft keys as follows. 34° 12.345' N 135° 12.345' E CSE 245.8° SPD 16.3kt COURSE UP ZOOM QP<01> IN ZOOM OUT AUTO C.U. GO TO CURSOR CENTER GPS 3D Press the [HIDE/SHOW] key. 34° 12.345' N 135° 12.345' E CSE 245.8° SPD 16.3kt COURSE UP STOP TRACK QP<01> MARK ENTRY MARK EDIT Soft key to enter mark. CENTER GPS 3D Press the [HIDE/SHOW] key. 34° 12.345' N 135° 12.345' E CSE 245.8° SPD 16.3kt COURSE UP QP<01> GPS 3D Press the [HIDE/SHOW] key. QP<01> GPS 3D Press the [HIDE/SHOW] key. Changing displays (cursor on) 5-1 5.2 Changing Mark Attributes Select when entering the mark without lines. MARK LINE You can select shape and line of mark/line. 1. Press the [HIDE/SHOW] key to show the MARK EDIT soft key. 2. Press the MARK EDIT soft key to show the MARK EDIT window. MARK LINE window MARK SHAPE . MARK LINE Marks/lines entered hereafter are inscribed in the shape and line type selected here. 5.3 3. Press the MARK SHAPE soft key to change mark shape, the MARK LINE soft key to change mark line. Mark shape Press the MARK SHAPE soft key to display the MARK SHAPE window. Press ▲ or ▼ to select mark shape desired. Press the [ENTER] key or ENTER soft key. MARK SHAPE ✕ Mark size can be selected from STD (standard) and SMALL. 1. Press the [MENU] key to display the main menu. 2. Press the CHART SETUP OPTIONS soft key. 3. Press the CHART DETAILS soft key to open the CHART DETAIL menu. LAT/LON GRID TEXT INFO WAYPOINT WAYPOINT NAME INDEX LANDMASS DISPLAY MODE NAV AIDS SECTOR INFO OTHER SYMBOLS MARK SIZE ▼ MARK EDIT window Changing Mark Size ON ON LARGE ON ON BRT DAY ON ON ON STD Mark line Press the MARK LINE soft key to display the MARK LINE window. Press ▲ or ▼ to select mark line desired. Press the [ENTER] key or ENTER soft key. 5-2 EDIT DEPTH INFO RETURN GPS 3D MARK SHAPE window CHART DETAIL CHART DETAILS menu 4. Press ▼ to select MARK SIZE. 5 Press the EDIT soft key. 6. Press ▲ or ▼ to select STD (standard) or SMALL. 7. Press the [ENTER] key or ENTER soft key. 5.4 Erasing Marks Erasing individual marks/lines 1. Operate the cursor pad to place the cursor on the mark you want to erase. 2. Press the [CLEAR] key. The mark selected is erased. Note: To erase a line, place the cursor on an edge of the line. The line segment and the mark selected will be erased. Erasing marks/lines in an area You can erase marks and lines within a square. 1. Press the [MENU] key followed by the CHART SETUP OPTIONS, TRACK CONTROL and ERASE T & M soft keys. 2. Press ! or " to select ERASE MARKS BY AREA, and then press the EDIT soft key. The plotter display appears. 3. Move the cursor to the starting point of the area to erase. 4. Press the START soft key. 5. Press the cursor pad to make a square. 6. Press the END soft key. Erasing whole marks/lines You can erase all marks and lines. Be absolutely sure you want to erase all marks and lines; erased marks and lines cannot be restored. 1. Press the [MENU] key followed by the CHART SETUP OPTIONS and TRACK CONTROL soft keys. 2. Press the ERASE T & M soft key. 3. Press ! or " to select ERASE ALL MARKS/LINES, press the EDIT soft key. You are asked if you are sure to erase all marks and lines. 3. Press the [ENTER] key to erase, or press the [CLEAR] key to escape. 5.5 Displaying Track and Mark Points Number of track and mark points used appears in the TRACK STATUS window on the TRACK CONTROL display. For further details see page 4-1. You are asked if you sure to erase in the area which is set above. 7. Press the [ENTER] key, or press the [CLEAR] key to escape. 5-3 This page is intentionally left blank. 5-4 6. WAYPOINTS 6.1 Entering Waypoints In navigation terminology, a waypoint is a particular location on a voyage whether it be a starting, intermediate or destination point. A waypoint is the simplest piece of information your equipment requires to get you to a destination, in the shortest distance possible. This unit has 835 waypoints (including quick waypoints) into which you can enter position information. There are five methods by which you can enter a waypoint: at own ship’s position, at MOB position, by cursor, by range and bearing, and through the waypoint list (manual input of latitude and longitude). WAYPOINT XXX” appears for the normal waypoint. 2. Press the [ENTER] key to select MOB position as destination, or the [CLEAR] key to only mark MOB position. 3. To show range and bearing to the MOB position, press the NAV POS soft key. Bearing and range to MOB position MOB mark Range, bearing Man overboad Current position Entering waypoints at own ship’s position You can save your current position as a waypoint. Press the [SAVE/MOB] key with a touch-and-release action to store your position. This new waypoint will automatically be saved in the waypoint list under the next consecutive waypoint number. For FISHING 2 mode, the waypoint data (comment, shape etc.) can be changed at this time. See the next page for how to change the mark. Note that press the SAVE soft key after a mark is changed. Entering waypoints at MOB position M (MOB) MOB concept To erase a MOB mark, you must erase both the waypoint it is registered under and the MOB mark itself. Place the cursor on the MOB mark and press the [CLEAR] key followed by the [ENTER] key to erase the waypoint. (A flashing diamond appears over the waypoint when it has been correctly selected.) Repeat to erase the MOB mark. Entering waypoints by the cursor 1. Press the [WPT/RTE] key to open the WPT & ROUTE menu. The MOB mark functions to mark man overboard position. WPT & ROUTE WAYPOINTS 1. Press the [SAVE/MOB] key several seconds to display the following message. MAN OVER BOARD! GO TO (MOB)? YES ... "ENTER" key NO ... "CLEAR" key MOB message Until this window displaying, “SAVING ROUTES LOG CREATE VOYAGE BASED ROUTE GPS 3D Waypoint & route menu 2. Press the WAYPOINTS soft key to display the WPT menu. 6-1 ADD/EDIT/MOVE WAYPOINTS WPT Changing the shape of waypoint mark 1. Press the SELECT MARK soft key to open the SELECT MARK window. LOCAL LIST ALPHA/NUMERIC LIST SELECT MARK WAYPOINT BY CURSOR WAYPOINT BY RANGE & BEARING RETURN GPS 3D Waypoint menu 3. Press the WAYPOINT BY CURSOR soft key. The plotter display appears. 4. Operate the cursor pad to place the cursor on the location desired. 5. Press the NEW WPT soft key. The new waypoint window appears and it shows mark shape, waypoint name, comment (default: date), position of waypoint and proximity alarm radius. MARK NAME 0 0 1 WPT COMMENT 17:38 24MAY02 LAT LON 34 12. 345' N 135 12. 3457' W PROXIMITY ALARM RADIUS 0.00 nm NEW WPT SELECT MARK COORD TYPE N<-->S E<-->W SAVE RETURN GPS 3D Waypoint window 6. If you do not need to change the waypoint data, simply press the SAVE soft key to register the waypoint and return to the plotter display. Be sure to press the SAVE soft key only after changing all data. Refer to the following procedures to change the waypoint data. 6-2 Select mark window 3. Operate the cursor pad to select shape desired. 4. Press the ENTER soft key or the [ENTER] key. Changing waypoint name, comment, proximity alarm radius 34° 12.345' N 135° 12.345' E ZOOM OUT X Changing waypoint position 1. Use the cursor pad to place the cursor in the LAT LON field. 2. Operate the cursor pad to place the cursor on digit to change. Enter appropriate data with the alphanumeric keys. 3. You can switch co-ordinates with the N<-->S/E<-->W soft key. Entering waypoints by range and bearing This method is useful when you want to enter a waypoint using range and bearing to a target found on a radar. 1. Press the [WPT/RTE] key to open the WPT & ROUTE menu. 2. Press the WAYPOINTS soft key to open the WPT menu. 3. Press the WAYPOINT BY RANGE & BEARING soft key. The plotter screen appears. NEW WPT START POINT PROXIMITY ALARM RADIUS field. Note: You cannot change shape of a waypoint when it has a proximity alarm radius entered. To change shape, enter all zeroes as the proximity alarm radius. WPT RNG BRG IN a) Select the NAME, COMMENT or alphanumeric keys. 0.01nm 224.1 ZOOM 1. If necessary, you can change the name (1 to 6 characters), comment (13 characters) and the proximity alarm radius (explained in detail in Chapter 8) as follows: b) Use the cursor pad to select digit. c) Enter appropriate data with the FROM 'X' DGPS 3D RETURN Plotter display, Range and bearing selected as waypoint entry method 4. Operate the cursor pad to place the cursor on the location desired. The range and bearing from own ship to cursor appear at the top of the screen. Note: The origin point of range and bearing can be shifted to the place you desire. Operate the cursor pad to select location, and then press the START POINT soft key. “X” appears at the cursor position. 5. Press the NEW WPT soft key. The screen should look something like the one shown in the Waypoint window on the previous page. 6. If necessary, change data as you did in “Entering waypoints by the cursor.” 7. Press the SAVE soft key to register the waypoint. Entering waypoints by latitude and longitude position 1. Press the [WPT/RTE] key to open the WPT & ROUTE menu. 2. Press the WAYPOINTS soft key to open the WPT menu. 3. Press the LOCAL LIST (lists waypoints in order from nearest to furthest) or ALPHA/NUMERIC LIST soft key (lists waypoints in alphanumeric order). 6-3 FISH01 ABCDEFGHIJKL WPT LOCAL BRG. 23.8° RNG. 1.75nm 33°12.345' N 135°23.456' W GO TO WPT001 12:30 24MAY02 BRG. 90.0° RNG. 2.51nm 33°23.456' N 135°23.567' W BRG. NEW WPT EDIT WPT 180.0° 5.07nm ABCDEF RNG. 34°12.345' N 15:21 24MAY02 BRIDGE 16:45 24MAY02 135°54.321' W ERASE WPT BRG. 359.9° RNG. 8.01nm 34°12.345' N 135°54.321' W RETURN GPS 3D Local list BRG. 180.0° 5.07nm ABCDEF RNG. 34°12.345' N 15:21 01MAY02 WPT ALPHA 135°54.321' W GO TO BRIDGE 16:45 01MAY02 BRG. 359.9° RNG. 8.01nm 34°12.345' N 135°54.321' W BRG. 23.8° 1.75nm FISH01 RNG. 33°12.345' N ABCDEFGHIJKL WPT001 12:30 29MAY02 GPS 3D 135°23.456' W BRG. 90.0° RNG. 2.51nm 33°23.456' N 135°23.567' W NEW WPT EDIT WPT ERASE WPT RETURN SEARCH FOR _ _ _ Search window Alpha/numeric list 4. Press the NEW WPT soft key to show the NEW WPT window. Own ship’s position is shown. Change the data similar to how you did in “Entering waypoints by the cursor.” 5. Press the SAVE soft key. 6.2 Erasing Individual Waypoints Individual waypoints can be erased by the cursor or through the waypoint list. Erasing waypoints by the cursor 1. Press the cursor pad to turn on the cursor. 2. Operate the cursor pad to place the cursor on the waypoint you want to erase. A flashing diamond mark appears over the waypoint when it is correctly selected. 6-4 3. Press the [CLEAR] key. You are asked if you are sure to erase the waypoint. 4. Press the [ENTER] key. The waypoint is erased from both the plotter screen and the waypoint list. Erasing waypoints through the waypoint list 1. Press the [WPT/RTE] key to open the WPT & ROUTE menu. 2. Press the WAYPOINTS soft key to open the WPT menu. 3. Press the LOCAL LIST or ALPHA/NUMERIC LIST soft key. 4. Press ▲ or ▼ to select the waypoint you want to erase. 5. Press the ERASE WPT soft key. You are asked if you are sure to erase the waypoint. 6. Press the [ENTER] key. The waypoint is erased from both the waypoint list and the plotter screen. 6.3 Changing Waypoint Data You can change the waypoint data through the list. 1. Press the [WPT/RTE] key, WAYPOINTS, LOCAL LIST or ALPHA/NUMERIC LIST soft keys. 2. Press ▲ or ▼ to select the waypoint you want to change. 3. Press the EDIT WPT soft key. 4. Change data as you did in “Entering waypoints by the cursor.” 5. Press the SAVE soft key. 6.4 Waypoint Mark Size You may change the size of all waypoint marks to small or large (default), or turn them off. 1. Press the [MENU] key to open the main menu. 2. Press the CHART SETUP OPTIONS soft key. 3. Press the CHART DETAILS soft key to open the CHART DETAIL menu. ▼ LAT/LON GRID TEXT INFO WAYPOINT WAYPOINT NAME INDEX LANDMASS DISPLAY MODE NAV AIDS SECTOR INFO OTHER SYMBOLS MARK SIZE ON ON LARGE ON ON BRT DAY ON OFF ON STD CHART DETAIL EDIT DEPTH INFO Chart details menu 4. Press ▲ or ▼ to select WAYPOINT. 5. Press the EDIT soft key. 6. Press ▲ or ▼ to select LARGE, SMALL or OFF. LARGE shows mark in actual shape. SMALL displays all waypoints with an “X” regardless of mark shape selected. 7. Press the ENTER soft key or [ENTER] key. 6.5 The waypoint moves to the cursor position and its new position is recorded on the waypoint list. If the waypoint is set as destination or is part of a route, you are asked if you are sure to move the waypoint. In this case, press the [ENTER] key again, or the [CLEAR] key to cancel move. 6.6 RETURN GPS 3D 3. Operate the cursor pad to place the cursor on the waypoint which you want to change. A flashing diamond mark appears on the waypoint when it is correctly selected. 4. Press the EDIT/MOVE soft key. 5. Press the MOVE WPT soft key. 6. Operate the cursor pad to place the cursor on the location desired. 7. Press the [ENTER] key. Changing Waypoint Position on the Plotter Display Searching Waypoints You can search for a waypoint through the alpha/numeric list as follows: 1. Press the [WPT/RTE] key, and then press the WAYPOINTS and ALPHA/NUMERIC LIST soft keys to show the alpha/numeric list. At the bottom of the display the search window appears. SEARCH FOR _ _ _ Search window 2. Use the alphanumeric keys to enter the first 1 - 3 characters in the search window. The waypoint searched appears at the top of the screen. You may change the latitude and longitude position of waypoints on the plotter display as follows: 1. Press the [WPT/RTE] key followed by the WAYPOINTS soft key to open the WPT menu. 2. Press the WAYPOINT BY CURSOR soft key. The plotter display appears. 6-5 This page is intentionally left blank. 6-6 7. ROUTES Often a trip from one place to another involves several course changes, requiring a series of route points (waypoints) which you navigate to, one after another. The sequence of waypoints leading to the ultimate destination is called a route. Your unit can automatically advance to the next waypoint on a route, so you do not have to change the destination waypoint repeatedly. ROUTE NAME 001 COMMENT 7.1 Entering Routes Entering routes through the route list This method constructs routes using existing waypoints. 1. Press the [WPT/RTE] key to open the WPT & ROUTE menu. 2. Press the ROUTES soft key to open the route menu. ABCDEF ABCDEFGHIJKL BRIDGE 12:30 20MAY02 FISH01 15:21 23MAY02 HPT001 16:45 23MAY02 GPS 3D LENGTH 25.6 nm WAYPOINTS 35 LENGTH 56.7 nm WAYPOINTS 6 LENGTH 21.1 nm WAYPOINTS 3 LENGTH 4.7 nm WAYPOINTS 1 SEARCH FOR _ _ _ ROUTE GO TO NEW ROUTE EDIT ROUTE ERASE ROUTE RETURN RETURN PLOT LOCAL LIST ALPH LIST CONECT ROUTE CANCEL GPS 3D You can store up to 200 routes. A route may consist of 35 points. NEW ROUTE New route window 4. If desired you can change the route name shown and/or add a comment. To change route name, use the cursor pad to locate the cursor and then press appropriate alphanumeric key. To enter a comment, place the cursor in the COMMENT window. Use the cursor pad and alphanumeric keys to enter your comment. A route name may consist of six characters; comment, 13 characters. 5. Press the LOCAL LIST or ALPH LIST soft key to open the waypoint list. 6. Press ▲ or ▼ to select a waypoint, and press the ADD WPT soft key to add it to the route. 7. Repeat step 6 to complete the route. When you want to clear a waypoint selected, press the ERASE LST WP soft key. Each pressing of this key deletes the last waypoint entered. 8. Press the SAVE soft key to register the route. Route menu 3. Press the NEW ROUTE soft key to open the NEW ROUTE window. 7-1 Entering routes by the cursor This method allows you to construct a route directly on the plotter display, using existing waypoints or new locations. Any new location will be saved as a waypoint, under the next consecutive waypoint number. CONNECT ROUTE FIRST SECOND ______ ______ FORWARD REVERSE NEW ROUTE F<-->R SAVE 1. Follow step 1-4 in “Entering routes through the route list.” 2. Press the PLOT soft key. The plotter display appears. 3. Operate the cursor pad to place the cursor on an existing waypoint (ADD WPT soft key appears) or new location (ADD NEW WPT soft key appears). 4. Press the ADD WP soft key (ADD NEW WPT) key. 5. Repeat steps 3 and 4 to complete the route. 6. Press the [ENTER] key to register the route. 7.2 Connecting Routes Two routes can be connected as follows: 1. Press the [WPT/RTE] key followed by the ROUTES and NEW ROUTE soft keys to open the new route menu. 2. Enter the name for new route. 3. Press the CONECT ROUTE soft key. 4. Enter the registered route name for the first route beneath FIRST in the CONNECT ROUTE window. 7-2 GPS 3D CANCEL NEW ROUTE window for connection 5. Press the F<-->R soft key to select direction to transverse the waypoints of the route. 6. Enter the route name of the second route similar to how you did for the first route. 7. Press the SAVE soft key. Note: The maximum number of waypoints in a route is 35. If this number is exceeded an error message appears. In this case, if desired, delete waypoints in one or both routes so the total number of waypoints does not exceed 35. 7.3 Inserting, Removing Waypoints Inserting waypoints through the route list Waypoints can be inserted in routes as follows: 1. Press the [WPT/RTE] key followed by the ROUTES soft key to open the ROUTE menu. 2. Select a route by pressing ▲ or ▼. 3. Press the EDIT ROUTE soft key. The EDIT ROUTE window appears. 4. Press the LOCAL LIST soft key. All waypoints in the route are displayed. EDIT ROUTE ▼ ROUTE NAME: ABCDEF COMMENT: ABCDEFGHIJKL 01 WPT001 02 WPT002 03 WPT003 04 WPT004 05 WPT005 34°12.345'N 135°54.321'W 34°23.456'N 136°10.255'W 35°11.222'N 136°55.889'W 35°22.878'N 136°44.333'W 34°15.279'N 135°34.111'W LEG 204.8° 33.83nm 22.0° 34.27nm 35.1° 2.89nm 125.6° 31.25nm INSERT WPT REMOVE WPT CHANGE WPT COORD TYPE RETURN RETURN GPS 3D Edit route menu 5. Press ▲ or ▼ to place the cursor at the location where you want to insert a waypoint. 6. Press the INSERT WPT soft key to show the waypoint list. EDIT ROUTE ROUTE NAME: ABCDEF COMMENT: ABCDEFGHIJKL 02 LEG 34¡.12.345'N LOCAL LIST 135¡.54.321'W 204.8¡ WPT01033.83nm 001 34¡.23.456'N WPT002 136¡.10.255'W 01 WPT001 03 WPT003 04 WPT004 05 WPT005 GPS 3D 33°22.125'N 136°44.369'W 22.0¡ SELECT WPT COORD TYPE WPT01134.27nm 002 35¡.11.222'N 33°22.130'N 136°44.355'W 136¡.55.889'W 35.1¡ WPT012 2.89nm 35¡.22.878'N 003 33°22.111'N 136°44.365'W 136¡.44.333'W 125.6¡ WPT013 34¡.15.279'N 31.25nm 004 33°22.200'N 136°44.113'W 135¡.34.111'W LOCAL LIST ALPH LIST RETURN CANCEL Waypoint list for editing a route (Local list) 7. Press ▲ or ▼ to select the waypoint you want to insert. You can switch between the local list and alphanumeric list by pressing the LOCAL LIST or ALPH LIST soft key. 8. Press the SELECT WPT soft key. Inserting waypoints on the plotter display Inserting waypoints before the first waypoint or after the last waypoint 1. Press the [WPT/RTE] key followed by the ROUTES soft key to open the ROUTE menu. 2. Press ▲ or ▼ to select the route desired. 3. Press the EDIT ROUTE soft key. 4. Press the PLOT soft key to show the plotter screen. 5. Operate the cursor pad to place the cursor on the starting/ending waypoint of the selected route which you want to insert. 6. Press the ADD TO START soft key. 7. Operate the cursor pad to place the cursor on an existing waypoint (ADD WPT soft key appears) or new location (ADD NEW WPT soft key appears). 8. Press the ADD WPT soft key (ADD NEW WPT). 9. Press the [ENTER] key. When you want to insert waypoints after the last waypoint, press the “ADD TO END” soft key at the step 6. Inserting waypoints in an intermediate location within a route 1. Follow steps 1 through 4 in “Inserting waypoints before the first waypoint or after the last waypoint.” 2. Operate the cursor pad to place the cursor on a line connecting waypoints. 3. Press the SPLIT LEG soft key. The selected line becomes solid. 4. Operate the cursor pad to place the cursor on an existing waypoint (INSERT WPT soft key appears) or new location (INSERT NEW WPT soft key appears). Press the appropriate soft key. 7-3 Removing waypoints from routes Removing route waypoints through the route list 1. Press the [WPT/RTE] key followed by the ROUTES soft key to open the ROUTE menu. 2. Press ▲ or ▼ to select the route desired. 3. Press the EDIT ROUTE soft key and then LOCAL LIST soft keys to show the waypoint list. 4. Press ▲ or ▼ to select the waypoint you want to delete. 5. Press the REMOVE WPT soft key. 7.4 Creating Track-based Routes You can create routes based on your ship’s track by entering waypoints at own ship’s position. This feature is useful when you wish to retrace a track. 1. Press the [WPT/RTE] key to open the WPT & ROUTE menu. 2. Press the CREATE VOYAGE BASED ROUTE soft key to show the SAVE ROUTE menu. ABCDEF ABCDEFGHIJKL Removing route waypoints from the plotter display 1. Press the [WPT/RTE] key followed by the ROUTES soft key to open the ROUTE menu. 2. Press ▲ or ▼ to select the route desired. 3. Press the EDIT ROUTE soft key. 4. Press the PLOT soft key to show the plot screen. 5. Operate the cursor pad to place the cursor on the waypoint you want to remove from the route. 6. Press the REMOVE WPT soft key. BRIDGE 12:30 24MAY02 FISH01 15:21 24MAY02 HPT001 16:45 24MAY02 GPS 3D LENGTH 25.6 nm WAYPOINTS 35 LENGTH 56.7 nm WAYPOINTS 6 SAVE ROUTE NEW SELECT ROUTE LENGTH 21.1 nm WAYPOINTS 3 LENGTH 4.7 nm WAYPOINTS 1 SEARCH FOR _ _ _ RETURN RETURN Save route menu 3. Press the NEW soft key to show the new route number. Next consecutive route number ROUTE NAME 006 SAVE ROUTE START LOG COMMENT GPS 3D CANCEL Save route menu for new route 4. If required, you may change the route name and enter a comment, using the cursor pad and alphanumeric keys. 7-4 5. Press the START LOG soft key to show the waypoint list. If you entered an existing route name at step 4, you are asked if you want to add track-based waypoints to the existing route. Then, press the [ENTER] key to select YES, or the [CLEAR] key to escape. SAVE ROUTE ROUTE NAME: XYZ COMMENT: BEST FISHING LEG 01 FINISH LOG 02 03 04 COORD TYPE 05 9. Press the [WPT/RTE] key followed by the CREATE VOYAGE BASED ROUTE soft key. 10. Press the FINISH LOG soft key to register the route. The SAVE icon disappears. 7.5 Erasing Routes 1. Press the [WPT/RTE] key followed by the ROUTES to open the ROUTE menu. 2. Press ▲ or ▼ to select a route you want to erase. 3. Press the ERASE ROUTE soft key. You are asked if you are sure to erase the route. 4. Press the [ENTER] key to erase the route. RETURN RETURN GPS 3D Save route menu w/waypoint list 6. Press the [PLOT] key to show the plot display. The SAVE icon appears at the bottom of the screen. NORTH UP ZOOM IN ZOOM OUT COURSE UP GPS 3D SA VE NAV L/L SAVE icon SAVE icon appearance on the plotter display 7. Press the [SAVE/MOB] key with a touch-and-release action to enter a waypoint mark at own ship position. A new waypoint is created under the next consecutive waypoint number and that waypoint is added to the route. 8. Repeat step 7 as necessary. 35 waypoints can be entered. 7-5 This page is intentionally left blank. 7-6 8. NAVIGATION 8.1 Navigating to “Quick Points” The “quick point” feature allows you to navigate to point(s) without retaining the data indefinitely in your unit’s memory. Each time a quick point is entered the previous quick points having the same quick point numbers are written over. Selecting quick point entry method You need to tell your unit how to set the quick point: 1 POINT, 35 POINT (up to 35 points) or WPT/PORT SERV. (For WPT/PORT SERV, see the next page.) 1. Press the [MENU] key. 2. Press the DISPLAY OPTIONS soft key. 3. Select SET GO TO METHOD and press the EDIT soft key. The following display appears. SET GO TO METHOD 1 POINT 35 POINT WPT/PORT SER Set go to method window 4. Select method desired. 5. Press the ENTER soft key. 6. Press the RETURN soft key to finish. Navigating to a single quick point 1. Select 1 POINT in the “selecting quick point entry method,” and return to the plotter display. 2. Press the [PLOT] key. 3. Place the cursor on an existing waypoint (GO TO WPT soft key appears) or a new location (GO TO CURSOR soft key appears). 4. Depending on the selection you made at step 3, press the GO TO CURSOR or GO TO WPT soft key. A line with arrow connects between own ship and destination, marked “QP<01>” for new position, and it shows the shortest course to the destination. Arrows on the line show the direction to follow to the quick point. Range and bearing from own ship to the destination appears at the top of screen. This location is saved to the waypoint list as waypoint “QP01” when new location is selected. Navigating to multiple quick points 1. Select 35 POINT in the “selecting quick point entry method,” and return to the plotter display. 2. Press the GO TO soft key. 3. Place the cursor on an existing waypoint (SELECT WPT soft key appears) or a new location (ADD QP soft key soft key). 4. Depending on the selection you made at step 3, press the SELECT WPT or ADD QP. “QP<01>” appears at the cursor location. To erase last-entered waypoint press the ERASE LST WPT soft key. 5. Repeat steps 3 and 4 to complete. 6. Press the [ENTER] key to register the route. A line connects between own ship and all quick points, and it shows the shortest course to destination. Arrows on the line show the direction to follow the route. Quick points are numbered in sequential order from QP<01> and are saved to the waypoint list. Range and bearing from own ship to the first destination appears at the top of screen. The unit saves the points as a route, under the name “Q>RTE” (Quick Route). 8-1 8.2 Navigating to Waypoints (waypoint list) 1. Press the [WPT/RTE] key to open the WPT & ROUTE menu. 2. Press the WAYPOINTS soft key to open the WPT menu. 3. Press the LOCAL LIST or ALPHA/NUMERIC LIST soft key to show corresponding waypoint list. 4. Select a waypoint. 5. Press the GO TO soft key. The plotter display appears. A line runs between destination selected and own ship’s position. Arrows on the line show the direction to the follow. Waypoint data appear at the top of screen. 8.3 Navigating to Ports, Port Services Some Nav-ChartsTM mini chart cards have a port service list which shows services available at ports or harbors. (See page 3-4.) You can use the list to set destination as follows: 1. Press the [MENU] key to open the main menu. 2. Press the DISPLAY OPTIONS soft key. 3. Press ▲ to select SET GO TO METHOD and press the EDIT soft key. The SET GO TO METHOD window appears. 4. Press the ▲ or ▼ to select WPT/PORT SER and press the [ENTER] key or the ENTER soft key. 5. Press the [PLOT] key to return to the plotter display. 6. Press the GO TO. Soft key Soft key titles change as in the figure at the top of the right column. + 40°45.971'N 13°57.462'E FROM OS 0.26 nm 180.2° GO TO QUICK ROUTE NEAR SRVICE PUNTA CORNACCHIA ACCO AMENO PORT ISCHIA PORTO CASAMICCIOLA I. ISCHIA GPS 3D CANCEL GO TO Plotter display 7. Press the PORT or NEAR SRVICE soft key depending on objective. PORT shows a list of ports in your area. NEAR SRVICE displays the port service list. ▼ SELECT PORT ACCIAROLI ACQUAMORTA AGNONE S. NICOLA AGROPOLI AMALFI BAIA CAPRI CASA MICCIOLA-ISCHIA Select port window (ex. southern Italy) 8-2 + SELECT PORT SERVICE 40°45.971'N 13°57.462'E FROM OS 0.26 nm 180.2° GO TO PUNTA CORNACCHIA ACCO AMENO ENTER ISCHIA PORTO CASAMICCIOLA I. ISCHIA GPS 3D CANCEL GO TO Go to screen (ex. southern Italy) ▼ Sample port service list 8. If you selected PORT in step 7, use the cursor pad to select a port and press the [ENTER] key. Make a route using the soft keys and press the [ENTER] key. (If you want to go directly to that port, simply press the ADD QP soft key followed by the [ENTER] key.) If you selected NEAR SERVICE in step 7, select service mark desired and then press the ENTER soft key. Then, the display shows the locations of those services nearest you. (The figure in below shows location of filling stations in an area in southern Italy.) Use ▲ or ▼ to place the “hand cursor” on the port service icon desired and press the ENTER soft key. Make a route using the soft keys and press the [ENTER] key. (If you want to go directly to location selected, simply press the ADD QP soft key followed by the [ENTER] key.) 8-3 8.4 Navigate along specific leg of route Following a Route 1. Press the [WPT/RTE] key followed by the ROUTE soft key to open the ROUTE menu. 2. Press ▲ or ▼ to select a route. 3. Press the GO TO soft key to show the plotter display. FISH WPT FROM OS 1.3 nm 208.5° GO TO ROUTE ZOOM IN ZOOM OUT WP-002 GO TO WPT FISH RVSE ROUTE WP-001 GPS 3D Place the cursor on the leg to display it in a flashing line, and then press the FOLLOW LEG soft key. Restarting navigation When you steer to avoid an obstacle or the vessel drifts, you may go off your intended course (Line 1 in figure). Use the steering or highway display to return to course. Also, if you don’t need to return to the original course, you can go directly to the waypoint (Line 2 in figure) using the restart function as on the next page. Line 2 RETURN CRAB Plotter display, route selected as destination The cursor is on the route waypoint nearest own ship. Obstacle 4. Operate the cursor pad to place the cursor on the waypoint or leg desired in the route. 5. Press the GO TO WPT or FOLLOW LEG soft key (depending on the choice at step 4). Lines connect all route waypoints and arrows on the lines point in the direction to traverse the route. Original course Example of when to restart navigation 1. Set a destination. 2. Press the [WPT/RTE] key to open the WPT & ROUTE menu. 3. Press the LOG soft key. TO Waypoint (WPT no. in reverse video) Passed waypoint (gray characters) Estimated Time of Arrival at last waypoint Navigate route waypoints in reverse order Press the RVSE ROUTE soft key to reverse the order to traverse waypoints. The arrows on the route line point in direction selected. ETA 01 BRIDGE 02 HARBOR 03 WP<001> Navigate directly to a route waypoint If you want to go directly to a route waypoint, place the cursor on the waypoint to show the flashing diamond, and then press the GO TO WPT soft key. Line 1 04 WP<002> 05 WP<003> LOG 23:59 31.SEP 34°23.564'N 135°23.456'E 34°32.456'N 135°32.456'E 34°23.345'N 135°12.456'E 34°34.555'N 135°55.555'E 34°32.555'N 134°99.999'E LEG 120.5° 23.4nm RESTART 23.6° 23.4nm STOP 123.6° 23.5nm RVSE ROUTE 180.5° 23.5nm SPEED 180.5° 23.5nm COORD TYPE GPS 3D Log display 4. Press the RESTART soft key. 8-4 Setting speed for ETA calculation Speed, which may be input manually or automatically, is required to calculate ETA (Estimated Time of Arrival) to a waypoint. 1. Press the [WPT/RTE] key to display the WPT & ROUTE menu. 2. Press the LOG soft key. 3. Press the SPEED soft key. SELECT SPEED FOR ETA ▲ ▼ SPD 10.0kt GPS AVG SPD Select speed for ETA window 4. Key in speed manually in the SPD field, or use GPS speed data by selecting GPS AVG SPD. 5. Press the ENTER soft key to register your selection. MANUAL: When the boat enters the arrival alarm area, the TO waypoint may be switched by using the RESTART soft key (on the LOG display). If the arrival alarm is not set, the waypoint will not be switched. To be alerted when you arrive at a waypoint turn on the audio alarm. For further details, see “9.2 Audio Alarm On/Off” on page 9-1. To select waypoint switching method do the following: 1. Press the [MENU] key. 2. Press the DISPLAY OPTIONS soft key. 3. Select WAYPOINTS SW. 4. Press the EDIT soft key to show the WAYPOINTS SW window. 5. Select appropriate waypoint switching method. 6. Press the ENTER soft key to close the window. Switching waypoints When you arrive to a waypoint on a route, you can switch to the next waypoint three ways: AUTO1, AUTO2 and MANUAL. AUTO1: Automatically switches the TO waypoint when your boat is within the arrival alarm area. For how to set the arrival alarm area, see “9.3 Arrival Alarm” on page 9-1. AUTO2: Automatically switches the TO waypoint when the boat enters the arrival alarm range or the boat passes an imaginary perpendicular line passing through the center of the destination waypoint. 8-5 8.5 1. 2. 3. 4. 5. 6. Canceling Navigation Press the [WPT/RTE] key. Press the LOG soft key. Press the STOP soft key. Press the [ENTER] key to go stand by. Press the RELEASE soft key. Press the [ENTER] key. 8-6 9. PLOTTER ALARMS 9.1 Introduction There are five plotter-related alarms which generate both audible and visual alarms: Arrival alarm, Anchor Watch alarm, XTE (Cross Track Error) alarm, Proximity alarm, and Speed alarm. When an alarm setting is violated the buzzer sounds, and the speaker icon ( ) appears. You may silence the alarm by pressing the [CLEAR] key. The icon remains on the screen until the cause of the alarm is removed or the alarm is deactivated. 9.2 4. Press ▲ or ▼ to select ON or OFF. 5. Press the ENTER soft key or the [ENTER] key to register your selection. 9.3 Arrival Alarm The arrival alarm informs you that your boat is approaching a destination waypoint. The area that defines an arrival zone is that of a circle which you approach from the outside of the circle. The alarm will be released if your boat enters the circle. When the arrival alarm is active a dashed circle marks the arrival alarm area. Audio Alarm On/Off The audio alarm sounds whenever an alarm setting is violated. You can enable or disable the audio alarm as follows: Alarm range Own ship : Alarm area 1. Press the [ALARM] key to show the alarm menu. ▼ ALARM1 AUDIO ALARM ARRIVAL ALARM ANCHOR ALARM PROXIMITY ALARM XTE ALARM SPEED ALARM ON ON 0.100nm ON 0.050nm ON ON 0.100nm OVER/UNDER 12.5 ~ 15.0kt EDIT CLEAR ALARM ALARM INFORMATION How the arrival alarm works 1. Press the [ALARM] key to open the alarm menu. 2. Press ▲ or ▼ to select ARRIVAL ALARM. 3. Press the EDIT soft key to show the arrival alarm window. ARRIVAL ALARM ▲ NO ALARM NEXT PAGE GPS 3D Destination waypoint ▼ ON 0.500nm OFF Arrival alarm window Alarm menu 2. Press ▲ or ▼ to select AUDIO ALARM. 3. Press the EDIT soft key to show the audio alarm window. AUDIO ALARM ▲ ▼ ON OFF 4. Press ▲ to select ON. 5. Operate the cursor pad to place the cursor on the digit desired. 6. Key in the alarm range desired. The arrival alarm range is 0.001 to 9.999 miles. 7. Press the ENTER soft key or the [ENTER] key. Audio alarm window 9-1 9.4 Anchor Watch Alarm The anchor watch alarm informs you that your boat is moving when it should be at rest. When the anchor watch is active, a dashed circle marks the anchor watch area. Alarm setting Your ship's position where you start the anchor watch alarm. : Alarm area How the anchor watch alarm works 1. Press the [ALARM] key to open the alarm menu. 2. Press ▲ or ▼ to select ANCHOR ALARM. 3. Press the EDIT soft key to open the anchor alarm window. ANCHOR ALARM ▲ ▼ ON 0.050nm OFF Anchor watch alarm window 4. Press ▲ to select ON. 5. Key in the alarm range desired. The anchor watch range is 0.001 to 9.999 miles. 6. Press the ENTER soft key or the [ENTER] key to register your selection. 9-2 9.5 XTE (Cross Track Error) Alarm The XTE alarm warns you when your boat is off its intended course. When the XTE alarm is active two dashed lines mark the XTE alarm area. Alarm setting Own ship's position Destination waypoint : Alarm How the XTE alarm works 1. Press the [ALARM] key to open the alarm menu. 2. Press ▲ or ▼ to select XTE ALARM. 3. Press the EDIT soft key to open the XTE alarm window. XTE ALARM ▲ ON 0.100nm OFF ▼ XTE alarm window 4. Press ▲ or ▼ to select ON. 5. Key in the alarm range desired. The XTE alarm range is 0.001 to 9.999 miles. 6. Press the ENTER soft key or the [ENTER] key to register your selection. 9.6 Speed Alarm The speed alarm warns when your boat’s speed is within or over/under the speed range set. 1. Press the [ALARM] key to open the alarm menu. 2. Press ▲ or ▼ to select SPEED ALARM. 3. Press the EDIT soft key to display the speed alarm window. SPEED ALARM WITHIN 15.0 ~ 15.3 kt OVER/UNDER OFF 9.7 Proximity Alarm The proximity alarm alerts you when your vessels nears a waypoint by the distance set for that waypoint on the waypoint list. You can globally activate or deactivate the proximity alarm here. Waypoints whose proximity alarm is active have a ( ) mark near them. This alarm is not available for Quick waypoint. 1. Press the [ALARM] key to open the alarm menu. 2. Press ▲ or ▼ to select PROXIMITY ALARM. 3. Press the EDIT soft key to show the proximity alarm window. PROXIMITY ALARM Speed alarm window 4. Press ▲ or ▼ to select WITHIN, OVER/UNDER, or OFF. 5. Key in the alarm range desired. The left field is for UNDER, the right is for OVER. 6. Press the ENTER soft key or the [ENTER] key to finish. ▲ ▼ ON OFF Proximity alarm window 4. Select ON or OFF by the cursor pad. 5. Press the ENTER soft key or the [ENTER] key to register your selection. 9-3 9.8 Alarm messages Alarm Information When an alarm setting has been violated the buzzer sounds and the speaker icon appears. You can see which alarm has been violated, as well as silence the buzzer, on the alarm menu display. 1. Press the [ALARM] key. ▼ AUDIO ALARM ARRIVAL ALARM ANCHOR ALARM PROXMTY ALARM XTE ALARM SPEED ALARM ON ON 0.100nm ON 0.050nm ON ON 0.100nm OVER/UNDER 12.5 ~ 15.0kt ALARM INFORMATION ALARM1 EDIT CLEAR ALARM YOU'VE ARRIVED AT WAYPOINT : SP-001. NEXT PAGE DGPS 3D Alarm information (Example: Arrival alarm) Alarm menu 2. Press the CLEAR ALARM soft key to silence the buzzer. Note: If more than one alarm has been violated the message CONTINUE appears at the bottom of the display. In this case press the NEXT INFO soft key to see which other alarms have been violated. 9-4 Alarm messages and their meanings Message Meaning YOU HAVE ARRIVED AT WAYPOINT. Arrival alarm setting violated. YOU HAVE EXCEEDED ANCHOR WATCH LIMIT. Anchor watch alarm setting violated. YOU HAVE ENTYERED AN AVOIDANCE AREA. Proximity alarm setting violated. YOU HAVE EXCEEDED XTE LIMIT. XTE alarm setting violated. YOU HAVE EXCEEDED SPEED ALARM LIMIT. Speed alarm setting violated. 10. SAVING AND LOADING DATA TO/FROM MEMORY CARD • Waypoints/routes • Track • Configuration (menu settings) 10.1 Formatting Memory Cards Before you can use a memory card it must be formatted. Note that formatting a used card erases all saved data. 1. Insert the memory card you want to format into the slot. 2. Press the [MENU] key followed by the CONFIGRATION, UPLOAD/ DOWNLOAD DATA and SAVE DATA TO MEMORY CARD soft keys. TRACK OFF SAVE DATA MARK/LINE OFF EDIT ▼ The following data can be saved to memory card: • Mark/line WAYPOINT/ROUTE OFF CONFIGURATION SAVE DATA OFF FORMAT RETURN GPS 3D SAVE DATA display 3. Press the FORMAT soft key. You are asked if you are ready to format the memory card. 4. Press the [ENTER] key to format (or press the [CLEAR] key to escape). Now FORMATTING MEMORY CARD appears. Do not remove the card while it is being formatting. When the formatting is completed, FORMAT COMPLETED appears. 5. Press the [ENTER] key to finish. Now you can record data to the memory card. Note: Chart cards cannot be formatted. 10-1 10.2 Saving Data to Memory Card Error message The memory card can save four items of data; track, mark/line, waypoint/route and configuration. Press the [ENTER] key to return to the SAVE DATA display. Saving data 1. Insert a formatted memory card into the slot. 2. Press the [MENU] key followed by the CONFIGURATION and UPLOAD/DOWNLOAD DATA soft keys. 3. Press the SAVE DATA TO MEMORY CARD soft key. The SAVE DATA display appears. 4. Press ▲ or ▼ to select item to save. 5. Press the EDIT soft key to open the TRACK, MARK/LINE, WAYPOINTS/ROUTES or CONFIGRATION window. 6. Press ▲ to select ON. 7. Press the ENTER soft key or the [ENTER] key. 8. Repeat from steps 4 to 7 to save other data if desired. 9. Press the SAVE DATA soft key. The following message appears and saving starts. Do not remove the memory card while data is being saved. NOW SAVING DATA TO MEMORY CARD. DO NOT TURN OFF THE POWER UNTIL SAVING COMPLETED. SAVE DATA message When saving is completed, COMPLETE SAVING DATA appears. 10. Press the [ENTER] key. Memory card not inserted MEMORY CARD NOT INSERTED. INSERT CARD PRESS "ENTER" key TO CONTINUE. NOT INSERTED message Unformatted memory card Press the [ENTER] key to return to the SAVE DATA display. And format it referring to the previous page. MEMORY CARD NOT FORMATTED PRESS "ENTER" key TO CONTINUE. NOT FORMATTED message Wrong card inserted Appears when a chart card is inserted. Press the [ENTER] key to return to the SAVE DATA display. Replace it with a formatted memory card. WRONG CARD INSERTED. INSERT MEMORY CARD. PRESS "ENTER" key TO CONTINUE. WRONG CARD message Data overwrite Data type to be recorded exists on memory card. (Two or more of same data type cannot be recorded.) Press the [ENTER] key to overwrite same data type on the card, or press the [CLEAR] key to escape. OVERWRITE FOLLOWING DATA. OK? (TRACK) YES ... "ENTER" key NO ... "CLEAR" key OVERWRITE message 10-2 10.3 Loading Data from Memory Card After loading is completed, the following message appears. Data (track, marks, waypoints, configuration) can be loaded from a memory card and displayed on the screen. This feature is useful for observing past data and setting up the equipment for a specific purpose (with “configuration”). 1. Press the [MENU] key followed by the CONFIGURATION and UPLOAD/DOWNLOAD DATA soft keys. 2. Press the LOAD DATA FROM MEMORY CARD soft key to show the LOAD DATA display. LOAD DATA MARK/LINE OFF EDIT ▼ TRACK OFF WAYPOINT/ROUTE OFF CONFIGURATION COMPLETE LOADING DATA. PRESS "ENTER" KEY TO CONTINUE. COMPLETE message 7. Press the [ENTER] key. Note on loading data Track Since loaded track data is added to internal track, oldest track will be entered when the track memory capacity is exceeded. Waypoint/route The loaded data substitutes for previously stored. LOAD DATA Mark/line OFF The loaded data is added to internal data. When the mark/line memory becomes full no marks may be entered. RETURN GPS 3D Configuration LOAD DATA display 3. Press ▲ or ▼ to select item to load. 4. Press the EDIT soft key to show the ON/OFF selection window. 5. Press ▲ to select ON. Press the ENTER soft key or the [ENTER] key. If the memory card does not contain the item selected, the buzzer sounds and ON cannot be selected. 6. After you select all items desired, press the LOAD DATA soft key to load data. The following message appears. The loaded data replaces current configuration settings. Press the [ENTER] key to restart. If the memory card is ejected while loading or data could not be loaded, press the [ENTER] key to restart with default settings. Note that track memory capacity is not saved or loaded. NOW LOADING DATA FROM MEMORY CARD. DO NOT TURN OFF THE POWER UNTIL LOADING COMPLETE. LOAD DATA message 10-3 This page is intentionally left blank. 10-4 11. CUSTOMIZING YOUR UNIT This section describes the various options which allow you to set up your unit to suit your needs. 11.1 CHART SETUP OPTIONS menu The chart offset options menu provides three menus: chart offset, track control, and chart details. 1. Press the [MENU] key to open the main menu. 2. Press the CHART SETUP OPTIONS soft key. CHART OFFSET menu In some instances position may be off by a few minutes. For example, the position of the ship is shown to be at sea while it is in fact moored at a pier. You can compensate for this error by offsetting chart position as follows: 1. Press the [MENU] key followed by the CHART SETUP OPTIONS and CHART OFFSET soft keys. 34° 12.345' N 135° 12.345' E FROM 16.41 nm 276.9° OS ZOOM IN ZOOM OUT CHART SETUP SET OFFSET RESET OFFSET CHART OFFSET TRACK CONTROL DGPS 3D CHART DETAILS DGPS 3D CHART OFFSET RETURN Chart setup options menu RETURN Plotter display, chart offset selected 2. Use the cursor pad to place the cursor where to offset chart position. 3. Press the SET OFFSET soft key. 4. Press the RETURN soft key to finish. To cancel chart offset, press the RESET OFFSET soft key at step 3 in the above procedure. TRACK CONTROL menu This menu mainly controls track plotting interval. For further details see Chapter 4. 11-1 CHART DETAILS menu 1. Press the [MENU] key followed by the CHART SETUP OPTIONS and CHART DETAILS soft keys. ▼ LAT/LON GRID TEXT INFO WAYPOINT WAYPOINT NAME INDEX LANDMASS DISPLAY MODE NAV AIDS SECTOR INFO OTHER SYMBOLS MARK SIZE ON ON LARGE ON ON BRT DAY ON ON ON STD CHART DETAIL EDIT DEPTH INFO NAV AIDS: Turns aids to navigation symbols (for example, buoys) on/off. When OFF is selected, symbols are displayed and information is not. SECTOR INFO: Turns lighthouse viewable angle indication on FURUNO charts on/off. Viewing angle is shown as an arc extending from lighthouse position. This feature is available with selected charts OTHER SYMBOLS: Selects other chart symbols ON or OFF. RETURN DGPS 3D Chart details menu MARK SIZE: Selects the mark size STD (standard) or SMALL. 2. Use the cursor pad to select item and press the EDIT soft key. 3. Select option with cursor pad and press the RETURN soft key to finish. DEPTH INFO soft key: Turns depth info display on/off. You can change the settings for contour line. Chart details menu description 11.2 DISPLAY OPTIONS menu LAT/LONG GRID: Turns lat/long grid on/off. TEXT INFO: Turns geographic name display on/off. WAYPOINT: Turns waypoint on or off and selects size to large or small. “LARGE” displays waypoint in shape selected; “SMALL” shows waypoints as an X regardless of actual shape. “OFF” only display waypoints when they are used in navigation. WAYPOINT NAME: Turns waypoint name on/off. INDEX: Turns chart indices on/off. This menu contains items for setting up the plotter display. 1. Press the [MENU] key. 2. Press the DISPLAY OPTIONS soft key. The display setup1 menu appears. RNG & BRG MODE RANGE/SPEED UNIT DEPTH UNIT TEMP UNIT LAT/LON DISPLAY TIME DISPLAY WAYPOINTS SW COURSE VECTOR BEARING MAG VARIATION TD DISPLAY POSITION DISPLAY SET GO TO METHOD OPERATION MODE LANGUAGE* RHUMB LINE nm / kt m °C DD°MM.MMM' 24 HOUR AUTO2 LINE MAGNETIC AUTO 01.3°E LORAN C LAT/LON 1 POINT PLEASURE ENGLISH DISPLAY MODE: Select display mode to normal (DAY) or inverse video (NIGHT). 11-2 EDIT NEXT PAGE RETURN GPS 3D LANDMASS: Selects brightness of landmass. DISPLAY SETUP *: Not avairable for C-MAP NT model. Page 1 Display setup menu Display setup menu description BEARING RNG & BRG MODE A navigation device outputs both true and magnetic bearings. A magnetic bearing is true bearing plus (or minus) earth’s magnetic deviation. Thus the equation for finding magnetic bearing is; The GPS receiver calculates the range, bearing, cross track error (XTE) and ETA to waypoint when you set a destination. The range and bearing can be calculated by GREAT CIRCLE (straight line between two points) or RHUMB LINE (straight line between two points on nautical chart) method. RANGE/SPEED UNIT Selects the unit for range and speed; nm/kt, km/ km/h, sm/ sm/h. DEPTH UNIT Selects unit of depth measurement among, feet, fathoms, and meters. true bearing ± x (magnetic variation)° = magnetic bearing You can display your ship’s course and bearing to waypoint in true or magnetic bearing. MAG VARIATION The magnetic variations for all areas of the earth are preprogrammed into this unit. The preprogrammed variation is accurate for most instances, however you may wish to manually enter a variation. TEMP UNIT Selects unit of water temperature measurement between Celsius or Fahrenheit. 1. Select MAG VARIATION, and press the EDIT soft key to show the mag variation window. LAT/LON DISPLAY MAG VARIATION Displays the seconds of latitude and longitude positions in hundredths, thousandths or ten thousandths. ▲ TIME DISPLAY Selects time display format for 12 hour or 24 hour. WAYPOINT SW Provides automatic or manual waypoint switching when following a route. For further details, see page 8-5. ▼ AUTO MANUAL 0.7°W Mag variation window 2. Select MANUAL. 3. Key in magnetic deviation value. 4. Press the W<-->E soft key to switch between East and West and vice versa, if necessary. 5. Press the ENTER soft key or the [ENTER] key to finish. TD DISPLAY COURSE VECTOR You may extend a line from the own ship position to show ship’s course. The line can be a vector (the length depends on the ship’s speed.) or a line (course bar). Note that this bar may be hidden when the landmass is set to BRT (bright). Position may be shown in Loran C TDs or Decca TDs. To display position in TDs select Loran C or Decca here and choose TD at “POSITION DISPLAY” below. You can select the Loran C or Decca chain to use on the TD SETUP menu. For details see “TD SETUP menu” on page 11-7. 11-3 POSITION DISPLAY SPEED SOURCE Displays position in latitude and longitude (default setting) or Loran C or Decca TDs. Selects the speed source input; OWN PDDWHL (speed sensor) or GPS (external). SET GO TO METHOD TEMP SOURCE Selects source of water temperature input; NMEA (external) or OWN XDCR (water temperature sensor, default setting). Selects the method for entering the quick point: 1 POINT, 35 POINT (2-35 points), or WPT/PORT SER. For further details see pages 8-1 and 8-2. OPERATION MODE Selects the operation mode between PLEASURE, FISHING 1 and FISHING 2. Mode Remarks PREASURE Mark cannot be entered. FISHING 1 Mark can be entered. MOB mark is entered with the normal waypoint mark by pressing the [MOB/SAVE] key down. FISHING 2 Mark can be entered. When pressing the [MOB/SAVE] key, the waypoint edit window appears. If the waypoint edition is not necessary, press the [MOB/SAVE] key again to enter the MOB mark. LANGUAGE (Not available for C-map) You can select the language shown on display, English or French. DISPLAY SETUP 2 menu description The display setup2 menu contains video sounder-related items which the user may adjust as desired. Set up these items as follows: ▼ 1. Press the [MENU] key. 2. Press the DISPLAY OPTIONS soft key. 3. Press the NEXT PAGE. DISPLAY SETUP2 GPS OWN XDCR OFF OFF +0.0% +0.0 F +0.0 ft SPEED SOURCE TEMP SOURCE TEMP GRAPH ZOOM MARKER SPEED ADJ. TEMP ADJ. DEPTH ADJ. SPD TEMP DEPTH 0.0 kt --.- ----.- F EDIT PREV. PAGE ft RETURN GPS 3D Page 2 Display setup2 menu 11-4 TEMP GRAPH Displays water temperature in line graph form. Requires water temperature data. ZOOM MARKER The zoom marker appears in the normal, bottom marker and bottom zoom displays and marks the area which is expanded in the bottom marker and bottom zoom pictures. You can turn on/off the marker as desired. SPEED ADJ. In the speed sensor-generated speed indication is wrong, you can correct it here. (NMEA format speed data cannot be adjusted.) For example, if the speed indication is 10% lower than actual speed, press ▲ to display +10. TEMP ADJ. If the water temperature sensor-generated water temperature indication is wrong, you can correct it here (NMEA format water temperature data cannot be adjusted.) For example, if the water temperature indication is 2û higher than actual water temperature, press ▼ to display –02.0. DEPTH ADJ. The depth indication can be offset to increase accuracy. The procedure is similar to that for TEMP ADJ and speed ADJ. 11.3 GPS/DGPS/TD OPTIONS menu This menu sets up GPS and WAAS/DPGS receivers and enables display of position in Loran C or Decca TDs. 1. Press the [MENU] key. 2. Press the GPS/DGPS/TD OPTIONS soft key to display the GPS/DGPS/TD options menu. GPS/DGP OPTION GPS SETUP OPTIONS DGPS/WAAS SETUP OPTIONS TD SETUP GEODETIC DATUM The GP-1640F is preprogrammed with most of the major chart systems of the world. Although the WGS-84 system, the GPS standard, is now widely used other categories of charts still exist. Select the chart system used, not the area where your boat is sailing. The default chart system is WGS-84. 1. Select GEODETIC DATUMS. 2. Press the EDIT soft key to show the geodetic datum window. GEODETIC DATUMS ▲ AUSTRALIA ▼ CHART DATUM WGS-84 GPS 3D RETURN GPS/DGP option menu GPS SETUP OPTIONS menu description This menu provides items for setting up the GPS receiver. To display it, show the menu shown in above, and then press the GPS SETUP OPTIONS soft key. ▼ GPS OPTION LOCAL TIME OFFSET GEODETIC DATUMS POS SMOOTHING SPD/CSE SMOOTHING GPS SPEED AVE LAT OFFSET LON OFFSET DISABLE SATELLITE LATITUDE LONGITUDE ANT. HEIGHT FIX MODE +00:00 WGS-84 000 sec 005 sec 060 sec 0.000'N 0.000'E __ __ __ 38°00.000'N 123°00.000'W 005 m 2D/3D GPS 3D EDIT RETURN GPS options menu Geodetic datum window 3. Press ▲ or ▼ to select the chart system you are using. If no chart datum exists for geodetic datum selected UNKNOWN appears in the CHART DATUM window. In this case select a different chart system. 4. Press the ENTER soft key or the [ENTER] key to register your selection. POS SMOOTHING When the DOP or receiving condition is unfavorable, the GPS fix may change greatly, even if the vessel is dead in water. This change can be reduced by smoothing the raw GPS fixes. A setting between 000 to 999 is available. The higher setting the more smoothed the raw data, however too high a setting shows response time to change in latitude and longitude. This is especially noticeable at high ship’s speeds. 000 is the normal setting; increase the setting if the GPS fix changes greatly. LOCAL TIME OFFSET GPS uses UTC time. If you would rather use local time, enter the time difference between local time and UTC time. Use the +<-->- soft key to switch from plus to minus and vice versa. 11-5 SPD/CSE SMOOTHING LATITUDE, LONGITUDE During position fixing, ship’s velocity (speed and course) is directly measured by receiving GPS satellite signals. The raw velocity data may change randomly depending on receiving conditions and other factors. You can reduce this random variation by increasing the smoothing. Like with latitude and longitude smoothing, the higher the speed and course smoothing the more smoothed the raw data. If the setting is too high, however, the response to speed and course change slows. For no smoothing, enter all zeroes. The default setting is 5 (sec). The default latitude and longitude position is San Francisco, USA (38.00.00’N, 123.00.000’W). When the unit is turned on first the first time it begins searching for its actual position. To lessen the time required to find position, you may enter your position manually. To switch from North to South and vice versa, use the N<-->S soft key, and to switch from West to East and vice versa, use the soft key W<-->E. Finally, press the ENTER soft key or the [ENTER] key. Calculation of ETA is based on average ship’s speed over a given period. If the period is too long or too short calculation error will result. Change this setting if calculation error occurs. The default setting is 60 seconds, which is suitable for most conditions. LAT OFFSET, LON OFFSET GPS generated position may be off by some seconds due to GPS signal variation. You may apply an offset to GPS position to refine position accuracy. DISABLE SATELLITE Every GPS satellite is broadcasting abnormal satellite number(s) in it’s Almanac, which contains general orbital data about all GPS satellites, including those which are malfunctioning. Using this information, the GPS receiver automatically eliminates any malfunctioning satellite from the GPS satellite schedule. However, the Almanac sometimes may not contain this information. If you hear about a malfunctioning satellite from another source, you can disable it manually. Enter satellite number (max. 3 satellites) in two digits and press the ENTER soft key or the [ENTER] key. 11-6 Enter the height of the antenna unit above sea surface. For further details refer to the installation manual. The default setting is 5 m. FIX MODE You can choose the position-fixing mode from 2D or 2D/3D. 2D requires three satellites to fix position; 2D/3D requires three or four satellites, whichever is available. The default setting is 2D/3D. DGPS/WAAS SETUP OPTIONS menu description This menu sets the using WAAS or when the DGPS beacon receiver GR-80 is connected. To display it, press the [MENU] key followed by the GPS/DPGS/TD OPTIONS and DGPS/WAAS SETUP OPTIONS soft keys. DGPS WAAS ▼ GPS SPEED AVE ANT. HEIGHT DGPS/WAAS MODE OFF BEACON FREQUENCY AUTO BEACON BAUD RATE AUTO WAAS SEARCH AUTO CORRECTION DATA SET 02 ALARM ON GPS 3D EDIT RETURN DGPS setup options menu DGPS/WAAS MODE Select DGPS, WAAS or AUTO (Position is fixed by DGPS beacon receiver. Position is fixed by WAAS when DGPS correction data is not available.) For DGPS, a DGPS beacon receiver connection is required. 118°W 2° 34.75°W 2° 24.5°E 2° 121.25°E 2° 122 120 131 134 AOR-W 54°W AOR-E 15.5°W IOR 64.5°W POR 178°E BEACON FREQUENCY (for DGPS) One-degree threshold DGPS reference station can be searched automatically or manually. For manual search, select MANUAL here, and use the cursor pad to select frequency of DGPS reference station. The default setting is AUTO. The external DGPS receiver connection is required. Longitude Range Satellite 120.25°E to 117°W 134 119°W to 33.75°W 122 35.75°W to 25.5°E 120 23.5°E to 122.25°E 131 GEO satellite and coverage area BEACON BAUD RATE (for DGPS) Selects the transmission rate of the DGPS reference station nearest you, among AUTO (default setting), 50, 100 or 200 bps. This setting is only effective when the DGPS mode is “manual”; baud rate cannot be changed in automatic DGPS mode. The external DGPS receiver connection is required. CORRECTIONS DATA SET (for WAAS) Determines how to use the WAAS signal, currently in the test mode. Enter appropriate two-digit numeric (default: 02). Use “02 (default setting) until the WAAS System changes from its current “Testing Status” to “Operational Status”. WAAS SEARCH (for WAAS) ALARM Choose AUTO for automatic search or MANUAL for manual search. For MANUAL, enter appropriate WAAS satellite number, referring to the illustration below. AUTO mode and GEO satellite (in MAY 2002) This alarm alerts you by aural and visual alarms when the WAAS/DGPS signal is lost. Provider GEO Satellite Longitude POR (134) 178˚E AOR-W (122) 54˚W AOR-E (120) 15.5˚W IOR (131) 64.5˚E WAAS TD SETUP menu description This menu selects the Loran C or Decca chain to use to display position in TDs. To display it, press the [MENU] key followed by the GPS/DPGS/TD OPTIONS and TD SETUP soft keys. EGNOS ▼ TD LORAN C GRI 9940 11-27 U.S. WEST COAST CORRECTION1 +000.0µs CORRECTION2 +000.0µs DECCA DEC CHAIN 20 R-P FRENCH CORRECTION1 +00.00 lane CORRECTION2 +00.00 lane DGPS 3D SETUP EDIT RETURN TD setup menu 11-7 Displaying LORAN C TDs 1. Select GRI and press the EDIT soft key to show the GRI & sta. pair window. ▼ GRI & STA. PAIR ▲ 9940 11-27 ▼ U.S. WEST COAST value and press the ENTER soft key or the [ENTER] key. Use the + <--> - soft key to switch from plus to minus and vice versa. 11.4 SOUNDER SETUP OPTIONS menu This menu provides video sounder facilities such as noise and interference reduction, range setup and system setup. GRI & sta. pair window 2. Press ▲ or ▼ to select GRI code. Press ! to enable selection of station pair, and then press ▲ or ▼ to select station pair. See the Loran C chain list at the end of this manual for GRI and station pairs. 3. Press the ENTER soft key or the [ENTER] key to register your selection. 4. If necessary, you may enter a position offset to refine Loran C position. Select LORAN C CORRECTION1 or CORRECTION2 and press the EDIT soft key. Enter correction value and press the ENTER soft key or the [ENTER] key. Use the + <--> - soft key to switch from plus to minus and vice versa. Displaying DECCA TDs 1. Select DEC CHAIN and press the EDIT soft key to show the chain sta. pair window. ▼ CHAIN STA. PAIR ▲ 20 P-R ▼ 1. Press the [MENU] key. 2. Press the SOUNDER SETUP OPTIONS soft key. NOISE LIMITER CLUTTER SIGNAL LEVEL PICTURE ADVANCE E/S WINDOW OFF AUTO OFF 1/1 STD SYSTEM SETUP EDIT RANGE SETUP SYSTEM SETUP RETURN GPS 3D Sounder setup menu SOUNDER SETUP OPTIONS menu description NOISE LIMITER Suppress interference from other acoustic equipment operating nearby or other electronic on your boat. FRENCH Chain sta. pair window 2. Press ▲ or ▼ to select Decca chain number. Press ! to enable selection of lane, and then press ▲ or ▼ to select lane pair (R: red, G: green and P: purple). Refer to the Decca chain list at the end of this manual. 3. Press the ENTER soft key or the [ENTER] key to register your selection. 4. If necessary, you may enter position offset to refine Decca position. Select DECCA CORRECTION1 or CORRECTION2 and press the EDIT soft key. Enter correction 11-8 CLUTTER Suppresses low level noise due to dirty water or noise, and the default setting is AUTO. This setting is available when MANUAL is selected at MODE/FREQonly. SIGNAL LEVEL Erases selected echo level. PICTURE ADVANCE Selects picture advance speed. E/S WINDOW SYSTEM SETUP Selects the width of the sounder display. RANGE SETUP soft key Ranges, zoom range and bottom-lock range are preset at factory and are suitable for most fishing conditions. However, you may change them as follows to suit your needs. 1. Press the [MENU] key. 2. Press the SOUNDER SETUP OPTINS, RANGE SETUP soft keys. s RANGE SETUP RANGE1 RANGE2 RANGE3 RANGE4 RANGE5 RANGE6 RANGE7 RANGE8 ZOOM RANGE B/L RANGE 15 ft 30 ft 60 ft 120 ft 200 ft 400 ft 1000 ft 2500 ft 30 ft 20 ft EDIT RETURN GPS 3D Range setup menu 3. Select a range, ZOOM RANGE or B/L RANGE, and press the EDIT soft key. ZOOM RANGE selects the range to zoom in the marker and bottom zoom modes. The setting range is 7 to 5000 feet, and the default setting is 30 feet. B/L RANGE sets the expansion width for the bottom-lock display, 10 or 20 feet. The default setting is 20 feet. 4. Adjust the range with the cursor pad. 5. Press the RETURN soft key to go to back to the RANGE SETUP menu. SYSTEM SETUP soft key The system setup menu provides functions for selection of fish alarm sensitively, TX power selection, TVG adjustment, echo level offset and seabed echo offset. 1. Press the [MENU] key. 2. Press the SOUNDER SETUP OPTIONS, SYSTEM SETUP soft keys. FISH ALM LVL TX POWER TVG 200kHz TVG 50kHz ECHO OFFSET 200kHz ECHO OFFSET 50kHz SEABED LVL 200kHz SEABED LVL 50kHz NORMAL ON 5 5 +00 +00 80 80 EDIT RETURN GPS 3D System setup menu SYSTEM SETUP menu description FISH ALM LVL: Sets the fish alarm sensitivity; namely, which echo strength will trigger the alarm. HIGH, only the strongest echoes trigger the alarm; NORMAL, echoes from strong to medium strength trigger the alarm, LOW, any echo triggers the alarm. TX POWER: Turns TX power on/off. TVG 200 kHz, TVG 50 kHz: TVG (Time varied Gain) compensates for propagation attenuation of the ultrasonic waves. It does this by equalizing echo presentation so that fish schools of the same size appear in the same density in both shallow and deep waters. In addition, it reduces surface noise. Note that if the TVG level is set too high short range echoes may not be displayed. ECHO OFF SET 200 kHz, ECHO OFFSET 50 kHz: If the on-screen echo level appears to be too weak or too strong and the level cannot be adjusted satisfactorily with the gain control, adjust echo offset to compensate for too weak or strong echoes. SEABED LVL 200 kHz, SEABED LVL 50 kHz: If the depth indication is unstable in automatic operation or the bottom echo cannot be displayed by adjusting the gain control in manual operation, you may adjust the bottom echo level detection circuit, for both 50 kHz and 200 kHz, to stabilize the indication. Note that if the level is set too low weak echoes may 11-9 be missed and if set too high the depth indication will not be displayed. 11.5 CONFIGURATION menu The configuration menu has facilities for setting up data ports, uploading/downloading data, self test, demonstration mode setup, and memory clearing. 1. Press the [MENU] key. 2. Press the CONFIGURATION soft key to display the configuration menu. CONFIG SETUP NMEA PORT 1 FORMAT Selects NMEA 0183 version 1.5 or 2.0. If you are unsure of the version of external equipment try both and choose the one which outputs data correctly. (The default setting is version 2.0.) LAT/LON FORMAT (GGA only) Selects the seconds of latitude and longitude positions in hundredths, thousandths or ten thousandths. SELECT SNTNC Soft key This key enables/disables input/output of data sentences. SETUP NMEA/DGPS PORT 2 UPLOAD/DOWNLOAD DATA SYSTEM MENU DGPS 3D RETURN Configuration menu SETUP NMEA PORT 1 menu description This menu sets up DATA PORT 1 according to the specifications of the equipment connected to it. The menu can be displayed by pressing the [MENU] key followed by the CONFIGURATION and SETUP NMEA PORT 1 soft keys. For detailed information, see the installation manual. ▼ SETUP PORT 1 FORMAT NMEA0183 Ver2.0 LAT/LON FORMAT DD°MM.MMM' EDIT SELECT SNTNC. SETUP NMEA/DGPS PORT 2 menu description This menu should be set according to the specifications of the equipment connected to connectors PORT 1 (NMEA) and PORT 2 (DGPS) at the rear of the display unit. The menu can be displayed by pressing the [MENU] key followed by the CONFIGURATION and SETUP NMEA PORT 2 soft keys. For detailed information, see the installation manual. FORMAT Selects data format of connected equipment; NMEA 0183 version 1.5, version 2.0 or RTCM104 EXTRN, for external DGPS receiver connection). The procedure for setting LAT/LON FORMAT are similar to those for PORT 1. Note that you cannot setup data sentences when you select RTCM104 (EXTRN) as the format. LAT/LON FORMAT (GGA only) DGPS 3D RETURN Setup NMEA port 1 (or 2) menu 11-10 Selects the seconds of latitude and longitude positions in hundredths, thousandths or ten thousandths. UPLOAD/DOWNLOAD DATA menu This menu allows you to upload waypoint and route data to a PC or download the same data from a PC, via the DGPS connector at the back of display unit. The menu can be displayed by pressing the [MENU] key followed by the CONFIGURATION and UPLOAD/DOWNLOAD DATA soft keys. For detailed information, see the installation manual. For memory card, see chapter 10. DWNLOAD UPLOAD DOWNLOAD WPT/RTE TO PC UPLOAD WPT/RTE FROM PC SAVE DATA TO MEMORY CARD LOAD DATA FROM MEMORY CARD RETURN DGPS 3D The following data can be downloaded/uploaded between a personal computer and this equipment. • Waypoint data (In alphanumeric order) • Route data (In order of route number) • End of sentence Note 1: There are two kinds of data for route data: route data and route comment data. Note 2: DGPS position fix is not available when uploading or downloading data. Download waypoint/route to PC 1. Connect the PC to the equipment as shown on the next page. 2. Press the DOWNLOAD WPT/RTE TO PC soft key. You are asked if you are ready to download waypoints and routes. 3. Press the [ENTER] key to download. Upload/download menu ANT XDR DGPS NMEA + 13GND 2 12-24 VDC Connect PC to DGPS. Display unit, rear view Set communication software on the PC as follows: Baud Rate: 4800 bps Character Length: 8 bit Stop bit: 1 bit Parity: None X Control: XON/XOFF 11-11 Upload waypoint/route from PC Note that all waypoint and route data stored in your unit will be deleted when data is uploaded. GP-1640F DGPS 1 2 3 4 5 6 7 1. Connect the PC to the equipment as shown below. 2. Press the UPLOAD WPT/RTE FROM PC soft key. You are asked if you are ready to upload waypoints and routes. 3. Press the [ENTER] key to upload. PC/AT DSUB 25-pin (EIA-232) PC/AT DSUB 9-pin (EIA-574) NC NC RD (YELLOW) NC SD (RED) SG (BLUE) SHIELD 3 (TxD) 2 (TxD) 2 5 4 6 7 8 3 (RxD) 7 (GND) 4 (DTR) 5 (DSR) 6 (RTS) 20 (CTS) (RxD) (GND) (DTR) (DSR) (RTS) (CTS) Connection of GP-1640F to PC Waypoint data format PFEC, GPwpl, llll.llll, a, yyyyy.yyy, a, c----c, Y, c----c, a <CR><LF> 1 2 3 4 5 6 7 8 _ABCDEFGHIJKLMNOPQRSTUVWXYZ0123456789&'# =9 =; =: => =? =< =@ == =A Waypoint data format 1: 2: 3: 4: 5: Waypoint latitude N/S Waypoint longitude E/W Waypoint name (Number of characters is fixed to 6 and space code is placed when the number of characters are less than 6.) 6: Waypoint color (On color monitor, displayed in yellow. Not changed.) 7: Waypoint comment (1 byte for mark code + 13 characters of comment.) 1st byte of mark code: Fixed to ‘@’. 2nd byte of mark code: Internal mark code. See Note 1. 8. Information of marking waypoint. Always set to “A”. “A”: Displayed “V”: Not displayed Note 1: Following characters can be used for comments: 11-12 =D =C =B =G =F =E =H Character available for comment Route data menu $GPRTE, x, x, a, ccc, c----c, c----c, ... , c----c <CR><LF> 5 1 2 3 4 6 12 Route data format 1: Number of sentences required for one complete route data (1 to 4). See Note 2. 2: Number of sentences currently used (1 to 4) 3: Message mode (Always set to C) 4: Route No. (001 to 300, 3 digits required) 5 through 12: Waypoint name (Max. 8 names, length of each waypoint name is fixed to 7 byte) Note 2: A route can may contain 35 waypoints and GPRTE sentence for one route data may exceed 80 byte limitation. In this case, route data is divided into several GPRTE sentences (Max. 4 sentences). This value shows the number of sentences the route data has been divided. SYSTEM menu This menu provides testing facilities, demonstration mode setup and memory/trip clear. You may display it by pressing the [MENU] key followed by the CONFIGURATION and SYSTEM MENU soft keys. SYSTEM MENU SELF TEST Route comment data format DEMONSTRATION MODE $PFEC, GPrtc, xx, c----c <CR><LF> 1 MEMORY/TRIP CLEAR 2 Route comment format 1: Route No. (01 to 200, 3 digits required) 2: Route comment (Max. 16 characters, variable length) DGPS 3D RETURN System menu SYSTEM MENU description The same characters of the comment for waypoint comment can be used. End of sentence $PFEC, GPxfr, CTL, E <CR><LF> SELF TEST, MEMORY/TRIP CLEAR: SELF TEST and MEMORY/TRIP CLEAR are described in Chapter13. DEMONSTRATION MODE: This sets the parameters for the demonstration display. For further details see page 1-5 . End of sentence 11-13 This page is intentionally left blank. 11-14 12. USING C-MAP NT MODEL The GP-1640F C-MAP NT series uses FURUNO mini chart card and C-MAP NT-FP chart card. These charts show accurate coastlines, depth contours, place names, aids to navigation such as buoys and lighthouses, and other navigational marks. 12.1 Inserting Chart Card Insert an appropriate chart card before turning on the power. 12.2 Cursor and Data Display Besides its fundamental functions of providing position data, the cursor can also show caution area, depth area, source of data, etc. Further, you can display information about an icon by placing the cursor on it. 1. Press the cursor pad to turn the cursor on. 34° 12.345' N 135° 12.345' E FROM 16.45nm OS 276.9° NORTH UP ZOOM IN 1. Push down the lid catch to open the chart card slot cover. ZOOM OUT COURSE UP GO TO CURSOR CENTER DGPS 3D Card slot Plotter display Location of chart card slot cover 2. Insert appropriate chart card groove side up. 3. Close the slot cover to protect the chart drive. (Keep the slot cover closed at all times.) Note1: Turn off the power before inserting or ejecting the chart card. Note2: When using C-MAP NT-FP card, do not eject it while a chart is being drawn. This may cause the equipment to stop working. 2. Use the cursor pad to place the cursor on the position desired. 3. Press the [ENTER] key to open the Objects window. For example the following window appears. Objects Caution area Depth area Source of data Objects window 12-1 4. Press ▲ or ▼ to select the item desired. 5. Press the ENTER soft key or the [ENTER] key to display details for object selected Objects. Caution area Information LEUCHTFEUER DIE KARTE ENTHAEL T NUR DIE LAGEN DER WICHTIGEN FEUER. LIGHTS ONLY THE PRINC IPAL LIGHTS ARE SHOWN ON THIS CHART. MISSWEISUNG SIEHE K ARTEN GROESSEREN MASSSTABS. M AGNETIC VARIATION LOCAL MAGNE TIC ANOMALIES SEE LARGER SCAL E CHARTS. Example of caution area window 6. Press the CANCEL soft key to close the window. 7. Repeat step 4 to 6 to select other item. 8. Press the CANCEL soft key to close the Objects window. When you place the cursor on any icon, its information appears. Objects Navigation mark, fixed Extended navigational aid, ge Light Light Light Light R Depth contour G Land area W R Source of data Object windows 3. Press ▲ or ▼ to select the item desired. 4. Press the [ENTER] key to display detailed information. Navigation mark, fixed Light. Color white Height 7. 00 Meters Light characteristic occulting XXXXXXXX XXXXXXXX 1. Place the cursor on a lighthouse icon. Sample lighthouse data Place the cursor on a lighthouse icon. NAVAID : X X X X X X 6S 7m 9M FROM OS 2. 43nm 351. 2° 5. Press the CANCEL soft key to close the Objects window. NORTH UP ZOOM IN ZOOM OUT COURSE UP GO TO CURSOR The C-MAP NT-FP chart card provides for calculation of the tide heights for any date. Additionally it displays the times of sunrise and sunset. 1. Press the cursor pad to place the cursor on a Tide icon. CENTER DGPS 3D Lighthouse icon 2. Press the [ENTER] key. For example, the following window appears. 12-2 12.3 Tidal Information T Tide icon 2. Press the [ENTER] key to open the Objects window. Objects Tide height Depth contour Caution area Depth area Source of data 7. Press the ENTER soft key or the [ENTER] key to show the tidal graph for entered date. 8. Press ◄ or ► to locate the vertical cursor on the time desired. Time and height are shown to the left of the graph. 9. Press ▲ or ▼ to shift the level cursor. Draught is shown to the left of the graph. 10. Press the CANCEL soft key to close the TIDE window. 12.4 Navigating to Ports, Port Services Objects window 3. Press ▲ or ▼ to select Tide height. 4. Press the ENTER soft key or the [ENTER] key to open the TIDE window. Time: 12:00 Height: 1.21 ft Draught: 0.82 ft 01/01/00 +01 59 26. 467' N 010 28. 646' E Port Info HORTEN High Water (max) Low Water (min) Sunrise 09:15L 1.32 1.07 0.82 0.57 The C-MAP NT-FP chart provides detailed information on aids to navigation (buoy, lighthouse) and port service information that you specify with the cursor. The port service information includes the availability of water and fuel supplies, shipyards and first aid, etc. You can use the list to set destination as follows: 0.32 0 4 8 12 16 20 24 1.32 ft (13:15) 0.32 ft (21:45) Sunset 15:27L TIDE window 5. Press the DATE soft key to open the DATE window. DATE DD/MM/YYYY 01 / 01 / 2000 1. Press the [MENU] key to open the main menu. 2. Press the DISPLAY OPTIONS soft key. 3. Press ▼ to select SET GO TO METHOD and press the EDIT soft key. The SET GO TO METHOD window appears. SET GO TO METHOD 1 POINT 35 POINT WPT/PORT SER SET GO TO METHOD window DATE window 6. Use ◄ or ► to position the cursor where desired and then press the appropriate numeric keys to enter a date. 4. Press ▼ to select WPT/PORT SER and press the ENTER soft key or the [ENTER] key. 5. Press the [PLOT] key once or twice to return the plotter display. 12-3 6. Press the GO TO soft key. Soft key titles change. If GO TO key is not displayed, press the cursor pad. + 40˚45.971'N 13˚57.462'E FROM OS 0.26 nm 180.2˚ + 40˚45.971'N 13˚57.462'E FROM OS 0.26 nm 180.2˚ GO TO GO TO PUNTA CORNACCHIA QUICK ROUTE ACCO AMENO ENTER ISCHIA PORTO NEAR SRVICE CASAMICCIOLA PUNTA CORNACCHIA ACCO AMENO ISCHIA PORTO DGPS 3D I.SELECT ISCHIA ICON BY KEY. CANCEL GO TO CASAMICCIOLA I. ISCHIA DGPS 3D CANCEL GO TO Plotter display 7. Press the NEAR SRVICE soft key. The SELECT PORT SERVICE window appears. Sample filling station locations 10. Press ▲ or ▼ to place the "hand cursor" on the port service icon desired and press the ENTER soft key or the [ENTER] key. + 40˚45.971'N 13˚57.462'E FROM QP<01> 0.26 nm 180.2˚ ZOOM IN ZOOM OUT Currently selected icon SELECT PORT SERVICE Health emergency GO TO PUNTA CORNACCHIA ACCO AMENO ADD QP ISCHIA PORTO CASAMICCIOLA DGPS 3D I. ISCHIA USE SOFT KEYS TO MAKE ROUTE THEN PRESS "ENTER" ERASE LST QP CANCEL GO TO Make route window 11. Do one of the following: SELECT PORT SERVICE window 8. Use the cursor pad to select service mark desired. Currently selected icon is circumscribed. The name of currently selected icon appears at the top of the window. Refer to the user's manual of C-MAP NT for details about the icons. 9. Press the ENTER soft key or the [ENTER] key. Then, the display shows the locations of those services nearest you. Go directly to port service selected: Press the [ENTER] key. The own ship and the port service is connected by a line. The range and bearing form own ship to the port service appears at the navigation data display. You can go to the port service directly by steerings the ship to the hearing indicated. Go to port service selected via waypoints, make a route as follows: a) Move the cursor to the nearest waypoint of the port service. b) Press the ADD QP soft key. c) Repeat the above steps a) and b) to enter other waypoints. 12-4 d) Press the [ENTER] key to finish. A line connects between own ship and the port service. And the range and bearing from own ship to first waypoint appears. Note: Destination is automatically cancelled if there is no port for service selected. 12.5 Setting Chart Setup Options CHART DETAILS menu 1. Press the [MENU] key followed by the CHART SETUP OPTIONS and CHART DETAILS soft keys. LAT/LON GRID TEXT INFO WAYPOINT WAYPOINT NAME INDEX LANDMASS DISPLAY MODE NAV AIDS SECTOR INFO OTHER SYMBOLS MARK SIZE ON ON LARGE ON ON BRT DAY ON ON ON STD NAV AIDS: Turns aids to navigation symbols (for example, buoys) on/off. The default setting is ON. When OFF is selected, symbols are displayed but information is not displayed (at the upper part of the screen). SECTOR INFO: Turns lighthouse viewable angle indication on C-MAP NT-FP chart on/off. Viewing angle is shown as an arc extending from lighthouse position. This feature is available with selected charts. The default setting is ON. When you select OFF, the visual information is not displayed and the lighthouse is displayed as "!". 34° 12.345' N 135° 12.345' E FROM 16.45nm OS 276.9° CHART DETAIL NORTH UP ZOOM IN EDIT ZOOM OUT DEPTH INFO COURSE UP GO TO CURSOR CENTER DGPS 3D RETURN GPS 3D SECTOR INFO Chart details menu 2. Press ▲ or ▼ to select item and press the EDIT soft key. 3. Select option with cursor pad and press the ENTER soft key or the [ENTER] key. 4. Press the RETURN soft key to finish. Lighthouse 34° 12.345' N 135° 12.345' E NORTH UP ZOOM IN ZOOM OUT COURSE UP Items which are concerned with C-MAP NT-FP chart card are described here. LANDMASS: Selects brightness of land. The default settings are bright (BRT). FROM 16.45nm OS 276.9° GO TO CURSOR DGPS 3D CENTER Lighthouse appearance when SECTOR INFO is off OTHER SYMBOLS: When you select OFF, navaid icons are not displayed but alarm icons are displayed. 12-5 DEPTH INFO soft key: Turns the DEPTH INFO display on/off, or selects the depth areas limit and spot sounding & bathymetric range in C-MAP NT-FP chart. 1. While displaying chart details menu, press the DEPTH INFO soft key to show the following display. FOR FURUNO CHART DEPTH DEPTH DEPTH DEPTH < 10 m = 10 m > 10 m INFO DEPTH INFO EDIT FOR C-MAP CHART SHADE CHANGE DPTH 0164 ft SPOT SOUNDING & 0033~3000 ft BATHYMETRIC RANGE registered value at "depth area". SPOT SOUNDING & BATHYMETRIC RANGE: Sets the depth range to display the spot sounding on the C-MAP NT-FP chart. The depth range you set is displayed line. 12.6 Selecting Chart Scale/Range RETURN DEPTH INFO display 2. Press ▲ or ▼ to select item and press the EDIT soft key or enter the appropriate value by using numeric keys. 3. Select option with cursor pad and press the ENTER soft key or the [ENTER] key. 4. Press the RETURN soft key several times to finish. SHADE CHANGE DPTH: Sets value in the range of Depth Limit on the DEPTH INFO display when the C-MAP NT-FP chart is used. The Depth Area (0 to entered value) is shown on the screen in dark tone. 12-6 Depth data depends on the Chart scale (range) may be selected with the ZOOM IN or ZOOM OUT soft key. ZOOM IN expands the chart; ZOOM OUT shrinks it. The range selected is momentarily displayed at the lower left-hand corner. 10 m : APPROX. 30 ft or 5 fa DGPS 3D Note : Note: When the display is expanded or shrunk beyond the range of the chart card in use the chart is not displayed, and an appropriate chart icon appears. 12.7 Displaying Program Number 1. Press the [MENU] key to open the main menu. 2. Press the CONFIGURATION soft key to show the configuration menu. 3. Press the SYSTEM MENU soft key to open the system menu. 4. Press the SELF TEST soft key to open the test menu. 5. Press the MEMORY, I/O TEST soft keys to start the test. Test results and program numbers. are shown as below. Program Number TEST PROGRAM: OK No.14516130** SRAM: OK INTERNAL BATTERY: OK GPS RECEIVER: OK No.48502370** DRAM: OK PORT1: -- -PORT2: -- -- RETURN Memory, I/O test results 12-7 This page is intentionally left blank. 12-8 13. MAINTENANCE & TROUBLESHOOTING 13.1 Maintenance Regular maintenance is essential for good performance. A maintenance program should be established and should at least include the items listed in Table 13-1. Note: The equipment may restart when certain metallic parts on the rear of the display unit are touched. This is caused by static electricity. No operational error occurs. WARNING Do not open the equipment. Hazardous voltage which can cause electrical shock, burn or serious injury exists inside the equipment. Only qualified personnel should work inside the equipment. Table 13-1 Recommended maintenance program Item Antenna Check point Check for loosened and corroded bolts. Remedy Tighten loosened bolts. Replace heavily corroded bolts. Check connection point for watertightness. Antenna cable Check connector for tightness and corrosion. Replace damaged parts. Check cables for damage. Display unit connectors Check for tight connection and corrosion. Tighten loosened connectors. Ground terminal Check for tight connection and corrosion. Clean or replace as necessary. Display unit Dust and foreign material on the display unit and screen. Dust or dirt on the display unit can be removed with a soft cloth. If desired, a water-moistened cloth may be used. Use special care when cleaning the LCD since it scratches easily. Do not use chemical cleaners to clean the display unit - they can remove paint and markings. Transducer Check the transducer face yearly for marine life, which can reduce sensitivity. Gently scrape off any marine life from the transducer with a piece of wood. 13-1 13.2 Replacement of Fuse, Battery The fuse on the power cable protects the system from reverse polarity of the ship’s mains and equipment fault. If the fuse blows, find the cause before replacing it. Use only a 3 A fuse. Using the wrong fuse will damage the unit and void the warranty. A battery installed on a circuit board inside display unit preserves data when the power is turned off. The life of the battery is about three years. When the battery voltage is low the battery icon ( ) appears on the display. When this happens, contact your dealer to request replacement of the battery. CAUTION Use the correct fuse. Use of a wrong fuse can cause fire or equipment damage. Type Lithium battery CR2450-F2 ST2L Code Number 000-144-941 13.3 Simple Troubleshooting Below are simple troubleshooting procedures which the user can follow to restore normal operation. Table 13-2 Simple troubleshooting (plotter) If… Then… Check for blown fuse. You cannot turn on the power Check that the power connector is firmly tightened. Check for damaged power cable. Check battery for proper voltage output (10.8 to 31.2 V). Power is on but nothing appears Press the [POWER/BRILL] key and then the cursor pad to adjust display brilliance and tone. There is no response when a key is pressed Turn on the power again. Position is not fixed within 3 minutes. Position is wrong Check for loosened antenna connector. Check GPS receiver status indication. Check that the correct geodetic chart system is selected on the GPS/DGPS/TD OPTIONS menu. Enter GPS position offset on the GPS/DGPS/TD OPTIONS menu. Track is not plotted Plotting is stopped. (“H” appears on the plotter display.) Bearing is wrong Check that correct magnetic variation is entered on the DISPLAY OPTIONS menu. Loran or Decca TDs do not appear Check that proper Loran or Decca chain codes are entered on the GPS/DGPS/TD OPTIONS menu. Loran TDs are wrong Enter TD offset on the GPS/DGPS/TD OPTIONS menu. Ship’s speed display is not zero after ship is stopped Try to decrease GPS speed smoothing setting on the GPS/DGPS/TD OPTIONS menu. 13-2 Table 13-3 Simple troubleshooting (sounder) If… Then… No picture but marks and characters appear Check if picture advance speed is set to “STOP” on the sounder setup options menu. Check for loosened transducer connector. Picture appears but no zero line If using manual video sounder operation, range is shifted; set shifting to zero to correct. Check gain setting, if using manual operation. Marine life or air bubbles may be clinging to transducer face. Picture sensitivity is too low Water may be dirty. Bottom may be too soft to return a suitable echo. Depth is not displayed Adjust gain to display bottom echo in dark tone. Check if transducer cable is near ship’s engine. If it is, relocate it. Noise or interference obstructs the display Check ground. Other video sounders may be operating nearby and on same frequency. Water temperature graph appears but no or wrong readout. Check for loosened sensor cable. 13.4 Error Messages This equipment displays the following error messages on the alarm menu to alert you to possible trouble. Table 13-4 Error messages Error message Meaning, remedy NO GPS FIX No GPS signal VOLTAGE OF INTERNAL BATTERY IS LOW. Voltage of internal battery is low. Request replacement of battery. 13-3 13.5 Diagnostic Tests TEST Memory, I/O port test MEMORY•I/O TEST This test conducts a general check of the display unit and the antenna unit. The unit displays the results for each device or component checked as OK or NG (No Good). 1. Press the [MENU] key to open the main menu. 2. Press the CONFIGURATION soft key to show the configuration menu. CONFIG SETUP NMEA PORT 1 KEYBOARD TEST TEST PATTERN DGPS 3D RETURN Test menu 5. Press the MEMORY•I/O TEST soft key to start the test. The test results appears as below. SETUP NMEA/DGPS PORT 2 TEST UPLOAD/DOWNLOAD DATA PROGRAM: OK SYSTEM MENU SRAM: OK No.14516110** INTERNAL BATTERY: OK GPS RECEIVER: OK No.48502370** DRAM: OK DGPS 3D RETURN PORT1: OK PORT2: OK Configuration menu 3. Press the SYSTEM MENU soft key to open the system menu. SYSTEM MENU SELF TEST MEMORY/TRIP CLEAR RETURN System menu 4. Press the SELF TEST soft key to open the test menu. 13-4 : Special connections are required to check these ports. Otherwise, "--" appears. **: Program Version No. Memory, I/O test results DEMONSTRATION MODE DGPS 3D RETURN 6. The test runs continuously. To return to the self test menu, press the RETURN soft key. Keyboard test Display test This test checks all controls for proper operation. 1. Press the [MENU] followed by the CONFIGURATION, SYSTEM MENU and SELF TEST soft keys to display the self test menu. 2. Press the KEYBOARD TEST soft key to display the screen for testing the keyboard. 1. Press the [MENU] key followed by the CONFIGURATION, SYSTEM MENU and SELF TEST soft keys to display the self test menu. 2. Press the TEST PATTERN soft keys to open the test pattern display. 3. Press the [ENTER] key to change the test pattern. KEYBOAD TEST TEST PATTERN ▲ ▲ ▲ PRESS "CLEAR" KEY 3 TIMES TO RETURN. ▲ PRESS "ENTER" TO CHANGE PATTERN RETURN Keyboard test 3. Press any key. The pressed key’s on-screen location turns black if the key is functioning properly. 4. To escape, press the [CLEAR] key three times. Display test pattern 13-5 13.6 Clearing Memories The memory, which stores marks, tracks and initial settings, can be cleared to start afresh. When this done all default settings are restored. 1. Press the [MENU] key followed by the soft keys CONFIGURATION and SYSTEM MENU. 2. Press the MEMORY/TRIP CLEAR soft key to open the clear memory menu. ▼ CLEAR MEMORY CLEAR PLOTTER MEMORY NO CLEAR GPS MEMORY NO CLEAR ALL MEMORY NO TRIP METER RESET NO GPS 3D EDIT RETURN Clear memory menu 3. Press ▲ or ▼ to select memory/trip to clear. 4. Press the EDIT soft key. 5. Press ▲ to select YES. 6. Press the ENTER soft key or the [ENTER] key to clear memory selected. Note: For PLOTTER MEMORY and CLEAR ALL MEMORY, all waypoints and routes are cleared and default settings are restored. If you require this data, save it to a PC. 13-6 Menu Tree MENU key Default settings shown in bold italic. CHART SETUP OPTIONS CHART OFFSET TRACK CONTROL CHART DETAILS Soft key DEPTH INFO FURUNO chart DEPTH < 10m (ON, OFF) DEPTH = 10m (ON, OFF) DEPTH > 10m (ON, OFF) DEPTH INFO (ON, OFF) C-MAP NT chart SHADE CHANGE DPTH SPOT SOUNDING & BATHYMETRIC RANGE DISPLAY OPTIONS GPS/DGPS/TD OPTIONS 1 DISPLAY TRACK (ON, OFF) PLOT (TIME, DISTANCE) TIME INTERVAL (00m10s) DIST INTERVAL (00.10nm) TRACK MAMORY (2000 POINTS) LAT/LON GRID (ON, OFF) TEXT INFO (ON, OFF) WAYPOINT (LARGE, SMALL, OFF) WAYPOINT NAME (ON, OFF) INDEX (ON, OFF) LANDMASS (BRT, DIM, OFF) DISPLAY MODE (NIGHT, DAY) NAV AIDS (ON, OFF) SECTOR INFO (ON, OFF) OTHER SYMBOLS (ON, OFF) MARK SIZE (STD, SMALL) RNG & BRG MODE (GREAT CIRCLE, RHUMB LINE) RANGE/SPEED UNIT (nm/kt, km/km/h, sm/sm/h) DEPTH UNIT (m, ft, fa) TEMP UNIT ( C, F) SPEED SOURCE LAT/LON DISPLAY (OWN PDDWHL, GPS) (DD MM.MM', DD MM.MMM', DD MM.MMMM') TEMP SOURCE (NMEA, OWN XDCR) TIME DISPLAY (12HOUR, 24HOUR) TEMP GRAPH (ON, OFF) WAYPOINTS SW (AUTO1, AUTO2, MANUAL) ZOOM MARKER (ON, OFF) COURSE VECTOR (VECTOR, LINE, OFF) SPEED ADJ. (-50 to +50%) BEARING (TRUE, MAGNETIC) TEMP ADJ. (-99.9 to +99.9 F) MAG VARIATION (AUTO, MANUAL) DEPTH ADJ. (-9.9 to +9.9 ft) TD DISPLAY (LORAN-C, DECCA) POSITION DISPLAY (LAT/LON, TD) SET GO TO METHOD (1POINT, 35POINT, WPT/PORT SERVICE) OPERATION MODE (PLEASURE, FISHING1, 2) LANGUAGE (ENGLISH, FRENCH) (Not available for C-map) GPS SETUP OPTIONS LOCAL TIME OFFSET (00:00) GEODETIC DATUMS (WGS-84) POS SMOOTHING (000 sec) SPD/CSE SMOOTHING (005 sec) GPS SPEED AVE (060 sec) LAT OFFSET (0.000'N) LON OFFSET (0.000'E) DISABLE SATELLITE LATITUDE (38.00.000'N) LONGITUDE (123.00.000'W) ANT. HEIGHT (005m) FIX MODE (2D, 2D/3D) DGPS WAAS SETUP OPTIONS DGPS/WAAS MODE (DGPS, WAAS, AUTO, OFF) BEACON FREQUENCY (AUTO, MANUAL) BAUD RATE (AUTO, 50, 100, 200) WAAS SEARCH (AUTO, MANUAL) CORRECTIONS DATA SET (00 to 99, 02) ALARM (ON, OFF) TD SETUP Loran C Default: 9940, 11-27 (US West Coast) Decca Default: Chain: 01, R-G (South Baltic) A-1 LORAN C (GRI, CORRECTION1, 2) DECCA (DEC CHAIN, CORRECTION1, 2) 1 SOUNDER SETUP OPTIONS SYSTEM SETUP soft key RANGE SETUP soft key CONFIGURATION NOISE LIMITER (OFF, NL1, NL2, NL3) CLUTTER (AUTO, 0-9) SIGNAL LEVEL (OFF, SL1, SL2) PICTURE ADVANCE (2/1, 1/1, 1/2, 1/4, 1/8, STOP) E/S WINDOW (STD, WIDE) FISH ALM LVL (HIGH, NORMAL, LOW) TX POWER (ON, OFF) TVG 200 kHz (0-9, Default: 5) TVG 50 (0-9, Default: 5) ECHO OFFSET 200 kHz (-20 to +20, Default: 0) ECHO OFFSET 50 kHz (-20 to +20, Default: 0) SEABED LVL 200 kHz (20 to 200, Default:80) SEABED LVL 200 kHz (20 to 200, Default:80) RANGE 1 (Default: 15 ft) RANGE 2 (Default: 30 ft) RANGE 3 (Default: 60 ft) RANGE 4 (Default: 120 ft) Setting range: 7 to 2500 ft RANGE 5 (Default: 200 ft) RANGE 6 (Default: 400 ft) RANGE 7 (Default: 1000 ft) RANGE 8 (Default: 2500 ft) ZOOM RANGE (7 to 2500 ft, Default:30 ft) B/L RANGE (10 ft, 20 ft) SETUP NMEA PORT 1 FORMAT (NMEA0183Ver.1.5, 2.0) LAT/LON FORMAT (DD°MM.MM', DD°MM.MMM', DD°MM.MMMM) SETUP NMEA/DGPS PORT 2 FORMAT (NMEA0183Ver.1.5, 2.0, RTCM104EXTRN) LAT/LON FORMAT (DD°MM.MM', DD°MM.MMM', DD°MM.MMMM) SELECT SNTNC. soft key (AAM, APB, BOD, BWC/BWR, GGA, GLL, RMA, RMB, RMC, VTG, WPL, XTE, ZDA) UPLOAD/DOWNLOAD DATA DOWNLOAD WAYPOINT/RTE TO PC UPLOAD WAYPOINT/RTE FROM PC SAVE DATA TO MEMORY CARD LOAD DATA TO MEMORY CARD SYSTEM MENU SELF TEST (MEMORY, I/O; KEYBOARD;TEST PATTERN) DEMONSTRATION MODE DEMO MODE (ON, OFF) DEMO SPEED DEMO COURSE DEMO START LAT DEMO START LON MEMORY/TRIP CLEAR CLEAR PLOTTER MEMORY (NO, YES) CLEAR GPS MEMORY (NO, YES) CLEAR ALL MEMORY (NO, YES) TRIP METER RESET (NO, YES) ALARM key WPT/RTE key WAYPOINTS LOCAL LIST ALPHA/NUMERIC LIST WAYPOINT BY CURSOR WAYPOINT BY RANGE & BEARING ROUTES LOG CREATE VOYAGE BASED ROUTE AUDIO ALARM (ON, OFF) ARRIVAL ALARM (ON, OFF) ANCHOR ALARM (ON, OFF) PROXIMITY ALARM (ON, OFF) XTE ALARM (ON, OFF) SPEED ALARM (WITHIN, OVER/UNDER, OFF) BOTTOM ALARM (ON, OFF) FISH (B/L) ALARM (ON, OFF) FISH (NORMAL) ALARM (ON, OFF) TEMP ALARM (ON, OFF) A-2 Loran C Chains Chain GRI S1 S2 S3 S4 S5 Central Pacific 4990 11 29 – – – Canadian East Coast 5930 11 25 38 – – Commando Lion (Korea) 5970 11 31 42 – – Canadian West Coast 5990 11 27 41 – – South Saudi Arabia 7170 11 26 39 52 – Labrador Sea 7930 11 26 – – – Eastern Russia 7950 11 30 46 61 – Gulf of Alaska 7960 11 26 44 – – Norwegian Sea 7970 11 26 46 60 – Southeast USA 7980 11 23 43 59 – Mediterranean Sea 7990 11 29 47 – – Western Russia 8000 10 25 50 65 – North Central USA 8290 11 27 42 – – North Saudi Arabia 8990 11 25 40 56 69 Great Lakes 8970 11 28 44 59 – South Central USA 9610 11 25 40 52 65 West Coast USA 9940 11 27 40 – – Northeast USA 9960 11 25 39 54 – Northwest Pacific (old) 9970 11 30 55 81 – Icelandic 9980 11 30 – – – North Pacific 9990 11 29 43 – – Suez 4991 10 24 England, France 8940 12 30 Northwest Pacific 8930 11 30 50 70 Newfoundland East Coast 7270 11 25 Lessay 6731 10 39 BØ 7001 11 27 Sylt 7499 11 26 Ejde 9007 10 23 38 Saudia Arabia North 8830 11 25 39 56 Saudia Arabia South 7030 11 25 37 55 A-3 Decca Chains Chain No. Chain Chain code Location Chain no. Chain Chain code Location 01 South Baltic 0A Europe 34 Kanto 8C Japan 02 Vestlandet 0E " 35 Shikoku 4C " 03 Southwest British 1B " 36 Hokuriku 2C " 04 Northumbrian 2A " 37 Kita Kyushu 7C " 05 Holland 2E " 38 Namaqualand 4A 06 North British 3B " 39 Cape 6A " 07 Lofoten 3E " 40 Eastern Province 8A " 3F " 41 South West Africa 9C " " 08 Southern Africa 09 North Baltic 4B " 42 Natal 10C 10 North West 4C " 43 Dampier 8E 11 Trondelag 4E " 44 Port Headland 4A 12 English 5B " 45 Anticosti 9C 13 North Bothnian 5F " 46 East Newfoundland 2C " 14 Southern Spanish 6A " 47 Cabot Strait 6B " 15 North Scottish 6C " 48 Nova Scotia 7C " 16 Gulf of Finland 6E " 17 Danish 7B " 18 Irish 7D " 19 Finnmark 7E " 20 French 8B " 21 South Bothnian 8C " 22 Hebridean 8E " 23 Frisian Islands 9B " 24 Helgeland 9E " 25 Skagerrak 10B " 26 North Persian Gulf 5C 27 South Persian Gulf 1C " 28 Bombay 7B " 29 Calcutta 8B " 30 Bangladesh 6C " 31 Saliyah 2F " 32 Hokkaido 9C Japan 33 Tohoku 6C " Persian Gulf & India A-4 Australia " Northern America World Time A-5 Geodetic Chart List 001: 002: 003: 004: 005: 006: 007: 008: 009: 010: 011 012: 013: 014: 015: 016: 017: 018: 019: 020: 021: 022: 023: 024: 025: 026: 027: 028: 029: 030: 031: 032: 033: 034: 035: 036: 037: 038: 039: 040: 041: 042: 043: 044: 045: 046: 047: 048: 049: 050: 051: 052 053: 054: 055: 056: 057: 058: 059: 060: 061: 062: 063: 064: 065: 066: 067: 068: 069: 070: 071: 072: 073: 074: 075: 076: 077: 078: 079: 080: 081: 082: 083: 084: 085: 086: 087: 088: 089: 090: 091: 092: 093: WGS84 WGS72 TOKYO NORTH AMERICAN 1927 EUROPEAN 1950 AUSTRALIAN GEODETIC 1984 ADINDAN-MN ADINDAN-E ADINDAN-MA ADINDAN-SE ADINDAN-SU AFG AIN EL ABD 1970 ANNA 1 ASTRO 1965 ARC 1950-MN ARC 1950-B ARC 1950-L ARC 1950-M ARC 1950-S ARC 1950-ZR ARC 1950-ZM ARC 1950-ZB ARC 1960-MN ARC 1960-K ARC 1960-T ASCENSION IS. 1958 ASTRO BEACON “E” ASTRO B4 SOR. ATOLL ASTRO POS 71/4 ASTRONOMIC STATION 1952 AUSTRALIAN GEODETIC 1966 BELLEVUE (IGN) BERMUDA 1957 BOGOTA OBSERVATORY GAUPO INCHAUSPE CANTON IS. 1966 CAPE CAPE CANAVERAL CARTHAGE CHATHAM 1971 CHUA ASTRO CORREGO ALEGRE DJAKARTA (BATAVIA) DOS 1968 EASTER IS. 1967 EUROPEAN 1950-WE EUROPEAN 1950-CY EUROPEAN 1950-EG EUROPEAN 1950-ESC EUROPEAN 1950-EIS EUROPEAN 1950-GR EUROPEAN 1950-IR EUROPEAN 1950-SA EUROPEAN 1950-SI EUROPEAN 1950-NF EUROPEAN 1950-PS EUROPEAN 1979 GANDAJIKA BASE GEODETIC DATUM 1949 GUAM 1963 GUX 1 ASTRO HJORSEY 1955 HONG KONG 1363 INDIAN-TV INDIAN-BIN IRELAND 1965 ISTS 073 ASTRO 1969 JOHNSTON IS. 1961 KANDAWALA KERGUELEN IS. KERTAU 1948 LA REUNION L. C. 5 ASTRO LIBERIA 1964 LUZON LUZON-M MAHE 1971 MARCO ASTRO MASSAWA MERCHICH MIDWAY ASTRO 1961 MINNA NAHRWAN-O NAHRWAN-UAE NAHRWAN-SA NAMIBIA MAPARIMA, BWI NORTH AMERICAN 1927WU NORTH AMERICAN 1927EU NORTH AMERICAN 1927AK NORTH AMERICAN 1927BH NORTH AMERICAN 1927SS NORTH AMERICAN 1927CN 094: 095: 096: 097: 098: 099: 100: 101: 102: 103: 104: 105: 106: 107: 108: 109: 110: 111: 112: 113: 114: 115: 116: 117: 118: 119: NORTH AMERICAN 1927AB : Alberta & British Columbia NORTH AMERICAN 1927EC : East Canada NORTH AMERICAN 1927MO : Manitoba & Ontario NORTH AMERICAN 1927NE : Northwest Territories & Saskatchewan NORTH AMERICAN 1927YK : Yukon NORTH AMERICAN 1927CZ : Canal Zone NORTH AMERICAN 1927CR : Caribbean NORTH AMERICAN 1927CA : Central America NORTH AMERICAN 1927CU : Cuba NORTH AMERICAN 1927GR : Greenland NORTH AMERICAN 1927MX : Mexico NORTH AMERICAN 1983AK : Alaska NORTH AMERICAN 1983CN : Canada NORTH AMERICAN 1983CS : CONUS NORTH AMERICAN 1983MX : Mexico, Central America OBSERVATORIO 1966 : Corvo & Flores Islands (Azores) OLD EGYPTIAN 1930 : Egypt OLD HAWAIIAN-MN : Mean Value OLD HAWAIIAN-HW : Hawaii OLD HAWAIIAN-KA : Kauai OLD HAWAIIAN-MA : Maui OLD HAWAIIAN-OA : Oahu OMAN : Oman ORDNANCE SURVEY OF GREAT BRITAIN 1936-MN: Mean Value ORDNANCE SURVEY OF GREAT BRITAIN 1936-E: England ORDNANCE SURVEY OF GREAT BRITAIN 1936-IM: England, Isle of Man & Wales 120: ORDNANCE SURVEY OF GREAT BRITAIN 1936-SSI: Scotland, & Shetland Islands 121: ORDNANCE SURVEY OF GREAT BRITAIN 1936-WL: Wales 122: PICO DE LAS NIVIES : Canary Islands 123: PITCAIRN ASTRO 1967 : Pitcairn Is. 124: PROVISIONS SOUTH CHILEAN 1963: South Chile (near 53°S) 125: PROVISIONAL SOUTH AMERICAN 1956MN: Mean Value 126: PROVISIONAL SOUTH AMERICAN 1956BO: Bolivia 127: PROVISIONAL SOUTH AMERICAN 1956NC: Chile-Northern Chile (near 19°S) 128: PROVISIONAL SOUTH AMERICAN 1956SC: Chile-Southern Chile (near 43°S) 129: PROVISIONAL SOUTH AMERICAN 1956CO: Columbia 130: PROVISIONAL SOUTH AMERICAN 1956EC: Ecuador 131: PROVISIONAL SOUTH AMERICAN 1956GY: Guyana 132: PROVISIONAL SOUTH AMERICAN 1956PR: Peru 133: PROVISIONAL SOUTH AMERICAN 1956VN: Venezuela 134: PUERTO RICO : Puerto Rico & Virgin Islands 135: QATAR NATIONAL : Qatar 136: QORNOQ : South Greenland 137: ROME 1940 : Sardinia Islands 138: SANTA BRAZ : Sao Maguel, Santa Maria Islands (Azores) 139: SANTO (DOS) : Espirito Santo Is. 140: SAPPER HILL 1943 : East Falkland Is. 141: SOUTH AMERICAN 1969MN : Mean Value 142: SOUTH AMERICAN 1969AG : Argentina 143: SOUTH AMERICAN 1969BO : Bolivia 144: SOUTH AMERICAN 1969BR : Brazil 145: SOUTH AMERICAN 1969CH : Chile 146: SOUTH AMERICAN 1969CO : Columbia 147: SOUTH AMERICAN 1969EC : Ecuador 148: SOUTH AMERICAN 1969GY : Guyana 149: SOUTH AMERICAN 1969PA : Paraguay 150: SOUTH AMERICAN 1969PR : Peru 151: SOUTH AMERICAN 1969TT : Trinidad & Tobago 152: SOUTH AMERICAN 1969VZ : Venezuela 153: SOUTH ASIA : Singapore 154: SOUTHEAST BASE : Porto Santo & Madeira Islands 155: SOUTHWEST BASE : Faial, Graciosa, Pico, Sao Jorge, & Terceira Is. 156: TIMBALAI 1948 : Brunei & East Malaysia (Sarawak & Sadah) 157: TOKYO JP : Japan 158: TOKYO KP : Korea 159: TOKYO OK : Okinawa 160: TRISTAN ASTRO 1968 : Tristan da Cunha 161: VITI LEVU 1916 : Viti Levu Is. (Fiji Islands) 162: WAKEENIWETOK 1960 : Marshall Islands 163: ZANDERIJ : Surinam 164: BUKIT RIMPAH : Bangka & Belitung Islands (Indonesia) 165: CAMP AREA ASTRO : Camp Mcmurdo Area, Antarctica 166: G. SEGARA : Kalimantan Is. (Indonesia) 167: HERAT NORTH : Afghanistan 168: HUTZUSHAN : Taiwan 169: TANANARIVE OBSERVATORY 1925: Madagascar 170: YACARE : Uruguay 171: RT-90 : Sweden 172: Pulkovo 1942 : Russia 173: Finish KKJ : Finland : Mean Value (Japan, Korea & Okinawa) : Mean Value (CONUS) : Mean Value : Australia & Tasmania : Mean Value (Ethiopia & Sudan) : Ethiopia : Mali : Senegal : Sudan : Somalia : Bahrain Is. : Cocos Is. : Mean Value : Botswana : Lesotho : Malawi : Swaziland : Zaire : Zambia : Zimbabwe : Mean Value (Kenya & Tanzania) : Kenya : Tanzania : Ascension Is. : Iwo Jima Is. : Tern Is. : St. Helena Is. : Marcus Is. : Australia & Tasmania : Efate & Erromango Islands : Bermuda Islands : Columbia : Argentina : Phoenix Islands : South Africa : Mean Value (Florida & Bahama Islands) : Tunisia : Chatham Is. (New Zealand) : Paraguay : Brazil : Sumatra Is. (Indonesia) : Gizo Is. (New Georgia Is.) : Easter Is. : Western Europe : Cyprus : Egypt : England, Scotland, Channel & Shetland Islands : England, Ireland, Scotland, & Shetland Islands : Greece : Iran : Italy, Sardinia : Italy, Sicily : Norway & Finland : Portugal & Spain : Mean Value : Republic of Maldives : New Zealand : Guam Is. : Guadalcanal Is. : Iceland : Hong Kong : Thailand & Vietnam : Bangladesh, India & Nepal : Ireland : Diego Garcia : Johnston Is. : Sri Lanka : Kerguelen Is. : West Malaysia & Singapore : Mascarene Is. : Cayman Brac Is. : Liberia : Philippines (excl. Mindanao Is.) : Mindanao Is. : Mahe Is. : Salvage Islands : Eritrea (Ethiopia) : Morocco : Midway Is. : Nigeria : Masirah Is. (0man) : United Arab Emirates : Saudi Arabia : Namibia : Trinidad & Tobago : Western United States : Eastern United States : Alaska : Bahamas (excl. San Salvador Is.) : Bahamas, San Salvador Is. : Canada (incl. Newfoundland Is.) A-6 SPECIFICATIONS OF GPS PLOTTER/SOUNDER GP-1640F 1 GENERAL 1.1 Display 5.7-inch monochrome LCD 1.2 Projection Mercator 1.3 Usable Area 85° latitude or below 1.4 Display Mode Plotter, Video pilot, Highway display, Waypoint display 1.5 Alarms Arrival and Anchor watch, Cross track error and proximity alarms, Ship’s speed in and out alarms 2 2.1 GPS RECEIVER Receiving Channels GPS 12 channels parallel, 12 satellites tracking WAAS 1 channel 2.2 Rx Frequency 1575.42 MHz 2.3 Rx Code C/A code, WAAS 2.4 Position Fixing System All in view, 8-state Kalman filter 2.5 Position Accuracy GPS 10 m (95% of the time, HDOP 4) DGPS 5 m (95% of the time, external data required) WAAS 3 m (95% of the time) 2.6 Tracking Velocity 999 kt 2.7 Position-fixing Time Warm start: 12 s approx., Cold start: 90 s approx. 2.8 Position Update Interval 1 s 3 DISPLAY UNIT 3.1 Display Mode monochrome, 5 levels (include base color) 3.2 Effective Area 115 (W) x 84.2 (H) mm 3.3 Display Pixels 320 (W) x 240 (H) dots 4 PLOTTER FUNCTIONS 4.1 Effective Projection Area 0.125 nm to 2,048 nm (at equatorial area) 4.2 Track Display Plot interval: by time (1 s to 99 m 59 s) or by distance (0.01 nm to 99.99 nm) 4.3 Memory Capacity Track/Mark: 5000 points, waypoint: 800 point 4.4 Storage Capacity Simple route: 200 routes with 35 waypoints each 4.5 MOB 1 point SP - 1 E4423S01A 4.6 Quick routes 1 course 4.7 Electronic Chart Card FURUNO/NAVIONICS or C-MAP NT Model available 5 5.1 INTERFACE Input data sentences IEC61162-1 and NMEA 0183 Ver1.5 $**DBT, $**DPT, $**MTW, $**TLL, $GPWPL 5.2 Output data sentences IEC61162-1 or NMEA 0183 Ver1.5 selected on menu $GPAAM, $GPAPB, $GPBOD, $GPBWR/GPBWC, $GPGLL, $GPGGA, $GPRMA, $GPRMB, $GPRMC, $GPVTG, $GPXTE, $GPZDA, $GPWPL, $GPMTW, $GPDBT/DPT (GP-1640F only) 6 SOUNDER 6.1 Transmit Frequency 50/200 kHz 6.2 Transmission 600 Wrms 6.3 Display range 5/10/20/40/80/150/300/800 m, shift; 0-800 m 6.4 Extension Mode Marker zoom, Bottom zoom, Bottom rock, 6.5 Auto Mode Cruising/Fishing selected 6.6 Picture advance 6 steps 7 POWER SUPPLY 7.1 Display Unit 7.2 Rectifier (PR-62 option) 100/110/115/220/230 VAC, 50/60 Hz, 1 phase 8 8.1 12-24 VDC: 1.2-0.2 A ENVIRONMENTAL CONDITION Ambient Temperature Antenna Unit: -20°C to +70°C Display Unit: -15°C to +55°C 8.2 Relative Humidity 95% or less at 40°C 8.3 Water proofing Antenna Unit: IPX5 (IEC60529) Display Unit: IPX2 Vibration IEC 60945 8.4 9 COATING COLOR 9.1 Antenna Unit N9.5 (white) 9.2 Display Unit Cover: 2.5GY5/1.5, Panel: N3.0 SP - 2 E4423S01A INDEX DGPS beacon information display 3-6 DGPS/WAAS mode 10-6 Diagnostics display test 13-5 keyboard test 13-5 memory, I/O test 13-4 Display mode 11-2 Disable satellite 11-6 Display options menu 11-2–11-4 Display setup menu 11-2–11-4 Display test 13-5 Downloading data 11-11 A Alarm information window 9-4 Alarm messages 9-4 Alarms alarm information window 9-4 alarm message 9-4 anchor watch alarm 9-2 arrival alarm 9-1 audio alarm 9-1 proximity alarm 9-3 speed alarm 9-3 XTE alarm 9-2 Anchor watch alarm 9-2 Antenna height 11-6 Arrival alarm 9-1 Audio alarm 9-1 Auto course-up mode 3-1 E Error messages 13-3 F Fix mode 11-6 Fuse replacement 13-2 B Battery replacement 12-2 Beacon baud rate 10-6 Beacon frequency 10-6 Beacon information display 2-6 Brilliance adjustment 1-3 Buoy data 2-4 G Geodetic datum 11-5 GPS satellite monitor display 3-5 GPS/DGPS/TD options menu 11-4–11-7 Great circle 11-2 H Highway display 3-7 C Chart details menu 11-2 Chart offset menu 11-1 Chart scale 3-2 Chart setup options menu 11-1–11-2 Configuration menu 11-10–11-13 Course vector 11-3 Course-up mode 3-1 Cross-track error alarm. See XTE alarm Cursor 3-2 Cursor data 12-1 I Indications enlargement of nav data 3-5 K Keyboard test 13-5 D Decca chains A-4 DECCA station selection 11-8 Demonstration display 1-5 Depth info 10-2 DEPTH INFO soft key 11-2 Depth unit 11-3 IN-1 route 8-3 route in reverse order 8-3 single quick point 8-1 specific route leg 8-3 switching route waypoints 8-4 waypoints 8-2 North-up mode 3-1 L Lat/lon display 11-3 Lighthouse data 3-4 Local time 11-5 Loran C chains A-3 Loran C station selection 11-7 M Magnetic bearing 11-3 Magnetic variation 11-3 Maintenance 13-1 Mark displaying 5-2 entering 5-1 erasing 5-3 line 5-2 shape 5-2 Memory card formatting 10-1 saving data 10-1 loading 10-2 Memory/trip clear 13-6 Memory, I/O port test 13-4 MENU key 1-4 Menu tree A-1–A-2 Mini chart cards aids to navigation data 2-4 buoy data 3-4 chart scale 3-2 chart symbols 3-3 depth info 11-2 grid 11-2 Indices 11-2 indices 3-3 inserting 1-2 lighthouse data 3-4 nav aids 11-2 port service icons (NAVIONICS) 3-4 text info 11-2 O Object 12-1 Operation mode 3-8 P Port services description 3-4 navigating to 8-2,12-3 Position format selection 11-4 Power on/off 1-2 POWER/BRILL key 1-3 Presentation modes 3-1 Program number 12-7,13-4 Proximity alarm 9-3 activating, deactivating 9-3 setting radius for individual waypoints 6-3 Q Quick points entry method 8-1 multiple points 8-1 single point 8-1 R Range selection plotter 3-2 Range unit 11-3 Rhumb line 11-3 Routes connecting (two) 7-2 entering by cursor 7-2 entering through route list 7-1 entering track based 7-4 erasing 7-5 inserting waypoints on the plotter display 7-3 inserting waypoints through route list 7-2 navigating 8-3 navigating in reverse order 8-3 navigating specific leg 8-3 removing from plotter display 7-4 removing waypoints through route list 8-3 restarting navigation of 8-4 N Nav data display 3-5 Navigation cancelling 8-5 multiple quick points 8-1 ports, port service 8-2 quick points 8-1–8-5 restarting 8-4 IN-2 switching waypoints 8-4 Track based route 7-4 Track and markpoints 5-2 Troubleshooting 13-2 S SAVE/MOB key 6-1 Sector info (lighthouse viewable angle) 11-2 Setup NMEA port 1 menu 11-10 Setup NMEA port 2 menu 11-10 Smoothing position 11-5 speed/course 11-6 Soft keys 1-4 Sounder bottom alarm 2-9 bottom-lock display 2-3 bottom-zoom display 2-3 clutter 2-7 dual-frequency display 2-4 display mode 2-3 fish alarm 2-9 gain 2-6 marker zoom display 2-3 noise limiter 2-7 water temperature alarm 2-9 picture advance speed 2-8 U Upload/download data menu 11-11 Uploading data 11-12 W Waypoints changing data 6-4 changing position at entry 5-3 changing position on plotter screen 6-5 comments 6-3 entering at MOB position 6-1 entering at own ship's position 6-1 entering by cursor 6-1 entering by latitude and longitude position 6-3 entering by range and bearing 6-3 erasing individual by cursor 6-4 erasing individual through waypoint list 6-4 mark size 6-5 name entry 6-3 name on/off 11-2 navigating by 8-2 proximity alarm radius 6-3 searching 6-5 shape 6-2 size 11-2 World time A-5 WPT/RTE key 6-1 Speed GPS speed averaging 11-6 input 8-4 unit 11-4 Speed alarm 9-3 Steering display 3-6 System configuration v System menu 11-13 X XTE alarm 9-2 XTE scale 3-7 T TD setup menu 11-7–11-8 TDs selection 11-3 Temperature unit 11-3 Tidal Information 12-2 Time display selection 11-3 local 11-5 Trip 3-8 Tone adjustment 1-3 Track displaying 4-1 erasing all 4-3 plotting interval 4-2 stopping/restarting plotting of 4-1 IN-3