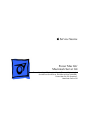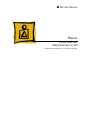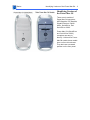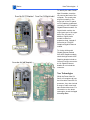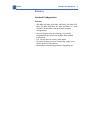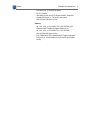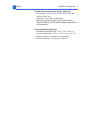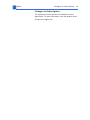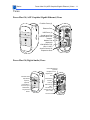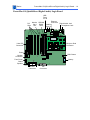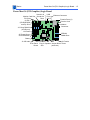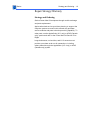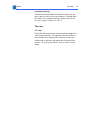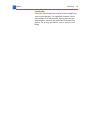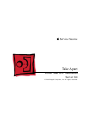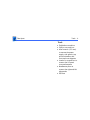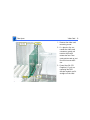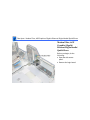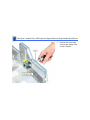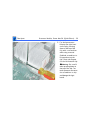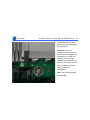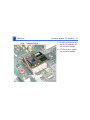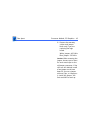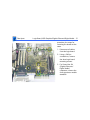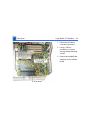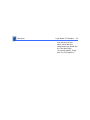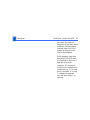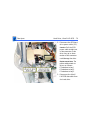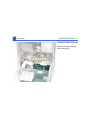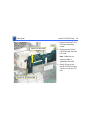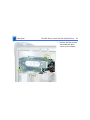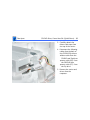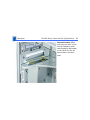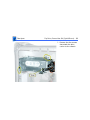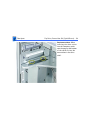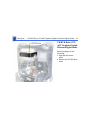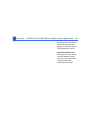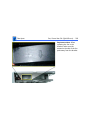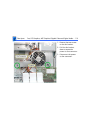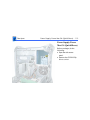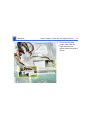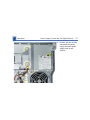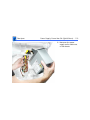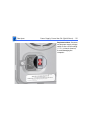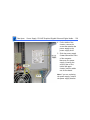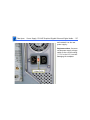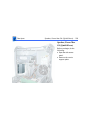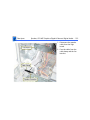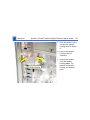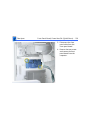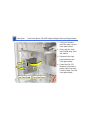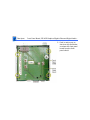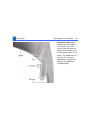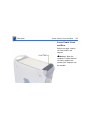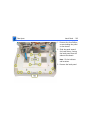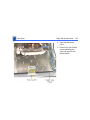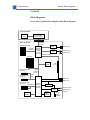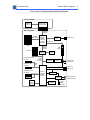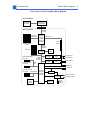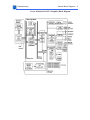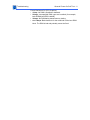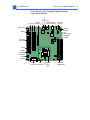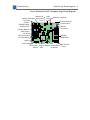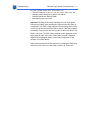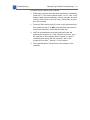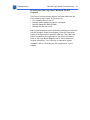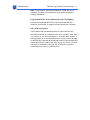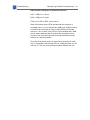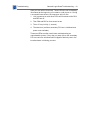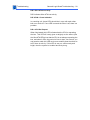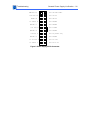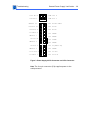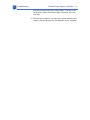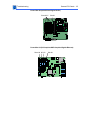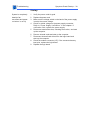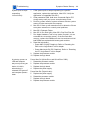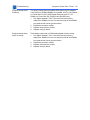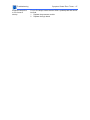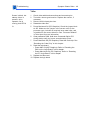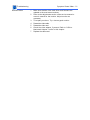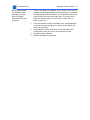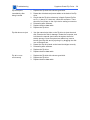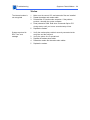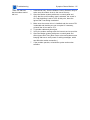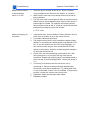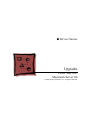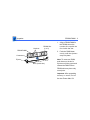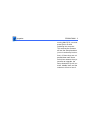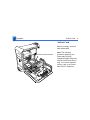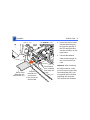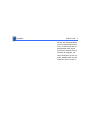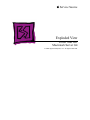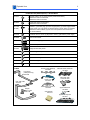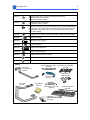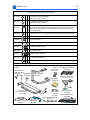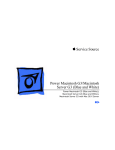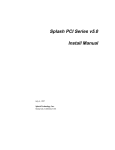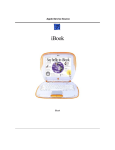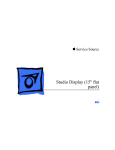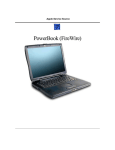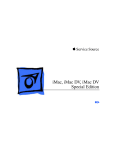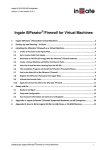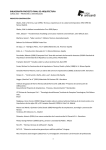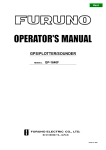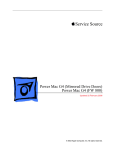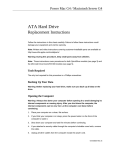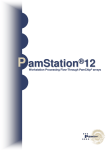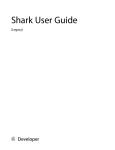Download Apple Power Mac G4 Service manual
Transcript
K Service Source Power Mac G4/ Macintosh Server G4 Power Mac G4 (AGP Graphics/Gigabit Ethernet/Digital Audio/ QuickSilver/QuickSilver 2002/QuickSIlver 2002ED), Power Mac G4 (PCI Graphics), Macintosh Server G4 K Service Source Basics Power Mac G4/ Macintosh Server G4 © 2002 Apple Computer, Inc. All rights reserved. Basics Product Description - 1 Overview | Product Description The Power Mac G4 is the first Power Mac computer based on the PowerPC G4 processor. Some configurations also include support for wireless networking, dual-channel USB, Gigabit Ethernet, dual processing, digital audio, and a wake/sleep power management feature. Basics Identifying Versions of the Power Mac G4 - 2 Identifying Versions of the Power Mac G4 There are six models of Power Mac G4 computers: AGP Graphics, PCI Graphics, Gigabit Ethernet, Digital Audio, QuickSilver, and QuickSilver 2002. Power Mac G4 (QuickSilver and QuickSilver 2002) computers are easy to identify. Unlike other Power Mac G4 models, these models have a silver-colored case. They also have a recessed speaker on the front panel. Basics New Technologies - 3 To identify the other Power Mac G4 models, check the I/O panel at the back of the computer. The sound ports align horizontally in the lower half of the I/O panel on PCI Graphics models and vertically on AGP Graphics/ Gigabit Ethernet models. On Digital Audio models, the sound ports are in the upper half of the I/O panel. In addition, Digital Audio models include four expansion slots, instead of three slots on PCI/AGP Graphics/Gigabit Ethernet models. To further distinguish Gigabit Ethernet models from AGP Graphics models, check the logic boards. AGP Graphics boards include an internal FireWire connector at J9; Gigabit Ethernet boards do not include the connector. New Technologies While the Power Mac G4 family of computers all use the innovative PowerPC G4 processor, they also include a range of other new hardware and architectures. For information on the latest technolgies, check the Apple Knowledge Base. Basics Standard Configurations - 4 | Features Standard Configurations Processor • 350 MHz,400 MHz, 450 MHz, 466 MHz, 500 MHz, 533 MHz, 733 MHz, 800 MHz, 867 MHz, 933 MHz, or 1 GHz PowerPC G4 processor; dual processors on some configurations • Velocity Engine vector processing unit with 162 integrated Single Instruction Multiple Data (SIMD) instructions • Full 128-bit internal memory data paths • Powerful floating-point unit supporting single-cycle, double-precision calculations • Data stream prefetching operations supporting four Basics Standard Configurations - 5 simultaneous 32-bit data streams • L2 or L3 cache • 100-MHz system bus (PCI Graphics/AGP Graphics/ Gigabit Ethernet) or 133-MHz system bus (QuickSilvers/Digital Audio) Memory • 64, 128, 256, or 512 MB of PC-100 SDRAM (PCI Graphics/AGP Graphics/Gigabit Ethernet) or 64, 128, 256, or 512 MB of PC-133 SDRAM (QuickSilvers/Digital Audio) • Four DIMM slots (PCI Graphics/AGP Graphics/Gigabit Ethernet) or three DIMM slots (QuickSilvers/Digital Audio) Basics Standard Configurations - 6 Storage • One of the following hard drives: 10, 13, 20, 27, 30, 40, 60, or 80 GB Ultra ATA • One of the following optical drives: – CD-ROM drive – CD-RW drive – DVD-ROM drive – DVD-RAM drive – DVD-R/CD-RW drive – DVD/CD-RW drive • Optional 100 or 250 MB Zip drive • Three 3.5-inch hard drive expansion bays – One ATA drive preinstalled in standard configurations – Support for up to two internal ATA drives – Support for up to three internal SCSI drives Basics Standard Configurations - 7 Graphics Support • Video card installed in a dedicated graphics slot (either a PCI slot or an AGP slot) • Support for up to 1,600 by 1,200 pixel resolution at 32 bits per pixel and up to 85-Hz refresh rate • 15-pin mini D-Sub VGA connector • ADC connector for digital flat-panel display (not available on PCI Graphics computers) • Support for independent video output to two monitors (with NVIDIA TwinView video card) Basics Standard Configurations - 8 Electrical Requirements and Agency Approvals • Line voltage: 115V AC (90V to 132V AC) or 230V AC (180V to 264V AC) • Frequency: 47 to 63 Hz, single phase • Maximum continuous power (not including display): 200W EPA ENERGY STAR and Blue Angel compliant (some configurations) Environmental Requirements • • • • Operating temperature: 50° to 95° F (10° to 35° C) Storage temperature: -40° to 116° F (-40° to 47° C) Relative humidity: 5% to 95% noncondensing Maximum altitude: 10,000 feet (3,048 m) Basics Standard Configurations - 9 Size and Weight • • • • Height: 17.0 inches (43.2 cm) Width: 8.9 inches (22.6 cm) Depth: 18.4 inches (46.7 cm) Weight: 30.0 pounds (13.6 kg) Note: Storage devices and interfaces vary among configurations. Basics Configure-to-Order Options - 1 0 Configure-to-Order Options The configure-to-order options are available from the Apple Store. For more information, view the options online at http://store.apple.com. Basics Power Mac G4 (AGP Graphics/Gigabit Ethernet) Views - 1 1 Views | Power Mac G4 (AGP Graphics/Gigabit Ethernet) Views FireWire Ports (2) Ethernet Port USB Ports (2) Sound Input Port Sound Output Port Internal Modem Port (Optional) VGA Monitor Port (Slot 1: AGP) Access Covers for Expansion Slots Power Mac G4 (Digital Audio) Views Internal Modem Port (Optional) Headphone Jack CD or DVD Drive Open Button Digital Audio Jack Ethernet Port Zip Drive (optional) FireWire Ports (2) Power Button / Power-on Light USB Ports (2) Reset Button Programmer’s Button ADC Monitor Port VGA Monitor Port (Slot 1: AGP) Access Covers Basics Power Mac G4 (AGP Graphics/Gigabit Ethernet) Internal Locator - 1 2 Power Mac G4 (AGP Graphics/Gigabit Ethernet) Internal Locator Drive Bay 1 Drive Bay 2 Drive Bay 3 PCI Slots (3) AGP Slot SDRAM Slots (4) Power Mac G4 (QuickSilvers/Digital Audio) Internal Locator Drive Bay 3 Drive Bay 2 Drive Bay 1 PCI Slots (4) AGP Slot SDRAM Slots (3) Basics PowerMac G4 (AGP Graphics/Gigabit Ethernet) Logic Boards - 1 3 Sound Out Monitor PCI Slots Card Slot Sound In PowerMac G4 (AGP Graphics/Gigabit Ethernet) Logic Boards USB Ports Ethernet A & B Connector PMU Button FireWire Ports (2) Internal FireWire Port (not included on Gigabit models) Battery Ultra ATA Connector Power Modem Connector Front Panel Board Speaker AirPort IDE Processor Connector Connector Plug-In Slot SDRAM DIMM Slots Basics PowerMac G4 (QuickSilvers/Digital Audio) Logic Board - 1 4 PowerMac G4 (QuickSilvers/Digital Audio) Logic Board USB Ports A&B Ethernet Monitor SDRAM Connector PCI Digital Audio Jack Card DIMM FireWire Slots Slot Slots Headphone Jack Ports (2) Single or Dual Processor Ultra ATA Connector Power PMU Button Modem Connector Battery Front Panel Board Speaker AirPort Connector IDE Connector Basics Power Mac G4 (PCI Graphics) Logic Board - 1 5 Power Mac G4 (PCI Graphics) Logic Board Sound In & Monitor Card Slot Sound Out Ports PCI Slots J1 ATA-3 (CD/DVD-ROM and Zip Drive J15 Ultra DMA/33 (ATA Drives) J23 Power S5 Power Button S4 Cuda Button USB Ports A&B Ethernet Connector Firewire Ports (2) Firewire Card Modem Connector SDRAM DIMM Slots Battery J31 Processor J34 J25 J2 Firewire J8 CD Audio Front Panel Plug-In Speaker Jumper Block Power Board Slot (w/sticker) Basics Strategy and Ordering - 1 6 Repair Strategy/Warranty | Strategy and Ordering Service Power Mac G4 computers through module exchange and parts replacement. Apple-authorized service providers planning to support the computer systems covered in this manual may purchase service modules and parts to develop servicing capability. To order parts, use the AppleOrder (U.S. only) or ARIS (Canada only) system and refer to the Power Mac G4 Service Price Pages. Large businesses, universities, and K-12 accounts must provide a purchase order on all transactions, including orders placed through the AppleOrder (U.S. only) or ARIS (Canada only) system. Basics Strategy and Ordering - 1 7 USA Ordering U.S. service providers not enrolled in AppleOrder may fax their orders to Service Provider Support (512-9088125) or mail them to: Apple Computer, Inc. Service Provider Support / MS 212-SPS 2323 Ridgepoint Drive Austin, TX 78754 For U.S. inquiries, please call Service Provider Support (800-919-2775, option #1). Basics Warranty - 1 8 Canadian Ordering Canadian service providers not enrolled in ARIS may fax their orders to Service Provider Support in Canada (800903-5284). For Canadian inquiries, please call Service Provider Support (800-217-9517). Warranty U.S. Only Power Mac G4 computers are covered under the Apple OneYear Limited Warranty. The AppleCare Protection Plan is also available for these products. Service providers are reimbursed for warranty and AppleCare Protection Plan repairs. For pricing information, refer to Service Price Pages. Basics Warranty - 1 9 Canada Only Power Mac G4 computers are covered under the Apple OneYear Limited Warranty. The AppleCare Protecion Plan is also available for these products. Service providers are reimbursed for warranty and AppleCare Protection Plan repairs. For pricing information, refer to Service Price Pages. K Service Source Take Apart Power Mac G4 / Macintosh Server G4 © 2002 Apple Computer, Inc. All rights reserved. Take Apart Identifying Models of the Power Mac G4 - 1 General Identifying Models of the Power Mac G4 There are six models of Power Mac G4 computers: AGP Graphics, PCI Graphics, Gigabit Ethernet, Digital Audio, QuickSilver, and QuickSilver 2002. Power Mac G4 (QuickSilver and QuickSilver 2002) computers are easy to identify. Unlike other Power Mac G4 models, these models Take Apart Identifying Models of the Power Mac G4 - 2 have a silver-colored case. They also have a recessed speaker on the front panel. To identify the other Power Mac G4 models, check the I/ O panel at the back of the computer. The sound ports align horizontally in the lower half of the I/O panel on PCI Graphics models and vertically on AGP Graphics/ Gigabit Ethernet models. On Digital Audio models, the sound ports are in the upper half of the I/O panel. In addition, Digital Audio models include four Take Apart Identifying Models of the Power Mac G4 - 3 expansion slots, instead of three slots on PCI/AGP Graphics/Gigabit Ethernet models. To further distinguish Gigabit Ethernet models from AGP Graphics models, check the logic boards. AGP Graphics boards include an internal FireWire connector at J9; Gigabit Ethernet boards do not. Note: Except where indicated, the following procedures apply to all six models. Take Apart Tools - 4 Tools • Flatblade screwdriver • Phillips screwdriver • Allen wrench (2.5 mm) to remove the power supply, side panels, top and rear handles, and front and rear supports • Jeweler’s screwdriver to remove the I/O panel cover and antenna • Needlenose pliers to remove the right and left side panels • ESD mat Take Apart Opening the Computer - 5 Procedures Opening the Computer No preliminary steps are required before you begin this procedure. Take Apart Opening the Computer - 6 1. Lift the latch to unlock the right side access panel. Note: Make sure the security bar is in the unlock position. 2. Gently lower the side panel onto a clean, ESDsafe mat to avoid scratching the case. Lower the side panel until it lies flat. Take Apart Video Card - 7 Video Card Before you begin, do the following: • Open the side access panel. • Remove the external video cable. Note: The AGP video card is always installed in slot 1 (short slot). The DVD decoder module is used only in Power Mac G4 (PCI Graphics) computers. Take Apart Video Card - 8 1. Remove the video card mounting screw. 2. If a plastic clip surrounds the video card connector, gently pull back the clip’s tab to release the card. Then gently pull the card up, and remove it from the AGP slot. 3. Power Mac G4 (PCI Graphics): If you are replacing the DVD decoder module, pull it straight off the card. Take Apart Video Card - 9 Replacement Note: If the replacement card does not have a fence already installed, attach the fence enclosed in the box. Using a Phillips screwdriver, install the two small Phillips screws on either side of the ADC connector and the two large Phillips screws on the fence side tabs. Using pliers, install the two jack-nut screws on either side of the VGA connector. Take Apart Modem, AGP Graphics/Gigabit Ethernet/Digital Audio/QuickSilvers - 10 Modem, AGP Graphics/Gigabit Ethernet/Digital Audio/ QuickSilvers Note: The Power Mac G4 (AGP Graphics/Gigabit Ethernet/Digital Audio/ QuickSilver/QuickSilver 2002) modem requires a modem filter; the two are separate parts. To remove the modem, you do not need to remove the modem filter. Before you begin, open the side access panel. Take Apart Modem, AGP Graphics/Gigabit Ethernet/Digital Audio/QuickSilvers - 11 Warning: Use care when disconnecting or connecting the modem to the J27 connector on the logic board. Bent pins in the J27 connector could cause a short in the logic board. 1. Remove the two modem mounting screws. 2. Lift the modem straight up to disconnect it from the logic board. Take Apart Modem, AGP Graphics/Gigabit Ethernet/Digital Audio/QuickSilvers - 12 3. Disconnect the modem filter cable from the modem. 4. Remove the modem from the computer. Replacement Note: After replacing an international modem, use the Modem Country Selector utility to set the modem to the correct country. Take Apart Modem Filter, AGP Graphics/Gigabit Ethernet/Digital Audio/QuickSilvers Modem Filter, AGP Graphics/Gigabit Ethernet/Digital Audio/ QuickSilvers Before you begin, do the following: • Open the side access panel. • Remove the logic board. Take Apart Modem Filter, AGP Graphics/Gigabit Ethernet/Digital Audio/QuickSilvers 1. Remove the screw that secures the modem filter to the I/O panel. Take Apart Modem Filter, AGP Graphics/Gigabit Ethernet/Digital Audio/QuickSilvers 2. Free the modem filter cable from the chassis guides and remove the modem filter from the computer. Take Apart Modem, PCI Graphics - 16 Modem, PCI Graphics Before you begin, open the side access panel. Warning: Use care when disconnecting or connecting the modem to the J27 connector on the logic board. Bent pins in the J27 connector could cause a short in the logic board. Take Apart Modem, PCI Graphics - 17 1. Remove the screw (located next to the modem port) that secures the modem to the I/O panel. 2. Remove the screw that secures the modem leg standoff to the logic board. Take Apart Modem, PCI Graphics - 18 3. Carefully disconnect the flexible modem cable from the logic board. Important: The modem cable is very fragile. 4. Gently lift up the modem to remove it from the logic board. Note: If you are replacing the modem, continue with the Take Apart procedures to remove the modem from the bottom modem shield. Take Apart Modem, PCI Graphics - 19 5. With a jeweler’s screwdriver, pry up the metal tabs on the top shield. 6. Carefully disconnect the flexible modem cable from the modem board. Take Apart Modem, PCI Graphics - 20 7. Remove the screw securing the modem to the bottom shield. Take Apart Modem, PCI Graphics - 21 8. Note: There are two tiny metal tabs on the inside of the bottom shield. The modem rests on these tabs so it does not make contact with the bottom shield. With a needlenose pliers, pinch the tiny metal tabs flat so the modem board can be removed from the bottom shield. Take Apart Modem, PCI Graphics - 22 9. Carefully spread the sides of the bottom shield out just enough so the modem clears the tabs, and starts to fall out of the bottom shield. 10. Carefully remove the modem from the bottom shield. Replacement Note: After replacing an international modem, use the Modem Country Selector utility to set the modem to the correct country. Take Apart FireWire Board, PCI Graphics - 23 FireWire Board, PCI Graphics Note: The FireWire board is used only in Power Mac G4 (PCI Graphics) computers. Power Mac G4 (AGP Graphics/Gigabit Ethernet/ Digital Audio/QuickSilver/ QuickSilver 2002) computers have FireWire built into the logic board. Before you begin, do the following: • Open the side access panel. • Remove the modem. Take Apart FireWire Board, PCI Graphics - 24 1. Remove the screw securing the FireWire board to the I/O panel. 2. Remove the screw that secures the FireWire board to the metal standoff. 3. Disconnect the FireWire cable, the short 3-pin cable from the back of the FireWire board or logic board. 4. Gently lift up the FireWire board to remove it from the logic board connector. Take Apart Processor Fan, Power Mac G4 (QuickSilvers) - 25 Processor Fan, Power Mac G4 (QuickSilvers) Before you begin, open the side access panel. Take Apart Processor Fan, Power Mac G4 (QuickSilvers) - 26 1. Disconnect the processor fan cable from the logic board. 2. Remove the two fan mounting screws. 3. Lift the processor fan out of the computer. Take Apart Processor Module, Power Mac G4 (QuickSilvers) - 27 Processor Module, Power Mac G4 (QuickSilvers) Before you begin, do the following: • Open the side access panel. • Remove the processor fan. The heatsink covering the processor may be hot. If the computer has been recently operating, allow it to cool down before performing this procedure. ±Warning: Take Apart Processor Module, Power Mac G4 (QuickSilvers) - 28 1. For single processors: Release the right heatsink clip by pressing down on the top of the clip with one finger while using a small flatblade screwdriver to lift up and out on the clip’s front tab. Repeat for the left heatsink clip. Take Apart Processor Module, Power Mac G4 (QuickSilvers) - 29 2. For dual processors: Release the right heatsink clip by pressing down on the top of the clip with a screwdriver while using a second flatblade screwdriver to lift up and out on the clip’s front tab. Repeat for the left heatsink clip. Warning: Be careful when pressing down on the top of the clip. Too much pressure can cause the screwdriver to slip and damage the logic board. ± Take Apart Processor Module, Power Mac G4 (QuickSilvers) - 30 3. Remove both clips and lift the heatsink off the processor module. When removing the heatsink, be careful not to bend the processor module beneath it. ±Warning: Take Apart Processor Module, Power Mac G4 (QuickSilvers) - 31 Double-check that the computer is turned off before performing this procedure. The screw in the bottom left circle of the illustration conducts 12 V and could spark if grounded while the computer is on. ±Warning: 4. Remove the four mounting screws. Take Apart Processor Module, Power Mac G4 (QuickSilvers) - 32 5. To disconnect the processor from the logic board, hold it by the long edges, gently rock the processor right to left, and lift straight up. Warning: Hold the module as shown when removing or installing it to avoid bending the processor connector pins. ± Replacement Note: When replacing the processor module, tighten all screws snugly, but not so tightly as to damage the module. If the Take Apart Processor Module, Power Mac G4 (QuickSilvers) - 33 conducting screw is loose, arcing can occur, damaging the processor. Important: If you are installing a new processor, use the screw included in the processor box. Install the screw in the screw hole exposed by the heatsink, as shown in the illustration. Be sure to tighten the screw snugly, but do not overtighten. Note: The old screw should be discarded. Take Apart Processor Module, Power Mac G4 (QuickSilvers) - 34 Important: If you are replacing the processor module, you must also transfer the replacement module’s connector cover to the connector on the original module before returning it to Apple. Be sure to reinstall the heatsink after replacing or reinstalling the processor module. Operating the computer without the heatsink in place will destroy the processor. ±Warning: Take Apart Processor Module, AGP Graphics/Gigabit Ethernet/Digital Audio - 35 Processor Module, AGP Graphics/Gigabit Ethernet/Digital Audio Before you begin, open the side access panel. The heatsink covering the processor may be hot. If the computer has been recently operating, allow it to cool down before performing this procedure. ±Warning: Take Apart Processor Module, AGP Graphics/Gigabit Ethernet/Digital Audio - 36 1. While pressing down on the top of the heatsink clip, use a small flatblade screwdriver to lift up and out on the front tab of the clip to release it. 2. Remove the heatsink clip and lift the heatsink off the processor module. When removing the heatsink, be careful not to bend the processor module beneath it. ±Warning: Take Apart Processor Module, AGP Graphics/Gigabit Ethernet/Digital Audio - 37 3. Remove the processor mounting screws. 4. To disconnect the processor from the logic board, hold it by the edges nearest the two opposing screw holes (on either side of the connector), gently rock the processor right to left, and lift straight up. Warning: Hold the module as shown when removing or installing it to avoid bending the processor connector pins. ± Take Apart Processor Module, AGP Graphics/Gigabit Ethernet/Digital Audio - 38 Important: If you are replacing the processor module, you must also transfer the replacement module’s connector cover to the connector on the original module before returning it to Apple. Make sure the hole in the cover aligns with pin one (marked by a white V) on the connector. Take Apart Processor Module, PCI Graphics - 39 Processor Module, PCI Graphics Before you begin, open the side access panel. Note: The Power Mac G4 (PCI Graphics) processor requires a jumper installed at J25 on the logic board. Take Apart Processor Module, PCI Graphics - 40 1. Remove the screw that attaches the heatsink ground wire to the logic board. Warning: The heatsink may be hot to the touch. If the computer has been operating, allow it to cool down before continuing. ± 2. While pressing down on the top of the heatsink clip, use a small flatblade screwdriver to release the clip by lifting up and out on its center front tab. Take Apart Processor Module, PCI Graphics - 41 3. Remove the heatsink clip and lift the heatsink off the processor module. 4. Lift the lever to release the processor module. Take Apart Processor Module, PCI Graphics - 42 5. Holding the processor by the edges, gently lift it straight up to disconnect it from the logic board. Caution: Be careful not to bend the pins underneath the module. Important: If you are only replacing the processor module, stop here. If, however, you are removing the processor module to replace the logic board, continue with the next page. Take Apart Processor Module, PCI Graphics - 43 6. Remove the warranty sticker and jumper block only if you are replacing the logic board. White jumper: 400 MHz Blue jumper: 350 MHz Caution: When removing the jumper, be sure not to leave its inner metal clips on the old jumper connector. If the clips are left behind, install a new jumper on the new board. If you use a jumper without clips, or improperly install the jumper, the unit could fail to start up. Take Apart Processor Module, PCI Graphics - 44 7. Install the jumper block with the gold connector pins facing toward the board. Be sure the pins are covered as shown. Processor Jumper Block 400 MHz 350 MHz Blue White Take Apart Processor Module, PCI Graphics - 45 Replacement Note: Position the processor module over the slot, seat it evenly, and press down gently on the module to install it. If you are installing a new processor, install a gap filler on it as illustrated. Caution: On modules with capacitors, make sure all capacitors show through the opening in the gap filler. Take Apart Processor Module, PCI Graphics - 46 Important: If you are replacing the processor module, you must also transfer the replacement module’s connector cover to the connector on the original module before returning it to Apple. Make sure the hole in the cover aligns with pin one (marked by a white V) on the connector. Take Apart Logic Board, Power Mac G4 (QuickSilvers) - 47 Logic Board, Power Mac G4 (QuickSilvers) Before you begin, open the side access panel and remove the following: • video card • processor fan • processor module • PCI cards (if present) • modem (if present) • AirPort card (if present) Be sure to reinstall the heatsink after completing this procedure. Operating the computer without the heatsink in place ±Warning: Take Apart Logic Board, Power Mac G4 (QuickSilvers) - 48 will destroy the processor. 1. Disconnect all cables from the logic board. 2. Using a Phillips screwdriver, remove the four logic board mounting screws. 3. Remove the three processor module standoffs. Take Apart Logic Board, Power Mac G4 (QuickSilvers) - 49 4. Slide the logic board away from the I/O panel to clear the board guides. 5. Tilt the logic board so that the ports clear the openings in the I/O panel and lift the board out of the computer. Important: If you are replacing the logic board, transfer the processor module, video card, PCI cards, AirPort card, memory cards, and modem from the original logic board to the replacement board. Take Apart Logic Board, AGP Graphics/Gigabit Ethernet/Digital Audio - 50 Logic Board, AGP Graphics/Gigabit Ethernet/Digital Audio Before you begin, open the side access panel and remove the following: • video card • processor module • PCI cards (if present) • modem (if present) • AirPort card (if present) Note: While the layout of the Power Mac G4 (Digital Audio) logic board differs from the logic board layout in the illustrations for this Take Apart Logic Board, AGP Graphics/Gigabit Ethernet/Digital Audio - 51 procedure, the steps for removing the board are the same. 1. Disconnect all cables from the logic board. 2. Using a Phillips screwdriver, remove the three logic board mounting screws. 3. For Power Mac G4 (Gigabit Ethernet/ Digital Audio) computers, remove the three processor module standoffs. Take Apart Logic Board, AGP Graphics/Gigabit Ethernet/Digital Audio - 52 4. Slide the logic board away from the I/O panel to clear the board guides. 5. Tilt the logic board so that the ports clear the openings in the I/O panel and lift the board out of the computer. Important: If you are replacing the logic board, transfer the processor module, video card, PCI cards, AirPort card, memory cards, modem, and video card connector clip (if present) from the original logic board to the new board. Take Apart Logic Board, PCI Graphics - 53 Logic Board, PCI Graphics Before you begin, open the side access panel and remove the following: • video card • PCI cards (if present) • modem (if present) • FireWire board Take Apart Logic Board, PCI Graphics - 54 1. Disconnect all cables from the logic board. 2. Using a Phillips screwdriver, remove the logic board mounting screws. 3. Remove the standoff that attaches to the FireWire board. Take Apart Logic Board, PCI Graphics - 55 4. Tilt the logic board so that the ports clear the openings in the I/O panel. 5. Lift the board out of the computer. Important: If you are replacing the logic board, you must transfer the processor module, jumper, video card, PCI cards, memory cards, FireWire board, and modem from the original logic board to the replace-ment board. You must also cover the processor jumper with a Take Apart Logic Board, PCI Graphics - 56 new warranty sticker, which comes with the replacement logic board. See the Take Apart topic “Processor Module, Power Mac G4 (PCI Graphics).” Take Apart SDRAM DIMM - 57 SDRAM DIMM Before you begin, open the side access panel. Take Apart SDRAM DIMM - 58 1. Push down on the connector clips to unlock the DIMM. 2. Holding the DIMM by both top corners, lift straight up out of the slot. Warning: When removing or installing the DIMM, handle it only by the edges. Lift the DIMM straight up from the connector to remove it, and insert the DIMM straight down into the connector to install it. Do not rock the DIMM from side to side. Take Apart Hard Drive, IDE /ATA - 59 Hard Drive, IDE /ATA Before you begin, open the side access panel. Note: The Power Mac G4 supports a total of three internal hard drives. It can accommodate up to two Ultra ATA drives in drive bay 3, near the rear of the computer. ATA drives are not supported in drive bay 1 or 2. Note: You must assign a SCSI ID number to every additional hard drive and the number must not conflict Take Apart Hard Drive, IDE /ATA - 60 with the ID number already assigned to another drive. One factory-installed drive has ID 0; a second factoryinstalled drive has ID 1. Take Apart Hard Drive, IDE /ATA - 61 1. Disconnect the Ultra ATA hard drive data cable and the hard drive power cable (P3) from the hard drive. Take Apart Hard Drive, IDE /ATA - 62 2. Remove the hard drive carrier mounting screw. 3. Pull the drive carrier back and lift up at an angle to release the carrier tabs from the slots in the chassis. 4. Remove the carrier and drive from the computer. Take Apart Hard Drive, IDE /ATA - 63 5. If you’re returning the drive to Apple, remove the screws that mount the hard drive to the carrier. 6. Lift the hard drive from the carrier. Note: Drives must be returned to Apple in Apple packaging, without cables or carriers. Failure to comply with this requirement may result in a packaging noncompliance charge. For more information, refer to the service parts database. Take Apart Hard Drive, IDE /ATA - 64 Replacement Note: To install two drives in the U-shaped carrier, install the first drive in the bottom of the carrier. Then place the second drive in the carrier’s upper bay and attach screws through the sides of the carrier into the sides of the drive. Note that tightening screws on the left side of the carrier bends the arms of the carrier into the drive, holding it securely. Take Apart Hard Drive, IDE /ATA - 65 Replacement Note: When reconnecting a dual-drive ATA cable to drives installed in a U-shaped carrier, be sure to attach the end connector to the drive in the bottom of the carrier. Take Apart Hard Drive, Ultra2 LVD SCSI - 66 Hard Drive, Ultra2 LVD SCSI Before you begin, open the right side access panel. Note: This computer supports a total of three internal hard drives. If a unit has at least one internal Ultra2 LVD SCSI drive, an Ultra2 LVD SCSI PCI card, and a SCSI data cable, you can connect additional internal and external Ultra2 LVD SCSI devices. The unit’s SCSI data cable supports three internal SCSI drives; Take Apart Hard Drive, Ultra2 LVD SCSI - 67 this cable has a built-in terminator so you don’t need to add one. You can connect external Ultra2 LVD SCSI devices to the port on the rear of the computer. If the computer came with one Ultra2 LVD SCSI drive, it’s installed in drive bay 1, near the front of the computer. If it came with two drives, the second one is installed in bay 2. If a third drive is installed, it’s in bay 3. Usually the computer uses the drive in bay 1 to start up. Take Apart Hard Drive, Ultra2 LVD SCSI - 68 You must assign a SCSI ID number to every additional hard drive and the number must not conflict with the ID number already assigned to a drive on the SCSI chain. One factory-installed drive has ID 0; a second factoryinstalled drive has ID 1; a third drive has ID 2. The SCSI PCI card has ID 7. Take Apart Hard Drive, Ultra2 LVD SCSI - 69 1. Disconnect the Ultra2 LVD SCSI cable from the Ultra2 LVD SCSI card. Take Apart Hard Drive, Ultra2 LVD SCSI - 70 2. Disconnect the SCSI hard drive power cable (P5). Caution: Pull the SCSI power cable straight out of the connector on the drive. Any up or down motion to the connector could damage the drive. Replacement Note: The power cables attach to drives as follows: P5 attaches to bay 1 P2 attaches to bay 2 P3 attaches to bay 3 3. Disconnect the Ultra2 LVD SCSI data cable from the hard drive. Take Apart Hard Drive, Ultra2 LVD SCSI - 71 4. Remove the hard drive carrier mounting screw. 5. Pull the drive carrier back and lift up at an angle to release the carrier tabs from the slots in the chassis. 6. Remove the carrier and drive from the computer. Take Apart Hard Drive, Ultra2 LVD SCSI - 72 7. If you’re returning the drive to Apple, remove the SCSI data cable and terminator (black plastic housing) from the top of the drive. The cable and terminator are attached to the drive with double-stick foam tape. Take Apart Hard Drive, Ultra2 LVD SCSI - 73 8. If you’re returning the drive to Apple, you must also remove the hard drive carrier. Remove the four screws from the carrier and lift out the drive. Note: Drives must be returned to Apple in Apple packaging, without cables or carriers. Failure to comply with this requirement may result in a packaging noncompliance charge. For more information, refer to the service parts database. Take Apart Hard Drive, Ultra2 LVD SCSI - 74 9. If you’re replacing the thermal pad on the drive, remove the old pad and apply the new pad to the same area on the drive. Important: Before installing a new 36 GB Ultra2 LVD SCSI IBM drive, you must apply a thermal pad, part number 922-3863. Take Apart Ultra2 LVD SCSI Card - 75 Ultra2 LVD SCSI Card Before you begin, open the side access panel. Take Apart Ultra2 LVD SCSI Card - 76 1. Remove the Ultra2 LVD SCSI card mounting screw. 2. Disconnect the Ultra2 LVD SCSI cable from the PCI card. Note: Make sure no external cable is attached to the card. 3. Gently lift up on the Ultra2 LVD SCSI card to remove it from the PCI slot. Take Apart Carrier Support Plate - 77 Carrier Support Plate Note: Perform this procedure only if you must replace the support plate or the cables below the plate. Before you begin, do the following: • Open the side access panel. • Remove the hard drive carrier in drive bay 1. Take Apart Carrier Support Plate - 78 1. Remove the two support plate mounting screws from the bottom of the unit. Take Apart Carrier Support Plate - 79 2. Lift the plate at an angle and remove it from the computer. Take Apart CD/DVD Drive, Power Mac G4 (QuickSilvers) - 80 CD/DVD Drive, Power Mac G4 (QuickSilvers) Before you begin, open the side access panel. Note: You remove the drive carrier from the computer with the drives attached to the carrier. Take Apart CD/DVD Drive, Power Mac G4 (QuickSilvers) - 81 1. Remove the four screws that attach the drive carrier to the chassis. Take Apart CD/DVD Drive, Power Mac G4 (QuickSilvers) - 82 2. Supporting the bottom of the carrier, slide it back and rotate it so you can reach the drive cables. Take Apart CD/DVD Drive, Power Mac G4 (QuickSilvers) - 83 3. Carefully detach the ribbon cable tape from the top of the carrier. 4. Disconnect the following cables from the back of the CD/DVD/Zip drives: •ribbon cable from the CD/DVD and Zip drives •power cable (P6) from the CD/DVD drive •power cable (P7) from the Zip drive 5. Remove the carrier and drives from the computer. Take Apart CD/DVD Drive, Power Mac G4 (QuickSilvers) - 84 6. Using a Phillips screwdriver, remove the four CD/DVD drive carrier mounting screws. 7. Slide the drive out of the carrier. Take Apart CD/DVD Drive, Power Mac G4 (QuickSilvers) - 85 Replacement Note: When inserting the drive carrier into the computer, make sure the pegs on the bottom of the carrier fit into the two notches in the drive shelf. Take Apart Zip Bezel/Blank Bezel, Power Mac G4 (QuickSilvers) - 86 Zip Bezel/Blank Bezel, Power Mac G4 (QuickSilvers) Before you begin, open the side access panel. Take Apart Zip Bezel/Blank Bezel, Power Mac G4 (QuickSilvers) - 87 1. From inside the chassis, behind the front panel, push the bezel tab forward to release the right side of the bezel. 2. Disconnect the hook on the left side of the bezel from the front panel and remove the bezel from the computer. Take Apart Zip Drive, Power Mac G4 (QuickSilvers) - 88 Zip Drive, Power Mac G4 (QuickSilvers) Before you begin, open the side access panel. Note: You remove the drive carrier from the computer with the drives attached to the carrier. Take Apart Zip Drive, Power Mac G4 (QuickSilvers) - 89 1. Remove the four screws that attach the drive carrier to the chassis. Take Apart Zip Drive, Power Mac G4 (QuickSilvers) - 90 2. Supporting the bottom of the carrier, slide it back and rotate it so you can reach the drive cables. Take Apart Zip Drive, Power Mac G4 (QuickSilvers) - 91 3. Carefully detach the ribbon cable tape from the top of the carrier. 4. Disconnect the following cables from the back of the CD/DVD/Zip drives: •ribbon cable from the CD/DVD and Zip drives •power cable (P6) from the CD/DVD drive •power cable (P7) from the Zip drive 5. Remove the carrier and drives from the computer. Take Apart Zip Drive, Power Mac G4 (QuickSilvers) - 92 6. Slide the Zip drive carrier off the main carrier. Take Apart Zip Drive, Power Mac G4 (QuickSilvers) - 93 7. Using a Phillips screwdriver, remove the four Zip drive mounting screws. 8. Slide the drive out of the carrier. Take Apart Zip Drive, Power Mac G4 (QuickSilvers) - 94 Replacement Note: When inserting the drive carrier into the computer, make sure the pegs on the bottom of the carrier fit into the two notches in the drive shelf. Take Apart CD/DVD Bezel, PCI/AGP Graphics/Gigabit Ethernet/Digital Audio - 95 CD/DVD Bezel, PCI/ AGP Graphics/Gigabit Ethernet/Digital Audio Before you begin, open the side access panel. Take Apart CD/DVD Bezel, PCI/AGP Graphics/Gigabit Ethernet/Digital Audio - 96 1. From inside the chassis, behind the front panel, push the two bezel tabs forward to release the drive bezel from the front panel. 2. Disconnect the bezel from the hinges on the front left side and remove the bezel from the computer. Take Apart CD/DVD Drive, PCI/AGP Graphics/Gigabit Ethernet/Digital Audio - 97 CD/DVD Drive, PCI/ AGP Graphics/Gigabit Ethernet/Digital Audio Before you begin, do the following: • Open the side access panel. • Remove the CD/DVD drive bezel. Take Apart CD/DVD Drive, PCI/AGP Graphics/Gigabit Ethernet/Digital Audio - 98 Note: You remove the drive carrier from the computer with the drives attached to the carrier. 1. Remove the two screws on the drive carrier. 2. From inside the chassis, push the drive carrier forward about 1 inch. Important: The carrier may be difficult to push forward due to EMI tape on the carrier’s underside holding it in place. Continue pushing forward until the carrier is released. Take Apart CD/DVD Drive, PCI/AGP Graphics/Gigabit Ethernet/Digital Audio - 99 3. Disconnect the following cables from the back of the CD-ROM, DVD-ROM, or DVD-RAM drive: •power cable (P7) •IDE data cable •Power Mac G4 (PCI Graphics): audio cable 4. If shielding tape connects the ribbon cable and the carrier, detach the tape from the carrier. 5. Disconnect the following cables from the back of the Zip drive: •power cable (P6) •IDE data cable Take Apart CD/DVD Drive, PCI/AGP Graphics/Gigabit Ethernet/Digital Audio - 100 6. Continue sliding the drive carrier out of the computer. Important: The drive carrier may be difficult to push forward due to the EMI gasket and tape located on the underside of the carrier (directly below the Zip drive). 7. When the carrier is out of the computer, remove the EMI shield from the back of the CD-ROM, DVD-ROM, or DVD-RAM drive. Take Apart CD/DVD Drive, PCI/AGP Graphics/Gigabit Ethernet/Digital Audio - 101 Note: Perform the following procedure if you are replacing the CD-ROM, DVD-ROM, DVD-RAM, or Zip drive. 8. Using a Phillips screwdriver, remove the drive carrier mounting screws. 9. Slide the drive(s) out of the carrier. Replacement Note: The DVD-RAM drive is not as tall as the CD-ROM and DVD-ROM drives. Before screwing the DVD-RAM Take Apart CD/DVD Drive, PCI/AGP Graphics/Gigabit Ethernet/Digital Audio - 102 drive back into the carrier, lift the back of the drive slightly so that the drive is flush against the carrier. Replacement Note: When inserting the drive carrier into the computer, make sure the carrier tab slides into the hole on the stationary drive shelf. Take Apart Zip Drive, PCI/AGP Graphics/Gigabit Ethernet/Digital Audio - 103 Zip Drive, PCI/AGP Graphics/Gigabit Ethernet/Digital Audio If removing the Zip drive, follow the procedures for removing the CD/DVD Drive. Important: After you remove the screws mounting the Zip/CD/DVD carrier to the chassis, the carrier may be difficult to push forward due to EMI tape on the carrier’s underside holding it in place. Continue pushing forward until the carrier is released. Take Apart Fan, Power Mac G4 (QuickSilvers) - 104 Fan, Power Mac G4 (QuickSilvers) Before you begin, open the side access panel. Take Apart Fan, Power Mac G4 (QuickSilvers) - 105 1. Press the small locking tab on the power-to-fan cable connector and disconnect the cable. Take Apart Fan, Power Mac G4 (QuickSilvers) - 106 2. Remove the two screws that mount the fan bracket to the chassis. Replacement Note: Use the longer of the two screws to secure the cable holder and the fan bracket. 3. Lift the fan bracket out of the computer. Take Apart Fan, Power Mac G4 (QuickSilvers) - 107 Perform the following procedure only if you are replacing the fan. 4. Using a Phillips screwdriver, remove the four screws securing the fan to the fan bracket. 5. Lift the fan from the fan bracket. Take Apart Fan, Power Mac G4 (QuickSilvers) - 108 Replacement Note: When replacing the fan in the bracket, make sure the arrows on the side of the fan point away from the bracket. Take Apart Fan, PCI Graphics, AGP Graphics/Gigabit Ethernet/Digital Audio - 109 Fan, PCI Graphics, AGP Graphics/Gigabit Ethernet/Digital Audio Before you begin, open the side access panel. Take Apart Fan, PCI Graphics, AGP Graphics/Gigabit Ethernet/Digital Audio - 110 1. Remove the two screws on the fan bracket. 2. Pull the fan bracket down to access the power-to-fan connector. 3. Disconnect the powerto-fan connector. Take Apart Fan, PCI Graphics, AGP Graphics/Gigabit Ethernet/Digital Audio - 111 4. Lift the fan bracket out of the computer. Replacement Note: The fan bracket has two holes (on the top) that join with two tabs on the chassis. If the tabs aren’t inserted into the holes, the screws that secure the fan bracket to the chassis won’t align properly. Take Apart Fan, PCI Graphics, AGP Graphics/Gigabit Ethernet/Digital Audio - 112 Perform the following procedure only if you are replacing the fan. 5. Using a Phillips screwdriver, remove the four screws securing the fan to the fan bracket. 6. Lift the fan from the fan bracket. Take Apart Power Supply, Power Mac G4 (QuickSilvers) - 113 Power Supply, Power Mac G4 (QuickSilvers) Before you begin, do the following: • Open the side access panel. • Remove the CD/DVD/Zip drive carrier. Take Apart Power Supply, Power Mac G4 (QuickSilvers) - 114 1. Press the small locking tab on the power-to-fan cable connector and disconnect the cable. Take Apart Power Supply, Power Mac G4 (QuickSilvers) - 115 2. Disconnect the main power cable from the logic board and the power cables to any hard drives. Take Apart Power Supply, Power Mac G4 (QuickSilvers) - 116 3. Using a 2.5 mm Allen wrench, remove the three screws on the rear vented panel. Take Apart Power Supply, Power Mac G4 (QuickSilvers) - 117 4. Remove the four screws that attach the power supply and main power supply cable to the chassis. Take Apart Power Supply, Power Mac G4 (QuickSilvers) - 118 5. Slide the power supply toward the front of the computer until it clears the security bar on the upper inside corner of the chassis. Take Apart Power Supply, Power Mac G4 (QuickSilvers) - 119 6. Maneuver the power supply and its cables out of the chassis. Take Apart Power Supply, Power Mac G4 (QuickSilvers) - 120 Replacement Note: If you are replacing the power supply, remove the power supply bracket and reattach it to the new power supply. Take Apart Power Supply, Power Mac G4 (QuickSilvers) - 121 Replacement Note: You must set the power supply voltage switch to the correct setting (115 V in North America) to avoid damaging the computer. Take Apart Power Supply, PCI/AGP Graphics/Gigabit Ethernet/Digital Audio - 122 Power Supply, PCI/ AGP Graphics/Gigabit Ethernet/Digital Audio Before you begin, do the following: • Open the side access panel. • Remove the CD/DVD drive bezel. • Move the CD/DVD/Zip drive carrier forward 1 inch. Take Apart Power Supply, PCI/AGP Graphics/Gigabit Ethernet/Digital Audio - 123 1. Disconnect the powerto-fan connector. Take Apart Power Supply, PCI/AGP Graphics/Gigabit Ethernet/Digital Audio - 124 2. Disconnect the following power cables: •cables P6 and P7 from the CD-ROM/Zip drive •Power Mac G4 (PCI Graphics): cable P4 from the front panel board •main power cable from the logic board •cable(s) to hard drives Take Apart Power Supply, PCI/AGP Graphics/Gigabit Ethernet/Digital Audio - 125 3. Using a 2.5 mm Allen wrench, remove the three screws on the rear vented panel. Take Apart Power Supply, PCI/AGP Graphics/Gigabit Ethernet/Digital Audio - 126 4. On the inside of the chassis, remove the screw that attaches the power supply to the power supply shelf. 5. Slide the power supply forward toward the front of the computer. Maneuver the power supply (clearing the security bar on the inside and upper chassis) and its cables out of the chassis. Note: If you are replacing the power supply, remove the power supply bracket Take Apart Power Supply, PCI/AGP Graphics/Gigabit Ethernet/Digital Audio - 127 and reattach it to the new power supply. Replacement Note: You must set the power supply voltage switch to the correct setting (115 V in the U.S.) to avoid damaging the computer. Take Apart Speaker, Power Mac G4 (QuickSilvers) - 128 Speaker, Power Mac G4 (QuickSilvers) Before you begin, do the following: • Open the side access panel. • Remove the carrier support plate. Take Apart Speaker, Power Mac G4 (QuickSilvers) - 129 1. Using your thumbs, press the tabs in on the speaker shield. 2. Rotate the shield and remove it from the chassis. Take Apart Speaker, Power Mac G4 (QuickSilvers) - 130 3. Disconnect the speaker cable from the logic board. 4. Remove the two speaker mounting screws. 5. Remove the speaker and cable from the computer. Take Apart Speaker, PCI/AGP Graphics/Gigabit Ethernet/Digital Audio - 131 Speaker, PCI/AGP Graphics/Gigabit Ethernet/Digital Audio Before you begin, do the following: • Open the side access panel. • Remove the carrier support plate. Take Apart Speaker, PCI/AGP Graphics/Gigabit Ethernet/Digital Audio - 132 1. Disconnect the speaker cable from the logic board. 2. Free the cable from the cable clamp and the fan bracket. Take Apart Speaker, PCI/AGP Graphics/Gigabit Ethernet/Digital Audio - 133 3. Push the speaker tab in and pull the speaker housing back to release it. 4. Remove the speaker housing from the computer. 5. Remove the speaker from the speaker housing. Note: The speaker and speaker housing are separate parts. Take Apart Front Panel Board, Power Mac G4 (QuickSilvers) - 134 Front Panel Board, Power Mac G4 (QuickSilvers) Before you begin, open the side access panel. Take Apart Front Panel Board, Power Mac G4 (QuickSilvers) - 135 1. Using your thumbs, press the tabs in on the speaker shield. 2. Rotate the shield and remove it from the chassis. Take Apart Front Panel Board, Power Mac G4 (QuickSilvers) - 136 3. Disconnect the front panel cable from the front panel board. 4. Remove the two screws and remove the front panel board from the computer. Take Apart Front Panel Board, PCI/AGP Graphics/Gigabit Ethernet/Digital Audio - Front Panel Board, PCI/AGP Graphics/ Gigabit Ethernet/ Digital Audio Before you begin, open the side access panel. Take Apart Front Panel Board, PCI/AGP Graphics/Gigabit Ethernet/Digital Audio 1. Using your thumbs, press the tabs in on the front panel shield. 2. Gently pull the front panel shield away from the chassis. 3. Disconnect the front panel cable from the front panel board. 4. Power Mac G4 (PCI Graphics): Disconnect power cable P4 and the FireWire cable from the front panel board. Take Apart Front Panel Board, PCI/AGP Graphics/Gigabit Ethernet/Digital Audio 5. Push in and pry up on the three tiny metal tabs to release the front panel board from the front panel shield. Take Apart Antenna - 140 Antenna Note: The antenna is routed through the chassis in two ways: under the logic board and through drive bay 1. Do not remove or replace the antenna if it is routed under the logic board. To replace this type of antenna, you must replace the entire chassis. Before you begin, remove the following: • top front handle • top panel • carrier support plate (if Take Apart Antenna - 141 the antenna cable is routed underneath it) • CD-ROM drive carrier 1. Disconnect the antenna cable from the AirPort card (if installed). 2. Free the antenna cable from the cable clamp and the fan bracket. Take Apart Antenna - 142 3. Using a jeweler’s screw driver, remove the antenna mounting screws and lift the antenna and antenna cable out of the computer. Take Apart Top Handles, Front and Rear - 143 Top Handles, Front and Rear No preliminary steps are required before you begin this procedure. Take Apart Top Handles, Front and Rear - 144 1. Using a 2.5 mm Allen wrench, remove the two allen screws securing each handle. 2. Lift the handle from the computer. Take Apart Top Handles, Front and Rear - 145 Replacement Note: When installing the top handles (front and rear) orient them so that the three tiny bumps on the handle are in the orientation shown in the photo. The handle won’t fit properly if it’s turned upside down. The top front and top rear handles are interchangeable. Take Apart Top Panel - 146 Top Panel Before you begin, remove the following: • top front handle • top rear handle Take Apart Top Panel - 147 1. Slide the top panel back, towards the power supply, to unhook the tabs. 2. Lift the top panel from the chassis. Take Apart Supports, Front and Rear - 148 Supports, Front and Rear Before you begin, place the computer on an ESD mat and turn the unit upside down. When the computer is upside down or the lower supports are removed, the computer can be unstable. ±Warning: Take Apart Supports, Front and Rear - 149 1. Using a 2.5 mm Allen wrench, remove the two screws securing each support to the computer. 2. Remove the support from the computer. Take Apart Lower Panels, Front and Rear - 150 Lower Panels, Front and Rear Before you begin, remove the front and/or rear support. When the computer is upside down or the lower supports are removed, the computer can be unstable. ±Warning: Take Apart Lower Panels, Front and Rear - 151 Note: The computer is shown upside down. 1. Lift the lower front panel or the lower rear panel from the chassis. There are no screws holding these panels to the chassis; the front and rear supports hold them in place. Important: These panels are keyed. The notch goes on the access panel side. Take Apart Front Panel - 152 Front Panel Before you begin, remove: • top front handle • lower front support and lower front panel • Power Mac G4 (PCI/AGP Graphics/GIgabit Ethernet/Digital Audio): CD/DVD drive bezel and CD/DVD drive carrier • Power Mac G4 (QuickSilvers): CD/DVD/ Zip drive carrier ±Warning: When the lower support is removed, the computer can be unstable. Take Apart Front Panel - 153 1. Open the side access panel. Locate the front panel tabs. 2. Using a screwdriver, carefully push the front panel tabs inward to release them from the chassis. 3. Pull the front panel off the chassis. Note: If you are installing a new front panel on Power Mac G4 (QuickSilvers), transfer the blank or Zip bezel from the original panel to the new panel. Take Apart CD/DVD Drive Door, Power Mac G4 (QuickSilvers) - 154 CD/DVD Drive Door, Power Mac G4 (QuickSilvers) Before you begin, remove: • top front handle • lower front support and lower front panel • CD/DVD/Zip drive carrier • front panel ±Warning: When the lower support is removed, the computer can be unstable. Take Apart CD/DVD Drive Door, Power Mac G4 (QuickSilvers) - 155 1. Remove the four mounting screws on the front of the computer. Take Apart CD/DVD Drive Door, Power Mac G4 (QuickSilvers) - 156 2. Open the side access panel and remove the CD/DVD door shield from the chassis. Take Apart CD/DVD Drive Door, Power Mac G4 (QuickSilvers) - 157 3. Using a flatblade screwdriver, gently press the CD/DVD door mounting pegs flush with the chassis. 4. Push the CD/DVD drive door forward, and remove the door from the computer. Take Apart Rear Vented Panel - 158 Rear Vented Panel Before you begin, remove the following: • top rear handle • lower rear support ±Warning: When the lower support is removed, the computer can be unstable. Take Apart Rear Vented Panel - 159 1. Open the side access panel. 2. Remove the three 2.5 mm Allen screws. 3. Push in on the six tabs to release the panel from the chassis. Take Apart Rear Vented Panel - 160 4. Once the tabs are released, carefully pull the rear panel forward to remove. Take Apart Latch Panel - 161 Latch Panel Before you begin, remove the following: • video card • PCI cards (if present) • Power Mac G4 (PCI Graphics): FireWire board (if present) • Power Mac G4 (PCI Graphics): modem (if present) • AirPort card (if present) • logic board Take Apart Latch Panel - 162 1. Remove the four Phillips screws holding the panel to the chassis. 2. Slide the panel toward the hard drives, freeing the latch panel from the tabs on the chassis. Note: Circles indicate tab locations. 3. Remove the latch panel. Take Apart Right Side Access Panel - 163 Right Side Access Panel Before you begin, remove the following: • PCI cards (if present) • video card • FireWire board (if present) • modem (if present) • AirPort card (if present) • logic board Take Apart Right Side Access Panel - 164 1. Remove the four 2.5 mm Allen screws on the side panel. Take Apart Right Side Access Panel - 165 2. Open the side access panel. 3. Remove the two Phillips screws attaching the right side panel to the metal chassis. Take Apart Right Side Access Panel - 166 4. Using a flatblade screwdriver or needlenose pliers, push or squeeze the plastic tabs (protruding through the side chassis panel), to release the right panel from the metal chassis. 5. Remove the right side panel from the chassis. Take Apart Left Side Panel - 167 Left Side Panel No preliminary steps are required before you begin this procedure. Take Apart Left Side Panel - 168 1. Remove the four 2.5 mm Allen screws on the side panel. Take Apart Left Side Panel - 169 2. Open the side access panel. 3. Remove the fan screws and drop the fan bracket down to access the plastic panel tabs (protruding through the side chassis) on the left side panel. Take Apart Left Side Panel - 170 4. Using a needlenose pliers, squeeze the tabs (located behind the fan bracket) to release the left side panel from the metal chassis. 5. Lift the left side panel from the chassis. Take Apart I/O Panel, PCI Graphics - 171 I/O Panel, PCI Graphics Note: The I/O panel can be removed only in Power Mac G4 (PCI Graphics) computers. The I/O panel in Power Mac G4 (AGP Graphics/Gigabit Ethernet/ Digital Audio/QuickSilver/ QuickSilver 2002) is part of the chassis. Before you begin, do the following: • Open the side access panel. • Remove the logic board. Take Apart I/O Panel, PCI Graphics - 172 1. Remove the two mounting screws on the I/O panel. Take Apart I/O Panel, PCI Graphics - 173 2. Tilt the I/O panel forward and remove. Take Apart I/O Panel Cover - 174 I/O Panel Cover Before you begin, do the following: • Open the side access panel. • Remove the logic board. • Power Mac G4 (PCI Graphics): Remove the I/O panel. Take Apart I/O Panel Cover - 175 Note: Because the I/O panel cover can be difficult to remove, take your time prying up the plastic tabs. 1. Using a jeweler’s screwdriver and working from right to left, carefully pry the plastic tabs away from the metal frame. As each tab is released, pull the I/O cover away from the frame. 2. Remove the I/O panel cover from the chassis. K Service Source Troubleshooting Power Mac G4/ Macintosh Server G4 © 2002 Apple Computer, Inc. All rights reserved. Troubleshooting General/ Block Diagrams - 1 General Block Diagrams Power Mac G4 (QuickSilvers/Digital Audio) Block Diagram Processor Module PowerPC G4 microprocessor L2 cache : 256K 1:1 Backside L3 cache Main Logic Board 133 MHz Max bus SDRAM DIMM slots 133 MHz memory bus UniNorth memory controller and PCI bus bridge Ethernet PHY Ethernet port Firewire PHY Firewire port Firewire port 66 MHz AGP bus PCI slots Boot ROM Internal CD or DVD connector Internal Zip drive connector AGP 4x slot 64-bit 33 MHz PCI bus EIDE bus USB port A USB port B Internal hard drive KeyLargo connectors Ultra ATA bus I/O device and disk controller Wireless LAN slot Modem slot Tumbler audio PMU99 power controller Internal speaker connector Headphone jack Apple speaker mini-jack Troubleshooting General/ Block Diagrams - 2 Power Mac G4 (Gigabit Ethernet) Block Diagram Processor Module Backside L2 cache PowerPC G4 microprocessor Main Logic Board 100 MHz Max bus 100 MHz memory bus UniNorth memory controller and PCI bus bridge SDRAM DIMM slots PCI-PCI bus bridge Internal DVD-ROM connector 64-bit 33 MHz PCI bus Ethernet port AGP 2x bus 32-bit 66 MHz PCI bus PCI slots Internal Zip drive connector Ethernet PHY AGP 2x slot Boot ROM Firewire controller Firewire PHY Firewire port Firewire port ATA bus USB port A USB port B Internal hard drive KeyLargo connectors Ultra ATA bus I/O device and disk controller PMU99 power controller Modem slot Screamer sound IC Wireless LAN slot Internal speaker connector Microphone jack Headphone jack Troubleshooting General/ Block Diagrams - 3 Power Mac G4 (AGP Graphics) Block Diagram Processor Module Backside L2 cache PowerPC G4 microprocessor Main Logic Board 100 MHz Max bus 100 MHz memory bus UniNorth memory controller and PCI bus bridge SDRAM DIMM slots AGP 2x slot 32-bit 66 MHz PCI bus PCI slots PCI-PCI bus bridge Internal DVD-ROM connector Internal Zip drive connector AGP 2x bus 64-bit 33 MHz PCI bus ATA bus Boot ROM Firewire controller Firewire PHY Firewire port Ethernet controller Ethernet PHY Ethernet port Firewire port USB port A USB port B Internal hard drive KeyLargo connectors Ultra ATA bus I/O device and disk controller PMU99 power controller Modem slot Screamer sound IC Wireless LAN slot Internal speaker connector Microphone jack Headphone jack Troubleshooting General/ Block Diagrams - 4 Power Macintosh G4 (PCI Graphics) Block Diagram Troubleshooting General/ Power-On Self Test - 5 Power-On Self Test There is a power-on self test that resides in the ROM of the Power Mac G4. This test automatically runs whenever the computer is powered on after being fully shut down (the power-on self test does not run if the machine is only restarted). If a problem is detected during the test, you will not hear a normal startup chime. Instead, the system will beep as explained below. Power Mac G4 (all models except PCI Graphics): • 1 Beep: No RAM is installed or detected. • 2 Beeps: Incompatible RAM types are installed (for example, both SDRAM and EDO installed). • 3 Beeps: No RAM banks passed memory testing. • 4 Beeps: No good boot images are detected in the boot ROM (and/or there is a bad sys config block). • 5 Beeps: The processor is not usable. Troubleshooting General/ Power-On Self Test - 6 Power Macintosh G4 (PCI Graphics): • 1 Beep: No RAM is installed or detected. • 2 Beeps: Incompatible RAM types are installed (for example, both SDRAM and EDO installed). • 3 Beeps: No RAM banks passed memory testing. • 4 or 5 Beeps: Bad checksum for the remainder of the boot ROM block. The ROM is bad and probably cannot be fixed. Troubleshooting General/ Logic Board Diagrams - 7 Logic Board Diagrams Power Mac G4 (QuickSilvers/Digital Audio) Logic Board Diagram USB Ports A&B Ethernet Monitor SDRAM Connector PCI Digital Audio Jack Card DIMM FireWire Slots Slot Slots Headphone Jack Ports (2) Single or Dual Processor Ultra ATA Connector Power PMU Button Modem Connector Battery Front Panel Board Speaker AirPort Connector IDE Connector Troubleshooting General/ Logic Board Diagrams - 8 Sound In Monitor PCI Slots Card Slot Sound Out Power Mac G4 (AGP Graphics/Gigabit Ethernet) Logic Board Diagram USB Ports Ethernet A & B Connector PMU Button FireWire Ports (2) Internal FireWire Port (not included on Gigabit models) Battery Ultra ATA Connector Power Modem Connector Front Panel Board Speaker AirPort IDE Processor Connector Connector Plug-In Slot SDRAM DIMM Slots Troubleshooting General/ Logic Board Diagrams - 9 Power Macintosh G4 (PCI Graphics) Logic Board Diagram Monitor Card Slot PCI Slots J1 ATA-3 (CD/DVD-ROM and Zip Drive Sound In & Sound Out Ports USB Ports A&B Ethernet Connector Firewire Ports (2) Firewire Card J15 Ultra DMA/33 (ATA Drives) Modem Connector J23 Power S5 Power Button S4 Cuda Button SDRAM DIMM Slots Battery J8 CD Audio J31 Processor J34 J25 Front Panel Plug-In Speaker Jumper Block Board Slot (w/sticker) J2 Firewire Power Troubleshooting General/ Logic Board Troubleshooting - 1 0 Logic Board Troubleshooting Power Mac G4 (all models except PCI Graphics) Processor Module The logic board comes with a removable processor module. The processor should rarely fail and should be replaced only as a last resort. Processor modules can be ordered from Service. Refer to “Processor Module” in the Take Apart chapter for more information. Resetting the PMU on the Logic Board The PMU (Power Management Unit) is a microcontroller chip that controls all power functions for the computer. The PMU is a computer within a computer. It has memory, software, firmware, Troubleshooting General/ Logic Board Troubleshooting - 1 1 I/O, two crystals, and a CPU. Its function is to: • Tell the computer to turn on, turn off, sleep, wake, idle, etc. • Manage system resets from various commands. • Maintain parameter RAM (PRAM). • Manage the real-time clock. Important: Be very careful when handling the main logic board. Remove the battery when handling the logic board so the PMU is not affected. The PMU is very sensitive and touching the circuitry on the logic board can cause the PMU to crash. If the PMU crashes, the battery life goes from about five years to about two days if the PMU is not reset. The PMU chip is located on the underside of the logic board at U20; refer to the Power Mac G4 (AGP Graphics/ Gigabit Ethernet/Digital Audio) Logic Board Diagrams for the location of the PMU button. Many system problems can be resolved by resetting the PMU chip. Whenever you have a unit that fails to power up, follow this Troubleshooting General/ Logic Board Troubleshooting - 1 2 procedure before replacing any modules: 1. Disconnect the power cord and check the battery in the battery holder (BT1). The battery should read 3.3 to 3.7 volts. If the battery is bad, replace the battery, wait ten seconds, and then reset the PMU (refer to the next step). If the battery is good, go to the next step. 2. Press the PMU reset switch (S1) once on the logic board and then proceed to step 3. Do NOT press the PMU reset switch a second time because it could crash the PMU chip. 3. WAIT ten seconds before connecting the power cord and powering the computer on. If the computer powers on, go to the next step. If the computer does not power on, there is something else wrong with the computer; refer to the symptom/cure chart, “Startup” in this chapter. 4. Run Apple Hardware Test and return the computer to the customer. Troubleshooting General/ Logic Board Troubleshooting - 1 3 Note: This entire procedure resets the computer’s PRAM. Be sure to reset the computer’s time, date, and other system parameter settings before returning the computer to the customer. Logic Board LEDs: Power Mac G4 (all models except PCI Graphics) There is one red LED on the Power Mac G4 (AGP Graphics/Gigabit Ethernet/Digital Audio/QuickSilver/QuickSilver 2002) logic boards. It indicates that there is power to the board and does not imply a fault condition. Hardware such as DIMMs and PCI cards should not be installed or removed when the LED is on. Troubleshooting General/ Logic Board Troubleshooting - 1 4 Power Macintosh G4 (PCI Graphics) Processor Module The logic board comes with a removable processor module. The processor should rarely fail and should be replaced only as a last resort. Processor modules can be ordered from Service. Note that when you replace the logic board on a Power Macintosh G4 (PCI Graphics), you must also change the processor jumper block and warranty sticker to be compatible with the processor module. Failure to install the jumper block properly will result in a unit that does not boot up. No jumper block is required for Power Mac G4 (AGP Graphics/Gigabit Ethernet/Digital Audio) processors. Refer to “Processor Module” in the Take Apart chapter for more information. Troubleshooting General/ Logic Board Troubleshooting - 1 5 Resetting the Cuda Chip: Power Macintosh G4 (PCI Graphics) The Cuda is a microcontroller chip on the Power Macintosh G4 (PCI Graphics) logic board. Its function is to • Turn system power on and off. • Manage system resets from various commands. • Maintain parameter RAM (PRAM). • Manage the real-time clock. Many system problems can be resolved by resetting the Cuda chip (see the Symptom Charts for examples). Press the Cuda reset button on the logic board to reset the Cuda chip. The Cuda reset button is located on the logic board to the right of the battery. Refer to the Logic Board Diagram earlier in this chapter for location information. If you continue to experience system problems, refer to “Resetting the PCI Logic Board” in this chapter. Troubleshooting General/ Logic Board Troubleshooting - 1 6 Resetting the PCI Logic Board Resetting the logic board can resolve many system problems (see the Symptom/Cure tables for examples). Whenever you have a Power Macintosh G4 (PCI Graphics) computer that fails to power up, you should follow this procedure before replacing any modules. 1. Unplug the computer. 2. Press the Power On button on the front of the unit. 3. Open the side access panel. 4. Remove the battery from the logic board. 5. Wait at least 10 minutes before replacing the battery. 6. Make sure the battery is installed in the correct +/direction. 7. Reassemble the computer and test the unit. Troubleshooting General/ Logic Board Troubleshooting - 1 7 Note: This procedure resets the computer’s PRAM. Be sure to check the computer’s time/date and other system parameter settings afterwards. Logic Board LEDs: Power Macintosh G4 (PCI Graphics) There are seven diagnostic LEDs on the Power Mac G4 (PCI Graphics) logic board. A graphic follows showing their location. DS1 = ATA drive activity If a CD and/or Zip are attached to the ATA bus, this LED will illuminate at power/on restart time for a few seconds. After that, it is unlikely it will illuminate again in a trouble-free system. If this light stays on for a prolonged period, this is a sign of trouble on the ATA bus. If devices are connected to the ATA bus and this LED is dark at boot time, that is also likely a sign of trouble. If a hard disk drive is attached to this bus, the LED flickers regularly indicating drive activity (reads/writes). Troubleshooting General/ Logic Board Troubleshooting - 1 8 DS4 and DS5 = USB power for downstream devices DS5 = USB port 1- lower DS4 = USB port 2- upper (There is no DS2 or DS3 on the board.) When illuminated, these LEDs indicate that the computer is providing power (+5 V) to downstream USB ports. USB devices do not need to be connected in order for these LEDs to illuminate. However, if one or both of the LEDs is not illuminated and a USB device is/was attached (and the system has completed its boot process), then the logic board has removed downstream power because of a trouble condition. Since the downstream power is controlled individually for each port, it is possible to have these LEDs in a different state: one off and one on. This way if one port has troubled USB devices, the Troubleshooting General/ Logic Board Troubleshooting - 1 9 other port can still be functional. These LEDs are not immediately illuminated at the beginning of a restart or cold power-on. During a successful/normal boot, the sequence will look like: 1. Unit is powered on and other LEDs will illuminate while DS4 and DS5 are off. 2. Then DS4 and DS5 on for a second or two 3. Then off very briefly (1 second) 4. Then back on (confirms secondary PCI bus is initialized and power now available) These two LEDs are often useful when troubleshooting an unpredictable system. If they stay on (step 4) then the secondary PCI bus has been initialized which happens relatively late in the boot/hardware initializing process. Troubleshooting General/ Logic Board Troubleshooting - 2 0 DS6 = Ultra ATA bus activity DS6 indicates Ultra ATA bus activity. DS7 & DS8 = Power Indication In a working unit, these LEDs should be in sync with each other: both on or both off. If one LED is on and the other is off, there is a problem. DS9 = CPU Bus Request When illuminated, this LED indicates that the CPU is requesting the bus. This LED will rarely glow as brightly as the others (like the Ultra ATA LED) given that the CPU is not always requesting the bus, and when it does, the period of time is short. As a result, you may need to watch this LED much more carefully than the others to tell if there is activity. If this LED is ever on continuously and bright, then the system is troubled and likely hung. Troubleshooting General/ Logic Board Troubleshooting - 2 1 Power Macintosh G4 (PCI Graphics) LEDs Locator DS1 DS4 DS6 DS7 DS8 DS9 DS5 Troubleshooting General/ Power Supply Verification - 2 2 Power Supply Verification To start up, the Power Mac G4 logic board requires a “trickle” power of +5V for AGP and PCI models, +28V for Gigabit Ethernet/ Digital Audio models, or +25V for QuickSilver models. If the system fails to start up, follow the procedure outlined below to determine whether the problem is related to the power supply. Note: To verify the power supply, you need a volt meter. Verification Procedure Follow the procedures in the Take Apart chapter to access the power supply. Important: For this verification procedure when connecting the volt meter leads to specific pins, ensure the power supply cable remains securely plugged into the power supply connector on the logic board. Troubleshooting General/ Power Supply Verification - 2 3 1. Plug in a known-good power cord into the back of the computer. Do not turn on the computer. 2. Power Mac G4 (AGP or PCI) (see Figure 1): Connect the black lead of the volt meter to pin 16 of the 20pin power supply connector. Connect the red lead of the volt meter to pin 9 of the power supply connector. The volt meter should measure approximately +5V. If you do not get a reading of +5V, re-check the volt meter connections and measure the voltage again. If voltage is still not present, replace the power supply; otherwise, go to the step 4. If you do measure +5V on pin 9, the power supply is likely OK. Go to the next step for further verification. Troubleshooting General/ Power Supply Verification - 2 4 +12V Pin 10 Pin 20+5V +5V TRKL Pin 9 Pin 19+5V POKPin 8 Pin 18GND GNDPin 7 Pin 17GND +5V Pin 6 GNDPin 5 +5V Pin 4 GNDPin 3 Pin 16GND Pin 15GND Pin 14[Power On] Pin 13GND +3.3V Pin 2 Pin 12-12V +3.3VPin 1 Pin 11+3.3V Figure 1. Power Supply 20-Pin Connector Troubleshooting General/ Power Supply Verification - 2 5 3. Power Mac G4 (Gigabit Ethernet/Digital Audio) (see Figure 2): Connect the black lead of the volt meter to pin 11 of the 22pin power supply connector. Connect the red lead of the volt meter to pin 22 of the power supply connector. The volt meter should measure approximately +28V. If you do not get a reading of +28V, re-check the volt meter connections and measure the voltage again. If voltage is still not present, replace the power supply; otherwise, go to the next step. If you do measure +28V on pin 22, the power supply is likely OK. Go to the next step for further verification. Troubleshooting General/ Power Supply Verification - 2 6 GNDPin 11 Pin 22+28V TRKL +12V Pin 10 Pin 21+5V NCPin 9 Pin 20+5V +3.3VPin 8 Pin 19GND GNDPin 7 Pin 18GND +5V Pin 6 GNDPin 5 +5V Pin 4 GNDPin 3 Pin 17GND Pin 16GND Pin 15[Power On] Pin 14GND +3.3V Pin 2 Pin 13-12V +3.3VPin 1 Pin 12+3.3V Figure 2. Power Supply 22-Pin Connector Troubleshooting General/ Power Supply Verification - 2 7 4. Power Mac G4 (QuickSilver/QuickSilver 2002) (see Figure 3): Connect the black lead of the volt meter to pin 11 of the 22pin power supply connector. Connect the red lead of the volt meter to pin 22 of the power supply connector. The volt meter should measure approximately +25V. If you do not get a reading of +25V, re-check the volt meter connections and measure the voltage again. If voltage is still not present, replace the power supply; otherwise, go to the next step. If you do measure +25V on pin 22, the power supply is likely OK. Go to the next step for further verification. Troubleshooting General/ Power Supply Verification - 2 8 +12V Pin 2 COM Pin 4 +12V Pin 1 COM Pin 3 GNDPin 11 Pin 22+25V TRKL +12V Pin 10 Pin 21+5V +25V Pin 9 Pin 20+5V +3.3VPin 8 Pin 19GND GNDPin 7 Pin 18GND +5V Pin 6 GNDPin 5 +5V Pin 4 GNDPin 3 Pin 17GND Pin 16GND Pin 15[Power On] Pin 14GND +3.3V Pin 2 Pin 13-12V +3.3VPin 1 Pin 12+3.3V Figure 3. Power Supply 22-Pin Connector and 4-Pin Connector Note: The four-pin connector (P4) supplies power to the multiprocessor. Troubleshooting General/ Power Supply Verification - 2 9 5. Start up the computer by pressing the power button on the front of the computer. Note: Verify that the power cable is plugged into connector J30. If the computer starts up normally, the power supply is OK. If the computer does not start up normally, go to the next step. 6. Check to see if the power supply fan is spinning. If it is not, replace the power supply. If it is spinning, go to the next step. 7. Connect the black lead of the volt meter to pin 16 of the power supply connector for AGP and PCI models or pin 11 for Gigabit Ethernet/Digital Audio/QuickSilver/QuickSilver 2002 models. Connect the red lead of the volt meter to pin 1 of the power supply connector. The volt meter should measure approximately +3.3V. If you do not get a reading of +3.3V, re-check the volt meter connections and measure the voltage again. If voltage is still Troubleshooting General/ Power Supply Verification - 3 0 not present, replace the power supply; otherwise, go to the next step. 8. Connect the black lead of the volt meter to pin 16 of the power supply connector for AGP and PCI models or pin 11 for Gigabit Ethernet/DIgital Audio/QuickSilver/QuickSilver 2002 models. Connect the red lead of the volt meter to pin 4 of the power supply connector. The volt meter should measure approximately +5V. If you do not get a reading of +5V, re-check the volt meter connections and measure the voltage again. If voltage is still not present, replace the power supply; otherwise, go to the next step. 9. Measure the voltage of pin 10 on the power supply connector. The voltage should measure approximately +12V. If you do not get a reading of +12V, re-check the volt meter Troubleshooting General/ Power Supply Verification - 3 1 connections and measure the voltage again. If voltage is still not present, replace the power supply; otherwise, go to the next step. 10. The testing is complete. You have just verified that the power supply is not the cause of the “No apparent power” symptom. Troubleshooting General/ SDRAM DIMMs - 3 2 SDRAM DIMMs The Power Mac G4 uses the following types of SDRAM DIMMs: PCI/AGP/Gigabit Ethernet PC-100 SDRAM 3.3 volt unbuffered 168-pin 64-bit wide QuickSilvers/Digital Audio PC-133 SDRAM 3.3 volt unbuffered 168-pin 64-bit wide PC-100 DIMMs from recent Power Macintosh G3 computers are compatible with Power Mac G4 (PCI Graphics/AGP Graphics/ Gigabit Ethernet) computers; DIMMs in older Macintosh computers are not. Do not use older DIMMs even if they fit into the Power Mac G4 DIMM slots. Power Mac G4 (Digital Audio) computers must use PC-133 DIMMs, not PC-100 DIMMs. Troubleshooting General/ SDRAM DIMMs - 3 3 Power Mac G4 (all models except PCI Graphics) Four slots on the Power Mac G4 (AGP Graphics/Gigabit Ethernet) logic boards accept 64, 128, 256, or 512 MB DIMMs. Three slots on the Power Mac G4 (Digital Audio/QuickSilver/QuickSilver 2002) board accept 64, 128, 256, or 512 MB DIMMs. Any 256 MB DIMMs must be 128 or 256 Mbit technology; 512 MB DIMMs must be 256 Mbit technology. Power Macintosh G4 (PCI Graphics) Four slots on the Power Macintosh G4 (PCI Graphics) logic board accept 8, 16, 32, 64, 128, and 256 MB DIMMs. Any 128 MB DIMMs must be 64 or 128 Mbit technology; 256 MB DIMMs must be 128 Mbit technology. Troubleshooting General/ PCI Cards - 3 4 PCI Cards Video Card Installation Power Mac G4 computers require an I/O video card that moves video from the main logic board. The card is installed in slot #1 on the logic board, as illustrated below. Slot #1 on the Power Macintosh G4 (PCI Graphics) is a PCI slot; slot #1 on the other models of Power Mac G4 is an AGP slot. Refer to the Symptom Charts for details on troubleshooting video cards. Troubleshooting General/ PCI Cards - 3 5 Power Mac G4 (QuickSilvers/Digital Audio) Slots #2-5 Slot #1 Power Mac G4 (PCI Graphics/AGP Graphics/Gigabit Ethernet) Slots #4 #3 #2 Slot #1 Troubleshooting General/ PCI Cards - 3 6 Cleaning Procedure for Card Connectors It is possible for residue to build up on the gold edge connector pins on some cards, which could cause a variety of symptoms. If you are having problems with a card, inspect the connector pins with a magnifying glass. If you find residue, use a pencil eraser or the chemical cleaner “stabilant” (see TIL article 10468) to gently clean the pins. Remember, never handle the cards by the gold connectors. Troubleshooting General/ VGA-to-Macintosh Adapters - 3 7 VGA-to-Macintosh Adapters To avoid “No video” or “Black screen” situations, do not use two VGA-to-Macintosh adapters (one on each end) on the video cable that connects a Power Mac G4 computer to a monitor with a captive VGA connector. If you need to connect a VGA monitor, connect it in one of the following ways: • VGA monitor --> to a VGA cable with VGA connectors on both ends --> to the video card on the Power Mac G4 • VGA monitor --> to a mixed cable, a cable that has a VGA connector on one end and a Macintosh connector on the other end --> to the video card on the Power Mac G4 Cable Select Drives in QuickSilver 2002ED The education-only version of the Power Mac G4 (QuickSilver 2002ED) works with ATA and ATAPI internal storage devices that are set for cable select mode. The cable select feature forces the device to set its ID as either master or slave based upon its position on the ATA/ATAPI cable. If the device is attached to the end of the cable, then the device identifies itself as a master. If the device is at the middle cable position, then it is a slave. Because cable select mode forces the drive to set its ID based upon its position on the cable, hard drives and optical drives are easily configured. Before you install an additional third-party ATA and ATAPI drive, check the documentation that came with the drive or with the manufacturer to make sure it is set for cable select mode. Important: Use the original Apple cables that came with this computer when you install additional drives. Some non-Apple cables may not correctly support cable select mode. Troubleshooting Symptom Charts/ How to Use the Symptom Charts - 3 8 Symptom Charts How to Use the Symptom Charts The Symptom Charts included in this chapter will help you diagnose specific symptoms related to the product. Because cures are listed on the charts in the order of most likely solution, try the cures in the order presented. Verify whether or not the product continues to exhibit the symptom. If the symptom persists, try the next cure. Note: If you have replaced a module, reinstall the original module before you proceed to the next cure. In addition, refer to the Diagnostics page of Service Source at Service Source Online (http://service.info.apple.com) for information on diagnostic tools that can help you isolate hardware problems. For other assistance, contact Apple Technical Support. Troubleshooting Symptom Charts/ Startup - 3 9 Startup System is completely dead (no fan movement and poweron button is not lit) 1 2 3 4 5 6 7 8 9 Verify the power outlet is good. Replace the power cord. Make sure the voltage switch on the back of the power supply is set to the correct voltage. Check for trickle voltage on the power supply connector. Refer to “Power Supply Verification” in this chapter. If verification fails, replace the power supply. Disconnect external devices, including the monitor, and start up the computer. Remove internal cards and start up the computer. Disconnect internal hard drives from the logic board and start up the computer. Check the modem connector (J27). If the connector has any bent pins, replace the logic board. Replace the logic board. Troubleshooting Memory error message appears on the screen Symptom Charts/ Startup - 4 0 1 2 3 Flashing question mark appears on the screen 1 2 3 4 5 Reseat the DIMMs. Verify that only SDRAM DIMMs are installed. Use PC-100 DIMMs on Power Mac G4 (PCI/AGP/Gigabit Ethernet) and PC-133 DIMMs on Power Mac G4 (Digital Audio/ QuickSilvers). Run Apple Hardware Test. If the test finds bad memory, replace the DIMMs one at a time and test until all bad DIMMs are replaced with known-good modules. Start up from the system restore CD and check to see if the hard drive shows up on the desktop. If it does, go to step 2. If it does not, go to step 4. Mac OS X: Run Disk Utility. Mac OS 9: Run Disk First Aid. Update the driver and restart the computer. Reinstall system software using the system restore CD that came with the computer. Reseat the hard drive data and power cables. Replace the hard drive. Troubleshooting Computer begins to power up, the fan and hard drive are spinning, the power LED is lit, but there is no startup chime or video Symptom Charts/ Startup - 4 1 1 2 3 4 5 6 Reset the logic board. • Power Mac G4 (AGP Graphics): Refer to “Resetting the PMU on the Logic Board” in this chapter. • Power Macintosh G4 (PCI Graphics): Refer to “Resetting the PCI Logic Board” in this chapter. Power Macintosh G4 (PCI Graphics): Check the jumper block at J25. Make sure the jumper is the correct color for the processor type, includes all required inner metal clips, and is installed in the correct direction. See “Processor Module” in Take Apart for more information. Reseat the processor module. Verify all PCI and AGP cards are seated properly. Replace the processor module. Replace the logic board. Troubleshooting System shuts down intermittently Symptom Charts/ Startup - 4 2 1 2 Make sure the power cord is plugged in firmly. Check that the power source is turned on and the correct voltage is present. 3 Replace the power cord. 4 Make sure the air vents are clear. 5 Check that the fan cable is connected and the fan is operational. 6 Check that the heatsink is properly attached to the processor. 7 Power Macintosh G4 (PCI Graphics): Reset the Cuda chip. See “Resetting the Cuda Chip” in this chapter. 8 Reset the logic board: • Power Mac G4 (AGP Graphics): Refer to “Resetting the PMU on the Logic Board” in this chapter. • Power Macintosh G4 (PCI Graphics): Refer to “Resetting the PCI Logic Board” in this chapter. 9 Replace the power supply. 1 0 Replace the logic board. Troubleshooting System shuts down almost immediately after startup Symptom Charts/ Startup - 4 3 1 2 3 4 5 6 Power Macintosh G4 (PCI Graphics): Reset the Cuda chip. See “ Resetting the Cuda Chip” in this chapter. Reset the logic board: • Power Mac G4 (AGP Graphics): Refer to “Resetting the PMU on the Logic Board” in this chapter. • Power Macintosh G4 (PCI Graphics): Refer to “Resetting the PCI Logic Board” in this chapter. Check the modem connector (J27). If the connector has any bent pins, replace the logic board. Replace the processor module. Replace the power supply. Replace the logic board. Troubleshooting Symptom Charts/ Startup - 4 4 System quits or stops responding intermittently 1 If the system quits or stops responding in a specific application, replace the application. Mac OS X: Verify the application is compatible with OS X. 2 Clear parameter RAM. Hold down Command-Option-P-R during startup until you hear a second startup chime. 3 Perform a clean install of system software with the system restore CD that came with the computer. 4 Mac OS 9: Start up with extensions off to determine if there are system extension or control panel problems. 5 Mac OS X: Relaunch Finder. 6 Mac OS X: Run Disk Utility. Mac OS 9: Run Disk First Aid. 7 Run Apple Hardware Test in loop mode (Control-L) for an extended time to test the memory. If the test finds bad memory, replace the DIMMs one at a time and test until all bad DIMMs are replaced with known-good modules. 8 Reset the logic board. • Power Mac G4 (AGP Graphics): Refer to “Resetting the PMU on the Logic Board” in this chapter. • Power Macintosh G4 (PCI Graphics): Refer to “Resetting the PCI Logic Board” in this chapter. 9 Replace the processor module. 1 0 Replace the logic board. At startup, power-on LED and computer stay on only as long as button is held in; when button is released, LED goes off and computer powers down. Power Mac G4 (QuickSilver and QuickSilver 2002): 1 Reseat the processor module. 2 Replace the processor module. 3 Replace the logic board. 4 Replace the power supply. Power Mac G4 (Digital Audio): 5 Replace the power supply. 6 Reseat the processor module. 7 Replace the logic board. 8 Replace the processor module. Troubleshooting Symptom Charts/ Error Tones - 4 5 Error Tones Note: Error tones occur before system software loads. Computer beeps once at startup One beep means that no RAM is installed or detected. 1 If no DIMM is present, install a known-good DIMM in the top slot and try again. 2 Reseat the DIMMs. 3 Run Apple Hardware Test. If the test finds bad memory, replace the DIMMs one at a time and test until all bad DIMMs are replaced with known-good modules. 4 Reseat the processor module. 5 Replace the processor module. 6 Replace the logic board. Troubleshooting Symptom Charts/ Error Tones - 4 6 Computer beeps twice at startup Two beeps means that incompatible RAM types may be installed. Verify that only SDRAM DIMMs are installed. Use PC-100 DIMMs on Power Mac G4 (PCI/AGP/Gigabit Ethernet) and PC-133 DIMMs on Power Mac G4 (Digital Audio/QuickSilvers). 1 Run Apple Hardware Test. If the test finds bad memory, replace the DIMMs one at a time and test until all bad DIMMs are replaced with known-good modules. 2 Reseat the processor module. 3 Replace the processor module. 4 Replace the logic board. Computer beeps three times at startup Three beeps means that no RAM banks passed memory testing. 1 Run Apple Hardware Test. If the test finds bad memory, replace the DIMMs one at a time and test until all bad DIMMs are replaced with known-good modules. 2 Reseat the processor module. 3 Replace the processor module. 4 Replace the logic board. Troubleshooting Computer beeps four or five times at startup Symptom Charts/ Error Tones - 4 7 Four or five beeps means that the ROM is probably bad and cannot be fixed. 1 Replace the processor module. 2 Replace the logic board. Troubleshooting Symptom Charts/ Video - 4 8 Video Screen is black, but startup chime is present, drive operates, fan is running, and LED is lit 1 2 Check video cable/card connections and connector pins. Test with a known-good monitor. Replace the monitor, if necessary. 3 Remove all third-party devices. 4 Reseat the video card. 5 Power Macintosh G4 (PCI Graphics): Check the jumper block at J25. Make sure the jumper is the correct color for the processor type, includes all required inner metal clips, and is installed in the correct direction. See “Processor Module” in Take Apart for more information. 6 Clear parameter RAM. Hold down Command-Option-P-R during startup until you hear a second startup chime. 7 Power Macintosh G4 (PCI Graphics): Reset the Cuda chip. See “Resetting the Cuda Chip” in this chapter. 8 Reset the logic board: • Power Mac G4 (AGP Graphics): Refer to “Resetting the PMU on the Logic Board” in this chapter. • Power Macintosh G4 (PCI Graphics): Refer to “Resetting the PCI Logic Board” in this chapter. 9 Replace the video card. 1 0 Replace the logic board. Troubleshooting Screen is black, there is no startup chime, and drive does not operate, but fan is running and power LED is lit Symptom Charts/ Video - 4 9 1 2 3 4 5 6 7 8 Power Macintosh G4 (PCI Graphics): Check the jumper block at J25. Make sure the jumper is the correct color for the processor type, includes all required inner metal clips, and is installed in the correct direction. See “Processor Module” in Take Apart for more information. Check all video cable/card connections and connector pins. Power Macintosh G4 (PCI Graphics): Reset the Cuda chip. See “Resetting the Cuda Chip” in this chapter. Reset the logic board: • Power Mac G4 (all models except PCI Graphics): Refer to “Resetting the PMU on the Logic Board” in this chapter. • Power Macintosh G4 (PCI Graphics): Refer to “Resetting the PCI Logic Board” in this chapter. Reseat the video card. Reseat the processor module. Replace the processor module. Replace the logic board. Troubleshooting Startup chime is present and screen lights up, but screen is gray Symptom Charts/ Video - 5 0 1 2 3 4 5 6 7 Power Macintosh G4 (PCI Graphics): Reset the Cuda chip. See “Resetting the Cuda Chip” in this chapter. Reset the logic board: • Power Mac G4 (AGP Graphics): Refer to “Resetting the PMU on the Logic Board” in this chapter. • Power Macintosh G4 (PCI Graphics): Refer to “Resetting the PCI Logic Board” in this chapter. Reseat all PCI cards Reseat all DIMMs. Reseat the processor module. Replace the processor module. Replace the logic board. Troubleshooting Distorted Video Symptom Charts/ Video - 5 1 1 2 3 4 5 6 7 Make sure that the video card driver and firmware are updated to the most recent versions. Refer to the adjustments section of the service manual or owner’s manual for the monitor. Adjust monitor as necessary. Third-party monitors: Try a known-good monitor. Reseat the video cable. Reseat the video card. Check the video adapter, if present. Refer to “VGA-toMacintosh Adapter” earlier in this chapter. Replace the video card. Troubleshooting Screen jitter Symptom Charts/ Video - 5 2 1 2 3 4 5 6 7 Verify there are no environmental factors causing jitter. Check all cable connections. Make sure that the video card driver and firmware are updated to the most recent versions. Test with a known-good monitor. Replace the monitor, if necessary. Refer to the appropriate monitor manual to troubleshoot a defective monitor. Reseat the video card. Replace the video card. Replace the logic board. Troubleshooting Symptom Charts/ Sound - 5 3 Sound No sound from computer’s internal speaker 1 2 3 4 5 6 Disconnect any microphones or external speakers. Verify the volume is set appropriately in the Sound system preference or Sound control panel and mute is not checked. Mac OS 9: Start up with all third-party extensions off. Troubleshoot the extensions. Clear parameter RAM. Hold down Command-Option-P-R during startup until you hear a second startup chime. Verify the speaker cable is plugged into the logic board. Plug headphones or external speakers into the external jack. If the external jack works, replace the internal speaker. If the external jack doesn’t work, replace the logic board. Troubleshooting No sound from Apple Pro Speakers when attached to a Power Mac G4 (Digital Audio/QuickSilvers) computer Symptom Charts/ Sound - 5 4 1 2 3 4 5 Push on the Apple Pro Speaker jack to make sure it is firmly inserted into the Apple Speaker sound output port. (The Apple Pro Speaker jack has two detents. You should feel them as you push the jack into the sound output port. Giving the jack a slight twist while inserting it into the port may make a better connection.) Verify the speaker volume and balance are set appropriately in the Sound system preference or Sound control panel and mute is not checked. Clear parameter RAM. Hold down Command-Option-P-R during startup until you hear a second startup chime. Reinstall system software. Replace the Apple Pro Speakers. Troubleshooting Symptom Charts/ Hard Drive - 5 5 Hard Drive Single internal ATA hard drive does not spin; flashing question mark displays on screen 1 2 No internal SCSI drives show up on the desktop 1 No external SCSI drive shows up on desktop 1 2 3 Check all cable connections to the hard drive. Try another power connector on the power cable harness. If the power cable is defective, replace the power supply. Replace the hard drive. If the problem is resolved, make sure the driver and system software are updated to the most recent versions. Check that the drive shows up in Apple System Profiler. If it does, go to step 2. If it does not, go to step 5. 2 Update the drivers. 3 Verify there are no duplicate SCSI device addresses on a single SCSI bus. 4 Disconnect external SCSI devices and check for proper termination. 5 Reseat the SCSI PCI card and verify the data cable is seated firmly in the card and drives. 6 Check internal SCSI termination. Internal drives should not be terminated; the SCSI cable should have termination at the end. 7 If more than one SCSI device is on the SCSI chain, remove one device at a time and retest. Replace the bad drive. 8 Replace the internal SCSI data cable. 9 Replace the SCSI PCI card. 1 0 Try another connector on the power cable harness. If there is a bad connector on the harness, replace the power supply. 3 4 5 6 7 8 Verify there are no duplicate SCSI device addresses. Verify the total cable length does not exceed the maximum total cable length for the SCSI card. See Knowledge Base article 58204. Reseat the SCSI cable going to the SCSI card. Replace the terminator on the external SCSI device. Reseat the SCSI card. Replace the SCSI card. Replace the SCSI drive cables one at a time. Disconnect the external SCSI chain. Using known-good cables, reattach devices one at a time. Troubleshooting Symptom Charts/ CD/DVD Drives - 5 6 CD/DVD Drives CD/DVD drive tray won’t open 1 2 3 4 5 CD/DVD drive icon does not appear on the desktop 1 Reseat the drive data and power cables on the back of the CD/ DVD drive. Verify the CD/DVD drive bezel is properly seated. Reseat the drive data cable on the logic board. Try using a known-good disc. Replace the CD/DVD drive. Check to see if the CD/DVD drive shows up in Apple System Profiler. If it does, go to step 2. If the drive does not show up in Apple System Profiler, go to step 7. 2 Try using a known-good disc. 3 If there is a disc stuck in the tray, eject it by restarting the computer while holding down the mouse button. Or eject the disc using the manual eject hole; refer to the user’s manual. For Power Mac G4 (QuickSilvers), see Knowledge Base article 88215. 4 Turn off all third-party extensions. 5 Verify the firmware is the most recent version for that drive. Check Software Downloads for any current update. 6 Reinstall system software. 7 Reseat the drive data and power cables on the back of the CD/ DVD drive. 8 Try another connector on the power cable harness. If there is a bad connector on the harness, replace the power supply. 9 Replace the CD/DVD drive. 1 0 Replace the logic board only if other devices on the bus do not work. Troubleshooting Symptom Charts/ Zip Drive - 5 7 Zip Drive Zip drive does not show up on desktop 1 2 3 4 5 6 7 8 9 Check that the Zip drive shows up in Apple System Profiler. If it does, go to step 2. If it does not, go to step 6. Mac OS 9: Make sure the driver is turned on in Extensions Manager. Replace the Zip disk with a known-good disk. Check that the Zip drive shows up in Apple System Profiler as ID = 1 (slave). If it does not, check the connector. There should be no jumper on the 6-pin device setting’s connector. Reinstall system software. Reseat the drive data and power cables on the back of Zip drive. Replace the Zip drive. Replace the drive data cable. Try another connector on the power cable harness. If there is a bad connector on the harness, replace the power supply. Troubleshooting Zip disk ejects immediately after being inserted Symptom Charts/ Zip Drive - 5 8 1 2 3 4 5 6 Zip disk does not eject Zip drive runs continuously 1 Replace the Zip disk with a known-good disk. Reseat the drive data and power cables on the back of the Zip drive. Check that the Zip drive shows up in Apple System Profiler as ID = 1 (slave). If it does not, check the connector. There should be no jumper on the 6-pin device setting’s connector. Reinstall system software. Replace the drive data cable. Replace the Zip drive. 2 3 4 5 Use the manual eject hole on the Zip drive to eject the stuck disk. Examine the disk for damage. Restart the computer, and hold down the manual eject button throughout the entire startup process. Once the system has started up, insert a known-good Zip disk and try ejecting it by dragging the disk icon to the trash can. Reseat the Zip drive bezel so the bezel slot aligns correctly. Reinstall system software. Replace the Zip drive. Replace the drive data cable. 1 2 3 Replace the Zip disk with a known-good disk. Replace the Zip drive. Replace the drive data cable. Troubleshooting Symptom Charts/ USB Devices - 5 9 USB Devices At startup, cursor does not move with the Apple mouse 1 2 3 4 5 Verify that mouse and keyboard connections are secure. Mechanical mouse: Inspect the inside of the mouse for buildup of dirt or other contaminants. Clean the mouse if necessary. See Knowledge Base article 6491. If the mouse is connected to the keyboard, connect the mouse to one of the USB ports on the I/O panel instead. If the mouse works, replace the keyboard. Replace the mouse. If the mouse is connected to one of the USB ports on the I/O panel, switch to the other USB port. If the mouse operates correctly, the first port was bad. Replace the logic board. Note: You can also use Apple System Profiler to verify USB ports. Troubleshooting No response to any key on keyboard Symptom Charts/ USB Devices - 6 0 1 2 3 4 5 6 7 8 Verify that keyboard and mouse connections are secure. Remove all USB devices, except the keyboard and mouse. If the keyboard operates correctly, troubleshoot the other USB devices. Switch the keyboard to a different USB port. If the keyboard operates correctly, the first port was bad. Replace the logic board. Note: You can also use Apple System Profiler to verify USB ports. Mac OS 9: Start up with extensions off. If the problem is resolved, troubleshoot the extensions. Mac OS X: Relaunch Finder. Start up from the system installation CD or system restore CD that came with the computer. If the keyboard operates, reinstall system software. Replace the keyboard. Replace the logic board. Troubleshooting USB printer does not operate Symptom Charts/ USB Devices - 6 1 1 Verify that connections to the printer and computer are secure. 2 Switch the printer to a different USB port. If the printer operates correctly, the first port was bad. Replace the logic board. Note: You can also use Apple System Profiler to verify USB ports. 3 Verify the correct versions of the system software and printer driver are installed. 4 Mac OS X: Use Print Center to verify that you have the correct printer selected. Mac OS 9: Use Chooser to verify that you have the correct printer selected. 5 If the printer is connected to a third-party USB hub, switch it to one of the USB ports on the I/O panel. If the printer operates, the hub is bad. 6 Mac OS 9: Turn off unnecessary extensions. 7 De-install and then re-install the print driver. 8 Replace the printer interface cable. 9 Replace the printer. 1 0 Replace the logic board. Troubleshooting Symptom Charts/ FireWire Devices - 6 2 FireWire Devices No external FireWire device icon appears on the desktop 1 2 3 4 5 6 7 8 9 Verify that the FireWire device is turned on and the FireWire cable is securely connected to the device and the computer. If the device requires external power, make sure it is plugged in. Check that the FireWire device is listed in Apple System Profiler. If it is, go to step 4. If it is not, go to step 5. Check the FireWire device documentation to see if additional drivers are required. If so, make sure the drivers are installed. Check for broken pins, dust, dirt, or wear on both FireWire cable connectors, the device FireWire port, and the computer FireWire port. Reconnect the FireWire device to another FireWire port on the computer. If the computer has a bad FireWire port, replace the logic board. Replace the FireWire cable. Replace the FireWire device. Replace the logic board. Troubleshooting Symptom Charts/ Network Problems - 6 3 Network Problems Unable to see any network devices or connection drops off line by itself 1 2 3 4 5 6 7 Try a known-good Ethernet cable. Open the AppleTalk or TCP/IP system preference or control panel and select the Ethernet option. Verify that you can now see devices on the network. Clear parameter RAM. Hold down Command-Option-P-R during startup until you hear a second startup chime. Start up from the system installation CD or system restore CD that came with the computer. Open the AppleTalk or TCP/ IP system preference or control panel and select the Ethernet option. Are you able to switch to Ethernet and see Ethernet devices on the network? If so, troubleshoot software extensions or reinstall system software. Try connecting to a known-good Ethernet port at the wall or external hub. Verify that other users are experiencing the same problem. If so, contact the network administrator. Replace the logic board. Troubleshooting Symptom Charts/ Modem - 6 4 Modem The internal modem is not recognized 1 2 3 4 5 System reports a No Dial Tone error message 1 2 3 4 5 Make sure the correct CCL and extension files are installed. Reseat the modem and modem cable. Reinstall the CCL and modem extension. If the problem persists, reinstall the system software. Clear parameter RAM. Hold down Command-Option-P-R during startup until you hear a second startup chime. Replace the modem. Verify the modem phone cable is securely connected at the computer and the wall jack. Verify the phone line is operational. Replace the modem phone cable. Reseat the modem and internal modem cables. Replace the modem. Troubleshooting There is a dial tone, but the modem cannot dial out Symptom Charts/ Modem - 6 5 1 2 3 4 5 6 7 International only: Use the Modem Country Selector utility to make sure the modem is set to the correct country. Open the Modem system preference or control panel and verify that the correct modem type is selected, the sound is On, and the dialing is set to Tone. At this point, leave the Ignore Dial Tone setting unselected. Make sure the correct driver is installed and the correct CCL is selected and that they are not corrupted. If necessary, reinstall the driver and/or CCL. Try another cable and phone jack. Verify the modem settings with the internet service provider. Open the Modem system preference or control panel and select Ignore Dial Tone. (Note: Some voice mail systems use a beeping dial tone to notify users of waiting messages, which can affect the modem connection.) If the problem persists, reinstall the system and modem software. Troubleshooting Computer freezes when modem dials Symptom Charts/ Modem - 6 6 1 2 Modem is having trouble connecting to online site 1 2 3 4 Mac OS 9: Extensions are in conflict or the Mac OS is corrupted. Enable only the Mac OS files in Extensions Manager and any modem drivers needed. If the problem persists, reinstall the system software International only: Use the Modem Country Selector utility to make sure the modem is set to the correct country. The phone line may have too much noise. If the user has a second line, try that one. The user should contact the local phone company and request the line be checked. Check to make sure the TCP/IP system preference or control panel is correctly configured for the user's internet service provider. If it is not configured correctly, the modem may connect but won’t be able to access any sites. Sometimes internet service providers use different servers for dial-up/authentication and for services. If one server is down, users may be able to log in but not access any services. Contact the internet service provider for help. Troubleshooting Modem cannot connect to remote access server or to ISP Symptom Charts/ Modem - 6 7 1 2 3 Modem is dropping its connection 1 2 3 4 5 6 7 Verify the phone number of the server. Dial the number using a telephone and listen for the “whistle” of a modem. Make sure the user has set up remote access for the server being contacted. The user may need to create pauses while the number is being dialed. Insert a comma between parts of the number where a pause might be needed. For example, the following entries cause remote access to dial “9” to get an outside line and then pause before dialing the rest of the number: 9, 555-1234 International only: Use the Modem Country Selector utility to make sure the modem is set to the correct country. Try another cable and phone jack. The phone line may be too noisy to handle the higher modem speeds. Try connecting at a slower speed or use a generic CCL file. (If you are familiar with the CCL script language, you can edit the modem script to force a connection at a lower speed.) If the problem continues, contact the phone company to report the bad phone line. Check if the user has call waiting on that phone line. With call waiting active, an incoming call can interrupt the connection. Disable call waiting using AT commands placed in the init string of the dialup application. Usually the string is *70. There may be a problem with the server the user is connecting to. Servers sometimes develop problems that disconnect users without explanation. Try calling back later or use an alternate number if one is available. If the problem persists, contact the internet service provider. Reseat the modem and internal modem cables. Replace the modem. Troubleshooting Symptom Charts/ Modem - 6 8 Modem disconnects after a period of time A timed disconnect setting is causing the modem to disconnect. Some internet service providers or software packages have a feature that will disconnect the user after a set period of time. Either increase this time setting or disable the feature if possible. Contact the internet service provider or network administrator for more information. User does not receive a required callback from a server 1 Modem is slow responding 1 2 2 Contact the network administrator to verify the callback number is correct. Verify the user has the correct modem script. Too many people are using the internet services. Users need to remember that the internet service provider has only a limited amount of bandwidth to the internet. If many people are dialing in, the individual's connect speed will be affected. Check the phone line. The quality of the phone line can limit modem performance. K Service Source Upgrades Power Mac G4 / Macintosh Server G4 © 2002 Apple Computer, Inc. All rights reserved. Upgrades SDRAM DIMM - 1 Installation Procedures SDRAM DIMM Before you begin, open the side access panel. DIMM Slots Upgrades SDRAM DIMM - 2 Notches DRAM Slot (1 of 4) DRAM DIMM 1. Align a DRAM DIMM in the DRAM slot so the notches line up with the ribs inside the slot. 2. Push the DIMM down evenly until the ejectors snap into place. Connectors Ejector Ribs (inside slot) Note: To remove a DIMM, push down on the slot’s ejectors until they open and release the DIMM. Some DRAM slots may have only one ejector. Important: After upgrading memory on a new, out-ofthe-box Power Mac G4 Upgrades SDRAM DIMM - 3 running Mac OS 9, you must press Option-S when restarting the computer. This ensures the customer will see the Setup Assistant (a movie and setup instructions). If these keys are not pressed down each time a technician restarts the system after an upgrade, the Setup Assistant file will execute, disable itself, and the customer will never see it. Upgrades AirPort Card - 4 AirPort Card Before you begin, open the side access panel. AirPort Card Connector Note: The following procedure applies to the Power Mac G4 (AGP Graphics/Gigabit Ethernet/ Digital Audio/QuickSilver) only. You cannot install an AirPort card in the Power Mac G4 (PCI Graphics). Upgrades AirPort Card - 5 Adapter Card AirPort Card 1. If an adapter card is installed on the AirPort card, release the metal clip and remove the AirPort card from the adapter. Note: The adapter and clip are not used with the Power Mac G4. Clip Upgrades AirPort Card - 6 2. Insert the AirPort card, barcode side facing up, through the opening in the PCI card guide and into the connector on the logic board. 3. Connect the antenna cable to the conector on the end of the AirPort card. AirPort Card (Barcode side should face up.) Plug the antenna wire into the hole in the end of the AirPort Card. The antenna wire is stowed here when not in use. Important: After installing an AirPort card on a new, out-of-the-box Power Mac G4 running Mac OS 9, you must press Option-S when restarting the computer. This ensures the customer Upgrades AirPort Card - 7 will see the Setup Assistant (a movie and setup instructions). If these keys are not pressed down each time a technician restarts the system after an upgrade, the Setup Assistant file will execute, disable itself, and the customer will never see it. K Service Source Exploded View Power Mac G4/ Macintosh Server G4 © 2002 Apple Computer, Inc. All rights reserved. Exploded View 1 Power Mac G4 (AGP Graphics) CPU Heatsink Kit 076-0803 Modem Card 661-2186 Ultra2 LVD SCSI Dual Chan PCI Card 661-2274 DVD-ROM Drive 661-2226 DVD-RAM Drive 661-2162 Processor Module 350 MHz 661-2278 400 MHz 661-2259, 400 MHz 661-2308 (Rev. 2) 450 MHz 661-2260, 450 MHz 661-2306 (Rev. 2) 500 MHz 661-2262 Video Card, AGP, 16 MB, Rage 128 661-2273 Rage 128 Pro 661-2292 Battery 922-4028 Logic Board, V.1 661-2251 V.2 661-2302 Panel Latch 922-4134 Zip & DVD Drive Carrier 922-3972 Power Supply 661-2256, 661-2303 Power Supply Bracket 922-3766 Fan 922-3295 Fan Bracket 922-3854 Enclosure w/Chassis 922-4045 PCI Slots Shield 922-3704 Modem Filter w/cable 922-4054 Speaker Housing 922-3982 Speaker 922-4048 Hard Drive Ultra ATA 10GB 661-2247 10GB 661-2294 13GB 661-2245 20GB 661-2249 20GB 661-2299 27GB 661-2250 27GB 661-2300 Front Panel Board 922-4049 Front Panel Shield 922-3689 Thermal Pad 922-3863 Hard Drive SCSI 36 GB Ultra2 LVD 7200rpm 1.6" High 661-2185 Hard Drive Carrier Ver. 2 076-0777 U-Shaped Carrier,Ver. 2 076-0778 Hard Drive SCSI 18 GB Ultra2 LVD 661-2203 Carrier Support Plate 922-3871 Exploded View COVERS Allen Screws Side Panels (typical) 922-3761 Left Side Panel 922-3974 2 Front and Rear Top Handle 922-3981 Top Panel 922-3976 Allen Screws Handles and Supports (typical) 922-3759 Allen Security Screws (3) Bar Cover Vented 922-3760 922-3693 Rear Panel 922-3977 I/O Panel Cover 922-3978 or ZIP Bezel 922-3966 Blank Bezel 922-3965 CD/DVD Door Frame 922-3967 Right Side Access Panel 922-3975 Front Panel 922-3973 Front Support 922-3971 Lower Front Panel 922-3980 Lower Rear Panel 922-3979 Rear Support 922-3970 Enclosure with Chassis 922-4045 Rev. 2 922-4186 Note: Logic Board, CD drive, Zip drive, power supply and hard drives are not part of the enclosure. Exploded View 3 Power Mac G4 (AGP Graphics)—Screw Matrix 076-0777 Hard drive carrier, Ver. 2, and (5) screws (same as 922-3874) (4) Hard drive carrier to hard drive, (1) Hard drive carrier to chassis 922-3874 (4) Hard drive carrier to hard drive, (1) Hard drive carrier to chassis 922-1203 (34 total) (1) Modem, (1) Modem plug, (2) Carrier support plate, (1) Power supply bracket, (4) Latch panel, (12) Logic board, (2) Firewire board, (2) Fan guard, (3) Chassis, (1) Hard drive carrier retainer, (4) PCI slot covers (same screw can be used when cards installed) 922-2739 (4) CD/DVD drive to carrier, (4) Zip drive to carrier, (1) Bracket to power supply 922-3669 (4) Fan to fan bracket 922-3759 (4) Handles and (4) supports 922-3760 (3) Vented rear panel 922-3761 (8) Right and left side panels 922-3762 (2) Latch to right side panel 922-3873 (2) CD/DVD/ZIP drive carrier to chassis 922-4051 (3) Processor to logic board 922-4050 (2) Modem to logic board 922-4052 (2) Antenna Cables Firewire Cable (External) 922-3884 Ultra ATA Cable, Dual Drive 922-3862 Computer Power Cord 922-3964 Ultra2 LVD SCSI Cable 922-3861 Front Panel Cable (Flat Gray) 922-4046 IDE / ATA Cable 922-4047 Adapter Mac to VGA 922-3764 Cable Modem, Phone Ice 922-3963 Apple USB Mouse 922-3969 SCSI Adapter 922-3770 Apple USB Keyboard 922-4161 Exploded View 4 Power Mac G4 (Gigabit Ethernet) CPU Heatsink Kit, Dual Procesor 076-0812 CPU Heatsink Kit 076-0803 Modem Card 661-2324 Ultra 160 SCSI Dual Chan PCI Card 661-2365 DVD-ROM Drive 661-2338, 661-2376 DVD-RAM Drive 661-2345 Processor Module 400 MHz, Ver. 2 661-2354 450 MHz, Dual 661-2305 500 MHz, Dual 661-2325 Video Card, AGP, 16 MB, Rage 128 Pro, Ver. 2 661-2330 Battery 922-4028 Logic Board, w/Gigabit Ethernet 661-2331 Panel Latch 922-4134 Zip & DVD Drive Carrier 922-3972 Power Supply 661-2332 Power Supply Bracket 922-3766 Fan 922-3295 Fan Bracket 922-3854 Enclosure w/Chassis,Ver. 2 922-4268 PCI Slots Shield 922-3704 Speaker Housing 922-3982 Modem Filter w/cable, Ver. 2 922-4236 Speaker 922-4048 Hard Drive Ultra ATA 20GB 661-2333 30GB 661-2322 40GB 661-2323 Front Panel Board, Ver. 2 922-4234 Front Panel Shield 922-3689 U-Shaped Carrier,Ver. 2 076-0778 Hard Drive SCSI 36 GB Ultra2 LVD 10K rpm 661-2321 Hard Drive Carrier Ver. 2 076-0777 Carrier Support Plate 922-3871 Exploded View COVERS Allen Screws Side Panels (typical) 922-3761 Left Side Panel 922-3974 5 Front and Rear Top Handle 922-3981 Top Panel 922-3976 Allen Screws Handles and Supports (typical) 922-3759 Allen Security Screws (3) Bar Cover Vented 922-3760 922-3693 Rear Panel 922-3977 I/O Panel Cover 922-3978 or ZIP Bezel 922-3966 Blank Bezel 922-3965 CD/DVD Door Frame 922-3967 Right Side Access Panel 922-3975 Front Panel 922-3973 Front Support 922-3971 Lower Front Panel 922-3980 Lower Rear Panel 922-3979 Rear Support 922-3970 Enclosure with Chassis, Ver. 2 922-4268 Note: Logic Board, CD drive, Zip drive, power supply and hard drives are not part of the enclosure. Exploded View 6 Power Mac G4 (Gigabit Ethernet)—Screw Matrix 076-0777 Hard drive carrier, Ver. 2, and (5) screws (same as 922-3874) (4) Hard drive carrier to hard drive, (1) Hard drive carrier to chassis 922-3874 (4) Hard drive carrier to hard drive, (1) Hard drive carrier to chassis 922-1203 (34 total) (1) Modem, (1) Modem plug, (2) Carrier support plate, (1) Power supply bracket, (4) Latch panel, (12) Logic board, (2) Firewire board, (2) Fan guard, (3) Chassis, (1) Hard drive carrier retainer, (4) PCI slot covers (same screw can be used when cards installed) 922-2739 (4) CD/DVD drive to carrier, (4) Zip drive to carrier, (1) Bracket to power supply 922-3669 (4) Fan to fan bracket 922-3759 (4) Handles and (4) supports 922-3760 (3) Vented rear panel 922-3761 (8) Right and left side panels 922-3762 (2) Latch to right side panel 922-3873 (2) CD/DVD/ZIP drive carrier to chassis 922-4051 (3) Processor to logic board 922-4050 (2) Modem to logic board Cables Front Panel Cable (Flat Gray) 922-4046 IDE / ATA Cable 922-4047 Firewire Cable (External) 922-3884 Ultra ATA Cable, Dual Drive 922-3862 Computer Power Cord 922-3964 Ultra 160 SCSI Cable 922-4274 SCSI Adapter 922-3770 Cable Modem, Phone Ice 922-3963 USB Pro Mouse (optical) 922-4230 USB Pro Keyboard 922-4229 Exploded View 7 Power Mac G4 (Digital Audio) CPU Heatsink Kit 076-0822 076-0823 Modem Card 661-2324 Ultra3 LVD SCSI Dual Chan PCI Card 661-2392 Processor Module 466 MHz 661-2402 533 MHz 661-2403 533 MHz, Dual 661-2389 Video Card 661-2330, 661-2360, 661-2408 Logic Board 661-2397 Battery 922-4028 DVD-ROM Drive 661-2376 CD-RW Drive 661-2401 Panel Latch 922-4134 Zip & DVD Drive Carrier 922-3972 Power Supply 661-2412 Power Supply Bracket 922-3766 Fan 922-3295 Fan Bracket 922-3854 Enclosure w/Chassis 922-4333 PCI Slots Shield 922-4375 Speaker Housing 922-3982 Modem Filter 922-4338 Speaker 922-4048 Hard Drive Ultra ATA 30 GB 661-2410 40 GB 661-2394 40 GB 661-2323 Front Panel Board 922-4234 Front Panel Shield 922-3689 U-Shaped Carrier,Ver. 2 076-0778 Hard Drive Ultra2 LVD SCSI 36 GB 661-2396 72 GB 661-2355 Hard Drive Carrier Ver. 2 076-0777 Carrier Support Plate 922-3871 Exploded View COVERS Allen Screws Side Panels (typical) 922-3761 Left Side Panel 922-3974 8 Front and Rear Top Handle 922-3981 Top Panel 922-3976 Allen Screws Handles and Supports (typical) 922-3759 Allen Security Screws (3) Bar Cover Vented 922-3760 922-3693 Rear Panel 922-4334 I/O Panel Cover 922-4335 or ZIP Bezel 922-3966 Blank Bezel 922-3965 CD/DVD Door Frame 922-3967 Right Side Access Panel 922-3975 Front Panel 922-3973 Front Support 922-3971 Lower Front Panel 922-3980 Lower Rear Panel 922-3979 Rear Support 922-3970 Enclosure with Chassis 922-4333 Note: Logic Board, CD drive, Zip drive, power supply and hard drives are not part of the enclosure. Exploded View 9 Power Mac G4 (Digital Audio)—Screw Matrix 076-0777 Hard drive carrier, Ver. 2, and (5) screws (same as 922-3874) (4) Hard drive carrier to hard drive, (1) Hard drive carrier to chassis 922-3874 (4) Hard drive carrier to hard drive, (1) Hard drive carrier to chassis (1) Modem, (1) Modem plug, (2) Carrier support plate, (1) Power supply bracket, (4) Latch panel, (12) Logic board, (2) Firewire board, (2) Fan guard, (3) Chassis, (1) Hard drive carrier retainer, (4) PCI slot covers (same screw can be used when cards installed) 922-2739 (4) CD/DVD drive to carrier, (4) Zip drive to carrier, (1) Bracket to power supply 922-3669 (4) Fan to fan bracket 922-3759 (4) Handles and (4) supports 922-3760 (3) Vented rear panel 922-3761 (8) Right and left side panels 922-3762 (2) Latch to right side panel 922-3873 (2) CD/DVD/ZIP drive carrier to chassis 922-4051 (3) Processor to logic board 922-4050 (2) Modem to logic board Cables Front Panel Cable (Flat Gray) 922-4046 IDE Cable 922-4373 Firewire Cable (External) 922-3884 Ultra ATA Cable, Dual Drive 922-3862 Computer Power Cord 922-4301 Ultra 160 SCSI Cable 922-4274 SCSI Adapter 922-3770 Cable Modem, Phone Ice 922-3963 USB Pro Mouse (optical) 922-4230 USB Pro Keyboard 922-4320 Exploded View 10 Power Mac G4 (QuickSilver) CPU Heatsink Kit 076-0823 076-0884 Modem Card 661-2324 Ultra3 LVD SCSI Dual Chan PCI Card 661-2392 Processor Module 733 MHz 661-2505 867 MHz 661-2506 800 MHZ Dual 661-2507 Video Card 661-2407, 661-2408, 661-2508 661-2515 (PCI Video Card) Logic Board 661-2503 Battery 922-4028 CD/DVD Drives 661-2500 661-2501 661-2502 Panel Latch 922-4134 Zip & DVD Drive Carrier 922-4565 Power Supply 661-2513, 661-2514 Fan 922-3295 Fan Bracket 922-4572 Zip Drive 661-2545 Enclosure w/Chassis 922-4543 PCI Slots Shield 922-4375 Modem Filter 922-4338 Speaker 922-4560 Hard Drive Ultra ATA 40 GB 661-2497 60 GB 661-2498 80 GB 661-2499 Front Panel Board 922-4562 U-Shaped Carrier,Ver. 2 076-0778 Hard Drive Ultra 160 SCSI 36 GB 661-2396 72 GB 661-2355 Hard Drive Carrier Ver. 2 076-0777 Carrier Support Plate 922-3871 Exploded View COVERS Allen Screws Side Panels (typical) 922-3761 Left Side Panel 922-4567 11 Front and Rear Top Handle 922-4573 Top Panel 922-4569 Vented Rear Panel 922-4570 Security Bar Cover 922-3693 I/O Panel Cover 922-4571 ZIP Bezel 922-4582 Blank Bezel 922-4581 Right Side Access Panel 922-4568 Front Panel 922-4566 Front Support 922-4564 Lower Front Panel 922-4576 Lower Rear Panel 922-4575 Rear Support 922-4563 Enclosure with Chassis 922-4543 Note: Logic Board, CD drive, Zip drive, power supply and hard drives are not part of the enclosure. Exploded View 12 Power Mac G4 (QuickSilver)—Screw Matrix 076-0777 Hard drive carrier, Ver. 2, and (5) screws (same as 922-3874) (4) Hard drive carrier to hard drive, (1) Hard drive carrier to chassis 922-3874 (4) Hard drive carrier to hard drive, (1) Hard drive carrier to chassis 922-2299 (2) Processor fan to I/O panel 922-4273 (2) Video card fence to video card 922-2739 (4) CD/DVD drive to carrier, (4) Zip drive to carrier, (1) Bracket to power supply 922-3669 (4) Fan to fan bracket 922-4610 (4) Handles and (4) supports 922-3760 (3) Vented rear panel 922-4611 (8) Right and left side panels 922-3762 (2) Latch to right side panel 922-3873 (3) Drive carrier to chassis, (3) logic board to chassis, (4) PCI slot covers 922-4051 (3) Processor to logic board 922-4050 (2) Modem to logic board Cables Front Panel Cable (Flat Gray) 922-4561 IDE Cable 922-4614 Firewire Cable (External) 922-3884 Ultra ATA Cable, Dual Drive 922-3862 Computer Power Cord 922-4301 Ultra 160 SCSI Cable 922-4274 SCSI Adapter 922-3770 Cable Modem, Phone Ice 922-3963 USB Pro Mouse (optical) 922-4230 USB Pro Keyboard 922-4320 Exploded View 13 Power Mac G4 (QuickSilver 2002) CPU Heatsink Kit 076-0901 076-0902 Modem Card 661-2324 Ultra 160 SCSI Dual Chan PCI Card 661-2365 Processor Module 800 MHz 661-2624 933 MHz 661-2590 1 GHZ Dual 661-2591 Video Card 661-2581, 661-2594 Logic Board 661-2606 Battery 922-4028 CD/DVD Drives 661-2602 661-2603 661-2617 Panel Latch 922-4134 Zip & DVD Drive Carrier 922-4565 Power Supply 661-2513, 661-2514 Fan 922-3295 Fan Bracket 922-4572 Zip Drive 661-2545 Enclosure w/Chassis 922-4543 PCI Slots Shield 922-4375 Modem Filter 922-4338 Speaker 922-4560 Hard Drive Ultra ATA 40 GB 661-2599 60 GB 661-2600 80 GB 661-2601 Front Panel Board 922-4562 U-Shaped Carrier,Ver. 2 076-0778 Hard Drive Ultra 160 SCSI 36 GB 661-2592 72 GB 661-2593 Hard Drive Carrier Ver. 2 076-0777 Carrier Support Plate 922-3871 Exploded View COVERS Allen Screws Side Panels (typical) 922-3761 Left Side Panel 922-4567 14 Front and Rear Top Handle 922-4573 Top Panel 922-4569 Vented Rear Panel 922-4570 Security Bar Cover 922-3693 I/O Panel Cover 922-4571 ZIP Bezel 922-4582 Blank Bezel 922-4581 Right Side Access Panel 922-4568 Front Panel 922-4566 Front Support 922-4564 Lower Front Panel 922-4576 Lower Rear Panel 922-4575 Rear Support 922-4563 Enclosure with Chassis 922-4543 Note: Logic Board, CD drive, Zip drive, power supply and hard drives are not part of the enclosure. Exploded View 15 Power Mac G4 (QuickSilver 2002)—Screw Matrix 076-0777 Hard drive carrier, Ver. 2, and (5) screws (same as 922-3874) (4) Hard drive carrier to hard drive, (1) Hard drive carrier to chassis 922-3874 (4) Hard drive carrier to hard drive, (1) Hard drive carrier to chassis 922-2299 (2) Processor fan to I/O panel 922-4273 (2) Video card fence to video card 922-2739 (4) CD/DVD drive to carrier, (4) Zip drive to carrier, (1) Bracket to power supply 922-3669 (4) Fan to fan bracket 922-4610 (4) Handles and (4) supports 922-3760 (3) Vented rear panel 922-4611 (8) Right and left side panels 922-3762 (2) Latch to right side panel 922-3873 (3) Drive carrier to chassis, (3) logic board to chassis, (4) PCI slot covers 922-4051 (3) Processor to logic board 922-4050 (2) Modem to logic board Cables Front Panel Cable (Flat Gray) 922-4561 IDE Cable 922-4614 Firewire Cable (External) 922-3884 Ultra ATA Cable, Dual Drive 922-3862 Computer Power Cord 922-4301 Ultra 160 SCSI Cable 922-4274 SCSI Adapter 922-3770 Cable Modem, Phone Ice 922-3963 USB Pro Mouse (optical) 922-4230 USB Pro Keyboard 922-4320 Exploded View 16 Power Mac G4 (PCI Graphics) CPU Heatsink Kit 076-0793 Processor Module 350MHz 661-2279 400 MHz 661-2254 Ultra SCSI Card 661-2173 Video Card, MPEG 2, DVD, Decoder Module 661-2109 Standoffs, Plastic, Dual Locking 922-3738 Jumper Block Kit 350 MHz 076-0760 400 MHz 076-0758 DVD-ROM Drive 661-2163 DVD-RAM Drive 661-2162 CD-ROM Drive 661-2191, 32x Zip & DVD Drive Carrier 922-3972 CPU Heatsink Kit 076-0769 Rev. 2 Video Card, PCI, 16 MB, Rage 128 Rev. 2 661-2208 Modem Shield,Top and Bottom Kit 076-0761 Flex Modem Cable 922-3737 Board, FireWire 922-3672 Standoff Hex 922-3687 Logic Board 661-2253 Panel Latch 922-4134 Power Supply 661-2256 Power Supply Bracket 922-3766 Fan 922-3295 Fan Bracket 922-3854 Ver. 2 Zip Drive (optional) 661-2161 Enclosure w/Chassis 922-3983 PCI Slots Shield 922-3704 Speaker Housing 922-3982 I / O Panel Kit Speaker 922-3712 Hard Drive IDE 10GB 661-2247 13GB 661-2245 20GB 661-2249 27GB 661-2250 Front Panel Board Rev. 2 922-3852 Front Panel Shield 922-3689 Carrier Support Plate 922-3871 Hard Drive U-Shaped Carrier, Carrier,Ver. 2 Ver. 2 076-0778 076-0777 *Covers and Enclosure: See page 2. Cables and Screw Matrix: See page 3. Exploded View COVERS Allen Screws Side Panels (typical) 922-3761 Left Side Panel 922-3974 17 Front and Rear Top Handle 922-3981 Top Panel 922-3976 I/O Panel Cover 922-3978 or ZIP Bezel 922-3966 Blank Bezel 922-3965 CD/DVD Door Frame 922-3967 Allen Screws Handles and Supports (typical) 922-3759 Allen Security Screws (3) Bar Cover Vented 922-3760 922-3693 Rear Panel 922-3977 Right Side Access Panel 922-3975 Front Panel 922-3973 Front Support 922-3971 Lower Front Panel 922-3980 Enclosure with Chassis 922-3983 Note: Logic Board, CD drive, Zip drive, power supply, and hard drives are not part of the enclosure. Lower Rear Panel 922-3979 Rear Support 922-3970 Exploded View 18 Power Mac G4 (PCI Graphics) Screw Matrix 076-0777 Ver. 2 only Hard drive carrier, Ver. 2, and (5) screws (same as 922-3874) (4) Hard drive carrier to hard drive, (1) Hard drive carrier to chassis 922-3874 (4) Hard drive carrier to hard drive, (1) Hard drive carrier to chassis 922-1203 (34 total) (1) Modem, (1) Modem plug, (2) Carrier support plate, (1) Power supply bracket, (4) Latch panel, (12) Logic board, (2) Firewire board, (2) Fan guard, (3) Chassis, (1) Hard drive carrier retainer, (4) PCI slot covers (same screw can be used when cards installed) 922-2739 (4) CD/DVD drive to carrier, (4) Zip drive to carrier, (1) Bracket to power supply 922-3013 (1) FireWire board into hex standoff on logic board 922-3669 (4) Fan to fan bracket 922-3687 (1) Hex standoff (under FireWire board) to logic board 922-3759 (4) Handles and (4) supports 922-3760 (3) Vented rear panel 922-3761 (8) Right and left side panels 922-3762 (2) Latch to right side panel 922-3873 (2) CD/DVD/ZIP drive carrier to chassis Adapter Ultra ATA Cable, Dual Drive Mac to VGA 922-3862 922-3764 Cables FireWire Power Cable Shielded 922-3709 AudioCable 922-3708 IDE / ATA Cable 922-3707 SCSI Adapter 922-3770 Front Panel Cable (Flat Gray) 922-3706 Cable Modem, Phone Ice 922-3963 Computer Power Cord 922-3964 FireWireCable Unshielded 922-3751 Firewire Cable (External) 922-3884 Ultra2 LVD SCSI Cable 922-3861 Ver. 2 Apple USB Mouse 922-3969 Apple USB Keyboard 922-3968