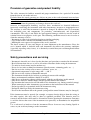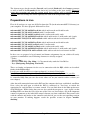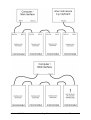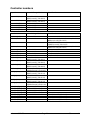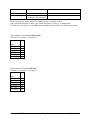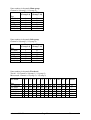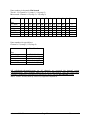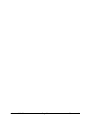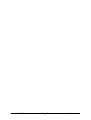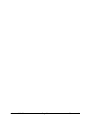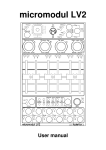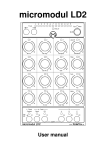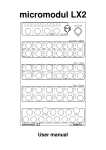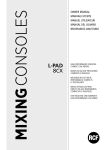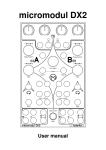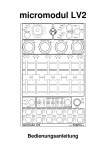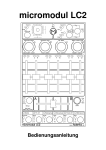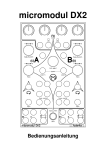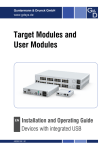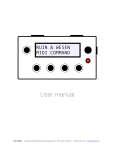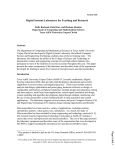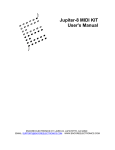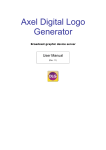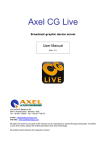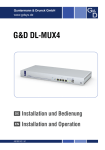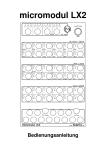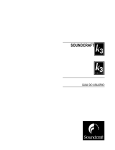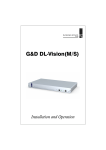Download Manual
Transcript
micromodul LC2 User manual Content Provision of guarantee and product liability .............................................................................. 2 Safety precautions and servicing................................................................................................ 2 Introduction ................................................................................................................................ 3 Product description..................................................................................................................... 4 System requirements .................................................................................................................. 5 Quick Access.............................................................................................................................. 5 Tips............................................................................................................................................. 6 Power Supply ............................................................................................................................. 7 Connecting to a computer .......................................................................................................... 8 Which software can be controlled.............................................................................................. 8 Settings in the system mode ....................................................................................................... 9 Preparations in Live ................................................................................................................. 11 Working with Live ................................................................................................................... 12 Parameter-Feedback ................................................................................................................. 14 Expanded sets........................................................................................................................... 17 Controller numbers................................................................................................................... 19 Troubleshooting ....................................................................................................................... 23 micromodul LC2 Page 1 User manual Provision of guarantee and product liability The seller warrants for faultless material and proper manufacture for a period of 24 months from the date of sale to the end user. Excluded from the stated guarantee are defects on parts as the result of normal wear-and-tear. These parts are mostly faders (sliding guides), potentiometers, encoders, buttons, switches, and joysticks. Also excluded from the guarantee are damages that are the result of : incorrect or inappropriate handling, excessive force, mechanical or chemical influences, incorrectly connecting the instrument with other instruments, incorrect or inappropriate use. The warranty is void if the instrument is opened or changed. In addition, there is no warranty for individual parts and components (in particular, semiconductors) and disposables/ consumables. The seller is not liable for consequential damages which are not the result of criminal intent or negligence on his part. The following conditions must be met in order to claim the warranty services: - Instrument is either in its original packaging or similar packaging. - Copy of the invoice with the serial number clearly visible. - Meaningful error report or description of the error is attached. The buyer assumes all costs and dangers of return shipments to the manufacturer. Since the user’s manual which is included with each instrument also affects the warranty conditions (especially regarding safety issues), it is absolutely essential that you read through and follow all instructions. Safety precautions and servicing - Instrument' s intended use is based on the functions and procedures contained in this manual - Read all instructions for use as well as all enclosed literature before using the instrument - Use only in closed rooms (not for outdoor use) - Never use in a moist or humid environment (laundry rooms, swimming pools, etc, …) - Not for use in the vicinity of heat sources (radiators, ovens, etc, …) - Operational temperature is in the range of 0° - + 40° C - Not for use in the vicinity of flammable material - The instrument should not be in direct or prolonged contact with sunlight - Dusty environmental conditions should be avoided - Only for use with mains adaptors which comply with the specifications in this manual - Only for use batteries which comply with the specifications in this manual - Pay attention that batteries do not leak while in the instrument (esp. during extended storage) - When connecting to other instruments, pay attention to the instructions in this manual - No foreign objects are permitted inside the instrument casing - No liquids should get inside the instrument casing - Never let the instrument fall to the ground (casing and/or control elements may be damaged) If the instrument must be opened (for example, to remove foreign objects from the casing or for other repairs), this may only be done by qualified personnel. The batteries must be removed and the mains cable must be disconnected before opening the instrument. Guarantee is void for defects that occur if the instrument was opened by an unauthorised or unqualified person. Use a soft towel or brush to clean the instrument. Please do not use any cleaning liquids or water, so you avoid any damages to the instrument. micromodul LC2 Page 2 User manual Introduction It is 2007. After a successful start in 2004 of the first micromodul-line we decided to demonstrate the second line with a lot of improvements and extensions. First of all it is due to you, the micromodul-users, that an even better micromodul-line could be created, caused by your experience with the first equipment and the following suggestions. Certainly the new instruments are compatible in size and function to the old line. Beyond that there are a lot of new functions which will supply entertainment. Musical arrangements are the largest creative aspect in many areas of modern music. Also, the creation of new sounds and loops using the processing power of computers allows a large amount of fun from the very start. We all know that really promotes creativity. You only need three tools in order to use the new possibilities in loop-based ”computer music” : - A computer (a laptop would be best) - Intuitive software such as Live from Ableton - A hardware controller like the micromodul LC2, optimised for the software We designed a controller to support the playful use of loops. Without a doubt, Live from Ableton is a tool which, in itself, offers a huge potential when working with this sort of music. But, let’s face it, who wants to drive a car with a computer keyboard or a mouse? Fact is, slide controls, knobs, joysticks, buttons, and LED’s are as much a part of electronic music as steering wheel is to a car. Micromodul LC2, also called just LC2, is a pocket-size, custom-made controller for one of the most creative music programs in recent history. The LC2 is very compact and easy to transport, and you do not even need the mains adaptor, it works with standard and rechargeable batteries. Many different control elements are integrated into this controller, this combination is it’s strength. Track-faders, crossfader, encoders, keys and joystick are unified in a compact way in this affordable controller. There is a programmable key line with 6 keys for the control of different Live-options such as scene-launch, fx-control, mute, solo, track-control and slot-launch. Parameter-feedback from Live will be shown by the right assigned LED’s. Perfect for controlling without any value-differences are the four push-encoder (endlesspotentiometer with switch). You can easily reach important options like track-select, slot/scene-scroll or slot/scene-launch by activating the new main-function. Because a file with the right settings comes with the controller, you can start directly with Live from Version 4.1 without any lenghty learning of controller-numbers. You can also use the LC2 with other programs. The controller is suitable for any kind of software-sequencer due to its architecture. Read this user’s manual thoroughly. Even if the design of the LC2-controller is largely intuitive and the instrument is self-explanatory, this manual should be able to answer a question or two. If you should have any sort of other problem with your micromodul, just contact us via email. micromodul LC2 Page 3 User manual Product description - Special controller for sequencer software (optimised for Ableton Live) - Setup files for Ableton Live as of version 4.1 are shipped with the controller - Independent of operating system and computer type (PC or Mac) due to the midi interface - 6 track faders - switchable between 2 fader groups (1-6, 7-12) - Crossfader – controls the Live-crossfader - - - - 4 push encoders to control track-dependent and track-independent parameters (total of 144 parameters) Main function for fast encoder access to important functions like trackselect, slot/scene-scroll, mastervolume, clip/scene-launch etc. Joystick to control track-dependent and track-independent parameters (total of 30 parameters) Button row with 6 buttons and LED’s, programmable in 6 keymodes (Scene-launch, FX-control, Mute, Solo, Track-ctrl, Slot launch) - Parameter feedback of Live button statuses is indicated by LED’s (Mute, FX) - Fadermute for all controls by holding down the instrument' s Shift button - Faderposition view by LED’s by holding down the instrument' s Shift button - Play-LED to show the beat speed - Independent power supply by standard or rechargeable batteries 3 x AA cell, lifetime about 30 to 60 hours - Powersave mode after 10 minutes of the last movement (running light) - LED battery control - Socket for an external power adaptor (4.5-6V DC - min. 50 mA) - Midi-merge function - - - Very compact design in a black, plastic casing (desktop format 180x105x70mm, 450 g) Silver aluminium front plate with anodised coating (abrasion resistant) and inscriptions 39 LED's in different colors to display various information (low light shining of all LED’s for better orientation in dark club atmosphere) micromodul LC2 Page 4 User manual - - High-quality faders, encoders and joystick from ALPS Expandable system by other micromodul controllers (easy chaining by midi connections) Compatible to the 1st and 2nd micromodul line (same cc/note numbers like LV1/LX1/LV2/LX2/LD2) System requirements - PC or Mac with a Midi-Interface (Midi-input, Midi-output is necessary if you want to use the functionality of parameter-feedback) - Ableton Live or software which allows self-assignments of midi-controls for continuous parameters or key commands for switching parameters. (Optimal with Ableton Live as of version 4.1 with the enclosed setup file) Quick Access After you did all of the relevant midi-connections and settings in Live (see further down) and loaded one of our setups (preferably ‘micromodul LV2 V01 A6M6 Live41.als’), the fun may begin. Use your mouse to drag and drop a few clips from the browser to any slots in the different first 6 audio-tracks. It is best to choose several sequent clips (by holding shift or ctrl-key), so you have a choice of clips in each track. You can launch these as usual with your mouse, but it is more comfortable to use the two encoders on your left, if the Main function is activated (the green LED next to the Main-key has be on). With the first (left) encoder you scroll vertically (across the slots) and by pressing the encoder you can launch the chosen clip. With the encoder right next to it you can scroll horizontally, that means choose different tracks. By pushing this encoder the selected clip will be stopped. With both encoders you can move easily through the “matrix” and quickly launch a clip. Now adjust the volume of every single track with the faders or just mute one or the other track with the 6 keys in the first key line (key mode of the first line has to be on Mute-group). With the corresponding LED’s you can see, which of these tracks is currently active (not mute). You adjust the Master-volume very easily with your right encoder. If one of the clips still misses some stridence, it may need a little bit of EQ. This is easy... Select the track with the second encoder or even better through the corresponding numbered key in the key line below whilst you press the Shift-key. With the Pot-ctrl-key above you switch on the encoder to EQ-control and now you can control the gains of the 4 EQ-filter in your selected track via the encoders. In order to bring the gains quickly back to zero, you just need to push the encoder. But even the control of clip-parameters is easy with the LC2 (from Live Version 5.0). After you have chosen the relevant clip, you switch the encoder with Pot-ctrl-key above to Clipcontrol and the left encoder is ready to be used for transposing. You can control the length of micromodul LC2 Page 5 User manual the loop with the right encoder (but be careful, the global quantization of the quantizationmenu just above at the display border has to be on 1/8 or 1/16). Just a quick stutter-effect, extremly distuning the clip or playing the clip a bit tonal is no problem. Everything is very easy to handle because of the encoder snatches. As is generally known Live is full with a number of crazy effects, which you can control brilliantly with the LC2. So quickly drop a Grain-Delay-Effect from the browser to a track and with the lower Pot-ctrl-key switch the encoder to FX3. We deliberately did not take the FX-assignations into our setups to leave the choice up to you. So you have to set your hand to it and you will see how easy it is to assign the controlelements on your own. After you activated the midi-mode in Live (small midi-key at the display border), you click the small digit display left to feedback in the grain-delay-window and move the left encoder a few steps to the left (number 15/24 appears in the window). Finally we want to introduce the joystick. Make sure that it is on FX1 (to change with the Stick-ctrl-key). Now click onto the digit display left to frequency in the grain-delay-window. Move the stick to the middle of the right border and from there on slightly up and down always attached to the right border (see left draft), where the approriate controller-number (15/36) appears in the window. After that click onto the small digit display next to pitch and press the Shift-key on the LC2. Move the stick to the middle of the border above. If you let go of Shift and move the stick slightly to the left and right always attached to the upper border (see right draft), the appropriate controller-number (15/38) will also appear in this window. Now you can control the effect and you can exit the midi-mode in Live again. Allocation for the y-axis Allocation for the x-axis Now just try the assignments. The joystick in the right upper corner and the feedback quite high rocks nicely. If you want to change the clip in the track, keep on pushing the Shift-key and change and start the clip with the left encoder. After letting go of the Shift-key the encoder controls the effects again. To start or stop Live globally you can also push both the Pot-ctrl-keys in combination with the Main-key. Tips micromodul LC2 Page 6 User manual Please always take substitute batteries or rechargeables with you. When the yellow LED starts blinking, it is time to change the batteries quickly. Arriving mididata is signalled as a flickering light from the Sys-Mon-LED in the system mode. This is a way to check the correct cable or settings in Live. To select the master-tracks press the Shift-key and the button of the right encoder. This way you can easily choose and start a new scene (via the first left encoder with pressed shift-key). Through a quick change to the system-mode you can save all your settings like Pot-ctrl, Stick-ctrl, Group and keymodes. When you start the controller next time you immediately have your equipment-configurations available (also see chapter ‘start settings’). Do not necessarily try to use all of the allocations and switch possibilities for your performance, because you can easily start a function you did not mean. Especially the keymodes mislead to bring out everything of the LC2, which is a nice thing to do at home or in the studio, but not for a performance. It is better to enlarge your LC2 with a LX2/LD2, there you will find a number of additional keys/encoders and you don’t have to switch the modes all the time. Don’t forget the fadermute-function, with which you can bring the fader or the joystick by pressing the shift-key into position, which it has on the display, without sending a signal. Thereby you can avoid bigger and audible value-differences of your fader or joystick. This function is supported by the faderpos-indication in connection with the faders (also see chapter ‘working with Live/fader’), which is attractive after a continual group-change. If you are using more than 6 tracks intensively, it is advisable to use a second LC2/LV2, in order to save continual group-changings. Eventually you got twice the numbers of encoders, keys and even a second joystick, so you can save a lot of switches. Power Supply The LC2 does not contain an internal mains unit. It was primarily designed for use with standard or rechargeable batteries (3 x AA cell 1.2-1.5 V alkaline, NiCd, NiMH) which are inserted into a compartment on the bottom of the instrument. Please pay attention to the battery poles when changing batteries. This compartment has a safety screw which must be removed before batteries can be exchanged. Batteries usually last between 30 and 60 hours based on quality and brand. In order to increase the battery life-span, the instrument switches into its energy-saving-mode 10 minutes after the last movement was made on any controller. An LED running light displays the energy-save-mode. The instrument is still fully functional, only the LED’s are switched off to save power. The instrument leaves the energy-savingmode as soon as a control is moved (primarily Shift). The battery control LED (yellow SysMon LED) blinks when the batteries need to be replaced. By holding shift (at least 5 seconds) without any other fader or key the powersave-mode will be activated. The LC2 can also be used with an external mains adaptor. The adaptor (regulated or not) must have a DC voltage of 4.5-6 V and at least 50 mA. You can find a suitable mains adaptor in our accessories. The adaptor plug (hollow plug: 2.1 mm inner / 5.5 mm outer) must be polarised according to the information on the connection plate: outer ring = minus, inner pin = plus. For wrong polarity of the plug the controller will not work. A damage is however impossible. micromodul LC2 Page 7 User manual You switch on the LC2 with the power-switch at the back (LED’s shine). If the power-switch is on Adaptor, the power will be supplied by the external mains adapter. If the switch is on battery, the battery will provide the electricity. Pay attention to always switch off the controller in the battery-mode if not used, because that increases the durability of the batteries. Connecting to a computer A midi cable is used to connect the LC2 to a computer – and to the software. This cable is connected to the midi-out slot on the controller and the midi-in slot on the computer (sound card or midi interface). In order to use the new possibilities concerning the parameterfeedback of the second line, you should also connect the midi-in-port on the LC2 with a midiout slot on the computer. The midi-in slot on the LC2 is also used to connect additional controllers and keyboards to the same midi-port on the computer. The data is then merged in the LC2. Of course, many users will now wonder why this controller does not have an USB interface. The micromodul system is a system of multiple controllers that is able to be cascaded via midi. This is not as easy with USB, especially because the units can control each other due to the cascading. In addition, many computers with sound cards or USB/Firewire audio interfaces have a midi interface. This means you would not have to use one or more of your USB ports to use the whole micromodul system. If your computer does not have a midi interface, or your sound card does not have one either, the market offers a number of small and inexpensive solutions in the form of an USB midi interface that has both a midi-in and a midi-out slot. In combination with the micromodulsystem this is absolutely sufficient. Following recommendable hardware are hardly bigger than a cable: M-Audio MidiSport Uno, Edirol UM-1EX, ESI RoMI/O. Which software can be controlled The LC2 was designed primarily for the usage with Live from Ableton as of version 4.1. You can find a file with the matching controller-settings on the disc enclosed. Live versions before 4.1 can not be completely controlled (no clip selections and control, missing feedback etc.), but they can still be allocated with the LC2. The LC2 can also be used with other sequencer programs or software instruments. The large parameter selection actually makes this controller useful for every type of music software. A total of 11 track-dependent (for each of the 13 tracks) and 22 track-independent control change parameters (from encoders and faders) can be controlled by this instrument. In addition, the LC2 has 13 track-dependent (for each of the 13 tracks) and 33 track-independent note-on/note-off parameters (switching functions). You can switch the trackfaders between two groups (2 x 6 tracks). The four encoders can work together with the selected track (13 tracks) or switched to five fixed groups (Clip, FX3, FX4, FX5 & Main). The joystick can control, dependent from the selected track (13 tracks) or from 2 further fixed groups (FX1 & FX2), two parameters. The 6 coloured track buttons on the bottom edge can control 12 switching functions dependent on the selected track (Trackmicromodul LC2 Page 8 User manual ctrl & Slot-launch) or 12 independent targets (6 x Scene-launch & 6 x FX-ctrl). Two of these key modes (Mute group and Solo group) can also be controlled group-wise according to the selected group. If you would like to use this controller for other programs, you should first make sure it is possible to communicate with potis and faders via fixed midi control numbers. For switching functions, you need to be able to assign fixed midi note numbers. The LC2 sends fixed control change events for all controls, and fixed note-on (when being pressed) and note-off messages (on release) for all track buttons. You can not program the LC2 or assign controller numbers or key numbers, but that is a function that is rarely needed with current programs. The corresponding assignments are noted in the last chapter, ‘Control numbers’. You will find out how many parameters you can control and how you can switch modes in the following chapters. Settings in the system mode You can activate the controller’s system mode if you press both of the Pot-ctrl-keys. The yellow Sys-Mon-LED next to shift is on to signal this mode. No midi signals are sent as long as the controller is in this mode. Only the incoming commands via midi-in slot are sent directly to the midi-out slot (as long as the feedback-killer is not activated). The assignments of the LED’s in the system mode are indicated on the backside of the controller. In order to exit the system mode and to restart the controller in the normal operational mode, just press these two buttons (Pot-ctrl-keys) again. After that all LED’s will turn off for two seconds and the system is restarted. During this restart procedure, all changes made in the system mode are stored. If you turn the instrument off while it is in the system mode, all changes will be lost. By starting the system mode all start settings will be inherited (also see chapter ‘start settings’). In the system-mode following settings are possible: Joystick-mode The valuechanges of the joystick can be inverted seperately for both directions (x and y), which is essential for some programs. The choice takes place via the Stick-ctrl-key: - upper LED (Pan) on = no inversion; left and below zero values; above and right max. values - middle LED (FX1) on = vertical inversion (Y); below maximum values; above zero values - lower LED (FX2) on = horizontal inversion (X); left maximum value; right zero value The usage in Live does not need an inversion (Pan-LED on). Play-indication The indication by the Play-LED can be done in 3 different modi via the upper Pot-ctrl-keys: - upper LED (Send) on = internal control; after play-command the Play-LED is on; after stop-command it is switched off - middle LED (EQ) on = external control; after arriving midi-start-command the Play-LED is on, after arriving midi-stop-command it is switched off - lower LED (Clip) on = external control; Play-LED blinks to the rhythm of the arriving micromodul LC2 Page 9 User manual midi-clock-signals To let the Play-LED blink to the rhythm you have to activate the clock-out (synch-out) in the program from the midi-out-port, which the LC2-midi-in is connected to. Faderpos-indication The track-LED’s above the faders do not only function as an indication of the selected track, but also as an indication of the divergence between the actual position of the fader and the position of the corresponding fader in Live. You have to press the Main-key to activate this function in the system-mode: - Main-LED on = Faderpos-indication activated - Main-LED off = Faderpos-indication deactivated The description of this functions follow further down in chapter ‘Working with Live’. Feedback-killer The Feedback-killer is an essential function in connection with the ability of the LC2 to absorb feedback from Live. Since the controller is connected bidirectional with the midi-in and out slot of the computer and consequently with Live, the data sent from Live will be sent through the controller and back to Live (midi-merge-function). In doing so a back coupling effect (feedback) originates, which brings Live occasionally into the condition of ‘moving’ parameters. Beyond that several key combinations are not possible anymore. To avoid this but at the same time enable the usage of several controller, the feedback-killer was implemented. When and for what controllers in a chain this functions has to be activated is explained in more detail further down in chapter ‘Parameter-feedback/arrangement’. The activate this function in the system-mode you have to press the Group-key: -LED 1-6 on = feedback-killer deactivated -LED 7-12 on = feedback-killer activated Setup To choose between the two possible setups you have to press the two blue keys in the system mode: - left blue key (1) = setup 1 (all CC/note-Data will be sent to midi-channel 10-12) - right blue key (2) = setup 2 (all CC/Note-data will be sent to midi-channel 13-15) If you want to use the Live-file provided, setup 2 has to be activated. Each setup has its own system settings (joystick-mode, play-indication, faderpos-indication and feedback-killer), which are shown immediately when switching the setups. Because of these two setups it is possible to control 2 programs with all controller-functions, whereby you have to switch the setups always in the system-mode. To control Live and Cubase or Live and Reason at the same time without splitting up the fader will be no problem. Especially when using several LC2/LV2 at one midi-interface it makes sense to control different programs at the same time via splitted setups. Start settings By starting the system mode all start settings are inherited. This is very useful in order to find all control elements set for the most used targets right at the start without any annoying switching. micromodul LC2 Page 10 User manual The chosen targets for the encoder (Pot ctrl) and joystick (Stick ctrl), the Group-assortment as well as both of the Keymode for the lower key set belong to the start settings. Please be aware that everytime you start the system mode these settings will be inherited as start settings. The start settings are stored seperately for each of the two possible setups. Preparations in Live First of all you have to copy our ALS-files from the CD (in the micromodul/LV2 directory) to your computer. We have prepared different Live-Sets: micromodul LV2 V01 A6M6 Live41.als with 6 audio-tracks and 6 midi-tracks micromodul LV2 V01 A12 Live41.als with 12 audio-tracks micromodul LV2 V01 A8S4 Live41.als with 8 audio-tracks and 4 sends micromodul LV2 V01 A6M2S4 Live41.als with 6 audio-tracks, 2 midi-tracks and 4 sends micromodul LV2-DJ2 V02 A6 Live41.als with 6 audio-tracks and send-control via DJ2 micromodul LV2 V01 A6M6 Live50.als with 6 audio-tracks and 6 midi-tracks micromodul LV2 V01 A12 Live50.als with 12 audio-tracks micromodul LV2 V01 A8S4 Live50.als with 8 audio-tracks and 4 sends micromodul LV2 V01 A6M2S4 Live50.als with 6 audio-tracks, 2 midi-tracks and 4 sends micromodul LV2-DJ2 V02 A6 Live50.als with 6 audio-tracks and send-control via DJ2 In these sets we prepared a lot of control and button assignments for you, which will surely guarantee a comfortable start. Following elements are already assigned: - Faders - Joystick (Pan) - Encoders (Send, EQ, Clip, Main) !!! Clip-control only works for Live50-Sets - Keys (Mutegroup, Sologroup, Track-ctrl) There are further assignments for the sets in connection with the DJ2, which are described further in the DJ2-manual. Live41-sets work for all Live-versions up from 4.1 so also in 5.0 or higher. Live50-Sets, which work up from Version 5.0, differ in so far, as clip-control is possible. For Live-Versions before 4.1 we don’t have any configurations, since these versions can not be controlled fully. But you can also create some sets on you own for earlier versions (see next chapter). After the midi connection between the LC2 and the computer has been established, start Live. Next, select the midi port to which the LC2 is connected to. You have to switch the appropriate In- and Out-Ports to remote control. You can find them in the Live-preferences under Midi/sync. Whilst doing that you can also switch the out-port to ‘sync’-signal, so that the Play-LED can show the beat. Open one of the Live sets listed above. All of the important control assignments to the individual control elements are then established. Play around a bit with the controls and knobs on the controller and check if you see the corresponding reaction on your monitor. If nothing happens search for possible reasons in chapter ‘troubleshooting’. micromodul LC2 Page 11 User manual Controlling your Live-Sets There is, of course, also the possibility of making adjustments between the software and the controller via the learn function of Live. You will need this function in order to control additional functions or make changes. If you would like to control your existing Live-set using the LC2, you either need to input all adjustments with the learn function in Live or copy all clips in one of our sets. We reckon that in the foreseeable future Ableton will bring out a special driver for micromodul. With this all assignments (according to our sets) will be available without loading a special set. Assigning the controller in Live First, activate the learn mode in Live by pressing the midi switch on the upper right of your monitor. The actual learning process consists of selecting the control element or slot/scenes and then moving the desired fader or activating the desired keys or keycombinations (with the Shift-key). If your assignment was successful Live displays the midi channel and controller or note number plus the control mode (Absolute or Relative (2’s Comp.)) in the bottom segment of your monitor. When changing a track with the controller Live will show warning messages (‘Override previous assignment ?’), which you best ackknowledge with the cancel-key. Note some tips for the assignment: - allocate all elements from one track before switching to another track - track-select just via the keys in connection with the shift-key - joystick-assignment for the x or y-axis best via a slight movement along the upper or right border (also see chapter ‘quick access’) - move encoder for the fields Clip, FX3, FX4, FX5 several steps to the left (against the clockwise-direction) and be cautions, that Live recognises that controller as ‘Relative (2’s Comp.)’ (!!! encoder for the fields Main, Send and EQ send absolute-data) The next chapter will explain how the various functions of the faders and keys can be accessed. As soon as everything has been assigned, exit the learn mode by pressing the midi switch in the program. Working with Live The layout of LC2 is optimised to work with Live. One general function when the Shift key is pressed, is that all fader- and joystick-movements are not registered in Live. By using this feature (also called "fadermute"), you can avoid large parameter changes if the controller settings in the programm and computer are different. This function is supported by the faderpos-indication (when activated in the system-mode). Fader The most important are the 6 faders eventually. These are used to adjust the volume for tracks 1-6 and 7-12. To switch between these two groups use the Group-key. The corresponding LED next to this key show you which group is selected. First of all the LED’s above the faders show you the selected track (green LED track 1-6 and master track, red LED track 7-12). micromodul LC2 Page 12 User manual But the LED can also be used for the so called faderpos-indication (has to be activated in the system mode). You can switch between track- and faderpos-indication by pressing the Shiftkey. Whilst pressing the shift-key no signal is send when moving the faders, but instead the LED show the value-difference between the controller and the programm (Live). Thereby the red LED indicate a lower position of the fader and the green ones indicate a position that is too high. The arrows next to the LED show you in which direction the fader have to be moved. If both LED’s above the fader are switched off, the fader-position is almost equivalent to the programm (Live). This indication is useful when the fader-position should be corrected after a switch between the fader-groups for example, in order to avoid bigger and audible value-differences. Parameter-feedback from Live is required for this indication-function (also see chapter ‘Parameter-feedback’). Keyboard The colored controlkeys at the lower border are programmable in a group. This programming is easily made by simply holding the Group-button and choosing the function via one of the 6 according keys. The chosen function will be indicated by the red LED-line above the controlkeys. Following key modes are available: - Scene-launch = start of a scene (can be assigned in Live yourself) - FX ctrl = control of different, free choosable functions like fx-control (can be assigned in Live yourself) - Mute-group = control of the track-mute-function for 6 tracks from the chosen group - Solo group = control of the track-solo-function for 6 tracks from the chosen group - Track-ctrl = control of the track-function in the selected tracks (Launch, Stop, Mute, Solo, Mon, Rec) - Slot launch = start of slots in the selected track (can be assigned in Live yourself) The LED’s above the fader show you which track is selected. Always coordinate when choosing a track by looking at the LED and not only via the monitor. Both do not have to be the same. The right LED with the label M shows the chose of mastertrack. The programmable keymode can be saved as start settings (also see chapter ‘start settings’). You can use the 6 keys as an alternative for track-selection via the encoder. If you hold the shift-key and press one of these keys additionally, you select the corresponding track of the current group. The track is indicated by the key LED’s. The master-track can be only selected with the encoder (to select the master-track hold the shift-key and the button of the right encoder). Encoder The 4 encoders (A, B, C, D) above the faders are multifunctional. Use the Pot-ctrl and Main keys in the upper right corner and switch these 4 encoders to 7 different target groups, which are displayed with LED’s. The first 2 target groups (Send, EQ) are track-dependent groups. That means when these LED’s are on, you control the 4 send controls or the 4 gain-pots in the equalizer for the selected track with these 4 encoders. micromodul LC2 Page 13 User manual The Clip-group is already assigned in the Live50-sets and controls Transpose, Gain, Loopstart and Loop-end for the selected clip (to select the clip double-click with the mouse). The last 3 target groups (FX3, FX4, FX5) control each 4 independent parameters, which are not yet assigned. This is very good for effect parameter, which you want to be able to use easily. Use the Main-group in order to control the most important parameter Slot/scene scroll, Track select, Cue volume and Master volume. A short switch to the Main-group can be achieved by pressing the Shift-key. The different functions can be controlled with the encoder, dependent to the selected target group: - Send = by pressing it the send-level is put to zero (left stop) - EQ = by pressing it the gain –level is put to zero (middle) - Clip = control of Free, Clip startpoint, Loop startpoint, Loop endpoint - FX3,FX4,FX5 = by pressing a free assignable notes-command is send (FX enable or other) - Main = control of Clip/scene launch, Clip/scene stop, Free, Select master track Joystick In principle, the joystick has the same multi-functionality as the encoders. You can also select 3 different targets for the joystick, whereas the first is track-dependent and the other two are track-independent. The joystick allows 2 parameters to be changed at the same time: one in horizontal direction and one in vertical direction. We assigned the panorama control to the track-dependent target (upper LED). The other two targets have not been assigned, but they are very useful for Live effects that have X-Y-parameters. The learning of the joystick is described in chapter ‘quick access’ as well. Parameter-Feedback The LC2 does not just send Midi-Signals but also analyzes and shows signals that arrive. This way it is possible to include the parameter-feedback from Live in the control. Status-messages from the switching functions are indicated via LED’s and even the actual pot or fader-positions reach the LC2 and are analyzed. Due to the faderpos-indication (described further above) those messages are used for indication and even the encoder use this informations partly in order not to differ in value when moving. But especially the new indication in form of the 6 green LED’s in the lower key-line profit from this informations. All of the mute-feedback, fx-status and slot-status is shown, so that an exact copy of the liveface is possible for the LC2. All other switching functions are not yet supported from Live regarding the feedback. This will change in form of a special driver from Ableton for micromodul very soon. The indication of the function Scene-launch is first generated in the LC2 itself and do not have to be identical to the Live-face, but it displays always the scene that was started last with the controller. The indication of the Solo and Rec-functions are also generated in the LC2 and are programmed that way, that always just one track in Solo or Rec-function works. So please be cautions that the exclusiv-function for ‘arm’ and ‘solo’ are activated in the Livepreferences/diverse. micromodul LC2 Page 14 User manual A total update of all LC2-indication can be achieved by temporary activating the midifunction in Live (small midi-switch right above the Live-window). This is neccessary, if the LC2 was switched off or turned to the system mode. Generally it is not necessary to use the parameter feedback. The control is possible without the feedback as well, but this is not as comfortable. Arrangement When arranging a micromodul-system you have to be aware of only a few but very important things in order to use the parameter-feedback feature. First of all you have to establish a midi-chain, that means the midi-out slot of the computer is connected to the midi-in slot of the first micromodul-controller (usually the right controller), further from the midi-out slot of that instrument to the midi-in slot of the controller to its left and so on. The last micromodul in this chain (the instrument on the left) has to be connected from it’s midi-out slot to the midi-in slot of the computer. The corresponding in- and out-ports in Live have to activated as well (switch on the remote controle in preferences/midi). Beyond that following things have to be considered: - only activate the feedbackkiller-function in the first (right) controller, whose midi-in is connected to the computer - in a system of several different micromodul-controller an instrument with feedback killerfunction (for example LV2,LX2,LC2,LD2, has to be used as the first (right) instrument (you can’t use a DJ2 or DX2 since they don’t have this function). If these two rules are disregarded, either not every controller is available for controlling or a midi-feedback happens. This means that the fader begin to flicker or the switching functions are incorrect. If the parameter-feedback is not used and another external midi-instrument (for example a keyboard) is connected to the first (right) micromodul instead, the feedback killerfunction has to be switched off in every controller, otherwise no passing through of the mididata from the external instrument takes place. The following drafts show 2 possible configurations: micromodul LC2 Page 15 User manual micromodul LC2 Page 16 User manual Expanded sets micromodul is a system of controllers: single controllers which are easily combinable and expandable to create a complete system. Just connect the instruments with their midi interfaces, and the system is ready for use. The instruments are normally connected from right to left. That means the midi-out slot for the instrument to the right should go into the midi-in slot of the instrument on the left and so on. (also see draft above) An important point when combining the LC2 and LX2 is the order in which they are connected. If you want to control these instruments in a useful manner, the LC2 should be after the LX2 in the midi chain – so, connect the midi-out on the LX2 to the midi-in on the LC2. Controllers that accept commands must always be after controllers which send commands through the midi chain. In order to analyse parameter-feedback from Live, the midi-in slot of the first (right) controller has to be connected to the midi-out slot of the computer. Please also read the settings concerings the feedback in the chapter above. Working with two micromodul LV2's or LC2’s Multiple controllers is an especially attractive solution for the Live sequencer. The LC2 was designed in order to be expandable. In fact, with two LC2’s or LV2’s, you can control 12 tracks comfortable. You have EQ’s and sends for every track at the same time via the 8 encoder. The track selection by the encoder is transmitted between the controllers, so that after a switch of tracks in the right LC2/LV2, both controllers are set to the same track. Additional keys with the micromodul LX2 Our LX2 was designed as an addition. A controller with 36 control buttons – all of which have the same colour scheme as the LC2. You can use this instrument to carry out all of the switching functions of the LC2, but you will not have to switch the tracks first anymore. All track control functions are accessible directly for 6 tracks, but you can have one function (for example Mute or Launch) accessible for all 12 tracks. Another strength of the LX2 is the possibility to start 36 slots/scenes (even up to 108 are possible by using the keyset-switch). Track control functions, slot start functions, track-select and even more can also be mixed among the keys/buttons – configure it according to your personal needs. There is an endless number of combinations possible. An 1-octav-mini-keyboard with octav-shift-keys makes it possible to quickly trigger a midi-instrument in Live without being forced to use the master keyboard. Of course, the real fun starts when you combine two LC2’s / LV2’s and two LX2’s. 12 tracks, all with corresponding switching functions and direct control – and this group of 4 instruments looks great as well. Additional encoders with the micromodul LD2 The LD2 controller is a further addition to the live-line. A controller with 16 push-encoder, which reflect the encoder-functions of the LV2/LC2. You can control all encoder-functions of the LV2/LC2 gaining the advantage not to switch with the Pot-ctrl all the time. All sendand eq-controlfunctions for 4 tracks are immediate accessible, but you can also obtain all important functions of one track with the 1-track-control. Another strength of the LD2 is the option, that you can see the encoder-values on LED-bar. Of course there are further 3 additional groups of each 16 encoder-functions for free disposal. micromodul LC2 Page 17 User manual The optimum setup is a combination of LD2 + LV2 + LC2 + LX2. 12 Tracks with all corresponding control-functions directly accessable plus all kinds of rotary-controls. There is hardly anything better than that... Using the micromodul DJ2 to create an expanded DJ-Set You can create an expanded DJ-set for Ableton Live by combining a LC2 with the DJ2. With the LC2, multiple tracks are mixed together to 2 send-paths. These 2 premixes are then processed by the DJ2 which does the final mix and applies the effects. Even the LX2 with its numbers of keys can help to control single tracks in the premix or to start the clips in the slots of these tracks separately. Of course, we supply you with two files for the configuration of the necessary presets: - micromodul LV2-DJ2 V02 A6 Live41.als with 6 tracks and send controls with the DJ2 - micromodul LV2-DJ2 V02 A6 Live50.als with 6 tracks and send controls with the DJ2 You get further explaination in the DJ2 manual. Please be aware of the order of interconnection: don’t use the DJ2 controller as the first instrument of the midi chain (see chapter ‘parameter-feedback’) and don’t forget to switch DJ2 to setup 2 (in systemmode). micromodul LC2 Page 18 User manual Controller numbers Joystick Control-Change-Number Joystick X (Pan) Joystick X (FX1) Joystick Y (FX1) Joystick X (FX2) Joystick Y (FX2) 20-31 (Ch=10/13) 36[Mastertrack] (Ch=10/13) 0-11 (Ch=10/13) 16[Mastertrack] (Ch=10/13) 38 (Ch=12/15) 36 (Ch=12/15) 39 (Ch=12/15) 37 (Ch=12/15) Encoder Control-Cange-Number A (Main) [rel] A (Main) Push 41(Ch=12/15) Joystick Y (Pan) B (Main) Push B (Send) [abs] C (Send) [abs] D (Send) [abs] A (EQ) [abs] B (EQ) [abs] C (EQ) [abs] D (EQ) [abs] A,B,C,D (Clip) [rel] A,B,C,D (FX3) [rel] A,B,C,D (FX4) [rel] A,B,C,D (FX5) [rel] A,B,C,D (Clip) Push A,B,C,D (FX3) Push A,B,C,D (FX4) Push A,B,C,D (FX5) Push micromodul LC2 Note-Number 0,8,16,24,32,40,48,56,64,72,80,88 (Ch=10/13) 0[Master track] (Ch=12/15) 16-27 (Ch=12/15) 32[Master track] (Ch=12/15) 1,9,17,25,33,41,49,57,65,73,81,89 (Ch=10/13) 1[Master track] (Ch=12/15) B (Main) C (Main) [abs] C (Main) Push D (Main) [abs] D (Main) Push A (Send) [abs] Note-Number 40 (Ch=12/15) 103 (Ch=12/15) 17 (Ch=12/15) 40-51 (Ch=10/13) 56[Mastertrack] (Ch=10/13) 60-71 (Ch=10/13) 76[Mastertrack] (Ch=10/13) 80-91 (Ch=10/13) 96[Mastertrack] (Ch=10/13) 100-111 (Ch=10/13) 116[Mastertrack] (Ch=10/13) 40-51 (Ch=11/14) 56[Mastertrack] (Ch=11/14) 60-71 (Ch=11/14) 76[Mastertrack] (Ch=11/14) 80-91 (Ch=11/14) 96[Mastertrack] (Ch=11/14) 100-111 (Ch=11/14) 116[Mastertrack] (Ch=11/14) 20,21,22,23 (Ch=12/15) 24,25,26,27 (Ch=12/15) 28,29,30,31 (Ch=12/15) 32,33,34,35 (Ch=12/15) Page 19 32 (Ch=12/15) 104,105,106,107 (Ch=12/15) 108,109,110,111 (Ch=12/15) 112,113,114,115 (Ch=12/15) 116,117,118,119 (Ch=12/15) User manual Fader Control-Change-Number Crossfader [abs] Fader 1-6 [abs] 18 (Ch=12/15) 0-5 [Track 1-6] (Ch=12/15) 6-11 [Track 7-12] (Ch=12/15) Note-Number Push stands for the encoder-key, Ch=Channel Setup1 / channel setup 2 [abs] stands for absolute cc-data. [rel] stands for relative cc-data (2’s complement) Several codes for main, send and EQ are in the right order for track 1 to 12 and master track Note numbers in keymode Scene-launch Channel = 12(setup 1) / 15(setup 2) No Key 1/7 (blue) 2/8 (blue) 3/9 (green) 4/10 (green) 5/11 (red) 6/12 (red) 8 9 10 11 12 13 Note numbers in keymode FX-ctrl Channel = 12(setup 1) / 15(setup 2) No Key 1/7 (blue) 2/8 (blue) 3/9 (green) 4/10 (green) 5/11 (red) 6/12 (red) 43 44 45 46 47 48 micromodul LC2 Page 20 User manual Note numbers in keymode Mute-group Channel = 10(setup 1) / 13(setup 2) No No (Group 1-6) (Group 7-12) Key 1/7 (blue) 2 50 2/8 (blue) 10 58 3/9 (green) 18 66 4/10 (green) 26 74 5/11 (red) 34 82 6/12 (red) 42 90 Note numbers in keymode Solo-group Channel = 10(setup 1) / 13(setup 2) No No (Group 1-6) (Group 7-12) Key 1/7 (blue) 3 51 2/8 (blue) 11 59 3/9 (green) 19 67 4/10 (green) 27 75 5/11 (red) 35 83 6/12 (red) 43 91 Note numbers in keymode Track-ctrl Track 1-12: Channel = 10(setup 1) / 13(setup 2) Mastertrack: Channel = 12(setup 1) / 15(setup 2) sel. Track 1 2 3 4 5 6 7 8 9 10 11 12 Master Key 1/7 (Launch) 2/8 (Stop) 3/9 (Mute) 4/10 (Solo) 5/11 (Mon) 6/12 (Rec) 0 1 2 3 4 5 8 9 10 11 12 13 16 17 18 19 20 21 24 25 26 27 28 29 32 33 34 35 36 37 40 41 42 43 44 45 48 49 50 51 52 53 56 57 58 59 60 61 64 65 66 67 68 69 72 73 74 75 76 77 80 81 82 83 84 85 88 89 90 91 92 93 micromodul LC2 Page 21 0 1 2 3 4 5 User manual Note numbers in keymode Slot-launch Track 1-12: Channel = 11(setup 1) / 14(setup 2) Mastertrack: Channel = 12(setup 1) / 15(setup 2) sel. Track 1 2 3 4 5 6 7 8 9 10 11 12 Master Key 1/7 (blue) 2/8 (blue) 3/9 (green) 4/10 (green) 5/11 (red) 6/12 (red) 0 1 2 3 4 5 8 9 10 11 12 13 16 17 18 19 20 21 24 25 26 27 28 29 32 33 34 35 36 37 40 41 42 43 44 45 48 49 50 51 52 53 56 57 58 59 60 61 64 65 66 67 68 69 72 73 74 75 76 77 80 81 82 83 84 85 88 89 90 91 92 93 8 9 10 11 12 13 Note-numbers for special keys Channel = 12(setup 1) / 15(setup 2) Note-Number Key Pot-ctrl upper Pot-ctrl lower Main Pot-ctrl upper Pot-ctrl lower 37 (shift hold) 38 (shift hold) 126 (shift hold) 35 (main hold) Play 36 (main hold) Stop All polyphonic-aftertouch-events on all channels are reserved for internal system communications. Such mididata should not be used with midi-in, since this could cause problems (spontaneous switching of track and key mode) with the micromodul system. These ‘events’ are only used by a few very expensive keyboards. micromodul LC2 Page 22 User manual Troubleshooting 1. Everything is connected correctly and adjusted in Live, but no fader/key is controllable in the provided setup. When moving a fader on the LC2 only a small lamp is on in the right above corner of the Live-Window, next to the ‘D’. Probably the wrong setup in the LC2 is chosen. For the provided files you have to choose setup 2. See chapter ‘settings in the system mode / setup choice’. 2. The faders/pots in Live move on their own when controlling them via LC2 and/or the keys don't work (can't be switched on). The feedback-killer-function has to be activated in the first controller of the midi-chain. See chapter ‘settings in the system mode / feedback-killer’. Also note the drafts in chapter ‘parameter-feedback’. 3. I connected several micromodul-controller but not all of them work. The feedback-killer-function has to be activated only for the first instrument in the midichain. See chapter ‘settings in the system mode / feedback-killer’. Also note the drafts in chapter ‘parameter-feedback’. 4. Keys and fader in Live can be controlled from the LC2 but the LED’s do not shine for mute and FX or the encoder-regulations are not without any value-differences. The LC2-controller does not get any parameter-feedback from Live. Plausible reasons could be a missing midi-cable at the midi-in slot but also a missing activation of the remote control from the out-port in Live. See chapter ‘preparations in Live) 5. The LED’s don’t show the right started scenes in the keymode scene-launch. Since Live does not yet (Live Version 6.0) give a feedback about running scenes, the LC2controller has to generate its own indication. This has the result that after a scene-change in Live no update of the indication can occur. 6. The LED’s indicate not all of the solo-tracks in the keymode solo. Since Live does not yet give a feedback for the solo-function, the LC2-controller has to generate its own indication. In doing so only the last track switched to solo by the LC2 is indicated. According to that the solo-exclusiv-function in Live should be switched on. See chapter ‘parameter-feedback). 7. The LED-indication does not work or is incomplete in the keymode track-ctrl. Since Live does not yet give a feedback for the track-control-functions stop, solo, mon and rec, a perfect indication is not possible. See chapter ‘parameter-feedback’. 8. After assigning the encoder the pots in Live can not be controlled properly anymore. They only change between minimum and maximum. The encoder in the groups Clip, FX3, FX4 and FX5 send relative data, which has to be analysed by Live as relative data. So be aware that the lower window border has to show ‘Relative (2’s Comp.)’ when assigning the encoder. This happens by moving the encoder at least 2 steps to the left (against clockwise direction). micromodul LC2 Page 23 User manual micromodul LC2 Page 24 User manual micromodul LC2 Page 25 User manual micromodul LC2 Page 26 User manual Version 01 Mathias Fuchß Software-Entwicklung Op’n Idenkamp 13a 22397 Hamburg Germany [email protected] www.faderfox.de micromodul LC2 Page 27 User manual