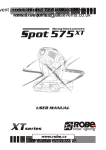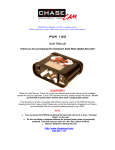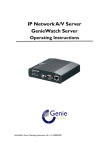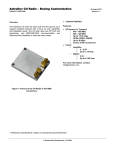Download AVN220 User`s Manual - Visionary Solutions
Transcript
AVN220 MPEG-2 IP Audio Video Node User’s Manual ©201 Visionary Solutions, Inc. All rights reserved. Please visit the support section of our web site at www.vsicam.com for manuals, other documentation, and software downloads. Visionary Solutions, Inc. 2060 Alameda Padre Serra Suite 100 Santa Barbara, CA 93103 T:805-845-8900 F:805-845-8889 www.vsicam.com May 9, 201 Revision 1.1.7 (compatible with version 2.13 firmware) About This Guide VSI recommends that you download the most recent version of this Manual from www.vsicam.com. Legal Considerations Intellectual Property Rights Visionary Solutions, Inc. warrants that it, or its licensors, have good and clear title or right to manufacture and distribute the AVN220, free and clear of all liens and encumbrances. No part of this document may be copied or reproduced in any form or by any means, electronic or mechanical, for any purpose without the express written permission of Visionary Solutions, Inc. All rights, title, copyrights in and to the design, firmware object and source code of the AVN220 belong exclusively to and are the property of Visionary Solutions, Inc. Visionary Solutions, Inc., subject to the terms and conditions of an agreement with the Licensing Administrator MPEGLA, L.L.C., has been granted sublicense under all MPEG-2 Essential Patent(s) in the MPEG-2 Patent Portfolio to make, have made, use, and sell, offer for sale or otherwise distribute the AVN220 (MPEG-2 Transport Stream Product). ANY USE OF THIS PRODUCT OTHER THAN CONSUMER PERSONAL USE IN ANY MANNER THAT COMPLIES WITH THE MPEG-2 STANDARD FOR ENCODING VIDEO INFORMATION FOR PACKAGED MEDIA IS EXPRESSLY PROHIBITED WITHOUT A LICENSE UNDER APPLICABLE PATENTS IN THE MPEG-2 PATENT PORTFOLIO, WHICH LICENSE IS AVAILABLE FROM MPEG LA, L.L.C., 250 STEELE STREET, SUITE 300, DENVER, COLORADO 80206. Limited Liability In no event shall Visionary Solutions, Inc. be liable, whether in contract, tort, or otherwise, to OEM or Customers for (a) any damages resulting from loss of use, data or profits howsoever arising hereunder in relation to or in connection with Visionary Solutions, Inc. Software, (b) any special, indirect, incidental or consequential damages, even if Visionary Solutions, Inc. has been advised of the possibility thereof. Visionary Solutions, Inc.’s total liability in contract, tort or otherwise arising out of, in connection with or in relation to the Software or otherwise under this Agreement shall be limited to the amount paid to Visionary Solutions, Inc. or and authorized Visionary Solutions, Inc. reseller for the Visionary Solutions, Inc. Software or Hardware for a Customer in the 12 month period immediately preceding the event which has given rise to the liability. The contents of this document are subject to revision without notice due to continued progress in methodology, design, and manufacturing. Visionary Solutions, Inc. shall have no liability for any error or damages of any kind resulting from the use of this document. Trademark Acknowledgements All trademarks or registered trademarks are properties of their respective owners. Visionary Solutions, Inc., Limited 12-Month AVN220 Warranty We appreciate your purchase of this Visionary Solutions, Inc. product. We feel confident that in normal use it will provide years of satisfactory performance. Visionary Solutions, Inc. warrants to the original user that the video equipment supplied by us will be free of defects in materials and workmanship for a period of twelve (12) months from the date of purchase from Visionary Solutions, Inc. or an authorized reseller of Visionary Solutions, Inc. Visionary Solutions, Inc.’s obligation under this warranty shall be to the repair including any necessary parts and the cost of labor connected therewith, or at its option, the exchange or the refund of the purchase price, of any video equipment that is determined by us to have a manufacturing defect within the warranty period. Replacement parts furnished in connection with this warranty shall be warranted for a period equal to the unexpired portion of the original equipment warranty. Warranty Exclusions This warranty does not apply to repairs or replacements necessitated by any cause beyond the control of Visionary Solutions, Inc., including, but not limited to, acts of nature, improper installation, misuse, lack of proper maintenance, accident, voltage fluctuations, and unauthorized repairs or modifications. This warranty becomes void in the event serial numbers are altered, defaced, or removed. Visionary Solutions, Inc. reserves the right to make changes in the design, or make additions to, or improvements upon, this product without incurring obligations to install the same on products previously manufactured. The foregoing warranty is in lieu of all other warranties, expressed or implied, including, but not limited to, the implied warranties of merchantability and fitness for a particular purpose. Visionary Solutions, Inc. neither assumes nor authorizes any person to assume for it any other obligations or liabilities in connection with the sale of its products. In no event shall Visionary Solutions, Inc. or its authorized resellers be liable for special or consequential damages arising from the use of its products, or any delay in the performance of this warranty due to causes beyond its control. IN THE U.S.A., SOME STATES DO NOT ALLOW LIMITATIONS ON HOW LONG AN IMPLIED WARRANTY LASTS AND/OR THE EXCLUSION OR LIMITATION OF CONSEQUENTIAL DAMAGES, SO THE PREVIOUSLY STATED LIMITATIONS ON IMPLIED WARRANTY AND CONSEQUENTIAL DAMAGES MAY NOT APPLY TO YOU. Customer Obligations The original, dated, bill of sale should be retained as proof of purchase and must be presented to the Visionary Solutions, Inc. or a Visionary Solutions, Inc. Authorized Service Center when this equipment is to be serviced under the provisions of this warranty. The cost of transportation to and from the Authorized Service Center is the responsibility of the user. How to Obtain Warranty Service Should this equipment require warranty service you may obtain specific information on how to obtain this service by directly contacting Visionary Solutions, Inc., or the reseller who sold you this equipment. AVN220 User’s Manual Contents Contents Chapter 1 Introduction ......................................................................... 1 1.1 Features ............................................................................................. 1 Chapter 2 Hardware ............................................................................. 3 2.1 Product Description ............................................................................ 3 2.1.1 AVN220 Blade Front Panel ..................................................... 3 2.1.2 Shipping Inventory .................................................................. 4 2.2 The MPP1700 .................................................................................... 4 2.2.1 MPP1700 Front Panel Slots .................................................... 4 2.3 The MPP200 ...................................................................................... 4 2.3.1 MPP200 Front Panel Slots ...................................................... 5 2.3.2 MPP200 Rear Panel ............................................................... 5 2.4 Blade Installation and Removal .......................................................... 5 2.5 Minimum Connections Installation ..................................................... 6 Chapter 3 Using the Administrative Privileges ................................. 7 3.1 Connecting With a Terminal Emulation Program ............................... 7 3.2 Connecting With a Telnet Session ..................................................... 9 Chapter 4 Connecting to the Network .............................................. 11 4.1 Unicast and Multicast Transmissions over the Network ................... 11 4.2 IGMP Querying and IGMP Snooping ............................................... 11 4.3 DHCP IP Configuration .................................................................... 12 4.4 Static IP Configuration ..................................................................... 12 4.5 Viewing the AVN220 on the Network ............................................... 13 Chapter 5 Operating the AVN220 ...................................................... 14 5.1 The AVN2XX Configuration Utility .................................................... 14 5.2 AVN220 Console Interface Menus ................................................... 14 5.3 AVN220 Browser Interface Menus ................................................... 15 5.4 AVN Control Protocol (API) .............................................................. 15 iii Contents AVN220 User’s Manual Chapter 6 Using the Console Interface ............................................ 16 6.1 Main Menu ....................................................................................... 16 6.2 Video Menu ...................................................................................... 17 6.2.1 Video Settings Menu ............................................................. 18 6.2.1.1 AtoD Settings Menu ................................................ 19 6.2.1.2 Aux Stream Settings Menu ..................................... 20 6.2.2 Video Statistics Menu ............................................................ 21 6.3 Audio Menu ...................................................................................... 21 6.4 Network Menu .................................................................................. 22 6.5 Options Menu ................................................................................... 23 6.5.1 SAP Control Menu ................................................................ 24 6.6 Config Menu ..................................................................................... 25 6.6.1 TTY Menu ............................................................................. 27 6.6.2 TTY Ports 1 & 2 Config Menu ............................................... 27 6.6.3 Security Menu ....................................................................... 28 6.7 Low Latency Information .................................................................. 28 Chapter 7 Using the Browser Interface ............................................ 30 7.1 Browser Interface Menu Tree ........................................................... 30 7.2 Main Page ........................................................................................ 30 7.2.1 System Settings Section ....................................................... 31 7.2.2 Network Configuration Section .............................................. 32 7.2.3 Stream Parameters Section .................................................. 32 7.3 System Options Page ...................................................................... 34 7.3.1 Systems Options Section ...................................................... 34 7.3.2 TTY Options Section ............................................................. 35 7.3.3 Actions Section ..................................................................... 35 7.4 SAP Settings Page ........................................................................... 36 7.5 Audio Configuration Page ................................................................ 37 7.6 IP Configuration Page ...................................................................... 38 7.7 Network Statistics Page ................................................................... 39 7.8 Advanced Page ................................................................................ 40 7.8.1 Stream Structure ................................................................... 40 7.8.2 GOP Structure ....................................................................... 41 7.8.3 Forward Error Correction (no longer supported) ................... 41 7.8.4 Actions .................................................................................. 41 7.9 Auxiliary Stream Page ...................................................................... 42 iv AVN220 User’s Manual Contents 7.10 Modify Username / Password Page ............................................... 43 7.11 Video Statistics Page ...................................................................... 43 Chapter 8 Troubleshooting ............................................................... 44 8.1 Checking the Firmware .................................................................... 44 8.2 Support ............................................................................................. 44 8.3 Factory Default Settings ................................................................... 44 Chapter 9 Unit Connections .............................................................. 46 9.1 Ethernet Connector .......................................................................... 46 9.2 Ethernet Serial Connector ................................................................ 46 9.3 CVBS Connector .............................................................................. 47 9.4 S-Video Connector ........................................................................... 47 9.5 Audio Terminal Block Connector ...................................................... 48 9.5.1 Pinouts .................................................................................. 48 9.5.2 Configuration ......................................................................... 48 Chapter 10 Technical Information .................................................... 49 10.1 Technical Specifications ................................................................. 49 10.2 Safety and Compliance Information ............................................... 50 10.3 Group of Pictures (GOP) ................................................................ 50 10.3.1 AVN GOP Environment ....................................................... 50 10.3.2 Modifying the AVN’s GOP Settings ..................................... 51 10.4 Virtual Serial Channels ................................................................... 51 10.4.1 Channel Modes .................................................................... 51 10.4.1.1 Monitor Mode ........................................................ 51 10.4.1.2 Passive Tunnel Mode ............................................ 51 10.4.1.3 Active Tunnel Mode .............................................. 51 10.4.1.4 Disabled Mode ...................................................... 51 10.4.2 Selecting Modes .................................................................. 52 Glossary of Terms ............................................................................... 53 v Contents AVN220 User’s Manual vi AVN220 User’s Manual Chapter 1 Introduction Chapter 1 Introduction Visionary Solutions, Inc., introduces the AVN220MPEG-2 over IP encoder “blade” (card) with the Media Processing Platform (MPP), a high density rackmount system for D1 video over IP transport. Plug an analog video source directly into the blade, plug into the network via the RJ-45 connection, and stream up to 17 channels of real time DVD quality video over your LAN or WAN. The MPP, with AVN220 blades, is suitable for all applications requiring cost effective video distribution over high bandwidth IP networks. There are currently two MPP chassis options. The MPP1700 has the option of dual redundant power supplies and holds up to 17 blades, while the MPP200 has a single power source and holds up to 2 blades. The AVN220 has a unique embedded platform that enables consistent full motion video preserved from delay, jitter, packet losses, and packet out-of-order instabilities. This technology is unrivaled for cost-to-performance value and features state-of-the-art core reliability proven through countless hours of use in the demanding environments of commercial television broadcasting. 1.1 Features • Stand-Alone Operation. The AVN220 runs independently of any other server. To stream and view live S-Video, all that is needed is an AVN220 encoder in an MPP chassis and any standards-compliant MPEG-2 decoder (hardware or software). The AVN220 is easy to access and configure by any of four methods: AVN2XX Configuration Utility, Console Interface, Browser Interface, or the AVN Control Protocol (API). TCP/IP, HTTP, and other Internet-related protocols are supported. • The Media Processing Platform Chassis (MPP200 & MPP1700). — The MPP200 is a high density 2-slot chassis that houses Visionary Solutions’ IPTV MPP blades, including the AVN220 MPEG-2 over IP encoder blade, or any other dual slot blade or up to two single slot blades. The MPP200 is designed to stand alone or be rack mounted with one side “ear.” — The MPP1700 is a high density rack mount blade chassis for IPTV. It is scalable to 17 encoding channels using Visionary Solutions’ IPTV MPP blades, including the AVN220 MPEG-2 over IP encoder blade. The MPP1700 features modular architecture and a dual redundant power supply. • AVN2XX Configuration Utility. This free software interface used to configure and control the AVN2XX encoders (AVN200, AVN210, and AVN220) and their video streams on Windowsbased PCs. It has a Mass Configuration dialog that enables the configuration of encoder settings on multiple AVN units at one time. Download the application here: http://www.vsicam.com/core/__downloads/AVN2XX_Configuration_Utility.zip. • Superior Audio/Video Quality. MPEG-2 hardware compression and Visionary Solutions, Inc.’s optimized transmission technology provides a superior video image at full frame rates and resolution. The video stream can be viewed by an unlimited number of licensed clients 1 Chapter 1 Introduction AVN220 User’s Manual on a LAN and full frame rate (25 PAL to 30 NTSC frames per second) is assured, provided that bandwidth is available. Available image resolutions are: 720x480, 480x480, 352x480, and 352x240 NTSC; and 720x576, 480x576, 352x576, and 352x288 PAL. The bit rate is configurable from 1.5 Mbps to 15 Mbps. The audio compression is MPEG-1 Layer 2 audio encoding at either 256 or 384 kbps with a 48 kHz sample rate. • Video Inputs. The AVN220 video inputs include one BNC composite, and one S-Video input for connecting cameras or other video equipment. • Audio Inputs. The AVN220 features user control of analog audio input, including mute. A terminal block connector provides audio inputs for Balanced and Unbalanced connections. This allows for easy onsite connections regardless of the cabling outputs of the audio source. • External Device Connections. The AVN220 includes a serial connection via an RJ-45 connector, which can also accept an RJ-11 connector. This connector can be used as an RS232C port (full-duplex, no hand shaking) or an RS-422 (full-duplex) port. These ports allow the AVN220 to interface with a variety of external devices. • External Device Connections. The AVN220 includes a serial connector via an RJ-45 connector. This connector can be used as an RS-232C port (full-duplex, no hand shacking) and an RS-422 (full-duplex) port. These ports allow the AVN220 to interface with a variety of external devices, such as Pan/Tilt/Zoom (PTZ) devices. • Security. Administrators can create and modify accounts for authorized users, as well as allow anonymous viewing. • Closed Captioning (CC). VSI supports both ATSC EIA-608 and EIA-708 standards in the AVN220encoder line. In accordance with EIA-708, the incoming analog signal may contain encoded CC data during the Vertical Blanking Interval (VBI) on line 21 NTSC (EIA-608), which the AVN220then extracts and “stuffs” into the encoded MPEG data stream for transmission. A CC-compliant decoder, such as an Aminet, then extracts the EIA-708 data and places it back in the VBI on line 21 (EIA-608), along with the normal video picture for the display device. • Program Clock Reference on Video Packet ID — Effective with 2.13 firmware, VSI encoders support Program Clock Reference (PCR) on the same Packet ID (PID) as the video. This support enables AVN encoders to be used by various Telco operators. — PCR support enables consumer and professional TVs and STBs to accept the AVN encoder Transport Stream (TS) via QAM modulation. An external QAM Modulator is required. — Other IPTV remote content sources supported are PEG, off air, affiliate, special events, front gate cameras, and other “additive” programming. — PCR support was tested using a Technicolor COM-1000 QAM Modulator. The payload of the TS is MPEG-2 Video with MPEG-1 layer 2 Stereo Audio. 2 AVN220 User’s Manual Chapter 2 Hardware Chapter 2 Hardware 2.1 Product Description 2.1.1 AVN220 Blade Front Panel 1 2 4 3 9 5 8 7 6 1. Audio Connector – provides support for right/left, balanced and unbalanced audio. See Chapter 9 Unit Connections for terminal block pinout information. 2. S-Video Connector – provides input for a Y/C video cable. 3. CVBS Connector – provides input for composite video sources. An RCA to BNC adaptor is provided for RCA type composite connections. 4. Serial Connector – an RJ-45 connector which allows RS-232C (full-duplex, no handshaking) and RS-422 (full-duplex) communication. See Chapter 9 Unit Connections for pinout information. 5. Ethernet Connector – an RJ-45 network connector, 10/100 Tx. 6. 10/100 LED – indicates the speed of the connection. It will illuminate green when the link is 100 Mbit, and will remain off for 10 Mbit connections. 7. Link/Act LED – indicates the status of the Ethernet link. It will illuminate solid green when a 10 or 100 Mbit Ethernet link is established. It will blink when Ethernet traffic is received. This activity indicator can be alternately configured to blink on transmit (Link/Tx) or transmit and receive (Link/Act), rather than just receive (Link/Rx). 8. Status LED – blinks once every second when properly installed, powered, and operational. 9. Video LED – indicates the state of the video input signal. It will illuminate solid green when a valid video source is detected for the selected video input. It will blink at a speed relative to the encoded bitrate when the unit is properly encoding video. See Chapter 2 Hardware for information on how to install the AVN220 into an MPP chassis. 3 Chapter 2 Hardware AVN220 User’s Manual 2.1.2 Shipping Inventory Your AVN220 is shipped with the following: • One AVN220 blade • One captive screw to use for installing the blade into the handle if desired • One RCA-to-BNC adapter, female-to-male • One Wiedenmuler terminal block connector for audio connections • One Installation Guide 2.2 The MPP1700 The Media Processing Platform (MPP) 1700 is a high density, rack mount blade chassis used in VSI IPTV applications. Slots 1-17 on the chassis can be filled with any VSI blade product. Slots 18 and 20 can be filled with power supplies. At least one of the power supply slots must be filled, and for dual redundant power supply support, both power supply slots must be populated. 2.2.1 MPP1700 Front Panel Slots Power Supply Slots Blade Slots Refer to the MPP1700 User’s Manual for more information about the MPP1700. 2.3 The MPP200 The Media Processing Platform (MPP) 200 is a high density, blade chassis used in VSI IPTV applications. It can be rack mounted in a 1U space or used as a stand alone. If rack mounting, an optional MPP200 Rack Mount Kit is available which holds one or two MPP200 chassis in a 1U space. Slots 1 and 2 on the chassis can be filled with any VSI blade product. 4 AVN220 User’s Manual Chapter 2 Hardware 2.3.1 MPP200 Front Panel Slots Blade Slots 2.3.2 MPP200 Rear Panel Refer to the MPP200 User’s Manual for more information about the MPP200. 2.4 Blade Installation and Removal Note: It is important that the module be properly aligned with the slot guides before it is inserted into the appropriate slot on the chassis. It is recommended that the user’s line of sight be level with the middle of the backplane in order to see both slot guides clearly. 5 Chapter 2 Hardware AVN220 User’s Manual Install a VSI blade into the chassis as follows: Caution: Use proper ESD precautions when installing or removing a VSI blade to avoid damaging the unit’s circuitry. 1. Slide the blade, open end first, into the desired slot on the chassis until it plugs into the connector located on the backplane at the rear of the unit. 2. Use the bottom ejector handle to securely seat the blade into the chassis and to properly mate the rear connectors. The handle should lock closed when properly inserted to secure the unit. 3. Tighten the captive thumb screw located at the top of the blade to provide a more secure mounting. 4. If desired, an additional Phillips screw can be installed through the handle. 5. The Status LED will blink once per second when the blade is properly installed, powered, and operational. To remove a VSI blade: 1. Loosen the mounting screw at the top of the blade. 2. If installed, loosen the additional Phillips screw in the ejector handle. 3. Press the red tab on the bottom of the ejector handle to unlock the blade. 4. Pull down on the handle and pull the blade out of its slot away from the chassis. 2.5 Minimum Connections Installation The minimum connections to the AVN220 should include a video source connected to either a composite video input or an S-Video input, and an RJ-45 LAN connection to the Ethernet connector. To connect the AVN220: 1. Connect the cable from the desired video source to its appropriate connector. 2. Connect an Ethernet cable to the Ethernet RJ-45 connector. The other end of the Ethernet cable should be connected to a switch or hub on your LAN network. 6 AVN220 User’s Manual Chapter 3 Using the Administrative Privileges Chapter 3 Using the Administrative Privileges The administrative user has the capability of overriding all controls and actions of an AVN220. The AVN220 is shipped with a default Administrative Username and Password (admin/admin). It is recommended that you change the default values that are shipped with your AVN unit before installing it on your network. Note: The Administrative Username and Password can be up to 31 characters in length and are case sensitive. There are two methods that you can use to change the AVN220’s Administrative Username and Password, depending upon your connection method: 1. If you have a serial connection on your PC, you can connect to the AVN220 using a terminal emulation program. Refer to 3.1 Connecting With a Terminal Emulation Program below. 2. If you are able to connect to your AVN220 over the network, you have the option of opening a Telnet session to access your AVN. Refer to 3.2 Connecting With a Telnet Session below. 3.1 Connecting With a Terminal Emulation Program 1. Connect the serial cable between the serial port of the AVN220 and a COM port on your PC (typically the COM1 port). The AVN220 uses an RJ-45 to DB9-F serial cable (shipped with the MPP chassis). 2. Launch a terminal emulation program, such as TeraTerm (google: teraterm download): a. Create/Open a new serial connection. b. Specify the PC port you are connected to (typically COM1), click OK. c. Configure the Port Settings as follows: Bits per second (38400), Data bits (8), Parity (None), Stop bits (1), Flow Control (None). Click OK. d. Press Enter to get the login prompt for the encoder. 3. Power on your AVN220. The Main Admin Menu prompt will display on your monitor. 7 Chapter 3 Using the Administrative Privileges 4. Select the Config Menu. Type 5 and press Enter. 5. Select the Security Menu. Type 13 and press Enter. 8 AVN220 User’s Manual AVN220 User’s Manual Chapter 3 Using the Administrative Privileges 6. At the Security Menu, to change the Username, type 1 and the current Username will display. Enter a new Username and press Enter, or, to keep the same Username, press Enter. Note: Username and Password can be up to 31 characters in length and are case sensitive. 7. To enter a password, type 2. The prompt will come up empty and your entry will be visible in plain text. Type your new Password and press Enter. You will be asked to confirm your entry. 8. You must save your new settings in order for them to take effect. Type 3 and press Enter. 9. Exit the terminal emulation program and continue installing your AVN220. 3.2 Connecting With a Telnet Session Note: For users that will connect to an AVN220 via Telnet on a Windows XP-based PC: If you have run and installed all of your Windows Critical Updates, this paragraph will not apply and you may proceed to Step 1. If your Critical Updates are not current, it may be necessary to precede ALL commands, except for the initial Username entry, with a single blank space. This includes the initial Password and all commands entered at the Telnet prompt. 1. Open a Telnet session. From the Windows Start menu, select Run and at the prompt type telnet xxx.xxx.xxx.xxx, where xxx.xxx.xxx.xxx is the IP address of the AVN220 that you want to connect to. For example: telnet 192.168.1.90. 2. Enter the Administrative Username of the AVN220. 3. Enter the Administrative Password of the AVN220. All characters should be hidden with the asterisk ( * ) character. If you are on a Windows XP-based PC and have not installed all of your Windows Critical Updates, you must precede your password entry with a single blank space. See Note above. 9 Chapter 3 Using the Administrative Privileges AVN220 User’s Manual 4. Navigate the AVN220 menus. Follow Steps 4. through 8. from3.1 Connecting With a Terminal Emulation Program. 5. End the Telnet session. Click Ctrl + ] to return to the prompt, and then type quit. 10 AVN220 User’s Manual Chapter 4 Connecting to the Network Chapter 4 Connecting to the Network 4.1 Unicast and Multicast Transmissions over the Network A Unicast transmission sends IP packets to a single recipient on a network. A Multicast transmission sends IP packets to a group of hosts on a network. If the streaming video is to be distributed to a single destination, then you would start a Unicast stream by setting the destination IP address and port on the AVN equal to the destination's values. If you want to view the stream at multiple concurrent locations, then you would set the AVN's destination IP address to a valid Multicast IP address (224.0.0.0 - 239.255.255.255). Note that while the Multicast IP address range is from 224.0.0.0 - 239.255.255.255, the first octet (224.xxx.xxx.xxx) is generally reserved for administration. VSI recommends setting the first octet to 225 and the remaining three octets to the AVN's IP address. For example, if the AVN's IP address is 192.168.1.53, then set the destination IP address to 225.168.1.53 for Multicast streaming. Since Multicasting is a relatively new technology, some legacy devices that are part of your network might not support Multicasting. Before using the AVN220 in Multicast streaming mode, check the functional specifications of your network infrastructure to ensure that the Multicast stream will not create major traffic on your network. Verify that your backbone switch supports Internet Group Messaging Protocol (IGMP) snooping, which allows the core of your network to ignore the traffic streams that Multicasting may generate. 4.2 IGMP Querying and IGMP Snooping IGMP is a session-layer (Layer 3) protocol used to establish membership in a Multicast group and can register a router to receive specific Multicast traffic. (Refer to RFC 1112 and RFC 2236 for information on IGMP versions 1 and 2.) Multicast aware switches are slowly making their way into the network cores for businesses and Universities with serious traffic to move through their networks. Multicast filtering is achieved by dynamic group control management. By default, all Multicast traffic should be blocked until requested by a Multicast group member (Default behavior depends on switch manufacturer). The master of the IGMP filter lists is the router or switch configured to act as the IGMP Querier. The responsibility of the Querier is to send out IGMP group membership queries on a timed interval, to retrieve IGMP membership reports from active members and allow updating of the group membership tables. A Layer 2 switch supporting IGMP Snooping can passively snoop on IGMP Query, Report, and Leave (IGMP version 2) packets transferred between IP Multicast routers/switches and IP Multicast hosts to determine the IP Multicast group membership. IGMP snooping checks IGMP packets passing through the network, picks out the group registration, and configures Multicasting accordingly. 11 Chapter 4 Connecting to the Network AVN220 User’s Manual Without IGMP Querying/Snooping, Multicast traffic is treated in the same manner as a Broadcast transmission, which forwards packets to all ports on the network. With IGMP Querying/Snooping, Multicast traffic is only forwarded to ports that are members of that Multicast group. IGMP Snooping generates no additional network traffic, allowing a significant reduction in the Multicast traffic passing through your switch. If your network distribution core does not support IGMP Querying/Snooping, the AVN streams will still function as designed but your network may be subjected to high traffic loads and condensed collision domain due to the broadcasting action used by the older switch or hub. If this is the case, you may wish to isolate the streaming nodes within the network so that the streams may be viewed without crossing the normal network traffic along its path. Otherwise, for a general performance improvement, you may consider upgrading your network core to a switch that is Multicast aware. 4.3 DHCP IP Configuration The AVN220 has Dynamic Host Configuration Protocol (DHCP) turned on as the factory default. If your network has a DHCP server on it, the AVN220 will automatically acquire an IP address. To view your AVN220’s IP address, and ensure that it is properly connected to your network, follow these steps: 1. Launch the AVN2XX Configuration Utility. A list of AVNs will display in the AVNs on Network list in serial number order. 2. Locate the AVN220 in question by its serial number. The DHCP-assigned IP address will be listed. If you do not see the AVN220 and you know that it is properly connected to the network, you may have a switch or router on the network preventing the multicast message from properly getting through, refer to 4.1 Unicast and Multicast Transmissions over the Network. 4.4 Static IP Configuration If the AVN220 is not able to find a DHCP server, it will default to the IP Address, Subnet Mask and Gateway that are configured into the unit. Factory Default is 192.168.1.253. In order to configure your AVN220 with a static IP address, you will need to turn off its DHCP functionality (see Steps 4 and 5 below). To assign a static IP address to the AVN220, follow these steps: 1. Launch the AVN2XX Configuration Utility. A list of AVNs will display in the AVNs on Network list in serial number order. 2. If there is more than one network connected to the PC, select the network from the dropdown list and a new list of AVNs will display in the AVNs on Network list. 12 AVN220 User’s Manual Chapter 4 Connecting to the Network 3. Highlight the AVN and click Properties, or double-click the AVN on the list. 4. Set DHCP to Off. 5. Enter the IP Address, Netmask, and/or Gateway values for your AVN. 6. Enter the Administrative Username and Password values for the selected AVN. 7. Click OK to update the selected AVN with the newly entered values, or Cancel to prevent any changes from taking effect. For more information about using the utility, refer to 5.1 The AVN2XX Configuration Utility. 4.5 Viewing the AVN220 on the Network If you have difficulty finding the AVN220 on your network, you may need to check the DHCP setting and/or the AVN220’s IP properties. 1. Check to see if you can view the AVN220 on your network: a. Launch the AVN2XX Configuration Utility, which will automatically discover and list all AVNs on the LAN. b. If the AVN220 you are expecting is not listed, verify that the correct network is listed in the Network drop-down list. 2. Contact your network administrator to ensure that your client PC is properly connected to the network. 3. Ensure that the DHCP setting is correct for your network. For a network that does not have a DHCP server, follow the Static IP Configuration steps. 4. If you still do not see the AVN220 in the AVNs on Network list, you may have to move the AVN unit to a local segment on the network. Follow the steps in 3.1 Connecting With a Terminal Emulation Program or 3.2 Connecting With a Telnet Session to change the IP Address, Netmask, and/or Gateway properties of the AVN220 and then return it to the desired location. If you still do not see the AVN220 and you know that it is properly connected to the network, you may have a switch or router on the network preventing the Multicast message from properly getting through. Contact the network administrator to allow for a multicast message for discovery. 13 Chapter 5 Operating the AVN220 AVN220 User’s Manual Chapter 5 Operating the AVN220 The AVN220 has four control interfaces that you can use to operate and configure the AVN units: • AVN2XX Configuration Utility – GUI-based programs installed on a Windows-based PC. • Console Interface – connects to an AVN unit using a terminal emulation program. • Browser Interface – uses a browser interface. • AVN Control Protocol Application Programming Interface (AVNCP API) – available upon request from Visionary Solutions, Inc. The Console Interface and the Browser Interface are the preferred methods of configuring the AVN220, although a user will have nearly the same access to the AVNs functionalities using any of the four interface options. 5.1 The AVN2XX Configuration Utility The AVN2XX Configuration Utility is a free software interface used to configure and control the AVN2XX encoders (AVN200, AVN210, and AVN220) and their video streams on Windows-based PCs. It can be used to update the firmware and has a Mass Configuration dialog that is able to configure the encoder settings on multiple AVN units at one time. Download the application here: http://www.vsicam.com/core/__downloads/AVN2XX_Configuration_Utility.zip. Note that the AVN2XX Configuration Utility is end-of-life and is no longer being supported or updated, although it still functions and can be used without issue in most cases. 5.2 AVN220 Console Interface Menus To access the AVN220’s Console Interface, establish a terminal emulation session or a Telnet session. • Refer to 3.1 Connecting With a Terminal Emulation Program or 3.2 Connecting With a Telnet Session for connection instructions. • Refer to Chapter 6 Using the Console Interface for information about the Console Interface menus and their functionality. 14 AVN220 User’s Manual Chapter 5 Operating the AVN220 5.3 AVN220 Browser Interface Menus The AVN220 must be on a network in order to connect to its Browser Interface. Once connected: 1. Type the following URL (http://xxx.xxx.xxx.xxx) into your browser, where the xxx.xxx.xxx.xxx corresponds to the AVN220’s IP address. 2. Click Enter/Go. The AVN220’s Web Management page will display. 3. Enter the Username and Password of the AVN220 and click the Login button. The AVN220’s Browser Interface pages will display. Refer to Chapter 7 Using the Browser Interface for information about the Browser Interface pages and their functionality. 5.4 AVN Control Protocol (API) For programmers who wish to integrate AVN control functionality into their own applications, the AVN Control Protocol (API) offers all the "hooks" needed. Contact [email protected] for AVN220 API documentation. Available to prequalified customers only. 15 Chapter 6 Using the Console Interface AVN220 User’s Manual Chapter 6 Using the Console Interface To access the AVN220’s Console Interface, establish a terminal emulation session or a Telnet session. Refer to 3.1 Connecting With a Terminal Emulation Program and Chapter 3 Using the Administrative Privileges for connection instructions. Note: The screen captures in this chapter may differ slightly than the console interface menus on your AVN. If you have any questions, please contact VSI technical support. It is important to understand how the AVN220 handles changes made using the Console Interface. Although all changes made in the Console Interface are immediately written to memory, some of the changes will only take effect after they are saved and the unit is rebooted. Selecting the Save option will cause the changes to be saved to Flash, and after a reboot those saved values will be used. When making changes in the Video Settings Admin Menu, changes will take effect immediately. If the stream is stopped and restarted, the new settings will be used for the new stream. However, unless the Save option is selected, the changes will not be saved after a reboot. The following is a brief description of the options available using the AVN220 Console Interface. 6.1 Main Menu 1) Video Menu – displays the Video Admin Menu. 2) Audio Menu displays the Audio Admin Menu. 3) Network Menu – displays the Network Admin Menu. 16 AVN220 User’s Manual Chapter 6 Using the Console Interface 4) Options Menu – displays the Options Admin Menu. 5) Config Menu – displays the Config Admin Menu. 6) Reboot – causes the AVN220 to reboot. All changes stored in Flash will take effect. 6.2 Video Menu 1) Start Stream – starts the AVN220 stream with stored values. If you attempt to start an AVN220 stream that does not have a valid video source and system integrity testing is enabled, the console window will display the streaming text saying "Video Source Not Connected". If that happens, Type 2 and press Enter, to Stop Stream and regain use of the console menus. Using the Scroll Lock key on most keyboards also stops the streaming text. 2) Stop Stream – stops the AVN220 stream. 3) Video Settings Menu – displays the Video Settings Menu. 4) Set GOP Distance – sets the Video GOP distance. Valid values range from 0 to 3. See 10.3 Group of Pictures (GOP) for more information on GOP, including recommended settings. 5) Set GOP Length – sets the Video GOP length. Valid values range from 1 to 19. See 10.3 Group of Pictures (GOP) for more information on GOP, including recommended settings. 17 Chapter 6 Using the Console Interface AVN220 User’s Manual 6) Set Latency Value – sets the values for how long buffers can be held in memory before transmission. This is an advanced setting. Improperly set values can result in unusable encoding. Please see 6.7 Low Latency Information for more information. 7) Set PID Values – sets the PMT, PCR, VID, and AUD PID values. This is an advanced feature and should only be changed by users with specific needs. 8) Reset Video Defaults – resets all video settings to default values. 9) Save Video Settings – saves the current video settings to Flash. 10) Video Statistics Menu – displays the Video Statistics Menu. 99) Return – Use this command to navigate up the console menus back to the Main Admin Menu. 6.2.1 Video Settings Menu 1) Destination IP – sets the destination IP address. 2) Destination Port – sets the destination/UDP port number. 3) Video Resolution – sets the resolution. 4) Stream Bitrate – sets the stream bitrate. 5) Video input – sets the video input type. 18 AVN220 User’s Manual Chapter 6 Using the Console Interface 6) Video Format – sets the video format type. 7) Audio Bitrate – sets the audio bitrate. 8) Encapsulation – sets the stream encapsulation type. 9) FEC Parameters – No longer supported in the AVN2XX product line. 10) AtoD Settings Menu – displays the AtoD Settings menu. 11) Aux Stream Settings Menu – displays the Aux Stream Settings menu. 6.2.1.1 AtoD Settings Menu 1) Video Brightness – sets the brightness. 2) Video Contrast – sets the contrast. 3) Video Saturation – sets the saturation. 4) Video Hue – sets the hue. 5) Closed Captions – enables and disables closed captioning. 6) Save AtoD Settings – saves the AtoD settings. 7) Default AtoD Settings – sets the AtoD settings to their default values. 19 Chapter 6 Using the Console Interface AVN220 User’s Manual 6.2.1.2 Aux Stream Settings Menu 1) Start Aux Stream(s) – starts all configured auxiliary streams. 2) Stop Aux Stream(s) – stops all auxiliary streams. 3) Aux 1 Destination – sets the Aux 1 stream’s destination address (IP address and port). 4) Aux 2 Destination – set the Aux 2 stream’s destination address (IP address and port). 5) Aux Stream Mode – sets the auxiliary stream modes. These modes affect both Aux 1 and Aux 2 streams and allow audio and or video to be enabled or disabled. Disabling both disables the auxiliary streams. 6) Sync to Primary Stream – enables and disables the Sync to Primary Stream option. When enabled, both auxiliary streams will be stopped and started when the primary encoder stream is stopped or started. When disabled, the auxiliary streams require a separate start command from the console menu or browser interface to begin streaming. Note: The auxiliary streams can only run when the primary stream runs, regardless of the Sync to Primary Stream option. 7) Reset Aux Settings – resets all Aux Stream Settings back to the default values. 8) Save Aux Settings – saves all current Aux Stream Settings to Flash. 20 AVN220 User’s Manual Chapter 6 Using the Console Interface 6.2.2 Video Statistics Menu 1) Display Video Stats – displays the current video statistics. 2) Reset Video Stats – resets all of the video statistics. 6.3 Audio Menu 1) Current Input Source – sets the audio input source. Choices are Balanced or Unbalanced. 2) Master Volume – sets the volume. The valid range is from -45 (quiet) to 16 (loudest). Warning: If the volume is set too high audio, clipping will occur. 3) Pre-amp – sets the pre-amp level. The valid range is from 0 (no preamplification) to 8 (maximum pre-amplification). 21 Chapter 6 Using the Console Interface AVN220 User’s Manual Warning: Changing the Pre-amp level will likely cause audio clipping to occur. 4) Mute – prevents audio input from being sent to the encoder. This does not lower the overall stream bitrate, however, as the encoder simply encodes silence. 5) Save Audio Config – saves the current audio settings. 6) Reset Audio Defaults – resets the AVN220 to default audio settings. 6.4 Network Menu 1) Current Status – displays current the Ethernet Port, Hardware Address, IP Address, Netmask, Gateway, Broadcast, Network address, Link status, Speed, and Duplex settings. 2) DHCP Initiate – displays the Port, Protocol, and Task numbers. 3) Ping – "pings" a given IP address with a specified size and number of packets, and a VLAN ID. Uses the default values for Count, Len, and VLAN ID to do a standard ping test. 4) Display Network Stats – displays the Port number, Destination, Netmask and Gateway IP routes. 5) Reset Network Stats – resets the Port number, Destination, Netmask and Gateway IP routes to the factory defaults. 22 AVN220 User’s Manual Chapter 6 Using the Console Interface 6.5 Options Menu 1) HTTP Server – enables and disables HTTP server. 2) Telnet Server – enables and disables Telnet Server. 3) Boot Streaming – enables and disables Boot Streaming mode. When enabled, the encoder attempts to start streaming after powering on or rebooting once the specified delay is reached. The default value is 5 seconds. For example, if the Boot Streaming is set to 30 seconds, the encoder will start streaming if a valid input is provided 30 seconds after the unit powers on or is rebooted. 4) System Integrity – enables and disables System Integrity testing. When enabled, the input source is monitored for quality. If errors are detected the stream is stopped. When errors are no longer detected, streaming is automatically resumed. 5) Session Announcement – enables and disables SAP. 6) SAP Control Menu – displays the SAP Control Menu. 7) System Kicker – enables and disables the System Kicker. The System Kicker feature allows for timed restart of stream set in minutes or hours. 8) Join Mcast Group – enables and disables Join Mcast Group. This option is only used for encoders on some networks where a mulitcast group has no joining members and may cause the stream to be "flooded" to all ports. By joining its own multicast group, the encoder is 23 Chapter 6 Using the Console Interface AVN220 User’s Manual able to prevent this. Most networks do not have this issue and do not require this option to be enabled. 9) Set OEM ID – allows the setting of the Product ID/Version and Company Copyright information that is displayed above all console menus. 10) Reset Defaults – resets all Option menu items to default values. 11) Save Options – saves the current Options selections to Flash. 6.5.1 SAP Control Menu 1) Announce Frequency – sets the session’s announcement frequency attribute. This setting determines how often the encoder announces its SAP data on the network. 2) Session Name – sets the session’s name attribute. The session name is most often what is displayed by devices monitoring SAP. 3) Session Info – sets the session info attribute. 4) Keywords – sets the session’s keywords attribute. 5) Author – sets the session’s author attribute. 6) Copyright – sets the session’s copyright attribute. 7) Extra Data – sets the extra data field. WARNING – the extra data field is for advanced users only! Leave blank unless you have specific knowledge about SAP and need to use this field. Improperly formatted data will cause SAP to not work. 24 AVN220 User’s Manual Chapter 6 Using the Console Interface 8) Reset SAP Defaults – resets all SAP settings back to default values. 9) Save SAP Settings – saves all SAP settings to Flash. 6.6 Config Menu 1) Display – displays the Port, Hardware Address, IP Address, Netmask and Gateway IP addresses. 2) Name – allows an optional string to describe the AVN220, which will display in the AVN220 Web Management page. 3) Location – allows an optional string to describe the AVN220, which will display in the AVN220 Web Management page. 4) Comments – allows an optional string for user notes regarding the AVN. 5) IP Address – sets the IP address. 6) Netmask – sets the Netmask. 7) Gateway – sets the Gateway IP address. 8) Use DHCP – displays whether DHCP is being used (yes or no) and allows this property to be changed. 25 Chapter 6 Using the Console Interface AVN220 User’s Manual 9) Net Speed/Duplex – allows the setting of Network Speed. The default is AutoNegotiate and it is not recommended to manually set the network speed. 10) QOS/DSCP – sets the Quality Of Service (QOS)/Differentiated Services Code Point (DSCP) value. This value controls the stream QOS through a Network. P0:P2 are precedence bits (0-7, 0 is highest). D is a low delay request bit. T is a high throughput request bit. R is a high reliability request bit. Any other scheme utilizing the setting of the upper six bits of the TOS byte in the IP Header may also be used. 11) Stream TTL – sets the Time-To-Live (TTL) value. This value is effectively the number of network hops that the stream will cross before dying. For Unicast streams, TTL values are defined as network segments, which are effectively routers/switches. For Multicast streams, the TTL value is more loosely defined as scope, which is network dependent and not always directly associated with network segments. The range is 0-255 and the default value is *8. 12) TTY Menu – displays the TTY Menu. 13) Security Menu – displays the Security Menu. 14) Save – saves current configuration settings to Flash. 15) Serial # – displays the serial number. 16) Reset Factory Defaults – resets the AVN configuration settings to the factory default settings. 26 AVN220 User’s Manual Chapter 6 Using the Console Interface 6.6.1 TTY Menu 1) Display – displays the Port, Baud Rate, Parity, Bits, Start, Stop and Mode of both ports. 2) Monitor Port – sets which port to use for the monitor. 3) TTY Port 1 Config Menu – displays the TTY Port 1 Config Menu. 4) TTY Port 2 Config Menu – displays the TTY Port 2 Config Menu. 5) Save – saves the current port configurations to Flash. 6.6.2 TTY Ports 1 & 2 Config Menu 1) Baud Rate – set the ports baud rate. 27 Chapter 6 Using the Console Interface AVN220 User’s Manual 2) Data Bits – sets the data bits. 3) Parity – sets the parity. 4) Start Bits – sets the start bit. 5) Stop Bits – sets the stop bit. 6) Default Mode – sets the port mode. 7) Save – saves the current port configuration values to Flash. 6.6.3 Security Menu 1) Username – sets the Username. 2) Password – sets the Password. 3) Save – saves the new Username and Password values to Flash. You must still select 6) Reboot from the Main Admin Menu. You must reboot the AVN220 in order to cause the new values stored in Flash to take effect. 6.7 Low Latency Information Beginning with software version AVN2XX_1_75, the AVN unit can be configured for optimized latency settings via the Console Interface. From the Video Admin Menu (see 6.2 Video Menu) there are three possible settings, that, in addition to the bandwidth setting, control the latency of the stream. The GOP Distance and Length (see 10.3 Group of Pictures (GOP)) determine the presence and distribution of frame types (I,P,B), and the Latency Value setting controls how long buffers can be held in memory before transmission. 28 AVN220 User’s Manual Chapter 6 Using the Console Interface The recommended settings for Highest Quality/Low Latency optimization for PTZ or Teleconferencing applications are as follows: GOP Distance: 2 GOP Length: 8 Latency Value: 100 Stream Bitrate: 5.5 Mbps If your AVN220 is running software older than AVN2XX_1_75, it can be easily upgraded. Go to the following link, www.vsicam.com/_update/avn2xx-firmware-updates/, and follow the instructions on how to download the new image and on how to use the AVN2XX Configuration Utility to perform the update to one or multiple units. 29 Chapter 7 Using the Browser Interface AVN220 User’s Manual Chapter 7 Using the Browser Interface Note: The screen captures in this chapter may differ slightly than the menus on your AVN. If you have any questions, please contact VSI technical support. The AVN220 must be on a network in order to connect to its Browser Interface. Once connected: 1. Type the following URL (http://xxx.xxx.xxx.xxx) into your browser, where the xxx.xxx.xxx.xxx corresponds to the AVN220’s IP address. 2. Click Enter/Go. The AVN220’s Web Management Login page will display. 3. Enter the Username and Password of the AVN220 and click the Login button. The AVN220’s Browser Interface pages will display. 7.1 Browser Interface Menu Tree The main Web Management page consists of three sections: the System Settings section, the Network Configuration section, and the AVN220 Parameters section. From these sections, you can access the following additional menus: System Settings group/section the Options button opens the Systems Options page the SAP button opens the SAP Settings page the Audio button opens the Audio Configuration page Network Configuration section the Edit button opens the IP Configuration page AVN220 Parameters section the Stats button opens the Network Stats page the Advanced button opens the Advanced page the Aux Stream button opens the Auxiliary Streaming page the Admin button opens the Modify Username/ Password page the Stats button opens the Video Stats page 7.2 Main Page The AVN220 Web Management page displays the firmware version and the date it was installed at the top of the page. Where you see AVN220.50-x.xx, x.xx will be the firmware version. 30 AVN220 User’s Manual Chapter 7 Using the Browser Interface 7.2.1 System Settings Section 1) Serial # – displays the Serial Number of the AVN. 2) Name – displays the Name of the AVN. This is a user defined field and can be set from the System Options page. 31 Chapter 7 Using the Browser Interface AVN220 User’s Manual 3) Location – displays the Location of the AVN. This is a user defined field and can be set from the System Options page. 4) State – displays the current State of the AVN. Possible States are OK and Needs Reboot. 5) Options button – brings up the System Options page. 6) SAP button – brings up the SAP Settings page 7) Audio button – brings up the Audio Configuration page. 7.2.2 Network Configuration Section 1) IP Address – displays the AVN’s current IP address. 2) Netmask – displays the AVN’s current Netmask. 3) Gateway – displays the AVN’s current Gateway IP address. 4) MAC Address – displays the AVN’s MAC address. 5) Edit button – opens the IP Configuration menu. 6) Stats button – opens the Network Stats menu. 7.2.3 Stream Parameters Section 1) Stream Encap – provides details on how the Destination IP unit is controlling the stream. 2) Destination IP – displays the current Destination IP address and allows this value to be changed. 3) Destination Port – displays the current Destination Port and allows this value to be changed. 4) Stream Bitrate – displays the current Stream Bitrate and allows this value to be changed. 5) Audio Bitrate – displays the current Audio Bitrate and allows this value to be changed. 6) Video Input – displays the current Video Input and allows the editing of this property. 7) Video Format – displays the current Video Format and allows this value to be changed. 8) Video Resolution – displays the current Video Resolution and allows this value to be changed. 32 AVN220 User’s Manual Chapter 7 Using the Browser Interface 9) Encapsulation – displays the current Encapsulation selection and allows this value to be changed. 10) Username/Password – Username/Password values are required for Reboot and other AVN Administrative privileges. 11) Start/Stop – starts or stops the AVN stream. When starting a stream, the current AVN220 Parameters values are used. 12) Advanced – opens the Advanced page. 13) Aux Stream – with a valid Username/password, this button opens the Auxiliary Stream page. 14) Admin – with a valid Username/password, this button opens the Modify Username/Password dialog. 15) Stats – opens the Video Stats page. 16) Save – saves all AVN220 Parameter section values to memory. If the AVN is streaming, the new settings will not take effect until the stream is stopped and restarted. 17) Reboot – reboots the AVN and will cause any changes that were saved to Flash to take effect. 33 Chapter 7 Using the Browser Interface AVN220 User’s Manual 7.3 System Options Page 7.3.1 Systems Options Section 1) Web Server – displays the current web server functionality. Allows this feature to be enabled and disabled. 2) Telnet Server – displays the current Telnet Server functionality. Allows this feature to be enabled and disabled. 3) System Integrity – displays the current System Integrity server functionality. Allows this feature to be enabled and disabled. When enabled, the input source is monitored for quality. If errors are detected, the stream is stopped. When errors are no longer detected, streaming is automatically resumed. 34 AVN220 User’s Manual Chapter 7 Using the Browser Interface 4) Boot Streaming – displays the current Boot Streaming functionality. Allows this feature to be enabled and disabled. When enabled, the encoder attempts to start streaming after powering on or rebooting once the specified delay is reached. The default value is 5 seconds. For example, if the Stream at Bootup is set to 30 seconds, the encoder will start streaming if a valid input is provided 30 seconds after the unit powers on or is rebooted. 5) Name – displays the current AVN Name and allows this value to be changed. 6) Location – displays the current AVN Location and allows this value to be changed. 7) Comments – displays the current AVN Comments and allows this value to be changed. 7.3.2 TTY Options Section 1) Port/Proto – displays the AVN port. 0/RS-232. 2) Baud Rate – shows the current Baud Rate for each port and allows this value to be changed. 3) Parity – shows the current Parity for each port. 4) Bits – shows the current Bits for each port. 5) Start – shows the current Start bit for each port. 6) Stop – shows the current Stop bit for each port. 7) Mode – shows the current Mode for each port and allows this value to be changed. 7.3.3 Actions Section 1) Reset – causes all the System Options to be reset to factory default values. 2) Update – causes all the System Options to be saved to memory. These changes take effect immediately but will not be saved across an AVN reboot. If the AVN is streaming, the new settings will not take effect until the stream is stopped and restarted. 3) Save – causes all the System Options to be saved to Flash. Note: changed fields marked with an asterisk (*) do not take effect immediately and require an AVN reboot. 4) Reboot – causes the AVN to reboot. 35 Chapter 7 Using the Browser Interface AVN220 User’s Manual 5) Username/Password – Username/Password values are required for Reboot and other AVN Administrative privileges. 7.4 SAP Settings Page 1) Session Name – sets the session’s name attribute. The session name is most often what is displayed by devices monitoring SAP. 2) Session Info – sets the session info attribute. 3) Keywords – sets the session’s keywords attribute. 4) Author – sets the session’s author attribute. 5) Copyright – sets the session’s copyright attribute. 6) Extra Data – sets the extra data field. WARNING – the extra data field is for advanced users only! Leave blank unless you have specific knowledge about SAP and need to use this field. Improperly formatted data will cause SAP to not work. 7) Frequency – sets the session’s announcement frequency attribute. This setting determines how often the encoder announces its SAP data on the network. 8) Update – updates all SAP settings to Flash. 9) Save – saves all SAP settings to Flash. 36 AVN220 User’s Manual Chapter 7 Using the Browser Interface 10) Reset – resets all SAP settings back to default values. 7.5 Audio Configuration Page 1) Balance – Toggle Input toggles between unbalanced RCA and balanced XLR audio input type. Mute prevents audio input from being sent to the encoder. 2) Volume – set the initial volume from -45 (quiet) to 16 (loudest). 3) Pre-Amp – sets volume of analog input from 0 (no Pre-Amp) to 8 (most Pre-Amp). 4) Reset Default – resets all the AVN220 Audio settings to default values. 5) Save Settings – saves all the AVN220 Audio setting values. 6) Username/Password – Username/Password valuesare required to adjust the AVN220 audio settings. 37 Chapter 7 Using the Browser Interface AVN220 User’s Manual 7.6 IP Configuration Page 1) IP Address | Netmask | Gateway | DHCP header – displays the AVN’s current IP Configuration settings. 2) IP – displays the IP address that is used when DHCP is disabled and allows the address to be changed. 3) Netmask – displays the Netmask that is used when DHCP is disabled and allows the address to be changed. 4) Gateway – displays the Gateway that is used when DHCP is disabled and allows the address to be changed. 5) DHCP – displays the current DHCP mode and allows the mode to be changed. 6) Username – enter the Username associated with the AVN, which is required for IP configuration. 7) Password – enter the Password associated with the AVN, which is required for IP configuration. 8) Update – causes all the IP Configuration settings to be saved to Flash. After a successful Update, the AVN must be rebooted for the changes to take effect. 9) Reset – This does NOT cause the IP Configuration values to be reset to factory default values, but only resets the values that were displayed when the menu was first opened. 38 AVN220 User’s Manual Chapter 7 Using the Browser Interface 7.7 Network Statistics Page 39 Chapter 7 Using the Browser Interface AVN220 User’s Manual 7.8 Advanced Page 7.8.1 Stream Structure 1) Transport Stream – sets the stream's structure to a Transport Stream. 2) Program Stream – sets the stream's structure to a Program Stream. 3) Video Elementary Stream – sets the stream's structure to a Video Elementary Stream. 4) Audio Elementary Stream – sets the stream's structure to a Audio Elementary Stream. 40 AVN220 User’s Manual Chapter 7 Using the Browser Interface 7.8.2 GOP Structure 1) GOP Distance – displays the current GOP Distance and allows the value to be edited. See 10.3 Group of Pictures (GOP) for information on valid GOP settings. 2) GOP Length – displays the current GOP Length and allows the value to be edited. See 10.3 Group of Pictures (GOP) for information on valid GOP settings. 7.8.3 Forward Error Correction (no longer supported) FEC for the AVN220 was developed by a third party in a proprietary format that is no longer supported by VSI. 7.8.4 Actions 1) Reset – resets all the Advanced setting values to factory default values. If the AVN is streaming the new settings will not take effect until the stream is stopped and restarted. 2) Update – saves all the current Advanced Settings to memory. These changes take effect immediately but will not be saved across an AVN reboot. 3) Save – saves Advanced settings to Flash and requires an AVN reboot to take effect. 4) Reboot – causes the AVN to be rebooted. 5) Username and Password – Username/Password values are required for Reboot and other AVN Administrative privileges. 41 Chapter 7 Using the Browser Interface AVN220 User’s Manual 7.9 Auxiliary Stream Page This page allows the AVN220 to send an auxiliary stream to one or two separate destinations. These auxiliary streams can have special filtering options which allow them to send only Audio, only Video, both Audio and Video, and special Video filtering allowing only a certain number of I Frames to be streamed. Note: The AVN220 auxiliary streams have the following limitations. If the device's bitrate is set above 10 Mbps (10000000 bps), only one auxiliary stream can be run at a time. If below 10 Mbps then both auxiliary streams can be run. 1) Aux1 Destination – displays the destination IP address and port for Auxiliary Stream 1 and allows the value to be changed. 2) Aux2 Destination – displays the destination IP address and port for Auxiliary Stream 2 and allows the value to be changed. 3) Filtering Options: Audio – allows the Audio to be turned On or Off for the Auxiliary streams. Video – allows the Video data for the Auxiliary streams to be either turned On, Off, or streamed with only a specified number of I Frames. As the number of skipped I Frames increase the bandwidth decreases, but the pause between images, and thus video quality, goes down. For more information on I Frames refer to 10.3 Group of Pictures (GOP). 4) Save – saves the current auxiliary settings. 42 AVN220 User’s Manual Chapter 7 Using the Browser Interface 5) Reset – causes the auxiliary settings to be returned to their default values. 6) Start – causes the auxiliary streams to be started. 7.10 Modify Username / Password Page 1) Username – displays the current Administrative Username value and allows it to be changed. 2) Password – enter the new Administrative Password for the AVN. 3) Update – updates the AVN's administrative Username/Password values to the newly specified ones. 7.11 Video Statistics Page 1) Clear – resets all of the values to zero. 2) Update – displays the AVN's current video statistics since the Clear button was last selected. 43 Chapter 8 Troubleshooting AVN User’s Manual Chapter 8 Troubleshooting This section provides useful information to help you to resolve any difficulty you might have with your AVN220. 8.1 Checking the Firmware It is important to know the version of the AVN220 firmware in order to troubleshoot the unit. To find the firmware version of your AVN220, select one of the following methods: 1. From the AVN220 Console Interface, the firmware version is shown on all of the menus in the first line of text after the menu title. Where you see AVN220.50-x.xx, x.xx will be the firmware version. 2. From the AVN220 Browser Interface pages, the firmware version is shown at the top of the Main Page. Where you see AVN220.50-x.xx, x.xx will be the firmware version. 8.2 Support Should you require any technical assistance, please contact your VSI reseller. If your questions cannot be answered immediately, your reseller will forward your queries through the appropriate channels to ensure a rapid response. If you are connected to the Internet, you can: • Download user documentation. Go to www.vsicam.com/downloads/. • Find answers to resolved problems in the FAQ database. Search by product, category, or phrases. Go to www.vsicam.com/faqs/. • Report problems to VSI support staff by sending an email to: [email protected]. • Visit the Customer Support section of the VSI web site at www.vsicam.com. 8.3 Factory Default Settings This procedure provides a way to reset the AVN220 configurations back to the factory default settings, which may be necessary or desirable in certain circumstances. If restoring the Factory Default, it is recommended that it be performed through the Console Interface. From the Console Config Admin Menu (refer to section 6.6 Config Menu), select the Reset Factory Defaults option and press ENTER. The unit will reboot to its Factory Default settings. Note that a Factory Reset causes all of the settings, including the network settings, to be reset to Factory Default values. Performing a Factory Default reset will restore the DHCP settings to DHCP-On, causing the unit to acquire a new IP address. If there is no DHCP server 44 AVN220 User’s Manual Chapter 8 Troubleshooting available on the network segment, the AVN220 will automatically reset to default IP address 192.168.1.253. However, if necessary (possibly due to lack of ability to communicate with the unit due to misconfiguration), a hardware reset procedure is provided below. To return the AVN220 to the Factory Default settings: 1. Remove the AVN220 blade from the chassis (see 2.4 Blade Installation and Removal). 2. Locate the Factory Default DIP switch near the top center of the AVN220 blade's PCB. 3. If present, remove the plastic cover from the DIP switch. 4. Set the left DIP switch into the Factory Default position as labeled on the unit. Warning: Do not change the position of the other dip switch. 5. With the chassis powered on, insert the AVN220 blade back into the chassis. Warning: Do not remove the blade or turn off power to the unit until the default is complete as described below. 6. Observe the Status and Video LEDs on the front of the unit. 7. Wait for these lights to be "solid" on (no blinking); this indicates that the default reset is complete. 8. Remove the blade from the chassis to return the DIP switch to the Normal Operation setting, then re-install the blade. 45 Chapter 9 Unit Connections AVN220 User’s Manual Chapter 9 Unit Connections 9.1 Ethernet Connector Pin Function 1 TX+ 2 TX- 3 RX+ 4 5 6 RX- 7 8 9 Shield Ground View is looking into the connector. 9.2 Ethernet Serial Connector Pin Function 1 RS422 TX+ 2 RS422 TX- 3 RS232C TXD 4 Signal Ground 5 GPIO 6 RS232C RXD 7 RS422 RX- 8 RS422 RX+ 9 Shield Ground View is looking into the connector. Alternate View. 46 AVN220 User’s Manual Chapter 9 Unit Connections 9.3 CVBS Connector Pin Function 1 Composite Video 2 Ground View is looking into the connector. 9.4 S-Video Connector Pin Function 1 Chrominance [C] 2 Luminance [Y] 3 Signal Ground 4 Signal Ground 5 Ground Shield View is looking into the connector. 47 Chapter 9 Unit Connections AVN220 User’s Manual 9.5 Audio Terminal Block Connector 9.5.1 Pinouts See the following paragraph for instructions on configuring the supplied Audio terminal block connector (supplied). Pin Function 1A Right Ground 2A Right Balanced Audio Negative 3A Right Balanced Audio Positive 4A Right Unbalanced Audio 1B Left Ground 2B Left Balanced Audio Negative 3B Left Balanced Audio Positive 4B Left Unbalanced Audio View is looking into the connector. Note: The L and R designations on the connector faceplate may be incorrectly identified on earlier products. If the connector label does not match the drawing above, follow the pin numbering as identified in the table. 9.5.2 Configuration The following describes how to configure the Audio terminal block connector: 1. Cut and strip the wires on the cable that will connect to your audio source. The strip length should be approximately 1/4 inch long. 2. For each connection, insert a small object, such as a screw driver, into the terminal block’s latch in order to open the wire clamp. 3. Insert each wire into its wire clamp. 4. Release the latch allowing the wire clamp to close. 48 AVN220 User’s Manual Chapter 10 Technical Information Chapter 10 Technical Information 10.1 Technical Specifications Hardware Architecture: Phillips EMPRESS MPEG-2 compression chip and a Motorola PowerPC Processor. MPEG-2 Stream Information: • Video — Real-time MPEG-2 encoding compliant to Main Profile at Main Level (MP@ML) for 625 and 525 interlaced line systems. Default PID = 300 • Audio — MPEG-1 Layer II audio encoding at 256 kbps or 384 kbps. Default PID = 301 Audio Inputs: • Audio Terminal Block Connector: — Left and Rightbalanced audio, maximum input level 1 Vrms — Left and Rightunbalanced audio, maximum input level 1 Vrms Video Inputs: — One CVBS connector for composite video. NTSC and PAL — One S-Video connector. NTSC and PAL Network Connection: — One RJ-45 connector on dual connector, twisted pair cable, 10baseT or 100baseTX Fast Ethernet Serial Connector: — One RJ-45 connector on dual connector Power Supply: Input 4.75 watts, powered through the MPP chassis — MPP200 Chassis 100–240 VAC 50/60 Hz Adapter — MPP1700 Chassis 100–240 VAC 50/60 Hz Environmental: — Operating Temperature 10ºC to 50ºC (14ºF to 122ºF) 49 Chapter 10 Technical Information AVN220 User’s Manual 10.2 Safety and Compliance Information This product can only be used in a VSI blade system. Unintended use of this product, or use with non-VSI listed components, is forbidden and violates safety approvals. Safety Approval: CE, UL Listed I.T.E. E257717 10.3 Group of Pictures (GOP) 10.3.1 AVN GOP Environment The Group of Pictures (GOP) in the AVN220 environment is defined by Distance and Length as follows: The GOP frame distance determines the type and frequency of the order of individual frames. A single frame can be an Intracoded Frame (I Frame), a Predicted Frame (P Frame), or Bidirectional Predicted Frame (B Frame). The type and order of frame is determined by the frame distance. For example: Distance = 0 would be I Frames only. (I I I I I I I I I...) Distance = 1 would be I and P Frames. (IPP....PPIPP...) Distance = 2 would be all frames. (IBP...BP..) Distance = 3 would be all frames with many B Frames (IBBP...BBP) Distance 3 would yield the highest compression, distance 0 would have the most detail. The second parameter in question is the GOP Frame Length. The length defines the number of frames in a single repeating GOP structure. In the case where distance = 0, the length has no real effect because there are only I Frames in the GOP to begin with. In the other cases the length will define how many of each frame will appear in the structure before it repeats. If distance = 1 and length = 2, the GOP structure will be a repeating pattern like "IP IP IP IP IP". If distance = 1 and length = 3, the GOP structure will be a repeating pattern like "IPP IPP IPP", and for length = 4 then "IPPP IPPP IPPP". The same is true for distances 2 and 3, as the length will determine the number of frames between I Frames. The following is a list of potential values: Distance = M, Length = N Real Closed GOP: M,N (2,3 2,5 2,7 2,9 2,11 2,13 2,15 2,17 2,19 3,4 3,7 3,10 3,13 3,19) Non-Editable GOP: M,N (2,4 2,6 2,8 2,10 2,12 2,14 2,16 2,18 3,6 3,9 3,12 3,15 3,16 3,18) All other configurations are undefined (not necessarily bad or illegal, just undefined). 50 AVN220 User’s Manual Chapter 10 Technical Information 10.3.2 Modifying the AVN’s GOP Settings The factory default values are: M = 2, N = 15. For lower latency video transmission, the following setting is recommended: M = 2, N = 3, this will reduce encode latency from approximately 200 ms to approximately 100 ms. To modify the GOP settings in an AVN220, access the Console Interface (via Serial connection or Telnet) and go to the Options menu. The Options menu provides two GOP configuration items: Set GOP Distance and Set GOP Length. Use these menu options to set the values to the appropriate setting and then save the options to store the settings to the flash. The GOP settings can also be viewed and set from the AVN220 Web Management page under the Options button. 10.4 Virtual Serial Channels In addition to its regular features, the AVN220 can also be used to connect to any remote serial device via the serial RJ-45 connector. This capability extends the distance that a serial connection can achieve over the Internet. . The AVN interface can be set to one of the modes of operation described below. 10.4.1 Channel Modes 10.4.1.1 Monitor Mode This is the default mode for the RS-232 interface, and only one interface can be set to this mode at a time. Monitor mode is used for console based communication to the AVN220 unit using a terminal emulation program. 10.4.1.2 Passive Tunnel Mode This mode is similar to Camera Control mode with the exception that it will create a bi-directional bridge between the physical serial port and a Layer 4 transport port. In addition to data being received by the TCP/UDP port being forwarded out the serial interface, data is also forwarded in the opposite direction. This mode is labeled passive because, in this mode, the AVN220 will act as a server awaiting a connection from a client. 10.4.1.3 Active Tunnel Mode This mode is similar to the Passive Tunnel (PT) mode in that it also creates a bi-directional bridge between a physical serial port and a Layer 4 transport port. An AVN configured for Active Tunnel (AT) mode will act as the client in the virtual tunnel setup procedure. The Active unit will have to specify where to connect to. Ideally it should connect to the IP and port of an AVN220 in Passive Tunnel mode. 10.4.1.4 Disabled Mode Selecting this mode makes the interface unusable. 51 Chapter 10 Technical Information AVN220 User’s Manual 10.4.2 Selecting Modes The AVN modes are accessed from the Console Interface menus. For instructions on how to access the Console Interface, refer to Chapter 6 Using the Console Interface. To select a mode: 1. From the console Main Menu, select 45) Config Menu, 12) TTY Menu, then either 3) or 4), depending upon which port you are changing, then finally 6) Default Mode. 2. Type in the name of the mode you are selecting and click Enter. 3. Select 7) Save to save the new mode. 4. Move back up the menu tree by selecting 99) Return until you return back to the Main Menu. 5. From the Main Menu, select 6) Reset. You must reboot the AVN220 for the changes to take affect. 52 AVN220 User’s Manual Glossary of Terms Glossary of Terms AAC Advanced Audio Coding AC Alternating Current AFF Adaptive Frame/Field per Picture ARP Address Resolution Protocol AT Active Tunnel ATSC Advanced Television Systems Committee AUX Auxiliary AV Audio Video B Frames Bi-directional Frames (pictures) dB decibel BNC Bayonet Neill-Concelman (connector) CC Closed Captioning CCTV Closed Circuit Television CD Compact Disc cm centimeter CPU Central Processing Unit CRC Cyclic Redundancy Check CVBS Composite Video Broadcast Signal DHCP Dynamic Host Configuration Protocol DSCP Differentiated Services Code Point DVI-D Digital Visual Interface - Digital only ESD Electrostatic Discharge FEC Forward Error Correction fps fields per second FTP File Transfer Protocol GND Ground GMT Greenwich Mean Time 53 Glossary of Terms AVN220 User’s Manual GOP Group of Pictures GPIO General Purpose Input/Output h.264 Video compression standard, also known as MPEG-4 AVC (Advanced Video Coding) or MPEG-4 Part 10 HD High Definition HDMI High Definition Multimedia Interface HTTP Hyper Text Terminal Protocol Hz Hertz I Frame Intracoded Frames (pictures) I/O Input/Output IGMP Internet Group Messaging Protocol IPTV Internet Protocol Television in. inch IP Internet Protocol kbps kilobits per second (1 kbps =1,000 bits per second) kg kilogram kHz kilohertz LAN Local Area Network MAC Media Access Control MB Mega byte Mbps Megabits per second MHz Megahertz MPEG Motion Picture Experts Group ms millisecond NTSC National Television Standards Committee (USA) P Frames Predicted Frames (pictures) PAL Phase Alternating Line (Europe) PHY Phase Alternating Line (Europe) PID Packet Identifier 54 AVN220 User’s Manual Glossary of Terms PT Passive Tunnel PTZ Pan Tilt Zoom (device) QOS Quality of Service TCP/IP Transmission Control Protocol/Internet Protocol RAM Random Access Memory RCA Radio Corporation of America RFC Request for Comments RFC 1112 Host Extensions for IP Multicasting RFC 2236 Internet Group Management Protocol, Version 2 RTSP Real Time Streaming Protocol, based on Live555 SAP Session Announcement Protocol SDI Serial Digital Interface SMTP Simple Mail Transfer Protocol TOS Type of Service TTL Time to Live (IP) UDP User Data Protocol VBI Vertical Blanking Interval VDC Volts Direct Current Vrms Volts Root Mean Square 55





























































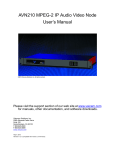

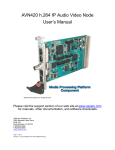
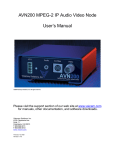
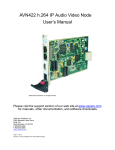

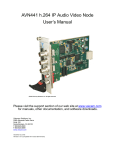


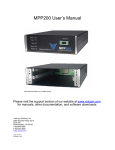

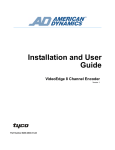

![ShowMan User Manual [PDF Format]](http://vs1.manualzilla.com/store/data/005637930_1-31cd6ced5af6c2a7a337ddd38fc92d65-150x150.png)