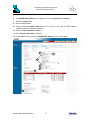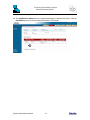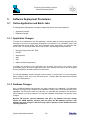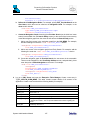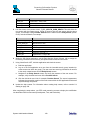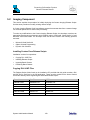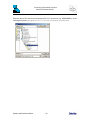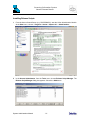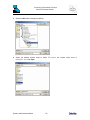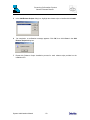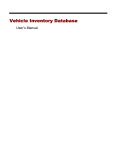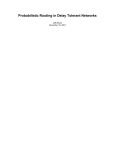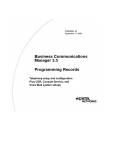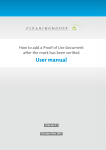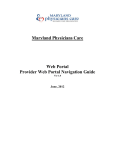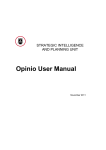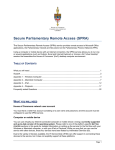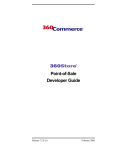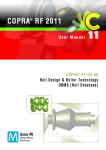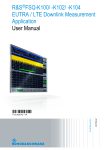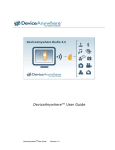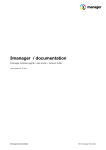Download A403: System Administration Manual
Transcript
Screening Information System Genetic Disease Branch A403: System Administration Manual Version 2 March 11, 2005 Prepared by: Deloitte 2868 Prospect Park Drive, Suite 400 Rancho Cordova, CA 95670 Screening Information System Genetic Disease Branch 3 SIS Components Administration This chapter describes the information and procedures to administer the software components of the SIS application. This includes instructions for maintaining and updating online utilities and address verification software; reviewing, modifying, and individually running batch operations; setting up the imaging component, and obtaining system reports. ITSD is responsible for administering hardware, operating system (first tier software), and monitoring/performance tools (second tier software). 3.1 Online Application Administrators (and users) can run the SIS application online through a web browser interface. Because, administrators have higher security privileges than other users, SIS provides complete functional access to certain utilities. Address verification software is also detailed below, including installation, update, and verification procedures. The software’s database of address information must be updated periodically by the administrator. 3.1.1 IT Utilities The SIS application contains more than one hundred individual information and control screens. The SIS User Manual contains detailed descriptions and procedures for their use. A selected subset of these screens is included within this document. This subset includes screens for which GDB IT Administrators have security rights (GDB IT-Administrator Security Group) beyond those of any other users, or for which their applicability to IT use merits their presence here. Access these SIS screens from the Utilities menu tab. Note: Refer to the System Design Deliverable document Security_Matrix.xls for the complete system security matrix. The CD distributed with this SIS Administrator Manual contains Security_Matrix.xls in electronic format, current as of this manual’s publication date. System Administration Manual 12 Screening Information System Genetic Disease Branch To View Entity Relationships 1 Click the Entity tab. The Entity Search screen appears. Specify suitable search criteria for finding the desired entity, then click the Search button. 2 The Search Results grid appears at the bottom of the screen. Select the desired entity from the grid. 3 Click the View Entity Profile button. 1 2 3 System Administration Manual 13 Screening Information System Genetic Disease Branch 4 The Entity Profile screen appears. Click the Entity Relation third level menu. 4 5 The Entity Relation screen appears. View the listing, or select one from the Current Relationships grid, then click the Submit button to further review or edit the relationship. 5 System Administration Manual 14 Screening Information System Genetic Disease Branch To Add a New Entity Address or Edit an Existing Entity Address 1 Click the Entity tab. The Entity Search screen appears. Specify suitable search criteria for finding the desired entity, then click the Search button. 2 The Search Results grid appears at the bottom of the screen. Select the desired entity from the grid. 3 Click the View Entity Profile button. 1 2 3 System Administration Manual 15 Screening Information System Genetic Disease Branch 4 The Entity Profile screen appears. Click the View Address third level menu. 4 5 The View Address screen appears. Click the Add Address button to add the entity’s address, or the Edit Address button to edit an entity’s existing address. 5 System Administration Manual 16 Screening Information System Genetic Disease Branch 6 The Add/Edit New Address screen appears. Select the Program Area (or None.) 7 Select the Contact Type. 8 Enter the address data. 9 Select the Do not validate address check box if you do not want the ZIP+4 address validation software to validate the address. 10 Select the Kaiser Affiliation (or None.) 11 Enter Telecom Information if available. 12 Click the Save button to save the Add/Edit New Address screen’s information. 6 7 8 9 10 11 12 System Administration Manual 17 Screening Information System Genetic Disease Branch 13 The Add/Edit New Address screen reappears displaying the address information. Click the Edit Address button to edit the displayed information if necessary. 13 System Administration Manual 18 Screening Information System Genetic Disease Branch 5 Software Deployment Procedures 5.1 Online Application and Batch Jobs A SIS application administrator can deploy changes that fall into two broad categories: • Application Changes • Database Changes 5.1.1 Application Changes To make any modifications to the SIS application, including batch or interface programming, the developer must have an appropriate development environment. The workstation setup must include Microsoft Visual Studio .NET 2003, Microsoft Visual SourceSafe, and Microsoft SQL Server client. The developer must also be well versed in the following products and tools: • Microsoft Visual Studio .NET 2003 • VB.NET • Web Services • XML • SQL • Object Oriented Programming In making any changes to the application, the developer must point to the correct Visual SourceSafe project, and follow proper procedures once changes are made so that all changed files are promoted to test and production environments. All code and database structure changes require creation of a new build. For more information about creating a build, refer to the document A104 – Software Build Procedure and SIS Build Process for Development. 5.1.2 Database Changes Only a qualified Database Administrator may make changes to the database. The Application Manager must approve any changes to the database, as they have a far-reaching effect on the application, and should be made very carefully. It is expected that developers will continue to make changes to stored procedures, and that the Database Administrator will promote these changes. Because SIS has two reporting databases with ETLs, any database structure change affects the CRDB database structure and may affect the BO database structure. Any database structure changes in SIS OLTP may require replication in the database structure reporting instances. System Administration Manual 105 Screening Information System Genetic Disease Branch All changes to the application, including changes that are data-only related, e.g. changes to the Interpretation Parameters tables, must be tested in the Development/Test environment, and only after thorough testing should they be approved for production deployment. All database changes, including data-only changes must be performed manually by a Database Administrator, and are not done automatically. All promotions to different environments must be performed in a synchronized manner and require that the application to be stopped for maintenance. The administrator performs other maintenance tasks including clearing log files from the database server, removing results files from the batch server after they have been processed, and removing temporary files used for creating faxes. The location of the files is as follows: Files Location Database log files D:\MSSQL\log\ Fax Files <SIS online path>\fax Interface Files Configurable location in the Application Table T_UTL_INTERFACE_CONFIG Processed Interface Files Same location as item above under the \processed folder 5.1.3 To Create a New Screen in the SIS Application The following procedure creates a new screen in the SIS application. As the steps involved may be difficult to appreciate in the abstract, for the purpose of demonstration assume that the steps create a Provider Search screen. Note: Observe the developer requirements in the Application Changes section above. 1 From the SIS application screens inventory, obtain a New Screen ID, and reserve it for the new screen. For this example, consider the screen ID to be 250. 2 Within the Visual Studio .NET environment, add New files to the solution per the screen’s requirements. At least one ASPX file must be added to the SIS.UserInterface project (e.g. ENT_ProviderSearch.aspx under the Entity folder). Set the screen ID property (an integer) in the Page_Init event of the code behind file as follows: ScreenId = 250 Note: You can reuse existing Controller, Web Service, and Business Class files. 3 Configuration Settings in the web.config file under the SIS.UserInterface project. a Define the controller in the event that you have created a new controller class. For example, in the CONTROLLER CONFIGURATION section include: <controller name="CCProviderSearch" type="SIS.UserInterface.Controller.CCC.CCProviderSearch, System Administration Manual 106 Screening Information System Genetic Disease Branch SIS.UserInterface, Version=1.0.1.0,Culture=neutral,PublicKeyToken=null"/> b Define the View/Navigation Node. For example, specify ENT_ProviderSearch as the View Name, which also can be called as the Navigation Node. For example, in the views section include: <view name="ENT_ProviderSearch" type="Entity/ENT_ProviderSearch.aspx" controller="CCProviderSearch"/> c Create the Navigation Graph. Assuming that Provider Search (on the third level menu screen) is accessible from the Search Entity screen (on the second level menu screen), create the navigation graph from the menu as well as from the Search Entity screen. i Add a new (first) screen in the navigation graph from the SIS_MENU. For example, add the following line under the <node view="SIS_Menu"> section. <navigateTo navigateValue="ENT_ProviderSearch" view="ENT_ProviderSearch"/> ii Add a new screen in the navigation graph from Entity Search. For example, add the following line under the <node view="ENT_SearchEntityProfile"> section. <navigateTo navigateValue="ENT_ProviderSearch" view="ENT_ProviderSearch"/> iii Create the navigation graph for Provider Search, the new screen in the executable. There must be navigation to the View Entity Address screen, and particularly, there must always be a Default Navigation to the menu. For example: <node view="ENT_ProviderSearch"> <navigateTo navigateValue="ENT_ViewEntityAddress" view="ENT_ViewEntityAddress"/> <navigateTo navigateValue="SIS_Menu" view="SIS_Menu"/> </node> 4 Log on to SQL Server and open the Enterprise Table Manager. Create a new entry in T_UTL_APPLTN_SCRN_MENU. This table contains master details of all screens in the application. Create a new record with the following details (for example): Column Value PK_SCRN_ID Screen Id = 250 MDUL_CODE Module Code = “ENT” MENU_LVL Menu Level = 3 MENU_TXT Text which will appear in menu = “Provider Search” MENU_URL View Name/Navigation Node = “ENT_ProviderSearch” MENU_TOOL_TIP Tool tip which appears when you move mouse over the menu link in application = “Search for Provider”. This can provide additional information regarding the screen. CRTD_BY Created by user’s ID = 1 System Administration Manual 107 Screening Information System Genetic Disease Branch 5 Column Value CRTD_DT Created date = Today’s date UPDTD_BY Updated by user’s ID = 1 UPDTD_DT Updated date = Today’s date Link the screen to the parent screen, T_UTL_APPLTN_SCRN_GRAPH. This table links the new screen with the parent screen. Create a record to link the new screen with the parent screen; for example, linking Provider Search with the Parent screen Entity Search (screen ID 55). Include the details, for example: Column Value PK_PARENT_SCRN_ID Parent screen ID = 55 PK_FK_SCRN_ID New screen ID = 250 MENU_ORDR Display order for new screen under parent screen = 1 CRTD_BY Created by user’s ID = 1 CRTD_DT Created date = Today’s date UPDTD_BY Updated by user’s ID = 1 UPDTD_DT Updated date = Today’s date 6 Within the SIS Online Application, use the Page Security Screen (Screen 140) to assign the necessary permissions to the Security Groups that must access the new screen. 7 Using Visual Studio .NET, build the application and check the screen. 8 a Build the application. b Log on to the SIS application as a user from the intended security group intended (or create a new user within the group.) The user must have security permissions for access to the newly created screen and the Entity Search screen. c Navigate to the Entity Search screen, and verify the presence of the new screen. For example, verify the third level menu link to Provider Search. d Click the third level menu link; for example, Provider Search. The screen’s appearance indicates the successful creation of the new screen within the SIS application and that all required settings are present. Update the help content. For information about creating help content, refer to section 5.4 starting on page 128. After completing the steps above, use ITSD code promotion process to deploy the modification into the different SIS environments (Development, Test, and Production). System Administration Manual 108 Screening Information System Genetic Disease Branch 5.2 Imaging Component This section explains the procedure for initially deploying the Custom Imaging Release Scripts. Use the same procedure to modify existing release scripts. A Custom Imaging Release Script is a software program that extracts data from a scanned image into a format-specific file for further OCR processing. To make any modifications to the Custom Imaging Release Scripts, the developer must have an appropriate development environment with installed copies of Microsoft Visual Studio 6.0 and Microsoft Visual SourceSafe. The developer must also be well versed in the following products and tools: • Microsoft Visual Studio 6.0 • Object Oriented Programming • Dynamic Link Libraries Installing Custom Form Release Scripts Installation involves four operations: • Copying DLL & INF files • Installing Release Scripts • Importing Batch Classes • Publishing Batch Classes Copying DLL & INF Files The Release Scripts folder found on the Installation CD provided with this guide contains a DLL and INF file for each form in the SIS application. These must be copied into the Ascent Central Server Bin directory before registering the associated release scripts. Form Name DLL File INF File NBS MR FORM NBSMRREL.DLL NBSMRREL.INF NBS NO FORM NBSNOREL. DLL NBSNOREL.INF NBS OH FORM NBSOHREL.DLL NBSOHREL.INF NBS TR FORM NBSTRREL.DLL NBSTRREL.INF NBS TRF FORM NBSREL.DLL NBSREL.INF PNS TRF FORM PNSREL.DLL PNSREL.INF System Administration Manual 109 Screening Information System Genetic Disease Branch Place the above files with their accompanying DLLs on the servers (e.g. DHSSISIMG01) in the following Bin directory: program files on <server>\AscentSS\ServLib\Bin. System Administration Manual 110 Screening Information System Genetic Disease Branch Installing Release Scripts 1 From the Ascent Central Server (e.g. DHSSISIMG01), start the Kofax Administration Module. At the Start menu, choose > Program > Ascent > Capture 6.1 > Administration. 2 In the Ascent Administrator, from the Tools menu, choose Release Script Manager. The Release Script Manager dialog box appears. Choose the Add button. System Administration Manual 111 Screening Information System Genetic Disease Branch 3 Select the Bin folder to display the Inf files. 4 Select the desired release script to install. For NBSTR the release script name is NBSTRREL.INF. Click Open. System Administration Manual 112 Screening Information System Genetic Disease Branch 5 In the Add Release Scripts dialog box, highlight the release script to install and click Install. 6 On completion, a confirmation message appears. Click OK, then click Close in the Add Release Scripts dialog box. 7 Repeat this Release Scripts Installation process for each release script provided on the installation CD. System Administration Manual 113 Screening Information System Genetic Disease Branch Import Batch Classes The Installation CD in the Batch Class folder contains Batch Class (.cab) files of form-specific application configuration data. 1 Once the release scripts are installed, each Batch Class file must be imported into Kofax from the Kofax Administration Module. Run this program as described above. 2 From the Administration module’s File menu, choose Import. The Open dialog box appears. 3 Navigate to the directory containing your .CAB files. (When batch classes are exported, they are exported as .CAB files.) Select the desired .CAB file, then click Open. The Import/Export window appears, and the .CAB file is unpacked and prepared for import. The Unpacking area of the dialog box displays the results of this process. When unpacking finishes, the system reports: Unpacking done. Complete. 4 Click OK. The Import dialog box appears. Select the batch classes you want to import from the list of Available Batch Classes. The list contains all the batch classes that were exported into the .CAB file you unpacked. Click the Add button to add them to the list of Selected Batch Classes. 5 Select the desired Transfer Mode. You can choose one of the following: 6 a Do not import duplicates – Select this option if you do not want to overwrite duplicate batch class settings. b Save duplicates to new name – Select this option if you want to save duplicate batch class settings to a new name. c Replace duplicates with items imported – Select this option if you want to overwrite duplicate batch class settings with the ones you are importing. Click Import. The Import/Export window appears. View the import results. Once the batch class is imported, you must publish it before you can use it. In addition, you may need to recompile any custom scripts associated with the batch class. System Administration Manual 114 Screening Information System Genetic Disease Branch Publish Batch Classes Once imported the Batch Classes must be published. Run this also from the Kofax Administration Module. 1 From the File Menu choose Publish. Select one or more batch classes to publish, or click Select All to select all batch classes in the list. 2 If desired, validate your batch classes before you attempt to publish them. 3 a Click Validate. The validation process runs stringent checks on your batch class selections. The Results dialog box display the results of the validation process. b If errors are found, click Close, then fix the problems. If warnings appear, click Close, then check the problems. If no problems are found, continue with step 3. Publish your batch classes. a Click Publish. The process runs stringent checks on your batch class selections. The Results dialog box display the results of the publishing process. b If errors are found, click Close, then fix the problems. If warnings appear, click Close, then check the problems. If no problems are found, continue with step 4. 4 Repeat steps 1–3 for each batch class to be published. 5 Click Close to close the dialog box. System Administration Manual 115