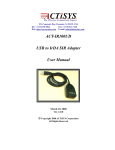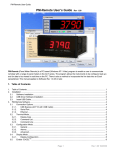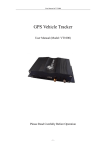Download Sierra Gobi2000 User Manual v1.8
Transcript
User Manual Consumer OneClick Internet for Gobi 2000 Sierra Version 1.8 21st May 2010 WebToGo Mobiles Internet GmbH 81371 München, Oberländerstr. 2a Table of Content 1. General 2. Starting OneClick Connection Manager 1. Area "Menus and Connections" 2. Area "Statistics" 3. Connection Management 4. Settings 1. Profile 2. Network 1. Select Connection 2. Select Network 3. History 4. PIN 1. Activate/Deactivate PIN 2. Change PIN 5. Info 6. Firmware 7. General 5. Application Buttons 1. SMS 2. Browser 3. E-Mail 4. GPS 6. Radio Button 7. Update 8. Help 1. General This document contains the User Manual for the customized version of WebToGo Consumer OneClick Internet version 1.8 for Sierra Wireless Gobi 2000 Modules. The WebToGo OneClick Internet application will allow the user to perform basic functions like connect/disconnect to a mobile network, enter a PIN-code/APN/Username/Password. There are also some advanced options like choosing the network technology, downloading firmware, tracking GPS location and SMS functionality. 1.1 System Requirements This Version of Consumer OneClick Internet for Gobi 2000 requires • Sierra Wireless Gobi 2000 3G Module • Sierra Wireless Gobi 2000 Driver package Version 1.1.90 or higher Please note the following: • This version of OneClick Internet will only work with one Sierra Gobi 2000 Wireless modem at a time. This Version of Consumer OneClick Internet for Gobi 2000 is compatible with • Windows XP 32 bit SP3 • Windows Vista 32Bit SP2 and Vista 64Bit SP1 • Windows 7 32Bit and 64Bit 1.2 Supported Languages Consumer OneClick Internet v1.8 for Gobi2000 supports the following languages: German, English, Spanish, French, Polish, Russian, Italian, simplified Chinese and traditional Chinese. 1.3 Installing or upgrading OneClick Internet If you have a previous version of OneClick Internet you should uninstall it first: • Go to Control Panel and select “Add or Remove Programs”. • Select “OneClick Internet” and click on “Remove”. • Launch the OneClick Internet installation package. • Follow the on-screen installation instructions. Please note the following: • OneClick Internet does not install the drivers for the Gobi2000 Sierra devices – A DriverInstaller executable is provided separately. 1.4 Installation steps When you double-click the Installer file for OneClick Internet for Gobi2000 it will start extracting the files to install and show you the following dialog. Then a dialog will be shown which allows you to select to install the application in different languages. As a default always the language of the OS will be use if available. The next step will ask you to accept the license agreement. Please read the license agreement carefully and click “Accept”, if you agree. Otherwise please click reject to cancel the installation. If you accept the license agreement and click accept, the installer will ask you for the directory to install the application. If you want you can select a different directory to install now by clicking the “Browse” button. After clicking install, a green bar will show you the progress of the installation. The following dialog will be shown as soon as the installation has been successfully installed on your computer. Now you can start OneClick Internet from the Windows Program Menu or double click the desktop icon. 1.5 Installation Options A silent installation of the OneClick Internet Connection Manager can be started by adding the parameter silent behind the name of the installer on the command line, e.g.: C:\>Consumer_Sierra_V1.8_20100520 silent 2. Starting OneClick Connection Manager OneClick Connection Manager offers everything you need to manage the mobile Internet communication on your Laptop: • Internet Connection and Email download • SMS Manager • Managing contacts from SIM and Outlook • GPS Management After installing WebToGo OneClick Internet a new entry will be placed in the program menu. Straight after installation the main window of the application is visible on your screen. If this is not the case you can start the application from "Start -> Programs -> WebToGo OneClick Internet" or click the desktop icon of OneClick Internet. Whenever the application is active a status icon will also appear in the toolbar in the bottom right-hand corner of your desktop. The main window of OneClick Connection Manager is at the heart of the application. Here you can see the status of your OneClick Connection Manager, how much time you have spent on the internet and which data throughput you should expect. You can connect to the internet and send emails or short messages from this window. The main application is split into two areas: • Area "Menus and Connection Management" • Area "Statistics" Area "Menus and Connections" This area is split in 2 sub-areas. Area A Icon Area B Icon Description Minimize Then OneClick Internet icon will appear in system tray menu. Close Clicking this icon will close the application. Description Indicator of network signal strength, followed by the Network name, Network mode, and device name Connect Button to connect or disconnect SMS Button only enabled if no mobile Internet connection is active. Link to the integrated SMS application. Web Link button to preferred browser Email Link button to preferred Email application GPS Button to open the GPS tool Radio Button to switch on and of the radio Statistics Button to open the Statistics Settings This button opens the Settings for • • • • • • • Profile (managing your profiles) Network (selecting connection and network) History (data volume transferred) PIN (PIN settings) Firmware Info General Update database (optional feature) • Update database (roaming partner) • Install drivers and new version of OneClick Internet Help Here you can open the help menu. Connecting to modem Status Ready, you can establish connection Connected Failure Area "Statistics" Statistics provide advanced information about your connection. All shown data values are approximate values. Data In: The amount of data received via the mobile Internet connection Data Out: The amount of data sent via the mobile Internet connection. Total: The amount of data sent via the mobile Internet connection. Speed: The current speed of the data transfer. Max. Speed: The maximum speed of the data transfer observed. Time: The duration of the current connection. 3. Connection Management 1. Launch OneClick Connection Manager and wait until detection has been completed. If you see a detection problem, please reinsert your data card and tap on the connect button. If Pin security is active, a window will pop up asking you to enter your SIM PIN. You can deactivate PIN security in the application if no connection is active: Settings -> PIN -> Deactivate PIN. 2. By default the software comes with no connection profile. You can modify the access details by selecting the "Settings" menu. 3. Now tap on the connect button. That's it. In the upper status line you can find the indicator for the signal strength, the name of the Mobile Network Operator you are using, a roaming indicator, and the radio technology you are using. In the status line below the button row you can see the current status of you connection and the device. 4. Settings To access the Settings menu tap in main window on the button: A dialog will open showing registers for the following settings: 1. 2. 3. 4. 5. 6. 7. Profile Network History PIN Info Firmware General Profiles You are free to create your own connection profile. Once a new profile has been created it will appear in the dropdown menu Profiles. You can select it by tapping on Set Profile to use it. Button Description Create a new profile Edit a current profile Delete a profile Save a profile Set the Profile you want to use Label Profile Name APN Username Password DNS Proxy settings Description Profile name, should be unique Access Point Name of your network operator. For more details contact your network operator. When you are registered to a CDMA network, the APN will not appear. Username. For more details contact your network operator. Password. For more details contact your network operator. Domain Name Server. For more details contact your network operator. Necessary Proxy Settings of your network. For more details contact your network administrator. Network You are offered two options: "Select Connection" and "Select Network". When you are registered to a CDMA network, you will not be able to select the network. All CDMA network will be shown instead. Select Connection Three different settings are available here: Label Select automatically Only use GPRS Only use UMTS/HSDPA Description Selects the best suited network available Use only GPRS for a connection Use only UMTS/HSDPA for a connection. Select and tap Register. If the change is successful you will retrieve a message "Network changed successfully". Close the window and wait until you see signal strength in the main window. After that you can establish a connection. Select Network In this dialog you may select any available network. It is useful when you are abroad. Automatic mode will select the preferred network of your network operator. If you select Network selection you will get a list of network options. 1. Automatic Selection 2. Retrieving Networks... The marked network is the network you’re currently registered with. PLEASE NOTE: The network list will only appear if the connection setting is "Only use GPRS" or "Only use UMTS/HSDPA". Select the network and tap on the register button. If the change is successful you will see the message "Network changed successfully". Close this window and wait until you see the signal strength in the main window, then you can establish the connection. History The history will show you the data volume transferred in a certain time frame. Select a time frame to see the data volume sent/received in the selected period. Tap on "Reset" to reset the counter. PIN You can Activate/Deactivate PIN or Change PIN. 1. Activate/Deactivate PIN 2. Change PIN Activate/Deactivate PIN Usually you have to enter the PIN each time you start WebToGo OneClick Internet using a modem card. Deactivate the PIN to avoid doing this each time. Change PIN This dialog lets you change your PIN. Label Current PIN New PIN Verify PIN Description Enter your current PIN Enter your new PIN Enter once again the new PIN Info This window shows SIM card, modem and system Information: Firmware OneClick Internet will select the correct Firmware matching your operator automatically, if a special firmware for your operator is available and a SIM card is inserted. If no specific firmware for your operator is available, it will select the generic firmware. Once a firmware has been selected, it will appear in “Current Profile”. You are free to load your desired firmware. You can select a new firmware manually by clicking the “Select New Profile” dropdown menu, selecting a firmware from the menu and pressing the “Change“ button to load it. If you want to return to automatic firmware selection, please choose “Automatic(UMTS)” in the dropdown menu. Switching between CDMA and UMTS firmware is not done automatically. You will have to select CDMA firmware manually, if you want to connect to CDMA networks. If you want to return to UMTS networks, you have to manually select UMTS firmware in respect. Activation on CDMA When a CDMA Firmware is selected in the Firmware Settings, the activation of the modem on the CDMA network starts automatically. During the process of loading CDMA firmware, an activation window will pop up offering two options: "Manual Activation" and "Automated Activation": Label Manual Activation Automatic Activation Description Speak with a Customer care representative using a standard phone.(Also requires the manual input of certain items). Please enter the activation code, your phone number and the system ID given in the product documentation. Use your modem to start an automated activation session If you cancel the activation, a dialog will be shown, that gives you the options to select automatic or manual network activation. When you have cancelled the activation or if it failed before, you can also start the activation manually by pressing the “Activate” button in the “General” tab. General In General settings you can set options to connect automatically and for roaming: Label Description If selected, OneClick Internet will launch automatically when the Auto Launch user starts up the operating system and logs in. If selected, OneClick Internet will connect automatically on Connect Automatically start-up. If selected, OneClick Internet will reconnect automatically after Reconnect Automatically standby and hibernate. If disabled, OneClick Internet will not allow connections in Allow roaming foreign networks. This feature avoids high costs when roaming. If selected, a dialog will inform you when you are moving from Roaming Alert your home network to a roaming network when connected. 5. Application Buttons SMS The SMS Center window is split into menu bar, folder view, folder content and preview window. To manage your short messages you may: Button Description Manage SMS folders Change SMS settings Create new SMS/MMS messages Reply to SMS Forward SMS Move SMS to a folder Delete SMS Send and receive SMS/MMS (if supported) Manage Phone book contacts on SIM 1. Folder By using this menu, you may change the folder structure of the SMS Center: Button New Folder Rename Remove Description Creates a new folder, name has to be unique Renames an existing folder Removes an existing folder (including the messages) PLEASE NOTE: Predefined folder can't be deleted or modified. 2. Settings The settings window lets you change the deletion mode. You may choose whether to delete an SMS from the SMS Center, from the SIM or decide whether this should be asked at all. You may also activate an alarm signal when a new SMS arrives. 3. New SMS The "New Message" window is used to enter the SMS text. You may also enter texts by copy & paste from other applications. The status bar at the lower right corner indicates the length of the SMS for your convenience: the first number tells you how many parts the SMS consists of (one part has max. 160 characters/unicode70), the second number counts down from 160/70 characters. The number in parenthesis () counts the total number of characters. The recipient for your SMS has to be entered in the "To" field. This can be either entered by typing digits or by clicking the "To" button to select a recipient from the address book. Recipient addresses may be taken from the SIM address book or from your email client's contact folder. Just select an address and click OK. To send the message click "Send/Receive". 4. Reply Highlight a message to which you want to reply, e.g. in the inbox folder, then click the "Reply" button. The "New Message" window opens and the recipient address is already filled in the "To" field. Continue as before when sending a new message. 5. Forward Highlight a SMS, which you want to forward. Click the "Forward" button. The "New Message" window opens, however the message text is already copied. Continue as before when sending a new message. 6. Move SMS... Highlight the SMS to be moved and click the "Move SMS" button. A small window opens that lets you select the destination folder. Select the folder to which the message should be moved, then click "Move". 7. Delete Highlight the SMS which you want to delete. Click "Delete" to remove the message. 8. Send/Receive Messages will be sent and/or received by clicking on this button. 9. Addresses This button opens the address book. You may add new contacts to your personal address book or you may change existing addresses, delete addresses or exchange them with your SIM card and your e-mail client application, or export the data set. Button New Contact Modify Delete Copy Export Description New contact Modify a contact. Delete contacts, mark one or more and press on the button. Synchronisation with MS Outlook. To export addresses you may select between two export formats: • CSV (comma separated text format, usually read by spread sheet applications) • VCard (business card format, used by MS Outlook and other applications) Web Browser This button allows the user to open the Web Browser and surf the Internet once the connection is established. The used browser will be the system default browser which is set in the System Internet options. E-Mail This button will open the E-Mail application once the connection is established. The used application will be the system default E-Mail client which is set in the System options. GPS Pressing the GPS button will lead you to the GPS Window. Press button 'get GPS' then GPS will be started, indicated by the rotating GPS button, to search for Latitude and Longitude Data. If Latitude and Longitude Data are displayed, then the user can press the button 'Track Me' to open Google Maps showing him his Position on a map. Latitude: Gives the location of a place on Earth (or other planetary body) north or south of the equator. Longitude: is the geographic co-ordinates most commonly used in cartography and global navigation for east-west measurement. 6. Radio Button The Radio button allows you to switch on and off the radio of your mobile broadband device to save power or to switch to airplane mode. If the radio is switched off the button becomes red. If it is on, it is green. In case the radio is disabled by a hardware switch or if the device is not available, the button will be disabled. 7. Update One Click Internet provides a build-in online update functionality that allows for an automatic update of OneClick Internet application, device drivers, and APN database. The update is triggered by pressing the update button. The application will check on the WebToGo server, if updates are available, and offer them for download if suitable. In order to start the update, select a file from the list of available updates and press OK. 8. Help OneClick Internet provides a build-in online help that can be opened by pressing the help button on the main windows.

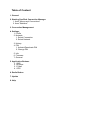

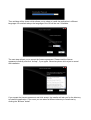

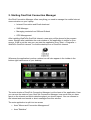
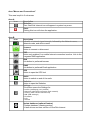


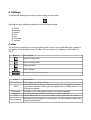
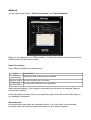

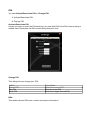
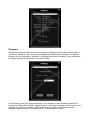
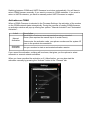
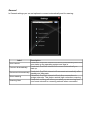
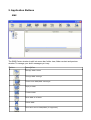

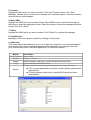



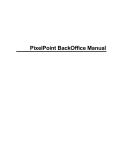
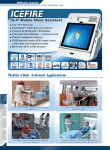
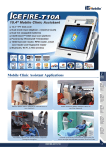
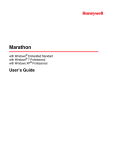
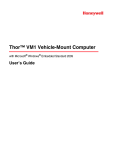
![MC95XX Series Regulatory Guide [English] (P/N 72-118502](http://vs1.manualzilla.com/store/data/005760097_1-2f741b3a88b00c5f81d3f7718b174271-150x150.png)