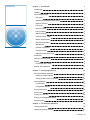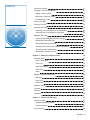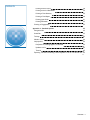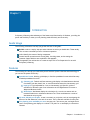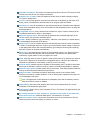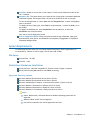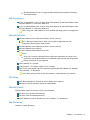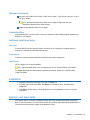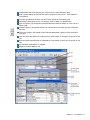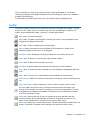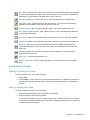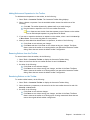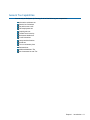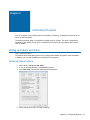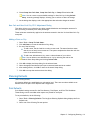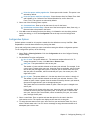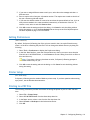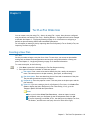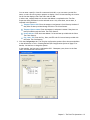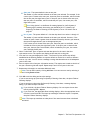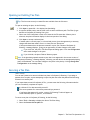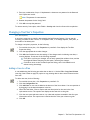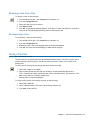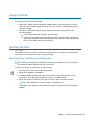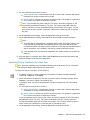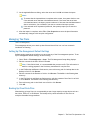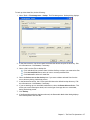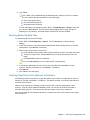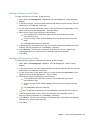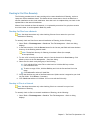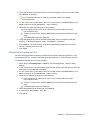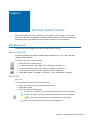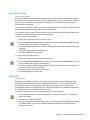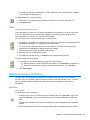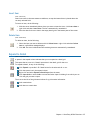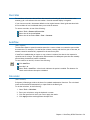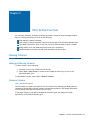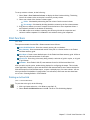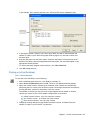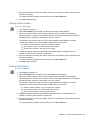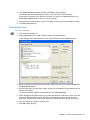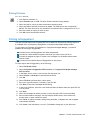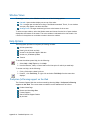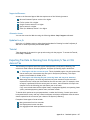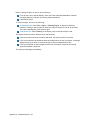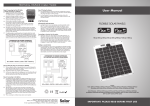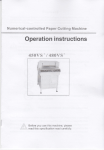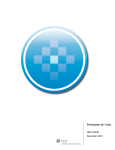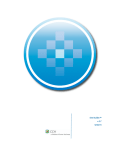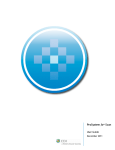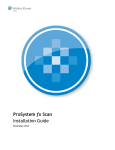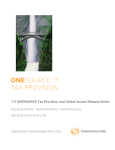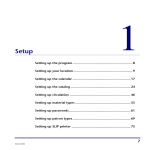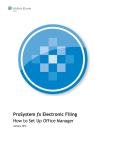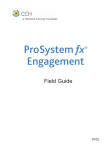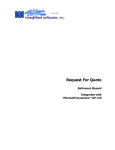Download ProSystem fx® Planning User Guide
Transcript
ProSystem fx® Planning User Guide January 2014 © 2000-2014, CCH INCORPORATED and/or its affiliates. All rights reserved. Material in this publication may not be reproduced or transmitted, in any form or by any means, without prior written permission. Requests for that permission should be directed to: CCH INCORPORATED 20101 Hamilton Ave., Suite 200 Torrance, CA 90502 The contents of this publication are believed to be accurate. However, responsibility cannot be assumed for the information contained herein, and the consequences resulting from the use thereof. Material in this publication is subject to change without notice. This User Manual and the computer software it describes are designed to provide accurate and authoritative information in regard to the subject matter covered. They are distributed with the understanding that the publisher is not engaged in rendering accounting, legal, or other professional service. If legal advice or other expert assistance is required, the services of a competent professional should be sought. “ProSystem fx” is a registered trademark of CCH INCORPORATED. Portions Copyright 1984-1990, FairCom Corporation. All rights reserved. Portions Copyright, Novell, Inc. All rights reserved. “Windows” is a registered trademark of Microsoft Corporation. All other brand, product, or company names are trademarks or registered trademarks of their respective owners. Contents Chapter 1 - Introduction 1 Guide Usage 1 Features 1 System Requirements 3 Disk Space 3 Workstation/Standalone Installations 3 Network Software 4 File Server 4 Network Clients 4 LAN Processing 4 WAN Processing 5 Network Clients - WAN 5 Monitor Requirements 5 Required Components 5 Web Browser 5 Optional Components 6 Communications 6 Additional Installation Notes 6 Installation 6 Summary and Input Grids 6 Toolbar 8 Customizing the Toolbar General Tax Capabilities Chapter 2 - Configuring Planning 9 11 12 Setting up Federal and States 12 Setting Up Federal Options 12 Setting Up State and City Defaults 13 Planning Defaults 14 Print Defaults 14 Configuration Options 15 Setting Preferences 16 Printer Setup 16 Printing to a PDF File 16 Printing to an Engagement Binder 17 Navigation Bar 17 Chapter 3 - Tax Plan File Operations 18 Creating a New Plan 18 Opening an Existing Tax Plan 21 Contents • iii Contents Securing a Tax Plan 21 Changing a Tax Plan’s Properties 22 Adding a Case to a Plan 22 Removing a Case from a Plan 23 Re-sequencing a Case 23 Saving a Tax Plan 23 Closing a Tax Plan 24 Importing Tax Data 24 Importing from a Tax Return to an Existing Plan 24 Importing from a Tax Return to a New Plan 25 Managing Tax Plans 26 Setting Up File Management Default Settings 26 Backing Up Client Data Files 26 Restoring Backed Up Data Files 28 Checking Client Files In/Out (Network Installation) 28 Checking In/Out Files Remotely 30 Abandoning a Checked-out File 31 Chapter 4 - Data Entry & Edit Functions Edit Menu Tools 32 32 Move or Copy Cells 32 Clear Cells 32 Copy Case/Column 33 Detail Lists 33 Notes 34 Multiple Occurrence Grids Tools 34 Add Item 34 Insert Item 35 Delete Item 35 Expand to Detail 35 Overrides 36 AutoFlow 36 Calculator 36 Chapter 5 - Print & View Functions Viewing Columns 37 37 Hiding and Showing Columns 37 Variance Columns 37 Print Functions 38 Contents • iv Contents Printing an Active Grid 38 Printing an Active Worksheet 39 Printing a Plan Summary 40 Printing a Plan Report 40 Printing Input Grids 41 Printing Estimates 42 Printing to Engagement 42 Appendix A - Standard Options 43 Navigation Bar 43 Status Bar 43 Tooltips 43 Window Views 44 Help Options 44 ProSystem fx Planning support on the Web 44 Updates to e-fx 45 Tutorial 45 Exporting Tax Data to Planning from ProSystem fx Tax or CCH Axcess Tax 45 Contents • v Chapter 1 INTRODUCTION C hapter 1 - Introduction ProSystem fx Planning takes advantage of the features and functionality of Windows, providing the power and flexibility to meet your tax planning needs efficiently and accurately. Guide Usage The following information can help you get the most out of this guide: Bolded words in a step-by-step procedure indicate an action you should take. These usually refer to menu commands you use to initiate an operation. Italics identify the names of dialog components. Certain familiar operations such as using Help, checking status, and accessing the Customer Support Web site are explained in the appendix. The appendix also outlines how to create an export file in Tax Preparation for use with ProSystem fx Planning. Features The following list can help you familiarize yourself with the system’s features and terminology so you can use the system effectively: Spreadsheet format. Working grids display in familiar spreadsheet format and utilize many standard spreadsheet functions. Summary grid. Federal and State summary grids display calculated amounts derived from detail grid data, detail lists, or override amounts entered on the summary grid. Input grid. A grid expanded for a row on the summary grid. Specific grids are available for different types of tax information such as Adjustments to Income or Wages and Business Income. Worksheets. Worksheets display the calculation of a certain tax amount such as Itemized Deductions or Alternative Minimum Tax. These worksheets are a result of data entered on input grids. 30 cases allowed per tax plan. A case is a scenario or projection, such as investigating the effects of an IRA deduction or the sale of an asset. Thirty cases are available for each plan. Ten planning years available per case: one year prior, the current year, and eight future years. Each planning year displays in a column. The years for a case display in consecutive columns. Chapter 1 - Introduction • 1 Automatic calculations. The system calculates totals as data is entered. This saves you time and shows you the effects of a change immediately. Multiple levels of detail. Fields can expand to further levels of detail to display multiple occurrence/repeater data. Grid list. Lists all input grids for easy selection and access. Grids display on the Select Grid dialog, which is accessed from the Grids menu or by using the Input Grid button. Worksheet list. Lists all worksheets for easy selection and access. Worksheets are displayed on the Select Worksheet dialog, which is accessed from the Worksheets menu or by using the Worksheets button. Configurable reports. Select columns to be included in a report. Variance columns can be included and expressed in dollars or percentages. Right-click pop-up menus. Saves you time by gathering the commands applicable to the current activity into one easily accessible place. Tooltips. Always available to jog your memory. When the cursor pauses on a toolbar button, a tooltip displays the purpose of the button. Variance grid. A way to compare data from two selected years with the variance expressed in dollars or percentages. Data in a variance grid can be edited, and the change is reflected in the appropriate areas of the associated summary grid. Multiple variance grids comparing different columns can be open simultaneously. Detail lists. Totals automatically transfer to the originating numeric cell. Detail lists allow entry of descriptions and amounts and can be printed. Cells that have lists attached are indicated by a green marker in the cell’s upper left corner. Notes. Keep the notes you want for specific fields as field notes or for the plan as a whole as a plan note. Field notes can be printed in configurable reports. Cells that have field notes attached are indicated by a blue marker in the cell’s lower left corner. Override ability. Amounts may be overridden on the summary grids. The data on associated detail grids is retained in case an override is cleared. Override amounts display in magenta. Extensive Help system. Includes system and row-level Help. These Help systems provide the most up-to-date information about system operations. AutoFlow feature. Eliminates the need for duplicating entries across columns. When AutoFlow is activated, a number entered in a cell is automatically repeated in the same row for the subsequent case years. Note: The application retains amounts for subsequent years that are manually entered when the AutoFlow feature is disabled. Import ability. Saves time when entering data. Data can be imported directly from the ProSystem fx Tax Preparation application. Export Ability. Export directly from ProSystem fx Tax or CCH Axcess Tax applications as you are preparing returns. Pre-configured state tax rates, deductions, exemptions and credits for all states that allow state income tax. Additional state specific calculations for CA and NY. Multi-user network access. Allows each workstation to set its own preferences. Files are locked to prevent concurrent editing of a plan by two users. Chapter 1 - Introduction • 2 Calculator. Ready to work at the click of a button. Totals can be transferred to the current cell, if desired. Navigation Bar. This option allows you to have the list of input grids or worksheets displayed while entering data. The navigation bar can float or be docked to the left or the right. To turn the navigation bar on, select View and click Navigation Bar. A check mark displays next to the option. To display the list of input grids, select Grids from the menu bar, or select the Grid icon on the toolbar. To display the worksheet list, select Worksheets from the menu bar, or select the Worksheets icon from the toolbar. Only one list can be displayed at a time. Print to Engagement Binder. Easily print plan forecasts such as worksheets, input grids, plan summaries, plan reports, and estimates to a ProSystem fx Engagement or CorpSystem Workpaper Manager binder. System Requirements To enhance performance when you are running multiple ProSystem fx Office applications, we recommend a PC, Pentium 4 class or higher, with at least 2 GB of RAM. Disk Space Program Files - 78.5 MB Tutorials - 3 MB Workstation/Standalone Installations 32-bit platforms - IBM 100%-compatible PC, Pentium 4 class or higher is required 64-bit platforms using AMD x86-64 or Intel EM64T technology Supported Operating Systems Microsoft Windows XP Professional Service Pack 3 (32-bit) Microsoft Windows XP Professional Service Pack 2 (64-bit) Microsoft Vista Business, Enterprise, or Ultimate Service Pack 2 (32-bit or 64-bit) Microsoft Windows 7 Professional or Ultimate (32-bit or 64-bit) Microsoft Windows 8 Professional or Enterprise (32-bit or 64-bit) Microsoft Windows 8.1 Professional or Enterprise (32-bit or 64-bit) Notes: Starter, Media Center, and Home editions of Windows operating systems are not supported. Windows 8 Basic and RT are not supported. Pen and Touch interface will not be supported at this time. Chapter 1 - Introduction • 3 Microsoft Windows XP will no longer be supported after the ProSystem fx Planning 2014.02000 release. RAM Requirements 2 GB+ recommended for 32-bit versions of Microsoft Windows XP, Microsoft Windows Vista, Microsoft Windows 7, or Microsoft Windows 8. 4 GB+ recommended for 64-bit versions of Microsoft Windows XP, Microsoft Windows Vista, Microsoft Windows 7, or Microsoft Windows 8. Note: Using over 4 GB of RAM on a 32-bit Windows operating system is not supported. Network Software Microsoft Windows Server 2003 Service Pack 2 (32-bit or 64-bit) Note: Microsoft Windows Server 2003 will no longer be supported after the Prosystem fx Planning 2014.02000 release. Microsoft Windows Server 2008 Service Pack 2 (32-bit or 64-bit) Microsoft Windows Server 2008 R2 Microsoft Windows Small Business Server 2011 Notes: Server Core versions of Windows Server systems are supported as file servers only. Installation must be performed from a compatible client/network operating system. Domain Controllers are not supported. Novell NetWare 5.1 or higher Linux (Kernel 2.4.2 or higher, Samba 2.2.3a or higher) Peer-to-Peer environments (up to 8 workstations) running Microsoft Windows XP, Windows Vista, Windows 7, or Windows 8 Note: When running in Peer-to-Peer environments, a dedicated server is required. File Server 100% IBM-compatible PC, Pentium III class or higher server required Memory per network operating system recommendations Network Clients Using the latest version of network clients is recommended: Microsoft Client for Microsoft Networks Microsoft Client for NetWare Networks Novell NetWare clients for Windows (XP, Vista, Windows 7, or Windows 8) LAN Processing 10 Mbps or greater (Ethernet) Chapter 1 - Introduction • 4 Note: For optimum performance, 100 Mbps, Full Duplex is recommended throughout your network, including workstation NIC cards, switches, and hubs, and server NIC cards. File caching must be turned off for Novell clients. WAN Processing Microsoft Windows Server 2003 with Terminal Services Note: Microsoft Windows Server 2003 will no longer be supported after the Prosystem fx Planning 2014.02000 release. Microsoft Windows Server 2008 with Terminal Services Microsoft Windows Server 2008 R2 with Remote Desktop Services Microsoft Windows Small Business Server 2011 with Remote Desktop Services Citrix Presentation Server 4.5 Citrix XenApp 5.0 Citrix XenApp 6.0 Citrix XenApp 6.5 Network Clients - WAN Remote Desktop Connection version 5.2 or higher Citrix Online Plug-in version 11 or higher Monitor Requirements Multi Monitor display - Multi Monitor support requires the primary monitor to be on the left Monitor display - small fonts with a minimum screen resolution of 1024 x 768 Colors - 16-bit Colors or greater Note: To enhance performance when running multiple Prosystem fx applications, we recommend a P4 class PC or higher. 2 GB+ is recommended for 32-bit versions of Windows. 4 GB+ is recommended for 64-bit versions of Windows. Required Components MDAC version 2.8 (or higher) is required on each workstation Microsoft visual C++ 2005 Service Pack 1 Redistributable Microsoft visual C++ 2010 Service Pack 1 Redistributable Microsoft XML Core Services 4.0 Service Pack 3 Crystal Reports version 9.0 Web Browser Microsoft Internet Explorer version 6.0 or higher Firefox version 3.0 or higher Google Chrome version 4.0 or higher Opera version 9 or higher Safari (for Windows) version 3.0 or higher Chapter 1 - Introduction • 5 Optional Components Microsoft Office 2003 Service Pack 3, 2007 Service Pack 1, 2010 (32-bit or 64-bit). or 2013 (32-bit or 64-bit) Note: Microsoft Windows Server 2003 will no longer be supported after the Prosystem fx Planning 2014.02000 release. Adobe Acrobat Reader version 7.0 or higher Communications High-speed Internet connection (DSL or faster) is required for downloading program updates (e-fx Release or e-fx Update). Additional Installation Notes Virus Scan If running Real Time virus scanning options, exclusion of all ProSystem fx Planning directory structures is required on workstations and servers. Compression ProSystem fx files and folders must be excluded from any data compression. Laser Printer HP III or higher with at least 2 MB RAM Note: GDI/Host based printers are not supported in a Citrix/Terminal Server environment. To request additional information about ProSystem fx Planning, please call 1-800-PFX-9998 (1-800-739-9998). Installation 1. Place the ProSystem fx Planning CD in your CD-ROM drive. 2. From the Start menu, select Run. Use Browse to find the CD drive, and then select Setup.exe. 3. Click OK on the Run dialog. Follow the directions on the subsequent screens to complete installation. Summary and Input Grids Grids display data in a familiar spreadsheet format with many standard spreadsheet capabilities. Refer to the picture below for clarification of each of the items, which explain the presentation of information and functionality within the spreadsheet format. Chapter 1 - Introduction • 6 Customizable case titles span the year columns that are associated with them. Year columns display the year and the caption assigned to them in File > Plan Properties > Configuration. The input grid displays the same case and column format as the summary grid. Expanding columns allow you to view multiple levels of detail for repeater data. Grid cells with a gray background are unavailable and cannot be edited, as in the case of a header field. The blue square in the expand column indicates that there is an input grid associated with this item. The arrow symbol in the expand column indicates detail data is present on the associated input grid. Cells that have lists attached are indicated by a green marker in the upper left portion of the cell. Cells that have notes attached are indicated by a blue marker in the lower left portion of the cell. All overridden fields display in magenta. Negative amounts appear in red. Chapter 1 - Introduction • 7 This is an example of a summary grid with two levels of input grids beneath it. The Federal Summary grid expands to the Wages and Business Income Summary grid, which in turn expands to the Wage Information grid. In this example, 20Y1 indicates the start year, 20Y2 and 20Y3 are the subsequent years. Toolbar The toolbar’s default location is directly under the menu bar of the application window. It can be turned on or off, resized, moved, or docked to any of the four window edges. In addition, the toolbar can be customized by adding, removing, or reordering the buttons. New. (Ctrl + N) Creates a new plan. Open. (Ctrl + O) Opens an existing plan. If another plan is open, you are prompted to save changes before opening the next plan. Save. (Ctrl + S) Saves changes without closing the plan. Import. Imports return data from the ProSystem fx Tax Preparation or Global fx Tax Preparation application into a new or existing plan. Properties. (Ctrl + R) Displays the tax plan properties for the currently active plan. Print. (Ctrl + P) Allows you to print reports and estimate vouchers. Undo. (Ctrl + Z) Reverses the last data entry action. Cut. (Ctrl + X) Removes data from a selected cell and places it on the Clipboard. Copy. (Ctrl + C) Copies data from a selected cell to the Clipboard to subsequently paste into a cell. Paste. (Ctrl + V) Inserts cut or copied data from the Clipboard into a selected cell. Clear Contents. Deletes all contents of a selected cell except any notes associated with that cell. Copy Case/Column. Copies the data from a case or column to another case or column. Add Item. Adds a new item for entry of multiple occurrence data at the bottom of an existing list (for example, the name of an employer or the name of a dependent). The item is assigned the next sequential item number. This button is only available when a multiple occurrence grid window is open. Insert Item. Inserts a new item for entry of multiple occurrence data above the item currently selected. The list automatically renumbers to incorporate the insertion. This button is only available when a multiple occurrence grid window is open. Delete Item. Deletes the currently selected item. The list automatically renumbers after the deletion. This button is available when a multiple occurrence grid window is open. Chapter 1 - Introduction • 8 List. (Ctrl + L) Allows you to enter a list of numeric entries with descriptions to be attached to a cell. The automatically added total is carried to the cell. A cell with a list attached is indicated by a green marker in the upper left portion of the cell. Plan Note. Allows you to open a new note or edit an existing note for the whole plan. Field Note. (Ctrl + F) Opens a note for the selected cell. A cell with a note attached is denoted by a blue marker in the lower left portion of the cell. Expand to Detail. (Ctrl + E) Opens the input grid for the currently selected grid row. View Supporting Worksheets. (Ctrl + W) Allows you to view worksheets that explain the currently selected amount. Input Grids. Opens a list of available input grids from which you can make your selection. Worksheets. Opens a list of available worksheets from which you can make your selection. AutoFlow. (Ctrl + A) Activates or deactivates the AutoFlow feature and automatically copies data entered in a cell to the cells in the same row for subsequent years within the same case. Calculator. Allows you to access a calculator with the capability to apply calculated amounts to the current cell. Help Topics. Accesses the system Help file. Help for Current Row. (F1) Accesses Help specific to the currently active cell of detail grids. Customizing the Toolbar Enabling or Disabling the Toolbar To turn the toolbar on or off, do the following: 1. Select View. 2. Click Toolbar. A check mark next to this option indicates that it is enabled. The absence of a check mark indicates that the toolbar is turned off and does not appear on the interface window. Moving or Resizing the Toolbar To move or resize the toolbar, do the following: 1. Position the mouse pointer in an empty area on the toolbar. 2. Drag the toolbar to the location you want. If you move the toolbar to any of the edges of the screen, it docks itself to the new location. If you move the toolbar anywhere else, it becomes a floating toolbar that can be moved and resized as you would a window. Chapter 1 - Introduction • 9 Adding Buttons and Separators to the Toolbar To add buttons and separators to the toolbar, do the following: 1. Select Tools > Customize Toolbar. The Customize Toolbar dialog displays. 2. Select a button or separator from the Available toolbar buttons list and do one of the following: Click Add. The toolbar dynamically updates itself as you make changes. Drag the button or separator to the Current toolbar buttons list. Note: Separators are the thin lines that separate groups of buttons on the toolbar. You can add multiple separators to group buttons as desired. 3. If you want to reposition the button or separator on the toolbar, select it and click Move Up or Move Down. You can also drag them to a new position. 4. When you have added the desired buttons or separators, do either of the following: Click Close to exit and save your changes. Click Reset and then click Close to exit without saving your changes. The Reset feature restores the toolbar to its settings before you opened the Customize Toolbar dialog. Reset does not restore the default toolbar configuration. Removing Buttons from the Toolbar To remove buttons from the toolbar, do the following: 1. Select Tools > Customize Toolbar to display the Customize Toolbar dialog. 2. Select an item from the Current toolbar buttons list and click Remove. 3. Do either of the following: Click Close to exit and save changes. Click Reset to exit without saving your changes, and then click Close. The Reset feature restores the toolbar to its settings before you opened the Customize Toolbar dialog. Reset does not restore the default toolbar configuration. Reordering Buttons on the Toolbar To reorder toolbar buttons, do the following: 1. Select Tools > Customize Toolbar to display the Customize Toolbar dialog. 2. Select the button (or separator) to be moved in the Current toolbar buttons list and click Move Up or Move Down. 3. Do either of the following: Click Close to exit and save changes. Click Reset to exit without saving your changes, and then click Close. The Reset feature restores the toolbar to its settings prior to being customized. Reset does not restore the original default toolbar configuration. Chapter 1 - Introduction • 10 General Tax Capabilities You can rely on ProSystem fx Planning for all of the following tax computations: Alternative minimum tax Passive loss limitations Earned income credit Self-employment tax Capital gains tax Taxable social security Retirement deductions Credit limitations Lump-sum distributions Kiddie tax Tax on retirement plans Estimated tax Additional Medicare Tax Net Investment Income Tax Chapter 1 - Introduction • 11 Chapter 2 CONFIGURING PLANNING C hapter 2 - C onfiguring Planning You can configure certain default options in ProSystem fx Planning, eliminating the need to set up each tax plan individually. The federal and state setup is configured at a global level for all users. The other configurations explained in this chapter are set up at a workstation level and can be overridden at the tax-plan level if needed. Setting up Federal and States (Tools > Setup Fed and States) The Federal/State Setup dialog allows you to change preset federal and generic state parameters. In addition, you can add and delete user-defined state information. Setting Up Federal Options 1. Select Tools > Setup Fed and States. 2. If it is not already selected, click Federal to select it. 3. Click Edit Setup. The Federal Setup Options dialog opens. 4. Select the tab of the year you want to change. Chapter 2 - Configuring Planning • 12 5. Change the parameters on the dialogs as needed. 6. Click OK to accept the changes and exit the dialog. Note: To revert to default settings for federal, click Default Setup. A warning message displays, allowing you to confirm or abort the change. Setting Up State and City Defaults You can edit an existing state or city, add a new state or city, set up different versions of the same state or city to address differing tax circumstances, or revert to the system’s state default settings. Be sure to configure any states for which you plan to import data prior to initiating the import process. Editing a Pre-Defined State or User-Defined State or City Setting 1. Select Tools > Setup Fed and States. 2. Open the States or User Defined States/Cities folder and select the state or city you want to edit. 3. Click Edit Setup to access the Setup dialog for the selected state. 4. Select the appropriate tabs and make entries as needed. 5. Use the Year list on the General Information tab to select a year, and then click Setup Information to setup future year exemptions, standard deductions, and tax rates using either the Year list or the Consumer Price Index % Adjustments on the General Information tab. 6. After making entries, click OK to return to the state's Setup dialog. 7. Click OK to accept the entries and exit the dialog. Note: You can revert to the default settings for the selected state by clicking Default Setup on the General Information tab. A warning message displays, allowing you to confirm or abort the change in settings. Default Setup is available only for states that are predefined; any added states do not have this option. Setting Up California 1. Select Tools > Setup Fed and States. 2. Open States folder. 3. Select CA and click Edit Setup to access the California Setup dialog. 4. Change the Consumer Price Index % adjustment for each year, if necessary. Note: You can revert to the system default settings for California by clicking Default Setup. A warning message displays, allowing you to confirm or abort the change. 5. Click OK to accept the changes and exit the dialog. Setting Up New York 1. Select Tools > Setup Fed and States. 2. Open States folder. 3. Select NY and click Edit Setup to access the New York Setup Options dialog. Chapter 2 - Configuring Planning • 13 4. Choose Setup New York State, Setup New York City, or Setup CPI and select OK. Note: You can revert to system default settings for New York by clicking Default Setup. A warning message displays, allowing you to confirm or abort the change. 5. On the dialog that displays, select the appropriate tabs and make changes as needed. New York and New York City CPI % Adjustment Dialog This dialog allows you to adjust the tax tables, standard deduction and exemption amounts for each year using a consumer price index percentage. These values are cumulatively applied to the amounts entered in the New York and New York City setup tabs. Adding a State or City 1. Select Tools > Setup Fed and States. 2. Click Add State to access the Add State/City dialog. 3. Do one of the following: To add a state, use the Code list to select a state code. The states listed are states that do not currently have income tax. The system completes the Name box with the name of the selected entity. To add a user-defined state/city, enter a code and name of your choice. Note: You can delete a user-defined state or city by selecting the code on the Federal/State Setup dialog and clicking Delete State. 4. Click OK to display the Setup dialog for the selected state. 5. Select the appropriate tabs and year input screens and make entries as needed. 6. After making entries, click OK to return to the state's Setup dialog. 7. Click OK to accept the entries and exit the dialog. Planning Defaults (Tools > Planning Defaults) All planning defaults are established on a workstation level. There are two tabs available to set defaults for all tax plans: Print Defaults and Configuration. Print Defaults Print Default settings are used for the Plan Summary, Plan Report, and Print This Worksheet. These settings can be overridden when reports are printed for each plan. To set print defaults, do the following: 1. Select Tools > Planning Defaults. The Configure Planning Defaults dialog displays the Print Defaults tab. 2. Select one of the following Format options: Chapter 2 - Configuring Planning • 14 Print the reports with a page border. Prints reports with a border. This option is not selected by default. Print the reports with line references. Prints reference lines for Federal Form 1040 and Schedule A, for California Form 540 and Schedule CA, and for New York Form IT 201. This option is not selected by default. 3. Select one of the following Footer options: Customized text. Enter up to 36 characters of text for the footer. Include date and time stamp. Choose one of the format options: None, Date only, or Date and time to be printed in the footer. 4. Click OK to save the settings and exit the dialog, click Cancel to exit the dialog without saving the settings, or click the Configuration tab at the top to set the Configuration options. Configuration Options Default options are used for all tax plans created after the defaults are set up. Use File > Plan Properties to override these defaults on a plan-by-plan basis. Set up and configure any states you want to use before setting the default configuration options. To set configuration options, do the following: 1. Select Tools > Planning Defaults. Click the Configuration tab on the Configure Planning Defaults dialog. 2. Set the default Tax plan configuration. No. of cases. The system default is 1. The maximum number allowed is 30. To change the number of cases, click Add Case or Remove Case. Start year. The system default is the current year. The number of years available is based on the start year selected. For example, if the current year is chosen as the start year, then nine years are available, which includes the current year plus eight future years. If the prior year is chosen as the start year, then ten years are available, which includes the prior year, the current year, and eight future years. No. of years. The system default is 3. Use the drop-down list to select 1 through 10. The number of years available is based on the start year selected. However, if the number of years chosen is greater than the number allowed by the start year entered, the system changes the start year to the appropriate year. The system does not increase the number of years if the start year is changed to an earlier year. If the current year is chosen as the start year, then nine years are available, which includes the current year plus eight future years. If the prior year is chosen as the start year, then ten years are available, which includes the prior year, the current year, and eight future years. 3. Select a case folder. Enter a caption and case description for the case in the Case information section. The caption text displays as the case title on the grids. 4. To assign the same state to each year, select the first year and use the State/City list to select a default state code. You will receive a message to assign the selected state to all subsequent years in that case. Chapter 2 - Configuring Planning • 15 5. If you want to assign different states to each year, select No on the message and select a different state. 6. Enter a caption in the Case year information section. The caption text is used as the title of the year column on grids and reports. 7. If you want the default number of cases to be more than the system default of one, click as many times as needed. New cases are added consecutively to the bottom of the list. To remove a case, select it and click Remove Case. 8. Click OK to save the settings and exit the dialog, click Cancel to exit the dialog without saving the settings, or click the Print Defaults tab at the top to set Print Defaults options. See Print Defaults on page 14 for information. Setting Preferences (Tools > Preferences) By default, ProSystem fx Planning plan files (.pln) are stored in the x:\Accuplnr\Plans directory, where x is the drive containing the plan files. You can change the default directory by doing the following: 1. Select Tools > Preferences to display the Preferences dialog. 2. In the User Data Path box, enter the drive and directory where you want to store the plan files such as N:\ACCUPLNR\Plans\, or click Browse to access a dialog from which to select a drive and directory. Note: If you enter a directory that does not exist, ProSystem fx Planning prompts to create the directory for you. 3. Click OK to save the setting and exit the dialog or click Cancel to exit the dialog without saving the setting. Printer Setup (File > Printer Setup) ProSystem fx Planning uses the standard Windows printer setup. If you have questions about setting up a printer, see the Windows documentation. Printing to a PDF File The following information provides instructions on setting the printer to print to a PDF file each time. 1. Select File > Printer Setup. 2. Select CCH AP PDF Printer from the Name drop-down list. 3. In the Paper section, select a size from the Size drop-down list. 4. Select Portrait or Landscape in the Orientation section. 5. Click OK. Chapter 2 - Configuring Planning • 16 Printing to an Engagement Binder The following information provides instructions on printing to an Engagement binder. To export report data to Engagement, do the following: 1. Select File/Printer Setup. 2. Select ProSystem fx Engagement PDF Converter or CorpSystem Workpaper Manager PDF Converter. 3. In the Paper section, select a size from the Size drop-down list. 4. Select Portrait or Landscape in the Orientation section. 5. Click OK. Navigation Bar This option allows you to have the list of input grids or worksheets displayed while entering data. The navigation bar can float or be docked to the left or the right. To turn the navigation bar on, select View and click Navigation Bar. A check mark displays next to the option. To display the list of input grids, select Grids from the menu bar, or select the Grid icon on the toolbar. To display the worksheet list, select Worksheets from the menu bar, or select the Worksheets icon from the toolbar. Only one list can be displayed at a time. Chapter 2 - Configuring Planning • 17 Chapter 3 TAX PLAN FILE OPERATIONS C hapter 3 - T ax Plan File Operations You can create a new plan using File > New or by using File > Import. New plans are configured using the default case settings from Tools > Planning Defaults > Configuration and can be changed as needed. See Chapter 2 - Configuring Planning on page 12 for information on configuring a default tax plan and setting federal and state default parameters. For information on starting a plan by importing data from ProSystem fx Tax or Global fx Tax, see Importing Tax Data on page 24. Creating a New Plan (File > New) Use this procedure to begin a new plan for a client. To save time, you can set tax plan default settings such as federal and state parameters and tax plan configurations before creating new plans. See Chapter 2 - Configuring Planning on page 12 for detailed information. To create a new plan, do the following: 1. Click New or press Ctrl + N to display the Tax Plan Properties dialog. 2. Enter plan information as needed. All fields are optional. Plan name. Enter a name to be used to identify the plan, usually the taxpayer’s name. This name prints on the plan summary, plan report, and data listing. Plan description. Enter text describing the tax facts and circumstances of the plan. The plan description does not print on reports. Prepared by. Enter the preparer’s name. This text prints on the plan report and the plan summary. Client ID. If you are creating a plan for a ProSystem fx Tax client, click Select Tax Client to display the Select ProSystem fx Tax Client dialog. If not, go to the Taxpayer/Spouse SSN field description below. Notes: Once you click the Select Tax Client button, choose an import location. If prompted, enter your ProSystem fx user ID and password and click OK. If you are importing from Global fx Tax, the dialog box also displays Tax Year, Tax Product, and Office Account (only active for multi-office login). Chapter 3 - Tax Plan File Operations • 18 You can enter a specific client ID or name and click OK, or you can enter a partial ID or name, or select an office group or preparer to display a list of clients matching the criteria. On the list that displays, select the client and click OK. In either case, taxpayer data such as name and address is completed on the Tax Plan Properties dialog with data from the selected return. Only client data, not tax data, is imported in this operation. Taxpayer/Spouse SSN. Enter the taxpayer’s and spouse’s Social Security Numbers if they have not been provided through the Select Tax Client feature. Taxpayer/Spouse name. Enter the taxpayer’s and spouse’s names if they have not been provided through the Select Tax Client feature. Street address. Enter the street address if it has not been provided with the Select Tax Client feature. City, state, ZIP. Enter the City, State, and ZIP code if it has not been provided with the Select Tax Clientfeature. 3. Click the Configuration tab. The Tax plan configuration options reflect the system defaults or the defaults set in Tools > Planning Defaults (see Configuration Options on page 15 for details). Use the lists to change the options. In the example, the Start year is indicated as 20Y1. Subsequent years, shown in the Case Years, are indicated as 20Y2 and 20Y3. Chapter 3 - Tax Plan File Operations • 19 Start year. The system default is the current year. The number of years available is based on the start year selected. For example, if the current year is chosen as the start year, then nine years are available, which includes the current year plus eight future years. If the prior year is chosen as the start year, then ten years are available, which includes the prior year, the current year, and eight future years. Note: Using Option 2 on the Return Processing Options for the ProSystem fx Planning export method, the starting year should be 2013. For details, see Exporting Tax Data to Planning from ProSystem fx Tax or CCH Axcess Tax on page 45. No. of years. The system default is 3. Use the drop-down list to select 1 through 10. The number of years available is based on the start year selected. However, if the number of years chosen is greater than the number allowed by the start year entered, the system changes the start year to the appropriate year. If the current year is chosen as the start year, then nine years are available, which includes the current year plus eight future years. If the prior year is chosen as the start year, then ten years are available, which includes the prior year, the current year, and eight future years. 4. Select a case folder. Enter a caption and case description for the case in the Case information section. The caption text displays as the case title on the grids. 5. Click the first case year displayed for Case 1. The State/City box reflects any default established in the Planning Defaults. Accept the default or use the list to select a different state or city code. You will receive a message to assign the selected state to all subsequent years in that case. 6. Enter a caption in the Case year information section. The caption text is used as the title of the year column on grids and reports. Repeat steps 5 and 6 for all years in the case. 7. Repeat steps 4 through 6 to customize additional cases. Note: You can add a case by clicking Add Case. You can remove a case by selecting it and clicking Remove Case. 8. Click OK to exit the dialog and save the settings. If you are not setting up a plan using ProSystem fx Planning client data, the plan’s Federal Summary displays. If you are setting up a plan using ProSystem fx Planning client data, a message displays asking if you want to import tax data. If you click No, the plan’s Federal Summary displays. You can import the tax data later by selecting File > Import. If you click Yes, the Applicable Returns dialog displays. Select the appropriate return from the list and click OK. The import process begins. When the import is complete, the plan’s Federal Summary displays. Note: The import process does not take place if the return has never been calculated and saved. Chapter 3 - Tax Plan File Operations • 20 Opening an Existing Tax Plan (File > Open) Tip: The four most recently accessed files are available from the file menu. To open an existing tax plan, do the following: 1. Click Open or press Ctrl + O to display the Open dialog. 2. Accept the default path or use the Look in box to select a different path. The Files of type defaults to ProSystem fx Planning files (.pln). 3. Select one of the listed plans or enter a file name in the File name box. When a plan is selected, the plan information displays in the lower portion of the dialog. 4. Click Open to accept a selected plan. If another plan is currently open, it is closed and you are given the opportunity to save any changes that have been made. Once it is closed, the new plan opens. If the system detects that the plan was created in a prior year release of ProSystem fx Planning, a message displays, giving you an opportunity to make changes to the years. If you click Yes, the plan’s Tax Plan Properties dialog opens. Click the Configuration tab to make changes to the years. If you click No, the plan’s Federal Summary opens. Note: If the plan being opened contains a year that is not supported in the current version of ProSystem fx Planning, a message displays, informing you that data in the unsupported planning years will be deleted. You can make changes to the years in the plan by clicking Change Plan Configuration on the message dialog. Securing a Tax Plan (Tools > Security) You can use a password to secure individual tax plans in ProSystem fx Planning. If you assign a password to a tax plan, anyone attempting to open the plan must enter the password before being allowed to access the plan. If you import data secured in ProSystem fx Tax, you must enter the following information before you can successfully complete the import: A valid user ID for data secured by a user ID. The correct password for return data protected by a password. If you forget the password for a plan, contact CCH Planning Technical Support at 1-800-739-9998; option 3; option 5, for assistance. To secure a tax plan in ProSystem fx Planning, do the following: 1. Select Tools > Security to display the Secure Tax Plan dialog. 2. Select the Secure this tax plan box. Chapter 3 - Tax Plan File Operations • 21 3. Enter any combination of up to 12 alphanumeric characters as a password in the Password field. Spaces are invalid. Note: The password is case-sensitive. 4. Reenter the password in the Verify field. 5. Click OK to accept the password. To remove security from a plan, select Tools > Security and clear the Secure this tax plan box. Changing a Tax Plan’s Properties (File > Plan Properties) A tax plan’s properties are initially determined by default Planning Settings. You can use the following procedure to add, remove, or re-sequence cases, or to change captions, start years, or the number of included years. To change a tax plan’s properties, do the following: 1. From within the tax plan, click Properties or press Ctrl + R to display the Tax Plan Properties dialog. 2. Click the appropriate tab to make changes. 3. Click OK when finished to save the settings. If the changes result in deleting case data, a warning displays. Choose one of the following responses: Click Yes to confirm your changes. All currently opened plan windows close, and the reconfigured Federal Summary window opens, reflecting the changes. Click No to return to the Tax Plan Properties dialog, then click Cancel to exit without saving the settings. Adding a Case to a Plan A case added using the following procedure has no data in it. Use the Edit > Copy Case/Column (see Copy Case/Column on page 33) option to copy existing data in other cases/columns into the new case. To add a new case, do the following: 1. From within the tax plan, click Properties or press Ctrl + R. 2. Click the Configuration tab. 3. Click Add Case. A new case is added to the bottom of the list as shown. You can reposition it by dragging it to the desired sequence in the list. 4. Select the case folder. Enter a caption and case description for the case in the Case information section. The caption text displays as the case title on the grids. 5. Click the case years and enter state or city codes and captions as needed in the Case year information section. The caption text is used as the title of the year column on grids. 6. Click OK. Chapter 3 - Tax Plan File Operations • 22 Removing a Case from a Plan To remove a case, do the following: 1. From within the tax plan, click Properties or press Ctrl + R. 2. Click the Configuration tab. 3. Select the case you want to remove. 4. Click Remove Case. 5. Click OK. A confirmation message displays. Click Yes to confirm the deletion or click No to return to the Tax Plan Properties dialog without removing the case. Re-sequencing a Case To re-sequence a case, do the following: 1. From within the tax plan, click Properties or press Ctrl + R. 2. Click the Configuration tab. 3. Reposition cases in the list by dragging them to the desired sequence. 4. Click OK. The cases are correspondingly re-sequenced in the grids. Saving a Tax Plan (File > Save and File > Save As) The Save and Save As options operate in the standard Windows manner. Use Save to save a new or existing tax plan without closing it. Use Save As when you want to create a new version of an existing plan. To save a new or existing tax plan during operations, do the following: 1. Select File > Save or click Save. 2. New tax plans prompt you with the Save As dialog. Accept the default path as set in Tools > Preferences or enter a different path. Enter a file name with a .pln extension. Click Save to save the plan. The plan remains open. Existing plans are saved immediately. To create a new version of an existing tax plan, do the following: 1. Select File > Save As. 2. Select a path and enter a file name. The extension must be .pln. 3. Click Save to save the file. Chapter 3 - Tax Plan File Operations • 23 Closing a Tax Plan (File > Close) To close a tax plan file, do the following: 1. Select File > Close. If the file has had no changes made to it since the last save, the file closes. If you have made changes to the plan since your last save, a dialog prompts you to save your changes. 2. Click No to close the plan without saving changes. Click Yes to save and one of the following happens: If the file has been saved previously, the plan closes. If the file is new and has never been saved, the Save As dialog displays. Accept the default user data path or select another path. Enter a file name. The extension must be .pln. Click Save to save and close the file. Importing Tax Data (File > Import) This feature allows you to import tax data from ProSystem fx Tax or Global fx Tax. Data can be imported from a tax return into a new or existing tax plan. Importing from a Tax Return to an Existing Plan Note: Be sure to read Exporting Tax Data to Planning from ProSystem fx Tax or CCH Axcess Tax on page 45 before importing files from a tax return. To import tax data to an existing plan, do the following: 1. Open the plan to which you are importing tax data. 2. Select File > Import or click Import. 3. A message displays indicating that data in the columns of the starting tax year will be overwritten. Click Yes to proceed with the import or click No to cancel. 4. Select the version of ProSystem fx Tax that you want to use for the import process: Note: Select Internet if you want to import from Global fx Tax. If prompted, enter your user ID and password. The Select ProSystem fx Tax Client dialog displays. Chapter 3 - Tax Plan File Operations • 24 5. Do one of the following to select a return: Select specific client. Choose either Client ID or Client name, enter the appropriate information in the box provided, and click OK. Select client by. Use the lists to select an Office group or Tax preparer to generate a list of clients from which to choose and click OK. Note: If you are importing from a Global fx Tax client, the Select ProSystem fx Tax Client dialog has additional menus for Tax Year, Tax Product (Individual is the only choice), and Office Account (unavailable unless you have multi-office login). You can select which tax year to select clients from (choose from current tax year or previous tax year). 6. On the Applicable Clients dialog, select the appropriate client and click OK. 7. On the Applicable Returns dialog, select the return and click OK to initiate the import. Notes: To ensure that the imported data is complete and accurate, the system checks to see if the selected return has been calculated and saved. If the return has never been calculated and saved, the import process is aborted. If the return has had data entered after a calculation, you are asked if you want to continue the import process. If the selected return is protected by a password, the system prompts you to enter the password. 8. After the import is complete, select File > Plan Properties to enter plan information and make any changes to the tax plan configuration. Importing from a Tax Return to a New Plan Note: Be sure to read Exporting Tax Data to Planning from ProSystem fx Tax or CCH Axcess Tax on page 45 before importing files from a tax return. To import tax data to a new plan, do the following: 1. If a plan is not open or a plan is open but no ProSystem fx Client ID has been identified, select File > Import or click Import. 2. Select the version of ProSystem fx Tax that you want to use for the import process. Select Internet if you want to import from Global fx Tax. If prompted, enter your user ID and password. The Select ProSystem fx Tax Client dialog displays. 3. Do one of the following to select a return: Select specific client. Choose either Client ID or Client name, enter the appropriate information in the box provided, and click OK. Select client by. Use the lists to select an Office group or Tax preparer to generate a list of clients from which to choose and click OK. If you are importing from a Global fx Tax client, the Select ProSystem fx Tax Client dialog has additional lists for Tax Year, Tax Product (Individual is the only choice), and Office Account (unavailable unless you have multi-office login). You can select which tax year to select clients from (choose from current tax year or previous tax year). 4. On the Applicable Clients dialog, select the appropriate client and click OK. Chapter 3 - Tax Plan File Operations • 25 5. On the Applicable Returns dialog, select the return and click OK to initiate the import. Notes: To ensure that the imported data is complete and accurate, the system checks to see if the selected return has been calculated and saved. If the return has never been calculated and saved, the import process is aborted. If the return has had data entered after a calculation, you are asked if you want to continue the import process. If the selected return is password protected, the system prompts you to enter the password. 6. After the import is complete, select File > Plan Properties to enter the plan information and make any changes to the tax plan configuration. Managing Tax Plans (Tools > File Management) File management allows you to back-up data files and check files in or out from a network installation of Planning. Setting Up File Management Default Settings Default settings must be set up before you can access any of the file management options. To set up file management default settings, do the following: 1. Select Tools > File Management > Setup. The File Management Setup dialog displays. 2. Edit the contents of the User ID field if needed. Note: If this field is blank, it is recommended that you enter an ID. This information is used for tracking purposes in the file history maintained for tax plan files. 3. In the File Backup and Restore Paths section, enter a directory path for backup data in the Backup to field or click Browse. 4. Edit the contents of the Restore to field or click Browse. The default is the Planning data directory. 5. In the File Check-in and Check-out Paths section, edit the contents of the Check-in to field or click Browse. The default is the Planning data directory. 6. Enter a directory path in the Check-out to field or click Browse. 7. Click OK. Backing Up Client Data Files When backing up large files it is recommended you use a large capacity storage device such as a hard drive, ZIP drive, or CD-RW disk. The backup utility cannot save data for one file over multiple removable storage mediums. Chapter 3 - Tax Plan File Operations • 26 To back up client data files, do the following: 1. Select Tools > File Management > Backup. The File Management - Backup dialog displays. 2. In the Source section, the Current path field shows the default tax plan file directory. Edit this information or click Browse, if necessary. 3. Select a file from the Files to backup list. Click individual files to select them. Hold the Ctrl key to select non-consecutive files. Click New/modified files to select all new or recently modified files. Click Select all to select all listed files. 4. Select the Delete source after backup box if you want to delete selected files from the source directory during the backup process. 5. In the Destination section, the Current path field shows the default backup directory. Edit this information or click Browse, if necessary. 6. If you are backing up to a removable media device, select the Removable media box. This allows you to enter descriptive detail, such as the type of storage device or a disk label, during the backup process. 7. Click Backup. 8. If the Removable media box has been selected, the Removable Media Label dialog displays. Enter backup detail and click OK. Chapter 3 - Tax Plan File Operations • 27 9. Click Close. Note: When a file is deleted during the backup process, a History Link file is created. This file contains descriptive detail such as the following: Date of last modifications User who backed up the file Date and location of backup To view the History Link file detail, select Tools > File Management > Backup, select the file, and click Show history. The File History dialog displays the file path, the type of Planning file, any warnings, and when and by whom the file was last modified. Restoring Backed Up Data Files To restore backup files, do the following: 1. Select Tools > File Management > Restore. The File Management - Restore dialog displays. 2. In the Source section, the Current path field shows the default backup directory. Edit this information or click Browse, if necessary. 3. Select a file from the Files to restore list. Click individual files to select them. Hold the Ctrl key to select non-consecutive files. To select a range of files, hold the Shift key and click the first and last file in the range. Click Select all to select all listed files. Note: Click Show history to view a selected file’s backup details. 4. In the Restore destination section, the Current path field shows the default tax plan directory. Edit this information or click Browse, if necessary. 5. Click Restore. 6. Click Close to exit the dialog. Checking Client Files In/Out (Network Installation) Use Planning’s Check in/out utility to copy data files to any location or storage device, such as a Hard Drive, ZIP disk, CD-RW disk, or USB drive. This feature is useful if you need to edit files at a different office location. When a file is checked out, Planning creates an archive file (.pla) in the application’s data directory. This file can be opened in Read Only mode. You can save an archived file under a different name using File > Save As and then edit the content of the newly created file. After the checked-out file has been checked in, it replaces the archive file and other users again have access to it. Chapter 3 - Tax Plan File Operations • 28 Checking Out Files to a Local Folder To check out files to a local folder, do the following: 1. Select Tools > File Management > Check-out. The File Management - Check-out dialog displays. 2. In the Source section, the Current path field shows the default tax plan directory. Edit this information or click Browse, if necessary. 3. To view a file’s check-in/out details, select it from the list and click Show history. Click Close to return to the File Management - Check-out dialog. 4. Select files for check-out by doing any of the following: Click individual files in the Files to check-out list. Hold the Ctrl key to select non-consecutive files. To select a range of files, hold the Shift key and click the first and last file in the range. Click Select all to select all listed files. 5. In the Destination work folder section, the Current path field shows the default check-out directory. Edit this information or click Browse, if necessary. 6. Click Check-out. The file is now checked out. An archive file (.pla) is created in the Planning data directory. The archive file is Read Only and cannot be edited. 7. Click Close. Checking In Files from a Local Folder To check in a file to a network installation of Planning, do the following: 1. Select Tools > File Management > Check-in. The File Management - Check-in dialog displays. 2. In the Source section, the Current path field shows the default check-out directory. Edit this information or click Browse, if necessary. 3. To view a file's check-in/out details, select it from the list and click Show History. Click Close to return to the File Management - Check-in dialog. 4. Select files for check-in by doing any of the following: Click individual files in the Files to check-in list. Hold the Ctrl key to select non-consecutive files. To select a range of files, hold the Shift key and click the first and last file in the range. Click Select all to select all listed files. Note: To abandon a checked-out file, see Abandoning a Checked-out File on page 31. 5. In the Destination folder section, the Current path field shows the default check-in directory. Edit this information or click Browse, if necessary. 6. Click Check-in. The file is now checked in. The updated file is copied back to the Planning data directory, replacing the archive file. 7. Click Close. Chapter 3 - Tax Plan File Operations • 29 Checking In/Out Files Remotely The following procedures are for users working with a remote installation of Planning, such as a laptop user with a standalone install. This feature allows remote users to check out data from a network installation to their local installation. Once their work is completed they can check in the updated files to the network installation. When a file is checked out from the network, it is replaced by an archive file (.pla) that contains the client’s data. It can be opened in Read Only mode. Checking Out Files from a Network Note: Use these instructions only when checking files out from a network to your local installation of Planning. To remotely check out files from a network installation of Planning, do the following: 1. Select Tools > File Management > Check-out. The File Management - Check-out dialog displays. 2. In the Source section, click the Browse button for the Current path field and locate the data directory of the Planning network install. Note: The default directory for Planning client data is Plans (for example, N:\Accuplnr\Plans). 3. To view a file’s check-in/out details, select it from the list and click Show history. Click Close to return to the File Management - Check-out dialog. 4. Select files for check-out by doing any of the following: Click individual files in the Files to check-out list. Hold the Ctrl key to select non-consecutive files. To select a range of files, hold the Shift key and click the first and last file in the range. Click Select all to select all listed files. 5. Verify that the directory path of the Destination work folder section is targeted to your local tax plan folder. Click Browse, if necessary. 6. Click Check-out and then click Close. You can now edit the file locally. Checking In Files to a Network Note: Use these instructions only when checking files in to a network from your local installation of Planning. To remotely check in files to a network installation of Planning, do the following: 1. Select Tools > File Management > Check-in. The File Management - Check-in dialog displays. Chapter 3 - Tax Plan File Operations • 30 2. Verify that the directory path of the Source section is targeted to your local tax plan folder. Click Browse, if necessary. Note: The default directory for Planning client data is Plans (for example, N:\Accuplnr\Plans). 3. To view a file's check-in/out details, select it from the list and click Show History. Click Close to return to the File Management - Check-in dialog. 4. Select files for check-in by doing any of the following: Click individual files in the Files to check-in list. Hold the Ctrl key to select non-consecutive files. To select a range of files, hold the Shift key and click the first and last file in the range. Click Select all to select all listed files. 5. Verify that the directory path of the Destination folder section is targeted to the data directory of the Planning network install. Click Browse, if necessary. 6. Click Check-in. The local work file is copied to the Planning tax plan directory on the network, replacing the archive file. 7. Click Close. Abandoning a Checked-out File Use the following procedure to delete a checked-out file without retaining any edits to it. The associated archive file, located in the Planning tax plan directory, is converted into a work file. To abandon a checked-out file, do the following: 1. Select Tools > File Management > Check-in. The File Management - Check-in dialog displays. 2. In the Source section, the Current path field shows the default check-out directory. Edit this information or click Browse, if necessary. 3. To view a file's check-in/out details, select it from the list and click Show History. Click Close to return to the File Management - Check-in dialog. 4. Select files to abandon by doing any of the following: Click individual files in the Files to check-in list. Hold the Ctrl key to select non-consecutive files. To select a range of files, hold the Shift key and click the first and last file in the range. Click Select all to select all listed files. 5. Select the Abandon check-out box and click Check-in. 6. A confirmation dialog displays. Click Yes. 7. Click Close. Chapter 3 - Tax Plan File Operations • 31 Chapter 4 DATA ENTRY & EDIT FUNCTIONS C hapter 4 - D ata Entry & Edit Functions While entering data into a plan, you might find it necessary to add, change, or move some information. ProSystem fx Planning uses standard Windows editing functions for entering and manipulating data. Some additional tools have been provided for your convenience. Edit Menu Tools The edit features are designed with flexibility and efficiency in mind. Move or Copy Cells ProSystem fx Planning uses standard Windows edit commands to cut, copy, paste, and undo changes to individual cells. To move or copy a cell, do the following: 1. Select the cell you want to move. 2. To move the selection, select Edit > Cut, click Cut, or press Ctrl + X. 3. To copy the selection, select Edit > Copy, click Copy, or press Ctrl + C. 4. Select the cell into which you want to place the cut or copied data. 5. Select Edit > Paste, click Paste, or press Ctrl + V. Any existing data is replaced. Clear Cells (Edit > Clear) To clear elements from a grid cell, do the following: 1. Select the cell from which you want elements deleted. 2. Select Edit > Clear. 3. Select one of the following options: All. All values, overrides, lists, and notes associated with the cell are removed. Contents. All values, overrides, and lists associated with the cell are deleted. Note: The clear contents function is also available from the toolbar. Notes. Only clears field note. Does not clear any plan notes. Chapter 4 - Data Entry & Edit Functions • 32 Copy Case/Column (Edit > Copy Case/Column) To facilitate data entry and eliminate redundant data entry, this option can be used to copy data from one column to another column or from one case to another case. The source data is defined by the current focus when the command is selected. Any calculated data on the detail grid is automatically recalculated. If the copying is done from a detail grid, only the data on that grid is copied. The data includes all entered input including lists and notes if selected in the dialog. If the copying is done from the Federal Summary grid, all detail data from supporting detail grids is copied including lists and notes if selected in the dialog. To copy a case, do the following: 1. Select any cell within the case you want to copy. 2. Click the Copy Case/Column button or right-click and choose Copy Case/Column from the menu to display the Copy Case/Column dialog. 3. Choose the Current case button and select the Copy options you want included in the copy operation. 4. Select the target case from the Copy to list. 5. Click OK to begin the copy process. To copy a column, do the following: 1. Select any cell within the column you want to copy. 2. Click the Copy Case/Column button or right-click and choose Copy Case/Column from the menu to display the Copy Case/Column dialog. 3. Choose the Current column button and select the Copy options (Lists and Notes boxes) you want to include in the copy operation. 4. Select the target column from the Copy to list. 5. Click OK to begin the copy process. Detail Lists (Edit > Detail List) Detail lists are available for numeric cells and provide a columnar format for recording detail items’ descriptions and amounts. Lists can be printed from the Print > Print Input Grid option or from the active grid or active worksheet. The total of the amount column in a detail list automatically transfers to the originating cell. Cells that have detail lists attached are indicated by a green marker in the upper left portion of the cell. To create a new detail list or edit an existing detail list, do the following: 1. Select the amount field to which the list applies. Click List or press Ctrl + L to display the Detail List dialog. 2. Change the List caption if needed. 3. Enter or change items in the Description (up to 16 characters) and Amount fields as needed. Press Enter after every entry to accept the data and update the list total shown at the bottom of the dialog. Chapter 4 - Data Entry & Edit Functions • 33 4. Click OK to accept the list and have the Total transferred to the originating field or Cancel to exit without accepting the list. To delete a detail list, do the following: 1. Select the cell containing the list you want to delete and click List or press Ctrl + L. 2. Click Delete List. Notes (Edit > Field Notes and Edit > Plan Notes) Field notes apply to a particular cell and are indicated by a blue marker in the lower left portion of the cell. Plan notes apply to the tax plan in general. Notes can be printed using the Print > Input Grids option or from the active grid/active worksheet. To create a new note or edit an existing note, do the following: 1. To create or edit a field note, place the cursor in the cell to which the note applies and click Field Note or press Ctrl + F to display the Field Note dialog. To create or edit a plan note, place the cursor anywhere in the plan to which the note applies and click Plan Note to display the Plan Note dialog. 2. Enter a caption in the space provided, if appropriate. 3. Enter the note text in the space provided. 4. Click OK to accept the note or click Cancel to exit without saving the note. To delete a note, do the following: 1. Access the note you want to delete by doing one of the following: With the focus on a field to which the note applies, click Field Note or press Ctrl + F. With the focus anywhere in the plan to which the note applies, click Plan Note. 2. Click Delete Note. Multiple Occurrence Grids Tools The Add, Insert, and Delete Item commands are available on the Edit menu when a multiple occurrence grid (for example, Wage Information) is open. These functions add, insert, or delete items to lists that contain repeater data, such as the names of employers or the names of dependents. Add Item (Edit > Add Item) To add an item, do the following: 1. With the cursor in the list to which you want to add an item, click Add Item or right-click and select Add Item. If you are at the bottom of a list, press the Enter key to add a new item. The new item is added to the bottom of the existing list and is assigned the next sequential number. 2. Enter the data for the new item in the empty detail grid in the bottom pane of the screen. Chapter 4 - Data Entry & Edit Functions • 34 Insert Item (Edit > Insert Item) Insert Item works in the same manner as Add Item, except the inserted item is placed above the currently selected field. To insert an item, do the following: 1. With the cursor immediately below where you want to insert the item, click Insert Item or right-click and select Insert Item. The list is automatically renumbered. 2. Enter the data for the new item in the empty detail grid in the bottom pane of the screen. Delete Item (Edit > Delete Item) To delete an item, do the following: 1. Select the item you want to delete and click Delete Item or right-click and select Delete Item. A confirmation message displays. 2. Click OK. The item is deleted and the remaining items are automatically renumbered. Expand to Detail (View > Expand to Detail) A square in the expand column indicates that you can expand to a detail grid. This square has an arrow in it if detail input exists in the detail grid for that row. To expand to detail, do any of the following: Click Expand or press Ctrl + E if detail exists for the selected cell or row. Click the square icon in the expand column. Right-click and select Expand to Detail Input from the menu. Click Input Grids or select Grids to access the Select Input Grid dialog from which you can click the grid you want to open. The icons to the left of the grid name indicate if a grid contains information. Grid contains data. Grid does not contain data. Chapter 4 - Data Entry & Edit Functions • 35 Overrides To override a cell amount derived from data entered on a detail grid, click the amount in the summary grid’s cell and enter the new number. Override amounts display in magenta. If you clear an override, the amount defaults to the original amount. Detail grids associated with the overridden cell are not deleted when you override an amount. To remove overrides, do one of the following: Select Tools > Remove All Overrides. Select the cell and press Delete. Select the cell and select Edit > Clear > Contents. AutoFlow (Tools > AutoFlow) The AutoFlow feature copies information entered in a current column to consecutive years within the same case. For example, if a case has four columns, starting with the first year in the case, an amount entered is automatically repeated for the next three years. If AutoFlow is enabled when an import or copy column is initiated, the data is also imported or copied across all columns. The application retains amounts for subsequent years that are manually entered when the AutoFlow feature is disabled. To turn AutoFlow on and off, do one of the following: Click AutoFlow. Press Ctrl + A. Select Tools > AutoFlow. A check mark indicates the option is enabled. The absence of a check mark indicates the option is disabled. Calculator (Tools > Calculator) ProSystem fx Planning provides a calculator for standard mathematical functions. The calculated totals can be transferred automatically to input fields in the Detail grid. To use the calculator, do the following: 1. Select Tools > Calculator. 2. Enter your calculation, using the keyboard or mouse. 3. Click the input field to which you want to apply the results. 4. Click Apply and the results populate the input field. Chapter 4 - Data Entry & Edit Functions • 36 Chapter 5 PRINT & VIEW FUNCTIONS C hapter 5 - Print & V iew Functions For maximum flexibility, ProSystem fx Planning provides a variety of ways to arrange tax plan data for viewing and printing. You can do the following: Hide and show columns with ease. Show variance columns expressed in dollars or percentages for the Federal Summary data. View detail information, which is only one click away from the field to which it relates. Design reports to fit your needs and print them at your convenience. Choose whether to print the lists and notes associated with the tax plan. Viewing Columns This feature includes the ability to hide and show columns and to view variance columns. Hiding and Showing Columns To hide a column, do the following: 1. Place the cursor in the column you want to hide. 2. Select View > Hide Column. Columns are only hidden in the active grid, not on any associated detail grids. To show hidden columns, select View > Show All Columns. Variance Columns (View > Show Variance Columns) Use this feature to compare the values in any two columns. The resulting grid displays the two comparison columns along with the variance columns showing dollar or percentage differences. You can display more than one variance grid at a time. If you make changes to the data in the detail and variance grids, the changes are made dynamically to the Federal Summary grid. Chapter 5 - Print & View Functions • 37 To set up variance columns, do the following: 1. Select View > Show Variance Columns to display the View Variances dialog. This dialog lists all the columns in the active plan from which you may choose. 2. Select one or both of the Variance columns types: Dollar. Calculated by subtracting the first column from the second column. Percentage. Calculated by dividing the dollar variance by the first column amount. 3. Drag the two columns you want to compare from the list box to the comparison Column 1 and Column 2 positions at the bottom of the dialog. 4. Click OK to open a new window containing the variance grid with the comparison and variance columns requested. Click Cancel to exit without viewing the comparison. Print Functions (File > Print) The options available from the File > Print command are as follows: Active Grid/Worksheet. Prints the currently active grid or worksheet. Plan Summary. Prints a summarized version of the plan in a format similar to the Federal and State summary grids. Plan Report. Prints a more detailed report of the Federal and State summary grids. Offers an option to print selected sections of the report. Input Grids. Prints the grid currently being viewed, a selection of grids in a plan, or all grids in grid format. Estimates. Prints Federal 1040-ES, state estimate forms for California and New York. After you select a print option, another dialog displays for configuring the output. This includes, where applicable, whether to print associated lists and notes and which case columns should print. With the exception of the Estimates report, a report can display up to five case columns. You can also override the Print defaults for page border, line references, and footer text that have been set in Tools > Planning Defaults > Print Defaults. Printing an Active Grid (Print > Active Grid/Worksheet) To print the active grid, do the following: 1. With a grid open and active, click Print or press Ctrl + P. 2. Select Active Grid/Worksheet and click OK. The Print This Grid dialog displays. Chapter 5 - Print & View Functions • 38 In the example, 20Y1 indicates the start year. 20Y2 and 20Y3 are the subsequent years. 3. In the Options section, choose if you want to print detail lists and/or notes and enter the number of copies to print. See Printing Input Grids on page 41 for the order in which lists and notes print. 4. Drag the case years from the Select report columns to the Report Column positions at the bottom of the dialog. When the assignments have been made, the case names appear in the appropriate column positions. To remove previously assigned column positions, click Clear Selections. 5. Click OK to begin printing. Printing an Active Worksheet (Print > Active Grid/Worksheet) To print the active worksheet, do the following: 1. With a worksheet open and active, click Print or press Ctrl + P. 2. Select Active Grid/Worksheet and click OK. The Print This Worksheet dialog displays. 3. Select one or both Variance Columns types as desired. Dollar columns are calculated by subtracting the first column from the second column. Percentage columns are calculated by dividing the dollar variance by the amount in the first column. The number of columns you can print for the report depends on the number of variance columns you choose to print. The available configurations are as follows: Neither variance column - up to five case/year columns One variance column - up to three case/year columns Both variance columns - two case/year columns 4. Change the existing defaults for page borders and footer options, as needed. Enter the number of copies to print in the No. of copies box. Chapter 5 - Print & View Functions • 39 5. Drag the case years from the Select report columns list to the Report Column positions at the bottom of the dialog. To remove previously assigned column positions, click Clear Selections. 6. Click OK to begin printing. Printing a Plan Summary (File > Print > Plan Summary) 1. Click Print or press Ctrl + P. 2. Select Plan Summary and click OK. The Print Plan Summary dialog displays. 3. Select one or both Variance columns types as desired. Dollar columns are calculated by subtracting the first column from the second column. Percentage columns are calculated by dividing the dollar variance by the amount in the first column. The number of columns you can print for the report depends on the number of variance columns you choose to print. The available configurations are as follows: Neither variance column - up to five case/year columns One variance column - up to three case/year columns Both variance columns - two case/year columns 4. Change the existing defaults for page borders and footer options, as needed. Enter the number of copies to print in the No. of copies box. 5. Drag the case years from the Select report columns list to the Report Column positions at the bottom of the dialog. To remove previously assigned column positions, click Clear Selections. 6. Click OK to begin printing. Printing a Plan Report (File > Print > Plan Report) 1. Click Print or press Ctrl + P. 2. Select Plan Report and click OK. The Print Plan Reports dialog displays. 3. Select one or both Variance columns types as desired. Dollar columns are calculated by subtracting the first column from the second column. Percentage columns are calculated by dividing the dollar variance by the amount in the first column. The number of columns you can print for the report depends on the number of variance columns you choose to print. The available configurations are as follows: Neither variance column - up to five case/year columns One variance column - up to three case/year columns Both variance columns - two case/year columns 4. Change the existing defaults for page borders and footer options, as needed. Enter the number of copies to print in the No. of copies box. 5. Drag the case years from the Select report columns list to the Report Column positions at the bottom of the dialog. To remove previously assigned column positions, click Clear Selections. Chapter 5 - Print & View Functions • 40 6. Click Select Sections to display the Select Plan Report Sections dialog. All available plan sections and specific items, if any, are listed. Those containing information are selected. Click the boxes to select or clear the corresponding section. Use Select All and Deselect All to select or clear all sections. 7. When finished choosing sections to print, click OK to return to the Print Plan Reports dialog. 8. Click OK to begin printing. Printing Input Grids (File > Print > Input Grids) 1. Click Print or press Ctrl + P. 2. Select Input Grids and click OK. The Print Input Grids dialog displays. In the example, 20Y1 indicates the start year. 20Y2 and 20Y3 are the subsequent years. 3. Select or deselect individual items in the Select input grids to print list or use the Select All and Deselect All buttons. 4. Drag the case years from the Select report columns list to the Report Column positions at the bottom of the dialog. To remove previously assigned column positions, click Clear Selections. 5. Select the appropriate Options boxes if you want associated lists and notes to print. Lists and notes print after the selected grids. The row/column sequence of the first selected grid prints first, followed by the row/column sequence of the second selected grid, and so forth. 6. Enter the number of copies you want to print. 7. Click OK to begin printing. Chapter 5 - Print & View Functions • 41 Printing Estimates (File > Print > Estimates) 1. Click Print or press Ctrl + P. 2. Select Estimates and click OK. The Print Estimate Vouchers dialog displays. 3. Select the case for which you want the estimate vouchers printed. 4. Select the Federal and State form boxes as needed. The Federal form box is selected by default. The State form box is only available if the selected case is configured for NY or CA. 5. Enter the number of copies you want to print. 6. Click OK to print the estimate vouchers. Printing to Engagement This topic provides instructions for adding PDF files created from ProSystem fx Planning reports to a workpaper tab in a ProSystem fx Engagement or CorpSystem Workpaper Manager binder. To print reports to ProSystem fx Engagement or CorpSystem Workpaper Manager, you need to establish the following in Engagement: You must have a valid Engagement user name and password. You must be a team member assigned to the binder you want to store the file in. You must be assigned the rights to create a new workpaper for the binder and the binder must be closed. You must have a licensed version of Engagement for this process. To export report data to Engagement, do the following: 1. Select File/Printer Setup. 2. Select ProSystem fx Engagement PDF Converter or CorpSystem Workpaper Manager PDF Converter. 3. In the Paper section, select a size from the Size drop-down list. 4. Select Portrait or Landscape in the Orientation section. 5. Click OK. 6. Select File/Print, and then select a print option. 7. Enter your login information, if necessary, and click OK. 8. Click Next on the Insert Workpaper Wizard dialog. 9. In the Local File Room, select the client folder and then the binder where the report PDF file is to be placed. 10. Click Next. 11. Select the workpaper tab where you want to insert the report PDF file and click Next. 12. Enter an index number and name. You may keep the default name, which reflects the product name, or enter the PDF file name. 13. Click Finish to display a summary dialog listing the binder, workpaper tab, and workpaper index number and name. 14. Click Insert if the information is correct. Click Back to change any of your selections. Chapter 5 - Print & View Functions • 42 Appendix A STANDARD OPTIONS A ppendix A - Standard Options Navigation Bar The navigation bar can float or be docked to the left or the right. To turn the navigation bar on or off, do the following: 1. Select View. 2. Click Navigation Bar. Select this option to enable the navigation bar or clear the check mark to disable the navigation bar. Status Bar The status bar, located in the lower border of the interface window, indicates which operations are in progress. To turn the status bar on and off, do the following: 1. Select View. 2. Click Status bar. Select this option to enable the status bar or clear the check mark to disable the status bar. Tooltips Tooltips are provided for the toolbar buttons. To display the button name, place the cursor on the button. To turn tooltips on and off, do the following: 1. Select View. 2. Click Tooltips. Select this option to activate tooltips or clear the check mark to deactivate tooltips. Appendix A - Standard Options • 43 Window Views To arrange windows, select Window and then one of the following options: Cascade. Open windows display one on top of the other. Tile. Arranges open windows according to the Windows standard. That is, if two windows are open, they appear one above the other. Arrange Icons. Arranges minimized grid icons at the bottom of the screen. To select an open window, select the Window menu and choose from the list of open windows displayed at the bottom of the menu. The active window is indicated with a check mark. You can also click anywhere on a window to make it the active window. Help Options The Help system provided in ProSystem fx Planning includes: Online system Help Detail grid cell-level tax Help Access to the Customer Support Web site Access to e-fx Release updates Tutorial To access the online system Help, do the following: 1. Select Help > Help Topics or click Help. 2. Use the Contents, Index, or Search tabs to find the topics for which you need help. To access row Help, do the following: 1. Click a field within a detail grid row. 2. Press F1, click Field Help, or right-click and select Field Help from the menu that displays. ProSystem fx Planning support on the Web The Customer Support Web site can be accessed by selecting Help > ProSystem fx Planning support on the Web. The various areas accessible from the submenus are as follows: Product Home Page Browse our Knowledge Base Contact Support Start a Remote Support Session My Account Appendix A - Standard Options • 44 Supported Browsers Access to the Customer Support Web site requires one of the following browsers: Microsoft Internet Explorer version 6.0 or higher Firefox version 3.0 or higher Google Chrome version 4.0 or higher Opera version 9 or higher Safari (for Windows) version 3.0 or higher Alternate Access You can also access the Web site using the following address: http://support.cch.com/. Updates to e-fx Select the e-fx Updates option to either download updates for Planning from the ProSystem fx Web site or install a previously downloaded update. Tutorial Take advantage of the tutorial to get up and running with the program. To access the Tutorial, select Help > Tutorial. Exporting Tax Data to Planning from ProSystem fx Tax or CCH Axcess Tax The following two options control the type of data exported to ProSystem fx Planning. The selection is made in Return Processing Options, ProSystem fx Planning export method box. 1 - Plan begins with the current tax year. This is the default option. Use this option when the tax return year is the same as the start year in ProSystem fx Planning. This export option is not available for Global fx Tax. 2 - Plan begins with following tax year (recurring items and carryover amounts). When using this option, the recurring items and carryover amounts from the return are imported into the column year that would be after the tax return year. For example, when an export is performed from the current year's tax return, the information will import into the plan file for the following year (the future year in the case). Carry-overs include items such as capital losses, overpayments applied, net operating losses (NOLs), estimate payments, passive losses, and state refunds. To decide which option serves your purposes best, consider the following. Certain input cannot be exported with accuracy and may create inconsistent calculation comparisons when the return data is exported to the current tax year column of ProSystem fx Planning. Examples of these types of items include: Most government form line overrides Self-employment income overrides Non-aggregated real estate professional activities Appendix A - Standard Options • 45 Before creating the plan, be sure to do the following: If you do not want to use the default, enter one of the codes described above in Return Processing Options, ProSystem fx Planning export method box. Calculate the return. To create the plan, do one of the following: ProSystem fx Tax. Select File > Export > Planning Export. ProSystem fx Planning launches, creating a new tax plan file using the client's ProSystem fx Tax ID as the name. The client's data displays in the summary grid. CCH Axcess Tax. Select Planning in the Export group on the Import/Export tab. The system checks the return and does one of the following: If the return has never been calculated and saved, the export process is canceled. If the return has been calculated but data has changed since the last calculation, a message displays asking if you want to continue the export process. Respond Yes or No. If the return has had no data changes since the last calculation, ProSystem fx Planning opens and the data is exported. The export process begins immediately. Appendix A - Standard Options • 46