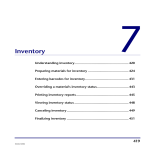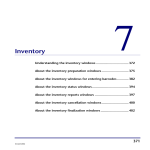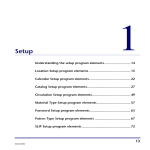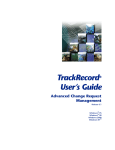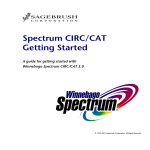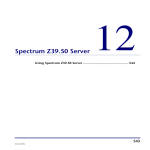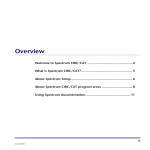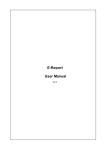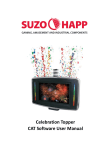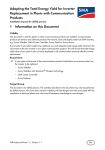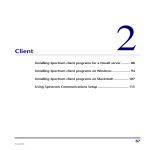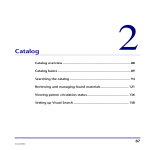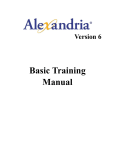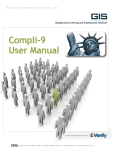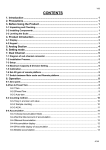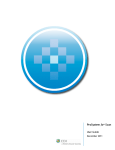Download Setting up your location
Transcript
Setup 1 Setting up the program .............................................................. 8 Setting up your location ............................................................. 9 Setting up the calendar ............................................................ 17 Setting up the catalog .............................................................. 24 Setting up circulation ............................................................... 46 Setting up material types ......................................................... 53 Setting up passwords................................................................ 61 Setting up patron types............................................................ 69 Setting up SLIP printer ............................................................. 75 7 SCC5um1200tb Setting up the program By setting up your Spectrum CIRC/CAT program, you're customizing certain features of the program to comply with your library's needs. For this purpose, your program has several setup categories. These setup categories don’t need to be done in a specific order; however, you need to complete program setup before you add materials or patrons and perform circulation activities. About password-protected features When you try to access the various setups in Spectrum CIRC/CAT, you may be prompted to enter a password. If you just installed the Spectrum CIRC/CAT program, you are prompted to enter the master password. The default master password is CIRC (in all capital letters). We advise that you change the master password to a word more unique to the person(s) using the master password. See "Setting up passwords" at the end of this chapter for more information about passwords. Winnebago > Setup menu The Setup menu lets you access the parts of the program that require setup information. For information on the different setup program elements, see "Understanding the setup program elements" in the Setup chapter of the Spectrum CIRC/CAT Reference Manual. 8 Spectrum CIRC/CAT User Manual SCC5um1200tb Setting up your location Before you use your Spectrum CIRC/CAT program, you need to set up your location information. In this setup, you enter your library’s name and address as well as other options to get the program up and running according to your needs. To access Location Setup Choose Setup > Location from the Winnebago menu. The Location Setup window opens, which contains a General and a Numbers tab. For information on the program elements in Location Setup, see "Location Setup program elements" in the Setup chapter of the Spectrum CIRC/CAT Reference Manual. Setting general location information The General tab of Location Setup prompts for general details about your local library, such as your library’s location code, name, address, postal code, fax number, and material user-defined fields. Although it's not required that you set up all the information in the General tab, we recommend that you enter it here so you can reference it. Plus, some of the information prints on reports, and the items that you enter in the user-defined fields are used as additional entry fields in the Holdings window of Material Edit. About location codes The location code is a specific code for your library. The location code can be one to four characters long; however, Sagebrush recommends that you use four character location codes. Valid characters for the location code are all uppercase letters (A-Z) and all numerical characters (0-9). Spaces are not valid characters. If your library participates in a cooperative library system (such as Winnebago Union CAT or Spectrum Union Catalog) you may need the location code to identify materials from your library. Also, if you print 14-digit barcodes in your Spectrum CIRC/CAT program, your location code must be four characters long. Setup: Setting up your location SCC5um1200tb 9 How to set general location information Example scenario: You're the librarian for Springfield High School, and you want to enter your general location information. You also want to set up two user-defined fields, one for the different vendors the library receives books from and one to specify the name of a book set if a book belongs to one. To set general location options 1 Choose Setup > Location from the Winnebago menu. The Location Setup window opens with the General tab active. 2 In the Location code box, type 2022. 3 In the Library name box, type Springfield High School. 4 In the Address box, type 1210 Spruce St. 5 In the City box, type Springfield. 6 Type MO in the State box. 7 Type 65801 in the Postal code box. 10 Spectrum CIRC/CAT User Manual SCC5um1200tb 8 Type 555-779-6013 in the Fax number box. 9 In the User-defined 1 box, type Vendor. 10 In the User-defined 2 box, type Book set. 11 Click OK to save the settings or click the Numbers tab to set your location's number options. Setting your location's number options You determine whether to remove leading zeros from material and patron numbers, as well as exclude 9-digit patron numbers in the Numbers tab of Location Setup. You may want to exclude 9-digit patron numbers if you use social security numbers for your patron numbers. This is also where you can set up partitions between materials and patrons. Note: If your library uses 14-digit barcodes, you must select the option to remove leading zeros from your material and patron numbers. What is a partition? When you set up partitions, a material number cannot be added in a range that is set up for patron numbers and vice versa. If partitions are not set up, a number can be used for both a material and a patron. If you don't set up a partition, we recommend placing the letter "P" (for patron) before each of your patron barcodes to differentiate patron barcodes from material barcodes. The setups in the Numbers tab are optional. How to set your location's number options Example scenario: You want to remove leading zeros from your barcodes, exclude 9digit patron numbers, and set up a partition for your material and patron numbers. To set your numbers options 1 Choose Setup > Location from the Winnebago menu. The Location Setup window opens. 2 Click the Numbers tab. Setup: Setting up your location SCC5um1200tb 11 3 Select the Remove leading zeros from material and patron numbers option. 4 Select the Exclude 9-digit patron numbers option. 5 Select the Partition material and patron numbers option. 6 In the From box for the material partition range, type 10,001. 7 In the To box for the material partition range, type 100,000,000. 8 In the From box for the patron partition range, type 1. 9 In the To box for the patron partition range, type 10,000. 10 Click OK to save the setting and exit. Configuring your location's barcodes The Configurations window in Location Setup lets you set up the format of your material and patron numbers. You tell the program how many digits you want in your material and 12 Spectrum CIRC/CAT User Manual SCC5um1200tb patron numbers and whether you want type indicators, location indicators, item number indicators, or fill character indicators when you add or edit the configurations. You also determine what numbers to use for patron and material indicators. By default, the Configurations window has four different length barcode configurations: 10-, 11-, 13- and 14-digits. These configurations work with all standard barcode configurations. The only time you would need to add or edit existing barcode configurations is if the barcodes used have unusual configurations (meaning they don't fall within the four configurations listed above). Very rarely do you need to add or edit existing barcode configurations. Understanding number configurations If you have a 14-digit material barcode number such as 3555589788427K, the first number (3) is a type indicator and shows that it is a material (the number three is the material type indicator—represented by the letter "I"—in the default 14-digit barcode configuration). The next four numbers (5555) are the location code (represented by the letter "L" in a barcode configuration). The following eight numbers (89788427) are the actual barcode number that is assigned to the material (represented by the letter "B" in a barcode configuration), and the last character (K) is a fill character (represented by the letter "F" in a barcode configuration). The program automatically assigns a fill character when you print labels. A fill character is an ignored character and is generally placed as the last digit of a configuration. For example, you might have a material barcode number that is only 13 digits long. In order for that barcode to be compatible with 14-digit barcodes, the program assign a fill character so it can be read as 14 digits. The configuration format the using the example above would be: "ILLLLBBBBBBBBF". Example of a 14-digit barcode Setup: Setting up your location SCC5um1200tb 13 How to add and edit a barcode configuration Example scenario: You would like to add a new configuration to comply with the barcodes found on the books you received from a new vendor. The new barcodes are 12digits. The first four digits are the location code (L) and the last eight are the barcode itself or the item number indicators (B). To add a new configuration 1Choose Setup > Location from the Winnebago menu. The Location Setup window opens. 2 Click the Numbers tab. 3 Click the Configurations button. The Configurations window opens. 4 Click Add in the Configurations window. The New Configuration window opens. 5 Enter LLLLBBBBBBBB in the Format box. Note: The Format box only accepts the letters I, L, B, and F—and they must be capitalized. 6 Don't enter anything in the Patron indicator(s) or Material indicator(s) box. 7 Click Save. The new configuration is displaying the Configurations window. Example scenario: You have 14-digit barcodes that have a space as the last character (which may happen in a standard code 3 of 9, mode 43 symbology). In order to compensate for this extra space, you need to edit the 13-digit barcode configuration. 14 Spectrum CIRC/CAT User Manual SCC5um1200tb To edit a configuration 1 Choose Setup > Location from the Winnebago menu. The Location Setup window opens. 2 Click the Numbers tab. 3 Click the Configurations button. The Configurations window opens. 4 Select the 13-digit configuration from the list of barcode configurations. 5 Click Edit in the Configurations window. The Edit Configuration window opens. 6 In the Format box, change the ending F in the configuration to a B. This changes the placement of the fill character to an item number indicator (represented by the letter "B"). 7 In the Patron indicator(s) box, change the 0 to a 2. This means that there will always be a number "2" in the "I" (or type indicator) position of a 13-digit patron barcode. 8 In the Material indicator(s) box, change the 1 to a 3. This means that there will always be a number "3" in the "I" (or type indicator) position of a 13-digit material barcode. 9 Click Save. To cancel the new configuration or not save changes, click Cancel in the New/Edit Configuration window. If you choose Cancel, the information is not saved. How to delete a barcode configuration Example scenario: You know you don't need 12-digit barcode configurations in your library longer, so you want to delete this configuration. To delete a configuration 1 Choose Setup > Location from the Winnebago menu. The Location Setup window opens. 2 Click the Numbers tab. 3 Click the Configurations button. The Configurations window opens. 4 Select the 12-digit configuration from the list of barcode configurations. Setup: Setting up your location SCC5um1200tb 15 5 Click Delete in the Configurations window. A confirmation window opens asking if you want to delete the configuration. 6 Click Yes. 7 Click Close to exit the Configurations window. 16 Spectrum CIRC/CAT User Manual SCC5um1200tb Setting up the calendar Your library’s open days and hours are set up in Calendar Setup. The calendar lets you set up different schedules for each patron type. Your circulation records use the library hours that you set up to determine material due dates and calculate fines for overdue materials. To access Calendar Setup Choose Setup > Calendar from the Winnebago menu. The Calendar Setup window opens. Calendar Setup window Here you set up your library's schedules and weekly hours. For information on the program elements in Calendar Setup, see "Calendar Setup program elements" in the Setup chapter of the Spectrum CIRC/CAT Reference Manual. Managing library schedules The calendar is used to set schedules for your library. When you first open the Calendar Setup window, there is an existing schedule named Default which you can customize. You can add and delete schedules, but you must always have at least one schedule in the calendar. Each schedule can include an unlimited number of years. Setup: Setting up the calendar SCC5um1200tb 17 What are schedules? Schedules are a custom calendar setting that you can assign to a certain patron type. Schedules contain one or more years. Years, in turn, contain your library’s specific open/closed days and hours. So when you assign a schedule to a patron type (in Patron Type Setup), you determine the days and hours in which that type of patron normally uses the library. The circulation records use the library hours for such things as determining material due dates and calculating fines for overdue materials. For example, you may want to create a different library schedule for students in a yearround school who attend three of four quarters. However, if all of your patrons use the library at the same time, you can set up and use one schedule for everyone. Immediate changes When you add, rename, or delete a schedule, it changes immediately. When you delete a schedule, you have to confirm before deleting. How to add a schedule You need to add a schedule before you can assign it to a patron type. You should think about when different patron types use the library and add schedules accordingly. Example scenario: You want to add a schedule for the second grade Art class. The Art class uses the library Tuesdays and Thursdays during their scheduled class time (for the first term only, which is the months of September, October, November, and December). Closed days are calculated into the loan period, but materials will never be due on a closed day. Basically, this means that patrons from the second grade Art class can check out books on Tuesdays and Thursdays during their time in the library, and their books will always be due one of those days. Add New Schedule button To add a schedule 1 From the Winnebago menu, choose Setup > Calendar. The Calendar Setup window opens. 2 Click the Add New Schedule button. The New Schedule window opens. nd 3 Type 2 grade Art in the Name box. 4 Click OK. nd 5 Choose 2 grade Art from the Schedule box, if necessary. 18 Spectrum CIRC/CAT User Manual SCC5um1200tb 6 Click the Sep month tab. 7 Click all of the boxes in the Sunday, Monday, Wednesday, Friday, and Saturday columns to make those days unavailable. Note: Unavailable days of the calendar are shaded. 8 Click Save Changes. 9 Repeat steps 7 and 8 for the Oct, Nov, and Dec month tabs. Note: Make sure you click the Save Changes button before you move to a different month tab. If you switch to another tab before you save the new or updated schedule information, the information is not saved. Now that you've created a schedule, you need to assign a patron type to it. You do this when you set up the general information for a patron type in Patron Type Setup. See "Adding patron types" in the Patron Type Setup section of this chapter for more information. How to rename a schedule Example scenario: You want to rename the History class schedule to World History class. Rename Schedule button To rename a schedule 1 From the Winnebago menu, choose Setup > Calendar. The Calendar Setup window opens. 2 Choose History class from the Schedule box. 3 Click the Rename Schedule button. The Rename Schedule window opens. 4 Type World History class in the New name box. 5 Click OK. Note: You cannot change the name of the Default schedule. How to delete a schedule You can permanently remove a schedule from the list of available schedules; however, you cannot delete a schedule to which a patron type is assigned (the program alerts you if any patron type is using the schedule). If you wish to delete a schedule that is in use, you must first assign a new schedule to each patron type that is assigned to the schedule you want to delete. A patron may not check out materials unless assigned to a schedule. Setup: Setting up the calendar SCC5um1200tb 19 Example scenario: The 2000 class graduated, and you already deleted the patron type associated with that class. Now, you want to delete its schedule. To delete a schedule 1 From the Winnebago menu, choose Setup > Calendar. The Calendar Setup window opens. Delete Schedule button 2 Choose 2000 class from the Schedule box. 3 Click the Delete Schedule button. A confirmation window asks if you want to delete the schedule. 4 Click Yes. Note: You cannot delete the Default schedule. Managing your calendar Your calendar is managed by adding and deleting years and setting up the hours for each year. When you add or delete a year, the program makes the change immediately. When you delete a year, a warning window asks for confirmation before deleting. When the Calendar Setup window opens, the Year box displays the current year by default. How to add a year to the calendar When you add more years to your calendar, each year you add acquires the hour settings of the immediately preceding year. For example, if you set up the year 1999 in your calendar and then add the year 2000, the year 2000 has the 1999 hour settings. If no immediately preceding year exists in your calendar, the new year takes on the program default settings. However, if you don’t want a year to take the settings of the previous year, you can set unique hours when you set up your library hours. Note: When you add a new year, you can choose to add it to all schedules. Example scenario: You want to add the year 2006 to all schedules. To add a year 1 From the Winnebago menu, choose Setup > Calendar. The Add New Year Calendar Setup window opens. button 2 Click the Add New Year button. The Add Year window opens. 3 Type 2006 in the New year box. 20 Spectrum CIRC/CAT User Manual SCC5um1200tb 4 Select the Add this year to all schedules option. 5 Click OK. How to delete a year from the calendar You shouldn’t delete a year until all materials checked out during that year have been checked in and all fines beginning in that year have been paid. Remember, you cannot recover a year you’ve deleted or its settings. Example scenario: You no longer have any patron types associated with the year 1999, so you want to delete it from your calendar. To delete a year 1 From the Winnebago menu, choose Setup > Calendar. The Calendar Setup window opens. Delete Year button 2 Choose 1999 from the Year box. 3 Click the Delete Year button. A confirmation window opens and asks if you want to delete the year. 4 Click Yes. Note: You can add a deleted year back to the calendar; however, any settings for that year are lost and will need to be reset. How to designate the open days for a year When you add a year, you need to designate your library’s open and closed days for that year. You can change the open/closed status of any day by clicking it (closed days are shaded on the calendar). When you click a day, it switches from open to closed, and vice versa. By default, all weekends are set as closed and weekdays are set as open. To change the status of a day for the whole year (for example, to make all Saturdays open), you need to set weekly hours for each year (see "Setting your library hours" directly after this topic for more information). If you change the status of a day, you must save your change(s) before you can go to another month. Example scenario: Your library will be closed December 24 and 25, 2001 for the holidays. You want to make sure you mark those days closed on the library calendar. Setup: Setting up the calendar SCC5um1200tb 21 To change the open/closed status of a day 1 From the Winnebago menu, choose Setup > Calendar. The Calendar Setup window opens. 2 Choose 2001 from the Year box. 3 Click the Dec month tab. 4 Click the days marked 24 and 25 of the December calendar to close them. Note: Closed days of the calendar are shaded. 5 Click Save Changes. Setting your library hours When you add a year to the calendar, you need to set the regular open and closed hours for each day of the week for that entire year in the Weekly Hours window in Calendar Setup. The program uses these hours for such things as calculating fines and overdues in materials with hourly loan periods. You can’t set hours for individual dates; however, you can change the open/closed status of an individual date. See "How to designate the opens days for a year" earlier in this chapter for more information. How to set weekly library hours Example scenario: You want to set the weekly hours for your library for the 2001 calendar year. Your weekly hours are Monday–Saturday, 9 AM–5 PM and closed on Sunday. Note: Your library prefers 12-hour time. To set weekly library hours 1 From the Winnebago menu, choose Setup > Calendar. The Calendar Setup window opens. Set [Weekly] Hours button 2 Choose 2001 from the Year box. 3 Click the Set Weekly Hours button. The Weekly Hours window opens. 22 Spectrum CIRC/CAT User Manual SCC5um1200tb 4 Select the 12 Hour time option. 5 Select all days except Sunday in the Open column. 6 In the Time Open boxes, type 09:00. 7 Make sure all the AM/PM boxes are set to AM in the Time Open column. 8 In the Time Closed boxes, type 05:00. 9 Make sure all the AM/PM boxes are set to PM in the Time Closed column. 10 Click OK to close the Weekly Hours window. 11 Click the Save Changes button. Setup: Setting up the calendar SCC5um1200tb 23 Setting up the catalog You may customize the catalog in both your Spectrum CIRC/CAT and Spectrum Patrons' Catalog programs. You should set up the catalog according to your library's needs before using your Spectrum program. Catalog Setup lets you control the appearance, availability, and content of catalog windows. The options you choose determine how the catalog functions and what your patrons can do when using the catalog. Important! If you click the Cancel button to exit any of the Catalog Setup tabs or windows, the information you just added, edited, or deleted is not saved. To access Catalog Setup in Spectrum CIRC/CAT Choose Setup > Catalog from the Winnebago menu. The Catalog Setup window opens. To access Catalog Setup in Spectrum Patrons’ Catalog Choose Catalog > Setup. The Catalog Setup window opens. For information on the program elements in Catalog Setup, see "Catalog Setup program elements" in the Setup chapter of the Spectrum CIRC/CAT Reference Manual. Setting general catalog options In the General tab of Catalog Setup, you set search options for the catalog, including limits on patrons’ activities in the catalog. You can also set up local passwords for Patrons' Catalog. Restricted searches The options "Maximum number of items to find in a search" and "While searching, stop counting holdings after" in the General tab of Catalog Setup limit the extent of a search. If you enter a value for either of these options, the Materials Found window in Catalog may not display all the items or copies that meet the search requirements. Placing restrictions on searches may be useful to speed up the results of catalog searches. The catalog lets you know when it can't display all the copies or show an accurate count of copies because of a restriction. If you limit the number of items to search for and the search exceeds the limit, a warning window displays a message, "The maximum number 24 Spectrum CIRC/CAT User Manual SCC5um1200tb of items to find in a search has been reached. The search will be stopped." If you limit the number of copies to search for and the search exceeds the limit, the program places a plus (+) sign next to the copy in the Materials Found window in Catalog. How to set general catalog options Example scenario: You want to set up your general restrictions for the catalog in Catalog Setup and what items appear on the Catalog menu in Patrons' Catalog. To set up general catalog options 1 Choose Setup > Catalog from the Winnebago menu. The Catalog Setup window opens with the General tab active. 2 Enter 5 in the Number of minutes before windows reset box. The following items are reset after the catalog is inactive for the number of minutes you specify: material type limits, locked items, search terms and indexes, and window positions. 3 Enter 20 in the Maximum number of items to print in a bibliography box. 4 Enter 100 in the Maximum number of items to find in a search box. Setup: Setting up the catalog SCC5um1200tb 25 5 Enter 25 in the While searching, stop counting copies after box. 6 Select the Open Patrons’ Catalog full-screen option. 7 Select Show "Setup…" (in Patrons' Catalog), "Set Reading/Interest Levels…", and "Set Material Type Limits…" so they appear in the Catalog menu in Patrons' Catalog. 8 Select the Enable local passwords and Allow passwords to be changed locally options, so you can change your passwords to access Catalog Setup at each Patrons' Catalog computer. See "Catalog Setup—General tab" in the Setup chapter of the Spectrum CIRC/CAT Reference Manual for more information about these options. 9 Click OK to save your options and exit or click the Search Window tab to set up search window options. Setting search window options The Search Window tab in Catalog Setup lets you control the appearance, availability, and content of the Search window in both your Spectrum Catalog and Patrons' Catalog programs. For more information about each of the options in the Search Window tab, see "Search Window tab" in the Setup chapter of the Spectrum CIRC/CAT Reference Manual. How to set search window options Example scenario: You want to set up the Catalog window in Catalog so that patrons can use the Easy, Expanded, Visual Search tabs to search for items in the library, search remote libraries using the Other Libraries tab, read library news in the News tab, use wild card searching for author, title, subject searches, and automatically open the browse window after an unsuccessful search. To enlighten your library patrons, you want to enter a literary quote in the Bottom line box. Note: If you select the "Other libraries" option, make sure you set up your Z39.50 information in the Other Libraries (Z39.50) tab in Catalog Setup. For more information, see "Setting up other libraries (Z39.50) options" later in this chapter or "Other Libraries (Z39.50) tab" in the Setup chapter of the Spectrum CIRC/CAT Reference Manual. The Spectrum Z39.50 Client feature may be sold separately from Spectrum CIRC/CAT. For information on obtaining this feature, contact Sagebrush's Sales Department at 1-800533-5430. 26 Spectrum CIRC/CAT User Manual SCC5um1200tb To set up Search Window options 1 Choose Setup > Catalog from the Winnebago menu. The Catalog Setup window opens. 2 Click the Search Window tab. 3 Select the Easy search option and make this the default tab by selecting the Default option directly across from the Easy search option. 4 Select the Expanded search option. 5 Select the Visual search option. Note: The Visual search option is only available if you purchase Visual Search from Sagebrush Corporation. Contact Sagebrush's Sales Department at 1-800533-5430 for more information. 6 Select the News option and click the Set news text button. The News window opens. 7 Type Library hours: Monday through Saturday 9 AM to 5 PM. Closed on Sunday. and click Save to exit the News window and return to the Search Window tab. 8 Select the Other libraries option. Setup: Setting up the catalog SCC5um1200tb 27 9 Select the Use wild card searching for author/title/subject option. 10 Select the Automatically display browse window after unsuccessful search option. 11 Type "Either write something worth reading or do something worth writing." ~ Benjamin Franklin in the Bottom line box. 12 Click OK to save your options and exit or click the Found Window tab to set up how the Materials Found window operates in the catalog. Example of utilizing the bottom line in the Catalog window Bottom line Managing library news You can manage your library’s news at the librarian’s computer, or you can save the news locally (at each Patrons’ Catalog computer). News is text you enter in the News window after you’ve selected the News option and clicked the "Set news text" button in the Search Window tab of Catalog Setup. Catalog users can view this text if they choose to by clicking the News tab in the Catalog window. Your news may include current events like a book sale or dance, changes to the library’s open hours, end-of-term due date reminders, and so on. Note: You can only edit and enter library news if the News option is selected in the Search Window tab in Catalog Setup. How to add and edit library news Example scenario: Your library is going to have an open house. You would like to invite your patrons, so you include information about it in the News window. To manage library news 1 Choose Setup > Catalog from the Winnebago menu. The Catalog Setup window opens. 2 Click the Search Window tab. 28 Spectrum CIRC/CAT User Manual SCC5um1200tb 3 Make sure News is selected. 4 Click the Set news text button. 5 Type the following message in the News window and click Save. You're invited to the library Open House!! When: Aug. 3, 2001 9 AM - 1 PM Why: To meet and visit with the library staff While you're here, you can browse the large selection of used books. Many great deals!! Refreshments will be served from 10AM - Noon. 6 Click OK to exit the Catalog Setup window. Note: You may enter up to 30,000 characters in the News window. Setting found window options The Found Window tab in Catalog Setup lets you control the appearance and content of the Materials Found window in the catalog, which lists items located from a catalog search. How to set found window options Example scenario: You want to display all of the available columns in the Materials Found window. To set up Found Window options 1 Choose Setup > Catalog from the Winnebago menu. The Catalog Setup window opens. 2 Click the Found Window tab. Setup: Setting up the catalog SCC5um1200tb 29 3 Select the Material type, Location, and Copyright date options to display different information for the items found in a catalog search. 4 Click OK to save your options and exit or click the Details Window tab to set up details window options. Setting details window options The Details Window tab in Catalog Setup lets you control the appearance and content of the Details window in the catalog. How to set details window options Example scenario: You want to display the following tabs in the Details window in Catalog: MARC record, Itemized list, Copies, and WebConnect. You want the default to be the Copies tab. Plus, you want to set up your search terms so that they display in bold, red text. Hyperlinks will be blue, underlined text. 30 Spectrum CIRC/CAT User Manual SCC5um1200tb To set up Details Window options 1 Choose Setup > Catalog from the Winnebago menu. The Catalog Setup window opens. 2 Click the Details Window tab. 3 Select the following tab options so they are included in the Details window in Catalog: MARC record, Itemized List, Copies, and WebConnect (this lists web addresses associated with the selected material from the Materials Found window in Catalog). 4 Select Copies from the Default box so that tab opens by default in the Details window in the catalog. 5 Under the Show search terms in records as option, select Bold and click the Color button. 6 From the color palette window that opens, select red as the color for how search terms are emphasized in the material records found after a search and click OK. 7 Select the Show hyperlinks in records as option. 8 Click the Color button and select blue from the color palette window and click OK. Setup: Setting up the catalog SCC5um1200tb 31 9 Click OK to save your options and exit or click the Reserve tab to set up reserve options. Note: We recommend that you choose different colors for your search and hyperlink terms to avoid confusion. Setting reserve options The Reserve tab in Catalog Setup lets you control if patrons are able to view their circulation status and/or to place reserves when using the Reserve Materials window in the catalog. Important! If you do not have any patron records in your database, the Reserve tab is not displayed in Catalog Setup. How to set reserve options Example scenario: You want to allow your patrons to place reserves and view their circulation status; however, you want to ensure that you safeguard this process so patrons don't abuse this privilege. Patrons will have to enter their last name and patron number correctly before they can view their circulation status or place reserves. Patrons can try to access their information a maximum of three times. Important! If you select the option to allow patrons to place reserves, you must make sure at least one of your patron types has the "Place reserves in Catalog" option selected in the Privileges tab of the Patron Type Setup window, otherwise no patrons will be able to place reserves. For more information, see "Privileges tab" in the Setup chapter of the Spectrum CIRC/CAT User Manual. To set up reserve options 1 Choose Setup > Catalog from the Winnebago menu. The Catalog Setup window opens. 2 Click the Reserve tab. 32 Spectrum CIRC/CAT User Manual SCC5um1200tb 3 Select the Allow patrons to view their circulation status option. 4 Select the Allow patrons to place reserves option. 5 From the Patron Access group, choose Patron number and Last name. 6 In the Maximum login attempts (1-5) box, type 3. 7 Click OK to save your options and exit or click the Gale Setup tab to set up proxy options. Setting Gale setup options Some libraries use a proxy server to connect their network to the Internet. If your library has a subscription to Gale multimedia resources and uses a proxy server, you must set up your proxy server information in the Gale Setup tab; however, it’s not required that you have a proxy server to access Gale multimedia resources. If you’re not sure if your library uses a proxy server, contact your network administrator. Note: To access Gale online resource collections, you need to have a Gale multimedia subscription. Sagebrush no longer offers Gale subscriptions, but we continue to support Gale for those libraries that already have subscriptions to it. Setup: Setting up the catalog SCC5um1200tb 33 What is a proxy server? A proxy server is a server that connects internal networks to the Internet. If you extend your network to the Internet, a proxy server can provide firewall security, content caching, and management functions. For a Web browser to use a proxy server, it must channel its internet requests through a proxy server. Depending on the browser, you can identify a proxy server by identifying the server’s domain name or IP address. The format of an IP address is a 32-bit numeric address written as four numbers separated by periods. Each number can be zero to 255. For example, 1.160.10.240 could be an IP address. What is a port number? When an Internet message arrives at a proxy server, the port number identifies where that message should be forwarded. In other words, the port number identifies what type of port it is. For example, port 80 is used for HTTP traffic (port 80 is the most common Internet port number). If you’re not sure what or where your port number information is, contact your network administrator. How to set Gale setup options Example scenario: Your library uses a proxy server to access the World Wide Web. In order for your patrons to access the Internet sites they find in their searches, you have to enter your proxy server information. To set up proxy options for Gale setup 1 Choose Setup > Catalog from the Winnebago menu. The Catalog Setup window opens. 2 Click the Gale Setup tab. 34 Spectrum CIRC/CAT User Manual SCC5um1200tb 3 Select the Access the internet using a proxy server option. When you select this, the other items in the tab become available. 4 Enter 193.166.2.06 in the Address of proxy server box. 5 Enter 80 in the Port number box. 6 Click OK to save your options and exit or click the Other Libraries (Z39.50) tab to set up Z39.50 servers to search. Setting up other library options (for Z39.50) With the Spectrum Z39.50 Client program, you and your patrons can search remote library databases within the Spectrum catalog. However, first you need to set up the Z39.50 servers and databases that you want to search. After you establish communication, you can search the remote databases using the Other Libraries tab in the catalog. Make sure you select the "Other libraries" option in the Search Window tab of Catalog Setup, otherwise the Other Libraries tab will not be available in the catalog. Note: The Spectrum Z39.50 Client feature may be sold separately from Spectrum CIRC/CAT. For information on obtaining this feature, contact Sagebrush's Sales Department at 1-800-533-5430. Setup: Setting up the catalog SCC5um1200tb 35 Note: By default, the server and database information for fifteen Z39.50 servers is included with Spectrum. If you delete any of the servers or databases from the list, you will need to reenter the information in order to reconnect. For more information about the Other Libraries tab and windows, see "Other Libraries (Z39.50) tab" in the Setup chapter of the Spectrum CIRC/CAT Reference Manual. Managing Z39.50 servers Z39.50 lets you and your patrons search any database that supports Z39.50, even if Spectrum and the database systems use different hardware and software. Z39.50 lets users see the local and remote databases in the same format, effectively allowing them to search for information in a familiar format. There are two main components involved with every Z39.50 search: the Z39.50 client and the Z39.50 server. The Spectrum Z39.50 Client program is installed automatically when you install the Spectrum CIRC/CAT client or single-user program. In order to use the Z39.50 client to search and retrieve information from remote databases, you need to establish communication to the Z39.50 server(s) whose databases you want to search. A server (or host) is the computer where the Z39.50 server program you're trying to access is located. You should set up access to the other Z39.50 servers before you create a new database group. After you add new server information to the list, you need to test it to make sure communication is successful between the Z39.50 client and server. You can also add, edit, and delete existing Z39.50 server information. The recommended order of actions to set up a Z39.50 server and database is: 1 Set up the information for the remote Z39.50 server. 2 Set up the information for the database(s) for the Z39.50 server. 3 Test the connection (this way you can test both the server and database at once). How to add a new Z39.50 server to the list of searchable servers Example scenario: You want to connect to the CARL Corporation's Z39.50 server. The address is wdev.carl.org (the www prefix isn't needed) and the port number is 210. There is no required username or password that you need to set up. 36 Spectrum CIRC/CAT User Manual SCC5um1200tb To add a new Z39.50 server 1 Choose Setup > Catalog from the Winnebago menu. The Catalog Setup window opens. 2 Click the Other Libraries (Z39.50) tab. 3 Click the New Server button. The Server Properties window opens. 4 Type CARL Corporation in the Name box. This is the name that is displayed in the server list in both the Other Libraries tab in Catalog Setup and in Catalog. 5 Type the address in the Address box. In this case, type wdev.carl.org in the box. 6 Type the port number in the Port box. In this case, type 210 in the box. 7 Type a brief description of the server in the Description box. In this case, type The server is based on the YAZ toolkit from Index Data. in the box. Setup: Setting up the catalog SCC5um1200tb 37 8 Click OK to save your settings and close the Server Properties window. When you click OK, the Z39.50 server is added to the server list and the Database Properties window opens automatically. See "How to add and edit a database for a Z39.50 server" later in this section for more information. Note: If you click Cancel to exit the Other Libraries (Z39.50) tab, the information you added is not saved. For more information about the Server Properties window, see "Server Properties window" in the Setup chapter of the Spectrum CIRC/CAT Reference Manual. How to edit the settings for a Z39.50 server Example scenario: You want to add a description to the Library of Congress server. To edit the settings for a Z39.50 server 1 Choose Setup > Catalog from the Winnebago menu. The Catalog Setup window opens. 2 Click the Other Libraries (Z39.50) tab. 3 Select Library of Congress from the server list to highlight it. 38 Spectrum CIRC/CAT User Manual SCC5um1200tb 4 Click the Modify Server button. The Server Properties window opens. 5 Type a brief description in the Description box. 6 Click OK to save your settings and close the Server Properties window. Note: If you click Cancel to exit the Other Libraries (Z39.50) tab, the information you edited is not saved. How to delete a Z39.50 server from the list Example scenario: You want to remove the Florida State Library server from the list. To delete the settings for a Z39.50 server 1 Choose Setup > Catalog from the Winnebago menu. The Catalog Setup window opens. 2 Click the Other Libraries (Z39.50) tab. 3 Select Florida State Library from the server list to highlight it. 4 Click the Delete Server button. A confirmation window opens making sure you want to delete the server from the list. 5 Click Yes. The server and its databases are removed from the list. Note: If you click Cancel to exit the Other Libraries (Z39.50) tab, the Z39.50 server information that you deleted is not removed from the list. How to test an individual Z39.50 server and its database(s) Example scenario: You want to test the server you just added, the CARL Corporation. To test an individual Z39.50 server and its databases 1 Choose Setup > Catalog from the Winnebago menu. The Catalog Setup window opens. 2 Click the Other Libraries (Z39.50) tab. 3 Select CARL Corporation from the server list to highlight it. Setup: Setting up the catalog SCC5um1200tb 39 4 Click the Test Server button. When the test is complete, a Test Results window opens showing you which items passed and failed. For more information about the test results window, see "Test Results window" in the Setup chapter of the Spectrum CIRC/CAT Reference Manual. 5 When you're finished viewing the information in the Test Results window, you can click the View Messages button to view more information about the test (see "Search Log window" in the Setup chapter of the Spectrum CIRC/CAT Reference Manual for more information) or click the Close button to close the window. Note: Colors are used in the server list of the Other Libraries tab to specify the testing status. Red represents items that were tested but failed. Green represents items that were tested and passed. Black represents items that haven't been tested. How to test all Z39.50 servers and databases Follow the steps below to test all of the servers and databases in the list. This process may take a while to complete and cannot be interrupted, so you may want to wait to test until after the library is closed to patrons. To test all Z39.50 servers and databases 1 Choose Setup > Catalog from the Winnebago menu. The Catalog Setup window opens. 2 Click the Other Libraries (Z39.50) tab. 3 Click the Test All button. When the test is complete, a search log window opens showing you the results of the test (see "Search Log window" in the Setup chapter of the Spectrum CIRC/CAT Reference Manual for more information). Note: Colors are used in the server list of the Other Libraries tab to specify the testing status. Red represents items that were tested but failed. Green represents items that were tested and passed. Black represents items that haven't been tested. 40 Spectrum CIRC/CAT User Manual SCC5um1200tb Managing Z39.50 databases You must add at least one database to each Z39.50 server you have set up in order to search and retrieve information from remote databases. The database is the component that you're actually searching. If you don't have a database set up for a server, you won't have any materials in your search results for that server. Each time you add a new database to a server, you need to test it. You can also add, edit, and delete existing databases for a Z39.50 server. How to add and edit a database for a Z39.50 server Example scenario: You want to add the CDE (Colorado Dept. of Education) database to the CARL Corporation server so your patrons can search that database. To add a new database to an existing Z39.50 server 1 Choose Setup > Catalog from the Winnebago menu. The Catalog Setup window opens. 2 Click the Other Libraries (Z39.50) tab. 3 Select CARL Corporation from the server list to highlight it. 4 Click the New Database button. The Database Properties window opens. 5 Type CDE in the Name box. This is the name that is displayed in the server and database list in both the Other Libraries tab in Catalog Setup and in the catalog. Setup: Setting up the catalog SCC5um1200tb 41 6 Type a brief description about the database in the Description box. In this case, type This is the database for the Colorado Department of Education. in the box. 7 Click OK to save your settings and close the Database Properties window. Note: If you click Cancel to exit the Other Libraries (Z39.50) tab, the information you added is not saved. Example scenario: You want to modify the CDE database description for the CARL Corporation server. To edit the database settings for a Z39.50 server 1 Choose Setup > Catalog from the Winnebago menu. The Catalog Setup window opens. 2 Click the Other Libraries (Z39.50) tab. 3 Click the plus sign (+) in front of the CARL Corporation server to expand the list. 4 Select the CDE database from the list to highlight it. 5 Click the Modify Database button. The Database Properties window opens. 42 Spectrum CIRC/CAT User Manual SCC5um1200tb 6 Make the necessary changes to the description in the Description box. 7 Click OK to save your settings and close the Database Properties window. Note: If you click Cancel to exit the Other Libraries (Z39.50) tab, the information you edited is not saved. How to delete a database from a Z39.50 server Example scenario: You want to remove the MARION database from the Florida State Library server. To edit the settings for a Z39.50 server 1 Choose Setup > Catalog from the Winnebago menu. The Catalog Setup window opens. 2 Click the Other Libraries (Z39.50) tab. 3 Click the plus sign (+) in front of the Florida State Library server to expand the list. 4 Select the MARION database from the list to highlight it. 5 Click the Delete Database button. A confirmation window opens making sure you want to delete the database from the server. 6 Click Yes. The database is removed from the list. Note: If you click Cancel to exit the Other Libraries (Z39.50) tab, the Z39.50 database information that you deleted is not removed from the list. Making Z39.50 servers and databases searchable After you've set up and tested both servers and databases, you need to decide what databases patrons will be able to search. The Other Libraries tab in Catalog displays all the configured Z39.50 servers and databases, even if they didn't test correctly or if you didn't select them in Catalog Setup. However, only the selected Z39.50 servers and databases will be searched. You can select which databases to search in both Catalog Setup and Catalog. Setup: Setting up the catalog SCC5um1200tb 43 How to make Z39.50 servers and databases searchable Example scenario: You only want to let your users search the Voyager database (Library of Congress) and the YaleOPAC database (Yale University). To make Z39.50 servers and databases searchable 1 Choose Setup > Catalog from the Winnebago menu. The Catalog Setup window opens. 2 Click the Other Libraries (Z39.50) tab. 3 Click the plus sign (+) in front of the Library of Congress server to expand the list. The Voyager database is displayed. 4 Click the box in front of the Voyager database to select it . 5 Click the plus sign (+) in front of the Yale University server to expand the list. The YaleOPAC database is displayed. 6 Click the box in front of the YaleOPAC database to select it . 7 Click OK to save your settings and close the Catalog Setup window. Note: If you click Cancel to exit the Other Libraries (Z39.50) tab, your information is not saved. Relationship between Catalog Setup and Patrons' Catalog The setup options that you choose in the General tab of Catalog Setup affect how you're able to set up your local Patrons' Catalog computers. To learn more about the options in the General tab of Catalog Setup, see "Catalog Setup—General tab" in the Setup chapter of the Spectrum CIRC/CAT Reference Manual. Each Patrons’ Catalog computer checks for a local preferences file (CATSETUP.PRF) before it reads setup options from the server. If it finds a local preferences file, the Patrons’ Catalog uses that file’s setup options instead of the setup options from the server. To revert to the server's setup options, you must delete the local preferences file. You can prevent patrons from changing the local preferences file (local options) at Patrons’ Catalog computers by either password protecting Catalog Setup or by making the "Setup" menu item unavailable at Patrons’ Catalog computers (see "Setting general catalog options" earlier in this section for how to disable this option). This saves the disabled state in the local preferences file and disables the "Setup" menu item until the 44 Spectrum CIRC/CAT User Manual SCC5um1200tb local preferences file is deleted. For more information on protecting the Patrons' Catalog, see "Security options for Patrons' Catalog" following this topic. Security options for Patrons' Catalog There are three primary ways you can safeguard Patrons’ Catalog (listed from most secure to least secure). 1) Select the "Open Patrons’ Catalog full-screen" option in the General tab of Catalog Setup and enter an exit Catalog password with a level greater than zero in Password Setup. In this scenario, the Patrons’ Catalog window opens in a full-screen, patrons are not allowed to minimize or resize the Patrons’ Catalog window, and a password is required to exit the catalog. We recommend using this scenario to take full advantage of this option as a security feature. 2) Select the "Open Patrons’ Catalog full-screen" option in the General tab of Catalog Setup and choose not to enter an exit Catalog password in Password Setup. In this scenario, the Patrons’ Catalog window opens in a full-screen, patrons are not allowed to minimize or resize the Patrons’ Catalog window, and a password is not required to exit the catalog. 3) Do not select the "Open Patrons’ Catalog full-screen" option in the General tab of Catalog Setup but enter an exit Catalog password in Password Setup. In this scenario, the Patrons’ Catalog window does not open in a full-screen, patrons are able to minimize or resize the Catalog window, but a password is required to exit the catalog. Setup: Setting up the catalog SCC5um1200tb 45 Setting up circulation You select various options to customize your library’s circulation activities. The Circulation Setup window consists of several tabs, where you can access all of the Circulation Setup options. To access Circulation Setup From the Winnebago menu, choose Setup > Circulation. The Circulation Setup window opens. For information on the program elements in Circulation Setup, see "Circulation Setup program elements" in the Setup chapter of the Spectrum CIRC/CAT Reference Manual. Setting general circulation options The circulation options in the General tab of Circulation Setup determine how the program functions when you perform circulation activities. How to set general circulation options Example scenario: You want to set up your general options for circulation activities. To set your general circulation options 1 From the Winnebago menu, choose Setup > Circulation. The Circulation Setup window opens. 46 Spectrum CIRC/CAT User Manual SCC5um1200tb 2 Click the General tab. 3 Select all of the options in the General tab. 4 In the Overnight checkouts due ___ hours after library opens box, type 3. 5 Click OK to save your options and close the window or click another tab to set additional circulation options. Setting fine options You choose circulation fine options in the Fines tab of Circulation Setup. To see fine information for patrons and materials, conduct a patron or material inquiry in the Circulation window. How to set fine options Example scenario: You want fines to accumulate even though your library is closed. Plus, you want the maximum fine to be based on the material's price. However, if the material's price isn't available, the backup price will be set at $15.00. Setup: Setting up circulation SCC5um1200tb 47 To set your fine options 1 From the Winnebago menu, choose Setup > Circulation. The Circulation Setup window opens. 2 Click the Fines tab. 3 Select the Accrue fines when the library is closed option. 4 Select the Set maximum fine using option, and then select The price of the material. 5 Select the Use "Set amount" if price of material is unavailable option. 6 In the Set amount box, type 15.00. 7 Click OK to save your options and close the window or click another tab to set additional circulation options. Setting log options You choose to log fine and circulation transactions in the Logs tab of Circulation Setup. To see circulation and fine log information for patrons and materials, conduct a patron or material inquiry in the Circulation window. For each log to be accurate, you shouldn’t turn your logs off and on frequently. 48 Spectrum CIRC/CAT User Manual SCC5um1200tb Important! If your library is part of a district using Spectrum Union Catalog, you must have your circulation log turned on in order for the Union Transaction Agent (UTA) to function properly. For more information, please refer to the Spectrum Union Catalog documentation or your district administrator. How to set log options Example scenario: Your library has a policy to always log fine and circulation transactions, so you want to make sure you set up the program to log transactions. To set your log options 1 From the Winnebago menu, choose Setup > Circulation. 2 Click the Logs tab. 3 Select the Log fine transactions option. 4 Select the Log circulation transactions options. 5 Make sure you select the Save all transactions option. 6 Click OK to save your options and close the window or click another tab to set additional circulation options. Note: For each log to be accurate, you shouldn’t turn your logs off and on frequently. Setup: Setting up circulation SCC5um1200tb 49 Setting lookup options The lookup options that you choose in the Lookup tab of Circulation Setup determine how the Lookup window functions in circulation. You can set the default material and patron indexes that the Lookup window uses each time you open it. You can also choose if you want the Lookup window to automatically open whenever an invalid barcode is entered in circulation. How to set lookup options Example scenario: You want your library staff to have many options to look up patrons and materials in circulation, so you've decided it would be worthwhile to show the Lookup window if an invalid barcode is entered. You want to use title as the default material index and patron number as the default patron index. To set your lookup options 1 From the Winnebago menu, choose Setup > Circulation. The Circulation Setup window opens. 2 Click the Lookup tab. 3 Select the Show Lookup window after entering an invalid barcode option. 50 Spectrum CIRC/CAT User Manual SCC5um1200tb 4 Select the Set default material lookup index option and choose Title from the drop-down list. 5 Select the Set default patron lookup index option and choose Patron Number from the drop-down list. 6 Click OK to save your options and close the window or click another tab to set additional circulation options. Setting circulation color options The color options that you choose in the Color tab of Circulation Setup determine the colors of certain circulation attributes. You can set a different color for overdue items in a patron's checked out list and Check In window, holdings on special reserve, projected fines in the Fines tab in Patron Inquiry, and so on. If you specify different colors for options in Circulation Setup, it makes it easy to spot if a patron has expired privileges or fines, for example, when you load a patron in circulation. How to set circulation color options Example scenario: You've decided you want the colors for the different circulation elements to be as follows: Item Color Overdue items Red Holdings on special reserve Blue Projected fines Navy Posted fines Green Reserves placed on a holding Purple Text for patrons with messages, fines, reserves, or expired privileges Teal Text for patrons without messages, fines, or reserves Pink To set your color options 1 From the Winnebago menu, choose Setup > Circulation. The Circulation window opens. 2 Click the Color tab. Setup: Setting up circulation SCC5um1200tb 51 3 Click the Change Color button for all of the circulation elements, change the color as the table above indicates, and click OK. 4 Click OK to save your options and close the window or click another tab to set additional circulation options. 52 Spectrum CIRC/CAT User Manual SCC5um1200tb Setting up material types Material types can group the materials in your collection into different categories. Materials of one type all share the same circulation properties, such as their renewal limit. The program automatically installs 20 material types that you can customize to meet your library’s needs. You can have up to 999 material types, but to easily manage material types, Sagebrush doesn’t recommend using this many material types in your database. To access Material Type Setup From the Winnebago menu, choose Setup > Material Types. The Material Types window opens. For information on the program elements in Material Type Setup, see "Material Type Setup program elements" in the Setup chapter of the Spectrum CIRC/CAT Reference Manual. Changing the default material type When you import material records, the program assigns the default material type to a record if its call number pattern does not match any call number pattern you’ve set up. All materials assigned to the default material type share the same circulation properties. The Material Types window displays the default material type below the list of types. Note: One of the 20 material types installed with the program is named Default, which also happens to be the "default" material type when you begin using the program. You can rename the Default material type, and also change the default material type to a different type. How to change the default material type Follow the steps below to change the default material type. To change the default material type 1 From the Winnebago menu, choose Setup > Material Types. The Material Types window opens. 2 Select the material type that you want to make the new default material type. Setup: Setting up material types SCC5um1200tb 53 3 Click Change Default. The number of the material type appears after the phrase When no pattern matches the call number, use __. Managing material types When adding or editing a material type, you access the Material Type Setup window that has two tabs, General and Call Number Patterns. Here you set general material type options and call number patterns. You may add up to 999 material types. How to add and set up the general options for a material type Example scenario: Your library now has videos that patrons can check out. You'd like to add a new material type specifically set up for videos, which has a loan period of two days and allows advance bookings. To set up the call number pattern for the new material type, see "How to add a call number pattern" later in this section. To add and set up the general options for a material type 1 From the Winnebago menu, choose Setup > Material Types. The Material Types window opens. 2 In the Material Types window, click Add. The New Material Type window opens. The first available unused number displays by default. 3 Enter the number of the new material type (or accept the default number) and click OK. The Material Type Setup window opens with the General tab active. 54 Spectrum CIRC/CAT User Manual SCC5um1200tb 4 Type Video in the Description box. 5 In the Loan period box, select Days and type 2 in the box. 6 Select the Allow advance bookings option. 7 Click OK to save the options and return to the Material Types window. How to edit a material type Example scenario: Members of the school staff would like to be able to book audio/visual items in advance. You comply with their needs and change the audio/visual material type so those items can be reserved in advance. To edit a material type 1 From the Winnebago menu, choose Setup > Material Types. The Material Types window opens. 2 Select Audio/Visual from the material types list. 3 Click Edit. The Material Type Setup window opens. 4 Make sure the General tab is active. Setup: Setting up material types SCC5um1200tb 55 5 Select the Allow advance bookings option. 6 Click OK to save the options and return to the Material Types window. You can double-click a material type in the material types list to edit it instead of selecting the material type you want to edit and clicking the Edit button. How to delete a material type Example scenario: You created a temporary material type called Planets for a special class on the solar system. The class ended, so you need to delete the Planets material type. To delete a material type 1 From the Winnebago menu, choose Setup > Material Types. The Material Types window opens. 2 Select Planets from the material types list. 3 Click Delete. You have to confirm that you want to delete the type. 4 Click Yes. The material type is removed from the list. Note: You cannot delete a material type that is currently being used by materials. If you try to delete a type that is in use, the program warns that you must first change all materials of this type to another type. If you need to change materials of one type to another type, Sagebrush suggests you use the Material Batch Process part of the program. See "Batch processing materials" in the Materials chapter of the Spectrum CIRC/CAT User Manual for more information. Managing call number patterns In the Call Number Patterns tab you add, edit, or delete call number patterns as necessary. You also test call number patterns in this tab. You must select a material type or create a new material type before you set up call number patterns for that type. You access call number patterns from the Call Number Patterns tab when you add or edit a material type. Or, after you select the material type from the list of types in the Material Types window, click the Call Number Patterns button. 56 Spectrum CIRC/CAT User Manual SCC5um1200tb What is a call number pattern? A call number pattern is usually a call number prefix used to assign material types to material records that don’t have material type information in the 961 wl tags. All commercially available MARC records do not have the 961 tag, as it is defined for Sagebrush programs’ local use. When you add or import material records, the program reads call number patterns of each of the material records and assigns material types accordingly. Call number patterns can be up to 14 characters long. For example, you could save FIC and F as call number patterns for your material type Fiction. When you import material records with call numbers beginning with FIC or F, the program assigns these records to the material type Fiction. How to add a call number pattern Example scenario: Your library set up a material type called Video. You'd like to add the call number pattern VID to this material type. To add a call number pattern 1 From the Winnebago menu, choose Setup > Material Types. The Material Types window opens. 2 Select Video from the material types list and click the Call Number Patterns button. The Material Type Setup window opens with the Call Number Patterns tab active. Setup: Setting up material types SCC5um1200tb 57 3 Click the Add button. The Call Pattern window opens. 4 In the Enter pattern box, type VID and click OK. The new call number pattern is added to the call patterns list. 5 Click Close to save the call number pattern and return to the Material Types window. Note: You cannot enter a call number pattern that is already used by another material type (the program alerts you if any material type is using the call number pattern). How to edit a call number pattern Example scenario: You want the call number pattern VID (which is assigned to the Video material type) to be case-sensitive. To edit a call number pattern 1 From the Winnebago menu, choose Setup > Material Types. The Material Types window opens. 2 Select Video from the material types list and click the Call Number Patterns button. The Material Type Setup window opens with the Call Number Patterns tab active. 58 Spectrum CIRC/CAT User Manual SCC5um1200tb 3 Click the Call Number Patterns button. 4 Select VID from the call number pattern list. 5 Click Edit. The case-sensitive symbol (see below) is placed next to the call number pattern in the call patterns list. 6 Select Case-sensitive and click OK. 7 Click Close to save the call number pattern and return to the Material Types window. Case-sensitive symbol This symbol, displayed in the Call Number Patterns tab of the Material Type Setup window, means that the call number pattern is case-sensitive, which is a setting that tells the program to distinguish uppercase letters from lowercase letters. How to delete a call number pattern Example scenario: You created two call number patterns for the Fiction material type, F and FIC. You decide you only want to use FIC, so you need to delete the F call number pattern. To delete a call number pattern 1 From the Winnebago menu, choose Setup > Material Types. The Material Types window opens. 2 Select Fiction from the material types list and click the Call Number Patterns button. The Material Type Setup window opens with the Call Number Patterns tab active. 3 Select F from call number patterns list. 5 Click Delete. The Delete Call Pattern window opens. 6 Click Yes. 7 Click Close to save the options and return to the Material Types window. How to test a call number pattern You test a call number pattern to verify that it assigns the correct material type to a material imported into the program. Testing ensures that the pattern doesn’t conflict with an existing pattern. Setup: Setting up material types SCC5um1200tb 59 Example scenario: You want to test the FIC pattern for the Fiction material type. To test a call number pattern 1 From the Winnebago menu, choose Setup > Material Types. The Material Types window opens. 2 Select Fiction from the material types list and click the Call Number Patterns button. The Material Type Setup window opens with the Call Number Patterns tab active. 3 Type FIC in the Call number box of the Test call number pattern group. The program displays the material type that matches or is closest to FIC. 4 Click the Close button. 60 Spectrum CIRC/CAT User Manual SCC5um1200tb Setting up passwords Setting up your passwords protects your program from being accessed by unauthorized personnel. You can use up to nine passwords throughout your program. You provide a password for each level your library wants to set up a password for. Then, you assign a level to each password-protected part of the program. You can then access that part of the program by using the assigned level password or any higher level password. A password is made up of characters that can serve as a code. Those who don’t know this code can’t access any program functions beyond the password window. In this way you protect various parts of the program with your own passwords. Important! The default level nine password (or master password) is CIRC. We recommend you change it to a word more unique to the person(s) using the level nine password. See "Setting password levels" directly after this topic for more information. To access Password Setup 1 Choose Setup > Passwords from the Winnebago menu. You are prompted to enter the master password. The default master password is CIRC (in all capital letters). We advise that you change the master password to a word more unique to the person(s) using the master password. See "Setting password levels" directly after this topic for more information. 2 Enter the master password and click OK. The Password Setup window opens with the Passwords tab active. For information on the program elements in Password Setup, see "Password Setup program elements" in the Setup chapter of the Spectrum CIRC/CAT Reference Manual. Setting password levels You need to set the password levels in the Passwords tab of Password Setup before you designate which areas fit into those levels. The program identifies level nine as the master password, which allows access to any command, function or area when entered at any password prompt. Because the master password allows access to any part of the program, only authorized staff should know it. Level zero indicates that the program does not require a password for that function of the program. You do not need to set a password for each level. Only the level nine password must be filled in. Setup: Setting up passwords SCC5um1200tb 61 Important! The level nine box must hold a password. The default level nine password is CIRC. We recommend you change it to a word more unique to the person(s) using the level nine password. Passwords can contain up to 20 characters. These can be letters, numbers, symbols and spaces. Higher-level passwords override lower-levels; therefore, level nine supersedes all of them. This manual provides a Passwords Level Worksheet (located at the end of this section in this chapter), so you can keep a record of the passwords you set up. How to set password levels Follow the steps below to set up your password levels. To set your nine passwords 1 Choose Setup > Passwords from the Winnebago menu. You are prompted to enter the master password. The default master password is CIRC (in all capital letters). We advise that you change the master password to a word more unique to the person(s) using the master password. See "Setting password levels" directly after this topic for more information. 2 Enter the master password and click OK. The Password Setup window opens with the Passwords tab active. 3 Select Case-sensitive, if applicable. This applies to all password levels. 4 Type a password for each level or as desired. 5 Click Save to save your password settings. Now you can assign each program feature to a password level. See "Protecting your program features with passwords" directly after this topic for more information. 6 Record each password in your Passwords Level Worksheet (located at the end of this section in this chapter). Protecting your program features with passwords In Spectrum CIRC/CAT, you set the password levels for a variety of commands, functions, and areas in the following categories: General, Materials, Setup, Reports, Catalog, Circulation, Circulation Inquiry, and Patrons. You should save the levels you set up in the current tab before you switch to another category tab. If you switch to another 62 Spectrum CIRC/CAT User Manual SCC5um1200tb tab before you save the new or updated password information, the information is not saved. How to assign a password level to a program feature Example scenario: You want to set up the password levels for the items listed on the General tab in Password Setup, which are inventory, file management, key word management, and auto MARC merge. Because you only want experienced personnel using them, you want to set up high-level password protection for each feature. Remember, the level nine password is considered the master password, which allows access to all parts of the program. You also want to set the maximum entry attempts to four. To assign a password level to a program feature 1 Choose Setup > Passwords from the Winnebago menu. You are prompted to enter the master password. The default master password is CIRC (in all capital letters). We advise that you change the master password to a word more unique to the person(s) using the master password. See "Setting password levels" directly after this topic for more information. 2 Enter the master password and click OK. The Password Setup window opens with the Passwords tab active. 3 Click the General tab to make it active. Setup: Setting up passwords SCC5um1200tb 63 4 Type 9 in the Inventory box. (This means that personnel must enter a level 9 password to access Inventory.) 5 Type 6 in the File management box. (This means that personnel must enter a level 6 password or higher to access File Management.) 6 Type 6 in the Key word management box. (This means that personnel must enter a level 6 password or higher to access Key Word Management.) 7 Type 6 in the Auto MARC merge box. (This means that personnel must enter a level 6 password or higher to access Auto MARC Merge.) 8 Type 4 in the Maximum password entry attempts (1-5) box. 9 Click Save to save your password settings. 10 Record each feature's password level in your Passwords Level Worksheet (located at the end of this section in this chapter). When you set up the levels for the rest of the tabs in Password Setup, think carefully about what areas of the program you want to give easy access to (lower-level access) and what areas you want to make it more difficult to access (higher-level access). For example, you might want to let your student helpers or interns know the level one password, your full-time library staff to know the level six password, while only you and your assistant know the level nine (or master) password. 64 Spectrum CIRC/CAT User Manual SCC5um1200tb If you don't want to password-protect a feature, enter 0 (zero) in the Level box for that feature. Accessing a password-protected feature When you attempt to access a password-protected function, the password prompt appears. You access the function by entering one of three passwords: • The password for the level assigned to that function. • Any password assigned to a higher level of protection (for example, you could enter the level eight password for a function assigned a level five password). • The level nine master password. How to access a password-protected feature Follow the steps below to access a password-protected feature. To access a password-protected feature 1 At the password prompt, enter the password assigned to that function, any password assigned to a higher level of protection, or the master password. An asterisk appears for each character or space you type. Password window A window like this opens when you access a feature that is password-protected. 2 Click OK. You are notified if you enter an incorrect password. You can either reenter the password (as many times as you can based on the number set for the maximum password entry attempts) or click Cancel to exit the window. Setup: Setting up passwords SCC5um1200tb 65 Passwords Level Worksheet Use this worksheet as a master copy for your passwords and password levels. When you're ready to set up your passwords, photocopy this worksheet (pages 66-68). Then, list the passwords and password levels that you set up on the photocopied version. If you ever need to change your passwords, you can create a new photocopy to list your updated passwords. Remember to store the worksheet copy that contains your passwords in a safe place, so only authorized personnel can access it. Enter passwords for each level (Password Setup—Passwords tab) Note: Passwords can contain up to 20 characters each. Level 1 ________________________ Level 4 ________________________ Level 7 ________________________ Level 2 ________________________ Level 5 ________________________ Level 8 ________________________ Level 3 ________________________ Level 6 ________________________ Level 9 ________________________ ___ Case-sensitive ___ Not case-sensitive Enter a password level for each program feature (0–9) General ___ Inventory ___ File management ___ Key word management ___ Auto MARC merge ___ Maximum password entry attempts (1-5) Materials ___ Import materials ___ Export materials ___ Edit materials ___ Global subject edit ___ Material custom indexes ___ Material quick add 66 ___ Material batch processing Spectrum CIRC/CAT User Manual SCC5um1200tb Setup ___ Location setup ___ Calendar setup ___ Catalog setup ___ Circulation setup ___ Material type setup ___ Patron type setup ___ SLIP printer setup ___ Circulation reports ___ Circulation statistics ___ Circulation notices ___ Material reports ___ Inventory reports ___ Labels ___ Print bibliographies ___ Exit catalog ___ Enter circulation ___ Check in ___ Check out ___ Check out/set date ___ Circulation override ___ Mark materials lost ___ Renew patron ___ Add fine ___ Negotiate fine ___ Collect fine ___ Renew materials ___ Reserve title ___ Reserve holding ___ Special reserve ___ Advance booking ___ Patron general ___ Patron reserves ___ Patron advance bookings ___ Patron messages ___ Patron fines ___ Patron circ log ___ Patron fine log ___ Material general ___ Material reserves ___ Material advance bookings ___ Material messages ___ Material circ log Reports ___ System reports Catalog ___ Enter catalog Circulation Circulation Inquiry Setup: Setting up passwords SCC5um1200tb 67 Patrons ___ Import patrons ___ Export patrons ___ Patron custom index ___ Import patron images ___ Edit patrons ___ Patron batch processing Enter Spectrum Server password This password is requested in the FairCom Server Shutdown window when you shut down Spectrum Server. Directions for changing this password are located in the Server chapter in the Spectrum CIRC/CAT User Manual. The default Spectrum Server password is ADMIN (all caps). Note: This password is case-sensitive. Spectrum Server password __________________________ 68 Spectrum CIRC/CAT User Manual SCC5um1200tb Setting up patron types By setting up patron types, you're grouping your library's patrons into different categories, so you can specify circulation privileges for each type. Patrons of one type all share the same circulation privileges (such as the same schedule or being able to check out with fines). Examples of patron types are Staff, 01 Class, Senior Citizen, and Teacher. Each patron must be associated with a patron type. You should set up patron types before you add patrons to your database. You can have up to 999 patron types, but Sagebrush doesn’t recommend using this many patron types in your database. Both setting up patron types before adding them to your database and limiting the number of patron types you set up can make patron management a much easier task. To access Patron Type Setup From the Winnebago menu, choose Setup > Patron Types. The Patron Types window opens. Until you add patron types, the Patron Types window is empty. If you already have patron types set up, use the scroll bar to view all patron types. For information on the program elements in Patron Type Setup, see "Patron Type Setup program elements" in the Setup chapter of the Spectrum CIRC/CAT Reference Manual. Adding patron types When adding patron types, you access a window with two tabs in which you set general patron type options and privileges. You may add up to 999 patron types. In the General tab of Patron Type Setup, you set user-defined fields, the associated schedule, expiration date, and global due date for each patron type. Privileges are options that determine how a type of patron can use the library. In the Privileges tab of Patron Type Setup, you set up unique privileges for each patron type. You can override some privilege violations in circulation. For example, if a patron who has fines attempts to check out materials and his or her patron type doesn’t allow checkouts with fines, the program warns you. You can either cancel the checkout or check the materials out to the patron despite the fines. Setup: Setting up patron types SCC5um1200tb 69 About expiration dates Privileges for each patron type can expire either on a fixed date or after a certain length of time. The fixed date method (MM/DD/YYYY) is often used for patrons who receive library privileges in groups, such as students at a school library. If you set a specific date, you may want to edit it periodically to keep it current. Public libraries often choose to do this if they want patrons to renew their cards annually. The "n months" method is often used for patrons who receive library privileges at differing times, such as patrons of a public library. In this way, you grant all patrons privileges for the same length of time regardless of their starting date. About global due dates In a school library, the global due date is often one or two weeks before the last day of school. For example, if you set May 27 as the global due date, materials are due no later than May 27. Even if a patron checks out a material with a two-week loan period on May 26, the material is due May 27. Materials checked out after you set the global due date are due no later than the global due date, even if they are renewed. Note: Due dates of materials that were checked out before you set the global due date are not affected. You may decide to have different global due dates for different patron types. For example, in order to eliminate a pileup of returned materials at the end of a school year, you could assign a different due date to each grade level. How to add a patron type Example scenario: A new Freshmen class is starting their first year of high school, so you need to set up a new patron type. The class graduates in 2004. To add a patron type 1 From the Winnebago menu, choose Setup > Patron Types. The Patron Types window opens. 2 In the Patron Types window, click Add. The New Patron Type window opens. The first available unused number displays by default. 3 Enter the number of the new patron type (or accept the default number) and click OK. The Patron Type Setup window opens with the General tab active. 70 Spectrum CIRC/CAT User Manual SCC5um1200tb 4 In the General tab, type 2004 Class in the Description box. 5 In the User-defined 1 field name box, type Homeroom teacher. 6 In the User-defined 2 field name box, type Parent's name(s). 7 In the User-defined 3 field name box, type Emergency contact. 8 Choose 2004 Class from the Schedule drop-down list. 9 Select the Privileges expire on option and type 06/15/2004. 10 Click the Privileges tab. Setup: Setting up patron types SCC5um1200tb 71 11 Select the Place reserves in Catalog and Renew overdues options. 12 Type 15 in the Checkout limit box. 13 Select the Display materials currently checked out option, if necessary. 14 Click OK to save the options and return to the Patron Types window. If your library is a school library, consider naming student patron types for the year they’ll graduate (or move to another school) rather than the grade they’re currently in. th For example, use "01 Class" instead of "12 Grade." This simplifies things when the students advance to the next grade—you won’t have to change their patron types. Editing patron types Editing a patron type changes the options of an existing patron type. You might need to edit a patron type for a simple reason, such as increasing the checkout limit or modifying when the privileges expire. Think carefully before you change a patron type description or user-defined field because you may be using this information elsewhere in the 72 Spectrum CIRC/CAT User Manual SCC5um1200tb program. Remember, you are changing the settings of every patron assigned to that patron type. How to edit a patron type Example scenario: The second grade class, which is assigned to the patron type called 2003 class, is doing a special project on their family history. Currently, their patron type checkout limit is set at five. The second grade teacher has requested that their checkout limit be increased to ten. You comply and edit the patron type accordingly. To edit a patron type 1 From the Winnebago menu, choose Setup > Patron Types. The Patron Types window opens. 2 Select 2003 class from the patron types list. 3 Click Edit. The Patron Type Setup window opens. 4 Click the Privileges tab to make it active. 5 In the Checkout limit box, change 5 to 10. 6 Click OK to save the options and return to the Patron Types window. You can double-click a patron type in the patron types list to edit it instead of selecting the patron type you want to edit and clicking the Edit button. Deleting patron types You can delete a patron type from your list of types; however, you cannot delete a type that is currently assigned to patrons. If you try to delete a type that is in use, the program warns that you must first change all patrons of this type to another type. If you need to change patrons of one type to another type, Sagebrush suggests you use the Patron Batch Process part of the program. See "Batch processing patrons" in the Patrons chapter of the Spectrum CIRC/CAT User Manual for more information. How to delete a patron type Example scenario: The 2000 class graduated, so you want to delete its patron type. Setup: Setting up patron types SCC5um1200tb 73 To delete a patron type 1 From the Winnebago menu, choose Setup > Patron Types. The Patron Type window opens. 2 Select 2000 class from the patron types list. 3 Click Delete. The program prompts you to confirm that you want to delete the type. 4 Click Yes. The patron type is removed from the list. 74 Spectrum CIRC/CAT User Manual SCC5um1200tb Setting up SLIP printer With Sagebrush's add-on SLIP program, you can produce receipt-sized printouts for your library patrons to use as a record of their circulation activity, fine amounts, and catalog searches. SLIP is short for Supply Library Information to the Patron. You can set up and generate the following types of printouts: • checkout receipts • fine notices • fine receipts Spectrum SLIP is sold separately from your Spectrum program. To purchase Spectrum SLIP, contact your local Sagebrush sales representative or call Sagebrush's Sales Department at 1-800-533-5430. Installation directions for Spectrum SLIP are included in the Spectrum CIRC/CAT Installations Guide. To access SLIP Setup in Spectrum CIRC/CAT Choose Setup > SLIP Printer from the Winnebago menu. The SLIP Printing Setup window opens. SLIP Printing Setup window (in Spectrum CIRC/CAT) Here you set up options for your checkout receipts, fine receipts, fine notices, and bibliographies. Setup: Setting up SLIP printer SCC5um1200tb 75 To access SLIP Setup in Patrons' Catalog Choose SLIP Printing from the Catalog menu. The SLIP Printing Setup window opens. SLIP Printing Setup window (in Patrons' Catalog) Here you set up options for catalog bibliographies. For information on the program elements in SLIP Printer Setup, see "SLIP Printer Setup program elements" in the Setup chapter of the Spectrum CIRC/CAT Reference Manual. Setting SLIP printing options in Spectrum CIRC/CAT To print slips, you need to purchase the Spectrum SLIP add-on program for Spectrum. For details, contact Sagebrush Corporation's Sales Department at 1-800-533-5430. For Spectrum CIRC/CAT, you set up your SLIP printing options in the General, Checkouts, and Fines tabs of the SLIP Printing Setup window. In the General tab of SLIP Printing Setup, you select the printer and add any comments that you want to appear on your SLIP printouts. Linefeeds can be added to your SLIP printouts by clicking the Advanced button. You set up the options for checkout receipts, including the information each printout contains, such as the patron's name, barcode number, and the date and time of the printout, in the Checkouts tab of SLIP Printing Setup. In the Fines tab of SLIP Printing Setup, you have the option to print fine receipts automatically from circulation when patrons pay fines. You can customize your fine receipts and notices by choosing to include additional items. 76 Spectrum CIRC/CAT User Manual SCC5um1200tb If you want to include your library's name and address on your checkout receipts, fine receipts, or fine notices, make sure you've set up your general location information in Location Setup. See "Setting general location information" in the Location Setup section of this chapter for more information. Important! You need to set up your SLIP printing options for Patrons' Catalog locally (at each Patrons' Catalog station). See "Setting SLIP printing options for Patrons' Catalog" at the end of this section for more information. How to set general SLIP printing options in Spectrum CIRC/CAT To print slips, you need to purchase the Spectrum SLIP add-on program for Spectrum. For details, contact Sagebrush Corporation's Sales Department at 1-800-533-5430. Example scenario: The printer that you ordered with your Spectrum SLIP program is a STAR TSP 200-24 printer. After you successfully connect the printer and install the SLIP software, you will have a printer driver listed in the General tab in SLIP Setup called "StarDP8340 (Receipt)". Make sure you choose this printer from the Printer list. You also want to set up additional information, such as your library's phone and fax number, to print on each of your SLIP printouts. Note: The printer driver used in the example is for Windows NT and Windows 2000. If you're using a different operating system, your printer driver may be different. To set general slip options 1 Choose Setup > SLIP Printer from the Winnebago menu. The SLIP Printing Setup [for Spectrum CIRC/CAT] window opens with the General tab active. 2 From the Printer drop-down list, select StarDP8340 (Receipt) as your printer. 3 Type Ph: 555-635-4827 in the Comment 1 box. 4 Type Fax: 555-635-4828 in the Comment 2 box. 5 Click OK the save the settings and close the SLIP Printing Setup window or click another tab to set additional SLIP printing options. Important! Before you print a SLIP receipt, make sure the "Print Receipts" option is selected from the Circulation menu in the Circulation part of the program. Setup: Setting up SLIP printer SCC5um1200tb 77 To set up advanced SLIP printing options using the Advanced button, see the "How to set advanced SLIP options in Spectrum CIRC/CAT" topic later in this section. How to set advanced SLIP options in Spectrum CIRC/CAT To print slips, you need to purchase the Spectrum SLIP add-on program for Spectrum. For details, contact Sagebrush Corporation's Sales Department at 1-800-533-5430. Advanced SLIP printing options let you add linefeeds before and after the information on your SLIP printouts. You may want to add linefeeds if your receipts are not printing correctly (see SLIP troubleshooting in the Troubleshooting appendix of the Spectrum CIRC/CAT Reference Manual for details). Example scenario: You want to ensure that the first line of your receipt information clearly prints on your SLIP receipts, so you add a couple of linefeeds before the printer starts printing. To set advanced SLIP printing options 1 Choose Setup > SLIP Printer from the Winnebago menu. The SLIP Printing Setup window opens with the General tab active. 2 Click the Advanced button. The Advanced SLIP Printer Setup window opens. 3 In the Linefeeds before printing starts box, type 2. 4 Click OK to save your settings and close the Advanced SLIP Printer Setup window. 5 Click OK again to close the SLIP Printer Setup window or click another tab to set additional SLIP printing options. How to set checkout receipt printing options To print slips, you need to purchase the Spectrum SLIP add-on program for Spectrum. For details, contact Sagebrush Corporation's Sales Department at 1-800-533-5430. Checkout receipts only include posted, not projected, fines. Also, if you select "Print receipt after checkouts" in the Checkout tab but don’t select any options or comments, your checkout receipts include only the patron’s name and barcode number and the date and time of the printout. Example scenario: After each completed checkout or renewal transaction, you want a checkout receipt to print automatically. You want the following items to be printed on 78 Spectrum CIRC/CAT User Manual SCC5um1200tb each receipt: materials being checked out, materials currently checked out, available reserves, any existing fines, the library name and address, and comments 1 and 2. To set checkout receipt options 1 Choose Setup > SLIP Printer from the Winnebago menu. The SLIP Printer Setup window opens with the General tab active. 2 Click the Checkouts tab to make it active. 3 Select Print receipt after checkouts to print checkout receipts automatically after a checkout or renewal transaction is completed. 4 Select the following options: materials being checked out, materials currently checked out to patron, available reserves for patron, patron's fines, and library name and address. 5 Next to Print comments, select boxes 1 and 2. 6 Click OK to save your settings and close the SLIP Printing Setup window or click another tab to set additional SLIP printing options. Important! Before you print a checkout receipt, make sure the "Print Receipts" option is selected from the Circulation menu in the Circulation part of the program. How to set fine receipts and notice printing options To print slips, you need to purchase the Spectrum SLIP add-on program for Spectrum. For details, contact Sagebrush Corporation's Sales Department at 1-800-533-5430. If you select "Print receipt after fine payment" in the Fine receipt options group box in the Fines tab but don’t select any options or comments, your fine receipts include only the patron’s name and barcode number and the date and time of the printout. Example scenario: After each fine you collect, you want a fine receipt to print automatically. You want the following items to be printed on each fine receipt: fines that are being paid, remaining materials with fines, library's name and address, and comments 1 and 2. You also want to print fine notices that contain posted and projected fines, library's name and address, and comments 1 and 2. To set checkout receipt options 1 Choose Setup > SLIP Printer from the Winnebago menu. The SLIP Printing Setup window opens with the General tab active. Setup: Setting up SLIP printer SCC5um1200tb 79 2 Click the Fines tab to make it active. 3 Select the following fine receipt options in the Fine receipt options group: Print receipt after fine payment, Print fines that are being paid, Print remaining materials with fines, and Print library name and address. 4 Next to Print comments in the Fine receipt options group, select boxes 1 and 2. 5 Select the following fine notice options in the Fine notice options group: Print posted fines, Print projected fines, and Print library name and address. 6 Next to Print comments in the Fine notice options group, select boxes 1 and 2. 7 Click OK to save the settings and close the SLIP Printing Setup window. Important! Before you print a fine receipt or notice, make sure the "Print Receipts" option is selected from the Circulation menu in the Circulation part of the program. Setting SLIP printing options in Patrons' Catalog To print slips, you need to purchase the Spectrum SLIP add-on program for Spectrum CIRC/CAT. For details, contact Sagebrush Corporation's Sales Department at 1-800-5335430. The Spectrum SLIP software lets you and your patrons print bibliographies from Patrons' Catalog using your SLIP printer. You set up your SLIP printing options for Patrons' Catalog locally (at each Patrons' Catalog station). How to set SLIP printing options in Patrons' Catalog To print slips, you need to purchase the Spectrum SLIP add-on program for Spectrum. For details, contact Sagebrush Corporation's Sales Department at 1-800-533-5430. Example scenario: The printer that you ordered with your Spectrum SLIP program is a STAR TSP 200-24 printer. After you successfully connect the printer and install the SLIP software, you will have a printer driver listed in the SLIP Printing Setup window in Patrons' Catalog called "StarDP8340 (Receipt)". Make sure you choose this printer from 80 Spectrum CIRC/CAT User Manual SCC5um1200tb the Printer list. You also want to ensure that the first line of your bibliography information clearly prints, so you add a couple linefeeds before the printer starts printing. Note: The printer driver used in the example, is for Windows NT and Windows 2000. If you're using a different operating system, your printer driver may be different. To set up SLIP printing options in Patrons' Catalog 1 Choose SLIP Printing from the Catalog menu. 2 Enter your SLIP printing password if necessary. The SLIP Printing Setup [for Patrons' Catalog] window opens. 3 From the SLIP printer drop-down list, select StarDP8340 (Receipt) as your printer. 4 In the Number of linefeeds before printing starts box, type 2. 5 Click OK to save your settings and close the SLIP Printing Setup window. Examples of SLIP printouts To print slips, you need to purchase the Spectrum SLIP add-on program for Spectrum. For details, contact Sagebrush Corporation's Sales Department at 1-800-533-5430. You can generate a variety of printouts with the SLIP printer. Your printouts may appear somewhat different depending on the options you select. Each circulation receipt includes the name and patron number of the patron checking out and the date and time of the transaction. Other information may appear depending on how you set up your SLIP checkout options. The fine receipt and fine notice show the name and patron number of the patron checking out and the date and time of the transaction. The fine receipt may contain each material and its paid fine amount, the total amount paid, and the total fines still due if you choose to include those options when you set up your fine receipt options in SLIP Setup. The program subtracts the amount collected from the first material on the list, and so on down the list, depending on how much was collected. Note: Spectrum doesn’t print a SLIP receipt after you negotiate or add a fine, only when you collect all or part of a fine. Setup: Setting up SLIP printer SCC5um1200tb 81 SLIP—circulation receipt example To print slips, you need to purchase the Spectrum SLIP add-on program for Spectrum CIRC/CAT. For details, contact Sagebrush Corporation's Sales Department at 1-800-5335430. SLIP—Circulation receipt example Circulation receipts can only be printed from Spectrum CIRC/CAT (not Patrons' Catalog). 82 Spectrum CIRC/CAT User Manual SCC5um1200tb SLIP—fine receipt example To print slips, you need to purchase the Spectrum SLIP add-on program for Spectrum CIRC/CAT. For details, contact Sagebrush Corporation's Sales Department at 1-800-5335430. SLIP—Fine receipt example Fine receipts can only be printed from Spectrum CIRC/CAT (not Patrons' Catalog). Setup: Setting up SLIP printer SCC5um1200tb 83 SLIP—fine notice example To print slips, you need to purchase the Spectrum SLIP add-on program for Spectrum CIRC/CAT. For details, contact Sagebrush Corporation's Sales Department at 1-800-5335430. SLIP—Fine notice example Fine notices can only be printed from Spectrum CIRC/CAT (not Patrons' Catalog). 84 Spectrum CIRC/CAT User Manual SCC5um1200tb SLIP-bibliography example To print slips, you need to purchase the Spectrum SLIP add-on program for Spectrum CIRC/CAT. For details, contact Sagebrush Corporation's Sales Department at 1-800-5335430. SLIP—Bibliography example Bibliographies can be printed from both Spectrum CIRC/CAT and Patrons' Catalog. Setup: Setting up SLIP printer SCC5um1200tb 85 86 Spectrum CIRC/CAT User Manual SCC5um1200tb