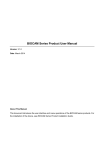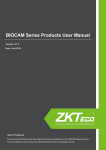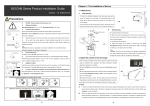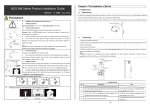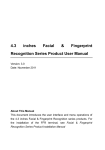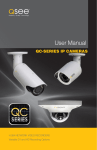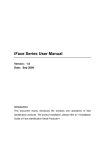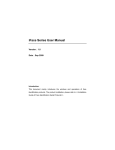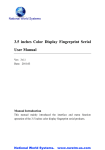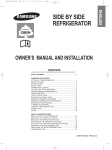Download BIOCAM Series Product User Manual
Transcript
BIOCAM Series Product User Manual Version: V1.0 Date: March 2014 About This Manual This document introduces the user screen and menu operations of the BIOCAM series products. For installation of the device, see BIOCAM Series Product Installation Guide. Important Claim Important Claim First, thank you for purchasing this ID card and fingerprint hybrid terminal. Before use, please read this manual carefully to avoid damage to the equipment. With proper use the user can improve the ease and use of the product. Zkivision does not allow anyone to excerpt or copy the content of this manual in part or in full, in any form. The product described in the manual could include software where copyrights are shared by the licensors including our company. Except for the permission of the relevant holder, no one is allowed to distribute, revise, modify, extract, decompile, disassemble, decrypt, reverse engineer, lease, transfer, sub-license the software, including any other acts of copyright infringement, other than the limitations by law. To learn more, please visit our company’s website www.zkivision.com or the local office. Due to the constant development of products, the company does not guarantee the actual product to be consistent with all of the information in the document. Any dispute caused by the difference between the actual technical parameters and the information in this document should be directed to the manufacturer. We regret any inconvenience this may cause you. BIOCAM Series Product User Manual Contents 1 Instructions for Use ................................................................................................................... 1 1.1 Distance, Facial Expression and Stand Pose ................................................................. 1 1.2 Enrollment Pose ............................................................................................................. 2 1.3 Verification Modes .......................................................................................................... 3 1.4 Keys on the Remote Control .......................................................................................... 4 2 Overview................................................................................................................................... 5 2.1 Product Description ........................................................................................................ 5 2.2 Product Features ............................................................................................................ 5 2.3 Technical Parameters..................................................................................................... 7 2.4 Product Appearance .......................................................................................................9 2.5 Terminal Screen ............................................................................................................ 10 2.6 Enrollment Screen ........................................................................................................ 11 2.7 Basic Procedures .......................................................................................................... 11 3 Installation and Network Configuration.................................................................................... 12 3.1 Hardware Installation .................................................................................................... 12 3.2 Network Connections .................................................................................................... 13 4. Main Menu ............................................................................................................................. 15 5. Add User ................................................................................................................................ 16 5.1 Using Face .................................................................................................................... 16 5.2 Enter User ID ................................................................................................................ 16 5.3 Enrolling Cards ............................................................................................................. 17 5.4 Modify User Rights ........................................................................................................ 17 6. User Management.................................................................................................................. 18 6.1 Edit User ....................................................................................................................... 18 6.2 Delete User ................................................................................................................... 18 6.3 Query User.................................................................................................................... 18 7 Date/Time Setting ................................................................................................................... 19 8 Access Control Setting ............................................................................................................ 20 9. Communication Settings ........................................................................................................ 21 10. Wiegand Format .................................................................................................................. 22 10.1 Wiegand Input ............................................................................................................. 22 10.2 Wiegand Output .......................................................................................................... 22 10.3 Wiegand 26-bits Description ....................................................................................... 23 11 Auto Test................................................................................................................................ 24 I Contents 12 System Settings .................................................................................................................... 25 12.1 Face Setting ................................................................................................................ 25 12.2 System Information ..................................................................................................... 26 12.2.1 Records Information ......................................................................................... 26 12.2.2 Device Information ............................................................................................ 26 13 Accessing the Device ............................................................................................................ 27 13.1 Using a Web Browser ................................................................................................. 27 13.2 Using a Mobile Device ................................................................................................ 28 13.3 Using the Network Video Surveillance Software ......................................................... 29 Appendix .................................................................................................................................... 30 Appendix 1 Introduction to Wiegand ................................................................................... 30 Appendix 2 How to setup Attendance, Access and IPC Surveillance function.................... 30 Appendix 3 How to change IP Address for device .............................................................. 31 Appendix 4 How to Sync time for IPC device ...................................................................... 32 Appendix 4 Statement on Human Rights and Privacy ........................................................ 33 Appendix 5 Environmental Use Description ........................................................................ 34 II BIOCAM Series Product User Manual 1 Instructions for Use 1.1 Distance, Facial Expression and Stand Pose 1. The recommended distance Recommended horizontal distance from the user to the Face Recognition Camera is about 9 feet (3 m). This is applied to height range of 5-6 feet (1.5~1.9m). Facial recognition can only take place in the specified ranges: left-to-right distance is about 1.15 feet (0.35 m), and the front-to-rear distance is about 3.2 feet (1 m).The location of the face can be adjusted based on the effect of the face image captured by the device. When the face image is in the upper part of the video area, move the face forward. When the face image is in the lower part of the video area, move the face backward. 2. The recommended facial expression and several poor-effect facial expressions: 3. The recommded stand pose and several poor-effect stand poses: Note: During the enrollment and verification process, please maintain normal facial expression and standing posture. 1 1 Instruction for Use 1.2 Enrollment Pose During the enrollment phase, display the face in the center of screen, as best you can. According to the prompts appearing on the device’s screen, focus eyes in box. During face registration, you many need to move from back to front to adjust the position of the eyes. The enrollment poses are as follows: 2 BIOCAM Series Product User Manual 1.3 Verification Modes 1: N Facial Verification The terminal compares the current face image collected by the camera with all face data stored in the terminal. 1. Place the face in the area where the camera can capture images. The device automatically distinguishes face verification. 2. Compare the facial image properly. For details, see 1.1 The Distance, Facial Expression and Stand Pose. The device displays the current image collected by the camera. An screen, as shown in Figure 1, will display. 3. If the verification is successful, the accepted screen will appear as shown in Figure 2. 1: 1 Facial Verification Using the ID Card When face recognition of a user is difficult, the user can place the ID card on the card reader to access the 1:1 face image authentication mode. The system will compare the face image captured by the camera with the face image associated with the ID card. 1. Place a registered ID card on the card reader. 2. After card authentication is passed, the system enters the 1:1 face image authentication mode. At this time, the face image on the screen is highlighted and a prompt "1:1" is displayed, as shown in Figure 3. 3. Compare the facial images. For details, see 1.1 The Distance, Facial Expression and Stand Pose. The device displays the current image collected by the camera. If accepted a new screen will be displayed as shown in Figure 4. 3 1 Instruction for Use 1.4 Remote Control Functions Menu key [F8] key: Press to enter the Auto Test screen. : UP : Down Shortcut key for Add User : Left : Right [OK]: Save and Confirm key Backspace and Delete key Return and Cancel key T9 Input Keypad, Numeric Keys (0, 1, 2, 3, 4, 5, 6, 7, 8, 9) [*] key: Input “.”; switch T9 input type. [#] key: Press to create space. Tips: If the device is in an inactive state, you can press any key on the remote control to wake up the device. 4 BIOCAM Series Products User Manual 2 Overview 2.1 Product Description The BIOCAM series integrates the attendance system, access system, and IP camera (IPC). It also offers attendance, access, and video surveillance functions. This series of products is configured with a LCD, remote controller (to facilitate man-machine interaction and offline management), external peripheral Wiegand input, lock control, door sensor, and display design to ensure that the device can independently complete all operations in offline status, including extraction of human faces, comparing and identifying human faces, and registering information. Attendance Function The BIOCAM series is a day/night embedded IPC that provides facial recognition-based attendance function. This IPC is embedded with the high-speed face recognition algorithm. It can extract, compare, and identify the face of whoever enters the video area of the camera in real time. The video area is 8-11 feet (2.5 m to 3.5 m) away from the camera and is 6 ½ -8 feet (2 m to 2.5m) high. Access Function The BIOCAM series integrates the security surveillance system with the intelligent video analysis system at the bottom layer. With the intelligent analysis technology, the BIOCAM series screens out key information from massive video information and provides the information to the administrators for further analysis and judgment. The embedded system mode not only improves the stability of the device, but also substantially reduces the cost for implementing intelligent analysis. The front-end high-speed recognition algorithm can analyze and process video streams on the device, which greatly reduces the system delay and enhances usability. After the BIOCAM series is connected to a control access device, it can extract and compare human faces to determine whether the door should be opened or closed and whether an alarm should be generated. The video surveillance function is linked with the access control function to implement the lock control operations. Video Surveillance Function The BIOCAM series uses the mega-pixel CMOS sensor. The projection angle of the infrared lamp is wide, which delivers outstanding night vision capability. The optimized H.264 coding algorithm ensures a clearer and smoother video transmission effect. The embedded web server allows users to implement real-time monitoring and remote control on the front-end camera by using an internet browser. The BIOCAM series can be mounted on a wall or can be suspended. It is easy to install and convenient to operate. It is suitable for indoor use. It can be used for all-weather monitoring and face recognition in, for example, offices or banks where the video surveillance, attendance, and access control systems are integrated. The following describes how the attendance, access control, and video surveillance functions of the BIOCAM series are implemented. Please see Appendix 2 How to achieving Attendance, Access and IPC Surveillance function. 2.2 Product Features The mixed facial recognition algorithm features a large capacity and fast recognition speed. The product integrates two high-resolution infrared and color cameras. 5 2 Overview The product adopts an ergonomic industrial design. The infrared optical system is highly adaptive to the environment and can identify faces even at night. The BIOCAM series, in standard configuration, is equipped with simple access control functions, including the door sensor, door switch, lock control, and Wiegand input. The BIOCAM series, in standard configuration, supports TCP/IP-based communication and connection across different network segments or gateways. The web server management mode is integrated with the PC software management mode to make management highly flexible. The BIOCAM series supports the H.264 Main Profile. Dual code stream, suitable for various networks. Supports many protocols, such as, TCP/IP, HTTP, TCP, UDP, ARP, SMTP, FTP, DHCP, DNS, DDNS, NTP, ONVIF and UPNP, etc... The aluminum alloy die cast design is dust-proof, waterproof, and has anti-corrosion properties. Double-glass front cover for better optical isolation, and mist prevention for better night viewing. Three-layer shield and magnetic ring design to eliminate signal interference. The dual-filter design supports the automatic night/day switching to achieve a better surveillance effect. Self-recovery from abnormal function with auto reconnection after network interruption. Automatically captures images during an alarm with designated email notification. Motion detection support. Several alarm times are available, and it is capable of remote alarm linkage. Network time synchronization (NTP). The HD camera supports up to 12 users browsing at the same time, with four users per code stream. The dual CPUs support three cameras. One camera for surveillance. The other two cameras for face recognition. The BIOCAM series has four embedded 850-nm large power infrared lamps. Two lamps are equipped with 60º lamp cups for surveillance. The radiation distance is 26-32 feet (8 m to 10 m). The other two lamps are equipped with 300º lamp cups for face recognition. The BIOCAM series supports infrared remote control. The maximum operation range of the remote controller is 16 feet (5 m) and the angle is 45º. The 7-inch color LCD is used to display the user screen and face recognition results. The operations are 6 BIOCAM Series Products User Manual convenient and the screen is simple. The BIOCAM series supports TF cards. The BIOCAM series can generate voice notification to alert users of the face recognition and registration process, as well as face recognition results. The maximum face capability is 400. The BIOCAM series supports face-based video recording and photo shooting. Recorded videos or photos are uploaded to the PC as events. 2.3 Technical Parameters Function IPC Image Sensor Megapixel HD COMS sensor Image Resolution Wide dynamic range and high definition 1280x720 Day/Night Switch Double filter switch Lens M12 Screen 6mm 1 Lux (IR lamp off); Minimum Illumination IR Lamp 0 Lux (IR lamp On) 2 built-in 42 mil dot matrix infra-red lamps Effective Projection 26-32 feet (8~10m) Distance Loudspeaker Support Effective Projection 60° Angle Motion Detection Detecting area that can be set to any shape Function Face Recognition Image Resolution Support 640×480 Face Recognition ZKFace VX7.0 Algorithm Camera IR High-resolution infrared and color camera Two large-power infrared lamps that can be automatically turned on during face recognition Displayer 7-inch LCD that is used to display the image area of face recognition Remote Control Support Chinese and English input Indicator Lamp none Dormant function Dormant function when no face image is detected Audio 1 linear output Records Capacity 100000 Face Capacity 400 Function Video Coding Primary Processor Hi3507 7 2 Overview Operating System Embedded Linux Video Compression H.264 main profile level 3 Algorithm Video Compression Code Rate Video Resolution Video Frame Rate Video Parameters Primary Code Stream: 720P:1536~10240kbps; D1:768~4096kbps adjustable Secondary Code Stream: D1:768~4096kbps; CIF:192~1024kbps; QCIF:48~256kbps Primary Code Stream: 20P:1280x720;D1:704*576 Secondary Code Stream: D1:704*576;CIF:352*288;QCIF:176*144 PAL: 1~25 frames optional NTSC: 1~30 frames optional Brightness, Saturation, Contrast, Chroma, Gain, (Exposure, Image Up/Down, Image Left/Right, and Night Vision Mode) adjustable Function Functional Screens Reset Support Store Supporting local storage by using TF cards, video recording, and photo shooting. The maximum storage capacity is 32 GB. Network Screen 10Base-T/100Base-TX Ethernet screen Supported Network TCP/IP, HTTP, TCP, UDP, ARP, SMTP, FTP, DHCP, DNS, DDNS, Protocols NTP, UPNP, RTSP, ONVIF and so on. Function Working Environment Input Power DC 12V, ≥1.5A Maximum Power 13W Consumption Working Temperature 14F-122F (-10~ +50 ºC) Working Humidity 10 ~ 80%RH Installation Mode Wall mounted and Ceiling mounted 8 BIOCAM Series Products User Manual 2.4 Product Appearance Main View 850nm Large-power infrared lamps IPC camera: Maximum Resolution 850nm Large-power infrared lamps Dedicated camera for face recognition 7 inch LCD Infrared receiver: Receives signals from the Remote Control. Side View Fixed Support 9 2 Overview 2.5 Terminal Connections Power screen: Connected to the power adapter. The voltage of the power supply for the device is 12VDC and the current is not less than 1.5 amp. (POE is also an optional power supply mode.) Do not use other power supplies, otherwise the camera may be damaged. Network screen: 10/100M self-sensing Ethernet screen, through which the device can be connected to various network devices, such as switches, routers, or hubs. Audio output: Connects with external play devices such as a loudspeaker. Reset button: Press this button for more than 5 seconds with power on, then the camera will recover to default configuration. After the device is powered on for 40 seconds, default IP address is 192.168.1.88, user name admin and password 123456. 10 BIOCAM Series Products User Manual 2.6 Screen Set-Up Time Week User Photo ④ Current image captured by the camera Date Time: Current time will display. Both the 12-hour and 24-hour time systems are supported. Week: Current week-date is displayed. User Photo: Display the photo that is automatically taken by the device after user authentication is accepted. Current image captured by the camera: Human face or image captured by other cameras. Date: Current date will display. 2.7 Basic Procedure 1. Unpack and check for missing items. 2. Before installing the device, connect the camera to computer by means of a patch cable. Modify the IP address of IPC. (For detail, please see Appendix 3 How to change IP Address for device). If your PC IP address is in a network section different from an IPC address, please set it to the same network section as IPC, such as, 192.168.1.87. 3. Log in the device through client software or browser to check that the video functions normally. (In initial state, the User name is admin and Password is 123456. For detail, please see 13.1 Using a Web Browser.) 4. Adjust the code stream and other video parameters. 5. Modify the network parameters of the camera and reboot the device. 6. Repeat Step 2. 7. Revisit the camera through client software or browser to verify that the video functions normally. 8. Install the camera and adjust the camera angle to the appropriate area. 9. Use the remote control to register users on the device (including registering human faces, cards, and setting user rights) and implement user management. 10. Compare and authenticate users. 11. Visit the camera through client software, or browse for video monitoring. 11 3 Installation and Network Configuration 3 Installation and Network Configuration 3.1 Hardware Installation Installation Notes 1. Read the installation guide prior to installation. 2. Check for any missing items against the packing list. If missing items, please contact your supplier. 3. Connect wires with power off. If the camera does not function normally during operation, please cut off the power before investigating problem. Note: Wiring with power on may seriously damage the camera, which will void warranty. 4. Use the power supply included (12VDC) and no lower than 1.5 amp for the camera. POE is also an optional power supply mode. Too high or low voltage, or using AC power supply, may cause abnormal operation or damage to the camera and system. 5. Use a standard power cord when the power supply is too far away from the camera, and consider the voltage drop caused by long distance. Contact a licensed electrician to verify proper cord length, size, and type. 6. Read the instructions for connecting terminals and wires. Any damage to the camera due to improper operation will void the warranty. 7. Mount the relay equipment in the middle to avoid signal attenuation when the straight communication distance from the camera to the incoming equipment exceeds 176 feet (80m). (Remarks: Under the POE mode, if transmission distance is greater than 140 feet (60 m), please use a repeater.) 8. Use the camera in the following conditions: Ambient temperature: 14F-122F (-10~ +50 ºC); Ambient relative humidity: 10% ~ 80%RH. 9. Keep the double glass clean. If dirty, clean with soft fabric. Installation procedure for BIOCAM Series Products Wall Mounting 1. Attach the installation template to the wall where you want to mount the camera, and drill holes. (The Mounting Paper is 6.5-8 feet (2-2.5 m) off the ground). The building maintenance department or licensed building contractor should be contacted to avoid damage to interior wall systems 12 BIOCAM Series Products User Manual and for proper mounting procedures and methods. 2. Fix the camera on the wall using four screws. (The device can be rotated left to right so that screws can be conveniently fastened.) Top Mounting 1. Connect the steeve to the device 2. Attach the mounting paper onto the wall or ceiling where the device will be installed. Drill holes according to marks on the mounting paper. The building maintenance department or licensed building contractor should be contacted to avoid damage to interior wall systems and for proper mounting procedures and methods. 3. Use screws to mount the steeve. 4. Adjust the length of the steeve to ensure that the face recognition camera is at least6.5-8 feet ( 2-2.5 m) off the ground. Note: The steeve is not included. The device supports three types of sleeves: 15in-23in (40 cm to 60 cm) 23in-31in (60 cm to 80 cm) 31in-47 in (80 cm to 120 cm) Adjust the camera to the best angle After successful installation of the device, adjust the camera to the best angle to implement face recognition and video surveillance. Detailed adjustment methods are as follows: 1. Press the [F8] key on the Remote Control until the Auto Test screen appears. 2. Designate a person, about 5.5 feet (1.7 m) tall, to stand at a predetermined spot, approximately 9 feet horizontal distance to the Face Recognition Camera. 3. Rotate the device up, down, left, and right to ensure that the facial image displays inside the green box on the Auto Test page (as shown in the figure on the right) - to adjust the camera to the best angle. 3.2 Network Connection Connect by Ethernet Cable 1. Use Ethernet cables to connect the device to network or directly to a computer. 2. Connect the power supply to the device. 3. In the [Start] menu, select [All Programs] > [Accessories] > [Command Prompt], and input the ping command to 13 3 Installation and Network Configuration the device address (e.g.: type in ping 192.168.1.88). If Request timed out does not pop up, the device is successfully connected to network. Notice: (1) The default IP address is 192.168.1.88 and the default HTTP port is 80. If a change to the IP address or port is needed, refer to Network Setting in WEB Server User Manual. (2) If the device is in a network section different from the computer, refer to How to Configure Domain Name in WEB Server User Manual for the connection using different network sections. 14 BIOCAM Series Products User Manual 4. Main Menu There are two types of rights respectively granted to two types of users: the (Ordinary) Users and Administrators. (Ordinary) Users are only granted the rights of facial verification, while Administrators are granted the access to the main menu for various operations, apart from having all the privileges granted to ordinary users. Press the [OK] key on the Remote Control to enter the Main Menu screen, shown below: Any user can access the Main Menu screen by pressing the [OK] button on the Remote Control, if the system has no administrators. After administrators are configured on the terminal, the terminal needs to verify the administrators’ identity before granting them access to the Main Menu. To ensure terminal security, it is recommended to set an administrator when using the terminal for the first time. For detailed operations, see 5.4 Modify User Rights. The Main Menu includes eight submenus. Add User: Adds users for device. User Mgt.: Through this submenu, the user information is stored on the terminal, including the User ID, Face and Role. It will allow administrators to modify or delete the user information. Date: Through this submenu, the date can be set. Access: Through this submenu, the parameters of the electronic locks and related access devices can be set. Comm.: Through this submenu, related parameters for communication between the terminal and PC, including the IP address, Gateway, Subnet Mask, Device ID and Comm. Key, and so on, can be set. Wiegand Type: Through this submenu, Wiegand Input and Output★ format for device can be set. Auto Test: The device automatically tests the image collection effect of a camera. It tests whether a camera can capture face images properly by displaying a face image in both color and black/white modes. System: Face Settings, including the 1:1 Threshold, 1: N Threshold, Exposure and Quality. Adjust the cameras on the device to the optimal collection status. View the system information, including the device capacity and device information. 15 5 Add User 5. Add User Press the [OK] key on the Remote Control to enter the Main Menu. Press the [OK] key again to enter the Add User screen, shown as Figure 1. Face: Enroll a user’s face. User ID: Enter a user ID. 1 to 9 digit user IDs are supported by default. ID card: Enroll a user card. Role: Set the rights of a user. A user is set to (Ordinary) User by default and can also be set to Administrator. (Ordinary) Users are only granted the rights of facial verification, while Administrators are granted the access to the main menu for various operations apart from having all the privileges granted to (Ordinary) Users. 5.1 Enrolling Face 1. On the Add User screen, press [OK] key to enter the Face Enrollment screen, as shown in Figure 2. 2. On the displayed face enrollment screen (as shown in Figure 3), eyes show in the box according to the voice prompts. See 1.2 Enrollment Pose. 3. If the facial image is enrolled successfully, the system will display a prompt message and automatically return to the Add User screen (as shown in Figure 4). 5.2 Enter User ID The device automatically allocates an ID starting from 1 for every user in sequence. If you use the ID allocated by the device, you may skip this section. 1. On the Add User screen, press [] key on the Remote Control to move the cursor on the User ID button, and then press [OK] key on the Remote Control to access the Enter user ID screen, shown as Figure 5. Tip: The user ID can be modified during initial enrollment, but once enrolled, it cannot be modified. 2. Press the Numeric Keys on the Remote Control to enter user ID and press [OK] key to confirm. If a prompt message “User ID exist!” is displayed, enter another ID. Press [ESC] key to cancel and return to Add User screen, shown as Figure 6. Tip: The device supports 1 to 9 digit user IDs by default. If you need to extend the length of current user ID numbers, please consult our commercial representatives or sales technical support personnel. 16 BIOCAM Series Products User Manual 5.3 Enrolling Card 1. On the Add User screen, press [] key on the Remote Control to move the cursor on the Card button, and then press [OK] key to access the Enroll Card screen, as shown in Figure 7. 2. It prompts “Punch Card! “ on the Enroll Card screen. Swipe your ID card properly on the Card Reader. 3. If the card passes the verification, the device displays a prompt message “Read Successfully! Card No.: **********”, as shown in Figure 8, and returns to the Add User screen. The ID card number will display on the Card button, as shown in Figure 9. 5.4 Modify User Rights 1. On the Add User screen, press [] key on the Remote Control to move the cursor on the Role: User button, as shown in Figure 10. Note: There are two types of roles respectively granted to two types of users: the User and Administrator. Users are only granted the roles of facial verification, while Administrators are granted the access to the main menu for various operations apart from having all the privileges granted to User. 2. Press [OK] key to change User roles (Change as User or Administrator), as shown in Figure 11. Notice: (1) After entering User ID, Enroll Face, Enroll ID Card and Set Role, press [ESC] key on the Remote Control to save user information, and then return to Main Menu screen. (2) You must enroll Face or Card, or user information will not be saved. 17 6 User Management 6. User Management Browse the user information, including the user ID, ID card, FC (face), role. Edit or delete the basic information of users. On the Main Menu screen, press the [] key on the Remote Control to move the cursor on the User Mgt. submenu, and then press [OK] key to enter the User Management screen, shown as Figure 1. Note: In User List Area, users are listed in alphabetical order by User ID. Press [] or [] key to select user, and then press [OK] key to access the editing screen for this user, and edit or delete user information. 6.1 Edit User On the User Management screen, press [] or [] key to move the cursor and select ‘user’ or ‘query user’ by User ID. (please see 6.3 Query User for The operation of Query User.) Next, press [OK] key to enter the Edit User screen, shown as Figure 2. The User ID cannot be modified, and the other operations are similar to those performed to Add User. You can re-enroll your Face, change ID card number and modify the Role. 6.2 Delete User On the Edit User screen, user information can be deleted. 1. On the Edit User screen, press the [] key on the Remote Control to move the cursor to the [Delete] key, as shown as Figure 3. 2. Press the [OK] key on the Remote Control, then the confirm box will pop-up, shown as Figure 4. Press [OK] key to confirm and delete current user or press [ESC] key to cancel. 6.3 Query User To flocate a user quickly from a large number of enrolled users, the device enables user query by his/her “User ID”. 1. On the User Management screen, press any key on the Remote Control to access the Enter User ID screen, shown as Figure 5. 2. Press the numeric key on the Remote Control to enter ID and press [OK] key to move the cursor to the desired user, shown as Figure 6. 18 BIOCAM Series Product User Manual 7 Date/Time Setting Set Date/Time for device. On the Main Menu screen, press the [] key on the Remote Control to move the cursor on the Date/Time submenu, and then press [OK] key to enter the Date/Time Setting screen, shown as Figure 1: 1. Press [] or [] key to select setting item. Press to go forward or to go backward, and set the date and time. Or press [OK] key to enter the Date/Time input screen, shown as Figure 2. Press the numeric keys on the Remote Control to enter Date/Time and press [OK] key to save, and then return to the Date/Time Setting screen. 2. After setting, press [] key to move the cursor to the [Save] button and press [OK] key to save, and then return to the Main Menu screen. Or press [ESC] key to cancel operation and return to the Main Menu screen. Note: After the date and time of the device are changed, the setting will be synchronized to the IPC. If the date and time are not synchronized in time, you can log in to the device using a browser, and then manually synchronize the time. For detail, please see Appendix 4 How to Sync time for IPC device. 19 BIOCAM Series Product User Manual 8 Access Control Settings: Set Up Through the [Access] menu, you can set the parameters of the electronic locks and related access control devices. On the Main Menu screen, press the [] key on the Remote Control to move the cursor on the Access submenu, and then press the [OK] key to enter the Access (Setting) screen: Lock Delay(s): The device controls the time to open electronic locks. (Functioning value for 1~10s) Door Sensor: This allows time to be designated, after which time an alarm will sound. (The functioning value is 1~99s) Door Sensor Mode: There are three options: none (NONE), normal open (NO), normal close (NC). (Press [] key to select Door Sensor Mode). NONE: Means the Door Sensor does not apply. NO: The door can be set as a passage mode in a normal condition. NC: Means that the door is closed in the normal working condition. Alarm Delay(s): Detection to the abnormal door sensor state. The door sensor will generate an alarm signal after a period of time; this time is the door sensor alarm delay. (The functioning value is 1~99s). 20 BIOCAM Series Product User Manual 9. Internet Connection Settings On the Main Menu screen, press the [] key on the Remote Control to move the cursor on the Comm. submenu, and then press [OK] key to enter the Communication Settings screen. When the terminal communicates with the PC over Ethernet, you need to check the following settings: IP Address: Displays the current IP address. The IP address is 192.168.1.88 by default. Subnet: Displays the current Subnet Mask. The subnet mask is 255.255.255.0 by default. Gateway: Displays the current Gateway. The gateway is 0.0.0.0 by default. Device ID: This parameter is used to set the ID of device from 1 to 254. If the RS232/RS485 communication is adopted, enter the device ID on the software communication screen. Comm. Key: To enhance the security of attendance data, a password for the connection between the terminal and PC can be set. Once the password is set, the PC with the terminal access can obtain the attendance data, provided an additional password is entered. The default password is 0 (that is, no password). Once a password is set, enter this password before connecting the PC software with the terminal, otherwise, the connection is unsuccessful. 1- to 6-digit passwords are supported. Note: (1) On the precondition that the device is connected to the network, you can use a browser to log in to the device and modify the IP address of the device. For details, please see Appendix 3 How to change IP Address for device. (2) After setting, press the [] key on the Remote Control to move the cursor to the [Save] button, and then press [OK] key to save Communication Settings. 21 10 Wiegand Format 10. Wiegand Format On the Main Menu screen, press the [] key on the Remote Control to move the cursor to the Wiegand Format submenu, and then press [OK] key to enter the Wiegand Input screen: 10.1 Wiegand Input Wiegand Input Format: The system has a built-in Wiegand 26-bits format. Bit Counts: Display the length of the current Wiegand input format. Pulse width: Refers to the width of the Wiegand pulse in microseconds. The default value scope of the pulse width is 1~1000. Pulse interval: Refers to the interval of the Wiegand pulse in microseconds. The default value scope of the pulse width is 1~10000. Input content: Refers to the content input upon successful verification. You can select the “User ID” or “Card No.” as the input. 10.2 Wiegand Output Wiegand Format: The system has two built-in formats Wiegand 26-bits. Failed ID: Refers to the value output by the system upon verification failure. The output format is subject to the setting of “Wiegand Format”. The default value scope of Failed ID is 0~65535. Site Code: The site code is used for customized Wiegand format. The site code is similar to the device ID, but the site code is customizable and can be duplicated among different devices. The default value scope of the site code is 0~255. Pulse Width: Refers to the width of the Wiegand pulse in microseconds. The default value scope of the pulse width is 1~1000. Pulse Interval: Refers to the interval of the Wiegand pulse in microseconds. The default value scope of the pulse width is 1~10000. 22 BIOCAM Series Product User Manual Output: Refers to the content output upon successful verification. You can select the “User ID” or “Card Number” as the output. 10.3 Wiegand 26-bits Description The system has a built-in Wiegand 26-bits format. The composition of the Wiegand 26-bits format contains 2 parity bits and 24 bits for output contents (“User ID” or “Card Number”). The binary code of 24-bits represent up to 16,777,216 (0~16,777,215) different values. 1 Even parity bit 2 25 User ID/Card Number 26 Odd parity bit Definition of Fields: Field Meaning Even parity bit Judged from bit 2 to bit 13. The even parity bit is 1 if the character has an even number of 1 bits; otherwise, the even parity bit is 0. User ID/Card Number User ID/Card Number (Card Code, 0~16777215) (bit 2-bit 25) Bit 2 is the Most Significant Bit (MSB). Odd parity bit Judged from bit 14 to bit 25. The odd parity bit is 1 if the character has an even number of 1 bits; otherwise, the odd parity bit is 0. For example, for a user with user ID of 12345, the enrolled card number is 0013378512 and the failed ID is set to 1. 1. When the output is set to “User ID”, the Wiegand output is as follows upon successful verification: 00000000000110000001110011 Even parity bit User ID = Binary code of 12345 Odd parity bit 2. When the output is set to “Card Number”, the Wiegand output is as follows upon successful verification: 11100110000100011110100000 Even parity bit User ID = Binary code of 0013378512 Odd parity bit 3. The Wiegand output is as follows upon verification failure: 00000000000000000000000010 Even parity bit Failed ID = Binary code of 1 Odd parity bit Note: If the output content exceeds the scope allowed for the Wiegand format, the last several bits will be adopted and first several bits are automatically discarded. For example, the user ID 888 888 888 is 110 100 111 110 110 101 111 000 111 000 in binary format. Wiegand26 only supports 24 bits, that is, it only outputs the last 24 bits, and first 6 bits "110 100" are automatically discarded. 23 BIOCAM Series Product User Manual 11 Auto Test On the Main Menu screen, press the [] key on the Remote Control to move the cursor to the Auto Test submenu, and then press [OK] key to enter the Auto Test screen: The camera automatically captures the existing human face, then uses the black/white and color display modes to automatically test whether the camera collection function is available and whether the collection effect is good. 24 BIOCAM 系列产品用户手册 12 System Settings On the Main Menu screen, press the [] key on the Remote Control to move the cursor onto the System submenu, and then press [OK] key to enter the (System) Settings screen: 12.1 Face Setting 1: 1 Threshold: This parameter is used to set the matching between current face and the facial template enrolled in the FFR terminal in the 1:1 verification mode. If the similarity between current face and the facial template enrolled in the FFR terminal is larger than this threshold, the matching is successful, otherwise, the matching is not successful. The valid value scope is 70~120. The higher the threshold, the lower the FAR, while the opposite is true if the FRR is higher. 1: N Threshold: This parameter is used to set the threshold of matching between current face and the facial template enrolled in the FFR terminal in the 1: N verification mode. If the similarity between current face and the facial template enrolled in the FFR terminal is larger than this threshold, the matching is successful; otherwise, the matching is not successful. The valid value scope is 80-120. The higher the threshold, the lower the FAR and the higher the FRR, and vice versa. The recommended thresholds are as follows: FRR High Medium Low FAR Low Threshold 1: N 1:1 85 80 Medium 82 75 High 80 70 Exposure: This parameter is used to set the exposure value of the camera. The default value is 300. Quality: This parameter is used to set a quality threshold for the facial images obtained. The FFR terminal accepts the facial images, and processes them by adopting the facial algorithm when their quality is higher than the threshold. Otherwise, it filters these facial images. Note: (1) After setting, press the [] key on the Remote Control to move the cursor on the [Save] button, and then press [OK] key to save the settings. (2) NOTE: Improper adjustment of the Exposure and Quality parameters may severely affect the performance of the FFR terminal. Please adjust the Exposure parameter only under the guidance of the after-sales service personnel from our company. 25 BIOCAM 系列产品用户手册 12.2 System Information You can check the storage status as well as version information of the device through the Information option. On the (System) Settings screen, press the [] key on the Remote Control to move the cursor to the Information submenu, and then press [OK] key to enter the Information screen, or display the Records Information in default. 12.2.1 Records Information The number of enrolled users, will be displayed on the [Records] screen. The total face capacity, used capacity, total record capacity, and used capacity are graphically displayed, as shown in Figure 1. 12.2.2 Device Information On the Information Screen, press the [] key to move the cursor on the Device item, and then display the Device Name, Serial Number, MAC Address, Face Algorithm, Firmware, Vendor and Manufacture of device. As shown as Figure 2. 26 13 Accessing the Device 13 Accessing the Device You can access the camera by using a web browser, mobile device, or our company's network video surveillance software. Note: Before accessing the device, connect the camera to the network and power supply. Then, check whether the network screen indicator is in normal status to ensure that the network connection is normal. 13.1 Using a Web Browser 1. Start the browser. Enter the dynamic domain name or IP address (for example, http://192.168.1.88) in the address bar, and press Enter. The following login screen is displayed. 2. Enter the User name and Password. (The first time you use the device, the User name is admin and Password is 123456.) Click [Login] button to enter the preview screen where you can start video surveillance. Note: If you use a browser to access the device for the first time, you need to download and install the ActiveX (ActiveXPlugin.ocx). Enter the device's IP address in the Address Bar and press Enter key, and the ActiveX download 27 BIOCAM Series Products User Manual window will popup. Then follow instructions displayed on the ActiveX download window to download/install the ActiveX plugin. For details about how to use a browser for video surveillance, see the Web Server User Manual, which is available on the disk delivered with the device. 13.2 Using a Mobile Device To use a mobile device for video surveillance, you must ensure that the device can be accessed from the Internet. For details about setup for access to the Internet, see the section: How to Configure Domain Name in the Web Server User Manual, which is available on the disk delivered with the camera. 1. Install the surveillance software to the mobile device. The software is available on the disk delivered with the camera. 2. Click the icon ZKiVision on the mobile device to start the video player. Figure 1 shows the initial screen of the software. 3. Click . The Select Add Way dialog box (see Figure 2). Select an option in the dialog box. The Add Device screen will display (see Figure 3). 4. Enter login information, including Name (device name), Address (IP address of the device), Port (HTTP port of the device, which is port 80 by default), User (admin by default), and Password (123456 by default). 5. Click Sure button to save the configuration and return to the View Video screen, which displays the added device and its channels (see Figure 4). 6. Select a device by clicking the device icon on the View Video screen (the selected device is highlighted in blue; see Figure 5). The software checks and shows the number of channels on the device automatically. 7. Select a channel number (see Figure 5), which is highlighted in blue. The View Video screen shows the surveillance video of the channel in real time (see Figure 6). To close the video, click the corresponding channel number (in blue). 28 13 Accessing the Device Note: (1) The operating system of the mobile device must be Android, iOS, or BlackBerry. (2) Viewing videos will generate traffic. For details about charges, consult your network service provider. (3) For details about how to use a mobile device for video surveillance, see the ZKiVision User Manual (Mobile Phone), which is available on the disk delivered with the camera. 13.3 Using the Network Video Surveillance Software The disk delivered with the camera contains the network video surveillance software ZKiVision provided by our company free of charge. You can use this software to manage and monitor in real time multiple devices simultaneously. You can install the ZKiVision, start the ZKiVision, add the devices to the system, and then start real-time video surveillance. For details about how to use the ZKiVision, see the ZKiVision Client Software User Manual, which is available on the disk delivered with the camera. 29 BIOCAM Series Product User Manual Appendix Appendix 1 Introduction to Wiegand Wiegand26 is an access control standard protocol established by the Access Control Standard Subcommittee affiliated to the Security Industry Association (SIA). It is a non-contact IC card reader screen and output protocol. Wiegand26 defines the screen between the card reader and controller used in the access control, security and other related industrial fields. Wiegand26 helps standardize the work of the card reader designers and controller manufacturers. The access control products manufactured by our company are also designed by following this protocol. Digital Signals Figure 1 is a sequence diagram in which the card reader sends digital signals in bit format to the access controller. In this sequence diagram, Wiegand follows the SIA’s access control standard protocol for the 26-bit Wiegand card reader (one pulse time ranges between 20us and 100us, and the pulse jump time ranges between 200us and 20ms). Data1 and Data0 are high level (larger than Voh) signals until the card reader prepares to send a data stream. The asynchronous low-level pulse (smaller than Vol) generated by the card reader is sent to the access control panel (indicated by the saw-tooth wave as shown in Figure 1) through Data1 or Data0. Data1 and Data0 pulses will neither overlap, nor be generated synchronously. Table 1 lists the maximum and minimum pulse width (a consecutive pulse) and pulse jump time (time between pulses) allowed by the F series fingerprint access control terminal. Symbol Definition Typical Value of Reader Tpw Pulse Width 100 µs Tpi Pulse Interval 1 ms Table 1 Pulse Time Figure 1 Sequence Diagram Appendix 2 How to achieve Attendance, Access and IPC Surveillance function How to implement the staff attendance function? 1. Install and power-on the device. For details about how to install the device, see the BIOCAM Series Installation Guide. 2. Add users to the device. This function will register the faces and cards of people whose attendance should be managed, and set user rights. For details about how to add users, see 5. Add User. 3. Users sign in by using their faces or cards. 4. Use the ZKiVision software to download and take statistics on the staff attendance data, and analyze or view the attendance reports. For details about the operation methods, see the ZKiVision Client Software User Manual. 30 Appendix How to implement the access control function? 1. Install the function without powering-on the device. For details, see the BIOCAM Series Installation Guide. 2. Install door locks and connect the door locks to the device by using the correct connection cables. For details about how to install door locks, see the installation manual for door locks. 3. Power-on the device. 4. Add users to the device. This function registers the faces and cards of people for whom the doors can be opened, and sets user rights. For details about how to add users, see 5. Add User. 5. Users open doors by using their faces or cards. The device opens doors or generates alarms based on the user authentication results. How to implement the video surveillance function? 1. Install and power on the device. For installation details, see the BIOCAM Series Installation Guide. 2. Use the Search tool configured for the BIOCAM Series to search the device and modify the IP address and port number of the device. 3. Use a web browser, mobile devices, or network video surveillance software to access the device. For details about the operation method, see 13 Accessing the Device. Appendix 3 How to change IP Address for device 1. Access the camera by using a web browser. For detail, please see 13.1 Using a Web Browser. 2. Click [System Config] > [Net Setting] to enter the Net Setting screen, as shown as the following figure: 3. Modify the IP Address as needed, and then press [Save] button to save settings. 31 BIOCAM Series Product User Manual Appendix 4 How to Sync time for IPC device 1. Access the camera by using a web browser. For detail, please see 13.1 Using a Web Browser. 2. Click [System Config] > [System Setting] > [Common Setting] to enter the Common Setting window. 3. Click [SyncPC] button to synchronization time. 4. Click [Save] button to save, and then the system will pop-up the Save successful prompt box. Click the [OK] button to close the prompt box. 32 Appendix Appendix 4 Statement on Human Rights and Privacy Dear Customers: Thank you for choosing the hybrid biometric products designed and manufactured by us. As a world-renowned provider of biometric technologies and services, we pay great attention to the compliance of the laws related to human rights and privacy in every country, while continuing to perform research and development. We hereby make the following statements: 1. All of our multi-bio recognition devices are for civil use only. Collection of characteristic points of multi-bio, instead of the multi-bio images, does not violate privacy regulations. 2. The characteristic points of multi-bio collected by our products cannot be used to restore the original multi-bio images, and therefore no privacy issues are involved. 3. We, as the equipment provider, shall not be held legally accountable, directly or indirectly, for any consequences arising due to the use of our products. 4. For any dispute involving the human rights or privacy rights when using our products, please contact your employer directly. Our multi-bio products for police use, or development tools, support the collection of the original multi-bio images. As for whether such a type of multi-bio collection constitutes an infringement of your privacy, please contact the government or the final equipment provider. We, as the original equipment manufacturer, shall not be held legally accountable for any infringement arising thereof. The law of the People’s Republic of China has the following regulations regarding personal freedom: 1. Unlawful arrest, detention, or search of citizens of the People's Republic of China is prohibited; infringement of individual privacy is prohibited. 2. The personal dignity of citizens of the People's Republic of China is inviolable. 3. The home of citizens of the People's Republic of China is inviolable. 4. The freedom and privacy of correspondence of citizens of the People's Republic of China are protected by law. At last, we stress once again, that biometrics, as an advanced recognition technology, will be applied in many sectors including e-commerce, banking, insurance and legal affairs. Every year people around the globe have to deal with the lack of password security. The biometric products actually provide adequate protection for your identity under a high security environment. 33 附录 Appendix 5 Environment-Friendly Use Description The Environment Friendly Use Period (EFUP) marked on this product refers to the safety period of time in which the product is used under the conditions specified in the product instructions without leakage of noxious and harmful substances. The EFUP of this product does not cover the consumable parts that need to be replaced on a regular basis such as batteries and so on. The EFUP of batteries is 5 years. Names and Concentration of Toxic and Hazardous Substances or Elements Parts Name Toxic and Hazardous Substances or Elements Pb Hg Cd Cr6+ PBB PBDE Chip resistor × ○ ○ ○ ○ ○ Chip capacitor × ○ ○ ○ ○ ○ Chip inductor × ○ ○ ○ ○ ○ Chip diode × ○ ○ ○ ○ ○ ESD components × ○ ○ ○ ○ ○ Buzzer × ○ ○ ○ ○ ○ Adapter × ○ ○ ○ ○ ○ Screws ○ ○ ○ × ○ ○ ○: Indicates that this toxic or hazardous substance contained in all of the homogeneous materials for this part is below the limit requirement in SJ/T11363-2006. ×: Indicates that this toxic or hazardous substance contained in at least one of the homogeneous materials for this part is above the limit requirement in SJ/T11363-2006. Note: 80% of the parts in this product are manufactured with non-hazardous environment-friendly materials. The hazardous substances or elements contained cannot be replaced with environment-friendly materials at present due to technical or economical constraints. 34