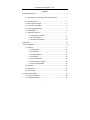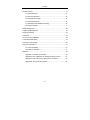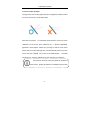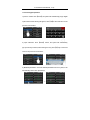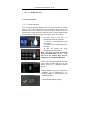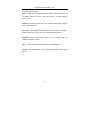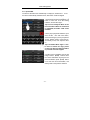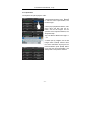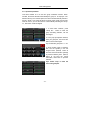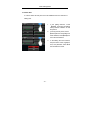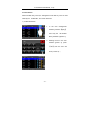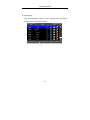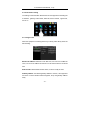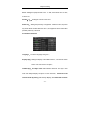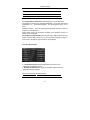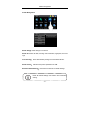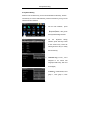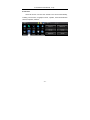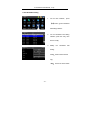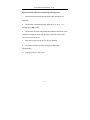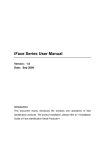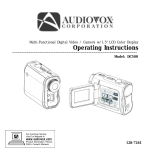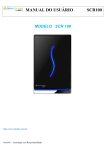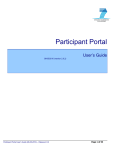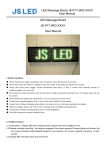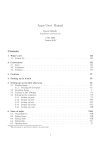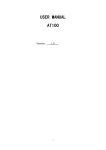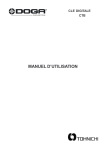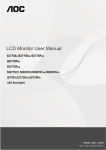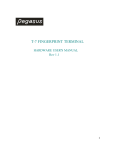Download iFace Series User Manual
Transcript
iFace Series User Manual Version:1.0 Date:Sep 2009 Introduction: This document mainly introduces the windows and operations of face identification products. The product installation, please refer to <<Installation Guide of Face Identification Serial Products>>. Content - II - Important Claim Firstly thank you for purchasing this face and fingerprint hybrid terminal, before use, please read this manual carefully to avoid the unnecessary damage! The company reminds you that the proper user will improve the use affect and authentication speed. No written consent by ZKSoftware Inc., any unit or individual isn’t allowed to excerpt, copy the content of this manual in part or in full, also spread in any form. The product described in the manual maybe includes the software which copyrights are shared by the licensors including ZKSoftware Inc. Except for the permission of the relevant holder, any person can’t copy, distribute, revise, modify, extract, decompile, disassemble, decrypt, reverse engineering, leasing, transfer, sub-license the software, other acts of copyright infringement, but the limitations applied to the law is excluded. Due to the constant renewal of products, the company can not undertake the actual product in consistence with the information in the document, also any dispute caused by the difference between the actual technical parameters and the information in this document. Please forgive any change without notice. iFace Series User Manual(V1.0) Content 1 Operating instruction .................................................................................. 1 1.1 The Distance,Facial Expression and Stand Pose ......................... 1 1.2 Enrollment Pose.............................................................................. 2 1.3 How to place the finger ................................................................... 3 1.4 Touch screen operation .................................................................. 4 1.5 Touch keypad operation .................................................................. 5 1.6 Initial Interface ................................................................................ 6 1.7 Verification methods........................................................................ 7 1.7.1 Fingerprint verification ......................................................... 7 1.7.2 Face Verification .................................................................. 9 1.7.3 Password Verification ........................................................ 12 2 Main Menu ............................................................................................... 13 3 User Management.................................................................................... 16 3.1 Add user ....................................................................................... 17 3.1.1 Input ID NO........................................................................ 18 3.1.2 Input name......................................................................... 19 3.1.3 Enroll fingerprint ................................................................ 20 3.1.4 Enroll face.......................................................................... 21 3.1.5 Enroll Password................................................................. 22 3.1.6 Revise User’s privilege ...................................................... 23 3.1.7 Input Group Number .......................................................... 24 3.2 Edit User ....................................................................................... 25 3.3 Delete User ................................................................................... 26 3.4 User Search .................................................................................. 27 4 Communication setting ............................................................................. 29 4.1 Configure networks ....................................................................... 29 4.2 Configure serial port...................................................................... 30 I Content 5 System setting.......................................................................................... 31 5.1 Basic Parameter ........................................................................... 31 5.2 Interface Parameter ...................................................................... 32 5.3 Fingerprint Parameter ................................................................... 33 5.4 Facial Specification ....................................................................... 34 5.5 Attendace(Time attendance Setting)............................................. 35 5.6 Firmware update ........................................................................... 37 6 Date Management.................................................................................... 38 7 USB Drive Management .......................................................................... 40 8 Keyboard Setting...................................................................................... 42 9 Auto-Test .................................................................................................. 43 10 Touch-screen Calibration........................................................................ 44 11 Scheduled Bell setting ............................................................................ 45 12 Access control setting ............................................................................ 46 13 System Information ................................................................................ 47 13.1 Record Capacity ......................................................................... 47 13.2 Device Information ...................................................................... 47 Appendix ..................................................................................................... 49 Appendix I. Instruction of Text Input .................................................... 49 Appendix II. Rule explanation of uploading publicity photos. .............. 51 Appendix III. About the human rights privacy statement ..................... 52 AppendixIV. Environmental protection ................................................ 54 - II - iFace Series User Manual(V1.0) 1 Operating instruction 1.1 The Distance,Facial Expression and Stand Pose 1)The recommended distance: The recommended distance between person and device is 0.5m (applied to height range 1.5~1.85m). According to the obtained face image from device to adjust, when the face image is comparatively bright, please move backwards appropriately; when the face image is comparatively dark, please move forwards appropriately. 2)The recommended facial expression and several poor-effect facial expressions: 3 )The recommded stand pose and several poor-effect stand poses: Note: During the enrollment and verification, please remain the normal facial expression and stand pose. -1- 1 Operating instruction 1.2 Enrollment Pose During the enrollment, display the face in the centre of screen as possible. According to the device’s voice prompts, do some small-scope head actions such as turn left, turn right, rise, bow and so on to ensure that the different parts of face are inputted into system to improve the verification accuration. The enrollment poses are as follows: Look ahead (rise) Focus on the screen Focus on the camera (bow) -2- Turn left slightly Turn right slightly iFace Series User Manual(V1.0) 1.3 How to place the finger Make sure the fingerprint image captured is of a core of presented finger, a fingerprint is point to locate within innermost recurring ridge of any give finger. To obtain a higher success rate, enroll same finger 3times in a slightly adjust angle, one to the center, one incline slightly to the left. The third incline slightly to the right. You follow the following place procedure; the success rate will increase dramatically. The correct way is: Place a finger flatware on the sensor surface Place it to the center of the sensor surface The wrong way is: Notice: Please adopt the correct way to place the finger; Our Company is not liable for any damages and troubles whatsoever arising out of from improper pressing manners. -3- 1 Operating Instruction 1.4 Touch screen operation Too large touch area of using finger nail parts or fingertips is possible to affect the use of touch-screen, as the below demo. When the touch-screen is not sensitive, please enter the menu for a screen calibration. On the screen, press 【Menu】 key —>【screen calibrated】 appeared a Cross Graphic, Please use your finger to click the cross center points, after five consecutive right click, it will automatically return to the main menu, Then click 【Back】 key to return to the initial interface . The detail introduction on ‘10 screen calibration’ is in the manual for you reference. Dirt or dust on the touch screen may affect the operation of touch-screen,please pay attention to maintaining touch-screen -4- iFace Series User Manual(V1.0) 1.5 Touch keypad operation 1) Enter a number. Click 【ID No】, the system will automatically pop-up digital input interface. After entering the figures, click 【OK】to save and return to the previous one interface. 2) Input characters. Click 【Name】 button, the system will automatically pop-up text entry interface, after entering the text, press【X】 key to save and return to the previous one interface. 3) Modified parameters. Click t the default parameters from the system, it will automatically switch other parameters. -5- 1 Operating Instruction 1.6 Initial Interface ① Date ② Time ③ 1:1/1:G function key Menu key Verification switch key Group number Fingerprint /Face Screen shortcut key F1 F2 F3 F4 F5 Keypad shortcut key F6 (1) Screen shortcut key and Keypad shortcut key are one to one correspondence。Users can customize the shortcut keys for each function , , the specific operation method refers to the introduction on ‘8 keyboard definition’.。 (2) showing Facial picture,it means the current device on facial -6- iFace Series User Manual(V1.0) 1.7 Verification methods 1.7.1 Fingerprint verification (1)1:N fingerprint verification Under the fingerprint authentication mode, the fingerprint that press to the reader will compared to the fingerprint data in the device. 1: To inter the fingerprint authentication mode by the below three ways (as show left): 1 ) Press the 【 Fingerprint/Face identification switch】 2 ) Click the 【 fingerprint/Facial 】 short cut key on the screen 3 ) Click the 【 fingerprint/Facial 】 short cut key on the screen 2. The detail information of the right methods to press fingerprint on the reader is on“1.3 Fingerprint enrollment” 3. Successful verification, see the interface on left picture 2 - 7 -4. Failure verification, see the interface on left picture 3 1 Operating Instruction (2)1:1 fingerprint verification The fingerprint that press to the reader will be compared to the fingerprint which related to user number in the device .This method is used when the user's fingerprint identification is difficult to process. 1.There are thress ways to inter the fingerprint authentication mode (as show left) : 1)Click the 【1:1/1:G】on the screen. 2)Click the 【1:1/1:G】screen short cut key 3)Click the shortcut key corresponding to the key board. Note: The later two kinds of methods could be available after the "1:1 / 1: G" was set to shortcut keys. See the introduction to ‘8. Keyboard Definition’ 2.In the pop-up keyboard interface, enter the user ID, and then click the "fingerprint" icon (left 2), enter the 1:1 fingerprint patterns. If prompted to "non-registered users!" Indicating the number does not exist or the number of employees is not registered fingerprint -8- iFace Series User Manual(V1.0) 1. 进入 1:1 识别模式共有三种方 1.7.2 Face Verification (1)1:G facial verification Face recognition interface displays the current group number; the current group of users can make directly face comparison. When making user authentication of other groups, It must enter the group number or use the shortcut keys to select the group number, and then to make comparison with human faces, the system is set to sync the group as the current group. The three ways to inter the 1 :G authentication mode (as show left) : 1) Click the 【1:1/1:G】bottom on the screen (left 1) 2) Click the 【1:1/1:G】shortcut key on the screen 3) Click the shortcut key which corresponding to the keyboard Note : The latter two kinds of methods could be available after the "1:1 / 1: G" was set to as shortcut keys. See the introduction to ‘8. Keyboard Definition’ 1. 2.In the pop-up keyboard interface, enter the group number, and then click the "1: G" icon (left 2), enter the 1: G fingerprint patterns (Left 2) 3.Please adopt the right pose to make facial verification. see the introduction on ‘1.1 standing situation ,standing position and countenance’ (left 3) 4: Successful identification (left 4)。 -9- 1 Operating Instruction (2)1 : 1 Facial Verification The face templates that captured by the device will be compared to the face templates which related to user number in the device .This method is used when the user's facial identification is difficult to process. 1. The three ways for 1:1 identifcation: 1)Click the【1:1/1:G】bottom on the screen (left 1) 2)Click the 【1:1/1:G】shortcut key one the screen 3)Click the shortcut key from the keyboard Note : The latter two kinds of methods could be available after the "1:1 / 1: G" was set to shortcut keys. See the introduction to ‘8. Keyboard Definition’ 2: In the pop-up keyboard interface, enter the “1:1 face” icon to enter 1:1 facial verification model (left 2) If prompted to "non-registered users!" Indicating the number does not exist or the number of mployees is not registered fingerprint 3:Please adopt the right pose to make facial verification. see the introduction on ‘1.1 standing situation ,standing position and countenance’ (left 3) 4: If the verification is successful , Interface will be as show as left 4 . If has continuous 20-second - 10there authentication not passed, equipment will return to the main interface. iFace Series User Manual(V1.0) - 11 - 1 Operating Instruction 1.7.3 Password Verification The input password should be compared to the related user number . 1. There are 3 ways to inter the password verification mode 1) Click the【1:1/1:G】bottom on the screen (left 1) 2) Click the【1:1/1:G】bottom on the screen (left 1) 3)Click the shortcut key from the keyboard。 Note : The latter two kinds of methods could be available after the "1:1 / 1: G" was set to shortcut keys. See the introduction to ‘8. Keyboard Definition’ 2: In the pop-up keyboard interface, input the user number and click the “key” icon to enter password verification model (left 2) If prompted to "non-registered users!" Indicating the number does not exist or the number of employees is not registered fingerprint 3: In the pop-up keyboard interface , input the password and press the “OK” icon to make the password comparison 4:Successful verification interface ,see left 4. - 12 - iFace Series User Manual(V1.0) 2 Main Menu Staff has two kinds of privileges: users and administrators. users can only use face, fingerprint or password authentication; administrator can enter the main manu to operate all kinds of settings together with the “User” functions. In the initial interface, you can press 【MENU】 key to enter the main menu, as shown below: If the device does not have administrator, any person presses 【MENU】 key to be able to enter the menu operation; if set up administrator, it will need administrator confirmation to enter the menu. For the safety sake, it is recommended enrolling administrator for the first time of using. For Details, please - 13 - 2 Main Menu Main menu has 10 sub-menus and three shortcut keys in total, as shown below: ①B k t I iti l i t f ②Add User ③Setting Time& Date ④System info User: View personnel information, including ID No., name, fingerprint, face, cards, passwords, privilege and group of the unit and so on. Increase, edit or delete operation the basic information Connection: Set up communication parameters between the equipment and the PC, including IP address, gateway, subnet mask, baud rate, device number, communications password etc. System: Set the system parameters, including basic parameters, interface parameters, fingerprints, face and attendance parameters, to maximize meet user’s needs in the functional, display and other areas. Data: manage the data in the device, such as delete attendance records, delete all the data, clear administer privilege, clear publicity pictures and - 14 - iFace Series User Manual(V1.0) restore the factory settings. USB : By USB, the user info and attendance data etc. can be imported to the accordingly software to deal or import the user info. To other fingerprint devices to use. Keyboard : customize the 6 shortcut keys; press the status button to display the corresponding state. Auto Test: automatically test the function of each module if it is workable, including the screen, sensor, voice, face, keyboard and clock tests. Calibration: When touch-screen response is not sensitive, enter the calibration interface to adjust. Bell : Set the time and ringing duration of the scheduled bell. Access : set the parameters of locks controlled and related access control device. - 15 - 2 Main Menu 3 User Management Browse personnel information, including ID No., name, fingerprint, face, cards, passwords, privilege and group of the unit and so on. Increase, edit or delete the basic information In the main menu interface, press 【User Management】 to enter the user management interface. ①Back to Menu ②Query User ③Add User ④Scroll ⑤User Info List ⑥Choose the letters Administrator Fingerprint enrolled Face enrolled ID card enrolled Password enrolled In the user list area, select some user to enter the user editing interface. In the editing interface, edit or delete information etc. - 16 - iFace Series User Manual(V1.0) 3.1 Add user In the user management interface, press 【Add】 button to enter add user Interface as shown below: ID No: Input employee’s ID No. The default digit is 1~ 8. Name: Enter employee's name. The default is 12 digits. Fingerprint: Enroll employee’s fingerprint and show the number of enrolled fingerprint. 10 fingerprints can be enrolled at most. Face: Enroll the employee’s face. ID cards: Enroll ID card. Password: Enroll user's password, the default digit is 1 ~ 8. Users: Users could be changed to administrators by User Privilege. Group Code: Set the staff’s group, effective group number is 1 ~ 24. ID card function is not a standard one. If needed, pls contact our Business Representative or technical support. - 17 - 3 User Management 3.1.1 Input ID NO. The device allocate ID No automatically to employee, started from 1. If use the device automatically allocation ID No, this section could be skipped. 1.In Add Users interface,press【ID No.:1】 button to enter the w ID No Setting interface, see the left Image 1: Tips: You can modify the ID No. at the first enrollment. When the enrollment is completed, the ID No. could not be modified. 2.In the pop-up keyboard interface, Input user’s ID No., then click "OK" button, see the left Image If you are prompted to "ID No. already exists!" means the No. are already in use, then input the other no. Tips: The default ID No. digit is 1 to 9. If need to extend the digit, please contact our Business Representative or pre-sales technical support. 3. ID No. input is completed, see the left Image 3. Press 【Save】 button to save the current information and back to the previous interface; press 【User】 button not to save the current information, and directly back to the previous interface. - 18 - iFace Series User Manual(V1.0) 3.1.2 Input name Use keyboard to input employee’s name. 1:In Add Users interface, press 【Name】 to enter the name input interface, see the left Image 1. 2.In the pop-up keyboard interface, enter user’s name and then click the "X" button, see the left Image2. For the operation of the keyboard interface, see "Keyboard Help". Tips: The Device default name digit is 1 ~ 12. 3. Name input is complete, see the left Image3. Press 【Save】 button to save the current information and back to the previous interface; press 【User】 button not to save the current information, and directly back to the previous interface. - 19 - 3 User Management 3.1.3 Enroll fingerprint 1:In Add Users interface, press 【Fingerprint】button to enter the interface , see the left Image 1: 1) In the pop-up fingerprint Enrollment interface (see left Image 2),according to the screen tips, press finger on the sensor in the right way. See "How to press finger". Press one finger 3 times in the proper way. If successes, the screen tips will show up(see the left Image 3)and will automatically back to the Add Users interface( see the left Image 4). If fail, the screen tips will show up and back to fingerprint Enrollment interface and re-do the step 2. 1. Press 【Fingerprint】 to use other fingers to backup and 10 fingerprints can be enrolled at most. 2. Press 【Save】 to save the info and back to the previous interface, or press 【User】 not to save and back to the previous interface. - 20 - iFace Series User Manual(V1.0) 3.1.4 Enroll face 1:In Add Users interface, Press 【Face】 button to enter the face Enrollment interface, see the left Image 1: 2. In the pop-up Face Enrollment interface (see left Image2), according to the voice tips to a small range around rotor, the rise , bow and other actions aimed at the different parts of the face all entrying into the system, to make verification more accurate. See the introduction of "Verification posture" . 3. After enrolling successfully, screen tips will show up, and automatically back to the Add Users interface (see left Image 3). 4.Press 【Save】 button to save the current information and back to the previous interface; press 【User】 button not to save the current information, and directly back to the previous interface. - 21 - 3 User Management 3.1.5 Enroll Password 1. In Add User interface, Press 【 Password 】 button to enter the password settings interface, see the left Image 1. 2:In the pop-up keyboard interface, input your password, then click "OK" button, see the left Image 2. According to the screen tips to input your password again, and then click "OK" button to save. Tip: device default password digits is 1 --8. 3. Password input is completed, see the interface at left Image3. Press 【Save】 button to save the current information and back to the previous interface; press 【User】 button not to save the current information, and directly back to the previous interface. - 22 - iFace Series User Manual(V1.0) 3.1.6 Revise User’s privilege 1. In Add Users interface, press 【User】 button, you can change the user privilege to Administrators, see the left Image1. Note: Staff has two kinds of privileges:users and administrators. Users can only use face, fingerprint or password authentication; administrator, owning the Users’ function and can also enter the main menu to operate all kinds of the settings. 2. After completion of editing, see the left image two. Press 【 Save 】 button to save the current information and back to the previous interface; press 【User】 button not to save the current information, and directly back to the previous interface. - 23 - 3 User Management 3.1.7 Input Group Number This device default is to run the face group verification function. When enrolled, the device allocates automatically the group no. to employee. The default is Group 1; the number expires, the device will automatically extend to Group 2. Group 1 can enroll 100 faces; the other groups could only enroll 50 faces at most. If you use the function of automatically allocating the Group no., this section could be skipped. 1. In Add Users interface, press “Group No.” button to enter the group No.setting interface, see the left Image.1. 2. In the pop-up keyboard interface, enter your group No., then click "OK" button, see the left Image2. Tip: The effective group No. is 1 ~ 24. 3. Group number input is complete, then see the interface in the left Image3. Press 【Save】 button to save the current information and back to previous interface; press 【User】 button to not save the current information, direct back to previous interface. Tips: Please keep in mind the user's own group No. - 24 - iFace Series User Manual(V1.0) 3.2 Edit User Please select any user from the user list, then enter the interface of editing user . The ID Number is not promised to modified ,and other operation the same as the progress of register user .It is Ok to reenroll the fingerprint ,face , password ,also modified the administration authority and the Group Number - 25 - 3 User Management 3.3 Delete User It is Ok to delete all and part of the user database from the interface of editing user 1. In the editing interface , Press 【Delete】,than entry the Setting Group Number interface as the first picture. 2. From the second picture ,Press 【Delete】,the user information has been all delete; Press【back】,then return the last interface 3. - 26 - In the editing the user interface, the press of the name, fingerprint, face, and password could delete the information as need. iFace Series User Manual(V1.0) 3.4 User Search While enrolled many users ,the management could find any user as need faster by the “ID Number” ,and “name” searches 1)ID Number Search 1. In the user management interface, press the【query】, then entry the ID Number Query interface a( picture 1)。 2. Entering the ID in the new interface (picture 2), press 【 OK 】 ,then the user will show(Picture 3)。 - 27 - 3 User Management 2)Name Search In the user management interface, press first letter of the user name in the “letter list area “as the below picture. - 28 - iFace Series User Manual(V1.0) 4 Communication setting The setting of communication between the PC and equipment is including the IP address , gateway, subnet mask, baud rate, device number , signal code, and so on 4.1 Configure networks When the equipment connecting with PC by TCP/IP, please kindly check the below setting : Machine IP address: Default IP is 192.168.1.201, and it is ok to modified as need ; Do not set IP address as same IP from PC that the device connected with. Subnet mask: Default mask 255.255.255.0, it is Ok to modify as need. Gateway address: the Default gateway address is 0.0.0.0, if the equipment and PC is not in the identical network segment, set up the gateway address firstly. - 29 - 4 Communication setting 4.2 Configure serial port When the equipment connecting with the PC by RS232/485,please kindly check the below setting : RS232: Whether using RS232 communication or not, if the RS232 will be used, then this choice is "ON"; RS485: Whether using RS485 communication or not, if the RS485 will be used, then this choice is "ON”. Baud rate: the rate at which fingerprint machine communicate with the PC , there are five kinds of options 9600, 19,200, 38,400, 57,600, 1.15200 bit/sec, the high speed communication is faster ,and recommend by the RS232communication ; The low speed communication is stable, and recommended by the RS485 communication; Connection password: To ensure the security of time and attendance databases , you could set the connection password . The system default password is 0(namely the password does not exist), it is allowed to set it as other values, after setting up, be sure to input this password before the software communicate with the equipment , otherwise you will fail to create connection between the fingerprint machine and PC software. The connection password length is 1 ~ 6. - 30 - iFace Series User Manual(V1.0) 5 System setting To satisfy the customer requirement of the device like the function , and display, the system could be set by the user including the basic ,interface parameter, fingerprint ,also the face ,the time and attendance parameter, and so on . 5.1 Basic Parameter Date/Time : Date Format: Setting the data and time of the equipment. Setting the data format in the original interface Keyboard Beep :Setting the voice of keyboard. If “ON”, there will be beep .If “OFF, It will be not - 31 - 5 System setting Voice : Setting the equipment with voice :If “ON”, there will be voice .If “OFF, It will be not Volume(%):Setting the volume of the voice Power key: Setting the power key of equipment . While the “ON”, the power key will be will be invalid. While the “OFF”, the equipment will be closed after pressed power key 3 seconds 5.2 Interface Parameter Language :To set the language using now 。 Display Style:Setting the display of the Initial Interface 。Two moulds “Clock screen” and “Full screen” as option 。 Toolbar Style:The Style of the Initial Interface shortcuts. Two style :”Auto hide” and “Always Display” as option .For the “Auto hide”,status bar could show and hide by setting ; For “Always Display”, the status bar will show - 32 - iFace Series User Manual(V1.0) in the Initial Interface forever. Default Verify Mode:Two Default Verify Mode to be set as “Fingerprint” and “Face” as option Pictures Delay:Setting a period about the change of the picture. (supporting 3~999 seconds) Sleep Time:While the device has been the time stetted and without any operation ,it will be to status of Sleeping .For any press key and fingerprint ,it will be end. 5.3 Fingerprint Parameter 1: 1 matching threshold: While reorganization by user ID+ fingerprint, Threshold a predefined number。 1: N matching threshold: the degree of correlation matches with the registration template. Recommend matching threshold setting: Matching threshold FRR FER 1:N 1:1 - 33 - 5 System setting High Low 45 25 Middle Middle 35 15 Low 25 10 High 1:1 reorganization repeat times: while adopt the 1:1 or the Password, The equipment will be Ok to repeated identification for the user after failed identification .eg: Unenrolled fingerprint ,and the fingerprint touch is not good. Algorithm Version: There are tow fingerprint algorithm version 9.0 and10.0 as option for the customers 。 Please kindly notice: the fingerprint templates from algorithm version 9.0 and10.0 is incompatiable. The fingerprint image display: there are tow option: Display forever and No display , Please kindly choose as you need so that the fingerprint image to show or not in the display while enrolled or reorganization 5.4 Facial Specification 1: 1 matching threshold: While reorganization by user ID+ face, Threshold a predefined number 1: N matching threshold: the degree of correlation matches with the Registration Facial template. Recommend matching threshold setting:: Matching threshold - 34 - iFace Series User Manual(V1.0) FRR FER 1:N 1:1 High Low 90 80 Middle Middle 80 70 Low High 75 65 Enroll Mode:Setting user enroll mode.There are two mode, combined Enroll and face. If you choice “combined enroll” ,after you enroll face, you must enroll fingerprint or password. If you choice “face”,you only need enroll face .this option is invalid for admin. The terminal set “combined enroll” to admin. Enroll way : The way of registration of the new user by face . Exposure:set the value of Exposure. Gain:set the value of Gain. Quality:set the value for matching facial module。 曝光、增益和质量参数调节不当将严重影响设备的使用效 果 如您确需调节曝光参数 请在我司售后服务人员的指导下 5.5 Attendace(Time attendance Setting) Log Alert: When the remaining log is less than the number setting, the device will alert automatically( Valid setting:1-99). ReCheck Time(M): Within the time setting(Unit: Minute), if there is already a Card Only: “Yes” means only card authentication is OK. “NO” means after card authentication, the user should make fingerprint authentication. - 35 - 5 System setting - 36 - iFace Series User Manual(V1.0) 5.6 Firmware update Using this function to update the firmware from USB drive. If you need to update the firmware, please contact technical support. Usually, we don’t recommend to update the firmware. - 37 - 6 Data management 6 Date Management Delete Alllog:Delete all logs in the device. Delete All: Delete all date, including user information, fingerprints, face and logs. Clear Privilege:Clear Administrator privilege of all the admininistrator. Delete Picture: Delete all the picture uploaded from USB. Reset All Default Settings:Reset all the Parameter to default settings. Reset All Default Settings won’t delete user information and log. - 38 - iFace Series User Manual(V1.0) - 39 - 6 Data management 7 USB Drive Management Download Alllog:Download all log in the device to the USB drive。 Download User:Download all user information, fingerprint templates and Facial templates to the USB drive。 Upload User: Upload all user information, fingerprint templates and Facial templates from USB drive to the device。 Upload Photo:Upload the JPG file named by user ID from USB drive to the device. When the user identify successfully, the picture appears. - 40 - iFace Series User Manual(V1.0) Upload Picture: Upload the JPG file which the name start with “ad_” from USB drive to the device. These picture will appear on the initial interface.(JPG file format setting, please check Appendix No.2) - 41 - 8 Keyboard Setting 8 Keyboard Setting Define F1-F6 as shortcut key, such as Time attendance status key, function shortcut key etc. On the initial interface, press the shortcut key, then go to the selected function interface. 1. On the main interface , press 【keyboard】button,then go into the keyboard setting interface. 2. On the keyboard setting interface, press “add” key to add a new shortcut key. Press the existing shortcut entry to modify the shortcut key。 3. Shortcut key:F1-F5。(F6 is assigned to be Facial and Fingerprint switch key, and can’t be changed) Function:Include status, Face group 1, Face group 2, Face - 42 - iFace Series User Manual(V1.0) 9 Auto-Test Auto-Test function can test each module in the device automatically, including Touch-screen, Fingerprint sensor, speaker, Facial authentication camera, keyboard, and RTC. - 43 - 10 Touch-screen Calibration 10 Touch-screen Calibration If the touch-screen is not sensitive, use the calibration function to adjust the screen. 1. Press【Menu】key,go into main interface。 2. Press【Calibration】button, go into touch-screen calibration interface。 3. Follow the prompt on the screen and click the centre of the mark on the screen. 4. If calibrating successfully, then the system go back to the main interface automatically. Or calibrate - 44 - iFace Series User Manual(V1.0) 11 Scheduled Bell setting 1. On the main interface , press 【bell】button,go into scheduled bell setting interface: 2. On the scheduled bell setting interface, press the entry, then start to modify。 3. Modify the scheduled bell setting: Time:the time when the bell ring。 Ring:choose the sound which - 45 - 11 Access control setting 12 Access control setting Lock Delay(S):Time duration of lock drive(Valid setting:1~10) DoorSensor Delay(S):Some segment time which begin after open door just begin alarm(Valid setting:1~99) DoorSensor Mode:there are three option that is none( NONE), normal open (NO), normal close(NC) .the none means the door Sensor doesn’t apply, Normal Open is defined that Thee door can be set to a Passage Mode in the normal condition, Normal Close means that the door is close in the normal work condition. Alarm Delay(S):The time after the device find the current DoorSensor mode is different from the Setting, then begin alarm(Valid setting:1~99) - 46 - iFace Series User Manual(V1.0) 13 System Information System Information enables user to view the memory status and the edition information of the device. 13.1 Record Capacity “Records” shows the number of registered users, administrators and passwords of the device. The capacities of fingerprint, registered fingerprints, attendance log, and existed records will be displayed with figures as below: 13.2 Device Information Users can examine terminal name, serial number, edition info, vendor, and - 47 - 11 Access control setting manufacture time of the device in Device Information. - 48 - iFace Series User Manual(V1.0) Appendix Appendix I. Instruction of Text Input This device supports Chinese , English, number and symbolic inputs. A text input interface will pop automatically after click the places which need to input text, such as “Name” button. as below: ① ②T di l ③ ④ ⑤D l ⑥E ⑦S ⑧CN/EN S i h - 49 - ⑨C ⑩ / /S S C S Appendix Complete process of name input: 1.To click “Name” button in the “Add” interface. 2.To click keypad to input the text, the interrelated words will be listed in the word list. 3.Directly select the words while the vocabulary what you need occurs in the word list. The selected words will be displayed on the “Name” button synchronously. Please view the left 3rd picture. Repeat the 2nd step to input next text. 4.After inputting name, click “Exit” button to turn off the keypad interface, and return to superior menu - 50 - iFace Series User Manual(V1.0) Appendix II. Rule explanation of uploading publicity photos. 1. The format of photos should be JPG format. Other formats are not supported. 2. The file name of the publicity photos should be ad_0~ad_9. For example, ad_1.JPG is valid . 3. The file name will not be changed after be uploaded to the device. If user would like to change the photo, just upload the new photo with same file name to cover the former one. 4. Each photo can’t be over 20 K. Or it can’t be uploaded. 5. The photo’s resolution should be not bigger or smaller than 320(W)*210(H), 6. Publicity photos are max 10 pis. - 51 - Appendix Appendix III. About the human rights privacy statement Dear customer: First thank you for using Multi-biometric identification product we design and produce. As one of the global famous fingerprint identification core technology provider, we are nceasingly carrying on the development and research, also we believe such action is necessary to: (a) comply with the law or legal process served on Our company; (b) protect and defend the rights or property of Our company (including the enforcement of our agreements); or (c) be governed by related law or legal that involve to the human rights and the privacy in each country. We are committed to protecting your privacy. We state as follows: 1. Our civil fingerprints identification equipment merely captures fingerprint features point, but not the fingerprint image, does not involve and retain privacy. 2. The fingerprint features points are not to be recovered the primitive fingerprint image, will not involve the privacy. 3. We took an equipment provider, in no event shall we are liable for any direct or the indirect against legal behavior arising out of use or inability use our equipment. 4. If you have the different dispute for close the human rights or the privacy - 52 - iFace Series User Manual(V1.0) arising out of using our equipment, please directly contacts with your employer. Our other the police fingerprint equipment or the development kit provide with the function that ability to capture citizen's fingerprint primitive image, as for whether will constitute the right infringement to you, please contact with the local government or the equipment final provider as the equipment original producer, we have not any legal liability for any damage it cause. Note: There are limited rights to privacy and human rights in the Chinese Constitution. The personal dignity of citizens of the People's Republic of China is inviolable and further, that insult, libel, false accusation or false incrimination directed against citizens by any means is prohibited, the protection of freedom of the person and the residence .The Constitution provides for the freedom and privacy of correspondence of the citizen. Finally we hereby stressed that once again, as one kind of advanced identification technology the fingerprint identification will apply to electronic commerce, bank, insurance, law service industry in the future,every year, all world cause from the lack of security password , the humanity are suffering the heavy loss. In under high safe and secure environment the fingerprint identification protect your status from damage in fact. - 53 - Appendix AppendixIV. Environmental protection The environmental protection use period marked on our products is the safety period of our products used under the conditions specified by this manual without toxic and harmful substances leaking happened The environmental protection use period marked on our products does not include the easy wear and tear components required to be replaced regularly such as the battery etc. The battery’s environmental protection use period is 5 years. The toxic and harmful substances or element names and the content table The toxic and harmful substances or elements Part name Lea Mer Cadm Hexavalen Polybromi Polybromin d cur ium t nated ated (Pb y (Cd) Chromium biphenyls diphenyl ) (Hg (Cr6 +) (PBB) ethers (PBDE) ) SMD × ○ ○ ○ ○ ○ × ○ ○ ○ ○ ○ × ○ ○ ○ ○ ○ SMD diode × ○ ○ ○ ○ ○ ESD × ○ ○ ○ ○ ○ resistor SMD capacitor SMD inductance component s - 54 - iFace Series User Manual(V1.0) Buzzer × ○ ○ ○ ○ ○ Adapter × ○ ○ ○ ○ ○ Screw ○ ○ ○ × ○ ○ ○:Indicate that the content of the toxic and harmful substance contained in all homogeneous materials of this part is in the limitation requirement stipulated in SJ / T 11363-2006. ×:Indicate the content of the toxic and harmful substance contained in at least one homogeneous material of this part is beyond the limitation requirement stipulated in SJ / T 11363-2006. Note: The 80% product has adopted the manufacture with non-toxic and harmless environmental protection materials, the non-toxic and harmless substances or elements instead of the toxic and harmful substances or elements contained can not be achieved because of the current technology and economic constraints. - 55 -