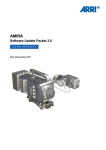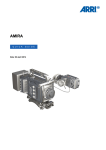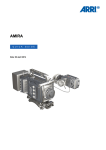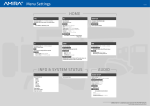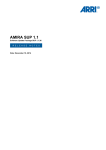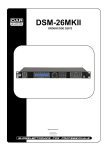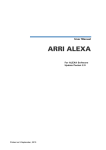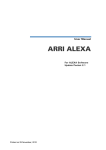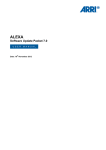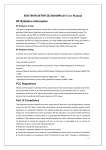Download ARRI AMIRA User Manual
Transcript
AMIRA U S E R M A N U A L Date: 19 December 2014 2 Imprint Imprint Copyright © 2014 Arnold & Richter Cine Technik GmbH & Co. Betriebs KG. All rights reserved. No portions of this document may be reproduced without prior written consent of Arnold & Richter Cine Technik GmbH & Co. Betriebs KG. Specifications are subject to change without notice. Errors, omissions, and modifications excepted. AMIRA, ALEXA, and ALEXA XT are trademarks or registered trademarks of Arnold & Richter Cine Technik GmbH & Co. Betriebs KG. All other brands or products are trademarks or registered trademarks of their respective holders and should be treated as such. Original version. For further assistance Arnold & Richter Cine Technik GmbH & Co. Betriebs KG Tuerkenstr. 89 D-80799 Munich, Germany E-mail: [email protected] www.arri.com/service Document revision history Version ID Release Date 1.0 10000464 K08608 12 September 2014 1.1 10000464 K08658 19 December 2014 Contents 3 Contents 1 For your safety / 为了您的安全..............................................................8 1.1 Risk levels and alert symbols / 危险级别和警示标志.............................8 1.2 Vital precautions / 重要安全措施........................................................... 9 1.3 General precautions / 般安全措施....................................................... 10 2 Audience and intended use............................................................... 12 3 Scope of delivery and warranty.........................................................13 3.1 4 4.1 5 New features and changes in SUP 1.1...............................................14 Camera layout...................................................................................... 15 Product identification........................................................................... 19 Power supply....................................................................................... 20 5.1 Changing a Gold Mount battery.......................................................... 20 5.2 Changing a V-Lock battery..................................................................21 5.3 BAT in..................................................................................................21 5.4 Powering auxiliary devices via camera............................................... 21 6 Switching on/off...................................................................................22 7 Connectors........................................................................................... 23 7.1 Front connectors..................................................................................23 7.2 Audio connector panel.........................................................................24 7.3 I/O panel.............................................................................................. 26 7.4 Media panel......................................................................................... 28 7.4.1 Preparing a USB memory stick...........................................................29 7.4.2 Changing a CFast 2.0 card.................................................................30 8 Lens mount/filters................................................................................31 8.1 ND filter switch.................................................................................... 31 8.2 Changing a lens.................................................................................. 32 8.3 Lens control......................................................................................... 33 8.3.1 Manual iris adjustment........................................................................ 33 8.3.2 Iris control via user button...................................................................34 8.3.3 Auto iris................................................................................................35 9 Audio control panel.............................................................................36 9.1 Channel configuration..........................................................................36 9.2 Headphone volume............................................................................. 38 10 Audio menu.......................................................................................... 39 10.1 AUDIO > INFO.................................................................................... 39 4 Contents 10.2 AUDIO > 1/2........................................................................................40 10.3 AUDIO > 3/4........................................................................................42 10.4 AUDIO > SETUP.................................................................................42 10.4.1 Maximum line levels............................................................................ 43 10.4.2 Bluetooth..............................................................................................44 11 Main controls and viewfinder.............................................................46 11.1 EVF image/monitor.............................................................................. 46 11.2 PK peaking button............................................................................... 48 11.3 EXP exposure tool button................................................................... 48 11.4 VF1 & VF2 user buttons..................................................................... 49 11.5 Recording.............................................................................................49 11.6 PLAY button........................................................................................ 50 11.6.1 Playback screen controls.................................................................... 51 11.7 Diopter adjustment.............................................................................. 53 11.8 Adjusting the monitor...........................................................................53 11.9 Changing the monitor mode................................................................54 12 Live monitor......................................................................................... 55 13 User monitor........................................................................................ 56 13.1 Status section...................................................................................... 59 13.2 Adjusting the monitor brightness.........................................................61 14 Home screen........................................................................................ 62 14.1 ALERT messages................................................................................62 14.2 Info screens......................................................................................... 63 14.3 FPS settings........................................................................................ 66 14.3.1 Setting/adding an FPS value...............................................................66 14.3.2 Deleting an FPS value........................................................................ 68 14.4 TC settings.......................................................................................... 70 14.5 SHUTTER settings.............................................................................. 73 14.5.1 Selecting a SHUTTER unit..................................................................73 14.5.2 Setting/adding a SHUTTER value.......................................................74 14.5.3 Deleting a SHUTTER value................................................................ 77 14.6 WB settings......................................................................................... 79 14.6.1 Setting/adding a WB value..................................................................79 14.6.2 Renaming a WB value........................................................................ 81 14.6.3 Deleting a WB value........................................................................... 82 14.7 LOOK and gamma settings.................................................................84 14.7.1 Setting the LOOK file.......................................................................... 84 14.7.2 Setting Gamma....................................................................................86 14.7.3 Adding a LOOK file............................................................................. 88 Contents 5 14.7.4 Deleting a LOOK file........................................................................... 89 14.7.5 Exporting a LOOK file......................................................................... 91 14.7.6 Duplicating/renaming a LOOK file.......................................................93 14.7.7 LOOK editing....................................................................................... 94 14.7.8 LOOK parameters............................................................................... 97 14.7.8.1 ASC CDL Transforms................................................................................ 98 14.7.8.2 3D LUT and video look parameters...........................................................98 14.7.8.3 Custom 3D LUT......................................................................................... 99 14.8 EI settings..........................................................................................100 14.8.1 EI technical details............................................................................ 101 15 Camera menu..................................................................................... 103 16 MENU > Recording............................................................................ 104 16.1 ProRes Codec................................................................................... 104 16.2 Resolution (requires premium license)..............................................104 16.3 Project settings.................................................................................. 105 16.3.1 Project rate........................................................................................ 105 16.3.2 Next reel count.................................................................................. 106 16.3.3 Camera Index.................................................................................... 106 16.3.4 Camera ID prefix............................................................................... 106 16.4 Rec beeper / tally.............................................................................. 106 16.5 Pre-recording..................................................................................... 107 16.5.1 How to activate pre-recording........................................................... 107 16.5.2 Pre-recording maximum duration...................................................... 107 17 MENU > Media................................................................................... 109 17.1 Erase CARD A & B........................................................................... 109 17.2 Delete last clip CARD A & B.............................................................111 17.3 Prepare USB medium....................................................................... 112 18 MENU > Monitoring........................................................................... 114 18.1 EVF/Monitor....................................................................................... 114 18.1.1 Surround view....................................................................................114 18.1.2 Zoom position.................................................................................... 115 18.1.3 Exposure tool.....................................................................................115 18.1.4 Peaking.............................................................................................. 116 18.1.5 Settings.............................................................................................. 117 18.1.6 EVF overlays / Monitor overlays / SDI overlays................................ 117 18.2 SDI..................................................................................................... 119 18.3 Frame lines........................................................................................120 18.3.1 Setting/adding a frame line............................................................... 121 18.3.2 Deleting a frame line......................................................................... 123 18.3.3 User rectangle 1 & 2......................................................................... 124 6 Contents 18.4 Return in path config.........................................................................125 18.5 Color bars.......................................................................................... 125 19 MENU > System.................................................................................126 19.1 Sensor................................................................................................126 19.2 Fan mode.......................................................................................... 127 19.3 Power.................................................................................................128 19.4 System time + date........................................................................... 128 19.5 Buttons + display...............................................................................129 19.6 Licensed features.............................................................................. 130 19.7 Camera update..................................................................................132 20 MENU > Setup....................................................................................133 21 MENU > User buttons....................................................................... 134 22 MENU > Metadata.............................................................................. 136 23 User preset panel.............................................................................. 137 23.1 Locking/unlocking.............................................................................. 137 23.2 User buttons...................................................................................... 138 24 Operator panel................................................................................... 139 24.1 Operator switches..............................................................................139 24.2 Setting the US switch function.......................................................... 140 24.3 Presetting the US / EI / WB switches................................................141 24.4 AW auto white balance button.......................................................... 142 25 Camera preparation...........................................................................144 25.1 Adjusting the viewfinder.................................................................... 144 25.2 Balancing the camera weight............................................................ 145 25.3 Mounting to a wedge plate................................................................146 25.4 Mounting to a bridge plate................................................................ 147 26 Assembly and retrofits..................................................................... 148 26.1 Battery adapter.................................................................................. 148 26.2 Base adapter..................................................................................... 150 26.3 Camera handle.................................................................................. 152 26.4 Viewfinder and EVF cable.................................................................153 26.5 Antennas............................................................................................156 26.6 Microphone bracket........................................................................... 157 26.7 Changing a lens mount..................................................................... 157 27 Licensing and updating.................................................................... 160 27.1 Camera update..................................................................................160 27.2 Licensing............................................................................................163 Contents 7 27.2.1 License bundles.................................................................................164 27.2.2 Extracting HW INFO from the camera.............................................. 165 27.2.3 Installing a license file....................................................................... 167 27.2.4 Downgrading to another license model.............................................168 28 Appendix.............................................................................................170 28.1 Dimensions and weight (with PL mount)...........................................170 28.2 Electrical data.................................................................................... 170 28.3 Pin-outs..............................................................................................171 28.4 Declarations of conformity.................................................................173 8 For your safety / 为了您的安全 1 For your safety / 为了您的安全 Before use, please ensure that all users comprehensively read, understand, and follow the instructions in this document. / 使用前,请确保所有的用户都已经阅读、理 解,并遵循本文档内的操作说明。 1.1 Risk levels and alert symbols / 危险级别和警示标志 Safety warnings, safety alert symbols, and signal words in these instructions indicate different risk levels: DANGER! DANGER indicates an imminent hazardous situation which, if not avoided, will result in death or serious injury. WARNING! WARNING indicates a potentially hazardous situation which, if not avoided, may result in death or serious injury. CAUTION! CAUTION indicates a potentially hazardous situation which, if not avoided, may result in minor or moderate injury. NOTICE NOTICE explains practices not related to physical injury. No safety alert symbol appears with this signal word. Note: Provides additional information to clarify or simplify a procedure. 本文档内的安全警告、安全警示标志和标识词语指示不同的危险级别: 危险 危险表示危急、有危害的情景,若不防范,则会导致死亡或严重的伤害。 警告 警告表示有潜在危害的情景,若不防范,则可能会导致死亡或严重的伤害。 小心 小心表示有潜在危害的情景,若不防范,则可能会导致中等或较轻的伤害。 提示 注意表示此行为不会导致人身伤害。因此此标识词语中不含警告标志。 注:注意中会提供用于解释或简化工作的额外信息。 9 For your safety / 为了您的安全 1.2 Vital precautions / 重要安全措施 WARNING! High voltage! Risk of electric shock and fire! Short-circuits may entail lethal damage! Before use, read and follow all valid instructions. Use solely and exclusively as described in the instructions. Never open. Never insert objects. For operation, always use a power source as indicated in the instructions. Always unplug the power cable by gripping the power plug, not the cable. Never try to repair. All repair work should be done by a qualified ARRI Service Center. Never remove or deactivate any safety equipment (incl. warning stickers or paintmarked screws). Always protect from moisture, cold, heat, dirt, vibration, shock, or aggressive substances. Never cover any fan openings. 警告 高电压!有触电或起火风险! 短路将引起致命危险。 使用之前,请仔细阅读所有未过期的使用说明,并严格遵循。 切勿打开机身。切入插入任何物体。 操作时,请务必使用说明中指出的电源。 断开电源时请握住电源插头,而不是电线。 切勿尝试自行维修。所有的维修工作必须由具备资质的ARRI 维修中心进行。 切勿移除或毁坏任何安全设施(例如警告贴纸或涂漆标示的螺丝)。 务必避免潮湿、寒冷、炎热、多尘、震动、冲击或严酷的使用环境。 切勿覆盖任何风扇开口。 10 For your safety / 为了您的安全 CAUTION! Condensation! Risk of electric shock and fire! Condensation may form on the sensor and electrical connections when exposing the camera to sudden changes of temperature or humidity! To avoid injury and damage, never operate the camera when condensation occurs. 小心 冷凝!有触电或火灾风险! 当将摄影机暴露于温度或湿度迅速变化的环境中时,影像传感器和电子部件连接处可 能会产 为了您的安全 6 生的冷凝。 为了避免受伤或设备损坏,在冷凝发生时切勿操作摄影机。 CAUTION! Heavy weight! Risk of injury and damage! If placed on an unstable surface, the camera can fall and cause serious harm! Always place the camera on proper support devices. Safely attach it as described in the instructions. 小心 设备重量较大!有受伤或设备损坏风险! 若安置于不稳定的位置,则摄影机可能会掉落,并造成严重的伤害。 务必将摄影机安装于适当的支撑设备上。请按照说明中所描述的方法来安全地安装摄 影机。 1.3 General precautions / 般安全措施 NOTICE Even rugged cameras use components sensitive to improper use. Always unplug the camera from power sources before making changes to the setup or system (in particular: changing cables). Direct sunlight can result in camera housing temperatures above 60 °C (140 °F). At ambient temperatures above 25 °C (77 °F), protect the camera from direct sunlight. Protect the optical system and sensor: Never point the camera or viewfinder into direct sunlight. Avoid permanent sensor damage: Never let any direct light or reflections from highenergy light sources (e.g. laser beams) enter the camera's optical path. Protect the sensor: Always keep a lens or protective cap on the empty lens mount. Change lenses in dry, dust-free environments only. Always clean the sensor cover glass according to ARRI instructions. Only use the tools, materials and procedures recommended in this document. For the correct use of other equipment, see the manufacturer's instructions. 11 For your safety / 为了您的安全 提示 即使本摄影机非常坚固,也是由敏感的组件所组成的,请谨慎使用。 当改变摄影机安装支撑设备或系统时(特别是更换电缆),请务必断开摄影机电源。 注意保护光学系统和影像传感器:切勿将摄影机或取景器直接面朝直射阳光。 避免对影像传感器造成永久性伤害:切勿让任何来自高能量光源(例如激光)的直射 光或反 射光进入摄影机的光路系统。 注意保护影像影像传感器:空镜头卡口上务必安装镜头或保护盖。更换镜头时,务必 在干燥、 无尘的环境中进行。 清洁影像传感器保护玻璃时,务必遵守ARRI说明书中描述的方法。 仅使用本文档中建议使用的工具、材料和操作方法。若要正确地使用其他设备,请参 阅其制 造商的说明书。 12 Audience and intended use 2 Audience and intended use NOTICE The product is solely and exclusively available for commercial costumers and shall be used by skilled personnel only. Every user should be trained according to ARRI guidelines. Use the product only for the purpose described in this document. Always follow the valid instructions and system requirements for all equipment involved. The AMIRA is a 35 mm digital camera solely and exclusively for recording HD 1080 or 2K images suitable for a variety of distribution formats: • • • • • • • • • ProRes 422, ProRes 422 LT, ProRes 422 HQ* and ProRes 4444* codecs REC 709 encoding (through use of look files) or Log C* encoding CFast 2.0 card recording Up to 200 fps* with full image quality 35 mm CMOS sensor EVF with OLED eyepiece Fold-away monitor for both live view and user interface access Ready out-of-the-box for single-user-centric workflow Slim, ruggedly built for high mobility * Feature requires licensing. Scope of delivery and warranty 3 13 Scope of delivery and warranty NOTICE Product and packaging contain recyclable materials. Always store, ship, and dispose of according to local regulations. ARRI is not liable for consequences from inadequate storage, shipment or disposal. Delivery On delivery, please check if package and content are intact. Never accept a damaged/ incomplete delivery. A complete delivery includes: • • • • • • • • • • • • • • AMIRA camera with lens mount according to order: PL, EF, B4 Multi-viewfinder with AMIRA EVF cable Gold Mount or V-Lock battery adapter (if ordered) Camera handle with viewfinder adapter Four XLR connector caps (one spare; keep all four for later use!) Four BNC connector caps (remove before use) WPA-1 or BPA-3 base adapter (if ordered) WiFi antenna Bluetooth antenna USB memory stick 2 mm Allen key 3 mm Allen key Quick Guide Original packaging incl. drying agent Usually, the camera comes fully assembled. In the unlikely case that a handle, viewfinder, adapter, or antenna (etc.) is not assembled, see Page 148 for instructions. NOTICE ARRI offers an increasing variety of product bundles and additional accessories. For details, please consult our website or your local ARRI Service Partner. Warranty For scope of warranty, please ask your local ARRI Service Partner. ARRI is not liable for consequences from inadequate shipment, improper use, or third-party products. 14 Scope of delivery and warranty 3.1 New features and changes in SUP 1.1 New features • • • • • • • • • • • • • • • • Bluetooth audio monitoring, including talkback channel recording, see Page 44 Dynamic Tracking auto white balance Realtime temporary licenses, see Page 131 Pre-record function, see Page 107 Waveform overlay in EVF and Monitor, see Page 115 Color bar display, see Page 114 and Page 125 Genlock with HD-SDI 422 1.5G signals, see Page 60 and Page 126 Image flip H + V, see Page 126 SDI overlays and surround view, see Page 117 and Page 114 LDS overlays on EVF, Monitor and SDI, see Page 118 Page 117 LDS QT metadata support EF lens mount support, see Page 32 ENG and EF lens control, see Page 33 Sensor image sharpness adjustment, see Page 126 UMC 3 support New user button functions, see Page 134 Changes / Bugfixes • • Faster boot up time • UI messaging: The menu info screens (button [i]) are accessed via homescreen only. A static screen now shows information on system, version, media, USB, lens data and network. Feature related states show matching icons. System state messages are gathered in one screen. System events appear as popups on the monitor • • • • • Prevention of accidental playback: You must press the PLAY button for at least one second to start playback Easier parameter adjustment via home screen. For FPS, SHUTTER, EXP TIME, EI, LOOK and WB, the SET XX functions have moved from the lower middle screen button to the jogwheel. This allows faster adjustment as the finger has to be shifted less. Simplified delete screens: Their DELETE functions have also moved to the jogwheel, while CONFIRM still remains a screen button for safety reasons Accessory RS buttons now trigger recording on first press Audio channel decoupling New, improved debayering algorithm Camera layout 4 15 Camera layout Right 2 3 4 1 5 6 9 1 2 3 4 5 8 BAT power input I/O panel Audio connector panel Fan intake 12-pin Hirose for ENG type lenses 7 6 7 8 9 RS connector Bracket rosette WPA-1 with quick release connectors Fan outlet 16 Camera layout Left 1 10 1 2 3 4 5 Operator panel User buttons Power button & camera lock Audio control panel Lid 2 3 9 4 5 8 6 7 8 9 10 6 7 Media panel (behind lid) Battery adapter Fan intake Recording button Bracket rosette Camera layout 17 Top 1 2 8 3 4 5 7 1 2 3 4 6 5 6 7 8 Viewfinder top buttons Recording button Viewfinder hinge with clamp Accessory shoe Adjustable beam Camera type label Level Accessory threads on camera handle Bottom 1 2 3 4 5 1 2 3 Battery adapter Bracket rosettes PLAY button 4 5 Viewfinder type label WPA-1 quick-lock bracket 18 Camera layout Front 1 2 3 5 4 1 2 3 4 5 Clamps Lens mount (here: PL) ND filter switch 15 mm rod receptacles RS connector Back 1 2 3 4 5 8 6 7 1 2 3 4 Fold-away monitor (viewfinder/GUI) OLED eyepiece Bluetooth antenna WiFi antenna 5 6 7 8 I/O panel BAT power input Battery adapter (here: Gold Mount) Proximity sensor for OLED eyepiece Camera layout 4.1 19 Product identification 1 2 CE type labels with serial number are on the camera top (1) and under the viewfinder (2). An FCC conformity label is on the camera bottom. 20 Power supply 5 Power supply Depending on your battery demand, the camera offers either a Gold Mount or a VLock adapter. You can change both by yourself (see Page 148). For further details, see our website or ask your local ARRI Service Partner. NOTICE For maximum operation time, always use fully charged batteries with 10.5 to 34 V DC (50 W minimum). 5.1 Changing a Gold Mount battery 1 3 2 1. Place the battery pins in the mount receptors (1). 2. Slide the battery (2) to the right until the adapter audibly locks (1). 3. To release: With the lever pushed (3), slide the battery (2) to the left and backwards. Power supply 5.2 21 Changing a V-Lock battery 1 3 2 1. Place the battery's wedge into the V-shaped lock (1). 2. Slide the battery (2) downwards until the adapter audibly locks (1). 3. To release: With the pin pushed (3), slide the battery (2) up- and backwards. 5.3 BAT in NOTICE If the power supply to BAT is interrupted with the camera switched on, the camera will automatically repower and boot-up on reconnection. Use the BAT connector, and a KC50-S or KC50-SP-S cable, to supply the camera with 10.5 to 34 V DC. 5.4 Powering auxiliary devices via camera You can supply auxiliary devices from the camera via several connectors (2.0 A max): • • • 12 V via 2-pin LEMO, 4-pin Hirose, or via D-tap on battery adapter 24 V via RS Camera voltage via EXT Note: For connector pin-out information, see appendix. With a critical power supply level, the camera switches off all auxiliary power supplies first. 22 Switching on/off 6 Switching on/off 1 2 3 1. To switch on: Press the power button (1). 2. The ARRI and AMIRA logos appear in the audio display (2) and monitor (3). 3. To switch off: Press and hold the power button (1). 4. A countdown appears in the audio display, monitor, and viewfinder. 5. On reaching zero, the camera powers off. 1 6. Note: The STBY icon (1) signals that the camera is ready to record. 7. If not: Insert a CFast 2.0 card. See Page 144. 8. Format the card for recording. Connectors 7 23 Connectors NOTICE Connecting or disconnecting devices or cables while recording can disturb the audio/image signal due to static electricity. 7.1 Front connectors 1 2 12-pin Hirose for ENG type lenses 3-pin Fischer RS 1 2 ENG (12-pin Hirose) Supplies lens servos with power and provides access to lens servo functions. RS (3-pin Fischer) This 3-pin Fischer socket for RS input supplies external accessories with 24 V power (2.0 A). It also carries a frame pulse output and accepts an ARRI remote start/stop trigger. 24 Connectors 7.2 Audio connector panel NOTICE Rubber caps protect the XLR connectors from dirt and moisture. Always cap unused XLR connectors. 1 2 3 4-5 6 2 3 Protective caps Headphone out & volume XLR 5-pin audio input XLR 3-pin audio input Preset options 4 1 5 6 Headphone Headphone 3.5mm stereo TRS (“Mini-jack”) output for monitoring audio channels. IN A (5-pin XLR) XLR input for microphone signals (including 48V phantom power supply) and line level signals. IN B & C (3-pin XLR) XLR input for microphone signals (including 48V phantom power supply), line level signals and AES3 digital. Connectors 25 Connecting audio devices 2 3 4 1 5 6 1. Uncap the needed connectors only (1). 2. Connect the headphone (2). 3. Set the headphone volume by turning the wheel (2). 4. Alternatively, you can use the SET wheel on the camera's left. See Page 38. 5. Via switches (3 to 5), select the appropriate setting for your audio device (6): ° ° ° ° 48V: Analog microphone level signals with phantom power supply MIC: Analog microphone level signals LINE: Analog line level signals AES3: Digital AES/EBU signals 6. Connect each device (3 to 5) until the connector audibly locks. Disconnecting audio devices 1 1 1 1. Press the PUSH button to unlock (1). 2. Remove the cable by pulling on the connector. 3. Replace with another cable. 4. Or: Cap the connector for protection. 26 Connectors 7.3 I/O panel NOTICE If the power supply to BAT is interrupted with the camera switched on, the camera will automatically repower and boot-up on reconnection. 3 4 5 2 6 1 7 1 2 3 4 5 6 7 BAT main power in EXT in/out D-tap Aux power out HD-SDI image out 1 & 2 Return/sync in Timecode in/out 12V (4-pin Hirose) Supplies 12 V auxiliary power with a maximum power of 2.0 A (combined with the 2-pin LEMO). 12V (2-pin LEMO) Supplies 12 V auxiliary power with a maximum power of 2.0 A (combined with the 4-pin Hirose). D-tap A D-tap on the battery adapter supplies accessories with 12 V DC from the camera. Connectors 27 EXT (6-pin LEMO) A connector for external accessories, carrying two CAN buses and accessory power output at camera voltage level (2.0 A max.). BAT (8-pin LEMO) Via cables KC50-S (2 m, straight) and KC50-SP-S (coiled), this main power supply input accepts 10.5 to 34 V DC. SDI OUT 1 & 2 (BNC) Both BNC sockets (here: SDI 1) deliver image outputs in 1920x1080 422 1.5G, 422 3G and 444 3G single link formats. RET/SYNC IN (BNC) A BNC socket for Genlock input, or HD-SDI return image signal (configurable). Supports Blackburst and Tri-Level Sync genlock signals. You can feed HD-SDI return signals from another image source to the camera RET connector. The signal must be a 1920x1080 422 1.5G SL according to SMPTE 274M and 292M. Via the camera menu, you can set the output routing of the RET in signal. TC I/O (BNC) A Timecode in-/output (BNC interface) to be configured via camera menu. • • For external TC feeds to the camera. Note: Always use Genlock together with Timecode to prevent TC drifts For camera TC feeds to other devices. 28 Connectors 7.4 Media panel 1 2 3 1 2 3 4 5 Lid Status LEDs CFast 2.0 card slots A & B USB in/out 1 & 2 RJ45 Ethernet 4 5 Card A & B (CFast 2.0) Storage media slots for CFast 2.0 recording cards. USB 1 & 2 Interface for USB memory sticks with FAT file system. Can also be used to charge USB devices. Note: Only one USB memory stick can be used at a time. Independent from slot, the stick connected first becomes active. Meanwhile, the second slot can still be used to charge a device. Ethernet LAN This RJ45 remote and service interface works via LAN. Connectors 7.4.1 29 Preparing a USB memory stick USB memory sticks for the AMIRA must have a specific folder structure which can be created with the camera. 1 2 3 1. To prepare a USB memory stick: Open the media lid (1). 2. Connect a FAT-formatted USB stick (3) to the camera (2). 3. Note: To avoid file corruption, never remove the USB stick during write access. 4. Via jogwheel, open MENU > Media > Prepare USB medium. 30 Connectors 7.4.2 Changing a CFast 2.0 card NOTICE Avoid damage to the contacts of both camera and card. Always insert cards as described in this document. Never change memory cards when recording - this may damage the recorded clip. 1 3 2 1. Open the lid (1). 2. Align the card's positive edge (3) facing the camera rear. 3. With the contact pins first, gently insert the card, until it audibly locks (2). 4. Gently close the lid (1). Never force it closed on an unlocked card. 5. To quickly change the active card you can set up a user button. See Page 138. 1 2 6. For card removal: Open the lid (1). 7. Push the card in until it audibly unlocks (2). 8. Remove the card. Lens mount/filters 8 31 Lens mount/filters 1 2 Lens mount (here: PL) ND filter switch (clear - 0.6 - 1.2 - 2.1) 1 2 8.1 ND filter switch The ND filter switch controls the internal ND filter module. Filter densities of 0.6, 1.2 and 2.1 allow quick exposure changes and compensation over a range of seven stops. 1. To activate a filter: Switch to the desired filter position. 32 Lens mount/filters 8.2 Changing a lens NOTICE Protect the sensor: Always keep a lens or protective cap on the empty lens mount. Change lenses in dry, dust-free environments only. Never exceed the maximum lens dimensions. Have every lens properly shimmed as prescribed by the manufacturer. PL mount 2 1 1. Observe maximum lens dimensions. 2. Unlock the lens mount counter-clockwise (1) and remove the lens or cap. 3. Never touch the sensor. 4. Either: Mount the next lens and lock (2) the lens mount clockwise. 5. Or: Always cap and lock (2) an empty lens mount clockwise. EF mount 4 2 1 3 1. Observe maximum lens dimensions. 2. Turn the lever counter-clockwise (1) to unlock the mount. 3. Either: Unscrew the cap. 4. Or: Press and hold the button (2) to unlock the lens. 5. Counter-clockwise, unscrew the lens (3). 6. Never touch the sensor. 7. Either: Mount the next lens: ° ° Align the dots of both lens and lens mount. Push the lens into the mount. 5 Lens mount/filters 33 ° ° Turn the lens clockwise (5) until the bayonet locks. Turn the lever clockwise (4) to tighten the lens to the lens mount. 8. Or: Always cap the empty lens mount. 8.3 Lens control Control of lens iris is possible with ENG PL mount and EF lenses. You can control the iris manually, via user button, or via auto iris. 8.3.1 Manual iris adjustment HOME > EI > IRIS 1 2 Pressing the wheel (1) changes the step size between full and sub-stops (2). Note: Sub-stop precision depends on the lens type and is automatically set by the camera. 1 2 On the live screen, you can activate and deactivate iris adjustment (1) by shortpressing the lower round (not oval!) button (2). Keeping the button pressed (2) activates iris adjustment until it is released. (2). Note: Depending on the image flip, the round buttons may appear on the right. 34 Lens mount/filters 1 2 Pressing the wheel (1) changes the step size between full and sub-stops (2). Note: Sub-stop precision depends on the lens type and is automatically set by the camera. 8.3.2 Iris control via user button MENU > User button > Button X For iris control, assign one user button each with Open Iris and Close Iris. See Page 134. Lens mount/filters 8.3.3 35 Auto iris HOME > EI > IRIS > OPTIONS 1 Via jogwheel (1), you can define the auto iris behavior. Auto iris mode: Defines the iris calculation: • • Integral: Iris is calculated based on full image content. Center: Iris is calculated with higher priority on image center. Auto iris offset: Corrects the auto iris calculation result by up to +/- 3 stops in 1/3 stop step sizes. Activate via user button. 36 Audio control panel 9 Audio control panel 1 2 3 4 2 Audio function switch Audio display Left/right gain controls Audio SET jogwheel 3 1 9.1 4 Channel configuration NOTICE Audio is disabled if the sensor frame and project rates are not equal. With audio recording disabled or otherwise switched off, neither audio in/output nor audio processing is possible. Checking the audio status 2 3 1 4 1. Select INFO (1) to display current status information (2). 2. L and R (3) are now deactivated. 3. Turning the depressed SET jogwheel (4) will change the headphone volume. Audio control panel 37 Adjusting channel gain 2 1 3 1. Select 1/2 or 3/4 (1). 2. Adjust channel 1 (or 3) gain via left gain control (2). 3. Adjust channel 2 (or 4) gain via right gain control (2). 4. To change channel 1/2 (or 3/4) setup: Select the desired parameter via SET jogwheel (3). 5. To enter the edit mode: Press SET (3). 6. To change a parameter: Turn the SET jogwheel (3). 7. To confirm and leave the edit mode: Press SET (3) again. Editing the audio setup 2 1 3 1. Select SETUP (1) for adjusting overall audio parameters (2). 2. To navigate and adjust: Press and turn the SET jogwheel (3). 3. To enter or confirm: Press SET (3). 4. Select the desired parameter via SET jogwheel (3). 5. To enter the edit mode: Press SET (3). 6. To change a parameter: Turn the SET jogwheel (3). 7. To confirm the value: Press SET (3) again. 38 Audio control panel 9.2 Headphone volume Use the headphone volume wheel (see above). Or: Use the audio control panel (see below): 1 2 1. Switch to INFO (1). 2. The volume level shows next to the headphone icon in the display. 3. Turn the depressed SET jogwheel (2). Audio menu 10 39 Audio menu Note: For line level input, the camera supports a maximum analog input level of 8 dBu. Higher levels will result in clipping. On the audio control panel, you can fully control, change, and edit the audio setup without the risk of camera parameter changes. 2 The audio function switch (1) toggles between INFO screen, channel 1/2 and 3/4 configurations, and audio SETUP on the display (2). The L and R jogwheels (3) control left and right channel gain. 3 With the SET jogwheel (4), you navigate through the audio setup menu. 1 4 Note: Additional audio meters are available on the camera monitor (fixed). And on the EVF display (configurable via MENU > Monitoring > EVF/Monitor > EVF overlays > Status elements > Audio). 10.1 AUDIO > INFO 1 1. Turn the audio function switch to INFO (1). 2. Note: The INFO position locks the left and right gain controls. 3. The audio INFO screen opens: 40 Audio menu 1 10 2 3 4 1 2 3 4 5 5 6 7 11 8 9 10 11 9 8 7 Camera status ALERT (!) status Headphone volume level BAT 1 & 2 power status CARD A & B remaining time or status BT level CHANNEL 3 & 4 input mapping and levels dB FS scale CHANNEL 1 & 2 input mapping and levels TC Timecode Clipping indicator 6 INFO shows the audio levels, the input channel mapping, and the most important camera parameters: • • Camera status (1): STBY (ready for recording). REC (recording). PLAY (playback). None (card missing, full or not yet formatted). The alert (!) icon appears (2) whenever alert messages are available. See Page 62. • • Headphone volume (3) from level 1 (= off) to 64 (= maximum). • • • • Remaining card capacities (5), in minutes. • Power status (4): BATTERY 1 (onboard). BATTERY 2 (BAT IN). Can be set to percent or volt, depending on battery. See Page 128. Audio levels (7 and 9) for all four channels and BT (6), in dB FS. Reference scale (8) for audio levels in dB FS. Current timecode (10). TC settings are accessible via user monitor. See Page 72. Clipping indicator: If the channel shows a red frame, the audio signal is clipping. If the audio meter is not at its peak, the input signal itself is clipping. 10.2 AUDIO > 1/2 2 3 1 4 Audio menu 41 1. Turn the audio switch to 1/2 (1). 2. The left gain control (2) now addresses recording channel one. For channel two, use the right gain control (3). 3. Select and change parameters with the SET jogwheel (4). 4. The audio 1/2 screen allows you to configure gain control mode, filtering, headphone monitoring, and input selection for channel one and two: 1 1 2 2 3 3 4 4 5 Cursor (here: on channel one) CTL: Gain control mode per channel Highpass filter per channel MON: Headphone monitoring per channel IN: Input selection 5 • • Cursor (1): Can be moved by turning the SET jogwheel. Gain control mode (2): MAN (manual via L/R wheels, in 1-dB steps). MAN + L (manual plus limiter, in 1-dB steps). ° • • • A limiter prevents the signal from clipping if the input signal level combined with the set gain results in signal levels exceeding -6 dB FS. Highpass filter (3): Frequencies below the set value are filtered from the signal. Off (no filtering), 80 Hz, or 160 Hz. MON (4) routing of audio channel to headphones: L (to left headphone channel only). R (to right headphone channel only). L+R (mono mix on both). Off (no routing). IN: Input source mapping to the respective recording channel. Available channels depend on the XLR input configuration. Setting e.g. IN B to LINE enables B Line. As IN A is a stereo input, A1 and A2 are also available. Setting IN B or IN C to AES provides AES1 and AES2. 42 Audio menu 10.3 AUDIO > 3/4 2 3 1 4 1. Turn the audio funtion switch to 3/4 (1). 2. The left gain control (2) now addresses recording channel three. For channel four, use the right gain control (3). 3. Select and change parameters with the SET jogwheel (4). 4. The configuration of channels three and four is identical to that of channel one and two above. 1 1 2 2 3 3 4 4 5 Cursor (here: on channel three) CTL: Gain control mode per channel Highpass filter per channel MON: Headphone monitoring per channel IN: Input mapping 5 10.4 AUDIO > SETUP 1 2 1. Turn the audio function switch to SETUP (1). 2. By turning and pressing the SET jogwheel (2), you can now adjust basic settings on the following screen: Audio menu 43 Audio recording: Switches audio recording on or off. Off deactivates audio inputs and all outputs; no audio channels are recorded. Test tone: Activates a 1 kHz test tone on all recording channels. Maximum line levels: Switches the maximum line level for Input A, B and C between +8 and +24 dBu. Note: Requires a camera hardware modification not yet available. Display brightness: Sets the audio display backlight from level 1 (= minimum) to 10 (= maximum). Display style: Sets both audio display and camera monitor to day or night style. Bluetooth: Allows you, e.g., to monitor audio recording or to record talk-back tracks via Bluetooth devices and profiles. 10.4.1 Maximum line levels Audio > Setup > Maximum line levels Note: The new camera hardware modification for Maximum line levels is expected for 2015. 44 Audio menu 10.4.2 Bluetooth Audio > Setup > Bluetooth Allows you to monitor audio recording with a Bluetooth headset. Monitors the same channel configuration as the headphone out. Also allows you to record a talk-back track (e.g., for work instructions, comments etc.). • • • • • Power: Switches Bluetooth on or off Device list: Shows the available Bluetooth devices Profile: Sets the Bluetooth connection profile ° ° ° HFP is required for talk-back function A2DP has a higher audio signal quality Note: Selected profile must be supported by Bluetooth headset Talk back channel: Sets the talk-back channel to Open (signal is recorded) or Muted (signal is not recorded). Can also be assigned to a user button Talk-back monitoring: Configures the monitoring of the recorded talk-back channel to the headphones out. Configuration is also valid during playback. Can be set to Off, L (left out), R (right out), L+R (left and right out). Audio menu 45 Connecting to a Bluetooth device 1. Open the Bluetooth menu. 2. Set Power to On. 3. Set the desired profile. 4. Via SET jogwheel, navigate to the device list: Audio > Setup > Bluetooth > Device list 5. Ensure the Bluetooth device is active and visible. 6. Select the desired Bluetooth device from the list. 7. Press the SET jogwheel for connection: ° ° In case of a power-down or device disappearance, the camera will remember the paired device. Upon reappearance, the camera automatically reconnects to the device. 8. To disconnect: Select Disconnect XX and press the SET jogwheel. 46 Main controls and viewfinder 11 Main controls and viewfinder 2 3 4 9 1 2 3 4 5 6 7 8 9 10 5 1 8 9 Monitor (Live & GUI) Peaking button Exposure tool button VF1 & VF2 user buttons Monitor button Proximity sensor Diopter control Recording button Screen buttons Jogwheel 7 6 10 Proximity sensor This infrared sensor automatically deactivates the viewfinder's internal OLED panel when you withdraw your eye. Note: To avoid hardware damage, always keep the sensor unobstructed. Note: Left-eye or camera right-side operation of the EVF may degrade the sensor function . 11.1 EVF image/monitor 1 2 3 When you look through the eyepiece, the sensor (3) activates the EVF display (2). You can add status data from the home screen (1) to the viewfinder image (2). If activated, overlays around the EVF image show essential camera, audio, and recording statuses. You can modify/deactivate these status bars via the EVF overlays and EVF status components menu. See Page 117 and Page 118. Main controls and viewfinder 47 Note: In Overlay mode (see below), all status bars appear on the active viewfinder image. 1 2 25 26 3 4 5 6 27 7 24 23 21 19 22 28 20 18 8 16 17 15 14 13 12 11 10 1 2 3 4 5 6 7 8 9 10 11 12 13 Sensor FPS SHUTTER status TC Timecode (if enabled) EI Exposure index Internal ND filter (if active) WB White balance USB connection status Audio meters (if active) CARD B status (arrow = active) CARD A status Camera status Clip index & counter Camera index & reel counter 15 16 17 18 19 20 21 22 23 24 25 26 27 14 BAT2 power input status 28 9 BAT1 onboard battery status ALERT (!) status Camera temperature warning (warning=red) High humidity mode (if active) Camera lock (if active) Image grab (if active) Fan mode (has been changed by camera) Peaking (if active) Exposure tool (if active) Gamma setting Recording image format Frameline Lens data overlay (focus distance, focal length, iris value) Center mark 3 5 4 2 1 6 1 2 3 Auto iris adjustment (if active) Black frame (indicating safe mode) Surround mask 4 5 6 Frameline Lens data overlay Center mark (here: cross) In Safe mode, all status bars appear in a black frame (2) outside the active viewfinder image. Note: If surround view is active, the area is marked by a surround mask (3). See Page 114 and Page 117. 48 Main controls and viewfinder 11.2 PK peaking button 2 1 3 1. To activate peaking on monitor (1) and viewfinder (3): Press PK (2). 2. Peaking highlights the image parts that are in focus for better focus judgement. 3. For PK settings: Go to MENU > Monitoring > EVF/Monitor > Peaking. 11.3 EXP exposure tool button 2 1 3 The EXP button (2) activates the set exposure tool on the monitor (1) and EVF image (3). Use the tool for evaluation of the image exposure levels. An activated tool lights up the button (2). For EXP setting: Go to MENU > Monitoring > EVF/Monitor > Exposure tool. In Zebra mode, the tool overlays up to two luminance ranges with diagonal stripes. High zebra ranges above, Mid zebra around the user-defined luminance value. False color mode overlays predefined luminance ranges as follows: Luminance range Signal level Color White clipping 100 to 99 % Red Just below white clipping 99 to 97 % Yellow One stop over medium gray (Caucasian skin) 56 to 52 % Pink 42 to 38 % Green 18 % medium gray Just above black clipping 4.0 to 2.5 % Blue Black clipping 2.5 to 0.0 % Purple Main controls and viewfinder 49 11.4 VF1 & VF2 user buttons 1 1. Via the camera menu (see Page 103 and Page 138), you can assign a function to both VF1 and VF2 buttons (1). 11.5 Recording NOTICE Pressing a recording button returns the user interface to the home screen and disables the menu access. Recording also disables the US switch and the home screen buttons for FPS, TC, Shutter, and Look settings. 1 1. Prepare the camera. 2. Preset all switches and buttons. 3. Press REC (1) on the left camera side. 50 Main controls and viewfinder 1 4. Alternatively, press REC (1) on the viewfinder. NOTICE Never change memory cards when recording - this may damage the recorded clip. NOTICE Connecting or disconnecting devices or cables while recording can disturb the audio/image signal due to static electricity. 11.6 PLAY button 1 1. Press PLAY (1) for one second to see the last clip of the active CFast 2.0 card. ° Playback is active on monitor, on EVF and on SDI out. 2. You may toggle between play and pause by briefly pressing PLAY (1) again. 3. To exit playback: Press PLAY (1) for one second. 4. Extended playback control is available via the on-screen navigation (see below). Main controls and viewfinder 51 11.6.1 Playback screen controls 1 2 3 6 7 5 4 • • • Playback loads the last active clip (paused on the first frame). • • While paused: Scroll up/down via the jogwheel to load the next/previous frame. Press ARROW (7) to hide/show button info overlays To toggle between PLAY/PAUSE: Press the lower mid screen button (5) or the jogwheel. While playing: Scroll up/down via the jogwheel to increase or decrease the playback speed up to 16x both forward and backwards. • • • Press SKIP FWD (3) to load the next available clip. Press SKIP REV (2) to load the previous available clip. Press CLIPLIST (6) to select another clip for playback from a list of all clips on the inserted cards. • • Press OPTIONS (4) to set the clip end action. Press EXIT (1) to end playback. CLIPLIST 3 2 1 5 4 1. On the playback screen, open the clip list of the active recording card (here: A). 2. You may toggle between cards by pressing the card-related screen button (3). 3. Note: Label turns gray and displays n/a (3) if card slot is empty. 4. Via jogwheel (1), scroll to the required clip. 52 Main controls and viewfinder 5. Additional information on the selected clip shows (4): ° ° ° ° ° ° Codec: ProRes codec of clip recording. HD/2K: Clip format. Duration: Clip duration at playback speed. Rec FPS: Sensor frame rate of clip recording. Project rate: Playback frame rate of clip. TC: Timecode start value of clip. 6. To play the selected clip: Press the jogwheel (1). 7. To end playback: Press EXIT (2). 8. To return to the play screen without loading a new clip: Press BACK (5). OPTIONS Pressing OPTIONS on the play screen allows you to modify the playback behaviour. Play end mode: Sets the playback behavior at the end of a clip: • • • • • Pause on end: Playback pauses at the end of this clip. Pause on start: Playback pauses at the beginning of this clip. Loop: Playback continues from the beginning of the same clip again. Play next clip: Playback continues with the next clip in the cliplist. Exit playback: Camera exits playback. Monitor waveform: Sets the waveform overlay on monitor to Off, Small or Large size. Main controls and viewfinder 53 11.7 Diopter adjustment 1 1. Twist the ring left or right for diopter adjustment (1). 11.8 Adjusting the monitor 1 2 3 1. Fold (1), swivel (2) and flip (3) the monitor according to your needs. 54 Main controls and viewfinder 11.9 Changing the monitor mode 1 1. To change the monitor mode between live view and user interface: Press M (1). 1 1 2. In live mode, toggle the status bar content (1) via the lower buttons. 1 2 3 3 3. Via the camera menu, you can activate a location sensor that automatically flips the user interface to match a left- or right-sided monitor position (3). 4. Note: the jogwheel (1) and the screen buttons (2). Live monitor 12 55 Live monitor Below the camera live image, the live screen shows image and camera status. You can toggle the bar's content via the left or right oval button below. The center oval button returns you to the main status bar. Note: The following status bar signals a standby camera with a 25.000 fps sensor rate, a 180 ° shutter angle, a 5,600 K white balance (daylight yellow) with +0.0 color compensation, a 160 ISO exposure index, and a 0.6 ND filter. 3 2 1 10 1 2 3 4 5 4 9 8 7 Surround mask Camera temperature warning (warning=red) ALERT message Center mark Active ND filter 6 6 7 8 9 10 5 Exposure index White balance Shutter value (° or sec) Sensor frame rate Camera status (here: Standby) Surround mask This grayed-out frame marks all non-recorded parts of the sensor image. Can be deactivated. If surround view is active, the non-recorded area is masked. Style options are: Black line, colored line, or semitransparent mask (as shown here). Center mark Marks the image center. Can be set to Off, Cross, Dot or Small Dot. 56 User monitor 13 User monitor Screen buttons and jogwheel 2 4 1 3 There are eight screen buttons, four above (2) and four below (3) the display (4). Their function depends on the screen content (4) and is labeled directly above or below each button. Unlabeled buttons have no function for that screen. A grayed-out label means: function currently not available. Via jogwheel (1), you can: • • • Scroll or navigate through lists and menus. Change values (by scrolling up or down). Confirm settings (by pressing the wheel). On the home screen (4), pressing the jogwheel (1) opens the camera menu. User monitor 57 Home screen The home screen gives access to essential camera parameters and statuses. Oval screen buttons and a jogwheel allow quick parameter editing. To return to the home screen from any other screen: Press HOME. 2 3 4 5 1 10 9 1 2 3 4 5 8 7 6 6 7 8 9 10 MENU jogwheel ALERT message button FPS button TC button SHUTTER button WB button LOOK button EI button INFO button Status section Note: The switch icons for WB and EI (6 and 8) are permanent. For FPS, SHUTTER and LOOK (3, 5, 7), the switch icon only shows for the function that is assigned to the US user switch. See Page 140. MENU jogwheel Press the jogwheel to enter the camera menu. ALERT message button If red: Alert messages are available (critical to camera functionality). Press the round button to read them. FPS button FPS shows the sensor frame rate, allowing adjustments from 0.750 to 100.000 (200.000 with valid license). Note: The switch icon in the black label only shows if the US user switch is set to FPS. Note: If sensor fps does not match the project rate, the FPS label turns orange and shows an exclamation mark. TC button Shows the current Timecode values and the active project rate, allows adjustment of TC formats and values. 58 User monitor SHUTTER button Shows shutter settings adjustable either as angle (5.0 to 356.0 °) or exposure time (1/1 to 1/8000 s). Shutter angle, sensor rate and exposure time relate as follows: Exp time=Shutter angle/(360*fps). Note: The switch icon in the black label only shows if the US user switch is set to SHUTTER. INFO button Provides access to the camera info screens (See Chapter 14.2). EI button Shows the current EI rating and active ND filter value. Allows you to set the exposure index in ASA. Base sensitivity for the AMIRA is 800 ASA. The EI rating can be adjusted from 160 to 3200 ASA. Note: ASA and ISO ratings are identical. LOOK button Shows the REC path gamma setting and the name of the active look. Opens the look screen, which provides further access to gamma settings of all image paths and global look. Note: The switch icon in the black label only shows if the US user switch is set to LOOK. WB button WB shows the camera’s current white balance (= preadjusted color temperature of a light source). You can adjust WB from 2,000 to 11,000 Kelvin (here: 5,600) in steps of 10 K for red/blue correction. Also, you can color-compensate for green/magenta tints in a range from -16.0 to +16.0. Positive or negative CC color compensation values then appear in superscript (here: +0.0). For automatic white balance: Press AW (on operator panel) twice within one second. This stores the auto-white balance result in the currently active switch position. User monitor 59 13.1 Status section The status section on the home screen shows key data on recording, voltage, lockings, etc.: 1 2 3 4 7 1 2 3 4 6 5 5 6 7 Status icons Audio meters Codec/resolution Camera status Card A/B status Recording status Battery voltage WiFi, BT and LDS icons WiFi: Camera WiFi is active. BT: Camera Bluetooth is active. LDS: Indicates an error on the LDS interface. Humidity icon Indicates an active High Humidity mode (see MENU > System > Sensor > Sensor temperature) Temperature icon Alerts on sensor temperature issues: • • • Black: Warning Orange: Error Red: System temperature error (see INFO > System status) Fan icon Icon color shows the fan noise status: • • Grey: About to increase above 20 dBa. Orange: Higher than 20 dBa. USB icon Icon color shows USB memory status: • • • White: Ready Gray: Read only Orange: Not usable 60 User monitor Camera and Lock icons Lock: Appears only if camera is locked. See Page 137. Camera: Grab is active. GEN icon Visible if Genlock is activated via MENU > System > Genlock. Icon color shows the Genlock status. • • White: Genlock active Orange: Genlock signal missing RET icon Return In activated on EVF/Mon and/or SDI. Icon color shows the status: • • White: RET active Orange: RET signal missing Audio meters Show current level of camera audio channel signals. If audio is disabled, an icon appears. Codec/Resolution Currently active ProRes codec and recording resolution. Camera status STBY: Ready for recording. REC: Recording. ERASE: Erasing a CFast 2.0 card. Active erasure disables recording. None: Card missing/invalid/full. Card A & B status Remaining capacity of CFast 2.0 card in slot A or B, at current FPS and codec combination in real time. Arrow: Indicates selected recording medium. When card capacity is less than 2 minutes, capacity values starts flashing. Recording status REEL: Current reel of active recording medium. CLIP: Current clip of current reel. DUR: Duration of currently recorded clip (during REC) or last recorded clip (during STBY). User monitor 61 BAT 1 & 2 Current battery supply levels. 13.2 Adjusting the monitor brightness 1 1. Open the home screen. 2. Via jogwheel (1), open MENU > Monitoring > EVF/Monitor > Settings. 3. Scroll to Monitor brightness. 4. Press the jogwheel. 5. Adjust the brightness by scrolling to the required value: 1 (= minimum) to 10 (= maximum). 6. Press HOME. 62 Home screen 14 Home screen NOTICE Only EI and WB home screen labels show a permanent switch icon, as these functions have dedicated switches. FPS, SHUTTER, and LOOK bear a switch icon only if assigned to the US switch. You can change/edit only the value of an active switch position. 14.1 ALERT messages NOTICE ALERT messages communicate critical system states to the user. They require immediate action and remain active until the critical state changes back to normal. 1 2 1. Check the home screen. 2. A red (1) icon indicates available messages. 3. Press red (1) for critical ALERT messages. Home screen 63 14.2 Info screens HOME > i Pressing the [i] button opens the INFO list that offers access to detailed information / subscreens: • • • • • • • Version info System info Card A/B info USB Network info Lens data Export logfiles (automatical and manual) Version info 64 Home screen System info Card A/B info USB info Home screen 65 Network info Lens data Export logfiles 66 Home screen 14.3 FPS settings NOTICE Maximum frame rate is 100 fps without an advanced or premium license. Advanced and premium licenses enable a maximum of 200 fps. Always use CFast 2.0 cards with maximum write rates. 60-GB cards are slower than 120-GB cards and may limit the fps (depending on the currently set codec). Always adjust the fps/codec combination to match the write rate. An excessive combination may disable recording. 14.3.1 Setting/adding an FPS value 1 1. Note: A switch icon next to FPS (1) means: user switch is set to FPS. 2. Press FPS (1) to set the sensor frame rate: ° ° No switch icon: A list opens (skip forward to "FPS list"). With icon, a switch screen opens: 1 3. Note: You can only change the frame rate for the current switch position. 4. Press the jogwheel (1) to open the FPS list. Home screen 67 FPS list 2 1 1. Via jogwheel (1), scroll to the required value. 2. Press the wheel (1) to activate the value. If the value is not listed: Press ADD (2). Note: ADD is disabled on reaching the maximum number of 16 list entries. 3 2 1 6 5 4 3. Upon pressing ADD, an editor opens. 4. Create a value with the jogwheel (1): ° ° ° ° Scroll up or down to increase/decrease. Press the wheel to select the next digit (2). For the previous digit: Press ARROW (5). To zero the decimals: Press the ZERO button (3). 5. Press ADD TO LIST (4) to save the changes. Cancel with BACK (6). 68 Home screen 14.3.2 Deleting an FPS value 1 1. Open the FPS list. 2. Press DELETE (1). 1 3. The list turns red. 4. Via jogwheel (1), select the obsolete entry. 5. Note: You cannot select a currently active value. 6. Press DELETE (2). 1 Home screen 69 7. Press CONFIRM (1). Cancel with BACK. 8. The entry is deleted. 70 Home screen 14.4 TC settings 1 1. Press TC (1) on the home screen. 1 2 3 2. Current timecode and project rate show. 3. To change the active format: Press OPTIONS (2). 4. To change the project rate via the recording menu: Press PROJECT RATE (3). 5. Press EDIT (1) to change the current TC value. 6. Note: EDIT (1) is available only with TC not in Regen mode. ° Disable Regen via OPTIONS > Mode > Preset (2). Home screen 71 2 3 4 1 5 7. For TC = 00:00:00:00: Press RESET (3). 8. For TC = current system time: Press SET TO TIME (4). 9. Via jogwheel (1), you can change each value: ° ° Scroll up or down to increase/decrease. Press the wheel to select the next digit pair (5). 10. Press DONE (2) to save the changes. Cancel with BACK. 1 11. The Timecode editor closes. 12. If applicable: Press OPTIONS (1) to set/change the timecode modes or (dis)able Regen: 72 Home screen TC options 1 Run mode Rec run: Timecode increases during recording only. Free run: Timecode increases with every new frame. Note: Only possible if sensor fps = project fps. Otherwise, the camera temporarily switches to Rec run. Mode Note: You can edit Timecode only in Preset mode. The Regen mode disables EDIT. Preset: The camera uses its internal counter. Regen: The correct TC value is regenerated from the active Regen source. Disables the TC editor. Regen source Based on the TC run mode, the camera determines the Regen source automatically. Free run regenerates timecode from the TC input connector. Required: Connect a valid LTC signal, go to TC BNC mode and set connector to TC In. Rec run regenerates timecode from the active recording card by continuing seamlessly from the last active value. Count mode Sets the preference on how timecode is counted with non-integer project rates: 29.97p, 59.94p, 59.94. Non-dropframe: TC increases with every frame without compensation, resulting in a 1,001 count for 1,000 frames. Dropframe: TC values are dropped with a defined pattern (frame counts 00 and 01 of every minute, except every 10th minute) to readjust for the drift. A semicolon between TC seconds and frames indicares active dropframe Timecode. TC Offset Adds/substracts an offset to LTC input signals to compensate for TC offsets in external devices. TC BNC mode Sets the mode of the TC I/O connector: Home screen 73 Off: Connector not in use. TC In: Camera samples TC signal from connector. TC Out: Camera outputs internal TC signal via connector. 14.5 SHUTTER settings You can select your preferred shutter unit: Shutter angle converts exposure time into the angle of a virtual rotating mirror shutter as in film cameras. Note: A fixed angle creates varying exposure times with varying frame rates. You can set angles from 5.0 to 356.0 degrees. Exposure time shows the effective sensor exposure time. With varying frame rates, it remains identical and can be set from 1/1 to 1/8000 seconds. Note: Maximum exposure time with a given frame rate is 1/fps. For constant exposure time over the full range of used frame rates, set it to 1/(highest used frame rate). 14.5.1 Selecting a SHUTTER unit 1 1. Note: A switch icon next to SHUTTER (1) means: user switch is set to SHUTTER. 2. Press SHUTTER (1) to set the shutter unit: ° ° No switch icon: A list opens (skip forward to "SHUTTER list"). With icon, a switch screen (here: exposure time) opens: 1 3. Press the jogwheel (1) to open the SHUTTER list: 74 Home screen SHUTTER list 1 1. Press SWITCH UNIT (1). 1 2. Confirm with OK (1). 3. The camera returns to the home screen. 4. The shutter unit has changed (e.g. from time to angle). 14.5.2 Setting/adding a SHUTTER value 1 Home screen 75 1. Note: A switch icon next to SHUTTER (1) means: user switch is set to SHUTTER. 2. Press SHUTTER (1) to set the shutter rate: ° ° No switch icon: A list opens (skip forward to "SHUTTER list"). With icon, a switch screen opens: 1 3. Note: You can only change the shutter rate for the current switch position. 4. Press the jogwheel (1) to open the SHUTTER list: 76 Home screen SHUTTER list 2 1 1. Via jogwheel (1), scroll to the required value. 2. Press the wheel (1) to activate the value. If the value is not listed: Press ADD (2). Note: ADD is disabled on reaching the maximum number of 16 list entries. 3 2 1 6 5 4 3. Upon pressing ADD, an editor opens. 4. Create a value with the jogwheel (1): ° ° ° ° Scroll up or down to increase/decrease. Press the jogwheel to select the next digit (2). For the previous digit: Press ARROW (5). To zero the decimals: Press .0 (3). 5. Press ADD TO LIST (4) to save the changes. Cancel with BACK (6). Home screen 77 14.5.3 Deleting a SHUTTER value 1 1. Open the SHUTTER list (here: angle). 2. Press DELETE (1). 1 3. The list turns red. 4. Via jogwheel (1), select the obsolete entry. 5. Note: You cannot select a currently active value. 6. Press DELETE (2). 1 78 Home screen 7. Press CONFIRM (1). Cancel with BACK. 8. The entry is deleted. Home screen 79 14.6 WB settings 14.6.1 Setting/adding a WB value 1 1. Press WB (1) on the home screen. 2 1 2. A switch screen shows the preset white balance values. 3. You can only add/change the value for the current switch position: ° ° To add a value: (e.g., a still unlisted AW result): Press ADD TO LIST (2). To change a value: Press the jogwheel (1) to open the WB list: 80 Home screen WB list 2 1 1. Via jogwheel (1), scroll to the required value. 2. Press the wheel (1) to activate the value. If the value is not listed: Press ADD (2). Note: ADD is disabled on reaching the maximum number of 16 list entries. 1 2 3. Upon pressing ADD, an editor opens. 4. Create the WB and CC values with the jogwheel (1). ° ° Scroll up or down to increase/decrease. Press the jogwheel to select the next digit. 5. Press ADD TO LIST (2) to save the changes. Cancel with BACK. Home screen 81 14.6.2 Renaming a WB value 1 2 1. Open the WB list. 2. Via jogwheel (1), scroll to the required file. 3. Confirm by pressing the jogwheel. 4. Press RENAME (2). 2 3 4 7 6 5 1 5. An editor opens: ° ° ° Aa (7) toggles between upper/lower case. ERASE (3) deletes the selected character. ARROW buttons move the cursor back (2) and forth (4). 6. Via jogwheel (1), select/confirm characters to form a name. 7. Press SAVE (5) when complete. 8. Note: Saving a file with an already existing name is not allowed. 9. You can also CLEAR (6) an entire string/name. 82 Home screen 14.6.3 Deleting a WB value 1 1. Open the WB list. 2. Press DELETE (1). 1 3. The list turns red. 4. Via jogwheel (1), select the obsolete entry. 5. Note: You cannot select a currently active value. 6. Press DELETE (2). 1 Home screen 83 7. Press CONFIRM (1). Cancel with BACK. 8. The entry is deleted. 84 Home screen 14.7 LOOK and gamma settings NOTICE Looks alter the image color in a creative way. Due to a high-quality rendering core, AMIRA applies looks in production quality. Fully in-camera. REC 709: Renders the video image according to the ITU.R-BT709 standard, for most accurate color reproduction on standard broadcast monitors. Commercial: Renders the image brighter for smoother skin tones. Landscape: Applies a steeper contrast curve to the image. LCC: Low Contrast Curve look that keeps more details in highlights for color correction purposes. Vibrant (requires advanced license): Boosts color saturation except for red and yellow (skintone protection). X-2-ALEXA (requires premium license): Matches the color reproduction of AMIRA to the ARRI ALEXA. 14.7.1 Setting the LOOK file 1 1. Note: A switch icon next to LOOK (1) means: user switch is set to LOOK. 2. Press LOOK (1) to set the active look: ° ° No switch icon: A list opens (skip forward to "LOOK list"). With icon, a switch screen opens: Home screen 85 1 3. Note: You can only change the look file for the current switch position. 4. Press the jogwheel (1) to show the active look file: 1 5. Press the jogwheel (1). 86 Home screen LOOK list 2 1 1. Via jogwheel (1), scroll to the required look. 2. Press the jogwheel (1) to activate the look. ° ° ° If the look is not listed: Press ADD (2). For details, see Page 88. Note: ADD is disabled on reaching the maximum number of list entries. Cancel with BACK. 3. The required look is now active. 14.7.2 Setting Gamma NOTICE Gamma sets the contrast curve of the image and requires an advanced license. By default, the gamma is set through the look file. Changing the gamma setting to Log C requires an advanced or premium license. 1 1. Open the active look file. 2. Press SET GAMMA (1). Home screen 87 1 3. The gamma settings for the three different image paths appear. 4. Via jogwheel (1), select and confirm the required gamma for each image path. Log C Based on the Cineon format for output to film print or digital intermediate, this logarithmic gamma requires color-grading in postproduction. On standard broadcast monitors, LOG C images appear flat and desaturated. Proper display, dailies and editing proxies require a conversion look-up table (LUT). Create preview LUTs with the ARRI LUT Generator at www.arridigital.com. LOOK Applies a video display gamma to camera images. The default REC 709 look complies with the ITU.R-BT709 standard for display on standard broadcast monitors. 88 Home screen 14.7.3 Adding a LOOK file NOTICE You can add look files either from the camera default look folder or via a USB memory stick (depending on license). Look files are copied from the USB to the camera. If you remove the memory stick, the installed look files remain accessible. 1 2 3 1. Save all look files to be added on a properly prepared USB memory stick, in the folder /ARRI/AMIRA/LOOKFILES. 2. Open the media lid (1). 3. Connect the USB memory (3) to the camera (2). HOME > LOOK > SET LOOK 1 4. Open the list of installed looks. 5. Press ADD (1). 6. Note: ADD is inactive/gray if the maximum number of looks is installed: ° ° Eco license model = four look files Advanced and premium license models = 20 look files Home screen 89 1 2 3 7. A list of default look files appears. 8. If sufficiently licensed: Press USB (2) or DEFAULTS (3) to select a file source: ° ° DEFAULTS: ARRI default look files delivered with the camera. USB: User look files on the camera USB stick. 9. Via jogwheel (1), scroll to the required file. 10. Confirm by pressing the jogwheel (1). 11. Note: Use unique file names to avoid possible overwritings. For details on file naming, see Page 94. 12. Repeat for other look files if required. 14.7.4 Deleting a LOOK file NOTICE User-defined look files are deleted irreversibly. For loss prevention and future reinstallation, always export user-defined look files to a USB memory stick before deletion. Default looks are re-installable without prior export. HOME > LOOK > SET LOOK 1 1. Open the list of installed looks. 2. Note: REC 709 is pre-installed and non-deletable. 3. Press DELETE (1). 90 Home screen 1 4. The list turns red. 5. Via jogwheel (1), select the obsolete entry. 6. Note: You cannot select a currently active value. This may apply to more than one look if the user switch is set to look or was previously. 7. Press DELETE (2). 2 8. Press CONFIRM (1). Cancel with BACK. 9. The entry is deleted. Home screen 91 14.7.5 Exporting a LOOK file 1 2 3 1. Properly prepare a USB memory stick. 2. Open the media lid (1). 3. Connect the USB memory (3) to the camera (2). HOME > LOOK > SET LOOK 1 4. Open the list of installed looks. 5. Press EXPORT (1). 92 Home screen 1 6. An export list appears. 7. Via jogwheel (1), scroll to the file for export. 8. Confirm by pressing the jogwheel (1). 9. Note: Rename a file to avoid possible overwritings. For file naming, see Page 94. Home screen 93 14.7.6 Duplicating/renaming a LOOK file NOTICE By duplication you can create a new look based on an existing one. For a new look from scratch, duplicate REC 709 and edit its parameters. Except for REC 709, you can rename all look files. 1 2 3 1. Properly prepare a USB memory stick. 2. Open the media lid (1). 3. Connect the USB memory (3) to the camera (2). HOME > LOOK > SET LOOK 1 2 1. Open the list of installed looks. 2. Via jogwheel (1), scroll to the required file. 3. Confirm by pressing the jogwheel. 4. Press DUPLICATE (2) and/or RENAME (3). 3 94 Home screen 2 3 4 7 6 5 1 5. An editor opens: ° ° ° Aa (7) toggles between upper/lower case. ERASE (3) deletes the selected character. ARROW buttons move the cursor back (2) and forth (4). 6. Via jogwheel (1), select/confirm characters to form a name. 7. Press SAVE (5) when complete. 8. Note: Saving a file with an already existing name is not allowed. 9. You can also CLEAR (6) an entire string/name. 14.7.7 LOOK editing NOTICE Editing will overwrite and existing look file and its values. To prevent this, duplicate the look first, and then edit the duplicate. REC 709 cannot be edited. HOME > LOOK 1 1. Via the home screen, open either the active LOOK (see above) ... 2. ... or the current LOOK SWITCH position (see below): Home screen 95 1 3. In both cases: Press LOOK PARAM. (1). 4. All look parameters appear. Non-licensed ones (here: CDL) are grayed out. 5. For details, see Page 97. 1 6. Look files with a 3D-LUT offer no VIDEO parameters. 7. Press EDIT (1). 96 Home screen 1 8. A warning on file overwriting appears. 9. Press OK (1) to close the warning. 2 1 3 10. An editor opens. 11. Via jogwheel (1), scroll to the required parameter. 12. A black frame (2) marks your selection. 13. Pressing x10 (3) increases the edit step by factor 10 as long as you hold the button. 14. Press the jogwheel (1) to start editing the selected value. Home screen 97 2 4 3 1 15. A yellow-on-black font (3) marks the edit mode. 16. Confirm the new value by pressing the jogwheel (1). 17. Edit more parameters if required. 18. After editing: Press SAVE (2). 19. To revert all changes: Press UNDO CHANGES (4). 20. Note: Recording while editing will save all changes automatically. 14.7.8 LOOK parameters NOTICE A look file contains different parameters for image alterings. Editing LOG C parameters requires the advanced license. User-defined looks may contain a non-editable 3D LUT instead of video parameters. Import of looks with 3D LUTs requires the premium license. HOME > LOOK > SET LOOK > SET PARAM. Slope, Offset, Power, Saturation affect ASC CDL images under Log C. Black Gamma, Gamma, Knee, Saturation, Saturation by Hue affect VIDEO images. ASC CDL parameters are applied to the image before VIDEO parameters. Please refer to the ARRI white paper on color parameters (for download at www.arri.com). Note: All look transforms, including ASC CDL, are applied in the conversion from Log C to Video color space. When you choose Log C as gamma for an image path, the clean Log C image is routed to this path. 98 Home screen 14.7.8.1 ASC CDL Transforms The American Society of Cinematographers has specified a set of transforms that have become a standard in postproduction. They are determined by slope, offset, power and saturation (applied in that order). All these parameters are based on simple color manipulations (multiplying with a factor, adding an offset, raising to an exponent). Noted as "Color Decision List" (ASC CDL), they offer an exchange format for basic look transformations between color correction systems and editing tools by different manufacturers. The AMIRA image processing applies ASC CDL transforms to the Log C encoded image. This allows manipulations such as exposure correction or bringing down highlights, before the picture is converted to the display color space with its steeper contrast curve. ASC CDL adjustments are available for AMIRA Advanced and Premium. Slope The linear section of the Log C curve is equivalent to the gamma of a negative film stock. The Log C curve has a default gamma of approximately 0.51 (adjustable via slope parameter). A slope value of 1.2 will have a similar effect as using negative stock with a gamma of 0.6 (= 1.2 * 0.5). A value below 1.0 will lower the gamma accordingly. Offset This most intuitive CDL parameter has a similar effect as increasing the exposure index on the camera. If you are familiar with the motion picture print film process, it's the same as printer lights. Power Via power you can adjust the mid tones, similar to the Gamma parameter in video color grading. A power value below 1.0 will increase, a value above 1.0 willl decrease the mid tone brightness. (Log) Saturation This parameter affects the saturation of all color components in the Log domain. A value of 1.0 represents the default saturation. 14.7.8.2 3D LUT and video look parameters Via 3D LUT (lookup table), the camera generates a Rec 709 video image from Log C data. Next to the ASC CDL parameters, which apply to the Log C image, the camera also offers a set of video look parameters (VLP) for tone mapping and color transformation of the rendering 3D LUT. VLPs determine knee, black gamma and the gamma of the tone map curve, which qualify the contrast of the output image. They also include values for saturation and the saturation by hue for six color vectors (green, yellow, red, magenta, blue, cyan). Whatever the adjustments, the underlying 3D LUT always converts Log C to Rec 709 color space. Video look parameters are available in all AMIRA license bundles. Knee The knee parameter controls the transition of mid-tones into highlights. Values below 0.5 (default) produce harder highlights, higher values soften them. Knee is applied to all channels equally (master control). It has no effect on the mid gray level. Home screen 99 Black gamma The black gamma controls the shadow detail in the image. Values below 0.5 (default) bring down, higher values brighten the blacks. Black gamma is applied as master control. It only affects the mid gray level for very high values. Gamma This setting can be used to brighten or darken the mid tones, while leaving the black and white level unchanged. Values below 1.0 (default) will darken; higher values will brighten the image. (Video) Saturation The VLP set also includes a saturation control, with a similar effect as the ASC saturation control. A value of 1.0 represents the default saturation. Saturation by Hue This parameter set allows you to control the saturation for six color vectors (red, yellow, green, cyan, blue, magenta) independently. 14.7.8.3 Custom 3D LUT For AMIRA Premium look files, you can create and export custom 3D LUTs from a color grading tool. You must store them in the AMIRA look file format: • • With the free AMIRA Color Tool from www.arri.com Or directly in the color correction tool (if it supports the export of AMIRA Look Files). Using a custom 3D LUT disables the video look parameter controls. The resulting look, however, can still be tuned via ASC CDL parameters. A grading system usually allows better and finer color adjustments for all these parameters. It also offers additional manipulations not available with the set of CDL and VLP values, such as: • • Ability to pick any key color (not just one color vector) Change of chromaticity (not just saturation) Generating a 3D LUT 1. Load Log C footage into a color grading tool supporting the AMIRA Look File Format. 2. Apply creative color grading. 3. Apply Log C to Rec 709 video rendering (or any other output color space). 4. Show the resulting look on a reference monitor. 5. Export the look as a concatenated 3D LUT (use the transforms from step 2 and 3). Note: For more details, please read the white paper AMIRA Color by Numbers for download on www.arri.com. 100 Home screen 14.8 EI settings 1 1. Press EI (1) on the home screen. 1 2. A switch screen shows the preset exposure indexes. 3. You can only change the value for the current switch position. 4. Press the jogwheel (1) to open an editor: Home screen 101 1 5. Select a value with the jogwheel (1): ° ° Scroll up or down to increase/decrease. Press the jogwheel (1) to confirm. Cancel with BACK. 14.8.1 EI technical details The Exposure Index (EI) is the applied sensitivity of the camera. The AMIRA has a base sensitivity of 800 ASA. This means that the dynamic range is almost evenly distributed above and below neutral gray with low noise in the shadows and clean, smooth clipping behavior in the highlights. Due to its high dynamic range, the AMIRA’s sensitivity can be set from 160 to 3200 ASA in steps of 1/3 stops while maintaining high image quality: Applying the exposure indexes at the extremes of the range will nonetheless have an influence on the images. At low exposure indexes, such as 160 ASA, the dynamic range below neutral gray increases, reducing noise even further. At the same time, the dynamic range above neutral gray is slightly reduced. Highlight clipping itself is not influenced by this, but the shoulder of the gamma curve will get slightly steeper, reducing the smoothness of the change from almost overexposed to overexposed. At high exposure indexes, such as 1600 ASA, the images behave in the opposite way. Noise is increased, which makes it important to judge shadow detail, while there will be even more headroom in the highlights: 102 Home screen Camera menu 15 103 Camera menu The camera menu on the monitor gives access to all camera functionalities not on the home screen. 1 1. To access the menu: Press the jogwheel (1) while on the home screen. 2 1 3 4 1. Via jogwheel (1), scroll up or down to the required entry (3). 2. To enter: Press the jogwheel (1). 3. Entries with an arrow navigate to a lower menu level. ° ° To navigate deeper: Press the jogwheel (1). To return to a higher menu: Press BACK (4). 4. Entries with a value allow direct editing. ° ° ° To edit a value: Turn the jogwheel (1). To confirm and end editing: Press the jogwheel (1). To cancel editing: Press BACK (4). 5. To leave the menu: Press HOME (2). 104 MENU > Recording 16 MENU > Recording Available menu items (codecs, resolution/frame rates, etc.) depend on the installed camera license. 16.1 ProRes Codec MENU > Recording > ProRes Codec Allows you to select one of the following recording codecs: Recording codec Color coding Bit rate *** ProRes 422 LT 10 bit YCbCr 90 Mb/s ProRes 422 10 bit YCbCr 125 Mb/s ProRes 422 HQ* 10 bit YCbCr 185 Mb/s ProRes 4444** 12 bit RGB 280 Mb/s * Requires advanced license. ** Requires premium license. *** 24 fps, 1920x1080. 16.2 Resolution (requires premium license) MENU > Recording > Resolution. Toggles between the following recording resolutions: HD: records images in 1920x1080 resolution. 2K: records images in 2048x1152 resolution. MENU > Recording 105 16.3 Project settings 16.3.1 Project rate MENU > Recording > Project settings > Project rate Offers the following options for setting a Timecode time base and playback frame rate: Project rate Scan format Sensor real-time recording 23.976p Progressive 23.976 fps 24p Progressive 24 fps 25p Progressive 25 fps 29.97p Progressive 29.97 fps 30p Progressive 30 fps 48p Progressive 48 fps 50p Progressive 50 fps 59.94p Progressive 59.94 fps 60p Progressive 60 fps 50i Interlaced 50 fps 59.94i Interlaced 59.94 fps 60i Interlaced 60 fps NOTICE Changing the project rate will match the sensor fps setting to the project rate, unless the user switch is set to FPS. A popup will inform about this. SDI fps should also be checked when setting project rate. 106 MENU > Recording 1 To do so, press SDI (1). 16.3.2 Next reel count MENU > Recording > Project settings > Next reel count Sets the reel number assigned to the next new internal recording medium. A new medium is either a blank card or a card with reels of other AMIRA cameras. 16.3.3 Camera Index MENU > Recording > Project settings > Camera index Sets the camera identifier. Identifies the individual camera unit (A, B, C, etc.) in clip and reel names. 16.3.4 Camera ID prefix MENU > Recording > Project settings > Camera ID prefix Defines the first character of the Camera ID, currently selectable between L and R. The Camera ID is a Base36 representation of the camera serial number and part of each clip name. It allows you to map each clip to a specific camera. 16.4 Rec beeper / tally MENU > Recording > Rec beeper/tally Rec beeper: Acoustic indication for start and/or stop of recording. MENU > Recording 107 Tally front: Sets the tally light on the viewfinder front end. Tally rear: Sets the tally light on the upper end of the IO panel. Note: On recording, the tally light turns red. 16.5 Pre-recording NOTICE Pre-recording requires an advanced license and the assignation of a user button. Pre-recording buffers images for up to 20 seconds of real-time instead of recording them to the CFast cards. When pre-recording is activated, pressing REC writes the buffered images to the CFast card. This ensures the capture of unpredictable events without wasting media capacity. Maximum pre-recording duration is determined by the set combination of sensor fps and recording codec, and can also be limited by the user. Pressing REC during pre-recording stores all buffered images to the CFast card at maximum write rate. After that, regular recording continues. 16.5.1 How to activate pre-recording MENU > User buttons > Button X > Prerecording 1 2 1. Assign a user button (2) with the pre-recording functionality, see Page 138. 2. Note: Pre-recording is not possible via user switch (1) 3. To activate buffering: Press the assigned user button. 4. Note: While pre-recording is active, Sensor FPS, TC, Shutter, Look and MENU settings cannot be accessed. Playback is also not possible. 5. To end buffering: Press the assigned user button again. 6. Note: When ending pre-recording, the image buffer is cleared and lost. 16.5.2 Pre-recording maximum duration MENU > Recording > Prerecord max. duration Requires an advanced license. Sets the maximum duration of buffering used for prerecording, in a range from one to twenty seconds. The actual buffer duration is shown below the menu entry. 108 MENU > Recording Technical limitations may reduce the actual buffer duration below the set value. To activate and de-activate buffering, press the assigned user button. ProRes 4444 buffer durations 25 fps 13 s 29.97 fps 11 s 100 fps 3.3 s 200 fps 1.6 s ProRes 422 HQ/422/422 LT buffer durations 25 fps 20 s 29.97 fps 16 s 100 fps 5.0 s 200 fps 2.4 s MENU > Media 17 109 MENU > Media In the media menu, you can erase CFast cards, delete footage, and prepare correct AMIRA folders on USB memory sticks. Note: A triangle marks the active card. 17.1 Erase CARD A & B NOTICE Irreversibly erases all data from CFast 2.0 cards in slot A or B. Requires prior confirmation. Card ejection during erasure, or interrupting the camera power supply, may render the card unusable. MENU > Media > Erase CARD A MENU > Media > Erase CARD B 1 1. Via jogwheel, open MENU > Erase CARD A/B. 2. A message asks for your confirmation. 3. Press ERASE (1). 110 MENU > Media 4. Wait for card to erase (here: in slot A). 5. Successful erasure creates a green message. 6. Failures create a red message. MENU > Media 111 17.2 Delete last clip CARD A & B MENU > Media > Delete last clip CARD A MENU > Media > Delete last clip CARD B Deletes the last recorded (not always the last listed) clip on the CFast 2.0 card in slot A or B. Requires prior confirmation. Note: On a card recorded with two different cameras, the last recorded clip might be listed in the middle of the clip table. 1 1. Via jogwheel, open MENU > Delete last clip CARD A/B. 2. Confirm by pressing the jogwheel (1). 1 3. A message asks for your confirmation. 4. Press CONFIRM (1). 112 MENU > Media 5. If required: Delete another clip. 17.3 Prepare USB medium NOTICE You can add all user-defined files only from a correctly prepared USB memory stick with a proper folder structure. This action will not alter existing folders and files. Before use with the camera, prepare all USB memory sticks as described in this document. MENU > Media > Prepare USB medium 1 2 3 1. To prepare a USB memory stick: Open the media lid (1). 2. Connect a FAT-formatted USB stick (3) to the camera (2). 3. Note: To avoid file corruption, never remove the USB stick during write access. 4. Via jogwheel, open MENU > Media > Prepare USB medium. MENU > Media 113 1 5. A message asks for your confirmation. 6. Press CONFIRM (1) to create the required AMIRA folder structure: ARRI / AMIRA / FRAMELINES: for frame line imports to camera GRABS: for grabbed still frames LICENSES: for license file installation LOG: for exported camera and update logfiles LOOKFILES: for look file imports/exports MANUAL: for user manual exports from camera SETUPS: for imports/exports of user camera setup files SUP: for update file installation 114 MENU > Monitoring 18 MENU > Monitoring The monitoring menu covers all settings related to EVF, Monitor and SDI, as well as frame lines and other overlays on these outputs. Return in path config: Sets the image paths on which return in is active between EVF and Monitor, SDI or both. Return in is activated via the user button. Requires a valid signal on SYNC/RET IN BNC connector. Color bars: Activates a SMPTE color bar on SDI outputs. 18.1 EVF/Monitor MENU > Monitoring > EVF/Monitor Contains all EVF/monitor tools, settings and overlays: e.g., for exposure/peaking tools, surround masks and zoom positions. 18.1.1 Surround view MENU > Monitoring > EVF/Monitor > Surround view Sets the EVF/Monitor surround view on or off. The surround view shows the outer edges of the sensor image which are not recorded. It allows you to spot and avoid unwanted objects before they enter the image. MENU > Monitoring 115 18.1.2 Zoom position MENU > Monitoring > EVF/Monitor > Zoom position Sets the sensor image area to be magnified by zoom. Activation by user button. Centered: For zooms into the image center. Eye level: For zooms into the upper image which, e.g. in a close-up, typically contains a person's eyes. 18.1.3 Exposure tool This tool facilitates the evaluation of image exposure. Activation by user button or by pressing EXP on the viewfinder. Note: Zebra is only available on image paths with gamma set to Look. MENU > Monitoring > EVF/Monitor > Exposure tool Allows you to select the exposure tool. False color lays predefined luminance ranges over the viewfinder image. In Zebra mode, the tool overlays up to two luminance ranges with diagonal stripes. High zebra ranges above, Mid zebra around the user-defined luminance value. 1. For a tool change: Scroll to Exp. tool selection. 2. Press the jogwheel to toggle between False color and Zebra. 3. For a zebra change: Scroll to Zebra mode. 4. Press the jogwheel to set High, Mid, or both. 5. For more zebra options: Open and adjust Zebra setup. 6. EVF waveform: Sets waveform overlay on EVF on or off. 7. EVF waveform size: Sets size of EVF waveform overlay to small or large. 8. Monitor waveform: Sets waveform overlay on monitor on or off. 9. Monitor waveform size: Sets size of monitor waveform overlay to small or large. 10. Note: Waveform is a luminance waveform from a 0-100% signal level, calculated from the EVF and monitor image signals for each path. 116 MENU > Monitoring MENU > Monitoring > EVF/Monitor > Exposure tool > Zebra setup High zebra level: Sets the exposure level (in %) above which high zebra is active. High zebra color: Sets the pattern color. Mid zebra range: Sets the active range (in %) around a mid zebra level. Mid zebra color: Sets the pattern color. Selecting false color converts the image to black-and-white, and replaces luminances by the following colors: Luminance range Signal level Color White clipping 100 to 99 % Red Just below white clipping 99 to 97 % Yellow One stop over medium gray (Caucasian skin) 56 to 52 % Pink 18 % medium gray 42 to 38 % Green Just above black clipping 4.0 to 2.5 % Blue Black clipping 2.5 to 0.0 % Purple 18.1.4 Peaking MENU > Monitoring > EVF/Monitor > Peaking Peaking highlights in-focus image sectors for better focus judgement. Activation by user button or by pressing PK on the viewfinder. Peaking mode: Toggles between color peaking (to overlay in-focus areas with a color), and aperture peaking (to enhance object edges only). MENU > Monitoring 117 Peaking level: Sets a peaking strength from 1 (= minimum) to 20 (= maximum). Peaking offset shift: Adjusts the threshold for color peaking to set in, relative to the peaking level. Note: A negative offset shift (in particular with high ASA ratings) can increase the peaking results. 18.1.5 Settings MENU > Monitoring > EVF/Monitor > Settings Determines the illumination/orientation of viewfinder and monitor. EVF brightness: For eyepiece OLED illumination from 1 (= minimum) to 10 (= maximum). Monitor brightness: For monitor TFT backlight from 1 (= minimum) to 10 (= maximum). Monitor flip mode: For either Normal, Flipped, or Auto monitor orientation. Auto flips the monitor display automatically via position sensor. 18.1.6 EVF overlays / Monitor overlays / SDI overlays MENU > Monitoring > EVF/Monitor > Monitor overlays MENU > Monitoring > EVF/Monitor > EVF overlays MENU > Monitoring > SDI > SDI processing > Overlays These almost identical menus overlay the monitor, the viewfinder, and the SDI with essential visual tools. Note: The illustration shows the menu for the viewfinder. 118 MENU > Monitoring Frame lines: Sets frame lines On or Off. Used as a framing reference tool with typically an image frame, a center mark, and aspect ratio. Center mark: Sets the center mark (for use with frame lines) between Off, Small Dot, Dot, or Cross. Surround mask: Sets the type of overlay to mark the surround view area of the active image. Either as Black line, Colored line, or semitransparent with 25*, 50 or 75* percent opacity (* only on EVF). The surround view area is used for framing and is not recorded. Status info: Only for viewfinder. Sets camera status overlays between Off, Overlay (status on active image), or Safe (status outside of active image). Status components: Only for viewfinder. Configures the status info overlay components (see below). MENU > Monitoring > EVF/Monitor > EVF overlays > EVF status components MENU > Monitoring > SDI > SDI processing > Overlays > Status components Info 1: Status areas above and below the image. Info 2: Status areas on left and right side. Timecode: Current TC in top middle of image. Audio: Audio levels, located on right side of the image. Lens data: Focus distance, iris and focal length, if supported by the lens. Also available for monitor (in Monitor overlays menu screen). MENU > Monitoring 119 18.2 SDI MENU > Monitoring > SDI Configures the SDI outputs (based on 1920x1080 image raster). SDI format: Toggles the SDI signal between different formats, sampling structures and color modes: • • • 422 1.5G: 4:2:2, YCbCR 422 3G: 4:2:2, YCbCR 444 3G: 4:4:4, RGB SDI frame rate: Sets the fps output on the SDI. If below sensor fps, frames will drop. If above, frames will duplicate. SDI scan format: Sets the type of scan: • • Progressive (p): Transmits images line by line starting at the top-left pixel • Interlaced (i): Creates two fields from two adjacent progressive frames (odd lines from the first; even lines from the second frame) Progessive segmented frame (psf): Splits progressive images into fields (odd lines and even lines). Transmits these (all odd before all even) line by line The following combinations of formats and frame rate are available: SDI format SDI frame rate SDI scan format 422 1.5G 23.976, 24, 25, 29.97, 30 p, psf 422 1.5G 50, 59.94, 60 i 422 3G 48, 50, 59.94, 60 p 444 3G 23.976, 24, 25, 29.97, 30 p SDI 1/2 image: Sets SDI 1/2 image to clean or processed. Clean image is the recorded image area without further processing. Processed image is enhanced according to the settings of submenu SDI processing. SDI processing: Configures the SDI processing elements. • • Surround view: Sets SDI surround view on or off. Exposure tool: Allows you to select the exposure tool. For more information, See "Exposure tool", Page 115. 120 MENU > Monitoring • • Peaking: Peaking highlights in-focus image sectors for better focus judgement. For more information, See "Peaking", Page 116. Overlays: Both almost identical menus overlay the monitor and/or the viewfinder with essential visual tools. For more information, See "EVF overlays / Monitor overlays / SDI overlays", Page 117. 18.3 Frame lines NOTICE The camera contains a set of default frame lines with standard aspect ratios. You can also create import external frame lines in XML format. Try the frame line composer on the ARRI website. MENU > Monitoring > Frame lines Frame line: Sets the aspect ratio of a frame line. Frame line color: Sets the color of frame, center mark, user rectangle, surround mask (if mask is set to Colored line). Frame line intensity: Sets the brightness of frame line components. User rectangles: Allows you to add two user-defined frame line rectangles. User rectangle 1 & 2: Configures user rectangle sizes and positions. MENU > Monitoring 121 18.3.1 Setting/adding a frame line MENU > Monitoring > Frame lines > Frame line 2 1 1. Via jogwheel, open MENU > Monitoring > Frame lines > Frame line. 2. A list of installed frame lines appears. 3. Scroll to the required entry (here: ARRI 1.66). 4. Confirm by pressing the jogwheel (1). 5. If a required entry is not listed: Press ADD (2). 6. Note: ADD is inactive/gray if the maximum number of 20 frame lines is installed. 1 2 3 7. For internal frame files: Press DEFAULTS (3) to open the default list. 8. Via jogwheel (1), scroll to the required file: Press wheel to confirm. 9. Repeat for all required files. 122 MENU > Monitoring 1 2 3 10. For external frame files: Store the required file(s) into ARRI/AMIRA/ FRAMELINES on a properly prepared USB memory stick. See Page 113. 11. Open the media lid (1). 12. Connect the memory stick (3) to the camera (2). 1 2 3 13. Only then, press USB (2). 14. Via jogwheel (1), select and install all required frame lines. MENU > Monitoring 123 18.3.2 Deleting a frame line MENU > Monitoring > Frame lines > Frame line 1 1. Via jogwheel, open MENU > Monitoring > Frame lines > Frame line. 2. Press DELETE (1). 1 3. The list turns red. 4. Via jogwheel (1), select the obsolete entry. 5. Press the wheel (1). 124 MENU > Monitoring 2 6. Press CONFIRM (1). Cancel with BACK. 7. The entry is deleted. 18.3.3 User rectangle 1 & 2 MENU > Monitoring > Frame lines > User Rectangle 1 & 2 Configures Width, Height and Offset (= position from left/right screen edge) in per mille. MENU > Monitoring 18.4 Return in path config Selects the paths for return in routing. Return In is activated via user buttons. 18.5 Color bars Activates a SMPTE color bar on SDI outs, Monitor and EVF. Note: Recording deactivates the color bar. 125 126 MENU > System 19 MENU > System The system menu organizes the general camera setup. Sensor: Sets sensor related parameters. Fan mode: Adapts the camera cooling to several shooting situations. Power: Edits the thresholds for critical voltage levels and other warnings. System time + date: For synchronizing the system to timezones etc. Buttons + display: Modifies the button/display illumination and style. Licensed features: Manages the camera licensing. Camera update: Installs SUP software update packages 19.1 Sensor MENU > System > Sensor Image sharpness: Adjusts the image sharpness between -5 and +5 (default = 0). Image detail: Adjusts the detail level where the image sharpness adjustment kicks in between -5 and +5 (default = 0). Genlock: Sets external sync to Off, Master or Slave: MENU > System 127 • • Select Master when AMIRA is used to sync other AMIRAs via HD-SDI. • When daisy-chaining several AMIRAs via HD-SDI, set the first camera to Master and all others to Slave. When set to Slave, the camera requires a black burst, Tri-Level sync or 422 1.5G HD-SDI signal with sensor fps for the RET/SYNC IN BNC connector. Mirror image: Mirrors the sensor image on all image paths vertically (V), horizontally (H), or both (V+H). Sensor temperature: Toggles the sensor temperature between normal and high humidity: • • Setting to High humidity increases the sensor temperature to reduce the risk of condensation on the sensor cover glass. Note: Recommended only in environments > 40 °C (104 °F) and 80 % r.H. Entry is greyed out if camera is not calibrated for high humidity. 19.2 Fan mode MENU > System > Fan mode Optimizes the camera cooling for different shooting situations. Regular: Creates a balance between fan noise and camera temperature. Rec low: Increases fan speed during standby to pre-cool the camera. Minimizes fan speed/noise during recording. Note: Ideal in an environment warmer than 25 °C (77 °F). Low Noise: Minimizes fan noise during both standby and recording. Note: With data rates above 100 MB/s (due to fps/codec setting), the fan speed automatically increases to prevent CFast 2.0 cards from overheating. 128 MENU > System 19.3 Power MENU > System > Power Bat onboard (BAT1) warning: Sets the voltage/percentage level that triggers a power warning for onboard batteries. Note: Percentage setting is only used if Bat unit preference is set to Percent and battery transmits capacity in percent. BAT in (BAT2) warning: Sets the voltage level that triggers a power warning for external batteries on the BAT connector. Bat unit preference: Sets the preferred unit for onboard batteries. Note: If battery does not transmit capacity in percent, voltage levels are used. 19.4 System time + date MENU > System > System time + date Note: Timezone and Daylight savings time do not change time and date settings. They are only stored as metadata in the recorded clips. MENU > System 129 19.5 Buttons + display MENU > System > System buttons + display Display style: Changes the display style between Day and Night mode. Button brightness: Sets the brightness of the button illumination in a range of 0 to 3. 130 MENU > System 19.6 Licensed features MENU > System > Licensed features Licensed features require the installation of a license to enable their use. Licenses are installed and removed as bundles. Two bundles are available: Advanced license bundle • • • • • • • • • Frame rates 100-200 fps ProRes 422 HQ recording format Pre-record function* Gamma: Log C Import of external look files In-Camera CDL look parameter adjustment Dynamic Auto-Tracking white balance* WiFi Remote Control* Bluetooth Audio Monitoring* Premium license bundle • • • • All advanced license features ProRes 4444 recording format 2K (2014 x 1152) recording Import of looks containing 3D LUTs MENU > System 131 1 To view the features contained in the active license bundle, press FEATURES screen button (1). Temporary licenses 1 Licenses are also available as temporary real-time licenses. After installation, the license is valid for a defined period past the installation time. After this period, the license becomes invalid. A temporary license shows Valid until: YY-MM-DD HH:MM:SS (1) in the licensed features screen and in the FEATURES subscreen. Note: For licensing instructions, see Page 163. 132 MENU > System 19.7 Camera update MENU > System > Camera update 1 Allows the installation of SUP software update packages. Note: For update instructions, see Page 160. MENU > Setup 20 133 MENU > Setup Setups allow you to store/load full camera configurations. Save current setup to USB: Stores the configuration on the USB stick (ARRi/AMIRA/ SETUPS). You can rename this user setup file beforehand. Save current setup as default: Stores the current configuration on the camera. Survives a factory reset. Serves as an alternative to a factory reset if other settings are required as default. Load setup from USB: Loads a setup from the USB stick. Load default setup: Loads the default setup from the camera. Factory reset: Sets the camera to ARRI factory default values. 134 MENU > User buttons 21 MENU > User buttons 1 2 User switch: Sets the function of the user switch (US). Can be set to None, Fps, Shutter/Exp Time or Look (1). Button VF1 / VF2: Set the function of the VF1 and VF2 button on the viewfinder. Button 1-8: Set the functions of user buttons 1-8 on the left camera side. The following user and VF button functions are available (2): • • • • • • • • • • • • • • • • • • • • • • • Off: Disables the user button EVF Zoom: Switches the viewfinder zoom function on or off* EVF Frame Lines: Switches viewfinder frame lines on or off* EVF Zebra/FC: Toggles the exposure tool between Zebra and False Color* EVF Gamma: Toggles the viewfinder gamma between Look and Log C* ** EVF Surround: Switches the surround view on or off* EVF Peaking: Switches peaking on or off* EVF Exp. Tool: Switches the exposure tool on or off* EVF waveform: Switches the EVF waveform overlay on or off Monitor waveform: Switches the Monitor waveform overlay on or off SDI framelines SDI Zebra/FC SDI Gamma SDI Surround SDI Peaking SDI Exp. Tool Select card: Changes between card slots A and B for recording Frame line color: Changes the frame line color Framegrab: Grabs a still frame from the image stream to the USB stick (during Standby only) Check last clip: Plays the last five seconds of the last recorded clip Flip monitor: Switches the monitor flip function on or off Prerecording: Switches pre-recording on or off Auto Iris: Triggers automatic iris compensation*** MENU > User buttons • • • • 135 Open iris: Opens the iris of a lens. Short press opens by 1/x stop (step size depending on lens), long press opens by 1 stop per 0.5 seconds*** Close iris: Closes the iris of a lens. Short press closes by 1/x stop (step size depending on lens), long press closes by 1 stop per 0.5 seconds*** Return In: Activates return signal connected to RET/SYNC IN BNC connector on SDI and/or EVF/Monitor image paths, depending on preconfiguration via MENU > Monitoring > Return in path config BT talkback: Switches the talk-back channel via Bluetooth to Open (signal is recorded) or Muted (signal is not recorded) * Affects both viewfinder and monitor settings. ** Requires advanced license. *** Requires both an EF lens mount and a suitable EF lens. 136 MENU > Metadata 22 MENU > Metadata Allows you to enter static production metadata to the recorded Quicktime files. • • • • • • • • • Production: Field for the name of the production Prod. Company: Field for the name of the production company Director: Field for the director’s name Cinematographer: Field for the cinematographer‘s name Camera operator: Field for the camera operator’s name Location: Field for the location name Scene: Field for the scene number Take: Field for the take number User info 1 & 2: Fields for additional info. For editing, see Page 94. User preset panel 23 137 User preset panel 1 2 3 4 1 2 Power button Camera lock User buttons SHIFT button 3 4 23.1 Locking/unlocking NOTICE Locking the camera disables, unlocking re-enables all camera controls except recording and audio. Changing the position of the US, EI, WB, or ND switch on a locked camera will result in parameter changes when unlocking. 1 2 1. Press and hold LOCK (2). 2. A countdown appears in both the monitor and viewfinder. Once the countdown reaches zero, the camera is locked. 3. To unlock: Press and hold LOCK (2) again. 138 User preset panel 23.2 User buttons In the camera menu (MENU > User buttons) you can assign individual functions to each user button. 1 2 1. Press a button (1) to trigger its function. 2. For buttons five to eight: Press and hold SHIFT (2); then press a button (1). 3. An LED on each button reflects the functional status. 4. To check the functional status of buttons five to eight (1): Press SHIFT (2). Presetting user (and VF) buttons 1 2 3 5 1. Toggle from live monitor to home screen. See Page 54. 2. Press wheel (1) for MENU. 3. Wheel-navigate (2) to User buttons > Button x (4) and enter (2). 4. Wheel-navigate to the desired function and enter (2). 5. If applicable: Wheel up or down (2) to the desired value. 6. To cancel: Press BACK (5). 7. To confirm: Press the wheel (2). 8. To conclude: Press HOME (3). 9. If applicable: Repeat for all other buttons, including VF1 and VF2. 4 Operator panel 24 139 Operator panel NOTICE The operator panel consists of switches that offer quick changes of important camera functions, such as exposure index or white balance. For all switch positions (except ND positions), you can assign an individual presetting. See the chapter on operator switches. The EI and WB switches are dedicated to exposure index and/or white balance. Permanent EI and WB switch icons on the home screen underline this dedication. To the US switch, however, you can assign a third function (FPS, SHUTTER, or LOOK). A symbol appears on the home screen only for this assigned function. For all switch positions (except ND positions), you can assign an individual presetting. You can change or edit the value of an active switch position only. 1 2 3 1 4 5 2 User switch & settings Exposure switch & settings White balance switch & settings Auto-white balance button Recording button & LED 3 4 5 24.1 Operator switches 1 2 3 4 The EI switch (2) is dedicated to exposure index. WB (3) is dedicated to white balance and ND (4) to filtering. 140 Operator panel To the US switch (1) you can assign either an FPS frame rate, a SHUTTER rate/ angle, or a LOOK processing. All switches offer up to four positions. Except for ND (4), you can modify each by preset lists. Some lists are editable (depending on license). 24.2 Setting the US switch function 1 1. Switch US (1) to the desired position. 2 1 3 5 2. From the home screen, navigate (1) to MENU > User buttons (4). 3. Via jogwheel (2), select the entry User switch and change it according to your needs: ° ° ° ° ° None: User switch is disabled FPS: Switch changes the sensor frame rate SHUTTER: Switch changes the shutter angle EXP Time: Switch changes the exposure time Look: Switch changes the look file 4. Leave the menu by pressing HOME (3). 5. Note: Recording disables the US switch. 4 Operator panel 141 24.3 Presetting the US / EI / WB switches 1 2 1. On the home screen, select a switch function (here: FPS) by pressing the button (1). 2. Note: Active functions show a switch icon in the button label. 3. You can only change the preset of the active switch position. 4. Change the switch to the desired position. 5. Press the jogwheel (2). 6. Via jogwheel (2), select the desired preset. 7. Confirm by pressing the jogwheel (2). 8. Repeat for other switch positions if desired. 9. For FPS, SHUTTER, LOOK, and WB, you can configure preset lists for each switch position. 142 Operator panel 24.4 AW auto white balance button The AW button triggers the auto white balance functionality: Based on the camera's live image, AW calculates an automatic white balance and overwrites the active WB settings. The AW result is stored as the preset value of the active WB position. AW triggering 1 1. Note: Under- or overexposed images may cause the auto white balance to fail. Always trigger auto white balance with properly exposed images. 2. To trigger an automatic white balance: Press AW twice within one second (1). 3. Two AW modes, Matrix and Center, are available. AW matrix mode Full-image-based, the algorithm determines the image content best suited for wihite balance calculation. Use AW matrix to calculate AW from regular image content. Operator panel 143 AW center mode Center: Calculates the white balance based on the center area of the image. Use Center with a gray card placed in the image center. For accurate results: Fill the entire area with the gray card. The camera displays an image overlay showing the center area used for calculation. 144 Camera preparation 25 Camera preparation 25.1 Adjusting the viewfinder 1 2 3 1. Slightly loosen the clamp (1) to move the viewfinder (2) left/right and up/down. 2. Unclamp the hinge (3) to swivel the viewfinder horizontally. 3. Close all clamps (1, 3) when the viewfinder is in the desired position (2). Camera preparation 145 25.2 Balancing the camera weight 1 4 2 3 1. Unlock (4) and slide the base adapter (3) until the camera is balanced. 2. Close the clamp (4). 3. Unclock (1) and slide the handle (2) until the camera is balanced. 4. Close the clamp (1). 146 Camera preparation 25.3 Mounting to a wedge plate 1 2 1. For mounting to a wedge plate, use the WPA-1 wedge plate adapter. 2. Open the quick-release base plate. 3. Place the adapter (1) into the quick-lock plate slighty behind the connection points. 4. Slide the camera forward until the quick-lock audibly locks (2). 5. Note: The lock must be closed. Camera preparation 147 25.4 Mounting to a bridge plate NOTICE Always use a flat screwdriver to connect the BPA-3 to a bridge plate. Never use a coin. A coin does not deliver enough force to ensure a proper lock. 1 3 2 1. For mounting to a bridge plate, use the BPA-3 bridge plate adapter. 2. Place the bridge plate unter the adapter (1). 3. Adjust the bridge plate's nose (3) to the adapter's aperture. 4. With a flat screwdriver (no coin!), attach the screws to the adapter and tighten (2). 5. Note: Always ensure a proper lock. 148 Assembly and retrofits 26 Assembly and retrofits NOTICE To avoid damage while assembling and retrofitting, always place the camera on a padded, firm, flat and level surface. Work on an unpowered camera only. 26.1 Battery adapter Tools needed • 2.5 mm Allen key Mounting 1 2 1. Note: The illustration shows a V-Lock adapter. 2. Switch off; interrupt the power supply. 3. Pin the battery adapter (1) to the camera. 4. With a 2.5 mm Allen key, fasten all three screws (2) until the adapter fits tightly. Assembly and retrofits 149 Unmounting 1 2 1. Note: The illustration shows a Gold Mount adapter. 2. Switch off; interrupt the power supply. 3. With a 2.5 mm Allen key, unfasten all three screws (2). 4. Remove the battery adapter (1). 150 Assembly and retrofits 26.2 Base adapter Mounting 1 1 3 2 1. Note: The illustration shows a WPA-1. 2. Open the clamp (1). 3. Slide the adapter under the camera (3). 4. Note: The safety pin (2) must audibly lock. 5. Close the clamp (1). Assembly and retrofits 151 Unmounting 1 1 3 1. Note: The illustration shows a BPA-3. 2. Open the clamp (1). 3. With the safety pin pulled (2), slide the adapter off the camera (3). 2 152 Assembly and retrofits 26.3 Camera handle 1 2 3 1. Open the clamp (1). 2. Slide the handle onto the camera (2). 3. Note: The safety pin (3) must audibly lock. 4. Close the clamp (1). 5. To unmount: Open the clamp (1). 6. With the safety pin pulled (3), slide the handle off the camera (2). Assembly and retrofits 153 26.4 Viewfinder and EVF cable Tools needed • 2 mm Allen key EVF port Via original AMIRA EVF cable, this port connects the camera to the multi-viewfinder. Changing the EVF cable 1 2 1. Note: Use original AMIRA EVF cables only. 2. Place the camera bottom-down. 3. Unmount the camera handle. See Page 152. 4. With a 2 mm Allen key, unscrew and remove the lid (1). 5. Either: Connect the cable (2) to the EVF port. 6. Or: Disconnect the cable (2). 7. Reattach lid (1) and camera handle. 154 Assembly and retrofits Changing the viewfinder 1 2 1. Switch off; interrupt the power supply. 2. Note: Use original AMIRA EVF cables only. 3. Connect a EVF cable to the camera. See Page 153. 4. With your fingers, unscrew and remove the viewfinder’s lid (1). 5. Either: Connect the cable (2) to the EVF port. 6. Or: Disconnect the cable (2). 7. Reattach the lid (1). Assembly and retrofits 155 1 2 8. Open the clamp (1). 9. Either: Dovetail the viewfinder to the bracket (2). 10. Or: Unbracket (2) and remove the viewfinder. 11. Close the clamp (1). 156 Assembly and retrofits 26.5 Antennas 2 1 1. With your fingers, thread the antennas for WiFi (1) and Bluetooth (2) onto the camera. 2. To unmount: Unthread the antennas (1, 2) with your fingers. WiFi Antenna for WiFi signal according 802.11g. Used for remote camera access.** ** Feature not yet available. Bluetooth Antenna for Bluetooth signal. Used for wireless audio monitoring and comment channel return with Bluetooth headset. Supports Handsfree and A2DP protocols. Assembly and retrofits 157 26.6 Microphone bracket Tools needed • 3 mm Allen key 1 2 1. With a 3 mm Allen key, attach the microphone bracket (1) to the handle (2). 2. To unmount: Loosen the screw (2); remove the bracket (1). 26.7 Changing a lens mount WARNING! High voltage! Risk of electric shock and fire! Short circuits may entail lethal injury and damage! Use original AMIRA lens mounts only. Before each lens mount change, always switch the camera off and disconnect all power sources. Changing the lens mount while the camera is powered may permanently damage the camera and lens mount. Protect sensor and electrical system: Always store the camera with a lens mount properly installed and capped. Immediately replace each lens mount after removal. Change lens mounts in dust-free environment only. 158 Assembly and retrofits NOTICE After each lens mount change, always check the back focus of the camera. Have the back focus always corrected by properly skilled personnel. Back focus correction requires special tools and training that meet ARRI guidelines. For all back focus issues, contact a qualified ARRI Service Center. Tools and provisions needed • • • • • 3 mm Allen key Fresh rubber gloves Switch the camera off Disconnect all power sources Properly cap, disconnect, and store the lens Deinstallation (here: a PL mount) 1 2 3 2 1. Perform task with care to protect optical surfaces. 2. Crosswise, loosen all four screws (2) with an Allen key. 3. Carefully remove the mount (1). 4. Store the mount in a case for dust protection. 5. Note: To protect the sensor (3), immediately install another original AMIRA lens mount. Installation (here: a PL mount) WARNING! Condensation! Risk of electric shock and damage! Humidity may ingress due to misinstalled lens mounts! When installing a lens mount, always align and attach properly; never apply force. Hand-tighten all screws crosswise before final tightening. Always tighten crosswise with the prescribed tool. Assembly and retrofits 159 2 1 1. Properly align the two guiding pins (1) for correct lens mount fit (2). 2. Note: Never apply force, align the guiding pins instead. 1 1 3. Crosswise, hand-tighten all four screws (1). 4. Only then, tighten all screws crosswise with an Allen key. 5. Note: Always store the camera with a lens mount properly installed and capped. 160 Licensing and updating 27 Licensing and updating Tools needed • • • • Sufficient power supply Product key Internet access FAT-formatted USB memory stick with a camera-compatible folder structure. See Page 29 27.1 Camera update NOTICE Power the camera with a fully charged battery to avoid power loss during the update. The update procedure takes about ten minutes. Before update, create the AMIRA folder structure on a FAT 32 USB stick: 1. Connect the USB stick to the camera. 2. Navigate to MENU > Media > Prepare USB medium. 3. Press CONFIRM. 4. AMIRA creates the folder structure (will not alter existing folders). After each update, the camera reboots. Never shut down or unpower the camera during reboot. Check the audio screen for update status. Tools needed • • • • AMIRA with connected MVF-1 Fully charged camera battery Computer with internet access and USB interface USB stick (FAT 32 file format), prepared for use with AMIRA Update procedure The camera supports the installation of SUP software update packages. Check www.arri.com for the latest available SUP version. 1. Via computer, download the software update package (SUP) from www.arri.com. 2. Doube-click on the downloaded file (*.zip) to unpack it: ° ° ° Update file (*.SUP) Update key (*.lic) Release notes 3. Read the release notes carefully. 4. Copy the update file (*.SUP) to the ARRI/AMIRA/SUP folder on the USB stick. 5. Copy the update key (*.lic) to ARRI/AMIRA/LICENSES on the USB stick. 6. Safely remove the USB stick from the computer. Licensing and updating 161 1 2 3 7. Open the media lid (1) and connect the USB stick (3) to the camera (2). 8. Remove all CFast cards from the camera. 9. Switch on the camera with a full battery. 10. From the home screen, navigate to MENU > System > Camera update: MENU > System > Camera update 1 1. Scroll to the required update file and press the jogwheel (1). 1 2. Press CONFIRM (1) to start the update. Cancel with BACK. 162 Licensing and updating 3. NEVER shut down the camera or unplug power during the update. 4. Check the audio screen for the update progress. 5. Wait for the update process to finish and the camera to reboot. 1 6. After a sucessful update and reboot, the camera monitor displays a blue success message. ° ° If so: Press close (1) to start using your updated camera. A failed update produces a red warning message (see below): Licensing and updating 163 1 7. On update failure, previous camera software remains intact. 8. Press close (1) and update your camera again. 27.2 Licensing You can further enhance the camera capabilities through licensed features available from the ARRI license shop at http://alshop.arri.de. License keys are linked to each camera's serial number and cannot be transferred from one camera to another. The ARRI license webshop requires a hardware info file (*.json) to identify the individual camera. Before ordering a license key, you must export the HW INFO file from the camera to a USB memory stick for upload during purchase. 1 2 The active camera license model (incl. contained features) is available under: Menu > System > Licensed feature (1) and (2). 164 Licensing and updating 27.2.1 License bundles Licensed features require the installation of a license to enable their use. Licenses are installed and removed as bundles. Two bundles are available: Advanced license bundle • • • • • • • • • Frame rates 100-200 fps ProRes 422 HQ recording format Pre-record function* Gamma: Log C Import of external look files In-Camera CDL look parameter adjustment Dynamic Auto-Tracking white balance* WiFi Remote Control* Bluetooth Audio Monitoring* Premium license bundle • • • • All advanced license features ProRes 4444 recording format 2K (2014 x 1152) recording Import of looks containing 3D LUTs 1 Licensing and updating 165 To view the features contained in the active license bundle, press FEATURES screen button (1). Temporary licenses 1 Licenses are also available as temporary real-time licenses. After installation, the license is valid for a defined period past the installation time. After this period, the license becomes invalid. A temporary license shows Valid until: YY-MM-DD HH:MM:SS (1) in the licensed features screen and in the FEATURES subscreen. 27.2.2 Extracting HW INFO from the camera 1 1. Prepare a USB memory stick. See Page 29. 2. Connect the memory stick to the camera. 3. Navigate to Menu > System > Licensed features. 4. Press HW INFO (1). 166 Licensing and updating 1 1. Press CONFIRM (1) to generate the hardware info file. 2. The file is saved in the USB folder ARRI/AMIRA/LICENSES. 3. File name is AMIRA-HW-#####-YYMMDD-HHMM.json* 4. Copy the file from USB to a computer, easily accessible when ordering licenses. * ##### = camera serial number. YYMMDD-HHMM = date/time stamp. Licensing and updating 167 27.2.3 Installing a license file NOTICE Keep backup copies of all license files in case a license deleted from the camera must be re-installed. Installed licenses remain on the camera, independent of USB memory stick, and across the installation of SUP software update packages. All installed licenses are displayed at MENU >System > Licensed features > FEATURES. Menu > System > Licensed features 1 1. Copy the license file into the ARRI/AMIRA/LICENSES folder on a correctly prepared USB stick. See Page 29. 2. Connect the USB stick to the camera. 3. Via jogwheel, open Menu > System > Licensed features. 4. Press ADD (1). 1 5. A list appears. 6. Via jogwheel (1) scroll to the required file. 7. Confirm by pressing the wheel (1). 8. Wait for the file to install. 168 Licensing and updating 9. Reboot the camera afterwards. 10. If required: Repeate for other files. 27.2.4 Downgrading to another license model NOTICE After a downgrade, you must reboot the camera for the new license model to become active. Menu > System > Licensed features 1 1. Via jogwheel, open Menu > System > Licensed features. 2. Press DELETE (1). 1 Licensing and updating 169 1 3. Confirm (1) the downgrade (here: to Eco). Cancel with BACK. 4. After completion, reboot the camera for the downgrade to take effect. 170 Appendix 28 Appendix 28.1 Dimensions and weight (with PL mount) Length 309 mm Height 149 mm Width 139 mm Weight 4.1 kg 28.2 Electrical data DC power input 10.5 to 34 V DC power output 10.5 to 12 V (RS: 24 V) / 2.0 A Operation temperature -20 to +50 °C (-4 to +122 °F) Appendix 171 28.3 Pin-outs Note: All pin-outs for camera interfaces appear as seen by the user. 12 V 1 2 1 Gnd 12 V Aux 2 12 V Hirose 4 1 3 2 1 2 3 4 Gnd GP Out GP In 12 V Aux BAT 1 8 2 7 3 6 4 5 1 2 3 4 5 6 7 8 Batcom Powergnd Powergnd Powergnd Batcom Gnd Batplus Batplus Batplus ENG 5 4 11 3 6 12 10 2 1 7 8 9 1 2 3 4 5 6 7 8 9 10 -/-/Gnd -/-/12 V -/-/-/-/- EXT 1 6 5 2 3 2 4 TIP 3 RING 1 GND 4 GND 1 2 3 4 5 6 Gnd Can1 H Can1 L Can2 H Can2 L 24 V Aux Headphones 1 2 3 Gnd Gnd R Out 172 Appendix 4 L Out R/S 1 2 3 1 2 Gnd 24 V Aux R/S 3 XLR 3-pin 2 PUSH 3 1 2 3 Gnd In (+) In (-) 1 XLR 5-pin 5 2 1 PUSH 4 3 1 2 3 4 5 Gnd L In (+) L In (-) R In (+) R In (-) Appendix 173 28.4 Declarations of conformity EC Declaration of Conformity The product AMIRA 1 conforms with the specifications of following European directives: • • • • Directive 2014/30/EU Community directive for the adaptation of legal regulations of member countries regarding electromagnetic compatibility Directive 1999/5/EC Radio equipment and telecommunications terminal equipment and the mutual recognition of their conformity Directive 2011/65/EU on the restriction of the use of certain hazardous substances in electrical and electronic equipment The compliance with the requirements of the European Directive was proved by the application of the following harmonized standards: • • • • • • EN 55103-1:2009 / EN 55022:2010 EN 55103-2: 2009 EN 301 489-1:2011 EN 301 489-17:2012 EN 62479:2010 DIN EN 50581:2013-02 FCC Compliance Statement Class A Statement: This equipment has been tested and found to comply with the limits for a Class A digital device, pursuant to Part 15 of the FCC Rules. These limits are designed to provide reasonable protection against harmful interference when the equipment is operated in a commercial environment. Note: This equipment generates, uses, and can radiate radio frequency energy and, if not installed and used in accordance with the instruction manual, may cause harmful interference to radio communications. Operation of this equipment in a residential area is likely to cause harmful interference in which case the user will be required to correct the interference at his own expense. • • WLAN: FCC ID: PD962205ANH Bluetooth: FCC ID: QOQWT32AE Industry Canada Compliance Statement Complies with the Canadian ICES-003 Class A specifications. Cet appareil numérique de la Classe A est conforme à la norme NMB-003 du Canada. This device complies with RSS-210 of Industry Canada. Cet appareil est conforme à CNR-210 d' Industrie Canada. This Class A device meets all the requirements of the Canadian interference-causing equipment regulations Cet appareil numérique de la Classe A respecte toutes les exigences du Réglement sur le matériel brouilleur du Canada. • • WLAN: IC ID: 1000M-62205ANH Bluetooth: IC ID: 5123A-BGTWT32AE