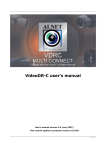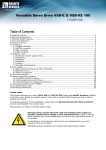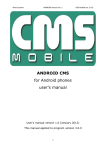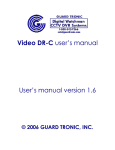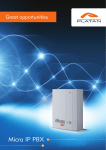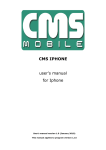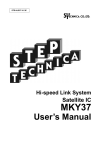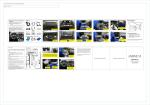Download CMS PROFESSIONAL MANUAL EN v3
Transcript
CMS PROFESSIOANL MANUAL CMS PROFESSIONAL user's manual User's manual version 3.0 (January 2012) This manual applies to program version CMS PROFFESIONAL 3.0.0.600 Page 1 Contents 1. Introduction .................................................................................................................................. 4 1.1 System description ............................................................................................................... 5 2. Using CMS software of the NET Proffesional System ........................................................ 6 2.1 Main view ............................................................................................................................... 7 2.2 Camera view ....................................................................................................................... 12 2.2 Establishing connection ................................................................................................... 14 2.3 Dynamic layout .................................................................................................................. 16 3. System tools ................................................................................................................................ 18 3.1 Address book....................................................................................................................... 19 3.1 Connection list .................................................................................................................... 22 3.2 Archive browser .................................................................................................................. 23 3.2.1 Searching for motion in the archive recordings ................................................ 25 3.2.2 Export to .avi ................................................................................................................. 25 3.2.3 Backup copy ................................................................................................................ 26 3.3 Watch alarm inputs ........................................................................................................... 29 3.3 Photo browser ..................................................................................................................... 30 3.4 Server events ....................................................................................................................... 31 3.5 Dome control panel .......................................................................................................... 32 3.6 E-map .................................................................................................................................... 33 3.7 Synoptic table ..................................................................................................................... 34 4. Program settings ....................................................................................................................... 35 4.1 Camera and motion ......................................................................................................... 35 4.2 Disk archive .......................................................................................................................... 39 4.3 Dome control ...................................................................................................................... 43 4.3.1 Settings ........................................................................................................................... 43 4.4 Alarm inputs ......................................................................................................................... 45 4.5 Server events settings ........................................................................................................ 46 4.6 Program settings ................................................................................................................. 47 4.6.1 General .......................................................................................................................... 47 4.6.2 Photos ............................................................................................................................. 48 4.6.3 Settings ........................................................................................................................... 48 4.7 E-map editor ........................................................................................................................ 49 4.7 Output buttons .................................................................................................................... 53 4.9 Input buttons........................................................................................................................ 54 Page 2 CMS PROFESSIOANL MANUAL 4.10 Save settings ...................................................................................................................... 55 4.11 Help ...................................................................................................................................... 55 Page 3 1. INTRODUCTION We present to you next version of NET PROFESSIONAL system with many new functions and modules. Many of these changes is the effect of our cooperation with You and our Partners. Part of them are our ideas which extend capabilities of digital video recording. Please pay your attention to the possibilities of simultaneous image recording from network cameras and, widely used so far, analog cameras, developed archives and wider capabilities of controlling the whole system. Figure 1 Architecture Page 4 CMS PROFESSIOANL MANUAL 1.1 SYSTEM DESCRIPTION NET PROFESSIONAL is a digital video recorder designed for cooperation with CCTV cameras. It uses PC class computers which work under control of Microsoft Windows VISTA / 7 32 Bit operating system. New NET PROFESSIONAL system version can record image from up to 32 cameras, servicing 32 output switches and 32 alarm inputs. Moreover the system can be hybrid that is one system can service both analog an IP cameras – thanks to this it is possible to upgrade an existing installation and add IP or analog cameras. Managing the video server through the network is possible. Program allows wide possibilities of motion detection settings, searching the motion in archives, servicing alarm events. Differential image-compression method guarantees image recording longer than in other systems of that type without changing the image quality and storage space. Software for managing NET PROFESSIONAL system consists of two independent applications: 1. NET PROFESSIONAL (Video Digital Recording - Server) 2. CMS (Client Mobile Software – Client) The first application is a server: processes image from the cameras, manages user accounts, tasks, controls the cameras. The second one is used as a client. We can connect to the server by a local network and do remote monitoring. Client application is available on mobile device (mobile phones, Pocket PC, Tablets) which allows access to camera images from any place in the world. Every installation of mobile application you will find in this link http://mobi.alnetsystems.com/ Page 5 2. USING CMS SOFTWARE OF THE NET PROFFESIONAL SYSTEM At the first run of the application, it is necessary to set up it's configuration parameters. It is done only once. Figure 2: Configuration of the program parameters – application language selection 1. Choose language 2. Time format – 12 / 24-hour time format selection 3. Date format – date format selection – dd – day, mm – month, yyyy – year 4. Monitor format – image display format – setting depends on your display device (CRT / LCD) – 4x3 or 16x9 5. Store settings as - DEFAULT - GLOBAL SETTINGS - CURRENT USER Page 6 – saves above settings into one of the profiles: CMS PROFESSIOANL MANUAL 2.1 MAIN VIEW In the upper part of the window, there is a drop-down menu which gives access to the following program options: Menu Program: Minimize ( CTRL + M) – minimizes the application window Connect... ( CTRL + C) – opens the Connection window Disconnect – disconnects current connection with the server Exit ( CTRL + X)– exits the application Menu Layout Layout manager – starts the Layout manager – a tool for setting up the sequences of displayed cameras Page 7 Menu Tools Address book – opens the Address book Connection list – opens the window with the list of active connections Remote archives – opens the remote archive of connected server Local archives ( CTRL + A)– opens the client's local archive Archives from path – opens the archive from selected path Watch alarm inputs – input alarm list Browse photos – opens the Photo Browser Server events – list of the server events Dome panel ( CTRL + D)– opens dome control panel E-map – displays graphic camera layout of connected server Volume control ( CTRL + V)– opens Windows volume control panel Synoptic table – checks network activity of defined NET PROFESSIONAL servers Menu Settings Camera and motion... – picture quality settings and motion detection alarms settings Archive storage – Archive storage settings for local recordings Dome control – Dome control settings Alarm inputs – alarm inputs notifications settings Server events – server events settings Program settings – application parameters settings E-map editor – allows creating own graphic surveillance devices layout Page 8 CMS PROFESSIOANL MANUAL Output buttons – configuration of available relay outputs Input buttons – configuration of available alarm inputs Save settings – saves the program's configuration Menu Help Help ...( CTRL + H) - opens CMS Manual in PDF format. About... - information about CMS PROFFESIONAL ATTENTION: the number of available cameras, alarm inputs, relay outputs, etc. depends on connected user's rights. On the left sidebar, there are icons allowing direct access to main program functions. Enables / disables local recording of videos from remote server Opens the Connection window Address book Browse the video archives Dome control panel Photo browser E-map Input alarms list Available layouts – divide screen in a way shown on the icon Dynamic layout – defined layout sequences changing in time. More information – see chapter Dynamic layout On the top right corner there's a info panel with information about used disk Page 9 space and acquired video time. In case of connecting to server with connection time limit, there will be connection remaining time displayed on the panel. On the right sidebar all accessible digital inputs / outputs will be displayed. The table below describes the meaning of each icon. Icon Description Inactive output switch Active output switch Inactive alarm input Active alarm input Unconfirmed alarm Icons on the bar at the bottom of the screen represent the status of Page 10 CMS PROFESSIOANL MANUAL available cameras and audio channels. Each icon consists of number of camera/channel and it's name. Red rectangle, which appears beside the number symbolizes motion detection on the camera or sound detection if it appears beside audio channel number. If the icon is all red it means channel failure – the signal is not transmitted. Clicking with left mouse button on the icon will maximize the camera view on full screen. On the left side of the screen available layouts are placed. Layouts are different ways of placing camera views on the screen. Dependent on the system version different layouts are available. Last icon launches the dynamic camera layouts, which are previously defined layout sequences, which change in time. More information – see chapter Dynamic layout. Page 11 2.2 CAMERA VIEW In the center of the screen the most important elements of the system are placed. These elements are camera views. On each screen system can display information such as: camera name, current time, number of captured frames per second. Double clicking by left mouse button on the camera view will bring this view full screen. Another double click will bring back previous state of the view. When You put the cursor in the top right corner of the camera view an additional menu will appear. Icon Description Enables / disables local recording of videos from remote server Makes a snapshot Selecting this option allows to enlarge the camera view. The example is presented below When a camera works as a dome the icon starts the "mouse control" mode. To change the position just click with left mouse button on the desired place in the camera view. To zoom in and out, use the mouse scroll. Zooming the image While holding the left mouse button pressed select the area to be zoomed. This action does not affect the image size stored in the archives. After releasing left mouse button the image will be digitally zoomed. This operation won't affect the size of the image recorded in the archives. This function may be useful when cameras with optical zoom are used. To go back to normal state select the Page 12 button. CMS PROFESSIOANL MANUAL If you click with right mouse button on the camera view area during the system work menu will appear. All available commands are described below. Name Description Connect... Opens the Connection window Set camera Displays the list of available cameras. Marked position means that the camera is assigned to the particular area. To assign other camera choose it from the list Sound channel List of sound channels assigned to the particular camera Auto – assigns the channels to cameras as in the server configuration Output switch Activates selected output switch Display mode Normal - displays whole application window with tool bars. Fullscreen - displays only camera image on fullscreen. Preview – displays application window at the size controlled by user. Changing the size is done by resizing window (catching it's corner with left mouse button). Stay on top – in a preview mode application window will stay on top (that is it won't be covered by other active programs). Show menu – shows/hides menu bar at the top. Hide buttons – hides the bottom bar with camera symbols. Small buttons – small camera icons at the bottom bar Large buttons - large camera icons at the bottom bar Show tool buttons – shows/hides the bottom toolbar Layout Switches to selected camera layout. Enables dynamic mode. Dynamic – if Camera pop-up after alarm option was selected in camera configuration,it is possible to temporarily disable/enable this option by marking it Snapshot Makes screenshot (photo) Disconnect Disconnects current connection with the server Exit Exits the application Most of the options mentioned above refer to single camera. It is very important to choose the proper camera (by clicking with left mouse button on it's display area) before selecting any option. Selected camera has a red border. Page 13 2.2 ESTABLISHING CONNECTION After application start, the Connection window is displayed by default. That window can be also reached by following ways: clicking the button selecting Connect... from Program menu entering keyboard shortcut CTRL+C Fig ure 3: Establishing connection selecting Connect... from right mouse key context menu Page 14 CMS PROFESSIOANL MANUAL The meaning of particular fields is described below: Field Description Connection list defined in the Address book Shows the list of active connections Server address Server port Login Password NET PROFESSIONAL server address NET PROFESSIONAL server port User name User password Number of current physical server related with selected connection and the total number of such servers. Switching between the physical servers is realized by the arrows.More information – see chapter Address book Establishing connection with selected server Canceling operation / closing window To terminate the connection with remote server, one of the following ways can be used: selecting Disconnect from Program menu in the Connection list, select button at corresponding connection (more info – see chapter Connection list) selecting Disconnect from right mouse key context menu Page 15 2.3 DYNAMIC LAYOUT The function allows to set the sequence of camera picture layouts. For example in the 16 camera system it is possible to create a program, which will display each camera on fullscreen for 5 seconds, and then at the the end of the sequence all cameras all together. Setting of dynamic camera layout mode is made in the following steps: Selecting layout Adding layout to sequence Setting layout display time OK Selecting layout Choosing of one of the available layouts (paragraph 3.2) Adding layout to sequence Menu: Tools -> Dynamic layout -> Add current layout Setting layout display time When in the dynamic layout menu double click on particular layout time field to set it's display time OK Confirm changes Page 16 CMS PROFESSIOANL MANUAL Layout type Switching layout placement Layout name Layout display time Display selected layout Page 17 3. SYSTEM TOOLS In this chapter, there will be described client application's tools, such as Address book and Photo Browser. One of most important tools is the Archive browser. The multitude of included functions allows to quickly find particular events, prepare backup copies and export recording to popular .avi format. The efficiency of archives depends mainly on hardware specification of the computer (Processor, HDD interface, RAM memory). Page 18 CMS PROFESSIOANL MANUAL 3.1 ADDRESS BOOK Figure 4: Address book – Connections bookmark Address book is a tool, which allows storing NET PROFESSIONAL Servers addresses. Access to the address book is realized by clicking the button or selecting the Address book from the Tools menu. The meaning of particular fields is described in the table below: Field Connections Description The list of defined connections. To add or delete entries, use and and button. To change entries order, use button. Name Connection name Dialup The application can be configured to establish Dial-Up connections – that option allows choosing between available Windows Dial-Up connections. Server list It is possible to create the connection with multiple NET PROFESSIONAL servers (max. 16) at the same time. In order to do that, the chosen servers should be added to the list of edited connection (the servers must be defined in the Servers bookmark before) by double clicking on selected row, or by selectPage 19 Figure 5: Address book – Servers bookmark ing the row and clicking button. To remove the server from the list, select server and click button. Configuration and adding the new server to the list is realized in the Servers bookmark. Managing the server list is similar to managing connection list as described above. To add the new server, the following parameters must be entered: Field Name Server address Port Login Password Description Server name DNS address or IP number of the Server Server port (default 9000) User name User password Connection speed selection – following options are available: Connection Page 20 Low speed (WAN/Dialup) Low speed 2 (LAN) High Speed (LAN) High Speed 2 (LAN) CMS PROFESSIOANL MANUAL Figure 6: Address book – Options bookmark Checking by synoptic table Enables server's network activity checking with the Synoptic table tool. Additional options regarding defined connections and servers are available in the Options bookmark. Field Auto-connect Description Enabling this option causes automatic connection establishing with the first connection (server) on the list after application start. Synoptic Table tool configuration (checking server's network activity) Synoptic table Activate servers checking Enables / disables server's checking Period between checking [min] Time between activity checking Recheck time [sec] Time after which the recheck of the server will be repeated (in case of non-responding server) Recheck count Amount of rechecks after which the nonresponding server will be marked as inactive. Page 21 3.1 CONNECTION LIST The list showing all active server connections. Allows terminating / establishing new connections, and displays (if necessary) additional informations regarding communication / establishing connection. Figure 7: Connection list Page 22 CMS PROFESSIOANL MANUAL 3.2 ARCHIVE BROWSER The CMS application includes an advanced tool for browsing, recording and exporting archive recordings. It allows accessing the remote server's recordings, as well as local recording of remotely viewed videos. In the Tools menu, there are 3 options regarding the archives: Remote archives – access to the selected remote server's archive Local archives – access to the local archives – creating and configuration of local disk space required – see chapter Disk Archive Archives from path – access to archives in selected folder (e.g. backup copy from server). In the dialog box should be the archive index folder selected (default svrVideoIndex). To access the archive tool, do one of the following: select the keyboard shortcut Ctrl+A (the local archive is opened) in the Tools menu select one of above described options click the icon (additional dialog box with archive type selection will be displayed In the upper part of the windows, there is a timeline of achieved recordings. Green bar represents the recording from the camera. Red bar represents the time when the signal from cameras is lost. Vertical yellow line points the time the NET PROFESSIONAL system was started or shut down. If the mouse indicator is moved over the camera recording bar the camera name, date and time of the recording will be displayed. If the mouse indicator is kept for a while longer an additional window with camera image will appear. In this mode it is possible to move the mouse along the recording bar and watch video recordings. By clicking with right mouse button it is possible to add or remove a bookmark sign. You can mark special events by bookmark like unusual situations or alarms. Page 23 On the left side of the screen the function panels are placed. The first is the panel which controls the replay Icon Description Play backwards Pause Play forwards Play speed x2 Play with maximum possible speed One frame step forward Shows the bar with audio recordings One frame step backward Below is the panel with archive tools: Icon Description Allows to mark an area on the camera image Enlarges, by marking the area, displayed camera image Seeks for motion in the selected area Launches the screenshot browser Go to previous bookmark Go to next bookmark Make snapshot of the selected camera image Export to .avi file Image parameters from the selected camera The following panel controls the range of displayed time. Icon Description Goes ½ of the selected time period back Goes 1/8 of the selected time period back Goes 1/8 of the selected time period forward Goes ½ of the selected time period forward Tigtens the selected time period Widens the selected time period For example if 1 day archives are displayed, the time period will move adequately for 12 hours and 3 hours. Page 24 CMS PROFESSIOANL MANUAL Function buttons are described below: Show a whole day – shows a whole day recordings Calendar – launches calendar Backup – launches the backup copy tool 3.2.1 SEARCHING FOR MOTION IN THE ARCHIVE RECORDINGS NET PROFESSIONAL system allows to search for motion in the recorded video. It is possible to select particular area on the camera image. To search for motion click icon and select the area or whole image. To start the search procedure click icon. System will start to play the video. If the motion is detected it will stop playing the video, which will indicate motion. Additionally the system will play sound. User can also control the motion sensitivity during the search by clicking and moving the first bar (motion search level) in the search further click panel. To again. 3.2.2 EXPORT TO .AVI This function allows to export the selected recording from a single camera to .avi file. During this process system uses codecs installed in the operating system. Uncompressed image can be also exported. Select the camera, from which You want to export image, and choose the time range on the time axis. Then click . Page 25 Figure 8: Archive – export to .avi In this window user can set number of frames per second or if camera name and time will be put in the .avi video. The next step is to name the file. After these actions click OK. The following step is to choose codec for image compression. You can choose one of the codecs installed in Windows OS. You can resign from image compression by selecting Full frames (uncompressed). The export process can take some time. It depends on video length, compression level and CPU computational power. 3.2.3 BACKUP COPY This tool allows to backup video recordings from any cameras without changing the file format. Copy which was made in this way can only be seen by using CMS PROFFESIONAL with full archive functionality. Backup tool can be opened in the archives, by selecting the "backup" button. Page 26 CMS PROFESSIOANL MANUAL Next it's necessary to type login and password of user with rights to perform the "backup", and chose one of the options: Backup media files – performs archive backup copy Delete media files – deleting archive files Change backup settings – change of settings of backup function In order to make the archive backup copy, first path to the designated folder must be entered, to which the archive files will be copied, then select the cameras and sound source, from which the recording will be archived. Figure 9: Archive browser – Backup – Camera selection Next stage is selecting the time range of the recordings. After that, the program will show required and free space in the specified location of the disk and will start the backup process. Page 27 Figure 10: Archive browser - Backup After creating the backup copy, backup application will show the summary of made operations, and end action. Creating backup copy can be very long-lasting and CPU power demanding process. It is recommended to create backup copy when the system is not heavy loaded, for example in evening hours where there is less motion. Page 28 CMS PROFESSIOANL MANUAL 3.3 WATCH ALARM INPUTS This function shows the list with server alarm inputs which state has changed. Figure 11: Alarm inputs The list shows the source (server / connection name), activation / deactivation time and the name of alarm input. The button clears all events from the list. Page 29 3.3 PHOTO BROWSER Figure 12: Photo browser Photo browser displays all the photos taken during the work with the system. It is possible to sort photos by particular cameras and months and search for photos. Single photo is described by camera number, date and hour and also name under which it was saved. Double click on the area enlarges the picture. In order to display photos only from particular cameras choose the camera icon and then cameras from the palette. Choosing icon will show the photos from particular month. Beside the icon there is symbol, which describes currently browsed month. User can jump to another months using arrows. Page 30 CMS PROFESSIOANL MANUAL After filling the text field and clicking Search system will display pictures which name includes the submitted sequence of signs. Additionally it is possible to delete photos from the browser level. To this select picture and press Delete key on keyboard. 3.4 Server events This tool records and shows in the list all the server events sent to client application in order to automatically establish connection in case of defined alarm (configured in the server). Configuration of the client application regarding handling of server events is described in Server Events Settings chapter. Figure 13: Server events Every entry on the event list is described with activity date and time, and exact description of event. With button it is possible to establish connection with corresponding server (only if automatic connection option wasn't enabled in the Server Events Settings). The button removes all events from the list. Page 31 3.5 DOME CONTROL PANEL Panel allows to steer the domes. It is a substitute for control devices such as joystick or industrial keyboard. Dome control cursors Zooming in / out Dome rotation Short step Sets the dome on selected preset Step mode Page 32 Average step Long step Autopan On / Off CMS PROFESSIOANL MANUAL 3.6 E-MAP E-map is a graphical representation of cameras, relay switches, alarm inputs, and other surveillance devices layout. Additionally, it is possible to watch the cameras, sound channels and alarm inputs activity, as well as relay switches control. E-map is downloaded from the remote server during connection (if available). It is possible to create your own e-map and use it in place of original, downloaded from the remote server. More information about creating the e-map – see E-map Editor chapter. Figure 14: E-map Page 33 3.7 SYNOPTIC TABLE The tool that checks network activity of selected NET PROFESSIONAL servers (see Address book chapter). The exemplary Synoptic table is shown below. Figure 15: Synoptic table Page 34 CMS PROFESSIOANL MANUAL 4. PROGRAM SETTINGS In this chapter there will be described configuration options of NET PROFESSIONAL System client application. Please pay your attention to subchapter regarding cameras configuration and archive storage settings. 4.1 Camera and motion That window contains options regarding the displayed image quality and video stream. Figure 16: Camera and motion – Display bookmark Page 35 The table below describes particular fields of Display bookmark: Field Description Connection (server) and camera selection Options regarding displayed image quality Use default values Selecting this option causes all parameters to be set to default values, and configuration options to become unavailable. Use settings when camera: Allows independent display setting for following camera modes: Selected – the camera is selected (has a red border) LARGE VIEW mode – camera view is equal or greater than in 4-cameras layout SMALL VIEW mode – camera view is smaller than in 4-cameras layout Video stream Option available for Fast connection mode (see chapter Address book) – determines if Full or Secondary video stream should be used (if available). Framerate [fps] Maximum amount of frames per second displayed on the selected camera. Option available for Slow connection mode only (see chapter Address book) – allows recoding the video stream into one of available formats: Picture quality AS DJPEG – Codec developed by Alnetsystems Company. Codes only image areas which are changed – uses key and delta frames. When image doesn't change system is not generating any data. CPU usage is low and hard disk space for archive storage strongly depends on how much motion is on the screen. Codec AS MPEG-4 – Encoding and decoding uses a lot of CPU power. Uses key and delta frames. Delta is an ordinary full frame calculated from a difference between previous frame and current frame. That's why big amount of data is generated when there are no changes in the image (but less when changes are big). It guarantees high image quality AS M-JPEG – Records the individual frames as JPEG images – each frame is coded individually (every frame is a key frame). It requires plenty of hard disk space but gives good image quality. It uses average CPU power. Amount of generated data doesn't depend on amount of motion on the screen Page 36 CMS PROFESSIOANL MANUAL Key frames Delta frames Size Quality of key frames, which are background to delta frames. The higher value the higher quality (and more hard disk space needed for the archives) Quality of Delta frames (the part of the image which changes) Video frame size Informations displayed on every camera image Camera name On display text (all) FPS Current time Change color Camera name Actual frames per second Current time Changes color of displayed informations Local recording options Recording Enabled / Disabled Enables / disables local recording for selected camera Displays the list of all cameras with local recording enabled Applies all current settings to all connected cameras Applies all current settings to server settings (if connected user is allowed to) The Alarms bookmark contains settings regarding motion detection and signal loss alarms. Figure 17: Camera and motion – Alarms bookmark Page 37 Description of available options is presented in the table below: Field Description Connection (server) and camera selection Motion detection alarm handling After motion detection After signal loss Page 38 Play sound Plays sound file Show notify Shows “Balloon tip” notification Show camera Shows the camera which activated alarm event. Sound file path Path to the sound file which will be played in case of alarm event. Signal loss alarm handling Options are similar to these described above CMS PROFESSIOANL MANUAL 4.2 DISK ARCHIVE For the proper work of the local recording, it is necessary to configure the disk archive, that is to point the disk space which will be used for storing the camera image and sound. The more space will be used, the more archive recordings will be stored. To access archive configuration, select Disk archive from Settings menu. ATTENTION: After selecting Disk archive option, a notification about closing application option will be displayed. In case of any archive editing, especially with active remote server connection and recording enabled, it is strongly recommended to close application (select 'Yes' in described notification). Figure 18: Archive wizard Figure 17: Creating disk archive First window of archive creator offers 3 choose options: Create a new media archive – create new disk archive Use existing media archive – configuration of the existing disk No, don't create media archive now, exit wizard – closing wizard, without creating disk archive Page 39 In next step, must be defined, what type of archive will be created. By marking "Create archive which will use preallocate disk space" option, will cause creating disk archive, with size defined by user. Otherwise, archives will be build increasingly, which means that it will increase it's size during data recording, until it fills whole disk space of selected partition. ATTENTION: After filling assigned disk space, NET PROFESSIONAL system continues recording, successively overwriting the "oldest" archives. F igure 19: Creating disk archive – path configuration Next, location of the archive files have to be defined: Page 40 CMS PROFESSIOANL MANUAL 1. Index folder path - this folder contains information about stored archives - it must be defined in the first place. 2. Archive folder path - in defined folder archives will be stored. At the same time, configuration of multiple archive path's is possible. 3. Size of disk archives - defined size of archive folder - changing is possible after double-click on numerical value. ATTENTION: 1. Option presented above is available only when the disk archive is created with preallocated disk space (see figure 10). If the increasing archive is created the option will not be available. 2. Minimum disk space cannot be lower than: [number of connected cameras] x 32 MB, - lower disk space can cause recording malfunctions. 4. Adding path to archive – allows to add another paths to disk archive 5. Deleting archive path – erases the selected disk archive path 6. Declaring the available archive size on selected disk partition 7. Creating archive – after defining index paths and archive use this option to create archive for the recordings 8. Erasing recordings older than defined number of days Clicking OK button after defining the paths to index folder and disk archives folder will make system to proceed to the next stage of archive configuration: Page 41 Fig ure 20: Creating disk archive 1. Yes, change allocated disk space now – this option should be checked when creating new archive or adding new path for data storage. After choosing this option system shows the next stage of configuration (see figure 20) 2. No, I preallocated disk space already – this option must be selected when path of the existing archive is added, or recording path is deleted. Figure 21: Creating disk archive Page 42 CMS PROFESSIOANL MANUAL Use fast disk space allocation – fast allocation of disk space - It lasts considerably faster than standard. However, it can cause archive files fragmentation. Delete files with an unoptimal size – archive files which have unoptimal size will be deleted ( for example when adding existing archive, which was created increasingly ) On this stage, the configuration of disk archives is finished. 4.3 Dome control NET PROFESSIONAL System allows to control analog dome cameras (with ConExt extension boards) and digital cameras (control by TCP/IP protocol). The unique function is possibility to add new protocols and edit protocols already implemented. The devices used to control domes are for example: keyboard, mouse, dome control panel from the application level, joystick, industrial panels connected by USB or MIDI/Gameport (which was used in older sound cards). 4.3.1 SETTINGS Figure 22: Dome settings Page 43 Panel Field Description Joystick Joystick Activates joystick. If any error occurs the message will appear Dead zone Joystick "motion range" on which system will not react Settings Page 44 Settings which concern control commands. This panel is divided into three sections: Keyboard, Joystick and Mouse. It is possible to add new command and edit existing ones. To edit command double-click on command name. To add command select "Add new" button Dome command Command name (describes it's action) Parameter Parameter value, which is transmitted to the dome during the command execution Action Keyboard shortcut to selected command (for mouse and joystick these options are permanently assigned to their functions) CMS PROFESSIOANL MANUAL 4.4 ALARM INPUTS That function allows configuring program reaction for connected NET PROFESSIONAL server's alarm inputs activity. Figure 23: Alarm inputs settings Field Description Connection (server) and alarm input selection Alarm input activity handling After activation Settings Play sound Plays sound file Show notify Shows “Balloon tip” notification Show camera Shows the camera which activated alarm event. Sound file path Path to the sound file which will be played in case of alarm event. Play sound once – defined sound file will be played only once in case of alarm Camera Selects camera, which will be displayed after alarm event Page 45 4.5 SERVER EVENTS SETTINGS This function allows configuring the client application for listening to the server events on selected TCP port (if the server is configured for sending Figure 24: Server events settings events to the client). Field Description Listen on port TCP Port on which the client application will be listening to the server events My password Password for accessing client program from the server Enabled / Disabled Enables / disables listening to the server events function Reaction of client program for incoming server event Auto connect After event Play sound Show window Show notify Sound file path Page 46 Automatically connects to the server Plays sound file Displays the camera which activated the event Shows “Balloon tip” notification Path to the sound file which will be played in case of server event. CMS PROFESSIOANL MANUAL 4.6 PROGRAM SETTINGS Options regarding client program configuration – there are 3 bookmarks available: General Photos Settings Figure 25: Program settings – General bookmark 4.6.1 GENERAL Field Language Description Program language select Time format Time display format – 12/24 hour Date format Date display format – dd – day, mm – month, yyyy - year System shell System Disable system keys Display type Multihead settings Archive browser Program works as system shell (OS functions are not available) System keys (e.g. [Winkey], CTRL+Esc, CRTL+ALT+DEL) are not available DirectX mode used for displaying image In multimonitor system – allows selecting the monitor on which will be displayed the archive browser window Page 47 4.6.2 PHOTOS Figure 26: Photos Figure 25: Program settings – Photos bookmark Pole File folder Description Path to the folder where the photos will be saved Photos printing settings Printer Printer name Paper orientation Print scale Printer select Print orientation (Portrait / Landscape) Print scale [%] 4.6.3 SETTINGS Protect with password – enabling this option allows protecting the program settings with the password. Page 48 CMS PROFESSIOANL MANUAL 4.7 E-MAP EDITOR E-map is a tool which allows to design a graphic plan of cameras, switches and alarm inputs placement. Additionally it is possible to activate switches, monitor the activity of alarm inputs, cameras and sound channels. Graphic files (.jpg .gif .png) can be used as E-map background. E-map editor can be accessed from menu panel: Configuration -> E-map editor E-map can have a tree structure. An example is presented on the next page: Page 49 Figure 27: Example of E-map structure Page 50 CMS PROFESSIOANL MANUAL Figure on the next page shows an example of e-map editor with already placed indicators. In the main part there is a rooms schema with visible cameras, digital inputs and outputs and sound channels. By clicking on the map area with right mouse button we can change the name and background of current level and add new level (properties menu). When adding new level it is necessary to check which object is selected on the list. As an example – if we try to add floor, it is necessary to select Building object, if we try to add rooms on the 1st floor , object 1st floor should be selected. In the top left corner the panel with a tree of objects is placed. In the example above, Building object is divided into 2 floors. Different elements are assigned to the floors. Selecting one of the objects will result in displaying its schema. By clicking with right mouse button a context menu will appear: Option Raise item Lower item Delete item Properties Description Moves selected item one position up. When the whole "branch" is selected it will be moved with all its elements Th same as the action described above but one position down Deletes selected element Properties of selected item. When the "branch" is selected it will be possible to change its name and graphic plan. When the camera, input etc. is selected it is possible to change the type of displayed icon Below the panel with "tree" schema the list of available devices (cameras, microphones etc.) is placed. These devices can be easily placed on the e-map plan by drag&drop method. Red background means that the indicator is already placed on the map. In the top right corner of the window E-map layout button is placed. It displays all available e-map Page 51 layouts along with cameras. One of nine possible layouts can be chosen. The light area indicates that the emap will be displayed in this particular place. The last icon allows to display e-map on the separate monitor1. When the e-map project is ready it can be saved and then loaded after the reinstallation. To do this use two buttons placed in the lower right corner: Import e-maps and Export e-maps. 1 If multidisplay graphic card is in use Page 52 CMS PROFESSIOANL MANUAL 4.7 OUTPUT BUTTONS The function allows selecting the relay output buttons, which will be displayed on the right sidebar of the program, and assigning them to particular relay outputs Figure 28: Output buttons of Net Professional server. The configuration above means, that button of the sopot is defined as OUT2 output server and will be displayed on the right sidebar of the program. Page 53 4.9 INPUT BUTTONS The function allows to configure the alarm input buttons, which are displayed on the right sidebar of the program, and assigning them to particular alarm inputs of NET Professional server. Fi gure 29: Input buttons The configuration above means, that after activation input 2 (defined as IN2 input of the DEMO EUROPE POLAND server) the selected features such as PLAY SOUND, SHOW NOTIFY, SHOW CAMERA Page 54 will be shown or heard. CMS PROFESSIOANL MANUAL 4.10 SAVE SETTINGS The function saves actual program configuration. It is highly recommended to save configuration after every configuration change. Go to settings -> Save settings 4.11 Help About... - window contains the information about the manufacturer of the software and program version number. Figure 30 About CMS Page 55