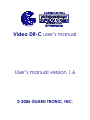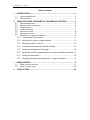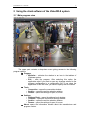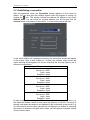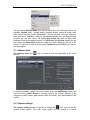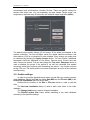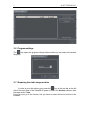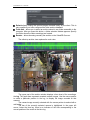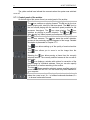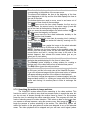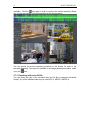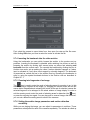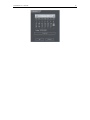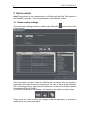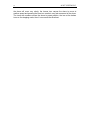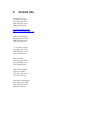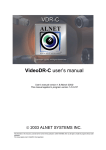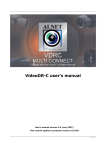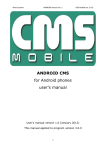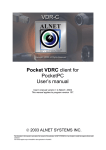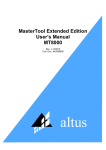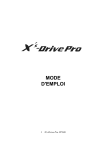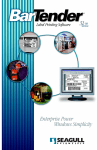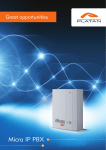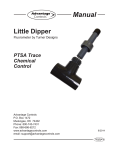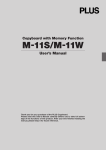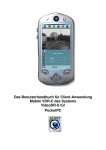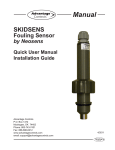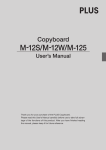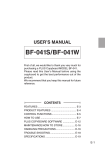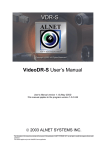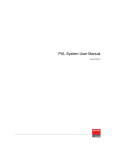Download Video DR-C user`s manual User`s manual
Transcript
Video DR-C user’s manual User’s manual version 1.6 © 2006 GUARD TRONIC, INC. VideoDR-C users manual. 2 Table of contents 1 INTRODUCTION ................................................................................................. 3 1.1 1.2 2 SYSTEM DESCRIPTION ..................................................................................... 3 REQUIREMENTS .............................................................................................. 3 USING THE CLIENT SOFTWARE OF THE VIDEODR-S SYSTEM ................... 4 2.1 MAIN PROGRAM VIEW ...................................................................................... 4 2.2 ESTABLISHING A CONNECTION.......................................................................... 6 2.3 ADDRESS BOOK .............................................................................................. 7 2.4 CAMERA SETTINGS.......................................................................................... 7 2.5 ARCHIVE SETTINGS ......................................................................................... 8 2.6 PROGRAM SETTINGS ....................................................................................... 9 2.7 BROWSING THE VIDEO IMAGE ARCHIVE .............................................................. 9 2.7.1 Control panel of the archive ................................................................... 11 3 2.7.2 Searching for motion in image archives ................................................. 12 2.7.3 Exporting archive to AVI file................................................................... 13 2.7.4 Inserting the bookmark into the video archive........................................ 14 2.7.5 Zooming into fragments of an image ..................................................... 14 2.7.6 Setting the archive image parameters and motion detection sensitivity. 14 2.7.7 Scaling the time charts........................................................................... 15 2.7.8 Browsing recordings from a given day using the calendar.................. 15 DOME CONTROL ............................................................................................. 17 3.1 3.2 4 DOME CONTROL SETTINGS............................................................................. 17 DOME CONTROL PANEL ................................................................................. 18 CONTACT INFO ............................................................................................... 20 3 ALNET SYSTEMS INC. 1 Introduction The digital technology successfully conquers many fields of life where it has been used only marginally until now. This is happening thanks to continuous technological progress and development of new algorithms. Employment of new technologies and methods for digital image recording and compression, decreasing prices of mass memory units and faster processors, contributed to development of modern closed-circuit television systems, the best of which is currently the VideoDR-S system. 1.1 System description The VideoDR-S is a digital video recorder designated for operation with closed-circuit television cameras. The system runs on IBM-compatible computers with Microsoft Windows 2000 or Microsoft Windows XP operating system. It can record the image from a maximum of 16 cameras, supports up to 12 remote switches and 16 inputs for additional alarm inputs. It allows inspection and control through a computer network (e.g. the Internet). Version Pro and above allows also domes control. The program permits setting of motion detection in arbitrary areas of the screen, as well as motion searching in archives. The differential imagecompression method, while preserving excellent image quality, allows image recording longer than in other systems of this type, at the same file size. The differential image-recording algorithm used does not replace the entire new frame but only its part that has changed. The replaced image fragments are called deltas in the system. HomeEdition version is designed for households and is limited in comparison with Professional edition. The limitations are as follows: - Alarm inputs and remote switches not supported, - Only one administrator account and one regular user account in the system allowed, - 3 fps per camera limited frame rate capture, - Remote access only to current day archives, - No scheduling feature. RealTime version supports video capture in real time. Maximum 30fps per each camera for NTSC TV system and 25fps for PAL TV system. The software used for operation of the VideoDR-S comprises two independent programs. The first of them is a server application, operating the video capture card and related processes. The second is a client application used for connecting to the server through local networks or the Internet. The server includes all the client options and tools for the computer on which it is installed and running. The installation version is comprised of two separate executable files for the client and the server. The optional client application is free of charge, and it allows remote management and browsing of data made available by the server. The video archive of the server may also be browsed remotely by the client application. 1.2 Requirements VideoDR-C application (client of the VideoDR-S server application) works under the Microsoft Windows operating system (version 98 and above). There is also special version for Microsoft Windows NT. VideoDR-C users manual. 4 2 Using the client software of the VideoDR-S system 2.1 Main program view The upper part contains a drop-down menu giving access to the following program options: Program: o Minimize minimize the window to an icon in the taskbar of Windows system. o Exit exits the program. After selecting this option the application asks if you want to save any changes entered to the program configuration in a configuration file. If you close the application for the first time, you have to specify the file location. Tools: o Connection opens the connection window. o Archive opens the archive selection window. o Domes opens the settings for pan, tilt, zoom. Settings: o Address Book opens the address book window. o Cameras opens the connection settings window. o Archive opens the archive selection window. o Domes opens the settings for pan, tilt, zoom. About: opens the information window about the manufacturer and program version. ALNET SYSTEMS INC. 5 In the center of the window there are some of the most important elements of the system camera views. Note! The number of the visible cameras switches and alarm inputs depends on the rights the user remotely connected has. On the left you can see icons providing direct access to configuration functions of the program and selecting the split screen view. Turn on/off local recording of the remotely observed video. Open connection to the remote VideoDR-S server Address book. Settings of the cameras Browse the video archives. Settings of access to the mass storage of the computer. Specification of the folder in which the archives are to be recorded. Program settings. Dome control this is to set up joystick, keyboard and mouse to control the domes. Dome control panel virtual joystick, if no joystick has been connected then you can control dome movements using this panel. Options for switching the camera views. Divide the screen in a way shown on the icon. The right side of the screen contains icons depicting switches and sensor inputs of the video cards. Depressing an icon representing a particular switch causes activation of this switch, which is shown by a change in the icon appearance. Switch icons. Every video card has 3 built-in switches, thus the system can operate maximum 12 switches. Click a switch with the mouse cursor to change its state. On the image to the left the switch no. 1 is on, and the other two switches are off. Such a switch may for example turn on the light in a room Alarm input icons. Every card has 4 built-in alarm inputs, which gives a maximum of 16 independent additional sensors operated by the system. If there was an alarm on the alarm input the icon will change its color. VideoDR-C users manual. 6 2.2 Establishing a connection After the application starts, the Connection window appears on the screen by default. You can also open this window anytime while the program is running, by icon. This window includes the address list defined in the server clicking the Address book. You can select the required address from this list and click the Connect button in the bottom of the window, the connection process will start. A new small window with messages concerning the connection process will appear on the screen. After a while (maximum 1 minute) the cameras, alarm inputs and output switches should appear, but only the ones that the user has rights to (set in the server configuration). Demo server settings Server address demo.alnetsystems.com Server port 9000 Login demo Password demo Server address florida.alnetsystems.com Server port 9000 Login demo Password demo Server address sopot.alnetsystems.com Server port 9000 Login demo Password demo Server address gdansk.alnetsystems.com Server port 9000 Login demo Password demo By right clicking and activating the visible camera option from the context menu, you can select the desired camera or even save the frame as a JPG file. This menu is typically used when the camera is not displayed in the current split screen mode. E.g. in a four-camera view the other cameras are not displayed, so instead of increasing the number of cameras in the split screen mode, you can select the required camera from the context menu. 7 ALNET SYSTEMS INC. You can select Display mode from context menu and then following options are available: Normal mode default setting, program window covers all screen area, menu and all icons are visible, Full screen only the cameras views are visible (no icons and menu), Preview works as the standard window you can drag-and-drop or scale, you can also turn on the option Stay on top that does not allow other windows to hide this program window. In Full screen and Preview modes you can also select the Show menu option to enable the menu display at the top of the screen. To connect to another server select Connect and select Exit if you want to quit the program. 2.3 Address book The Address book (the servers. icon) is used to store the addresses of the video In order to configure settings for a new server, press the Add/Change button and enter the name (Video Server by default). Specify the Internet address of the computer or its IP number, port number (9000 by default), login and password, and confirm. 2.4 Camera settings The camera setting window is opened by clicking the icon. You can set the desired picture quality. The lower image quality you set results in a higher VideoDR-C users manual. 8 compression level and therefore a smaller file size. There are specific settings for remote video frame rate. You can separately set base frames (Single image, one single frame, captured every 20 seconds) and replaced image fragments (deltas). The default picture quality settings (25 for frames, 25 for deltas) are adapted to the modem connection. You can set higher values for a better network connection, and the maximum (100) for a connection in local networks. Every change you make must be confirmed by pressing the Apply changes button. You can choose if additional information should be displayed on the screen: Camera name, Current time and date, Frames per second. You can also change the Text color. Sharpness button is used to sharpen the picture if the picture is too soft but remember that weaker computers could have problems with sharpening the picture the function requires strong CPU unit. The quality and the on-screen information is set for all the cameras simultaneously. 2.5 Archive settings In order to record the watched remote video on local disks you need to create a video database. Specify the Path, the folder Size (MB) and the File size (MB) in the Archive file localization frame on the left side. Double-click the number in the Size or File size column in order to edit this field. The Add new localization button is used to add a new folder to the video database. The Change path button is used to change localization. The Rebuild archive files button allows rebuilding of the video database according to the specified settings. 9 ALNET SYSTEMS INC. 2.6 Program settings The icon opens the program settings window where you can select the interface language. 2.7 Browsing the video image archive In order to go to the archive view, press the icon in the icon bar on the left side of the main view of the VideoDR-S system or select the Archive submenu from the upper menu Tools. Every time you go to the archive, first you have to select the kind of archive to be browsed: VideoDR-C users manual. 10 Default allows viewing the remote images recorded locally by the client. This is only possible if you have configured the video archive database. From disk allows you to select an archive stored in any folder accessible to the computer. After you press this button, a folder selection window appears. Specify the folder where the video recordings are located. Remote allows browsing remotely the archive on the VideoDR-S server. The called-up archive view replaces the main view. The upper part of the archive window displays a time chart of the recordings; the log. The green bars represent recorded camera images. Use the mouse pointer to select a particular position in the log, to display the image recorded at that moment. The camera image currently selected with the mouse pointer is marked with a red border. The bar of the currently selected camera is highlighted. In the upper left corner, below the time log, there is an indicator of the time corresponding to the current position of the cursor in the time log. ALNET SYSTEMS INC. 11 The yellow vertical bars indicate the moments when the system was switched on or off. 2.7.1 Control panel of the archive On the left side of the screen there is a control panel of the archive: Those buttons are used to control the image playback. icon switches on playing forward. The 2x text by the icon The means playing with twice the real-time speed. The MAX text by the icon means playing with the maximum speed possible for the icon stops playing. The icon processor throughput. The switches on playing in reverse direction. The and icons allow playing one frame forward and backward, respectively. The icon allows selection of the motion searching areas on icon starts the motion detection one or more cameras. The process in the previously selected fragment of the image. Detailed description is presented in Chapter 2.7.2 The video. icon allows setting up of the quality of received archive icon allows you to zoom in on the image from the The archive. icon allows saving a frame from the currently Selecting the selected camera. The currently selected camera is the one with a red border. The icon displays a window with options for correction of the played image for individual windows. Here you can also specify the sensitivity of motion searching in the archive. The icon allows recording selected camera specified period of record time as the AVI file. You can select any code installed on your computer. Those icons are used as following: 1st to insert a bookmark where the cursor is set, 2nd to browse bookmarks backward, 3rd to browse bookmarks forward. VideoDR-C users manual. 12 The first field displays the time from the video archive, corresponding to the position of the mouse cursor. The second field displays the time at the beginning of the time chart displayed at the top, and the third field displays the time at the end of the chart. The buttons below are used to move, zoom in and zoom out of the images of time charts of the recordings. icons move the time chart forwards, the first one by The several frames, the second one by the whole range (it sets the end of the chart at the beginning, keeping the scale). After you zoom the camera image to the whole screen, the and icons move the image by one second. The icons move the time chart backwards, similarly to the icons moving the chart forwards. The icon scales the time chart by zooming into it (making it closer), while the icon scales the chart by zooming out of it (making it farther). The icon scales the image to the whole selected day from 00:00 hours to 00:00 hours on the next day. NOTE! Zooming into the time charts is also possible using the mouse: point the mouse cursor on the time chart, press the left mouse button and hold it, moving the cursor to the end of the desired fragment, then release the mouse button (just as you select text in a text editor). The Calendar button allows selection of the archive from a particular day and displaying it in the form of a time chart. The Backup button displays a dialog window for creating a backup copy of the video archive from a selected time period. The Exit button closes the archive window. Image divisions. Those icons divide the screen in a way indicated on the icons, just like in the main view of the VideoDR-S system. If you click a camera image with the right mouse button, a window will appear allowing selection of the camera to be displayed. You can freely change the sequence of camera images, using the drag-and-drop method, i.e. clicking an image with the left mouse button and moving it to another place in order to exchange the images. 2.7.2 Searching for motion in image archives The VideoDR-S system allows motion searching in the video archives. This function is useful if you want to see, what has caused motion in a particular area, but you do not want to browse through the archive frame by frame. For this purpose press the icon for selecting the motion searching areas. The program will enter the mode of selecting areas for motion detection. Then select an area on the image from one camera or several cameras, using the mouse cursor. Next press the icon to begin the process of motion searching in the archive. The VideoDR-S system will rewind the archive to the point where a motion was detected in any of the selected areas. The video playback will be stopped and you will hear sound signal (where ALNET SYSTEMS INC. 13 available). Click the icon again in order to continue the motion searching. Below you can see an example of motion searching in the selected areas: You can specify the motion searching sensitivity in the archive for each of the cameras separately. This option is available in the image parameters window, called up by the icon. 2.7.3 Exporting archive to AVI file You can export any part of the recorded video as AVI file (a computer movie-like format). Any of the installed codes may be used (DIV-X, MPEG-2, MPEG-4). VideoDR-C users manual. 14 First, select the camera to export video from, time span, fps rate and the file name. After clicking OK button you have to select the codec to encode the file. 2.7.4 Inserting the bookmark into the video archive Using the bookmarks you can quickly browse the archive to the previous set up positions. Inserting the bookmark is possible while watching live picture as well as browsing the archive by clicking right mouse button on picture and selecting add bookmark from the context menu. You can add the bookmark by clicking the icon in Archive view mode, set up marking the video if motion detection happens or if alarm input is activated or if any other event support by schedule happens. The bookmark is presented as vertical red bar in the archive time log. Browsing the bookmarks is easy by using the special bookmark buttons in the Archive view as described in Chapter 2.7.1. 2.7.5 Zooming into fragments of an image The icon is used to enter the mode of selecting areas for zooming in on. In this mode selecting a fragment of the image (i.e. dragging the mouse cursor with the left mouse button depressed and releasing the button at the end of selection) causes the selected fragment to be enlarged to the whole window of image display. In order to exit the zooming mode, enter the mode of selecting areas for detection (the icon), or press the zooming icon again. You can play such a zoomed image, and moreover, you can set a different zooming area for each of the cameras. 2.7.6 Setting the archive image parameters and motion detection sensitivity While you are playing the image, you can adjust its parameters in real-time. Those parameters are adjusted for each of the cameras separately. The window is called up ALNET SYSTEMS INC. 15 by the icon. The Detection sensitivity parameter concerns the sensitivity of searching for motion in the archive for a given camera. Move the indicator to the right in order to increase the sensitivity. The slides: Sharpness, Brightness, Contrast, Saturation are used to adjust the played image depending on the position of the indicator. Move the indicator to the right in order to increase the parameter value and to the left in order to decrease it. 2.7.7 Scaling the time charts The icon scales the time chart by zooming into it (making it appear icon scales the chart by zooming out of it (making it appear closer), while the farther). Pressing the Show a whole day button scales the log in so that the beginning will be set to 00:00 hours on a given day and the end will be set to 00:00 hours on the following day. Zooming into the time charts is also possible using the mouse: place the mouse pointer on the time chart, left-click and hold the mouse button, moving the pointer to the end of the desired fragment. Release the mouse button (just as you select text in a text editor). This will result in zooming into the selected fragment so that the selected beginning will become the beginning of the chart, and the selected end will become the end of the displayed chart. 2.7.8 Browsing recordings from a given day using the calendar The VideoDR-S system allows browsing the archives using a handy calendar. It is called up by clicking the Calendar button in the archive control panel. A calendar window will be displayed, dates in bold indicate recordings made on that day. To view the recording select the date and click OK. VideoDR-C users manual. 16 17 ALNET SYSTEMS INC. 3 Dome control Note! Dome control is only implemented in a Professional and Real-Time version of the VideoDR-S program. It is not implemented in Home Edition version. 3.1 Dome control settings The dome control settings window is called up by clicking the on the left side. icon in the icon bar After the window is opened, select the USB joystick (at present only one joystick is supported) and select the protocol according to the type of dome to be controlled: Lilin, Sensormatic, Pelco. Next, select the serial port, to which the RS-485 converter is connected (COM1 or COM2). The icons in the middle of the window the keyboard, the joystick, and the mouse: Those icons are used to define the program behavior depending on pressing a particular key or moving the joystick. VideoDR-C users manual. 18 When you select the keyboard, different keys can be bound do different functions (double-click an item, or press the Add new button, if there are no items). Press a key on the keyboard and select a function for this key on the right, e.g. Set position, Turn left, Turn right. You can assign unlimited number of commands. Set the speed of rotation in range from 1 to +1. There are default keys defined for saving of the camera position (SHIFT+F2 ... SHIFT+F11) and for setting of the dome to the saved position (F2...F11). Settings for the mouse are not working in the current version of the program. They will be defined and used in a similar way, as the keyboard and the joystick. 3.2 Dome control panel Select the icon from the icon bar on the left side in order to open the window of the screen joystick. This is useful if you do not have a common analogue USB joystick. The arrows indicate directions, zoom in and zoom out options are located underneath. The turtle, man and rabbit icons determine the speed of the camera movement after an arrow is pressed. More precisely, that means that when you press an arrow, the dome will be moved by a specified interval. If the turtle icon is selected, 19 ALNET SYSTEMS INC. the dome will move very slowly, the human icon causes the dome to move at medium speed and pressing the hare icon results in very fast movement of the dome. The icons with numbers moves the dome to preset position, the icon at the bottom turns on the stepping mode, the +/- icon reverts the directions. 4 Contact info Guard Tronic, Inc. 104 North 13th Street Fort Smith, AR 72901 (800) 542-7866 voice (800) 687-4502 fax [email protected] http://www.guardtronic.com 4208 Johnson Road Springdale, AR 72764 (800) 324-6150 voice (479) 750-1483 fax 111 South 40th Street Muskogee, OK 74401 (918) 682-1952 voice (918) 682-2053 fax 5706 Patterson Little Rock, AR 72209 (501) 568-0888 voice (501) 568-0949 fax 3601 East 20th Street Joplin, MO 64801 (417) 782-1480 voice (417) 782-1483 fax 4804 North Washington Forrest City, AR 72335 (870) 630-1690 voice (870) 630-1205 fax