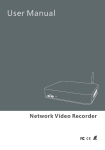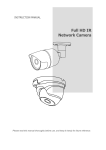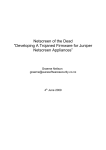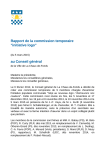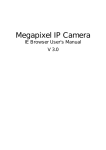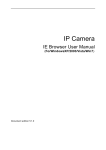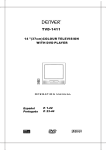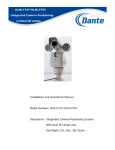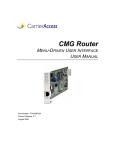Download IP Camera User`s Manual
Transcript
IP Camera User’s Manual IP Camera User’s Manual Preface Thank you for using our IP camera products. This series of products are all-in-one IP cameras designed for network video surveillance, including box IP camera, infrared box IP camera, dome IP camera, speed dome IP camera, etc. The products adopt H.264 BaseLine Profile@ Level 4.0 video compression format, support three-stream, support ONVIF protocol, and adopt high-speed embedded 3A (AWB, AF, AE) to make the image clearer, smoother and more realistic. Built-in Web Server allows users to easily perform real-time monitoring and remote control over front-end cameras via IE browser. This series of IP cameras is suitable for medium-sized and small enterprises, families, and other environments that require remote network video transmission and monitoring. The products are easy to install and operate. IP Camera User’s Manual Statement: Contents in this manual may be different from the edition that you are using. There may be technical inaccuracies, or typographical errors in the manual. Should any unsolved problem occur given that the product is used according to this manual, please contact our technical support department or your product suppliers. The content of this manual may be updated at irregular intervals without prior notice. Audience: This manual is suitable for engineers as follow: System planning person Technical support and maintenance person Administrator User Convention Conventions are as follows in this manual: “IP Camera” mentioned in this manual refers to network camera, including box IP camera, dome IP camera, infrared box IP camera, speed dome IP camera, etc. Click: Press the left mouse button once. Double-click: Press the left mouse button twice. “[ ]”: Option name, Window name, menu name and datasheet. Caution This device should be operated only from the type of power source indicated on the marking label. The voltage of the power must be verified before using. Kindly remove the cables from the power source if the device is not to be used for a long period of time. Do not let this product fall to the ground or against the strong percussion. Do not directly touch the optical components of image sensor. If necessary, place a clean cloth with alcohol slightly moist and gently wipe the dust. If the device is not to be used, please cover it with dust cover to protect the image sensor. Avoid aligning strong light (such as lighting, sunlight, etc.) focus, otherwise it will easily lead to image too bright or pulling light (this is not a camera malfunction), and it will affect the service life of image sensor. Do not expose the machine in moist, dusty, extremely hot, extremely cold and strong electromagnetic radiation environment. (Normal work temperature: -10 ℃ ~ +55 ℃) Avoid water or other liquid flowing into the camera in use. In case any solid or liquid get inside the machine, user must cut off the power supply immediately, and get it checked by a qualified technician. IP Camera User’s Manual Table of Contents Chapter 1 Download And Install ActiveX ................................................................................................ 6 Chapter 2 User Login ............................................................................................................................. 7 Chapter 3 Live Preview .......................................................................................................................... 8 Chapter 4 Record Playback ................................................................................................................. 10 Chapter 5 Set System Parameters ...................................................................................................... 12 5.1 Stream Configure .................................................................................................................... 12 5.2 Network Configure .................................................................................................................. 13 5.3 Time Parameters ..................................................................................................................... 14 5.4 OSD......................................................................................................................................... 15 5.5 Privacy Regional ..................................................................................................................... 15 5.6 SD Card .................................................................................................................................. 16 5.7 PTZ Configure ......................................................................................................................... 18 5.8 Record Configure .................................................................................................................... 18 5.9 Alarm Configure ...................................................................................................................... 19 5.9.1 Motion Detection ........................................................................................................... 19 5.9.2 I/O ................................................................................................................................. 21 5.10 Advanced Configure.............................................................................................................. 23 5.10.1 Capture Configure ...................................................................................................... 23 5.10.2 Audio Configure .......................................................................................................... 24 5.10.3 WiFi Configure ............................................................................................................ 24 5.10.4 PPPoE Configure........................................................................................................ 28 5.10.5 DDNS Configure ......................................................................................................... 29 5.10.6 E-mail Configure ......................................................................................................... 29 5.10.7 FTP Configure ............................................................................................................ 31 5.10.8 User Management ...................................................................................................... 31 5.10.9 Day/Night Configure ................................................................................................... 32 5.10.10 ISP Configure ........................................................................................................... 33 5.11 Device Maintenance .............................................................................................................. 34 5.11.1 Device Information ...................................................................................................... 34 5.11.2 Default Setting ............................................................................................................ 34 5.11.3 Restart Device............................................................................................................. 35 5.11.4 Upgrade Device .......................................................................................................... 36 5.11.5 Device Running State ................................................................................................. 36 5.11.6 Version ........................................................................................................................ 37 5.12 Local Configure ..................................................................................................................... 37 Chapter 6 Log Search .......................................................................................................................... 38 Chapter 7 Mobile Connectivity ............................................................................................................. 39 For Android .................................................................................................................................... 40 7.1 Main Functions ........................................................................................................................ 40 7.2 Installation ............................................................................................................................... 40 7.3 Application Running ................................................................................................................ 41 7.3.1 Interface Description ..................................................................................................... 41 7.3.2 Live Preview ................................................................................................................. 42 7.3.3 Add Device .................................................................................................................... 43 7.3.4 Switch Channel ............................................................................................................. 44 7.3.5 PTZ Control .................................................................................................................. 45 7.3.6 Local Video ................................................................................................................... 45 7.3.7 Saved Photos ............................................................................................................... 46 7.3.8 Switch Language .......................................................................................................... 46 7.3.9 Video Remote ............................................................................................................... 46 7.3.10 Real-Time Alarm ......................................................................................................... 47 For iPhone ..................................................................................................................................... 47 7.4 Main Functions ........................................................................................................................ 47 IP Camera User’s Manual 7.5 Installation ............................................................................................................................... 47 7.6 Application Running ................................................................................................................ 48 7.6.1 Interface Description ..................................................................................................... 48 7.6.2 Live Preview ................................................................................................................. 49 7.6.3 Add Device .................................................................................................................... 50 7.6.4 Switch Channel ............................................................................................................. 51 7.6.5 PTZ Control .................................................................................................................. 51 7.6.6 Local Video ................................................................................................................... 52 7.6.7 Saved Photos ............................................................................................................... 53 7.6.8 Switch Language .......................................................................................................... 53 7.6.9 Video Remote ............................................................................................................... 53 7.6.10 Real-Time Alarm ......................................................................................................... 53 Appendix 1 Network Interface of IP Camera........................................................................................ 54 Appendix 2 Default Network Parameters ............................................................................................. 54 Appendix 3 Search Tool User's Guide ................................................................................................. 54 Appendix 4 Apply for DDNS domain name service ............................................................................. 56 Appendix 5 Visit IP camera under different network environments ..................................................... 59 Appendix 6 Port mapping ..................................................................................................................... 64 Appendix 7 FAQ ................................................................................................................................... 65 IP Camera User’s Manual Chapter 1 Download And Install ActiveX You need to install ActiveX Control when you visit IP camera for the first time through IE browser. ActiveX installing method: 1) Input the IP address of IP camera in Internet Explorer (for example: 192.168.1.10) to enter into login page, as shown in Fig1: 2) Click [Download ActiveX] to download the ActiveX. Fig1 3) File download dialogue box pops up, click [Run] or [Save] to download ActiveX. 4) After download it, double-click the downloaded file “WebClient” to install it. 5) Click [Run] button to pop up WebClient Setup dialogue box, click [Next] button to select installation path, as shown in Fig2: Fig2 6) Click [Install] button to start to install “WebClient”, please wait a moment; 7) After installation is complete, click [Finish] button to exit, as shown in Fig3: | IP Camera User’s Manual Fig3 Chapter 2 User Login Reopen Internet Explorer after ActiveX installation completes, input IP address of the IP camera (for example: 192.168.1.10) to turn to login page, as shown in Fig4: Language: Select the system language of WebClient, including Simplified Chinese and English; User: Input the user name. The default user name is “admin”; Password: Input the password. The default password is blank; Port: Input the port number. The default port is 5000; Input user name, password and port number, then click “Login” button to enter the main interface. Fig4 | IP Camera User’s Manual Chapter 3 Live Preview After user have logged in, enter into the live preview interface, or click button in menu bar to enter this interface. The interface of “Live Video” is shown in Fig 5: Fig 5 In the Live Video interface, users can do operations like Play, Stop, Record, Capture, Talkback, Show Alarm, Preset Configure, Video Parameters Configure, Full-screen Viewing and PTZ Control, etc. [Play]: Click this button to open the current video screen. [Stop]: Click this button to close the current video screen. [Record]: Manual recording switch. Automatically record current video and save them in AVI format to the storage directory after the recording function turned on. The state is changed to after enable recording; click this button to stop recording. [Capture]: Click this button to snap the current image and automatically save it in .JPG format to the storage directory. [Talkback]: Audio talkback switch. The talkback between PC and IP camera can be performed (audio talkback device is installed to the IP camera). The state is changed to after enable audio talkback; click this button to stop talkback. | IP Camera User’s Manual [Show Alarm]: Click this button to pop up alarm information list, it shows the alarm IP, alarm time and alarm description, etc. [Audio]: Turn on or turn off the sound of live video. [Preset Configure]: Allows set or call the presets, range from 1~128; user can also set the PTZ speed, range from 1~8. [Video Parameters]: User can drag the slide bar to adjust the parameters of active video, including brightness, chroma, contrast, saturation and sharness. Click Default button to resort the default value. [Full Screen]: Double-click the video screen to display image in full-screen, double-click again to exit full screen mode. [Stream ID]: User can choose three different streams, range from 1~3. [PTZ Control]: Allows four-directional rotation, automatic adjustment of PTZ rotation speed, adjust zoom, focus and Iris, refer to Fig 6: Fig 6 | IP Camera User’s Manual Chapter 4 Record Playback Click button in menu bar to enter the video playback page, as shown in Figure 7: Fig 7 Users can search for recorded video files or snapped pictures in local PC or storage device according to date. [Position]: User can select the file position, including remote recording files, remote capture images, local recording files and local capture images. [Type]: User can select the type, including manual recording, motion alarm recording, I/O alarm recording, time recording, download and all types. Selecting a different file position has different selections of type. [Date]: Select a certain date to search recorded video file or snapped picture; click the date box, the calendar will pop up, refer to Fig 8: | IP Camera User’s Manual Fig 8 According to the above description to select the setting, and setup start time & end time, then click Search button. [Files List]: The searched files information will be displayed in the Files List. [Download]: Select the recorded files or snapped pictures searched from SD card in the file list, click this button to download the files to PC. [Play]: Choose the recorded video or snapped picture in the file list, double-click the video or click picture, or click “play” button to playback. The contents will be displayed in the video playback window. User can view the playing information and click the relevant buttons on the screen to do operation, as shown in Figure 9: (1) play/pause (2) Stop (3) Next segment (4) Last segment (5) Snap (6) Download (7) Full screen (8) play process Fig 9 | IP Camera User’s Manual Chapter 5 Set System Parameters 5.1 Stream Configure The interface of stream configure is shown in Fig 10: Fig 10 [Stream ID]: Choose three kinds of stream ID to do stream configure. [Stream type]: Stream type includes Only Video and Video & Audio. [Encode type]: Encode type includes H.264, MJPEG and MPEG4. [Frame rate]: Set encoding frame rate per second, range from 1 to 30. [Frame interval]: Adjustable between 0~300. The smaller frame interval, the higher image bitrate and the better image quality you get. It is recommended to set the frame interval as above 25. [Resolution]: Set the resolution of image. [Bit type]: Two options: CBR and VBR. CBR adopts constant encoding bitrate, VBR adopts variable encoding bitrate. [Stream Size]: The range of stream bitrate is 1000~12000Kbps. The higher bitrate can generate better image quality, but it occupies more bandwidth, please adjust the setting according to your actual bandwidth. Click button to save the setting; when the setting is not saved, click button to return to the previously saved parameters; when the setting has been saved, click button to query whether the setting is successful. | IP Camera User’s Manual 5.2 Network Configure The interface of network parameters is shown in Fig 11: Fig 11 [Device Port]: Default value is 5000 (users are recommended not to change it). [Web Port]: Default value is 80 (users are recommended not to change it). [RTSP Port]: Default value is 554 (users are recommended not to change it). [ONVIF Port]: Default value is 554 (users are recommended not to change it). [DHCP]: If DHCP function of the router is enabled, IP camera will automatically obtain IP address from the router. [IP address]: Set the camera’s IP address. [Subnet mask]: Default value is 255.255.255.0 (users are recommended not to change it). [Gateway]: Set the camera’s gateway IP. For example, when the device is connected to public network via a router, the gateway IP is the router IP. [Multicast address]: Multicast means the hosts of a group can receive all the data within this group. Multicast address is the reserved class D address from 224.0.0.0-239.255.255.255, and some address has special use (users are recommended not to change it). [DNS Server]: The default server is the DNS address of Guangdong province. Users outside this area please use DDNS function to set the DNS address as their local DNS address. [Default gateway]: Set the default type of gateway. Two options: Wire and Wireless. | IP Camera User’s Manual Click button to save the setting; when the setting is not saved, click button to return to the previously saved parameters; when the setting has been saved, click button to query whether the setting is successful. Note: After revise and save parameters, the device will restart. If it is applied in LAN, please pay attention to avoid conflict between its IP address and the IP addresses of other devices or PC in the LAN. 5.3 Time Parameters The interface of time parameters is shown in Fig 12: Fig 12 [Time Setting]: Manually set the system date and time of device. [NTP Server]: After enable this function, user can choose the proper time zone, set the NTP IP and NTP port, and IP Camera will proofread system time to NTP server according to the settings. [Sync PC time]: Click button, the date and time of IP camera will be synchronized with the PC. Click button to save the setting; when the setting is not saved, click button to return to the previously saved parameters; when the setting has been saved, click button to query whether the setting is successful. | IP Camera User’s Manual 5.4 OSD The interface of OSD configure is shown in Fig 13: Fig 13 [Time]: The system time of video channel. Enable this function to display system time at the top left of image. [Color]: User can choose different colors for the time. There are two colors to choose from black and white. [Position]: User can adjust the display position of system time. [Text]: Enable this function to display channel name at the top left of image. [Color]: User can choose different colors for the name. There are two colors to choose from black and white. [Position]: User can adjust the display position of channel name. [Text]: The name of video channel, it supports 30 English characters or 20 Chinese words at maximum. Click text box to self-define the channel name. Click button to save the setting; when the setting is not saved, click button to return to the previously saved parameters; when the setting has been saved, click button to query whether the setting is successful. 5.5 Privacy Regional After entering the privacy regional interface, click button at the center of interface to enter the Shelter Area window, refer to Fig 14: | IP Camera User’s Manual Fig 14 After enable privacy regional function, click and move cursor to set the privacy area of channel image. An image can be entirely or partially masked, it supports 4 areas at maximum. Click the set area to select the area, click again to deselect. [Channel No.]: Select the channel of privacy regional. [Color select]: Set the covering color of privacy area. There are three colors to choose from red, green and black. [Clear all]: click this button to clear all set privacy areas. [Clear select]: click this button to clear selected privacy area. Click button to save the setting; when the setting is not saved, click button to return to the previously saved parameters; when the setting has been saved, click button to query whether the setting is successful; click button to exit current interface. 5.6 SD Card The interface of SD card configure is shown in Fig 15: | IP Camera User’s Manual Fig 15 In this interface, user can view the information of SD card, including SD card name, SD card space, file system, partition state, new number of partition, partition type, remaining space, formatting progress, etc. Click button to format the SD card; when the setting is not saved, click button to return to the previously saved parameters; when the setting has been saved, click button to query whether the setting is successful. Note: Hot-plugging is not recommended for SD card, compulsory hot-plugging may damage the SD card, causing data loss or abnormal operation. Do not cut off the power of the device in the process of formatting. FAT32 file is used to format system by default. IP Camera doesn’t support the storage that can be formatted into several partitions, so if user want to format it on PC before using it, please format it into one partition. | IP Camera User’s Manual 5.7 PTZ Configure The interface of PTZ configure is shown in Fig 16: Fig 16 [PTZ configure]: When IP camera is connected to RS485 communication or control device (e.g. PTZ decoder, dome camera), the parameters of PTZ need to be set according to the settings of the communication device (address, protocol, baud rate, parity, data bit and stop bit), and the corresponding protocol need to be downloaded. Click button to save the setting; when the setting is not saved, click button to return to the previously saved parameters; when the setting has been saved, click button to query whether the setting is successful. Notice:Only when the parameters and protocol are correct, the add-on communication device can be controlled. 5.8 Record Configure The interface of record configure is shown in Fig 17: | IP Camera User’s Manual Fig 17 [Storage rule]:Two options: circle write and not overwrite. Circle write will cover the earlier recorded files and keep recoding when storage space is full; otherwise it will stop recording when storage space is full. [Pre-recording]: Enable or disable pre-recording function; support for the pre-recording time is 7 seconds. Alarm signal needs a little time to processing and trigger the video recording, it may not record the important information before the alarm signal is generated, so use this function to improve the reliability of video surveillance. [Record Schedule]: After enable this function, set the period of scheduled recording, four periods allowed. Recording schedule can be copied to the other date, select “Day of week” to the date or everyday which set as the same settings. Click button to save the setting; when the setting is not saved, click button to return to the previously saved parameters; when the setting has been saved, click button to query whether the setting is successful. 5.9 Alarm Configure 5.9.1 Motion Detection The interface of motion detection configure is shown in Fig 18: | IP Camera User’s Manual Fig 18 In this interface, users can set parameters like motion detection on/off, sensitivity, detection time interval, linkage alarm output, linkage output duration, linkage recording / capture, and sending E-mail when alarm has been triggered, etc. [Sensitivity]: set the sensitivity of motion detection, range from: high, low, normal; the higher grade means higher sensitivity. [Detection Time Interval]: It means the time interval between two adjacent detective motions; range from: 1~10. If there is other motion detected during the interval period which is considered continuous movement; otherwise, it will be considered that those two adjacent detective motions are two different motion events. [Set Motion Area]: Click this button to enter the detection region window. Click and move mouse to set the area of motion detection. An image can be entirely or partially set, user can set one area for detection at maximum. Click the set area to select the area, click again to deselect. Click button to clear all set detection areas; click selected detection area; click click button to clear button to save the setting; when the setting is not saved, button to return to the previously saved parameters; when the setting has been | IP Camera User’s Manual saved, click button to query whether the setting is successful; click button to exit current interface. [Alarm Schedule]: After enable this function, set the period of motion detection, four periods allowed. Alarm schedule can be copied to the other date, select “Weekday” to the date or everyday which set as the same settings. [Output]: Enable or disable linkage alarm output. [Linkage Output(s)]: Set the duration of linkage alarm output after being triggered (in seconds), the range of alarm duration is 1~10s. [Record]: When motion alarm is triggered, it will record and store the video in the SD card on device. The record files can be saved via E-mail sending or FTP uploading. [Linkage Mode(s)]: Set the duration of linkage recording after being triggered (in seconds), range from: 5/10/30/60/120/300/600/900/1200/1800s. [Capture]: When motion alarm is triggered, it will snap pictures and store them in the SD card on device. The captured pictures can be saved via E-mail sending or FTP uploading. [Capture Pictures]: Set the amount of linkage capture after being triggered, the number of pictures snapped is from 1 to 10. If the number is set as 10, and the snapping interval is 1 second, that means when there is an alarm, 10 pictures will be snapped at one time and the interval between each picture is 1 second. [E-mail]: Enable E-mail function; when motion alarm is trigged, a notification email will be sent to user’s designed email box including trigger events, time, capture pictures, and device name, etc. User can select only sending text messages or sending text and image messages. Details about E-mail setting please refer to [E-mail Configure]. [FTP]: Enable FTP function; when motion alarm is trigged, the alarm information of motion detection will be saved in the way of FTP uploading. User can select only sending text messages or sending text and image messages. [Alarm Sound]: Close or open the alarm ringing. [Ring Duration Time(s)]: After opening the alarm ringing, set the duration of alarm ringing after being triggered (in seconds), the range of alarm ringing is 1~10s. Click button to save the setting; when the setting is not saved, click button to return to the previously saved parameters; when the setting has been saved, click button to query whether the setting is successful. 5.9.2 I/O The interface of I/O alarm configure is shown in Fig 19: | IP Camera User’s Manual Fig 19 In this interface, users can set parameters like I/O alarm on/off, alarm schedule, linkage alarm output, linkage output duration, linkage recording / capture, and sending E-mail when alarm has been triggered, etc. [I/O Type]: Close or open the I/O alarm detection. [Alarm Schedule]: After enable this function, set the period of time for I/O alarm detection, four periods allowed. Alarm schedule can be copied to the other date, select “Weekday” to the date or everyday which set as the same settings. [Output]: Enable or disable linkage alarm output. [Linkage Output(s)]: Set the duration of linkage alarm output after being triggered (in seconds), the range of alarm duration is 1~10s. [Record]: When I/O alarm is triggered, it will record and store the video in the SD card on device. The record files can be saved via E-mail sending or FTP uploading. [Alarm Linkage(s)]: Set the duration of linkage recording after being triggered (in seconds), range from: 5/10/30/60/120/300/600/900/1200/1800s. [Capture]: When I/O alarm is triggered, it will snap pictures and store them in the SD card on device. The captured pictures can be saved via E-mail sending or FTP uploading. | IP Camera User’s Manual [Capture Pictures]: Set the amount of linkage capture after being triggered, the number of pictures snapped is from 1 to 10. If the number is set as 10, and the snapping interval is 1 second, that means when there is an alarm, 10 pictures will be snapped at one time and the interval between each picture is 1 second. [E-mail]: Enable E-mail function; when I/O alarm is trigged, a notification email will be sent to user’s designed email box including trigger events, time, capture pictures, and device name, etc. User can select only sending text messages or sending text and image messages. Details about E-mail setting please refer to [E-mail Configure]. [FTP]: Enable FTP function; when I/O alarm is trigged, the information of I/O alarm will be saved in the way of FTP uploading. User can select only sending text messages or sending text and image messages. [Alarm Sound]: Close or open the alarm ringing. [Ring Duration Time(s)]: After opening the alarm ringing, set the duration of alarm ringing after being triggered (in seconds), the range of alarm ringing is 1~10s. Click button to save the setting; when the setting is not saved, click button to return to the previously saved parameters; when the setting has been saved, click button to query whether the setting is successful. 5.10 Advanced Configure 5.10.1 Capture Configure The interface of capture configure is shown in Fig 20: Fig 20 | IP Camera User’s Manual [Setting]: Enable or disable capture function; set the time interval of capture: 5, 10,15,30,60 seconds. If the time interval is set as 5s, that means it will capture pictures every fives seconds in the period of capture schedule, and store them in the SD card on device. [Capture Schedule]: After enable this function, set the period of time for capture, four periods allowed. Capture schedule can be copied to the other date, select “Weekday” to the date or everyday which set as the same settings. [FTP upload]: Enable this function; when alarm is trigged, the alarm information will be saved in the way of FTP uploading. Click button to save the setting; when the setting is not saved, click button to return to the previously saved parameters; when the setting has been saved, click button to query whether the setting is successful. 5.10.2 Audio Configure The interface of audio configure is shown in Fig 21: Fig 21 In this interface, users can view the audio sample rate and bit wide of IP camera, set the encode type of audio compression. [Encode]: Support two types of audio compressed format: G711a and G711Mu. Click button to save the setting; when the setting is not saved, click button to return to the previously saved parameters; when the setting has been saved, click button to query whether the setting is successful. 5.10.3 WiFi Configure The interface of WiFi configure is shown in Fig 22: | IP Camera User’s Manual Fig 22 A wireless router needs to be deployed in order to use the Wi-Fi function of IP camera, e.g. TP-Link WR340G 54M wireless router. The content and steps of the settings are as follows: ① Network parameters setup for wireless router Enter into “LAN Setting” page under the “network parameter” menu of wireless router, set the IP of wireless router; refer to Fig 23(a): Fig 23(a) | IP Camera User’s Manual ② Turn to “basic settings” page under the “wireless parameters” menu; refer to Fig 23(b): (1) Set SSID This SSID is for identity validation of wireless network, it must be the same as the SSID setting of the IP camera (2) Frequency range It determines the frequency range of network working, which is 1~13, the default value is 6. Note: If your neighbor also uses wireless network and its frequency is 6, you should consider revise this parameter to 1 or 13 to reduce radio interference between the two routers. (3) Mode Set the working mode of wireless router. The mode must be compatible with the supported modes of IP camera. Wireless mode supported by IP camera: 802.11b/g protocol (low power Wi-Fi model) 802.11a/b/g/n protocol (high power Wi-Fi model) (4) Enable Wi-Fi function (compulsory) (5) Enable security setting (optional) This option can enable the security certification of wireless router. If it is enabled, users need to select the corresponding security mode (encryption mode) and set up authentication password. (6) Select security type (encryption mode) Three options: WEP, WPA and WPA2 (7) Security options WEP security type: developing system, sharing key and auto-selection WPA, WPA2 security type: TKIP and AES (8) Set key (authentication password) Fig 23(b) ③ WiFi function settings of IP camera: (1) Security Type Three encryption types are Auto, WPA-PSK/WPA2-PSK and WEP. It must be the same as the security type of wireless gateway (router/AP). | IP Camera User’s Manual (2) Authentication Type Auto Security Type: not optional WPA-PSK/WPA2-PSK Security Type: Auto, WPA-PSK and WPA2-PSK are optional WEP Security Type: Auto, Open (system) and Share Key are optional It must be the same as the security type of wireless gateway (router/AP). (3) Encryption Type Auto or WEP Security Type: not optional WPA-PSK/WPA2-PSK Security Type: Auto, TKIP and AES are optional It must be the same as the security type of wireless gateway (router/AP). (4) WEP Key Format Auto or WPA-PSK/WPA2-PSK Security Type: not optional WEP Security Type: ASCII and Hexadecimal are optional It must be the same as the security type of wireless gateway (router/AP). (5) WEP Key Auto or WPA-PSK/WPA2-PSK Security Type: not optional WEP Security Type: 1-4 is optional It must be the same as the security type of wireless gateway (router/AP). (6) Password It is the login password of Wi-Fi for identity authentication. It must be the same as the key of the wireless gateway (router/AP). (7) Search router User can also deploy wireless router by searching router. Click button to search router automatically, and the information list will display router information, such as router name, signal, and security type and connect state; as shown below. Select a router in the list, click button to establish the connection. | IP Camera User’s Manual Fig 24 (8) WiFi IP Select this switch to enable Wi-Fi function, and set the wireless IP Address, Net Mask, WIFI Gateway and Multicast Address of IP camera. Click button to save the setting; when the setting is not saved, click button to return to the previously saved parameters; when the setting has been saved, click button to query whether the setting is successful. After setting completes, save all parameters. Then disconnect the network cable, IP camera can be visited via wireless IP. Note: Applies to models with Wi-Fi function only. Notice:The wireless network IP address and cable network IP address cannot be in the same segment. 5.10.4 PPPoE Configure The interface of PPPoE configure is shown in Fig 25: Fig 25 [Enable]: Enable or disable PPPoE dial-up function. [Dynamic IP]: After successful setting for device dial-up, it will display the public IP Address. [Account]: ADSL dial-up account, obtain from the IP service provider. [Password]: ADSL dial-up password, obtain from the IP service provider. [Dial]: select the dialing mode: wire and wireless. Currently only supports the wired dial-up mode. | IP Camera User’s Manual Click button to save the setting; when the setting is not saved, click button to return to the previously saved parameters; when the setting has been saved, click button to query whether the setting is successful. 5.10.5 DDNS Configure The interface of DDNS configure is shown in Fig 26: Fig 26 Bind the device with a fixed domain name by DNNS setting, so that user can visit the device no matter how the public IP changes. (Refer to Appendix 4 for detailed steps) [Enable]: Enable or disable DDNS function. [Domain]: The domain name set up by users, such as MyIPC.no-ip.org. [User name]: User name registered in DDNS server. [Password]: User password registered in DDNS server. [Domain server]: DDNS server address. Three options: DDNS-3322, NO IP and DYNDNS. [UPnP]: Enable or disable UPnP function. Click button to save the setting; when the setting is not saved, click button to return to the previously saved parameters; when the setting has been saved, click button to query whether the setting is successful. 5.10.6 E-mail Configure The interface of E-mail configure is shown in Fig 27: | IP Camera User’s Manual Fig 27 To set the mailbox addresses and parameters of alarm mails and public network IP mails. [Enable]: Enable or disable E-mail function. [SSL]: After selecting SSL check which means this server requires a secure connection, user can setup mail servers according to actual needs. [SMTP server]: The address of servers that send the mails. The address formats of mail service provider are different, e.g. the SMTP server of 163 mailbox is smtp.163.com. [Port]: Port number of SMTP server, the default value is 25; different mail server has different port. [Sender address]: Sender’s email address, such as [email protected]. [Recipient address]: Receiver’s email address. Here user can add at most two mail addresses. [Sender name]: Sender’s name. [User name]: Sender’s mail login user name. [Password]: Sender’s mail login password. [Subject]: The subject of send messages. | IP Camera User’s Manual Click button to save the setting; when the setting is not saved, click button to return to the previously saved parameters; when the setting has been saved, click button to query whether the setting is successful. 5.10.7 FTP Configure The interface of FTP configure is shown in Fig 28: Fig 28 FTP server sends the record files and snapped images after alarm is triggered in FTP mode to specified FTP server. [Enable]: Enable or disable FTP function. [Server address]: The IP address or HTTP address of FTP server. [Port]: Port of FTP server, the default port is 21. [User name] and [Password]: User name and password of FTP server. [FTP Directory]: Path on remote FTP server. Click button or button to create a path quickly. If the path doesn’t exist or has not been filled in, the device will create a file folder under the root directory of FTP server. Click button to save the setting; when the setting is not saved, click button to return to the previously saved parameters; when the setting has been saved, click button to query whether the setting is successful. 5.10.8 User Management The interface of user management is shown in Fig 29: | IP Camera User’s Manual Fig 29 [User information]: Input user name and password of new user, set the user rights, then click button, this user will be added into the user list box. Select a user in the user list, click button to modify user information. Select a user in the user list, click button to delete this user. When the user is not added, click button to return to the previously saved parameters; when the user has been added, click button to query whether the setting is successful. Note: 24 users can be added for each IP Camera at most. 5.10.9 Day/Night Configure The interface of day/night configure is shown in Fig 30: [Day/Night Switch Schedule]: Enable CTB (Color to Black) function, IPC will automatically turns on D/N function according to the image’s situation. Set the period of time for CTB, four periods allowed. Day/Night Switch schedule can be copied to the other date, select “Day of week” to the date or everyday which set as the same settings. [Sensitivity]: Set the sensitivity of sensor in low-light conditions, three options: high, normal, low. Click button to save the setting; when the setting is not saved, click button to return to the previously saved parameters; when the setting has been saved, click button to query whether the setting is successful. | IP Camera User’s Manual Fig 30 5.10.10 ISP Configure The interface of ISP configure is shown in Fig 31: Fig 31 | IP Camera User’s Manual [Brightness / Contrast / Chroma / Saturation / Sharpness]: user can drag the slider to adjust the parameters of active image, including brightness, contrast, chroma, saturation and sharpness, range from 1 to 255. [Exposure]: Set the exposure value. [Video Standard]: In indoor environment, if the flashing of lamps results in the flickering of images, please choose 50HZ or 60HZ according to the power frequency. [Mirror Mode]: Enable or disable mirroring function, and set the mirror / flip / mirror and flip mode, horizontally / vertically / both horizontally and vertically rotate the video. [AWB Mode]: set the mode of AWB (Automatic White Balance). There are six kinds of modes to choose from. [Noise Reduction Level]: The processing level for reducing the picture’s noise. [Indoor And Outdoor]: Select indoor or outdoor mode, in order to get a more suitable video. Click button to save the setting; when the setting is not saved, click button to return to the previously saved parameters; when the setting has been saved, click button to query whether the setting is successful. 5.11 Device Maintenance 5.11.1 Device Information The interface of device information is shown in Fig 32: Fig 32 In this interface user can click box to self-define the device name and channel name. Click button to save the setting; when the setting is not saved, click button to return to the previously saved parameters; when the setting has been saved, click button to query whether the setting is successful. 5.11.2 Default Setting The interface of default setting is shown in Fig 33: | IP Camera User’s Manual Fig 33 Click button to pop up a warning window, click OK button, all device parameters will be reset as factory default settings and then the device will reboot automatically, click Cancel button to exit the warning window. Click button to pop up a warning window, click OK button, all device parameters will be reset as default settings and then the device will reboot automatically, click Cancel button to exit the warning window. Note: “Factory Default” contains restore the network IP of IP Camera, but “Restore” does not contain this function. 5.11.3 Restart Device The interface of restart device is shown in Fig 34: Fig 34 | IP Camera User’s Manual Click button to pop-up a dialog box, and click "OK" button to restart the IP camera. 5.11.4 Upgrade Device The interface of upgrade device is shown in Fig 35: Fig 35 Click button to select the correct upgrade file, then click button to upgrade the device’s system. In this process, the upgrade status bar will display the percentage has been upgraded. After upgrade completes, IP camera will restart automatically. User need to login again, and enter into version page to check whether the edition is the upgraded edition. Note: The suffixes of upgrade file for network is “.Ram”, for example, kernel file is kernelfs.ram, burn file is burnin.1.0.ram, boot file is nsboot.1.0.ram and application file is usersection.2.0.8.ram. Notice: 1. Don’t cut off the power and internet connection while upgrading. 2. Please set IE parameters before upgrade if you use win7 system. Open the IE browser, click "Security" tab under the “Internet Option” page, click "Custom Level"—Security—Custom—Miscellaneous—Include local directory path when uploading files to a server—Enable. 5.11.5 Device Running State In this interface, user can view the CPU and memory utilization, running time and hard disk space. Click button to refresh this information in real time. | IP Camera User’s Manual 5.11.6 Version In this interface, user can view the version number, build date, core version and other version information, click button to refresh this information; refer to Fig 36: Fig 36 5.12 Local Configure The interface of local configure is shown in Fig 37: Fig 37 In this interface, user can configure the remote recording files download path, remote capture pictures download path, local recording files storage path and local capture pictures storage path. | IP Camera User’s Manual Click button to modify these paths. [Display mode]: Select the video display mode. Two options: full of window and original proportion. Click button to save the setting; when the setting is not saved, click button to return to the previously saved parameters; when the setting has been saved, click button to query whether the setting is successful. Chapter 6 Log Search Click button to enter the log search page, as shown in Fig 38: Fig 38 [Start Date and End Date]: Select the start date and end date. [Log Type]: Select the type of log. Five options: all types, system, alarm, operation and network. After setting the above parameters, click button to start search log, the searched log information will be displayed in the log information list; refer to Fig 39: | IP Camera User’s Manual Fig 39 Chapter 7 Mobile Connectivity You can remotely view camera streams from your DVR and IPC on your iPhone™,iPad™, or Android™ device. Compatible Mobile Viewing Devices • iPhone (4.0 and above) • iPad (4.0 and above) • Android(1.6 and above) NOTE: Instant Mobile Viewing on an iPhone™ using an iPhone™ App. Free download available from Apple™ Store under the name “ISSMOBILE”. Compatible with iPhone™ version 4.0 and above. Selectable 4 channels live viewing. Mobile phone data plan is required (not included). Router port forwarding is required. NOTE: Instant Mobile Viewing on an iPad™ using an iPad™ App. Free download available from Apple™ Store under the name “ISSMOBILE HD”. Compatible with iPad™ version 4.0 and above. Selectable 9 channels live viewing. Mobile phone data plan is required (not included). Router port forwarding is required. NOTE: Instant Mobile Viewing on Android™ 1.6 and above . Free download available from Google™ play store under the name “ISSMOBILE”. Selectable 4 channels live viewing. Mobile phone data plan is required (not included). | IP Camera User’s Manual Router port forwarding is required. Before You Begin You will need the following before you can start mobile viewing on your iPhone or Android device: • The IP address or DDNS host name of your DVR or IP camera: For details, please refer to the user manual. • The TCP Port Number of your DVR or IP camera: By default, the port number is 5000. • User name and Password of your DVR: By default, the ID is admin, no password. For Android 7.1 Main Functions Support Chinese and English; View the cameras on real time via wifi and 3G; Support multi-channel switching; Support remote play; Support device configuration, modification and delete; Support photo view and save; Support video view and save; Support IP and DDNS access; Support Pan, Tilt & Zoom control; Support Snap-shot; Support video records; Adopt direct connection device, without any third party server transit; 7.2 Installation Users can free download this app from Google™ play store on Android™ 1.6 and above, you may first search “ISSMOBILE”, like Fig 40 as below. Router port forwarding is required. Then click “Install”, the application will be automatically installed into your mobile phone, like Fig 41 as below: | IP Camera User’s Manual Fig 40 Fig 41 7.3 Application Running 7.3.1 Interface Description After successfully installed the application into mobile phones, it is ready to run, just click the ISS MOBILE Click “ icon in the main menu. The main interface looks like Fig 42: ” icon on top right, then you can access the main menu interface and see corresponding operation options, including device list, local video, photos, about, etc; refer to Fig 43: Fig 42 Fig 43 Device List: Add a new device, or modify the device settings. Local Video: If ISS MOBILE has record function, after clicking video records, you will see the details of the records. The name of the record file will be generated by system default according to recording time. Video Remote: Access the device recorded clips and view the video. Saved Photos: Save the snapshot on the phone when viewing the cameras through the phone; after clicking it, you will see the photos as thumbnail. Enlarge the photos by clicking it. | IP Camera User’s Manual Setting: After clicking it, you can set password protection, alarm sound, etc; refer to Fig 44: Fig 44 About: The related information of the application. 7.3.2 Live Preview Click back key on top left in the main menu interface, back to display interface, refer to Fig 45: Fig 45 Instructions of the functions on “Live Preview” interface as below: Function Key Description Channel selecting: You can select the channels playing Select the group of channels / Play / Stop Snapshot Video Records Quick Access Device List, edit and select the device Alarm function | IP Camera User’s Manual Left Slip to Display PTZ Control Button Control the directions of the camera Zoom in / Zoom out / Change focus and aperture 7.3.3 Add Device If this is the first time to use ISS MOBILE app, you need to put in all the information needed. Steps as below: Click “ Click “ ” to access “Device List” interface, the list is blank as this time. ” on “Device List” on bottom left to access “Detail” interface, like Fig 46 as below: Fig 46 Device Name: The names of equipment, which can help you identify different devices, for examples, you can type the names based on the location of the equipment. The name will be showed on the topside title bar of display interface. Address: DVR IP address (Must be an Internet address) or DDNS. Port: It means mobile phone port, and you can acquire port number in the setting information of the device. Please use the fixed port: 554 here. User Name: The user name of terminal device. Password: The password of terminal device, match with user name. Max Channel: The channels of your DVR supported, 32 channels max. After editing, please click “Save” to save the information. Click “Back”, turn back to “Device List”, you will see the name, channels, address, etc, like Fig 47 as below: | IP Camera User’s Manual Fig 47 Click “ Fig 48 ” and Device to edit setting information. For example, click “device 66” in “Device List”, you could modify the settings of “device 66”. Click “ ” to delete the selected device. For example, click “device 64” in “Device List”, will show notice like Fig 48, select “OK”, and delete “device 64”. 7.3.4 Switch Channel Select the numbers showed in Area 3 in Figure 49 to switch channels; select Area 2 to switch channel-group, and then select the numbers in this channel-group to switch the channels. Switch the channels within different devices: If you want to switch to the channels on other devices, steps as below: 1) Press “ ” to stop or turn the playing video off; 2) Click “+” on display interface, like Area 1 in Fig 49, then access device list interface, like Fig 50: Fig 49 3) Fig 50 Select the device which switched to, will show the channel list of this device, like Fig 51 as below: | IP Camera User’s Manual Fig 51 4) Select the channels in the channel list of this device, turn back to display interface to view the camera of this channel. 7.3.5 PTZ Control Left slip “ ” to “PTZ Control”, like Fig 52 as below: Fig 52 Function keys of PTZ control as below: :Control PTZ direction; :Zoom in and zoom out; :Change focus; :Change aperture. 7.3.6 Local Video The videos will be saved on the phone after recording the videos. Steps as below: Note: If there is no memory card on phone, the record function will not work. Play Video: 1) Click “ ” to access main menu interface, select “local video” to access “local video” list interface, like Fig 53: 2) Click the video record, for example 20121022145057.mp4, to view this video record. | IP Camera User’s Manual Fig 53 Delete: 1) Click “ ” to access the main menu interface, select “local video” to access “local video” list interface, like Fig 53: 2) Click “ ”, select the needed record, like Fig 54, click “ 3) Click “Done” and back to “Local Video” list interface; 4) Click “Back” and back the main menu, like Fig 55: Fig 54 ” to delete this video. Fig 55 Note: 1) In the all operation steps, you could click “Done” to end up, cancel the operation and back the last step. 2) You have to make sure there are video records, so that you could search the records; if not, you cannot search it. 7.3.7 Saved Photos The photos are the snap-shot when viewing the cameras which saved on the album. You also can check and batch save and delete etc. The steps are the same as 7.3.6. 7.3.8 Switch Language When you switch the language on your phone, the language of the application will be changed as well. For example, it’s switched to English on your phone, the language of the application will be switched to English as well. 7.3.9 Video Remote You can access the device recorded clips with the app and view the video clips. Select the right | IP Camera User’s Manual device, channel and time then tap search, like Fig 56: 7.3.10 Real-Time Alarm When any channel has any alarming info, the app will show up in the main interface, like Fig 57: Fig 56 Fig 57 For iPhone 7.4 Main Functions Support Chinese and English; View the cameras on real time via wifi and 3G; Support multi-channel switching; Support remote play; Support device configuration, modification and delete; Support photo view and save; Support video view and save; Support IP and DDNS access; Support Pan, Tilt & Zoom control; Support Snap-shot; Support video records; Adopt direct connection device, without any third party server transit; 7.5 Installation Users can free download this app from Apple™ Store on iPhone™ version 4.0 and above, you may first search “ISSMOBILE”, like Fig 58 as below. Router port forwarding is required. Then click “Install”, the application will be automatically installed into your mobile phone, like Fig 59 as below: | IP Camera User’s Manual Fig 58 Fig 59 7.6 Application Running 7.6.1 Interface Description After successfully installed the application into mobile phones, it is ready to run, just click the ISS MOBILE Click “ icon in the main menu. The main interface looks like Fig 60 as below: ” icon on top right, then you can access the main menu interface and see corresponding operation options, including device list, photos, video records, about & help, etc; refer to Fig 61: Fig 60 Fig 61 Device List: Add a new device, or modify the device settings. Remote Play: Access the device recorded clips and view the video. Video Records: If ISS MOBILE has record function, after clicking video records, you will see the details of the records. The name of the record file will be generated by system default according to recording time. Photos: Save the snapshot on the phone when viewing the cameras through the phone; after | IP Camera User’s Manual clicking it, you will see the photos as thumbnail. Enlarge the photos by clicking it. Settings: After clicking “ ”, you can set Auto play, screen, priority type, etc; refer to Fig 62: Fig 62 a) Auto play: Turn on “AutoPlay” to display the video surveillance automatically on your next login. If turn it off, it will not display your last time video on the next login. b) Screen Setting: Select “1” means only one player window in player interface; select “4” means four player windows in player interface. c) Priority Type: Select the desired type: Real Time and Fluency. d) Alert Sound: Select the voice prompts when the device alarm is triggered. e) Play Audio: Open and close the device output sound. About & Help: The related information of the application. 7.6.2 Live Preview Click back key on top left in the main menu interface, back to display interface, like Fig 63 as below: Fig 63 Instructions of the functions on “Live Preview” interface as below: Function Key Description Channel selecting: You can select the channels playing Select the group of channels | IP Camera User’s Manual Play / Stop / Delete Display Records Snapshot Video Records Real-time Alarm Quick Access Device List, edit and select the device Left Slip to Display PTZ Control Button Control the directions of the camera Zoom in / Zoom out / Change focus Control aperture 7.6.3 Add Device If this is the first time to use ISS MOBILE app, you need to put in all the information needed. Steps as below: Click “ Click “ ” to access “Device List” interface, the list is blank as this time. ” on “Device List” on bottom left to access “Detail” interface, like Fig 64 as below: Fig 64 Name: The name of equipment, which can help you identify different devices, for examples, you can type the names based on the location of the equipment. The name will be showed on the topside title bar of display interface. Address: DVR IP address (Must be an Internet address) or DDNS. Port: It means mobile phone port, and you can acquire port number in the setting information of the device. Please use the fixed port: 554 here. User ID: The user name of terminal device. Password: The password of terminal device, match with user name. Max Channel: The channels of your DVR supported, 32 channels max. After editing, please click “Save” to save the information. Click “Back”, turn back to “Device List”, you will see the name, channels, address, etc, like Fig 65 as below: | IP Camera User’s Manual Fig 65 Click “ Fig 66 ” and Device to edit setting information. For example, click “device 66” in “Device List”, you could modify the settings of “device 66”. Click “ ” to delete the selected device. For example, click “device 64” in “Device List”, will show notice like Fig 66, select “OK”, and delete “device 64”. 7.6.4 Switch Channel Select the numbers showed in Area 2 in Figure 67 to switch channels; select Area 3 to switch channel-group, and then select the numbers in this channel-group to switch the channels. Switch the channels within different devices: If you want to switch to the channels on other devices, steps as below: 1) Press “ ” to stop or turn the playing video off; 2) Click “+” on display interface, like Area 1 in Fig 67, then access device list interface, like Fig 68: Fig 67 Fig 68 3) Select the device which switched to, will show the channel list of this device. 4) Select the channels in the channel list of this device, turn back to display interface to view the camera of this channel. 7.6.5 PTZ Control Left slip “ ” to “PTZ Control”, like Fig 69 as below: Fig 69 | IP Camera User’s Manual Function keys of PTZ control as below: :Control PTZ direction; :Zoom in and zoom out; :Change focus; :Change aperture. 7.6.6 Local Video The videos will be saved on the phone after recording the videos. Steps as below: Play Video: 1) Click “ ” to access the main menu interface, select “local video” to access “local video” list interface, like Fig 70: 2) Click the video record, for example 20121011134721.mp4, to view this video record. Batch Save: 1) Click “ ” to access the main menu interface, select “local video” to access “local video” list interface, like Fig 70: 2) Click “ ”, then select the needed video, like Fig 71: 3) Click “Save to photos album”, will show “Saved successfully”, like Fig 72(a) and (b): 4) Click “OK”, back to the list interface like Fig 70: Fig 70 Fig 72(a) Fig 71 Fig 72(b) Fig 72(c) Delete: 1) Click “ ” to access the main menu interface, select “local video” to access “local video” list interface, like Fig 70: 2) Click “ ”, select the needed record, like Fig 71: | IP Camera User’s Manual 3) Click “Delete” and show the message, like Fig 72(a) and (c): 4) Click “OK” and back the list interface, or click “Cancel” and “Done” then back the main interface like Fig 70. Note: 1) In the all operation steps, you could click “Done” to end up, cancel the operation and back the last step. 2) You have to make sure there are video records, so that you could search the records; if not, you cannot search it. 7.6.7 Saved Photos The photos are the snap-shot when viewing the cameras which saved on the album. You also can check and batch save and delete etc. The steps are the same as 7.6.6. 7.6.8 Switch Language When you switch the language on your phone, the language of the application 当 will be changed as well. For example, it’s switched to English on your phone, the language of the application will be switched to English as well. 7.6.9 Video Remote You can access the device recorded clips with the app and view the video clips. Select the right device, channel and time then tap search, like Fig 73: 7.6.10 Real-Time Alarm When any channel has any alarming info, the app will show up in the main interface, like Fig 74: Fig 73 Fig 74 | IP Camera User’s Manual Appendix 1 Network Interface of IP Camera IP Camera occupies the following network ports by default: TCP 80 Web port 5000 Communication port, audio/video data transmission port, talkback data transmission port UDP 5000 Audio/video data transmission port RTSP 554 Multimedia Real Time Streaming Protocol port ONVIF 12001 Open Network Video Interface Appendix 2 Default Network Parameters Default network parameters Cabled Network: IP Address: 192.168.1.10 Subnet mask: 255.255.255.0 Gateway: 192.168.1.1 Wireless Network: IP Address: 192.168.2.10 Gateway: 192.168.2.1 Subnet mask: 255.255.255.0 Data Port: 5000 Web Port: 80 DHCP: Off Frequency: Auto Mode: Auto Appendix 3 Search Tool User's Guide 1. Introduction Search software "SearchTool" can search for the IP camera in LAN automatically, and doesn't need the IP address to configure device. 2. Search online equipment After installed the search software, double-click the shortcut to enter the main interface of software, click Search button to search online LAN device, and the device ID, IP address, port number, device type, subnet mask, Gateway, MAC address, version number and upgrade progress are displayed in the list, as shown in Fig 75: | IP Camera User’s Manual Fig 75 3. Configure parameters of online device Double-click a device in the list to pop up the Configuration dialog box. It can modify the network parameters, restore defaults, and restore the factory settings, as shown in Fig 76: Fig 76 Click a device in the list to enter into the IE browser login screen. 4. Upgrade device online Click button in the lower left corner of main interface to pop-up a dialog box, select the file you want to upgrade, click "Open" to upgrade. Upgrade a device: Right-click a device in the list, select the "upgrade" option. Upgrade multiple devices: Press “CTRL” key and left-click the device you need to upgrade in the | IP Camera User’s Manual list, when selection is complete, right-click any selected device, select "upgrade" option, as shown in Figure 77: Fig 77 Note: Please fill in the correct user name and password in the figure above during the upgrade, otherwise it cannot be upgraded. Appendix 4 Apply for DDNS domain name service 1. DDNS function of IP camera DDNS (Dynamic Domain Name Service) refers to the real-time analysis of a fixed domain name and the dynamic public IP address of the IP camera. With this function, all Internet users can visit the IP camera via a fixed domain name. The DDNS process of IP camera is displayed as follow: | IP Camera User’s Manual Fig 78 The DDNS process flow diagram of IP camera 2 Apply for DDNS domain name service(Take www.no-ip.com for example) Users can self-define the hostname, username and password. Open the web browser (Internet Explorer by default) and enter http://www.no-ip.com in the address bar. Step1: create an account Click the “Sign-up for an Account” link at drop-down menu of “Sign In”. Select the type of registration according to the features introduced. In this paper, we take “FREE DNS” for example. Click “SIGN UP>” button below the “FREE DNS”. Fill in the required fields on the new account form. Once you've filled in the required information and agreed to Terms of Service, click “I Accept, Create my Account” button at the bottom of the page. Fig 79 Note: Terms of Service requires valid contact information on file in order to maintain your account. Any accounts found with incomplete or fraudulent information will be terminated. Step2: confirm your account Once you have submitted your account information into the new user form, it will send a confirmation email to the address you provided. You will need to check that account and look for the email from No-IP.com. The email contains a link you must click in order to confirm your account. So please click the URL link to activate your account in the confirmation email, and then automatically enter the “Account Confirmed!” interface. | IP Camera User’s Manual Step3: login to your account Select “Sign In” on the top of No-IP home page to pop up drop-down menu, or click “Sign In” button to enter “Client Login” interface. Enter email address and password that you signed up and click Login button. As shown below: Fig 80 Step4: add a host or domain to your account Fig 81 In order to add a host to your account, select the "Add" link from the "Hosts/Redirects" menu. This will bring up the Add a Host page. And now you're ready to fill in the details of your new hostname. Fig 82 Note: For more detailed guide of No-ip service, please visit http://support.no-ip.com/. 3. Enable DDNS on the IP Camera. Go to Configure -> Advanced Configure -> DDNS Configure, as shown below: | IP Camera User’s Manual Fig 83 Enabled: tick off; Domain: enter the host name you created at no-ip.com; such as MyIPC.no-ip.org; User Name: the account you created at no-ip.com; Password: the password of your account at no-ip.com; DDNS type: choose NO IP; Click Set button to save the setting. Enter into configuration interface of the router to map the server port and IP address (if the user enables UPnP function of device and router, he can skip this step). Note: Please allow a little time for the DDNS service to update with your new DDNS address. This is normal for the DDNS system. 4. Accessing your IP Camera remotely. Open Internet Explorer and enter the host name (e.g. http://MyIPC.no-ip.org) in the address bar to access it. Note: Please refer to the user manual for other detailed operation. Appendix 5 Visit IP camera under different network environments You can visit IP camera with your PC via LAN or WAN, the following contents will tell you how to use IP camera under different network environments. 1. LAN There are two ways to connect IP camera to LAN: static IP and dynamic IP | IP Camera User’s Manual Static IP Static IP means that your network administrator assigns a LAN IP address to IP camera. The IP of your PC and IP camera must be in the same network segment to make visiting to the camera possible. See below picture for the network topology: Fig 84 Please refer to below picture for the network settings: Fig 85 Fig 86 | IP Camera User’s Manual If a wireless IP camera needs to be visited via WiFi mode, users need to set IP address, subnet mask, gateway, SSID number and password. Setup steps: Step 1: Log in IP camera via the IE browser (the default IP is 192.168.1.10). Step 2: Switch to the page [Network Configure], fill in the device IP address assigned by network administrator, e.g. 192.168.1.100; Step 3: Fill in subnet mask, default value is 255.255.255.0; Step 4: Fill in gateway address, default value is 192.168.1.1; Click [Set] to save the parameters. Start the device; enter its IP address into IE browser to visit it. Dynamic IP Dynamic IP means that IP camera obtains IP address from DHCP server. See below picture for the network topology: Fig 87 Please refer to below picture for the network configure: Fig 88 Log in IP camera via IE browser, turn to [Network Configure] and tick off DHCP, after setting all the parameters, click [Set] and restart the device to make the parameters valid. 2. Internet You have three ways to connect IP camera to Internet: | IP Camera User’s Manual 1) Fixed IP mode; 2) Broadband and router sharing Internet access mode (dynamic obtainment of extranet IP address mode) like ADSL and so on; 3) PPPoE dial-up access. After IP camera is connected to Internet, remote Internet users can visit it directly via domain name or IP address. Fixed IP mode See below picture for the network topology: Fig 89 Please refer to below picture for the network settings: Fig 90 Setup steps: Step 1: Log in IP camera via crossover cable direct connection. Step 2: Switch to the page [Network Configure], fill in the device IP address requested from network service provider, e.g. 113.108.119.168; Step 3: enter correct subnet mask, e.g. 255.255.255.0; Step 4: enter correct gateway, e.g. 113.108.119.20; After setup completes, click [Set] and restart the device, then connect it to public network so that all Internet users can visit the IP camera remotely via entering http://113.108.119.168 to IE browser. | IP Camera User’s Manual Broadband and router sharing Internet access mode (dynamic obtainment of extranet IP address mode) like ADSL and so on; For dial-up access with router, see below picture for the network topology: Fig 91 Users can set up DDNS domain name service at the same time, fill the username and password which were applied in the DDNS server into the DDNS setting item, then implement port mapping from the router. The router determines and points to the IP camera that need to be visited according to different ports, long-distance Internet user can visit the IP camera on the network via domain name directly. Please refer to [Appendix 4] for DDNS settings. Log in IE and enter the domain name and port number, if it is the default port number “80”, users do not enter the port number. For example: http:// MyIPC.no-ip.org:2318. PPPoE dial-up access For IP camera dial-up access, see below picture for the network topology: Fig 92 Setup steps: Step 1: Log in IP camera via crossover cable direct connection. Step 2: Set PPPoE parameters. (For details, please refer to [PPPOE Configure]) Step 3: Connect IP camera to Internet. Step 4: If DDNS service is successfully set for the device, the device can be visited via entering domain name into IE browser. | IP Camera User’s Manual Appendix 6 Port mapping Take the TL-WR340G router of TP-LINK as an example for illustration: Step 1: Ask network administrator for the IP address of router (i.e. LAN gateway address), enter user name and password, and then log in the router. The main interface is as follow: Fig 93 Step 2: Open “Forwarding”, select “Virtual Servers”, as below picture shows: Fig 94 Step 3: Select “Add New…”, enter the IP address of IP camera (e.g.192.168.1.100 ), port (e.g. 85), status (valid) and other information, click save, see below picture: | IP Camera User’s Manual Fig 95 Step 4: After save successfully, below screen appears: Fig 96 Step 5: If DDNS is successfully set in “Network Configure” of IP camera, direct visit to the IP camera can be realized via entering http://MyIPC.no-ip.org:85 into IE browser. Appendix 7 FAQ 1. IE browser cannot log in Possible reason 1: ActiveX not installed Solution: ActiveX must be installed when visiting IP camera for the first time via Internet Explore. How to install: Visit IP camera, click [Download ActiveX] to pop up file download dialog, select [Run] or [Save] to download. After download finishes, double-click the downloaded file “WebClient” to pop up installation interface, click “install”. Possible reason 2: port number is incorrect Solution: Set the new port number through search tool, and then fill the same port number in IE login screen. 2. Fail to visit IP camera via IE after upgrade | IP Camera User’s Manual Solution: Delete the caching of browser. Steps: Open IE—click “Tools”—select “Internet Options”—click “delete files” button in “Internet temporary files”, select “delete all offline contents”, then click “OK” and re-log in IP camera. 3. The images do not flow Possible reason 1: The frame rate of IP camera is too low. Solution: Reducing frame rates will reduce fluency; recommend change as sub-stream preview, or increase the video frame rate Possible reason 2: Too many users are viewing the images. Solution: Block some clients or reduce the video frame rate. Possible reason 3: The bandwidth is low. Solution: Reduce video frame rate or video compression bitrate. 4. Fail to visit IP camera via IE browser Possible Reason 1: Network is disconnected. Solution: Connect your PC to network, checking whether it works properly or not. Check whether there is cable failure or network failure caused by PC virus, until PCs can be connected with the command of Ping. Possible reason 2: IP Address has been occupied by other devices Solution: Stop the connection between IP camera and Network, hook up IP camera to PC separately, reset IP address according to the proper operations recommended. Possible reason 3: IP addresses are in different subnets. Solution: Check IP address, subnet masking address of the DVS and the settings of Gateway. Possible reason 4: Physical address of network conflict with IP camera Solution: Modify the physical address of IP camera. Possible Reason 5: Web port has been modified Solution: Contact Network Administrator to obtain related information. Possible Reason 6: Unknown Solution: Restore the factory default state through search tool, then reconnect it. 5. The color of images is abnormal (green or other colors). Possible Reason: The settings of color adjustment are not properly. Solution: Restore the default settings. 6. There is no sound while monitoring Possible Reason: No audio input connection Solution: Check audio connection of the host Possible Reason 2: the audio option of IP camera is off Solution: Check audio parameter settings to see if you have opened the audio. 7. Search software cannot find device | IP Camera User’s Manual Possible reason: Search software adopts multicast protocol to perform searching. But the firewall forbids multicast data packet. Solution: disable the firewall. 8. Image processing doesn’t work properly Possible Reason 1: system issue. DirectX function is disabled, which will cause slow display of images and abnormal color. Possible Reason 2: hardware issue. Graphics card doesn’t support image acceleration and hardware zooming functions. (For hardware issue, the only solution is replace graphics card) Solution: install DirectX image drive, then open Start MenuRuninput “duding” command. Notice:Enable DirectDraw speedup, Direct3D speedup, AGP veins speedup in DirectX function. If they cannot be enabled, that means DirectX installation fails or hardware not supportive. | IP Camera User’s Manual |