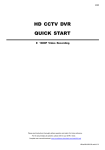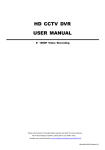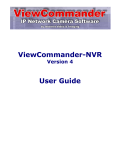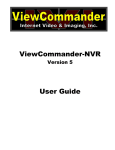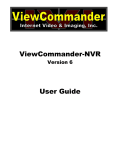Download Network Video Recorder User Manual - Data
Transcript
Network Video Recorder User Manual Network Video Recorder User Manual Statement Thank you for purchasing our product. If there is any question or request, please do not hesitate to contact dealer. This manual may contain several technical inaccuracies or typographical errors, or places that do not match the product. If you have any unsolved problems in the process of using product according to this manual, please contact our technical support department. The content of this manual may be updated at irregular intervals without prior notice. This manual is for reference only. NVR’s functions and operations with different models may be different, please regard the actual product as the truth. i Network Video Recorder User Manual Cautions 1. Please read this user manual carefully before using the NVR, and keep it well for future reference. 2. Please avoid heavy stress or violent vibration. 3. Please transport, use and place the NVR in allowable temperature and humidity range. 4. Please comply with all instructions and notice that all warning signs. 5. Please turn off the power until you're done with the installation. 6. Must observe all electrical safety standards; make sure the power supply is correct before using the NVR. 7. To reduce the risk of fire or electrical shock, do not expose this product near the heat, water or moisture. 8. Do not block any ventilation openings and provide good ventilation around the machine. 9. If cleaning is necessary, use a clean, dry cloth and wipe it gently. 10. Please disconnect any cables during an electrical storm or the NVR will not be used for an extended period of time. 11. If the product does not work properly, please contact your dealer or the nearest service center. Never attempt to disassemble the NVR yourself. ii Network Video Recorder User Manual Table of Contents Chapter 1 Product Introduction ..................................................................................... 1 1.1 Overview ............................................................................................................. 1 1.2 Main Features ..................................................................................................... 1 1.3 Special Instructions ............................................................................................. 5 1.4 Convention .......................................................................................................... 5 Chapter 2 Getting Started ............................................................................................... 6 2.1 Open-package Check .......................................................................................... 6 2.2 Install Hard Drive ................................................................................................. 6 2.3 Front Panel Description ....................................................................................... 7 2.4 Rear Panel Description........................................................................................ 8 2.5 Control with Mouse .............................................................................................. 9 2.5.1 Connect Mouse .......................................................................................... 9 2.5.2 Use Mouse ................................................................................................. 9 2.6 Power On/Off ..................................................................................................... 10 2.6.1 Power On ................................................................................................. 10 2.6.2 Power Off ................................................................................................. 10 2.7 Login .................................................................................................................. 11 Chapter 3 Menu Setup Guide ....................................................................................... 12 3.1 Menu Item Functionality .................................................................................... 12 3.1.1 Live Preview ............................................................................................. 13 3.1.2 E-Zoom .................................................................................................... 14 3.1.3 PTZ Control .............................................................................................. 14 3.1.4 Live Playback ........................................................................................... 15 3.2 Configuration Management ............................................................................... 15 3.2.1 Basic Configuration .................................................................................. 16 3.2.1.1 System ............................................................................................. 16 3.2.1.2 Date & Time ..................................................................................... 17 3.2.1.3 DST ................................................................................................. 18 3.2.2 Live Configuration .................................................................................... 18 3.2.2.1 Main Monitor .................................................................................... 18 3.2.2.2 Preview the permissions .................................................................. 19 iii Network Video Recorder User Manual 3.2.3 Record Configuration ............................................................................... 20 3.2.3.1 Enable ............................................................................................. 20 3.2.3.2 Time ................................................................................................. 20 3.2.3.3 Recycle Record ............................................................................... 21 3.2.4 Schedule Configuration ............................................................................ 21 3.2.4.1 Schedule .......................................................................................... 21 3.2.4.2 Motion .............................................................................................. 23 3.2.4.3 Reboot the System .......................................................................... 23 3.2.5 Alarm Configuration .................................................................................. 24 3.2.5.1 Motion .............................................................................................. 24 3.2.5.2 Other Alarm...................................................................................... 26 3.2.5.3 Alarm Out ......................................................................................... 26 3.2.6 Network Configuration .............................................................................. 26 3.2.6.1 Network ........................................................................................... 27 3.2.6.2 Email................................................................................................ 27 3.2.6.3 Wireless Network ............................................................................. 28 3.2.6.4 Other Settings .................................................................................. 29 3.2.7 User Management .................................................................................... 33 3.2.8 Advanced Configuration ........................................................................... 35 Chapter 4 Manage NVR ................................................................................................. 36 4.1 Search and Playback ........................................................................................ 36 4.1.1 Time Search ............................................................................................. 36 4.1.2 Event Search ............................................................................................ 37 4.1.3 File Management...................................................................................... 38 4.2 Backup .............................................................................................................. 39 4.3 View Information ................................................................................................ 40 4.3.1 System Information .................................................................................. 40 4.3.2 Event Information ..................................................................................... 40 4.3.3 Log Information ........................................................................................ 40 4.3.4 Network Information ................................................................................. 41 4.3.5 Online Users Information .......................................................................... 41 4.4 IPC Settings ...................................................................................................... 41 4.4.1 IPC Settings ............................................................................................. 41 iv Network Video Recorder User Manual 4.4.2 Stamp ....................................................................................................... 43 4.4.3 Live........................................................................................................... 44 4.4.4 Mask......................................................................................................... 45 4.4.5 Record Bitrate .......................................................................................... 46 4.4.6 Motion ...................................................................................................... 47 4.4.7 PTZ .......................................................................................................... 48 4.5 Disk Management ............................................................................................. 50 4.5.1 Format Disk .............................................................................................. 50 4.5.2 Advanced ................................................................................................. 51 4.6 Upgrade............................................................................................................. 51 4.7 Logoff ................................................................................................................ 51 Chapter 5 Remote Surveillance.................................................................................... 52 5.1 IE Remote Surveillance ..................................................................................... 52 5.1.1 On LAN .................................................................................................... 52 5.1.2 On WAN ................................................................................................... 53 5.2 Remote Live Preview ........................................................................................ 55 5.2.1 PTZ Control .............................................................................................. 56 5.2.2 Preview Control ........................................................................................ 56 5.3 Remote Playback & Backup .............................................................................. 57 5.3.1 Time Search ............................................................................................. 57 5.3.2 Event Search ............................................................................................ 59 5.3.3 File Management...................................................................................... 60 5.3.4 Remote Backup ........................................................................................ 60 5.4 Remote Configuration & Management .............................................................. 61 5.4.1 Remote Configuration .............................................................................. 61 5.4.2 Remote Management ............................................................................... 61 5.4.3 Remote Query Information ....................................................................... 62 Chapter 6 Mobile Surveillance ..................................................................................... 63 For Android ............................................................................................................ 64 6.1 Main Functions .................................................................................................. 64 6.2 Installation ......................................................................................................... 64 6.3 Application Running ........................................................................................... 65 6.3.1 Interface Description ................................................................................ 65 v Network Video Recorder User Manual 6.3.2 Live Preview ............................................................................................. 67 6.3.3 Add Device ............................................................................................... 68 6.3.4 Switch Channel ........................................................................................ 69 6.3.5 PTZ Control .............................................................................................. 70 6.3.6 Local Video............................................................................................... 71 6.3.7 Saved Photos ........................................................................................... 72 6.3.8 Switch Language ...................................................................................... 72 6.3.9 Video Remote........................................................................................... 72 6.3.10 Real-Time Alarm ..................................................................................... 73 For Iphone .............................................................................................................. 73 6.4 Main Functions .................................................................................................. 73 6.5 Installation ......................................................................................................... 74 6.6 Application Running ........................................................................................... 74 6.6.1 Interface Description ................................................................................ 74 6.6.2 Live Preview ............................................................................................. 76 6.6.3 Add Device ............................................................................................... 77 6.6.4 Switch Channel ........................................................................................ 78 6.6.5 PTZ Control .............................................................................................. 79 6.6.6 Local Video............................................................................................... 80 6.6.7 Saved Photos ........................................................................................... 81 6.6.8 Switch Language ...................................................................................... 81 6.6.9 Video Remote........................................................................................... 82 6.6.10 Real-Time Alarm ..................................................................................... 82 Appendix A FAQ ....................................................................................................... 83 Appendix B Calculate Recording Capacity ............................................................ 90 Appendix C Compatible Devices ............................................................................. 91 vi Network Video Recorder User Manual Chapter 1 Product Introduction 1.1 Overview The new generation NVR (Network Video Recorder) is designed for high performance digital surveillance. It adopts the embedded processors and embedded Linux system, applies excellent encode chip and decode chip, and integrates many of the advanced technologies, such as standard H.264 with low bit rate, embedded system technology, large capacity hard disc storage technology, TCP/IP network technology, intelligent technology, etc. Burning applications in FLASH can make the system more stable, images clearer and function much more powerful. NVR is a networking device which based on TCP/IP protocols, and accesses the digital video streams from video & audio capture devices and alarm devices via an IP network to implement functions like preview, record, playback, camera control, alarm, etc. NVR has a strong flexibility in building network video surveillance system, and remotely managing devices via LAN or WAN. It can work independently, can also be used for making up the powerful network monitoring center, and widely used in bank, telecommunication, transportation, factory, warehouse and other related applications. 1.2 Main Features Configure IP channel Support adding IP channel manually Support adding IP channel by searching Support modifying or deleting IP channel, and show the connection status Preview 1ch preview is main stream, multichannel preview is sub-stream Support E-Zoom, display mode selection, window drag, color adjustment, privacy mask, etc The image of specified channel can be masked 1 Network Video Recorder User Manual Open or close the sound of live video The volume of live video is adjustable The resolution of VGA preview is adjustable The main monitor supports dwell function, and the channel combination and dwell time are configurable The menu output device is selectable Record Standard H.264 video compression technology Support dual stream Support encoding with only video and video & audio (synchronous) The video encoding parameters of each channel are adjustable Support 1080P, 960P and 720P; frame rate (1-30(N)/1-25(P) fps), encode (VBR/CBR) and bitrate of for recording are adjustable Support OSD overlay (including camera name and time) Support the recycle record and not overwrite after HDD full Record modes: Manual, Schedule, Motion detection alarm, etc Support setting a daily schedule with multiple periods Support pre-recording Playback Support searching the video files by time, channel and type Support instantly replaying the video within 5 minutes Support the event search; double click an event file to playback Use different color to mark the date which has video file in the calendar Support the fast forward, rewind, single-frame play, pause and other playback control Support the position playback by dragging the progress bar Play the next video automatically after a video was played Support locking the video files in the HDD Open or close the sound of specified channel, its volume is adjustable Backup Select the backup files by channel and type Support batch backup Show the progress during backup The backup files are in .AVI format 2 Network Video Recorder User Manual Back up the data files by mobile HDD, USB disk Remote backup via network Network backup supports backing up to. AVI format Alarm Support motion detection alarm, disk full alarm, IP conflict alarm, network disconnection alarm, disk error alarm, disk lost alarm, alarm output, etc The area and sensitivity of motion detection are configurable Linkage channel (optional) to record the video Linkage channel (optional) to full-screen display Linkage buzzer to buzz Linkage mailbox to send notification email Support alarm delay, the delay time is configurable PTZ Support accessing the IP PTZ Control the direction (eight directions) of PTZ rotation Zoom, focus and iris are adjustable The rotational speed is adjustable Support preset, patrol (cruise), pattern (track) and auto scan Network Support multi-user concurrent access Support TCP/IP protocol stack: PPPoE, DHCP, DDNS, DNS, UPNP, HTTP, NTP, SADP, SMTP, etc Support disconnecting the access of network users on device Built-in Web server Support searching and adding online IPC device automatically Instability in the network, support automatic search and reconnection after the added device keeps dropping off When changing the IP of IPC devices, restarting NVR can connect and recognize this IP automatically Disk Management Support S.M.A.R.T function Support formatting the HDD Authority Management 3 Network Video Recorder User Manual Support multiple users Support adding, modifying and deleting users Support modifying the user’s authority and password Subdivide the authorities (preview, playback, backup, web browsing, etc) to each channel Support automatic logout when user timeout Log Support recording and searching the operation log Support recording and searching the alarm log and error log Support recording and searching the information log Support exporting log information System Setup Support quick setup System time, time format and time zone are configurable NTP server is optional Support DST function Support multiple languages Channel name is editable Open or close the OSD display (channel name and time) when previewing and recording System Maintenance Support deleting the video of specified period Support timing reboot Support importing and exporting the configuration parameters Support restoring the factory settings Support upgrade Support system information display, including system version, network status, HDD state, etc Support activating the shutdown window 4 Network Video Recorder User Manual 1.3 Special Instructions 1. One IP device supports to be connected to one NVR; otherwise it will cause management confusion for IP device. 2. Please pay attention to the network connection environment of NVR: no IP address conflict. 3. Maximum bandwidth supported currently is 20M (for 8ch NVR) or 16M (for 4ch NVR). The frame rate and stream can be adjusted within the prescribed bandwidth as required. 1.4 Convention There are the following conventions in this user manual: NVR: Network Video Recorder DVR: Digital Video Recorder IPC: IP Camera IP PTZ: Network High Speed Dome Device: This generally refers to IPC and IP PTZ in the “IPC Settings” section, and refers to NVR in other parts of this manual. Notice: Here take 8ch NVR as example in this user manual. All examples and pictures used in the manual are from 8ch NVR. The operation interfaces for other models are similar besides their channel and frame rate. 5 Network Video Recorder User Manual Chapter 2 Getting Started 2.1 Open-package Check When you receive the NVR, please check the unit and the accessories: First, please check whether there is any visible damage to the package appearance. The protective materials used for the package of the NVR can protect most accidental clashes during transportation. Then, please open the box and get rid of the plastic protective materials. Check whether there is any visible damage to the NVR appearance. At last, please open the machine crust and check the data wire, power wire, the connection between the fan power and the main board. Front panel and rear panel The key function specification in the front panel and the interface specification in the real panel are in the user manual. Please check the product type in the front panel whether is accordant with the product type you order. The label in the rear panel is very important for the after-sale services. Please protect it carefully. When you contact us for after-sale service, please provide the product type and serial number in the label. 2.2 Install Hard Drive Note: 1. NVR support SATA HDD (its number is determined by the parameter specification of specific model). Please use the hard drive recommended by the manufacturers for security and safe field. Please refer to “Appendix C Compatible Devices”. 2. Please calculate HDD capacity according to the recording setting. Please refer to “Appendix B Calculate Recording Capacity”. Notice: Please disconnect the power before being connected to other devices. Don't hot plug in/out. 6 Network Video Recorder User Manual The steps of installing the hard disk are shown in Fig 2-1: Step1: Disassemble the screws on the rear panel and bottom panel; open the top panel. Step2: Fix the HDD with the screws to fixed bracket. Step3: Place the HDD; connect HDD’s SATA port and power port to the proper port on the main board. Step4: Fix the HDD; replace the top panel and screws. Fig 2-1 Note: 1. For convenience, please connect the power and data cables first, and then wind the screws to fix the HDD. 2. After the hard drive installation is complete, user needs to format the HDD before using. Notice: Some functions cannot be used if HDD has not been installed, such as record, playback, log storage, etc. 2.3 Front Panel Description Note:The front panel descriptions are only for reference; please regard the actual product as the truth. 7 Network Video Recorder User Manual Fig 2-2 Item Name Description 1 USB Port Connect to USB mouse, USB disk, mobile HDD, etc. 2 POWER Power indicator. 2.4 Rear Panel Description Note: The rear panel descriptions are only for reference; please regard the actual product as the truth. Fig 2-3 Item Name 1 WIFI 2 DC 48V 3 POE port 4 A-IN 5 A-OUT Description Insert WIFI antenna. POE module’s power port (only for the NVR with POE function). POE power supply (only for the NVR with POE function). Audio input: connect to microphone and other audio collecting equipment. Audio output: connect to sound box and other audio output equipment. 8 Network Video Recorder User Manual Item Name Description 6 VGA port 7 Power Switch 8 HDMI port 9 LAN port Network connector. 10 DC 12V Power input: DC 12V. 11 RESET Long-press this button to restore the factory settings and restart NVR. VGA output: connect to monitor. Turn on/off the power. HD 1080P video signal output: connect to high-definition display. 2.5 Control with Mouse 2.5.1 Connect Mouse It supports USB mouse through the USB ports. Note: If mouse is not detected or doesn't work, user can change a mouse to try. 2.5.2 Use Mouse In live: Double-click left button on any channel to enter the full screen mode. Double-click again to return to the previous interface. Click right button to show the control menu. Click right button again to hide the control menu. In setup: Click left button to enter the setup interface. Click right button to cancel setup, or return to the previous interface. If want to input the letters or digitals, move cursor to the blank and click. An input window will appear as Fig 2-4. Fig 2-4 9 Network Video Recorder User Manual Support dragging the mouse, i.e., click and drag cursor to set the area of motion detection. In playback and backup: Click left button to choose the options. Click right button to return to live mode. In PTZ control: Click left button to choose the control buttons. Click right button to return to live mode. Note: Mouse is the default tool in all the operation below unless exceptional indication. 2.6 Power On/Off 2.6.1 Power On Before turning on power, please make sure all the connection is good. Step1: Plug in power. Step2: Turn on the power switch in the rear panel. Step3: NVR starts to boot, POWER indicator will display red. By default, the setup Wizard will start once the NVR has loaded. It will walk you through some of the more important settings of your NVR. If you do not wish to use the Wizard at this time, click Exit button. You may also choose to use the Wizard at a later time by leaving the “Startup Wizard” checkbox checked. 2.6.2 Power Off Proper startup and shutdown procedures are crucial to expanding the life of your NVR. User can power off the NVR by power switch and mouse. By power switch: Step1: Turn off the power switch on the rear panel. Step2: Disconnect the power. By mouse: 10 Network Video Recorder User Manual Step1: Enter the Main Menu, click “Shut Down” button to pop up Shut Down window. Step2: Click OK, the unit will power off after a while. Step3: Disconnect the power. Notice: 1. Please do not cut off the power when the system is shutting down. 2. User should avoid cutting off the power by turning off the switch on the rear panel or pulling the plug directly when the NVR is working (especially when it is recording). 3. Under some circumstances, the abnormal power may cause the NVR to not work properly, and seriously it can cause the damage of NVR. We suggest using the regulated power supply in this kind of environment. 2.7 Login User needs to login first after system start. Double-click any preview window or click on any menu item to pop up the login window. Input user name and password, then click “Login” button to continue operation, as shown in Fig 2-5: Fig 2-5 Note: 1. The default user name is “admin”, the default password is blank. 2. The operation steps about changing password, adding and deleting users: please refer to Chapter 3.2.7 User Management. 11 Network Video Recorder User Manual Chapter 3 Menu Setup Guide 3.1 Menu Item Functionality Right clicking in the live preview interface will show the menu seen in Fig 3-1: Fig 3-1 Single: Click this button to pop up the single channel selection box. Switch to a full screen display of the selected channel. Multi: Click this button to pop up the multi-channel selection box. Switch between different preview modes. The range of options synchronizes with configured device. Images can be dragged to any place to display in the live interface. Dwell: Enable sequencing to display the preview pictures according to the configuration of the main output. This button only takes effect when the user has set up the channel combination and the current preview mode cannot display all channels. Refer to Chapter 3.2.2 Live Configuration. TV Adjust: Adjust the border of channel image with VGA/HDMI output. Click “Default” button to restore the default setting; click “Save” button to save the setting. Color: Click this button, select channel and adjust the brightness, hue, saturation, contrast and sharpness of live picture. Click “Default” button to restore the default setting; click “Save” button to save the setting. E-Zoom: Click this button to enter the E-Zoom mode, refer to Chapter 3.1.2 E-Zoom. Audio: Open or close the live sound of channel (optional), and adjust the volume. 12 Network Video Recorder User Manual PTZ: Click this button to pop up the PTZ control window, control PTZ rotation direction and speed; zoom, focus and iris are adjustable; run the preset, cruise, track and auto scan, etc. Refer to Chapter 3.1.3 PTZ Control. Record: Select the record channel and start manual recording. Playback: Click this button to playback the recorded files; click the relevant buttons on the screen to control playback. Main Menu: Click this button to enter the main menu. It contains Setup, Search, Backup, Information, IPC Settings, Disk Management, Upgrade, Logoff and Shut Down, as shown in Fig 3-2. Fig 3-2 3.1.1 Live Preview Fig 3-3 13 Network Video Recorder User Manual The prompts of live preview are as follows: Symbol Meaning Symbol Meaning Green Manual record Red Alarm record Yellow Motion detection record Blue Schedule record 3.1.2 E-Zoom Click "E-Zoom" button in the menu to enter the E-Zoom mode. The image will be magnified by 4X. User can switch channel in the selection box at the bottom right, click and hold your left mouse button and draw a block in the lower left corner of screen to magnify image. The center of video image moves from the original position to the center of block, and the zoom ratio changes proportionally. User can right-click anywhere to exit the E-Zoom mode. 3.1.3 PTZ Control Click “PTZ” button in the menu to pop up the PTZ control window, control the PTZ operations of any channel or all channels, as shown in Fig 3-4. Fig 3-4 [PTZ Rotation]: PTZ rotates up, up left, left, left down, down, right down, right, up right and stop rotating. [Speed]: Eight speed grades: 1~8, “1” is slowest, “8” is fastest, and “5” is moderate. [Zoom/Focus/lris]: Zoom, focus and iris are adjustable. [Track]: Select any track of PTZ movements with a maximum of 4. Click “Start Track” button to play recorded track, click this button again to stop playing. [Preset]: Select any preset point with a maximum of 256. Click button to call it. [Cruise]: Select any cruise with a maximum of 8, each cruise includes 32 preset points. 14 Network Video Recorder User Manual Click “Start Cruise” button to start rotation along a pre-set cruise, click this button again to stop rotation. [Auto Scan]: Start / Stop horizontal scanning with 360°. Click button to hide the PTZ control window, click the right mouse button to revert back; click button to exit the current interface. 3.1.4 Live Playback Click “Playback” button in the menu to playback the recorded files; click the relevant buttons on the screen to control playback. The range of screen mode synchronizes with configured device. As shown in Fig 3-5. Fig 3-5 3.2 Configuration Management Click “Setup” button in the main menu. SETUP configuration includes eight submenus: basic, live, record, schedule, alarm, network, users and advanced. As shown in Fig 3-6: 15 Network Video Recorder User Manual Fig 3-6 3.2.1 Basic Configuration Enter into Main MenuSetupBasic. Basic configuration includes three submenus: system, date& time and DST. 3.2.1.1 System User can set the device name, device ID, max online users, video output, language, etc. As shown in Fig 3-7: Fig 3-7 [Device Name/ID]: The name/ID of device. It may display on the client end that help user to recognize the device remotely. ID range: [0~65535]. 16 Network Video Recorder User Manual [Password Check]: It means that user needs to enter the user name and password for authentication, and do operations with the relevant right. [Show System Time]: Enable this option to display time in the live preview interface. [Max Online Uses]: Set the maximum number of network connected users. [Video Output]: Set the resolution and menu output of live display, range from: VGA 800*600, VGA 1024*768, VGA 1280*1024, HDMI 1280*720, HDMI 1440*900, and HDMI 1920*1080. [Language]: Set the menu language; built-in multi-languages. Note: Change the language or video output, the device needs to login again. [Logout After]: Set the screensaver interval time. If there is no any operation within the period specified, the device will automatically logout and return to login interface. [Startup Wizard]: Enable this option to display a wizard window when powered up for the next time. Click “Default” button to restore the default setting; click “Apply” button to save the setting; click “Exit” button to exit current interface. 3.2.1.2 Date & Time Fig 3-8 As shown in Fig 3-8, user can set the date format, time format and time zone of NVR; enable “Sync Time With NTP Server” and click “Update Now” button to synchronize system time with NTP server (optional); or manually set the system time of NVR and click “Save Now” button. 17 Network Video Recorder User Manual Note: Time zone is GMT by default; please select your local time zone in the drop-down box, such as GMT+8:00. Click “Default” button to restore the default setting; click “Apply” button to save the setting; click “Exit” button to exit current interface. 3.2.1.3 DST User can enable “Daylight Saving Time” function, and set time offset, mode, start & end time. As shown in Fig 3-9: Fig 3-9 Click “Default” button to restore the default setting; click “Apply” button to save the setting; click “Exit” button to exit current interface. 3.2.2 Live Configuration Enter into Main MenuSetupLive. Live configuration includes two submenus: main monitor and preview the permissions. 3.2.2.1 Main Monitor User can set the channel combination for dwell. Select the display mode and channel combination of current group, click or button to set the previous/ latter channel group of dwell pictures; set dwell time: the time interval for a certain dwell picture switching 18 Network Video Recorder User Manual to next dwell picture. As shown in Fig 3-10: Fig 3-10 Click “Default” button to restore the default setting; click “Apply” button to save the setting; click “Exit” button to exit current interface. 3.2.2.2 Preview the permissions Fig 3-11 User can still see the channel video which enabled this function when you log out of the system. Tick off “all” and then do relevant setup, user can set all channels with same parameters. 19 Network Video Recorder User Manual Click “Default” button to restore the default setting; click “Apply” button to save the setting; click “Exit” button to exit current interface. 3.2.3 Record Configuration Enter into Main MenuSetupRecord. Record configuration includes three submenus: enable, time and recycle record. 3.2.3.1 Enable As shown in Fig 3-12. Tick off “Record” and “Audio” to enable the record and audio switch. Tick off “all” and then do relevant setup, user can set all channels with same parameters. Fig 3-12 Click “Default” button to restore the default setting; click “Apply” button to save the setting; click “Exit” button to exit current interface. 3.2.3.2 Time [Pre-alarm Record Time]: Alarm signal needs a little time to process and trigger recording, it may not record some important information before alarm activation. This function can save pre-recording and improve monitoring reliability. Set the record time before event happen (e.g. motion detection). [Post-alarm Record Time]: The delay time to stop recording after the alarm is finished. 20 Network Video Recorder User Manual [Expire]: The hold time of recorded files. If the video files are overdue, they will be deleted automatically. Fig 3-13 Tick off “all” and then do relevant setup, user can set all channels with same parameters. Click “Default” button to restore the default setting; click “Apply” button to save the setting; click “Exit” button to exit current interface. 3.2.3.3 Recycle Record When the HDD space is full, “Recycle Record” will cover the earliest storage files and keep recording, otherwise it will stop recording and generate alarm automatically. Click “Default” button to restore the default setting; click “Apply” button to save the setting; click “Exit” button to exit current interface. 3.2.4 Schedule Configuration Enter into Main MenuSetupSchedule. Schedule configuration includes three submenus: schedule, motion and reboot the system. 3.2.4.1 Schedule As shown in Fig 3-14, the column means the seven days of a week from Monday to 21 Network Video Recorder User Manual Sunday; the row means 24 hours of a day. Fig 3-14 Step1: Select a channel. Step2: Click button, then click the time grid to add recording time; click button, then click the time grid to delete recording time. Blue means selected area, black means unselected area. Step3: Cancel the selected status of and button. Double-click the grid area to edit the week schedule of recording. As shown in Fig 3-15: Fig 3-15 Select a week day; click “Add” button, then set the start & end time of recording plan, 22 Network Video Recorder User Manual click to add a certain day schedule; select a plan in the week schedule list, click “Delete” button to delete the selected plan. You can copy and apply time settings to the other date or every day. Click “Copy” button to copy the specified day schedule to other date. Click “OK” button to save the setting, click “Exit” button to exit current interface. Step4: User can also edit the schedule by date. Click “Holiday” button to enter the holiday schedule page, click again to enter the schedule page. Then click “Add” button to set the holiday schedule by date/week/month, the setup steps are familiar with Step3. Step5: User can copy and apply channel settings to the other channel or all channels. Click “Copy” button to copy the specified channel schedule to other channel. Step6: Click “Default” button to restore the default setting; click “Apply” button to save the setting; click “Exit” button to exit current interface. 3.2.4.2 Motion The interface of motion alarm recording is shown in Fig 3-16. The setup steps of motion are familiar with schedule; user can refer to Chapter 3.2.4.1 Schedule for details. Note: The default schedule of motion detection is full-selected, that is, the color of schedule setting interface is blue. Fig 3-16 3.2.4.3 Reboot the System User can enable the timing reboot function of NVR, set reboot date and time, it 23 Network Video Recorder User Manual supports 3 time configurations. As shown in Fig 3-17: Fig 3-17 Click “Default” button to restore the default setting; click “Apply” button to save the setting; click “Exit” button to exit current interface. 3.2.5 Alarm Configuration Enter into Main MenuSetupAlarm. Alarm configuration includes three submenus: motion, other alarm and alarm out. 3.2.5.1 Motion Motion includes two submenus: motion and schedule. 1. Motion As shown in Fig 3-18, click “Setting” button to pop up a window, as shown in Fig 3-19. Fig 3-18 24 Network Video Recorder User Manual Fig 3-19 [Buzzer]: After selecting buzzer alarm, the buzzer will buzz when alarm is triggered. [Show Full Screen]: Pop up the full screen of channel video (optional) when alarm is triggered. [Email]: Enable this function, the information of motion alarm will be sent to mailbox. [To Record]: Linkage specified channel to record the video when alarm is triggered. Click OK button to save the setting; click Exit button to exit the current interface. Click “Default” button to restore the default setting; click “Apply” button to save the setting; click “Exit” button to exit current interface. 2. Schedule The detecting schedule of motion detection is shown in Fig 3-20. The setup steps are familiar with schedule; user can refer to Chapter 3.2.4.1 Schedule for details. Note: The default schedule of motion detection is full-selected, that is, the color of schedule setting interface is blue. Fig 3-20 25 Network Video Recorder User Manual 3.2.5.2 Other Alarm Step1: Select the alarm type, and set the trigger options. When the selected alarm is occurred, it will trigger the relevant alarm. As shown in Fig 3-21: Fig 3-21 Select “Disk Full”: set a threshold value for remaining HDD space. If the threshold value is reached, the system will display prompt. Select “IP Conflict”: when IP address conflicts with other network device’s IP address on the same segment, the system will trigger alarm prompt if you have set the trigger options. Select “Disconnect”: the system will trigger alarm prompt if you have set the trigger options when disconnected from the network. Select “Disk Attenuation Warning”: trigger the relevant alarm when HDD is bad. Select “Disk Lost”: trigger the relevant alarm when HDD dropped off. Step2: Click “Default” button to restore the default setting; click “Apply” button to save the setting; click “Exit” button to exit current interface. 3.2.5.3 Alarm Out Tick off “Buzzer” to turn on the switch of alarm sound, set the hold time of buzzer alarm. It will make sounds when alarm is triggered. Click “Default” button to restore the default setting; click “Apply” button to save the setting; click “Exit” button to exit current interface. 3.2.6 Network Configuration Enter into Main MenuSetupNetwork. Network configuration includes four submenus: network, Email, wireless network and other settings. 26 Network Video Recorder User Manual 3.2.6.1 Network The interface of network configure is shown in Fig 3-22. Fig 3-22 User can set the device’s HTTP port and server port. If DHCP function of router is enabled, selecting “Obtain an IP address automatically” will automatically obtain IP address, subnet mask and gateway from the router. Using DDNS function outside this area needs to set the address of DNS server as their local DNS address. Enable PPPoE dial-up function, user needs to enter the user name and password of ADSL dial-up obtained from the internet service provider. Click “Test” button to test the effectiveness of the relevant information. Note: You may want to use a different port than the default HTTP port 80. If so, you need to configure your NVR to use the port you want. When configured, remember that you have to specify its port number in the URL (e.g. if you select port 88, you access it using http://192.168.1.10:88). Click “Default” button to restore the default setting; click “Apply” button to save the setting; click “Exit” button to exit current interface. 3.2.6.2 Email The interface of email configure is shown in Fig 3-23. 27 Network Video Recorder User Manual Fig 3-23 [SMTP Server]: Outgoing Mail Server Address. Mail server addresses are different for different Email service providers, e.g. the SMTP server of 163 mailbox is smtp.163.com, the SMTP server of Gmail mailbox is smtp.gmail.com. [Port]: Port number of SMTP server, usually is 25, or it may be 587, 993 or 465, etc. [SSL Check]: Enable mail encryption function. [Send Address/Password]: Sender’s email address/password. [Receive Address]: Receiver’s email address. Here user can add three mail addresses at most. Click “Test” button to test the validity of the mailbox. Click “Default” button to restore the default setting; click “Apply” button to save the setting; click “Exit” button to exit current interface. 3.2.6.3 Wireless Network Step1: Insert 3G network card on the NVR. It currently supports WCDMA wireless network card. Step2: Enter into Main MenuSetupNetworkWireless Network; as shown in Fig 3-24. Step3: Enable the wireless network function, then click “Apply” button to connect automatically, please wait a moment. Step4: After a successful connection, this interface reads out the informations automatically, and displays wireless IP and “connected” about wireless network status. 28 Network Video Recorder User Manual Step5: Run “ping” command to check the fluency and link speed of network. Step6: Click “Exit” button to exit current interface. Fig 3-24 3.2.6.4 Other Settings Bind the device with a fixed domain name, so that user can visit the device no matter how the public IP changes. Fig 3-25 As shown in Fig 3-25. Enable DDNS function, select the DDNS server and update interval, enter the user name, password and host domain name registered in DDNS server, 29 Network Video Recorder User Manual such as MyNVR.no-ip.org. Click “Test” button to test the validity of the relevant information. Enabling UPNP function can automatically map the port in use to router. Click “Default” button to restore the default setting; click “Apply” button to save the setting; click “Exit” button to exit current interface. Note: User can select domain name server for NVR binding. You should visit the website which provided by service provider and register user name and password, and then apply a domain name on line for the server. After the application is completed, user can access the server through IE by inputting that domain name. 1. Enable UPnP User may select “UPnP” and then enable UPnP function in the user’s router. You can access NVR through WAN. When accessing the NVR through IE, user can check the IP address by the following method: Double-click the “My Network Places” icon on the desktop in PC; select “Show icons for networked UPnP devices” in the “Network Tasks” list box; a information window will pop up, click “YES” button; “Windows Components Wizard” dialog box will pop up as shown below; press “Next” to continue. After configuring components is completed, the UPnP icon will display. User can double-click it and check the IP address of the device. If “Show icons for networked UPnP devices” can’t display in the “Network Tasks” list box, please operate as follows: Click “Tools”-- “Folder options”; Select the “Show common tasks in folders” in the “Tasks” check box to display the UPnP icon. 30 Network Video Recorder User Manual 2. Domain Name Service (Take www.no-ip.com for example) Open the web browser (Internet Explorer by default) and enter http://www.no-ip.com in the address bar. Step1: Create an account Click the “Sign-up for an Account” link at drop-down menu of “Sign In”. Select the type of registration according to the features introduced. In this paper, we take “FREE DNS” for example. Click “SIGN UP>” button below the “FREE DNS”. Fill in the required fields on the new account form. Once you've filled in the required information and agreed to Terms of Service, click “Sign Up” button at the bottom of the page. Note: Terms of Service requires valid contact information on file in order to maintain your account. Any accounts found with incomplete or fraudulent information will be terminated. Step2: Confirm your account Once you have submitted your account information into the new user form, it will send a confirmation email to the address you provided. You will need to check that account and look for the email from No-IP.com. The email contains a link you must click in order to confirm your account. So please click the URL link to activate your account in the confirmation email, and then automatically enter the “Account Confirmed!” interface. 31 Network Video Recorder User Manual Step3: Login to your account Select “Sign In” on the top of No-IP home page to pop up drop-down menu, or click “Sign In” button to enter “Client Login” interface. Enter email address and password that you signed up and click Login button. As shown below: Step4: Add a host or domain to your account In order to add a host to your account, select the "Add" link from the "Hosts/Redirects" menu. This will bring up the Add a Host page. And now you're ready to fill in the details of your new hostname. Note: For more detailed guide of No-ip service, please visit http://support.no-ip.com/ Step5: Enable DDNS on the NVR Enter into Main MenuSetupNetworkOther Settings. 32 Network Video Recorder User Manual Fig 3-26 [DDNS]: Tick off; [DDNS Server]: Choose www.no-ip.com; [User Name]: The account you created at no-ip.com; [Password]: The password of your account at no-ip.com. [Host Domain]: The host name you created at no-ip.com; [DDNS Update]: Choose the DDNS update interval. Click Apply button to save the setting. Access your router by entering the gateway address, and map the server port and IP address (if user enables UPnP function of device and router, you can skip this step). Step6: Access your NVR remotely Open IE and enter the host name (e.g. http://MyNVR.no-ip.org ) in the address bar to access it. 3.2.7 User Management The interface of user management is shown in Fig 3-27. Click “Add” button to pop up a window, as shown in Fig 3-28: 33 Network Video Recorder User Manual Fig 3-27 Fig 3-28 [General]: Enter the new user's name and password; select user type: normal and advance; or tick off “Binding PC Mac Address”, input the MAC address of PC as required; click OK button to add this user into the user list; click Exit button to exit the current interface. Note: When the value of binding PC MAC address is 0, this user is not binding with the specified computer; if you set the binding Mac address for user, only the user with this Mac address can visit the device through network. [Authority]: As shown in Fig 3-29, assign the appropriate authority for new user. Click OK 34 Network Video Recorder User Manual button to save the setting; click Exit button to exit the current interface. Fig 3-29 Select a user in the user list, click “Setup” button to modify user type, binding PC MAC address and user authority. Select a user in the user list, click “Delete” button to delete this user. Click “Change Password” button to modify the password. Click Exit button to exit the current interface. Note: The administrator cannot be modified and deleted. User can only modify their own password. 3.2.8 Advanced Configuration Enter into Main MenuSetupAdvanced. Advanced configuration includes two submenus: reset and import/export. [Reset]: Click this button to pop up a warning window, then click OK button to restore factory settings and restart the device automatically. [Import/Export]: User can export the data files into mobile storage device as backup function, or import specified data files from mobile storage device to NVR. 35 Network Video Recorder User Manual Chapter 4 Manage NVR 4.1 Search and Playback Search configuration includes three submenus: time search, event search and file management. 4.1.1 Time Search Step1: Enter into Main MenuSearchTime Search; as shown in Fig 4-1: Fig 4-1 Step2: Select a certain date and channels which need to search video. The highlight date in the calendar means have record data. Step3: Press Search button, the searched record information will be displayed in the timeline panel. The blue grid means have record. Step4: Set the screen display mode; click time grid to set the playback start time, or input this time manually. Note: The vertical column means hours, the horizontal column means channels. 36 Network Video Recorder User Manual Note: When the resolution of monitor is VGA800*600, the time search interface will appear a hide button, click it to expand the whole interface. Step5: Click Play button to playback video from the selected time. Click the relevant buttons on the screen to control playback. The range of screen mode synchronizes with configured device; as shown in Fig 4-2: (1) Play/Pause (2) Stop (3) Single-frame Play (4) Fast Forward (5) Rewind (6) Screen Mode (7) Adjust Volume (8) Hide Toolbar (9) Exit (10) Move Toolbar (11) Last Segment (12) Next Segment Fig 4-2 playback buttons 4.1.2 Event Search Step1: Enter into Main MenuSearchEvent Search; as shown in Fig 4-3: Fig 4-3 37 Network Video Recorder User Manual Step2: Select a certain date, event type and channels which need to search video. The highlight date in the calendar means have record data. Step3: Press Search button, the searched event information will be displayed in the event list. Click buttons to turn the page. Step4: Double click an event file to playback. Click the relevant buttons on the screen to control playback. Note: When the resolution of monitor is VGA800*600, the time search interface will appear a hide button, click it to expand the whole interface. 4.1.3 File Management Step1: Enter into Main MenuSearchFile Management; as shown in Fig 4-4: Fig 4-4 Step2: Select a certain date and channels which need to search video. The highlight date in the calendar means have record data. Step3: Press Search button, the searched file information will be displayed in the file list. Click buttons to turn the page. Lock: Select a file and click “Lock” button, then click OK button in the pop-up message box to lock this file, after that, that file will not be deleted or covered. Once the file is locked, it will not be hidden or deleted, but formatting will clear the locked file. 38 Network Video Recorder User Manual Unlock: Select a locked file and click “Lock” button again, then click OK button in the pop-up message box to unlock this file. Delete: Select an unlocked file and click “Delete” button, then click OK button in the pop-up message box to delete this file. Tick off “All”, user can lock/unlock or delete all files. Step4: Double click a file to playback. Click the relevant buttons on the screen to control playback. Note: When the resolution of monitor is VGA800*600, the time search interface will appear a hide button, click it to expand the whole interface. 4.2 Backup NVR support backing up the data files by USB disk and remote backup over the network. Step1: Insert a USB disk on the NVR. Enter into Main MenuBackup. As shown in Fig 4-5: Fig 4-5 Step2: Select the start & end time and channels which need to backup data. Step3: Press Search button, the searched data information will be displayed in the list. 39 Network Video Recorder User Manual Click buttons to turn the page. Step4: Set the start time & end time of Video Edit according to the data info, choose whether to back up audio, and click “Add” button. Step5: Select the data files, and you can save several files into one file, click “Backup” button to pop up the backup information dialog box. Step6: Check the file information, then click “Start” button to start backup. Note: When the resolution of monitor is VGA800*600, the data backup interface will appear a hide button, click it to expand the whole interface. 4.3 View Information User can check the device information, including system, event, log, network and online users. 4.3.1 System Information Enter into Main MenuInformationSystem. In this interface, user can check the device name, firmware version, launch date, etc. 4.3.2 Event Information Enter into Main MenuInformationEvent. In this interface, select the start & end time and channels which need to check event information, set the event type, then press Search button, the searched event information will be displayed in the event list. User can check the recorded event information, and export these informations to a removable storage device if needed. 4.3.3 Log Information Enter into Main MenuInformationLog. In this interface, select the start & end time 40 Network Video Recorder User Manual and log type (operation, setup, playback, backup, search, check information, error), then press Search button, the searched log information will be displayed in the log list. User can check the recorded log information, and export these informations to a removable storage device if needed. 4.3.4 Network Information Enter into Main MenuInformationNetwork. In this interface, user can check the network parameters, including HTTP port, server port, IP address, DDNS server, status, etc. 4.3.5 Online Users Information Enter into Main MenuInformationOnline Users. In this interface, user can check all user information. Click “Refresh” button to refresh the current online user list. User can remote view and operate device through IE browser, ISS and other client. After clicking “Disconnect” button, the client cannot search for device. 4.4 IPC Settings IPC Settings includes seven submenus: IPC settings, stamp, live, mask, record bitrate, motion and PTZ. 4.4.1 IPC Settings Step1: Enter into Main MenuIPC SettingsIPC Settings. Step2: NVR support adding devices manually. Enter the device information and click “Add” button to add this device into the list. As shown in Fig 4-6: 41 Network Video Recorder User Manual Fig 4-6 Options Description Channel Select a channel to access the device IP Address Device's IP address Protocol Support the private protocol Port Device's port number User Name Device's user name; the default user name is “admin” Password Device's password; the default password is blank Note: If there is the same channel number or IP address when you add devices manually, it will fail to add this device. When the number of channels exceeds a maximum limit, please remove the needless devices first. Step3: NVR can also add devices by searching. Click “Search” button to search device online. The searched device will be displayed in the list at the upper right. Select the device and click “Quick Add” button to add this device into the list. As shown in Fig 4-7: Note: The list shows the information and connection status for the added device. If the status shows “Connected”, this device has successfully accessed, otherwise not. No connection may be caused by device not online, incorrect information, type mismatching, etc. 42 Network Video Recorder User Manual Fig 4-7 Step4: Select a device in the list, and click “Edit” button to modify its information. Click “Apply” button to save the changes; click “Exit” button to exit current interface. Step5: Select a device in the list, and click “Delete” button to delete it. Step6: Click “Refresh” button to refresh the list; click “Apply” button to save the setting; click “Exit” button to exit current interface. Note: NVR support searching and adding online device automatically. Instability in the network, it can search and reconnect automatically after the added device keeps dropping off. When changing the IP of IPC devices, restarting NVR can connect and recognize this IP automatically. 4.4.2 Stamp Enter into Main MenuIPC SettingsStamp; as shown in Fig 4-8. User can set the stamp’s position on video. Enable the switch of “Camera Name” and “Time Stamp”, click “Setting” button, then drag the camera name and time stamp to the random position, right click to exit. As shown in Fig 4-9(a) and Fig 4-9(b). 43 Network Video Recorder User Manual Fig 4-8 Fig 4-9(a) Before drag Fig 4-9(b) After drag Tick off “all” and then do relevant setup, user can set all channels with same parameters. Click “Apply” button to save the setting; click “Exit” button to exit current interface. 4.4.3 Live Enter into Main MenuIPC SettingsLive; as shown in Fig 4-10. [Camera Name]: User can self-define the channel name. Click camera name to pop up a soft keyboard, click Shift key to switch the input state. [Show Name]: Display the channel name in the live preview screen. [Color]: Click “Setting” button to enter the color adjustment window; as shown in Fig 4-11. User can adjust the brightness, hue, saturation, contrast and sharpness of channel video, click “Default” button to resort default setting; click “Save” button to save the setting. 44 Network Video Recorder User Manual Fig 4-10 Fig 4-11 Tick off “all” and then do relevant setup, user can set all channels with same parameters. Click “Apply” button to save the setting; click “Exit” button to exit current interface. 4.4.4 Mask Enter into Main MenuIPC SettingsMask. User can set private mask area on the live screen, as shown in Fig 4-12. Fig 4-12 45 Network Video Recorder User Manual [Set mask area]: Click “Setting” button, then click and drag cursor to set the privacy area of video image. An image can be entirely or partially masked, it supports 4 areas (superposable) at maximum. Click right mouse to return to the previous interface. [Delete mask area]: Double click the mask area to delete it, click right mouse to return to previous interface. Click “Apply” button to save the setting; click “Exit” button to exit current interface. 4.4.5 Record Bitrate Enter into Main MenuIPC SettingsRecord Bitrate. User can set the resolution, frame rate, encode and max bitrate of each channel recording, as shown in Fig 4-13. Fig 4-13 Parameter Resolution Fps Meaning The range of options: synchronize with configured device, such as 1080P The range of options: synchronize with configured device, such as 1~30 (Resolution and frame rate are determined by the parameter specifications of specific type) Encode Two options: VBR and CBR Max Bitrate The range of options: synchronize with configured device, such as 1000~6000kbps Note: If frame rate surpasses the maximum resources of device, the value will 46 Network Video Recorder User Manual be adjusted automatically. Tick off “all” and then do relevant setup, user can set all channels with same parameters. Click “Apply” button to save the setting; click “Exit” button to exit current interface. 4.4.6 Motion Step1: Enter into Main MenuIPC SettingsMOTION; as shown in Fig 4-14. Step2: Enable motion detection alarm; select the alarm holding time. Step3: Click “Setting” button of time to enter the time setting interface; as shown in Fig 4-15. Fig 4-14 Fig 4-15 User can set a daily schedule of motion detection. The start time should be earlier 47 Network Video Recorder User Manual than the end time. You can copy and apply time settings to the other date or every day. Click OK button to save your settings, click Cancel button to exit current interface. Step4: Click “Setting” button of area, then click and drag cursor to set the detection area. An image can be entirely or partially masked, it supports 1 area at maximum. Due to the sensitivity is influenced by color and time (day or night), user can select the sensitivity of motion detection (low/normal/high) according to the practical situation. Click button to clear detection area; click button to save the setting; click button to exit current interface. As shown in Fig 4-16: Fig 4-16 Step5: Tick off “all” and then do relevant setup, user can set all channels with same parameters. Step6: Click “Apply” button to save the setting; click “Exit” button to exit current interface. 4.4.7 PTZ Step1: Enter into Main MenuIPC SettingsPTZ; as shown in Fig 4-17. Fig 4-17 48 Network Video Recorder User Manual Step2: Click “Setting” button of preset, as shown in Fig 4-18. Fig 4-18 User can control the PTZ operations of any channel or all channels: PTZ rotates up, up left, left, left down, down, right down, right, up right and stop rotating; drag the slider to adjust the rotate speed, “1” is slowest, “8” is fastest, and “5” is moderate; zoom, focus and iris are adjustable; select the serial number of preset point, then click “Save”/”Clear” button to save/delete the position of preset point with a maximum of 256. Click button to hide the PTZ control window, click the right mouse button to revert back; click button to exit the current interface. Step3: Click “Setting” button of patrol, as shown in Fig 4-19. Fig 4-19 [Patrol Number]: Select patrol number for the current settings. The device provides 8 patrols numbering from 1 to 8. [Preset Number]: A patrol can add 256 preset points. [Residence Time]: The residence time at the preset point, range from 0 to 99s. Click Setting button to save the setting; click Exit button to exit current interface. Step4: Click “Setting” button of pattern, as shown in Fig 4-20. 49 Network Video Recorder User Manual Fig 4-20 User can control the PTZ operations of any channel or all channels: PTZ rotates up, up left, left, left down, down, right down, right, up right and stop rotating; drag the slider to adjust the rotate speed, “1” is slowest, “8” is fastest, and “5” is moderate; zoom, focus and iris are adjustable; select the serial number of pattern, click “Start Record” button to record the track of PTZ movements with a maximum of 4, click this button again to stop recording; click “Start Track” button to play recorded track, click this button again to stop playing. Click button to hide the PTZ control window, click the right mouse button to revert back; click button to exit the current interface. Step5: Click “Apply” button to save the setting; click “Exit” button to exit current interface. 4.5 Disk Management 4.5.1 Format Disk Please format the HDD before recording. Step1: Enter into Main MenuDisk ManagementDisk. Step2: Select a HDD which needs to be formatted, click “Format” button. Note: All of the recorded files (including locked files) in the HDD will be lost after formatting. In the disk management interface, user can modify the property of selected disk; click “Refresh” button to refresh the disk information; click "Browse" button to enter the system information interface, view the HDD’s system information and the number of images, click "Clear" button to clear all pictures stored in the HDD. Click “Apply” button to save the setting; click “Exit” button to exit current interface. Note: When the user clears all pictures in the HDD, read-only pictures and 50 Network Video Recorder User Manual locked pictures cannot be deleted. 4.5.2 Advanced Enter into Main MenuDisk ManagementAdvanced. User can check the HDD’s model, S/N, firmware, health status and S.M.A.R.T information. S.M.A.R.T function can monitor the disk’s temperature, internal circuit and dielectric material, analysis the potential problems and warn so as to protect its data. 4.6 Upgrade User can get the upgrade file from your dealers, and upgrade the system once NVR has the new software version. Upgrade steps: 1) Copy the upgrade file into the USB disk, and then insert it to USB port on the NVR. 2) Enter into Main MenuUpgrade. Click "Refresh" button to refresh the list, and find the upgrade package in the list. 3) Select this name, click “Upgrade” button to start upgrading. Please wait for a while when the system is restart. Note: There can only be one upgrade package in USB disk. Don't cut off the power in the process of formatting! Note: NVR supports USB update only when the USB is compatible with NVR (refer to Appendix). After the upgrade is complete, it will restart the system to activate. If no device or file exists in the list, it is usually caused by the incompatible USB disk. 4.7 Logoff Enter into Main MenuLogoff. Click OK button in the warning window, it will exit the current user's login status, and user needs to re-login to continue; click Cancel button to return to the main menu. 51 Network Video Recorder User Manual Chapter 5 Remote Surveillance 5.1 IE Remote Surveillance In order to view the NVR from network, it must be connected to the LAN/WAN or Internet. The following introduces the use and connection of Internet (two types). 5.1.1 On LAN Step1: Right-click "My Network Places" to pop up a drop-down menu, then click "Properties" to open the "Network connection". Step2: Double-click “Local Area Connection", then click "Properties" button. Step3: Double-click "Internet Protocol (TCP / IP)”. Step4: Obtain IP address, subnet mask and gateway of local computer. Step5: Set the IP address, subnet mask and gateway of NVR. Enter into the NVR’s Main MenuSetupNetwork configuration to enter IP address, subnet mask and gateway. Subnet mask and gateway must be same as the parameters of “Internet Protocol”, and IP address should be in the same field as your computer. E.g. if your computer is 192.168.1.8, then the IP address of NVR can be 192.168.1.X (“X” is an arbitrary integer between 0 and 255 in addition to 8 and 1), subnet mask is 255.255.255.0, and gateway is 192. 168. 1. 1. Step6: After finishing the above settings, input the IP address of NVR in browser address bar to enter the login page, such as: 192.168.1.X. The network will download control automatically (the settings of browser must allow to download control, refer to Appendix A). Step7: After the download is complete, it will pop up a login window. As shown below: Fig 5-1 52 Network Video Recorder User Manual Step8: Enter your user name and password (the default user name is "admin", password is blank), click "LOGIN" button to enter the live preview interface, as shown below: Fig 5-2 5.1.2 On WAN There are two ways for the NVR connect to internet. 1. Connect the NVR to internet through ADSL dial-up Step1: Enter into the NVR’s Main MenuSetupNetwork configurationNetwork. Enable PPPoE, and do not set the NVR's network address, subnet mask and gateway, then fill in the user name and password provided by the telecom operators in, click Apply button. Step2: Enter into the NVR’s Main MenuInformationNetwork information to obtain IP address, then input it in the browser, such as: http://210.21.229.138, user can enter the control download interface. Step3: The following setup steps are the same as steps 6-8 of Chapter 5.1.1 on LAN. 53 Network Video Recorder User Manual 2. Connect the NVR to internet through router Step1: Enter into the NVR’s Main MenuSetupNetwork configurationNetwork to input IP address, subnet mask and gateway, or tick off "Obtain an IP address automatically." Step2: Make sure the LAN can be connected; access your router by entering the gateway address, then log on the router management interface to map port. In this paper, we take Linksys router for example. Specify the IP address and port to be forwarded from the internal/local IP address of your NVR to the Internet in router "Port Range Forwarding" of "Applications & Gaming". Each NVR has two ports. (LAN IP address of NVR can be added to the DMZ host, different router’s configuration is different, and user can refer to the router manual). As shown in Fig 5-3: Fig 5-3 After mapping the port, user can check the WAN IP address in the “running” of router, directly access to the NVR through the WAN IP address and HTTP port, such as: http://113.108.119.20:HTTP port number. Then enter into the control download interface. Step3: The following setup steps are the same as steps 6-8 of Chapter 5.1.1 on LAN. Owing to WAN address will change frequently, remote access is not very convenient, and users can access NVR by domain name. For example: enter into NVR’s Main MenuSetupNetwork configurationOther Settings, tick off “DDNS”, select DDNS Server, enter the user name, password and host 54 Network Video Recorder User Manual domain name registered in DDNS server (refer to network configuration), user can use the domain name to directly access NVR in the WAN access. 5.2 Remote Live Preview The first interface to load is the live preview screen when accessing NVR remotely. As shown below: Fig 5-4 (1) Channel Indicator Green light indicates the manual recording or schedule recording; red light indicates the alarm recording; yellow light indicates the motion detection recording; blue light indicates the video loss. Indicators only show the prior recording mode. The priority is as follows: video loss>alarm>motion-detection>schedule recording = manual recording, 8 indicators represent the 8 channels. (2) Screen Display Mode (synchronize with configured device) 55 Network Video Recorder User Manual (3) Adjust Volume (4) Channel Status: Display the status of main stream, sub-stream and local video state. (5) Remote Manual Recording (6) Snap Picture (7) Talkback Switch (8) Client Record: Record current video, and save them in user’s PC. (9) PTZ Control 5.2.1 PTZ Control The description of remote PTZ operation panel follows below: Button Description Click direction buttons to control the direction of rotation; : stop rotating. Drag the slider to adjust the rotate speed. 'Focus' button. Click button to lengthen focal length. Click button to shorten focal length. 'Zoom' button. Click button to zoom in the live picture. Click button to zoom out the live picture. 'Iris' button. Click button to increase lighting. Click button to decrease lighting. Call preset Call pattern/track Auto scan 5.2.2 Preview Control Click the right mouse on the live preview interface to pop up a pull-down menu, as 56 Network Video Recorder User Manual shown below: Fig 5-5 [Sub Stream]: Sub-stream is SD channel with low frame rate for every channel, it requires low network bandwidth. [All to Sub Stream]: Set all channels as sub-stream. [Enable Audio]: Enable or disenable the sound of live video. [Full Screen]: Display the video in full-screen, and the tool bar will be hided; double-click left mouse button or click right mouse button to exit full screen mode. [Zoom in]: Select the magnification to amplify the video. Hold the left mouse button to view the video. 5.3 Remote Playback & Backup 5.3.1 Time Search Click “SEARCH” button to enter the time search interface, as shown in Fig 5-6: Step1: Select a certain date and channels which need to search video. Step2: Press Search button, the searched record information will be displayed in the data information panel. Step3: Set the screen display mode and playback start time. Step4: Click Play button to playback video from the selected time. Step5: Click the relevant buttons on the screen to control playback (such as pause, rewind, fast forward, stop, single-frame playback, change channel mode, research, etc). As shown in Fig 5-7. 57 Network Video Recorder User Manual Fig 5-6 Fig 5-7 58 Network Video Recorder User Manual (1) Play (2) Pause (3) Backward / Rewind (4) Fast Forward (5) Stop (6) Next Frame (7) Previous Section (8) Next Section (9) Full Screen (10) Volume (11) Process Bar (12) Channel Mode (13) Play Mode (14) Play Button (15) Snap Picture (16) Exit 5.3.2 Event Search Click “Event Search” button to enter the event search interface. As shown below: Fig 5-8 Step1: Select a certain date, event type and channels which need to search video. Step2: Press Search button, the searched event information will be displayed in the event list. Step3: Double click an event file to playback. Click the relevant buttons on the screen to control playback. 59 Network Video Recorder User Manual 5.3.3 File Management Click “File Management” button to enter the file management interface. Select a certain date and channels which need to search video; press Search button, the searched file information will be displayed in the file list; user can lock, unlock and delete any file; double click a file to playback; click the relevant buttons on the screen to control playback. 5.3.4 Remote Backup User can also remote backup by IE browser. Click “BACKUP” button to enter the backup interface. As shown below: Fig 5-9 Step1: Select the start & end time and channels which need to backup data. Step2: Press Search button, the searched data information will be displayed in the list. Step3: Select the data files, click “Browse” button to set the store path, and then click “Backup” button to start backup. The backup files will be saved on user’s PC. 60 Network Video Recorder User Manual 5.4 Remote Configuration & Management 5.4.1 Remote Configuration Click “CONFIG” button to enter the system configuration interface. Remote users can easily set up all the parameters, its setup steps are the same as the settings of NVR. As shown below: Fig 5-10 5.4.2 Remote Management Click “TOOLS” button. In the Disk Management interface, user can modify the property of HDD, check information and format the HDD. In the Upgrade interface, user can upgrade the NVR system remotely. In the Reboot interface, user can reboot the NVR, and browser will automatically re-login. 61 Network Video Recorder User Manual 5.4.3 Remote Query Information The system records the work status and operating procedure automatically. User can query the information about system, event, log, network and online users. The interface of log information is shown below. User can set the start & end time and log type, press “Search” button to search log. Fig 5-11 Note: The informations are saved in the HDD. It will not have any record if HDD has not been installed. There is no limit on the number of files, but only with regard to the storage space of HDD. 62 Network Video Recorder User Manual Chapter 6 Mobile Surveillance You can remotely view Camera streams from your DVR, IPC, IP PTZ and NVR on your iPhone™, iPad™, or Android™ device. Compatible Mobile Viewing Devices iPhone (4.0 and above) iPad (4.0 and above) Android(1.6 and above) NOTE: Instant Mobile Viewing on an iPhone™ using an iPhone™ App. Free download available from Apple™ Store under the name “ISSMOBILE”. Compatible with iPhone™ version 4.0 and above. Selectable 4 channels live viewing. Mobile phone data plan is required (not included). Router port forwarding is required. NOTE: Instant Mobile Viewing on an iPad™ using an iPad™ App. Free download available from Apple™ Store under the name “ISSMOBILE HD”. Compatible with iPad™ version 4.0 and above. Selectable 9 channels live viewing. Mobile phone data plan is required (not included). Router port forwarding is required. NOTE: Instant Mobile Viewing on Android™ 1.6 and above. Free download available from Google™ play store under the name “ISSMOBILE”. Selectable 4 channels live viewing. Mobile phone data plan is required (not included). Router port forwarding is required. Before You Begin You will need the following before you can start mobile viewing on your iPhone or Android device: The IP address or DDNS host name of your NVR: For details, please refer to the user manual. The TCP Port Number of your NVR: By default, the port number is 5000. User name and Password of your NVR: By default, the ID is admin, no password. 63 Network Video Recorder User Manual For Android 6.1 Main Functions Support Chinese and English; View the Cameras on real time via wifi and 3G; Support multi-channel switching; Support remote play; Support device configuration, modification and delete; Support photo view and save; Support video view and save; Support IP and DDNS access; Support Pan, Tilt & Zoom control; Support Snap-shot; Support video records; Adopt direct connection device, without any third party server transit; 6.2 Installation Users can free download this app from Google™ play store on Android™ 1.6 and above, you may first search “ISSMOBILE”, like Fig 6-1 as below. Router port forwarding is required. Then click “Install”, the application will be automatically installed into your mobile phone, like Fig 6-2 as below: 64 Network Video Recorder User Manual Fig 6-1 Fig 6-2 6.3 Application Running 6.3.1 Interface Description After successfully installed the application into mobile phones, it is ready to run, just click the ISS MOBILE icon in the main menu. The main interface looks like Fig 6-3: Click “ ” icon on top right, then you can access the main menu interface and see corresponding operation options, including device list, local video, photos, about, etc; refer to Fig 6-4: 65 Network Video Recorder User Manual Fig 6-3 Fig 6-4 Device List: Add a new device, or modify the device settings. Local Video: If ISS MOBILE has record function, after clicking video records, you will see the details of the records. The name of the record file will be generated by system default according to recording time. Video Remote: Access the device recorded clips and view the video. Saved Photos: Save the snapshot on the phone when viewing the IP Camera through the phone; after clicking it, you will see the photos as thumbnail. Enlarge the photos by clicking it. Setting: After clicking it, you can set password protection, alarm sound, etc; refer to Fig 6-5: About: The related information of the application. Fig 6-5 66 Network Video Recorder User Manual 6.3.2 Live Preview Click back key on top left in the main menu interface, back to display interface, refer to Fig 6-6: Fig 6-6 Instructions of the functions on “Live Preview” interface as below: Function Key Description Channel selecting: You can select the channels playing Select the group of channels Play / Stop / Snapshot Video Records Quick Access Device List, edit and select the device Alarm function Left Slip to Display PTZ Control Button Control the directions of the Camera 67 Network Video Recorder User Manual Function Key Description / Zoom in / Zoom out Change focus and aperture 6.3.3 Add Device If this is the first time to use ISS MOBILE app, you need to put in all the information needed. Steps as below: Click “ Click “ ” to access “Device List” interface, the list is blank as this time. ” on “Device List” on bottom left to access “Detail” interface, like Fig 6-7 as below: Fig 6-7 Device Name: The names of equipment, which can help you identify different devices, for examples, you can type the names based on the location of the equipment. The name will be showed on the topside title bar of display interface. Address: NVR IP address (must be an Internet address) or DDNS. Port: It means mobile phone port, and you can acquire port number in the setting 68 Network Video Recorder User Manual information of the device. Please use the fixed port: 554 here. User Name: The user name of terminal device. Password: The password of terminal device, match with user name. Max Channel: The channels of your NVR supported, 32 channels max. After editing, please click “Save” to save the information. Click “Back”, turn back to “Device List”, you will see the name, channels, address, etc, like Fig 6-8 as below: Fig 6-8 Click “ Fig 6-9 ” and Device to edit setting information. For example, click “device 66” in “Device List”, you could modify the settings of “device 66”. Click “ ” to delete the selected device. For example, click “device 64” in “Device List”, will show notice like Fig 6-9, select “OK”, and delete “device 64”. 6.3.4 Switch Channel Select the numbers showed in Area 3 in Figure 6-10 to switch channels; select Area 2 to switch channel-group, and then select the numbers in this channel-group to switch the channels. Switch the channels within different devices: If you want to switch to the channels on other devices, steps as below: 1) Press “ ” to stop or turn the playing video off; 69 Network Video Recorder User Manual 2) Click “+” on display interface, like Area 1 in Fig 6-10, then access device list interface, like Fig 6-11: Fig 6-10 3) Fig 6-11 Fig 6-12 Select the device which switched to, will show the channel list of this device, like Fig 6-12 as below: 4) Select the channels in the channel list of this device, turn back to display interface to view the Camera of this channel. 6.3.5 PTZ Control Left slip “ ” to “PTZ Control”, like Fig 6-13 as below: Fig 6-13 Function keys of PTZ control as below: :Control PTZ direction; 70 Network Video Recorder User Manual :Zoom in and zoom out; :Change focus; :Change aperture. 6.3.6 Local Video The videos will be saved on the phone after recording the videos. Steps as below: Note: If there is no memory card on phone, the record function will not work. Play Video: 1) Click “ ” to access main menu interface, select “local video” to access “local video” list interface, like Fig 6-14: 2) Click the video record, for example 20121022145057.mp4, to view this video record. Fig 6-14 Delete: 1) Click “ ” to access the main menu interface, select “local video” to access “local video” list interface, like Fig 6-14: 2) Click “ 3) Click “Done” and back to “Local Video” list interface; ”, select the needed record, like Fig 6-15, click “ 4) Click “Back” and back the main menu, like Fig 6-16: 71 ” to delete this video. Network Video Recorder User Manual Fig 6-15 Fig 6-16 Note: 1) In the all operation steps, you could click “Done” to end up, cancel the operation and back the last step. 2) You have to make sure there are video records, so that you could search the records; if not, you cannot search it. 6.3.7 Saved Photos The photos are the snap-shot when viewing the Cameras which saved on the album. You also can check and batch save and delete etc. The steps are the same as 6.3.6. 6.3.8 Switch Language When you switch the language on your phone, the language of the application will be changed as well. For example, it’s switched to English on your phone, the language of the application will be switched to English as well. 6.3.9 Video Remote You can access the device recorded clips with the app and view the video clips. Select the right device, channel and time then tap search, like Fig 6-17: 72 Network Video Recorder User Manual 6.3.10 Real-Time Alarm When any channel has any alarming info, the app will show up in the main interface, like Fig 6-18: Fig 6-17 Fig 6-18 For Iphone 6.4 Main Functions Support Chinese and English; View the Cameras on real time via wifi and 3G; Support multi-channel switching; Support remote play; Support device configuration, modification and delete; Support photo view and save; Support video view and save; Support IP and DDNS access; Support Pan, Tilt & Zoom control; Support Snap-shot; Support video records; Adopt direct connection device, without any third party server transit; 73 Network Video Recorder User Manual 6.5 Installation Users can free download this app from Apple™ Store on iPhone™ version 4.0 and above, you may first search “ISSMOBILE”, like Fig 6-19 as below. Router port forwarding is required. Then click “Install”, the application will be automatically installed into your mobile phone, like Fig 6-20 as below: Fig 6-19 Fig 6-20 6.6 Application Running 6.6.1 Interface Description After successfully installed the application into mobile phones, it is ready to run, just click the ISS MOBILE icon in the main menu. The main interface looks like Fig 6-21 as below: Click “ ” icon on top right, then you can access the main menu interface and see corresponding operation options, including device list, photos, video records, about & help, 74 Network Video Recorder User Manual etc; refer to Fig 6-22: Fig 6-21 Fig 6-22 Device List: Add a new device, or modify the device settings. Remote Play: Access the device recorded clips and view the video. Video Records: If ISS MOBILE has record function, after clicking video records, you will see the details of the records. The name of the record file will be generated by system default according to recording time. Photos: Save the snapshot on the phone when viewing the Cameras through the phone; after clicking it, you will see the photos as thumbnail. Enlarge the photos by clicking it. Settings: After clicking “ ”, you can set Auto play, screen, priority type, etc; refer to Fig 6-23: Fig 6-23 75 Network Video Recorder User Manual a) Auto play: Turn on “AutoPlay” to display the video surveillance automatically on your next login. If turn it off, it will not display your last time video on the next login. b) Screen Setting: Select “1” means only one player window in player interface; select “4” means four player windows in player interface. c) Priority Type: Select the desired type: Real Time and Fluency. d) Alert Sound: Select the voice prompts when the device alarm is triggered. e) Play Audio: Open and close the device output sound. About & Help: The related information of the application. 6.6.2 Live Preview Click back key on top left in the main menu interface, back to display interface, like Fig 6-24 as below: Fig 6-24 Instructions of the functions on “Live Preview” interface as below: Function Key Description Channel selecting: You can select the channels playing Select the group of channels 76 Network Video Recorder User Manual Function Key Description Play / Stop / Delete Display Records Snapshot Video Records Real-time Alarm Quick Access Device List, edit and select the device Left Slip to Display PTZ Control Button Control the directions of the Camera Zoom in / Zoom out / Change focus Control aperture 6.6.3 Add Device If this is the first time to use ISS MOBILE app, you need to put in all the information needed. Steps as below: Click “ Click “ ” to access “Device List” interface, the list is blank as this time. ” on “Device List” on bottom left to access “Detail” interface, like Fig 6-25 as below: Fig 6-25 77 Network Video Recorder User Manual Name: The name of equipment, which can help you identify different devices, for examples, you can type the names based on the location of the equipment. The name will be showed on the topside title bar of display interface. Address: NVR IP address (must be an Internet address) or DDNS. Port: It means mobile phone port, and you can acquire port number in the setting information of the device. Please use the fixed port: 554 here. User ID: The user name of terminal device. Password: The password of terminal device, match with user name. Max Channel: The channels of your NVR supported, 32 channels max. After editing, please click “Save” to save the information. Click “Back”, turn back to “Device List”, you will see the name, channels, address, etc, like Fig 6-26 as below: Fig 6-26 Click “ Fig 6-27 ” and Device to edit setting information. For example, click “device 66” in “Device List”, you could modify the settings of “device 66”. Click “ ” to delete the selected device. For example, click “device 64” in “Device List”, will show notice like Fig 6-27, select “OK”, and delete “device 64”. 6.6.4 Switch Channel Select the numbers showed in Area 2 in Figure 6-28 to switch channels; select Area 3 to switch channel-group, and then select the numbers in this channel-group to switch the channels. Switch the channels within different devices: If you want to switch to the channels on other devices, steps as below: 1) Press “ ” to stop or turn the playing video off; 78 Network Video Recorder User Manual 2) Click “+” on display interface, like Area 1 in Fig 6-28 then access device list interface, like Fig 6-29: Fig 6-28 Fig 6-29 3) Select the device which switched to, will show the channel list of this device. 4) Select the channels in the channel list of this device, turn back to display interface to view the Camera of this channel. 6.6.5 PTZ Control Left slip “ ” to “PTZ Control”, like Fig 6-30 as below: Fig 6-30 Function keys of PTZ control as below: :Control PTZ direction; :Zoom in and zoom out; :Change focus; 79 Network Video Recorder User Manual :Change aperture. 6.6.6 Local Video The videos will be saved on the phone after recording the videos. Steps as below: Play Video: 1) Click “ ” to access the main menu interface, select “local video” to access “local video” list interface, like Fig 6-31: 2) Click the video record, for example 20121011134721.mp4, to view this video record. Batch Save: 1) Click “ ” to access the main menu interface, select “local video” to access “local video” list interface, like Fig 6-31: 2) Click “ ”, then select the needed video, like Fig 6-32: 3) Click “Save to photos album”, will show “Saved successfully”, like Fig 6-33(a) and (b): 4) Click “OK”, back to the list interface like Fig 6-31: Fig 6-31 Fig 6-32 Fig 6-33(a) 80 Network Video Recorder User Manual Fig 6-33(b) Delete: 1) Click “ Fig 6-33(c) ” to access the main menu interface, select “local video” to access “local video” list interface, like Fig 6-31: 2) Click “ ”, select the needed record, like Fig 6-32: 3) Click “Delete” and show the message, like Fig 6-33(a) and (c): 4) Click “OK” and back the list interface, or click “Cancel” and “Done” then back the main interface like Fig 6-31. Note: 1) In the all operation steps, you could click “Done” to end up, cancel the operation and back the last step. 2) You have to make sure there are video records, so that you could search the records; if not, you cannot search it. 6.6.7 Saved Photos The photos are the snap-shot when viewing the Cameras which saved on the album. You also can check and batch save and delete etc. The steps are the same as 6.6.6. 6.6.8 Switch Language When you switch the language on your phone, the language of the application 当 will be changed as well. For example, it’s switched to English on your phone, the language of the application will be switched to English as well. 81 Network Video Recorder User Manual 6.6.9 Video Remote You can access the device recorded clips with the app and view the video clips. Select the right device, channel and time then tap search, like Fig 6-34: 6.6.10 Real-Time Alarm When any channel has any alarming info, the app will show up in the main interface, like Fig 6-35: Fig 6-34 Fig 6-35 82 Network Video Recorder User Manual Appendix A FAQ Q1. NVR cannot start after the boot. Possible Reasons: 1) The power supply is not correct. 2) The contact of power switch is not good. 3) The power switch is bad. 4) Go wrong during the upgrade. 5) The HDD or hard drive line has been damaged. 6) The front panel malfunctions. 7) The mainboard of NVR is bad. Q2. A few minutes later, NVR automatically reboot or often freezes. Possible Reasons: 1) The supply voltage is instable or too low. 2) There have some bad sectors on your disk, or the hard drive line has been damaged. 3) The power is not enough. 4) The video signal is not stable. 5) Poor cooling; too much dust; so bad for the operating environment. 6) Hardware failure. Q3. Why can't find HDD after the boot? Possible Reasons: 1) The power line of HDD is disconnected. 2) The cable of HDD is bad. 3) The HDD is damaged. 4) The SATA interface on the motherboard is bad. Q4. Why are no images displayed on part or all of the channels of the NVR? Possible Reasons: 1) The program does not match. Please upgrade the correct program. 2) The brightness of image becomes “0”. Please restore the default settings. 83 Network Video Recorder User Manual 3) Channel protection or screen saver has been set. 4) NVR is not connected to IPC, or user name and password of IPC are incorrect. 5) Hardware failure. Q5. Image problems: serious distortion of color and brightness, etc. Possible Reasons: 1) The impedance mismatch between NVR and monitor. 2) The settings of color and brightness are not correct. Q6. Why can't query the video when local playback? Possible Reasons: 1) There's a faulty connection of HDD data line or jumper. 2) The HDD is damaged. 3) Upgrade the program distinguishing from original file system 4) The video file you want to query has been overwritten. 5) Don’t enable recording. Q7. The video shows blurred screen. Possible Reasons: 1) The image quality is too poor. 2) There is a problem reading data from the program. Usually return to normal after restart NVR. 3) There's a faulty connection of HDD data line or jumper. 4) HDD failure. 5) Hardware failure. Q8. There is no sound while monitoring. Possible Reasons: 1) The pickup is not active. 2) The stereo equipment is not active. 3) The audio cable is bad. 4) Hardware failure. 84 Network Video Recorder User Manual Q9. There is no sound during playback, but it can make a sound while monitoring. Possible Reasons: 1) Setting problem: the audio option is closed. 2) The corresponding channel is not connected to video. Q10. NVR displays the wrong time. Possible Reasons: 1) Setup error. 2) Poor contact with battery or low voltage. 3) Crystal oscillator problem. Q11. NVR cannot control the IP PTZ. Possible Reasons: 1) IP PTZ failure. 2) The network environment is relatively poor, or network go offline. Q12. Motion detection does not work. Possible Reasons: 1) Motion detection of remote device is not enabled, or the time period is set incorrectly. 2) The setting of motion detection area is inappropriate. 3) The sensitivity is too low. 4) The limitation of individual versions of hardware. Q13. Why can't login to the client or WEB? Possible Reasons: 1) Client can't be installed or displayed. If your operating system is win98 or win me, we recommend upgrading the operating system to win2000sp4 or later, or installing client software with a lower version. 2) ActiveX Control is blocked. 3) DirecetX8.1 (or later) is not installed. Please upgrade the graphic driver. 4) Network connection failure. 5) Network settings problem. 85 Network Video Recorder User Manual 6) User name or password is incorrect. 7) The client version does not match the version of NVR program. Q14. There is mosaic or no image during preview and playback over the network. Possible Reasons: 1) Bad Internet connection. 2) Limitation of NVR resources. 3) Channel protection or privacy mask has been set. 4) This user does not have the corresponding permission. 5) NVR own output is relatively weak. Q15. Internet connection is unstable. Possible Reasons: 1) Network instability. 2) IP address conflict. 3) MAC address conflict. 4) The network card of PC or NVR is not working. Q16. Backup error Possible Reasons: 1) CPU takes up a large number of resources. Please stop recording first before backup. 2) The data size is larger than the capacity of backup device. 3) The backup devices are incompatible. 4) The backup device is damaged. Q17. Why can't cancel the alarm signal? Possible Reasons: 1) Alarm settings are not correct. 2) Enable the alarm output manually. 3) The input device failure, or incorrect connection. 4) Program problem (individual versions). Please upgrade program. 86 Network Video Recorder User Manual Q18. Alarm does not work. Possible Reasons: 1) Alarm settings are not correct. 2) The connection of alarm module is not correct. 3) Alarm input signal is not correct. Q19. Storage time for recording is not enough. Possible Reasons: 1) Large streams caused by poor image quality of IPC, dirty lens, backlighting installation, inappropriate aperture, etc. 2) The HDD capacity is not enough. 3) The HDD is damaged. Q20. Local operation password or network password is forgotten. Solution: Please contact our customer service staff or call to the customer-service number. We will guide you how to solve this problem according to your model and program version of NVR. Q21. Why can't download the ActiveX control? Please follow these steps: 1) If IE browser blocks ActiveX: ① Open IE browser, then click ToolsInternet Options…; refer to Fig 7-1. Fig 7-1 ② Select Security tabCustom Level…; Refer to Fig 7-2. ③ Enable all the sub options under “ActiveX controls and plug-ins”; Refer to Fig 7-3. ④ Click OK to finish setup. 87 Network Video Recorder User Manual Fig 7-2 2) Fig 7-3 If other plug-ins or anti-virus software blocks ActiveX, please uninstall or close them. Q22. How to input the password and digital numbers? Click the blank box behind password or items which need to input numbers, a small keyboard will appear, then select number or letter to input. Q23. How to handle the situation when codec control is blocked in the VISTA or Win7 system? There are two solutions to fix it: Go to Control PanelUser Account and Family SafetyUser Account Control; click Turn User Account on or off. Cancel “Use User Account Control (UAC) to help protect your computer”; Refer to Fig 7-4. 88 Network Video Recorder User Manual Fig 7-4 Right click IE browser, select “Run as administrator” to run browser. Refer to Fig 7-5. Fig 7-5 89 Network Video Recorder User Manual Appendix B Calculate Recording Capacity Make sure the hard disk formatted and installed to the NVR for the first time. 1. Hard disk capability There is no limit for recording machine. We recommend 500G~ 2048G sizes to keep better stability. 2. Overall capability option The hard disk capability formula is: Overall capability (M)=channel number*time (hour)*capability in an hour (M/hour) The recording time formula is: Recording time(hour)= overall capability(M) Capability in an hour(M/hour)*channel number The NVR introduces the H.264 compression technology. Its dynamic range is very large so the hard disk capability calculation is based on the estimation values of each channel creating files in an hour. Example: For one piece 500G HDD, real time CIF for recording, it will keep recording for about 25 days. HDD spaces per channel are 200M/H, if 4channels real time CIF at 24hours recording uninterrupted, it can last: 500G / (200M/H*24H*4ch) = 26 days 90 Network Video Recorder User Manual Appendix C Compatible Devices 1. Compatible USB drive list after test. Brand Capacity SSK 512MB, 1G, 2GB Netac 4GB Kingston 2GB AIGO 2GB Smatter vider 1GB SanDisk 4GB 2. Compatible HDD list after test. HDD Model HDD Capacity Seagate SV35.5 TM 500G Seagate SV35.5 TM 1T Seagate Video3.5 HDD 1T Seagate desktop HDD 4T Seagate Barracuda 500G WD10EURX WD AV-GP 1T WD20EURX WD AV 2T WD30EURX WD AV 3T WD40EURX WD AV 4T Note: Please select the HDD that can be supported according to the suggestion list. We could not test all hard drives due to too many HDD models in the market and different versions of the same model. We apologize for any inconveniences caused. 91 Network Video Recorder User Manual 92