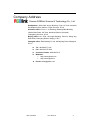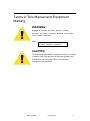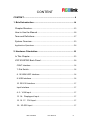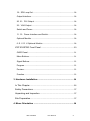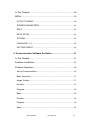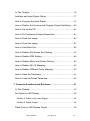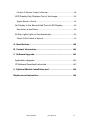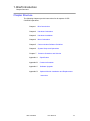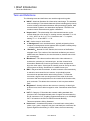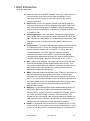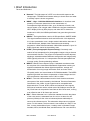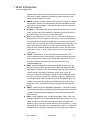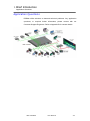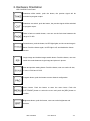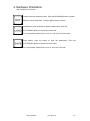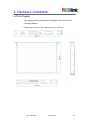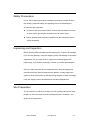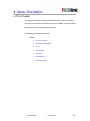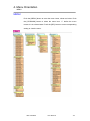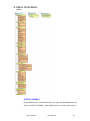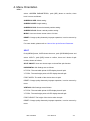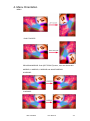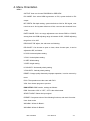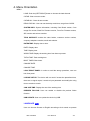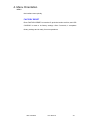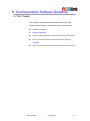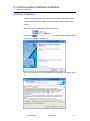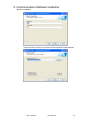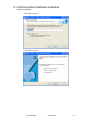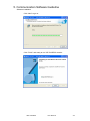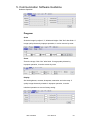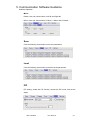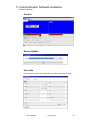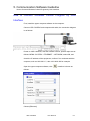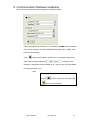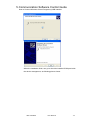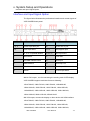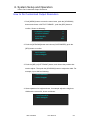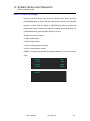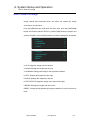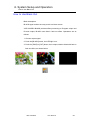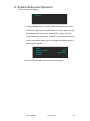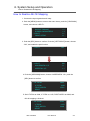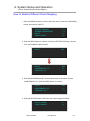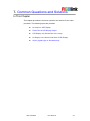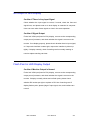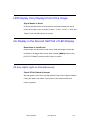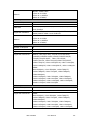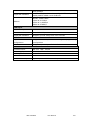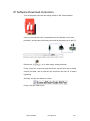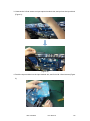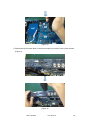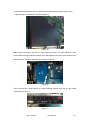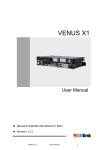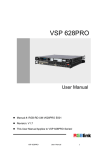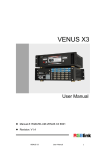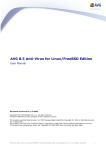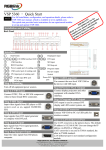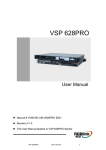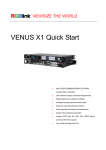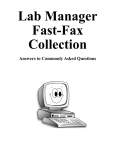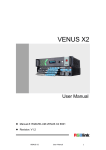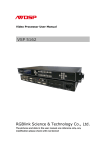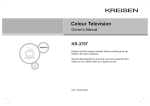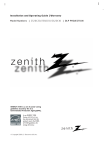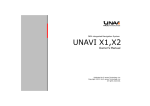Download VSP 5162PRO User Manual
Transcript
VSP 5162PRO User Manual Manual #: RGB-RD-UM-V5162PRO E001 Revision: V1.2 This User Manual Applies to VSP 5162PRO Series! VSP 5162PRO User Manual 1 VSP 5162PRO·User Manual Thank you for choosing our products! In order to allow you to learn how to use the video processor quickly, we bring you the detailed user Manual. You can read the introduction and directions before using the video processor, please read all the information we provide carefully to use our products correctly. Copyright ©2015 All rights are reserved by RGBlink. This document is done independently by Xiamen RGBlink Science & Technology Co.,LTD. No part can be copied, reproduced or translated without permission. Notice RGBlink provides this manual ―as is‖ without warranty of any kind, no matter expressed or implied, including but not limited to the implied warranties or merchantability and fitness for a particular purpose. RGBlink may make improvements or changes to the products and the programs described in this publication at any time without notice. This publication would contain technical inaccuracies or typographical errors. Changes are periodically made to the information in this publication; these changes are incorporated in new editions of this publication. Federal Communications Commission (FCC) Statement This equipment has been tested and found to comply with the limits for a class A digital device, pursuant to Part 15 of the FCC rules. These limits are designed to provide reasonable protection against harmful interference when the equipment is operated in a commercial environment. This equipment generates, uses and radiates radio frequency energy and, if not installed or used in accordance with the instruction manual, may cause harmful interference to radio communications. Operation of this equipment in a residential area may cause harmful interference, in which case the user will be responsible for correcting any interference. VSP 5162PRO User Manual 2 Guarantee and Compensation RGBlink provides a guarantee related to perfect manufacturing as part of the legally stipulated terms of guarantee. On receipt, the purchaser must immediately inspect all delivered goods for damage incurred during transportation, as well as for material and manufacturing faults. Please complain to RGBlink by written notice. The period of guarantee begins from the date of transfer of risks, in the case of special systems and software on the date of commissioning, at latest 30 days after the transfer of risks. In the event of justified notice of compliant, RGBlink can repair the fault or provide a replacement at its own discretion within an appropriate period. If this measure proves to be impossible or unsuccessful, the purchaser can demand a reduction in the purchase price or cancellation of the contract. All other claims, in particular those relating to compensation for direct or indirect damage, and also damage attributed to the operation of software as well as to other service provided by RGBlink, being a component of the system or independent service, will be deemed invalid provided the damage is not proven to be attributed to the absence of properties guaranteed in writing or due to the intent or gross negligence or part of RGBlink. If the purchaser or a third party carries out modifications or repairs on goods delivered by RGBlink, or if the goods are handled incorrectly, in particular if the systems are commissioned operated incorrectly or if, after the transfer of risks, the goods are subject to influences not agreed upon in the contract, all guarantee claims of the purchaser will be rendered invalid. Not included in the guarantee coverage are system failures which are attributed to programs or special electronic circuitry provided by the purchaser, e.g. interfaces. Normal wear as well as normal maintenance are not subject to the guarantee provided by RGBlink either. The environmental conditions as well as the servicing and maintenance regulations specified in this manual must be complied with the customer. Trademark Brand and product names mentioned in this manual may be trademarks, registered trademarks or copyrights of their respective holders. All brand and product names mentioned in this manual serve as comments or examples and are not to be understood as advertising for the products or their manufactures. VSP 5162PRO User Manual 3 Company Address Xiamen RGBlink Science & Technology Co., Ltd. Headquarter: S603~604 Weiye Building Torch Hi-Tech Industrial Development Zone Xiamen, Fujian Province, P.R.C Shenzhen office: Floor 11, A1 Building, Baiwang R&D Building, Shahe West Road, Xili Town, Nanshan District, Shenzhen, Guangdong Province, P.R.C Beijing office: No. 2702, Sino-Light Building Tower B, Wang-Jing East Road, Chaoyang District, Beijing, P.R.C Shanghai office: East Building F2, No. 88 Qinjiang Road, Shanghai, P.R.C Tel: +86-592-5771197 Fax: +86-592-5771202 Customer Hotline: 4008-592-315 Websites: ~ http://www.rgblink.com ~ http://www.rgblink.cn E-mail: [email protected] VSP 5162PRO User Manual 4 Operators Safety Summary The general safety information in this summary is for operating personnel. Do Not Remove Covers or Panels There are no user-serviceable parts within the unit. Removal of the top cover will expose dangerous voltages. To avoid personal injury, do not remove the top cover. Do not operate the unit without the cover installed. Power Source This product is intended to operate from a power source that will not apply more than 230 volts rms between the supply conductors or between both supply conductor and ground. A protective ground connection by way of grounding conductor in the power cord is essential for safe operation. Grounding the Product This product is grounded through the grounding conductor of the power cord. To avoid electrical shock, plug the power cord into a properly wired receptacle before connecting to the product input or output terminals. A protective-ground connection by way of the grounding conductor in the power cord is essential for safe operation. Use the Proper Power Cord Use only the power cord and connector specified for your product. Use only a power cord that is in good condition. Refer cord and connector changes to qualified service personnel. Use the Proper Fuse To avoid fire hazard, use only the fuse having identical type, voltage rating, and current rating characteristics. Refer fuse replacement to qualified service personnel. Do Not Operate in Explosive Atmospheres To avoid explosion, do not operate this product in an explosive atmosphere. VSP 5162PRO User Manual 5 Terms in This Manual and Equipment Marking WARNING Highlight an operating procedure, practice, condition, statement, etc, which, if not strictly observed, could result in injury or death of personnel. Note Highlights an essential operating procedure, condition or statement. CAUTION The exclamation point within an equilateral triangle is intended to alert the user to the presence of important operating and maintenance (servicing) instructions in the literature accompanying the appliance. VSP 5162PRO User Manual 6 Amendment Records The table below lists the changes to the Video Processor User Manual. Format Time ECO# Description Principal V1.0 2014-06-06 0000# Release Vira V1.1 2014-11-25 0001# 1. Change the product name. 2. Change the menu tree. Vira V1.2 2015-07-17 0002# Add ―Optional Module Installation and Replacement Instruction‖ Vira VSP 5162PRO User Manual 7 CONTENT CONTENT .......................................................................................... 8 1. Brief Introduction....................................................................... 14 Chapter Structure ............................................................................. 15 How to Use the Manual ................................................................... 16 Term and Definitions ........................................................................ 17 System Overview ............................................................................. 23 Application Questions ......................................................................... 24 2. Hardware Orientation ................................................................ 25 In This Chapter ................................................................................. 25 VSP 5162PRO Back Panel ............................................................. 26 CONT Interface ........................................................................................ 26 7. Dial Switch ............................................................................................ 26 8. 10/100M UDP Interface ...................................................................... 26 9. USB Interface ....................................................................................... 26 10. RS-232 Interface ............................................................................... 27 Input Interface ........................................................................................... 27 4. 5:VGA Input ....................................................................................... 27 13. 14:Displayport Input ....................................................................... 27 15. 16. 17:DVI Input .............................................................................. 27 18:3G-SDI Input .................................................................................... 27 VSP 5162PRO User Manual 8 19:SDI Loop Out.................................................................................... 28 Output Interface........................................................................................ 28 20. 21:DVI Output ................................................................................. 28 22:VGA Output ...................................................................................... 28 Switch and Power .................................................................................... 28 11. 12:Power Interface and Switch..................................................... 28 Optional Module ....................................................................................... 28 6: S. V. D. U Optional Module ................................................................ 28 VSP 5162PRO Front Panel ............................................................ 30 OLED Panel .............................................................................................. 31 Menu Buttons............................................................................................ 31 Signal Buttons .......................................................................................... 32 Program ..................................................................................................... 32 Preview ...................................................................................................... 32 Function ..................................................................................................... 33 3. Hardware Installation ................................................................ 36 In This Chapter ................................................................................. 36 Safety Precautions ........................................................................... 37 Unpacking and Inspection ............................................................... 37 Site Preparation ................................................................................ 37 4. Menu Orientation ....................................................................... 38 VSP 5162PRO User Manual 9 In This Chapter ................................................................................. 38 MENU ................................................................................................ 39 OUTPUT FORMAT .................................................................................. 40 SCREEN PARAMETERS ....................................................................... 41 SPLIT ......................................................................................................... 42 INPUT SETUP .......................................................................................... 43 SYSTEM .................................................................................................... 46 LANGUAGE 语言 .................................................................................... 49 FACTORY RESET ................................................................................... 50 5. Communication Software Guideline ....................................... 51 In This Chapter ................................................................................. 51 Software Installation......................................................................... 52 Software Operation .......................................................................... 56 Set up Communication ............................................................................ 56 Basic Operation ........................................................................................ 57 Image Toolbar ........................................................................................... 57 Preview ...................................................................................................... 57 Program ..................................................................................................... 58 Basic .......................................................................................................... 58 Preview ...................................................................................................... 59 Program ..................................................................................................... 60 Save ........................................................................................................... 61 VSP 5162PRO User Manual 10 Load ........................................................................................................... 61 PIP .............................................................................................................. 61 Split Joint ................................................................................................... 62 Tools ........................................................................................................... 62 Output Adjust ............................................................................................ 62 EDID ........................................................................................................... 62 SDI.............................................................................................................. 62 DSK ............................................................................................................ 63 Option Input .............................................................................................. 63 Control ....................................................................................................... 64 Device Update .......................................................................................... 64 User Info .................................................................................................... 64 Language .................................................................................................. 65 Admin ......................................................................................................... 65 Help ............................................................................................................ 66 Refresh ...................................................................................................... 66 Information Toolbar .................................................................................. 66 How to Connect Windows Control Program by LAN Interface ... 67 How to Connect Windows Control Program by RS-232 Interface ............................................................................................................ 69 How to Connect Windows Control Program by USB Interface ... 72 6. System Setup and Operations ................................................. 76 VSP 5162PRO User Manual 11 In This Chapter ................................................................................. 76 Interface and Input Signal Option ................................................... 77 How to Program the Input Signal ................................................... 79 How to Realize the Preview and Program Output Switching ...... 80 How to Set up the PIP ..................................................................... 81 How to Do Customized Output Resolution .................................... 82 How to Scale the Image .................................................................. 84 How to Zoom the Image .................................................................. 85 How to Use Black Out...................................................................... 86 How to Realize the Screen Size Setting ........................................ 87 How to Realize DSK Setting ........................................................... 88 How to Realize Mirror and Rotate Setting ..................................... 90 How to Realize 4K×1K Mapping..................................................... 92 How to Realize Different Pixels Mapping ...................................... 93 How to Save the Parameter ............................................................ 95 How to Load the Saved Parameter ................................................ 96 7. Common Questions and Solutions ........................................ 97 In This Chapter ................................................................................. 97 No Output in LED Display ............................................................... 98 Confirm If There is Any Input Signal ..................................................... 98 Confirm If Signal Output ......................................................................... 98 Flash Point in LED Display Output ................................................. 98 VSP 5162PRO User Manual 12 Confirm If Monitor Output is Normal ..................................................... 98 LED Display Only Displays Part of the Image .............................. 99 Signal Needs to Scale ............................................................................. 99 No Display in the Second Half Part of LED Display ..................... 99 Resolution is Insufficient ......................................................................... 99 All Key Lights Light on Simultaneously .......................................... 99 Check If Dial Switch is Normal............................................................... 99 A. Specification ............................................................................ 100 B. Contact Information ................................................................ 104 C. Software Upgrade .................................................................... 105 Application Upgrade....................................................................... 105 IP Software Download Instruction ................................................ 107 D. Optional Module Installation and .......................................... 109 Replacement Instruction ............................................................ 109 VSP 5162PRO User Manual 13 1. Brief Introduction This chapter is designed to introduce you to the VSP 5162PRO User Manual. Areas to be covered are: Chapter Structure How to Use the Manual Terms and Definitions System Overview Application Questions VSP 5162PRO User Manual 14 1. Brief Introduction Chapter Structure Chapter Structure The following chapters provide instructions for all aspects of VSP 5162PRO operations. Chapter 1 Brief Introduction Chapter 2 Hardware Orientation Chapter 3 Hardware Installation Chapter 4 Menu Orientation Chapter 5 Communication Software Guideline Chapter 6 System Setup and Operations Chapter 7 Common Questions and Solution Appendix A Specification Appendix B Contact Information Appendix C Software Upgrade Appendix D Optional Module Installation and Replacement Instruction VSP 5162PRO User Manual 15 1. Brief Introduction How to Use the Manual How to Use the Manual Followings are important tips for streamlining your use of this User Manual in its electronic ―PDF‖ form. Navigation Use Acrobat Reader’s ―bookmarks‖ to navigate to the desired location. All chapter files have the same bookmark structure for instant navigation to any section. Please note: Extensive hyperlinks are provided within the chapters. Use Acrobat’s ―Go to Previous View‖ and ―Return to next View‖ buttons to trace your complete navigational path. Use the ―Previous Page‖ and ―Next Page‖ buttons to go to the previous or next page within a file. Use Acrobat’s extensive search capabilities, such as the ―Find‖ tool and ―Search Index‖ tool to perform comprehensive searches as required. Table of Contents and Index Use the Table of Contents bookmarks to navigate a desired topic. Click any item to instantly jump to that section of the guide. You can also use the Index to jump to specific topics within a chapter. Each page number in the Index is a hyperlink. General Operations To ensure trouble-free operation, please follow all procedures as listed below: For detailed installation instructions, refer to chapter 3 ―Hardware Installation‖ on page 36. For communication software control guide, refer to Chapter 5, ―Communication Software Control Guide‖ on page 51. For system setup and operations, refer to Chapter 6, ―System Setup and Operations‖ on page 76. Should you have any questions regarding the installation or operation of VSP 5162PRO, please consult with the factory. Refer to Appendix B ―Contact information‖ on page 104. VSP 5162PRO User Manual 16 1. Brief Introduction Terms and Definitions Term and Definitions The following terms and definitions are used throughout this guide. “ASCII”: American Standard for Information Interchange. The standard code consisting of 7-bit coded characters (8 bits including parity check) used to exchange information between data processing systems, data communication systems, and associated equipment. The ASCII set contains control characters and graphic characters. “Aspect ratio”: The relationship of the horizontal dimension to the vertical dimension of an image. In viewing screens, standard TV is 4:3, or 1.33:1; HDTV is 16:9, or 1.78:1. Sometimes the ―:1‖ is implicit, making TV = 1.33 and HDTV = 1.78. “AV”: Audio visual or audio video. A “Background” is an unscaled source, typically originating from a computer. A background source appears at the system’s lowest priority — visually in back of all other sources. “Baudrate”:Named of J.M.E. Baudot, the inventor of the Baudot telegraph code. The number of the electrical oscillations per second, called baud rate. Related to, but not the same as, transfer rate in bits per second (bps). “Blackburst”: The video waveform without the video elements. It includes the vertical sync, horizontal sync, and the chroma burst information. Blackburst is used to synchronize video equipment to align the video output. One signal is normally used to set up an entire video system or facility. Sometimes it is called House sync. “BNC”: Bayonet Neill-Concelman. A cable connector used extensively in television and named for its inventors. A cylindrical bayonet connector that operates with a twist-locking motion. To make the connection, align the two curved grooves in the collar of the male connector with the two projections on the outside of the female collar, push, and twist. This allows the connector to lock into place without tools. “Brightness”: Usually refers to the amount or intensity of video light produced on a screen without regard to color. Sometimes called ―black level. ―CAT 5‖: Category 5. Describes the network cabling standard that consists of four unshielded twisted pairs of copper wire terminated by RJ-45 connectors. CAT 5 cabling supports data rates up to 100 Mbps. CAT 5 is based on the EIA/TIA 568 Commercial Building Telecommunications Wiring Standard. “Color bars”: A standard test pattern of several basic colors (white, yellow, cyan, green, magenta, red, blue, and black) as a reference for system alignment and testing. In NTSC video, the most commonly VSP 5162PRO User Manual 17 1. Brief Introduction Terms and Definitions Used color bars are the SMPTE standard color bars. In PAL video, the most commonly used color bars are eight full field bars. In the computer, the most commonly used color bars are two rows of reversed color bars. “Color burst”: In color TV systems, a burst of sub carrier frequency located on the back porch of the composite video signal. This serves as a color synchronizing signal to establish a frequency and phase reference for the chroma signal. Color burst is 3.58 MHz for NTSC and 4.43 MHz for PAL. “Color temperature”: The color quality, expressed in degrees Kelvin (K), of a light source. The higher the color temperature, the bluer the light. The lower the temperature, the redder the light. Benchmark color temperature for the A/V industry includes 5000°K, 6500°K, and 9000°K. “Contrast ratio”: The radio of the high light output level divided by the low light output level. In theory, the contrast radio of the television system should be at least 100:1, if not 300:1. In reality, there are several limitations. In the CRT, light from adjacent elements contaminate the area of each element. Room ambient light will contaminate the light emitted from the CRT. Well-controlled viewing conditions should yield a practical contrast ratio of 30:1 to 50:1. “DVI”: Digital Visual Interface. The digital video connectivity standard that was developed by DDWG (Digital Display Work Group). This connection standard offers two different connectors: one with 24 pins that handles digital video signals only, and one with 29 pins that handles both digital and analog video. “EDID”: Extended Display Identification Data – EDID is a data structure used to communicate video display information, including native resolution and vertical interval refresh rate requirements, to a source device. The source device will then output the optimal video format for the display based on the provided EDID data, ensuring proper video image quality. This communication takes place over the DDC – Display Data Channel. “Ethernet”: A Local Area Network (LAN) standard officially known as IEEE 802.3. Ethernet and other LAN technologies are used for interconnecting computers, printers, workstations, terminals, servers, etc. within the same building or campus. Ethernet operates over twisted pair and over coaxial cable at speeds starting at 10Mbps. For LAN interconnectivity, Ethernet is physical link and data link protocol reflecting the two lowest layers of the OSI Reference Model. “Frame”: In interlaced video, a frame is one complete picture. A video frame is made up of two fields, or two sets of interlaced lines. In a film, a frame is one still picture of a series that makes up a motion picture. VSP 5162PRO User Manual 18 1. Brief Introduction Terms and Definitions “Gamma”: The light output of a CRT is not linear with respect to the voltage input. The difference between what you should have and what is actually output is known as gamma. “HDMI” - High – Definition Multimedia Interface: An interface used primarily in consumer electronics for the transmission of uncompressed high definition video, up to 8 channels of audio, and control signals, over a single cable. HDMI is the de facto standard for HDTV displays, Blu-ray Disc players, and other HDTV electronics. Introduced in 2003, the HDMI specification has gone through several revisions. “HDSDI”: The high-definition version of SDI specified in SMPTE-292M. This signal standard transmits audio and video with 10 bit depth and 4:2:2 color quantization over a single coaxial cable with a data rate of 1.485 Gbit/second. Multiple video resolutions exist including progressive 1280x720 and interlaced 1920x1080 resolutions. Up to 32 audio signals are carried in the ancillary data. “JPEG” (Joint photographic Expects Group): Commonly used method of loss compression for photographic images using a discreet cosine transfer function. The degree of compression can be adjusted, allowing a selectable tradeoff between storage size and image quality. JPEG typically achieves 10:1 compression with little perceptible loss in image quality. Produces blocking artifacts. “MPEG”: Motion Picture Expect Group. A standard committee under the auspices of the International Standards Organization working on algorithm standards that allows digital compression, storage and transmission of moving image information such as motion video, CD-quality audio, and control data at CD-ROM bandwidth. The MPEG algorithm provides inter-frame compression of video images and can have an effective compression rate of 100:1 to 200:1. “NTSC”: The color video standard used in North America and some other parts of the world created by the National Television Standards Committee in the 1950s. A color signal must be compatible with black-and-white TV sets. NTSC utilizes an interlaced video signals, 525 lines of resolution with a refresh rate of 60 fields per second (60 Hz). Each frame is comprised of two fields of 262.5 lines each, running at an effective rate of 30 frames per second. “PAL”: Phase Alternate Line. A television standard in which the phase of the color carrier is alternated from line to line. It takes four full pictures (8 fields) for the color-to-horizontal phase relationship to return to the reference point. This alternation helps cancel out phase errors. For this reason, the hue control is not needed on a PAL TV set. PAL, in many transmission forms, is widely used in Western Europe, Australia, Africa, the Middle East, and Micronesia. PAL uses 625-line, VSP 5162PRO User Manual 19 1. Brief Introduction Terms and Definitions 50-filed (25 fps) composite color transmission system. “Operator”: Refers to the person who uses the system. “PIP”: Picture-in-Picture. A small picture within a larger picture created by scaling down one of the images to make it smaller. Each picture requires a separate video source such as a camera, VCR, or computer. Other forms of PIP displays include Picture-by-Picture (PBP) and Picture-with-Picture (PWP), which are commonly used with 16:9 aspect display devices. PBP and PWP image formats require a separate scaler for each video window. “Polarity”: The positive and negative orientation of a signal. Polarity usually refers to the direction or a level with respect to a reference (e.g. positive sync polarity means that sync occurs when the signal is going in the positive direction). “RJ-45”: Registered Jack-45. A connector similar to a telephone connector that holds up to eight wires used for connecting Ethernet devices. ―RS-232”: An Electronic Industries Association (EIA) serial digital interface standard specifying the characteristics of the communication path between two devices using either DB-9 or DB-25 connectors. This standard is used for relatively short-range communication and does not specify balanced control lines. RS-232 is a serial control standard with a set number of conductors, data rate, word length, and type of connector to be used. The standard specifies component connection standards with regard to the computer interface. It is also called RS-232-C, which is the third version of the RS-232 standard, and is functionally identical to the CCITT V.24 standard. “Saturation”: Chroma, chroma gain. The intensity of the color, or the extent to which a given color in any image is free from white. The less white in a color, the truer the color or the greater its saturation. On a display device, the color control adjusts the saturation. Not to be confused with the brightness, saturation is the amount of pigment in a color, and not the intensity. Low saturation is like adding white to the color. For example, a low-saturated red looks pink. “Scaling”: A conversion of a video or computer graphic signal from a starting resolution to a new resolution. Scaling from one resolution to another is typically done to optimize the signal for input to an image processor, transmission path or to improve its quality when presented on a particular display. “SDI”: Serial Digital Interface. The standard based on a 270 Mbps transfer rate. This is a 10-bit, scrambled, polarity independent interface with common scrambling for both component ITU-R 601 and composite digital video and four channels of (embedded) digital audio. “Seamless Switching”: A feature found on many video switchers. This VSP 5162PRO User Manual 20 1. Brief Introduction Terms and Definitions feature causes the switcher to wait until the vertical interval to switch. This avoids a glitch (temporary scrambling) which normally is seen when switching between sources. “SMPTE”: Society of Motion Picture and Television Engineers. A global organization, based in the United States that sets standards for base band visual communications. This includes film as well as video and television standards. “S-Video”: A composite video signal separated into the luma (―Y‖ is for luma, or black and white information; brightness) and the chroma (―C‖ is an abbreviation for chroma, or color information). “Sync”: Synchronization. In video, sync is a means of controlling the timing of an event with respect to other events. This is accomplished with timing pulses to insure that each step in a process occurs at the correct time. For example, horizontal sync determines exactly when to begin each horizontal scan line. Vertical sync determines when the image is to be refreshed to start a new field or frame. There are many other types of sync in video system. (Also known as ―sync signal‖ or ―sync pulse.‖) “TCP/IP”: Transmission Control Protocol/Internet Protocol. The communication protocol of the Internet. Computers and devices with direct access to the Internet are provided with a copy of the TCP/IP program to allow them to send and receive information in an understandable form. “USB”: Universal Serial Bus. USB was developed by seven PC and telecom industry leaders (Compaq, DEC, IBM, Intel, Microsoft, NEC, and Northern Telecom). The goal was easy plug-and-play expansion outside the box, requiring no additional circuit cards. Up to 127 external computer devices may be added through a USB hub, which may be conveniently located in a keyboard or monitor. USB devices can be attached or detached without removing computer power. The number of devices being designed for USB continues to grow, from keyboards, mice, and printers to scanners, digital cameras, and ZIP drives. “VESA”: Video Electronics Standards Association. A nonprofit number organization dedicated to facilitating and promoting personal computer graphics through improved standards for the benefit of the end-user. www.vesa.org “VGA”: Video Graphics Array. Introduced by IBM in 1987, VGA is an analog signal with TTL level separate horizontal and vertical sync. The video outputs to a 15-pin HD connector and has a horizontal scan frequency of 31.5 kHz and vertical frequency of 70 Hz (Mode 1, 2) and 60 Hz (Mode 3). The signal is non-interlaced in modes 1, 2, and 3 and interlaced when using the 8514/A card (35.5 kHz, 86 Hz) in mode 4. It VSP 5162PRO User Manual 21 1. Brief Introduction Terms and Definitions has a pixel by line resolution of 640×480 with a color palette of 16 bits and 256,000 colors. “YCrCb”: Used to describe the color space for interlaced component video. “YPbPr”: Used to describe the color space for progressive-scan (non-interlaced) component video. VSP 5162PRO User Manual 22 1. Brief Introduction System Overview System Overview VSP 5162PRO is the seamless switcher that accepts a wide variety of video signals, including analog RGB, Video, HDTV and Digital video and graphic inputs. It combines truly seamless, glitch-free switching with advanced scaling technology producing high quality, high resolution video presentations. The VSP 5162PRO offers seamless transition effects CUT and Fade between the inputs switching, 4K×1K output splicing and quick configuration local control panel and remote control ports with free of charge Window based software and open protocol for system integration. Compared with the old version, VSP 5162PRO improves the operation performance based on the feedback, also introduces new features which had been successful in other products, including Displayport input supports, user defined output resolution and up to 4K×1K splicing processing. All these advanced capabilities feature VSP 5162PRO the best cost to performance choice for high-end presentation environments. VSP 5162PRO User Manual 23 1. Brief Introduction Application Questions Application Questions RGBlink offers solutions to demand technical problems. Any application questions, or required further information, please contact with our Customer Support Engineers. Refer to Appendix B for contact details. VSP 5162PRO User Manual 24 2. Hardware Orientation In This Chapter This chapter provides detailed information about the VSP 5162PRO hardware. The following topics are discussed: VSP 5162PRO Back Panel VSP 5162PRO Front Panel VSP 5162PRO User Manual 25 2. Hardware Orientation VSP 5162PRO Back Panel VSP 5162PRO Back Panel The figure below illustrates the professional interface and control signals of VSP 5162PRO back panel. NO INTERFACE NO INTERFACE 1. 2. 3 CVBS Input BNC port 12 Power IEC-3 port 4. 5 VGA Input DB15 13. 14 Displayport Input 6 S. V. D. U Optional Module 15.16. 17 DVI Input DVI-I 7 Dial Switch 17 Lock Port 8 10/100M Interface RJ45 18 SDI Input 9 USB Interface 19 SDI Loop Out 10 RS-232 Interface 20. 21 DVI Output DVI-I 11 Switch 22 VGA Output DB15 CONT Interface 7. Dial Switch If the two dial switches are upwards, the device is in normal work, and if they are downwards, the device is in upgrade state. OLED module light is off when the device is in upgrade state. Some of the button lights turn on, and the device will not work. 8. 10/100M UDP Interface Used to connect the windows control program or device upgrade. 9. USB Interface VSP 5162PRO User Manual 26 2. Hardware Orientation VSP 5162PRO Back Panel Used to connect the windows control program or device upgrade. 10. RS-232 Interface Used to connect the windows control program or device upgrade. Input Interface It includes 3 CVBS inputs by BNC interfaces, 2 VGA input by DB15 interface, 3 DVI-I input (compatible with HDMI), 2 Displayport and 1 3G-SDI input. 1. 2. 3:CVBS Input CVBS input, input standard video signal from players, cameras etc., supported resolution 480i and 576i via BNC. Supported standards include: PAL, NTSC and SECAM. 4. 5:VGA Input VGA input, input the video signal from HD player and Computer, etc. compatible with YPbPr signal, input signal via the DB15 interface. 13. 14:Displayport Input Displayport input, Input the video signal from HD player, computer. 15. 16. 17:DVI Input DVI input, input the video signal from computer, DVI signal generator. If the EDID is HDMI, the DVI Can be compatible with HDMI 1.3. (This Connection does not support hot-plugging ). Note When input DVI3 signal, the device has Genlock function. 18:3G-SDI Input SDI input, input video signal from HD camera and radio processing equipment, connect SDI interface via 75 ohms impedance BNC port. VSP 5162PRO User Manual 27 2. Hardware Orientation VSP 5162PRO Back Panel 19:SDI Loop Out SDI loop out, connect to the SDI input of the next VSP 5162PRO or the device with SDI input. Output Interface 20. 21:DVI Output Connect to the monitor or LED display which has DVI interface. (This connector does not support hot-plugging). 22:VGA Output Connect to the monitor or LED display which has VGA interface. (This connector does not support hot-plugging). Switch and Power 11. 12:Power Interface and Switch AC 85-264V 3.8A 50/60Hz IEC-3 Power Interface. Optional Module 6: S. V. D. U Optional Module Compatible with SDI, VGA, DVI or USB optional module. SDI optional module includes 2 3G-SDI input and 2 SDI loop out. VGA optional module includes 2 VGA input (DB15port), DVI optional module includes 2 DVI-I (compatible with HDMI) input, and USB optional includes 2 USB input. 3G-SDI Input (S Optional Module): Input video signal from HD camera and radio processing equipment, connect SDI interface via 75 ohms impedance BNC port. SDI Loop Out (S Optional Module): Connect to the SDI input of the next VSP 5162PRO or the device with SDI input. VSP 5162PRO User Manual 28 2. Hardware Orientation VSP 5162PRO Back Panel VGA Input (V Optional Module): Input the video signal from HD player and Computer, etc. input signal via the DB15 interface. DVI Input (D Optional Module): Input the video signal from computer, DVI signal generator. Connect to the same DVI interface on VSP 5162PRO. (This connector does not support hot-plugging). Note DVI-I is compatible with HDMI. USB Input (U Optional Module): Can access the USB device or mobile hard disk with USB storage function. Support general image and video formats. VSP 5162PRO User Manual 29 2. Hardware Orientation VSP 5162PRO Front Panel VSP 5162PRO Front Panel Insert power cord and push power to ON position. OLED module on the front panel will show RGBlink and go into self verification before it load last setting and send processed image to the target monitor. For the first setup, CV1 input is default source. With front panel keyboard, user can operate VSP 5162PRO through the menus on OLED panel. 亮彩系列 AVDSP SERIES VSP 5162PRO Wait Init Device... Wait Init Device Finish! PROGRAM CV1:720×480×60i PROGRAM CV2:720×480×60i OUTPUT FORMAT :1920X1080X60 IP ADDRESS :192.168.0.100 VSP 5162PRO User Manual 30 2. Hardware Orientation VSP 5162PRO Front Panel VSP 5162PRO front panel is as following: OLED Panel Used to show button menu and menus for interactive communication. Menu Buttons Push ESC to quit from current menu items. Push SEL to confirm the current menu items or setting value. Push UP to select the previous item or increase the setting value. Push Down to select the previous item or decrease the setting value. Push LEFT to select the item on the left. Push RIGHT to select the item on the right. VSP 5162PRO User Manual 31 2. Hardware Orientation VSP 5162PRO Front Panel Signal Buttons Program Program button 1. Push the button, its LED light turns on, program output will be switched to channel 1. Program button 2. Push the button, its LED light turns on, program output will be switched to channel 2. Program button 3. Push the button, its LED light turns on, program output will be switched to channel 3. Program button 4. Push the button, its LED light turns on, program output will be switched to channel 4. DVI3 input signal button, push the button, its LED light turns on, program output will be switched to DVI3 signal. SDI1 input signal button, push the button, its LED light turns on, program output will be switched to SDI1 signal. Preview Preview button 1. Push the button, its LED light turns on, preview signal will be switched to channel 1. Preview button 2. Push the button, its LED light turns on, preview signal will be switched to channel 2. VSP 5162PRO User Manual 32 2. Hardware Orientation VSP 5162PRO Front Panel Preview button 3. Push the button, its LED light turns on, preview signal will be switched to channel 3. Preview button 4. Push the button, its LED light turns on, preview signal will be switched to channel 4. DVI3 input signal button, push the button, its LED light turns on, preview output will be switched to DVI3 signal. SDI1 input signal button, push the button, its LED light turns on, preview output will be switched to SDI1 signal. Function Black button is an additional input video source. Push the [BLK] button, and then push [TAKE] or [CUT] button, the LED lights turn on and the program output will be switched to black. Push the [BLK] button again to disable BLK signal and video processor returns to original preview output. Test Pattern button, push the button to enable the test pattern function. Test pattern can be set and selected from OLED panel, push the button again to disable the test pattern function. —>PROGRAM OUT TP PREVIEW OUT TP ON ON Note TP is in the form of Color Bar and with the resolution of 1024x768x60. Test pattern is used to check whether the output is OK without the inputs, and can use to qualify the output quality and display quality. VSP 5162PRO User Manual 33 2. Hardware Orientation VSP 5162PRO Front Panel Seamless effect switch, push the button, the preview signal will be switched to program output. Seamless cut switch, push the button, the preview signal will be switched to program output. Fade in fade out switch button, user can set the fade time between the range of 0~10S. Freeze button, push the button, its LED light lights, and he current image is freeze. Push the button again, its LED light is off, and disable the freeze function. Single image and double images switch button. Push the button, user can switch the mode between single image and picture in picture. Size and position setting button. Push the button, user can set the H size, V size, H POS and V POS. Program button, push the button to enter channel configuration. Menu button. Push the button to enter the menu items. Push the [LEFT/RIGHT] button to select the menu and push the [SEL] button to confirm. Brightness button, push the button, user can set the brightness and contrast. VSP 5162PRO User Manual 34 2. Hardware Orientation VSP 5162PRO Front Panel Output resolution selection button. Push the [UP/DOWN] button to select different output resolutions , Push the [SEL] button to select. Load Button, push the button to load the parameters. Push the [LEFT/RIGHT] button to choose the load mode. For more details, please refer to How to Load the Saved Parameter. Save Button, push the button to save the parameters. Push the [LEFT/RIGHT] button to choose the save mode. For more details, please refer to How to Save the Parameter. VSP 5162PRO User Manual 35 3. Hardware Installation In This Chapter This chapter provides comprehensive installation instruction for VSP 5162PRO hardware. Following is the size of VSP 5162PRO for your reference. VSP 5162PRO User Manual 36 Safety Precautions For all VSP 5162PRO processor installation procedures, please observe the following important safety and handling rules to avoid damage to yourself and the equipment. To protect users from electric shock, ensure that the chassis connects to earth via the ground wire provided in the AC power Cord. The AC Socket-outlet should be installed near the equipment and be easily accessible. Unpacking and Inspection Before opening VSP 5162PRO process shipping box, inspect it for damage. If you find any damage, notify the shipping carrier immediately for all claims adjustments. As you open the box, compare its contents against the packing slip. If you find any shortages, contact your sales representative. Once you have removed all the components from their packaging and checked that all the listed components are present, visually inspect the system to ensure there was no damage during shipping. If there is damage, notify the shipping carrier immediately for all claims adjustments. Site Preparation The environment in which you install your VSP 5162PRO should be clean, properly lit, free from static, and have adequate power, ventilation, and space for all components. VSP 5162PRO User Manual 37 4. Menu Orientation In This Chapter This chapter describes all VSP 5162PRO processor menus, including how they are accessed, the functions that are available, and descriptions of each menu tree (in block diagram format). The following topics are discussed: • MENU OUTPUT FORMAT SCREEN PARAMETERS SPLIT INPUT SETUP SYSTEM LANGUAGE 语言 FACTORY RESET VSP 5162PRO User Manual 38 4. Menu Orientation MENU MENU Push the [MENU] button to enter the menu items, shown as below. Push the [UP/DOWM] button to select the menu item. ―>‖ before the menu means it is in selected state. Push the [SEL] button to enter corresponding setting or view the menu. VSP 5162PRO User Manual 39 4. Menu Orientation MENU OUTPUT FORMAT Push [MENU] button, OLED shows the menu, push [UP/DOWN] button and select <OUTPUT FROMAT>, push [SEL] button to confirm, show level 2 VSP 5162PRO User Manual 40 4. Menu Orientation MENU menus as follows: COMMON FORMAT: Push [LEFT/RIGHT] button, and choose the different resolutions, there are 15 kinds of common resolutions, show as follows: 1024×768×60, 1280×720×60, 1280×768×60, 1280×800×60, 1280×1024×60, 1360×768×60, 1366×768×60, 1400×1050×60, 1440×900×60, 1600×1200×60, 1680×1050×60, 1920×1080×60, 1920×1200×60, 2048×1152×60, 2560×816×60. OTHER FORMAT:There are 22 kinds of other resolutions, show as follows: 720×480×60i, 720×576×50i, 800×600×60, 1024×768×75, 1024×768×85, 1280×720×23.98, 1280×720×24, 1280×720×25, 1280×720×29.97, 1280×720×30, 1280×720×50, 1280×720×59.94, 1920×1080×23.98, 1920×1080×24, 1920×1080×25, 1920×1080×29.97, 1920×1080×30, 1920×1080×50, 1920×1080×50i, 1920×1080×59.94, 1920×1080×59.94i, 1920×1080×60i. CUSTOMIZED: The special display project or LED display application would like to require special resolution settings to meet the requirement. Details please refer to the instructions in the manual: How to customized output resolution. GENLOCK: When input DVI3 signal, user can enable the genlock function. EDID: The settings are as follows: SOURCE PORT: Choose the source file RGBDVI, RGBHDMI or CUSTOM EDID. DEST PORT: Choose the dest port DVI1, DVI2 or DVI3. START WRITE EDID: Start write EDID after choose the source port and dest port. SCREEN PARAMETERS Push [MENU] button, OLED shows the menu, push [UP/DOWN] button and VSP 5162PRO User Manual 41 4. Menu Orientation MENU select <SCREEN PARAMETERS>, push [SEL] button to confirm, show level 2 menus as follows: SCREEN H SIZE: Width setting. SCREEN V SIZE: Height setting. SCREEN H POS: Screen horizontal position setting. SCREEN V POS: Screen vertical position setting. MODE: User can choose screen size or full size. RESET: If image quality distorts by improper operation, it can be recover by reset. For more details, please refer to: How to Set up the Screen Parameter. SPLIT Push [MENU] button, OLED shows the menu, push [UP/DOWN] button and select <SPLIT>, push [SEL] button to confirm, there are 2 kinds of split modes, shown as follows: SPLIT ON/OFF: User can choose open or shutoff the split function. HORIZONTAL 1/2: Settings are as follows: H TOTAL: The total width points of LED display that will split. V TOTAL: The total height points of LED display that will split. FIRST WIDTH: The width of the device when do split. RESET: If image quality distorts by improper operation, it can be recover by reset. VERTICAL 1/2: Settings are as follows: H TOTAL: The total width points of LED display that will split. V TOTAL: The total height points of LED display that will split. FIRST HEIGHT: The height of the device when do split. RESET: If image quality distorts by improper operation, it can be recover by reset. VSP 5162PRO User Manual 42 4. Menu Orientation MENU INPUT SETUP Push [MENU] button, OLED shows the menu, push [UP/DOWN] button and select <INPUT SETUP>, push [SEL] button to confirm, show the level 2 menu as follows: ZOOM:Push [MENU] button, OLED shows the menu, push [UP/DOWN] button and select <ZOOM>, push [SEL] button to confirm, OLED shows as follows: V UP: Enlarge the image from the bottom. V DOWN: Enlarge the image from the top. V UP/DOWN: Enlarge the image to the top and bottom. H LEFT: Enlarge the image from the right. H RIGHT: Enlarge the image from the left. H LEFT/RIGHT: Enlarge the image to the left and right. CENTER: Enlarge the image to the center. RESET: If image quality distorts by improper operation, it can be recover by reset. For more details, please refer to: How to Zoom the Image. MIRROR AND ROTATE:Push [UP/DOWN] button and select [MIRROR AND ROTATE], push [LEFT/RIGHT] button for setting, the submenus are as follows: PROGRAM 90 ROTATE: Push [LEFT/RIGHT] button, user can choose NO ROTATE, LEFT ROTATE and RIGHT ROTATE. LEFT ROTATE: VSP 5162PRO User Manual 43 4. Menu Orientation MENU RIGHT ROTATE: PROGRAM MIRROR: Push [LEFT/RIGHT] button, user can choose NO MIRROR, H MIRROR, V MIRROR and IMAGE MIRROR. H MIRROR: V MIRROR: VSP 5162PRO User Manual 44 4. Menu Orientation MENU VGA ADJUST: Adjust VGA input signal, sub menu as follows: AUTO ADJUST: Auto adjust VGA input signal H POS, V POS, CLOCK, PHASE, auto adjust to display in full screen image. Note Comments customers to use this operation in adjusting the VGA input shiftment. H POS: Adjust the horizontal position. V POS: Adjust the vertical position. CLOCK: Adjust the input signal clock. PHASE: Adjust the input image phase. hStart: Adjust the horizontal start. vStart: Adjust the vertical start. Note Only comments to professional operator. INPUT MODE: Choose VGA or YPbPr. ADC ADJUST:Brightness auto adjusting. SDI ADJUST: When SDI input signal image shift, please adjust image’s H POS and V POS to display in full screen image. Sub menu as follows: H POS: Image horizontal position. V POS: Image vertical position. BRIGHTNESS RED: It can change the image brightness via BRIGHTNESS RED setting. BRIGHTNESS GRN: It can change the image brightness via BRIGHTNESS GRN setting. BRIGHTNESS BLUE: It can change the image brightness via BRIGHTNESS BLUE setting. VSP 5162PRO User Manual 45 4. Menu Orientation MENU CONTRAST: It can change the image contrast via CONTRAST setting. SATURATION: It can change the image saturation via SATURATION setting. SHARPNESS: It can change the image sharpness via SHARPNESS setting. COLOR RED: It can change the image color red via this setting. COLOR GREEN: It can change the image color green via this setting. COLOR BLUE: It can change the image color blue via this setting. RESET: If image quality distorts by improper operation, it can be recover by reset. OPTION INPUT ADJUST: Settings are as follows: USB OPERATE: Choose the USB file by turn the knob. H POS: Image horizontal position. V POS: Image vertical position. RESET: If image quality distorts by improper operation, it can be recover by reset. UPDATE USB INPUT BOARD: Update the USB input board version. SYSTEM Push [MENU] button, OLED shows the menu, push [UP/DOWN] button and select <SYSTEM>, push the knob to confirm, show the level 2 menu as follows: ETHERNET: Network setting, including: NETWORK ON/OFF: Can choose ―ON‖ or ―OFF‖. IP ADDRESS: 192.168.000.100. SUBNET MASK: 255.255.255.000. GATEWAY: 192.168.000.001. OUTPUT ADJUST: Settings are as follows: DVI1 setting as follows: VSP 5162PRO User Manual 46 4. Menu Orientation MENU OUTPUT: User can choose PROGRAM or PREVIEW. DVI MODE: Can select HDMI agreement or DVI, system default is DVI output. BIT DEPTH: Bit depth setting, system default as 8 bit for DVI signal, user need not set it. And system default as 10 bit, user can also choose 8 bit or 12 bit. DATE RANGE: DVI1 out range adjustment can choose RGB or YCBCR; among them the RGB adjusting range is between 0-255, YCBCR adjusting range from 16 to 235. DE ADJUST: DE adjust, the sub-menu as following: DE ON/OFF: Can choose to open or close, when choose open, it can be adjusted to DE, as follows: H POS: Horizontal phase setting. V POS: Vertical phase setting. H SIZE: Width setting. V SIZE: Height setting. H POLARITY: Horizontal polarity setting. V POLARITY: Vertical polarity setting. RESET: If image quality distorts by improper operation, it can be recover by reset. DVI2: The operations are the same with DVI1. VGA: Can choose program or preview. DSK SETUP: DSK function, settings as follows: DSK: Can select ―ON‖ or ―OFF‖, OFF is the default state. SELECT INPUT: Select the input signal. PRESET: Can preset value of the following functions, and total 13 modes: User: User mode. WhOnBk1: White On Black 1. WhOnBk2: White On Black 2. VSP 5162PRO User Manual 47 4. Menu Orientation MENU BkOnWh1: Black On White 1. BkOnWh2: Black On White 2. GrnOnBk1: Green On Black 1. GrnOnBk2: Green On Black 2. GrnOnWh1: Green On White 1. GrnOnWh2: Green On White 2. RedOnBk1: Red On Black 1. RedOnBk2: Red On Black 2. RedOnWh1: Red On White 1. RedOnWh2: Red On White 2. ALPHA: It can set the image transparency, regulating range between 0 128. SET VALUE: INSIDE: In image 2, if the pixel value is higher than the setting value, then the image is the graphic content pixel, otherwise, it is the graphic background pixel. OUTSIDE: In image 2, if the pixel value is lower than the setting value, then the image is the graphic content pixel, otherwise, it is the graphic background pixel. RED: Red limit, cut-off point condition of INSIDE and OUTSIDE condition in red channel, the range is 0 ~ 255. GREEN: Green limit, cut-off point condition of INSIDE and OUTSIDE condition in green channel, the range is 0 ~ 255. BLUE: Blue limit, cut-off point condition of INSIDE and OUTSIDE condition in blue channel, the range is 0 ~ 255. For more details, please refer to: How to Realize DSK Setting. TRANSITION: The FADE TIME is between the range of 0~10S. SAVE SETUP: Settings are as follows: SAVE TO: Push the [LEFT/RIGHT] button to choose the save channel. VSP 5162PRO User Manual 48 4. Menu Orientation MENU LOAD: Push the [LEFT/RIGHT] button to choose the load channel. CLEAR: Clear one save mode. CLEAR ALL: Clear all save modes. DELAY RECALL: User can set the delay recall time, range from 0-255S. SYSTEM INFO: System information, including Com Board version, Core Image Pro version, Back Pro Fireware version, Front Pro Fireware version, SDI version and serious number. TECH SUPPORT: Include the sales hotline, customer service number, company telephone number, email and website. DATE&TIME: Display date or time. DATE: Display date. TIME: Display time. WORK TIME: Display the working time from boot to present. TOTAL TIME: Total working time. BOOT TIMES: Boot times. CHANGE DATE. CHANGE TIME. LOCK FRONT PANEL: In order to avoid the wrong operations, user can lock front panel. LICENSE SETUP: The device will not work if excess the prescribed time, there are no signal output, it needs to input password and modify the using time to continue to work. CAN USE TIME: Display the rest of the working time. PREVIEW FOLLOW: User can enable or disable the preview follow function. USB UPDATE: User can update the device by USB. LANGUAGE 语言 User can choose Chinese or English according to their needs to operate VSP 5162PRO User Manual 49 4. Menu Orientation MENU the interface more quickly. FACTORY RESET Enter FACTORY RESET to reset the IP, push the knob to confirm, and VSP 5162PRO is reset to its factory settings. After 5 seconds, it completes factory settings and is ready for more operations. VSP 5162PRO User Manual 50 5. Communication Software Guideline In This Chapter This chapter provides detailed information about the control communication software. The following topics are discussed: Software Installation Software Operation How to Connect Windows Control Program by LAN Interface How to Connect Windows Control Program by RS-232 Interface How to Connect Windows Control Program by USB Interface VSP 5162PRO User Manual 51 5. Communication Software Guideline Software Installation Software Installation AVDSP video processor is very easy to be configured with user friendly communication software, support drag and drop operation for edit and display. Also it can be customized with schedule function. Double click to install, English version default for use, click ―Next‖ to next dialog: And in next dialog is the user agreement of the software, click Agree to go on: VSP 5162PRO User Manual 52 5. Communication Software Guideline Software Installation User can select ―Change‖ to choose the VSP 5162PRO install software: VSP 5162PRO User Manual 53 5. Communication Software Guideline Software Installation Click ―Next‖ to go on: Click ―Next‖ to go on: VSP 5162PRO User Manual 54 5. Communication Software Guideline Software Installation Click ―Next‖ to go on: Click ―Finish‖ and ready to run VSP 5162PRO console: VSP 5162PRO User Manual 55 5. Communication Software Guideline Software Operation Software Operation Install communication which comes with the package of VSP 5162PRO. Double click icon from home screen and choose to run the software. VSP 5162PRO communication software interface as shown: Set up Communication Besides the power cord, the product default equip with the RS-232 line, DB9F line, and RJ11 (6 B4C) line to connect VSP 5162PRO to the windows control program. For more detailed information, please refer to: ―How to Connect Windows Control Program by RS-232 Interface‖. In addition, we also equipped with USB line, you can also connect the computer and video processor with it to control PC software. Please refer to ―How to Connect Windows Control Program by USB Interface‖ for more detailed information. Note RS-232 serial line and USB cable can do 100M program upgrade. VSP 5162PRO User Manual 56 5. Communication Software Guideline Software Operation Ethernet, user can fill any number less than1023 in local port, the remote port must be 192.168.0.100 and the remote port must be 1000. After setting above, click the icon to connect with the net work. If successful connect, the icon becomes showing , status on the left button . Basic Operation Image Toolbar Show the image information, including layer, size and position. Preview Left part is preview screen, the top left corner shows input signal information, layer, size and position, can preview the input signals. VSP 5162PRO User Manual 57 5. Communication Software Guideline Software Operation buttons correspond with preview channel, can be switched to program screen by or button. Program Right part is program screen, the top left corner shows input signal information, layer, size and position. buttons correspond with program channel, and program output image can be switched by these button. User can adjust the program image by setting the size and position. Basic Interface is as follows: Choose different output resolutions by selecting from scrolling down list: Custom format setting. User can choose enable or disable the Full Screen, Output Synchro. VSP 5162PRO User Manual 58 5. Communication Software Guideline Software Operation Set the X, Y, Width and Height according to actual need. Click Set after finish. If image quality distorts by improper operation, it can be recover by reset. Set the alpha, the setting range is among 0 to 128. Fade time setting. Preview Scale Scale the image by adjust X, Y, Width and Height. Click ―Set‖ after finish. If image quality distorts by improper operation, it can be recover by reset. Zoom Zoom the image. Click ―Set‖ after finish. If image quality distorts by improper operation, it can be recover by reset. Display Set the brightness, contrast, sharpness, saturation and color temp. If quality image distorts by mistake in improper operation, it can be initialized operation to recover factory setting. VSP 5162PRO User Manual 59 5. Communication Software Guideline Software Operation Program Scale Scale the image by adjust X, Y, Width and Height. Click ―Set‖ after finish. If image quality distorts by improper operation, it can be recover by reset. Zoom Zoom the image. Click ―Set‖ after finish. If image quality distorts by improper operation, it can be recover by reset. Display Set the brightness, contrast, sharpness, saturation and color temp. If quality image distorts by mistake in improper operation, it can be initialized operation to recover factory setting. VSP 5162PRO User Manual 60 5. Communication Software Guideline Software Operation Mirror Rotate: User can choose None, Left 90 and Right 90. Mirror: User can choose None, H Mirror, V Mirror and HV Mirror. Save Click the following save button to save the parameters. Load Click the following save button to load the saved parameters. PIP PIP setting, enable the PIP function, choose the PIP mode, and set the alpha. VSP 5162PRO User Manual 61 5. Communication Software Guideline Software Operation Split Joint Choose the split mode and set the split parameters. Tools Output Adjust Select output port, output mode, output type, etc, and set the parameters. EDID User can read, write and custom EDID. SDI Set the position, brightness, saturation, contrast, sharpness and color temp of SDI signal. VSP 5162PRO User Manual 62 5. Communication Software Guideline Software Operation DSK Enable the DSK switch function, select title input source, default mode and set value, and set the alpha and color. Option Input Set the position of the option input, anti-alias processing is available for SDI signal. VSP 5162PRO User Manual 63 5. Communication Software Guideline Software Operation Control Device Update User Info User can input device user information, and then click Write to save. VSP 5162PRO User Manual 64 5. Communication Software Guideline Software Operation Device IP Users can set equipment IP, usually used when one computer control many devices or remote control. It takes effect immediately after users change IP through serial port; and when users change IP through network, it takes effect after reopen the software. Factory Setup Click ―Factory Setup‖, previously saved user mode will be cleared. Language This software supports both Chinese and English, User can switch the language by ―Language‖ option. Admin Advance Debug:User should input the password in the ―Admin Password‖ dialog for advance debug. Note Advance is only done by engineer. If need, please connect us for password. VSP 5162PRO User Manual 65 5. Communication Software Guideline Software Operation Help Version Explain: Show the content of software update history. About: Show software version and company information. Refresh Refresh the current page. Information Toolbar It shows the VSP 5162PRO software version, core board version, firmware version and the serial number in the bottom of the software interface. VSP 5162PRO User Manual 66 5. Communication Software Guideline How to Connect Windows Control Program by LAN Interface How to Connect Windows Control Program by LAN Interface First, install the upper computer software in the computer. Connect VSP 5162PRO and computer with cable, the connection diagram is as follows: Power on VSP 5162PRO, start the network function, specific steps are as follows: MENU--SYSTEM -- ETHERNET -- NETWORK, select ON, and check the IP address of the equipment, confirm if it is consistent with the computer, such as 192.168.0.***, take 192.168.0.100 for example. Open the upper computer software, click , interface is shown as follows: Choose [Ethernet]: VSP 5162PRO User Manual 67 5. Communication Software Guideline How to Connect Windows Control Program by LAN Interface Input IP address, click [OK]. Click to open the serial port, check the if the [Comm] icon in the lower-right corner of the control software interface is green, and log outputs information smoothly, then it can control the device. VSP 5162PRO User Manual 68 5. Communication Software Guideline How to Connect Windows Control Program by RS-232 Interface How to Connect Windows Control Program by RS-232 Interface Firstly, install the control software in your PC. Take out the RS-232 cable as following(RS-232, with 9-pin on one end, RJ 11 on the other side.) Connect one side of the RJ11 download line to the RS-232 on the video processor VSP 5162PRO, and the other side to be connected to the serial port on the PC. If there is no any Serial port on your PC, you will need another Serial to USB adapter. Connect one end of the RJ11 download line to the RS-232 on the video processor. Connect the end of USB-side to the PC, Ensure the cable connection is good. Turn on the Video Processor VSP 5162PRO. Right click the [My Computer] on the home screen of control PC. Enter [Attribute], Find [Hardware] Option, as following. VSP 5162PRO User Manual 69 5. Communication Software Guideline How to Connect Windows Control Program by RS-232 Interface Click [Device Manager ―+‖ on the left, check the COM number, as following, COM1 is offered. Remember the COM you are using and then run the control software, find [Communication] option. In default, first time user have to click button, as following: VSP 5162PRO User Manual 70 5. Communication Software Guideline How to Connect Windows Control Program by RS-232 Interface Check and tap [Serial], Serial Port , for example, is COM6 which is checked from device manager. Set VSP 5162PRO Boud Rate to be :115200, Click [Confirm] after setting. Click [open serial], check if [COM] icon on the bottom right corner, when there is the prompt green showing on the software, it means the communication is ok , and you can use the software to control the device now. Note If power off during communication, should close the port , by first, and plug in out of the USB and do communication. VSP 5162PRO User Manual 71 5. Communication Software Control Guide How to Connect Windows Control Program by USB Interface How to Connect Windows Control Program by USB Interface Install the driver. Connect the USB cable to the PC and the video processor .turn on the VSP 5162PRO, for the first time to use USB, the PC will remind finding the new hardware and ask to install the driver for this new driver: Install from the list or specified location, push ―NEXT‖: Push ―browser‖ to find the driver, and press ―NEXT‖: VSP 5162PRO User Manual 72 5. Communication Software Control Guide How to Connect Windows Control Program by USB Interface When the installation finish, can go to check the installed COM port inside the device management, as following picture shows: VSP 5162PRO User Manual 73 5. Communication Software Control Guide How to Connect Windows Control Program by USB Interface Install the console software, and run after install, shows the interface of the console as following: Select the COM as installed just now, and set the VSP 5162PRO Boud Rate to be: 115200. VSP 5162PRO User Manual 74 5. Communication Software Control Guide How to Connect Windows Control Program by USB Interface Push to start communication, when there is green point in the right down corner showing on the software, it means the communication is ok, and you can use the software to control the device now, the software operation is the same as VSP 5162PRO. VSP 5162PRO User Manual 75 6. System Setup and Operations In This Chapter This chapter provides comprehensive instructions for system setup and operations. The following topics are discussed: Interface and Input Signal Option How to Program the Input Signal How to Realize the Preview and Program Output Switching How to Set up the PIP How to Do Customized Output Resolution How to Scale the Image How to Zoom the Image How to Use Black Out How to Realize the Screen Size Setting How to Realize DSK Setting How to Realize Mirror and Rotate Setting How to Realize 4K×1K Mapping How to Realize Different Pixels Mapping How to Save the Parameter How to Load the Saved Parameter VSP 5162PRO User Manual 76 6. System Setup and Operations Interface and Input Signal Option Interface and Input Signal Option The figure below illustrates the professional interface and control signals of VSP 5162PRO back panel. NO INTERFACE NO INTERFACE 1. 2. 3 CVBS Input BNC port 12 Power IEC-3 port 4. 5 VGA Input DB15 13. 14 Displayport Input 6 S. V. D. U Optional Module 15.16. 17 DVI Input DVI-I 7 Dial Switch 17 Lock Port 8 10/100M Interface RJ45 18 SDI Input 9 USB Interface 19 SDI Loop Out 10 RS-232 Interface 20. 21 DVI Output DVI-I 11 Switch 22 VGA Output DB15 20. 21. DVI output , use for connecting the sending card of LED display. VSP 5162PRO support resolution format as following: 1024×768×60, 1280×720×60, 1280×768×60, 1280×800×60, 1280×1024×60, 1360×768×60, 1366×768×60, 1400×1050×60, 1440×900×60, 1600×1200×60, 1680×1050×60, 1920×1080×60, 1920×1200×60, 2048×1152×60, 2560×816×60. 22. VGA output, connect the display or other device with VGA interface: 1024×768×60, 1280×720×60, 1280×768×60, 1280×800×60, 1280×1024×60, 1360×768×60, 1366×768×60, 1400×1050×60, 1440×900×60, 1600×1200×60, 1680×1050×60, 1920×1080×60, VSP 5162PRO User Manual 77 6. System Setup and Operations Interface and Input Signal Option 1920×1200×60, 2048×1152×60, 2560×816×60. 1. 2. 3. CVBS (BNC Port)Can receive standard video signal from players, cameras etc. Input supported resolution 480i and 576i via BNC. Supported standards include: PAL, NTSC and SECAM. 4. 5. VGA (DB15 Port)Can support HD player, computer, video signal. Through the DB15 interface input signal. 13. 14. Displayport interface: Input the video signal from HD player, computer, input signal via displayport interface. 15. 16. 17. DVI(DVI-I Port)Computer graphics interface may receive the DVI output interface can also through the DVI turn HDMI cable to connect the computer graphics HDMI output or DVD HDMI output; 18. 3G-SDI(BNC Port)Can receive video signal from HD player and radio processing equipment, connect SDI interface via 75 ohms BNC port. 11. Power:Power has been already supplied for video processor. 12. AEC Port:AC 85-264V 3.8A 50/60Hz IEC-3 Power Interface. VSP 5162PRO User Manual 78 6. System Setup and Operations How to Program the Input Signal How to Program the Input Signal 1. Push any button of [1], [2], [3], [4] in Preview area, and choose the input signal. 2. Push [PRO] button, then finish the input signal program. For example, program DVI1 signal, first push [4] button, the LED light is on, then push [PRO] button, the OLED panel shows as follows: —>PROGRAM SOURCE DVI1 Note If choose the same signal in Program and Preview area, the signal can not be programmed. VSP 5162PRO User Manual 79 6. System Setup and Operation How to Realize the Preview and Program Output Switching How to Realize the Preview and Program Output Switching VSP 5162PRO can realize seamless effects switch between two channels, choose the signal in Preview area, then push [CUT] or [TAKE] button, the signal will be switched to LED display. For example, switch the signal of channel 2 to LED display, first push the [2] button in Preview area, then push the [CUT] or [TAKE] button, and the LED display will show channel 2 signal. System default the switch time is 1 seconds for [TAKE] button, if need to adjust the fade in fade out time, push the [FADE] button, then push the [UP/DOWN] or [LEFT/RIGHT] button for setting, and push the [SEL] button to confirm. Push [TAKE] button again, the signal will be switched to the LED display with the adjusted time. User can also switch the signal by pushing the signal button in Program area, but the signal in monitor will not change. VSP 5162PRO User Manual 80 6. System Setup and Operation How to Set up the PIP How to Set up the PIP Push the [PIP] button, the button led light turn on, and enter the PIP function menu. Choose <PIP>, and set <ON> to enable the PIP function. ON —>PIP LAYOUT ALPHA SWAP IMAGE PIP L+T 0 OFF PIP —>SELECT LAYOUT: Can choose PIP layout, the corresponding results are as follows: PIP L+T PBP L+R PBP T+B ALPHA: Can set the image transparency, the regulating range is among 0 to 128. SWAP IMAGE: It can set PIP to swap exchange, when choose ON, it can realize the IMAGE A and IMAGE B exchange. SELECT: Can choose to set the size or position of IMAGE A or IMAGE B individually. VSP 5162PRO User Manual 81 6. System Setup and Operation How to Do Customized Output Resolution How to Do Customized Output Resolution 1. Push [MENU] button to enter the menu items, push the [UP/DOWN] button and choose <OUTPUT FORMAT>, push the [SEL] button to confirm. Shown as following: —>COMMON FORMAT OTHERS FORMAT CUSTOMIZED GENLOCK >> >> >> OFF 2. Push the [UP/DOWN] button and choose [CUSTOMIZED], push the [SEL] button to confirm: CUSTOMIZED: —>1024×0768@60 3. Push the [SEL] or [LEFT/RIGHT] button, and choose the position that need to adjust. Then push the [UP/DOWN] button to adjust the width. For example, input 1920 as following: CUSTOMIXZED: * 1920×0768@60 4. Same operation for height and rate, for example adjust the height as 1080 and the rate as 50, shown as follows: CUSTOMIXZED: * 1920×1080@50 VSP 5162PRO User Manual 82 6. System Setup and Operation How to Do Customized Output Resolution 5. After adjust all the values, push the [SEL] button to enable VSP 5162PRO to output this resolution. VSP 5162PRO User Manual 83 6. System Setup and Operation How to scale the Image How to Scale the Image Push the [SCALE] button, and enter the SCALE menu items, push the [UP/DOWN] button to choose the items that need to adjust, push the [SEL] button to confirm. Push the [SEL] or [LEFT/RIGHT] button to choose the position that need to adjust, and adjust the setting values by pushing the [UP/DOWN button], push the [SEL] button to confirm. SCALE menu are as follows: H SIZE: Width setting. V SIZE: Height setting. H POS: Horizontal position setting. V POS: Vertical position setting. RESET: If image quality distorts by improper operation, it can be recover by reset. —>H SIZE V SIZE H POS V POS 1920 1080 0000 0000 —>RESET VSP 5162PRO User Manual 84 6. System Setup and Operation How to Zoom the Image How to Zoom the Image Image vertical and horizontal zoom, the effect can stretch the image according to one direction. Push the [MENU] button, and enter the menu item, push the [UP/DOWN] button and choose <INPUT SETUP>, push the [SEL] button to confirm and choose <ZOOM>, push the [SEL] button to confirm, settings are as follows: —>V UP 0 V DOWM V UP/DOWN H LEFT 0 0 0 —>H RIGHT 0 H LEFT/RIGHT CENTER RESET 0 0 V UP: Enlarge the image from the bottom. V DOWN: Enlarge the image from the top. V UP/DOWN: Enlarge the image to the top and the bottom. H LEFT: Enlarge the image from the right. H RIGHT: Enlarge the image from the left. H LEFT/RIGHT: Enlarge the image to the left and the right. CENTER: Enlarge the image from the center. RESET: If image quality distorts by improper operation, it can be recover by reset. VSP 5162PRO User Manual 85 6. System Setup and Operation How to Use Black Out How to Use Black Out Black description: BLACK signal realizes one-key-touch to a black screen. VSP 5162PRO BLACK provides effect processing on Program output and Preview output, BLACK uses fade in fade out effect. Operations are as follows: 1. Choose output signal. 2. Push the [BLACK] button, the LED light is on. 3. Push the [TAKE] or [CUT] button, then output switch to black with fade in fade out effect, as shown below: VSP 5162PRO User Manual 86 6. System Setup and Operation How to Realize the Screen Size Setting How to Realize the Screen Size Setting VSP 5162PRO supports the screen parameters to meet the requirement where user want to switch between scale screen size and full display size (like monitor). This is only enable for a single display window. Following is an example of a screen size is1408 x 832. Operator can defined the VSP 5162PRO output resolution from standard output resolution list or customized the output resolution which is higher than 1408 x 832. For this application 1440x900 is an example: Push the [MENU] button to go into the menu items, turn the knob and choose <SCREEN PARAMETERS>, push the knob and goes into the screen menus as following: SCREEN H SIZE--Horizontal pixels, turn knob or use the digital button to input the value1408. SCREEN V SIZE--Vertical pixels, turn knob or use the digital button to input the value 832. SCREEN H POS--Horizontal position, default value is 0, set the value as the way of H SIZE and V SIZE. SCREEN V POS--Vertical position, default value is 0, set the value as the way of H SIZE and V SIZE. MODE-- Mode option, choose SCREEN SIZE. VSP 5162PRO User Manual 87 6. System Setup and Operation How to Realize DSK Setting How to Realize DSK Setting Before setting the text overlay, please make sure the input channel of the text. For example, choose DVI3, the operations are as follows: 1. Choose the image input signal in Preview area, for example, choose SDI1. 2. Push the [MENU] button, push the [UP/DOWN] button and choose <SYSTEM> option, push the [SEL] button to confirm. Again push the [UP/DOWN] button and choose <DSK SETUP> option, choose <DSK> and set ―ON‖ to enable the DSK function. ON —>DSK SELECT INPUT PRESET ALPHA SDI1 USER 0 3. Push the [UP/DOWN] button and choose <SELECT INPUT>, push the [SEL] button to confirm, choose the text input signal, for example, choose DVI3. ON —>DSK SELECT INPUT PRESET ALPHA DVI3 USER 0 4. Set the size and position of DVI3: Push the [DVI3] button in Preview area, the button light is on, and the image can be edited, push the [SCALE] button to set the size. —>H SIZE V SIZE H POS V POS VSP 5162PRO 1920 1080 0000 0000 User Manual 88 6. System Setup and Operation How to Realize DSK Setting —>RESET 5. Push the [MENU] button, push the [UP/DOWN] button and choose <SYSTEM> option, push the [SEL] button to confirm. Again push the [UP/DOWN] button and choose <DSK SETUP> option. Push the [UP/DOWN] button and choose <PRESET>, push the [SEL] button to confirm, choose the preset mode, for example, WhOnBk2, push the [SEL] button to confirm. DSK SELECT INPUT —>PRESET 0 DVI3 WhOnBk2 ALPHA 0 6. Push the [SAVE] button, and save the above settings. VSP 5162PRO User Manual 89 6. System Setup and Operation How to Realize Mirror and Rotate Setting How to Realize Mirror and Rotate Setting 1. Push the [MENU] button, and enter the menu items as follows: —>OUTPUT FORMAT >> SCREEN PARAMETERS SPLIT INPUT SETUP >> >> >> 2. Push [UP/DOWN] button, choose <INPUT SETUP>, push the [SEL] button to confirm. OUTPUT FORMAT SCREEN PARAMETERS SPLIT —>INPUT SETUP >> >> >> >> —>ZOOM >> MIRROR AND ROTATE VGA ADJUST ADC ADJUST >> >> >> 3. Push [UP/DOWN] button, choose <MIRROR AND ROTATE>, push the [SEL] button to confirm. —>PROGRAM 90 ROTATE PROGRAM MIRROR NO ROTATE NO MIRROR PROGRAM 90 ROTATE: Push [LEFT/RIGHT] button, user can choose NO ROTATE, LEFT ROTATE and RIGHT ROTATE. LEFT ROTATE: VSP 5162PRO User Manual 90 6. System Setup and Operation How to Realize Mirror and Rotate Setting RIGHT ROTATE: PROGRAM MIRROR: Push [LEFT/RIGHT] button, user can choose NO MIRROR, H MIRROR, V MIRROR and IMAGE MIRROR. H MIRROR: V MIRROR: VSP 5162PRO User Manual 91 6. System Setup and Operation How to Realize 4K×1K Mapping How to Realize 4K×1K Mapping 1. Connect the input signals that will map. 2. Push the [MENU] button to enter to the menu items, push the [UP/DOWN] button, and choose <SPLIT>. OUTPUT FORMAT SCREEN PARAMETERS —>SPLIT INPUT SETUP >> >> >> >> 3. Push the [SEL] button to confirm. Push the [LEFT/RIGHT] button, choose ―ON‖, and enable the split function. ON —>SPLIT ON —>SPLIT HORIZONTAL 1/2 VERTICAL 1/2 >> >> 4. Push the [UP/DOWN] button, choose <HORIZONTAL 1/2>, push the [SEL] button to confirm. —>H TOTAL 3840 V TOTAL FIRST WIDTH RESET 1080 1920 5. Set H TOTAL as 4096, V TOTAL as 1152, FIRST WIDTH as 2048, and 4K×1K mapping is finished. —>H TOTAL 4096 V TOTAL FIRST WIDTH RESET VSP 5162PRO 1152 2048 User Manual 92 6. System Setup and Operation How to Realize Different Pixels Mapping How to Realize Different Pixels Mapping 1. Push the [MENU] button to enter to the menu items, push the [UP/DOWN] button, and choose <SPLIT>. OUTPUT FORMAT SCREEN PARAMETERS —>SPLIT INPUT SETUP >> >> >> >> 2. Push the [SEL] button to confirm. Push the [LEFT/RIGHT] button, choose ―ON‖, and enable the split function ON —>SPLIT ON —>SPLIT HORIZONTAL 1/2 VERTICAL 1/2 >> >> 3. Push the [UP/DOWN] button, choose split mode, for example, choose <HORIZONTAL 1/2>, push the [SEL] button to confirm. SPLIT —>HORIZONTAL 1/2 ON >> VERTICAL 1/2 >> 4. Push the [SCALE] button, and enter to the split image as follows: —>SPLIT IMAGE1 >> SPLIT IMAGE1 >> VSP 5162PRO User Manual 93 6. System Setup and Operation How to Realize Different Pixels Mapping 5. Choose the split image that need to scale, push the [SEL] button to confirm. —>H SIZE V SIZE H POS V POS 1920 1080 0000 0000 —>RESET 6. Scale the split image according to actual need. VSP 5162PRO User Manual 94 6. System Setup and Operation How to Save the Parameter How to Save the Parameter VSP 5162PRO provides several save preferences. 1. Push the [SAVE] button, the LED light flashes, and enable the save function. 2. Push the [LEFT/RIGHT] button to choose the save position, push the [SEL] to confirm. For example, choose SAVE3, shown as follows: SAVE TO —>SAVE3 FINISHED! VSP 5162PRO User Manual 95 6. System Setup and Operation How to Load the Saved Parameter How to Load the Saved Parameter VSP 5162PRO provides several save preferences. 1. Push the [LOAD] button, the LED light flashes, and enable the load function. 2. Push the [LEFT/RIGHT] button to choose the save mode that will load from, push the [SEL] to confirm. For example, choose SAVE3, shown as follows: LOAD FROM —>SAVE3 FINISHED! VSP 5162PRO User Manual 96 7. Common Questions and Solutions In This Chapter This chapter provides the common questions and solution for the video processor. The following topics are provided: No Output in LED Display Flash Point in LED Display Output LED Display only Shows Part of the Image No Display in the Second Half Part of LED Display All Key Lights Light on Simultaneously VSP 5162PRO User Manual 97 No Output in LED Display Confirm If There is Any Input Signal Check whether the input signal is normal, if normal, check the front-end signal lines, and please note to do dual display or extended in computer . User can enter other format signals to view in the same operation. Confirm If Signal Output Find a belt VGA input (best for DVI) display, connect to the corresponding output port of processor, and check whether the signal is correct on the monitor. If not display properly, please check whether there is input signal, or if input wire interface is taken tight, output wire interface is picked up tightly. If display normally, check if sending card is normally working or need to replace sending card test. Flash Point in LED Display Output Confirm If Monitor Output is Normal Find a belt VGA input (best for DVI) display, connect to the corresponding output port of processor, and check whether the signal is correct on the monitor. If display normally shows and no flash point, please check whether DVI outlets put tight or replace to DVI line of sending card. If display flashes point, please judge if input signal, wire, and interface are normal. VSP 5162PRO User Manual 98 LED Display Only Displays Part of the Image Signal Needs to Scale Push the [SCALE] button in the processor and knob to adjust the actual screen size of the screen, including ―H Size‖, ―V Size‖, ―H Pos‖, ―V Pos‖ and ―Reset‖. Push the [SEL] button to confirm. No Display in the Second Half Part of LED Display Resolution is Insufficient Please make sure the points of the screen width and height, choose the resolution to be bigger than screen width via push [MENU] button to find [OUTPUT FORMAT], and push SEL button to confirm. All Key Lights Light on Simultaneously Check If Dial Switch is Normal Shut the power, check if two red dial switches near CV are upward. Reboot if they face down, and reboot. The function of the red dial switched is mainly upgraded. VSP 5162PRO User Manual 99 A. Specification BNC Input Number of Inputs 3 Supported Standards PAL/NTSC Signal Level 1Vpp±3db (0.7V Video+0.3v Sync ) 75 ohm Multiplex 480i,576i VGA DB15 Input Number of Inputs 2 Connector Standard DB15 Socket Supported Standard VGA-UXGA Signal Level R、G、B、Hsync、Vsync:0 to1Vpp±3dB (0.7V Video+0.3v Sync ) 75 ohm black level: 300mV Sync-tip: 0V Supported Resolution VGA-UXGA (800×600@60, 1024×768@60, 1280×1024@60, 1440×900@60,1600×1200@60) DVI Input Number of Outputs 3 Connector Standard DVI-I socket Supported Resolution SMPTE: 625/25/50 PAL, 525/29.97/59.94 NTSC, 1080P50,1080P59.94/60,1080i50,1080i59.94/60, 720p50,720p59.94/60 VESA: 800×600@60Hz, 1024×768@60Hz, 1280×768@60Hz, 1280×1024@60Hz, 1600×1200@60Hz, 1920×1080@60Hz Signal Level TMDS pwl, single pixel input,165MHz bandwidth Format Standard HDMI 1.3 DP (Displayport) Input Number of Inputs 2 Connector Standard Supported Resolution Support resolution: WQXGA + (1920 x 1200), and color depth: 30/36 bit (each primary 10/12 bit) Supported Bandwidth 10.8Gb/s Format Standard DP1.1 3G-SDI Input Number of Inputs 1 Connector BNC 2.97Gb/s, 2.97/1.001Gb/s, 1.485Gb/s, 1.485/1.001Gb/s Data Rate and 270Mb/s Supported Standard SMPTE 425M (Level A and Level B), SMPTE424M, SMPTE 292M, SMPTE 259M-C and DVB-ASI VSP 5162PRO User Manual 100 Belden 1694A cable: 150m at 2.97Gb/s Balance 250m at 1.485Gb/s 480m at 270Mb/s SDI Loop Out Number of Inputs 1 Connector BNC 2.97Gb/s, 2.97/1.001Gb/s, 1.485Gb/s, 1.485/1.001Gb/s Data Rate and 270Mb/s Supported Standard SMPTE 425M (Level A and Level B), SMPTE424M, SMPTE 292M, SMPTE 259M-C and DVB-ASI Belden 1694A cable: 150m at 2.97Gb/s Balance 250m at 1.485Gb/s 480m at 270Mb/s DVI Output Number of Outputs 2 Connector Standard DVI-I Socket Signal Level TMDS pw, 165MHz bandwidth Supported Resolution SMPTE: 625/25/50 PAL, 525/29.97/59.94 NTSC, 1080P50,1080P59.94/60,1080i50,1080i59.94/60, 720p50,720p59.94/60,1280×720×23.98, 1280×720×24, 1280×720@25,1280×[email protected], 1280×720@30, 1920×[email protected], 1920×1080@24, 1920×1080@25, 1920×[email protected], 1920×1080@30. VESA: 800×600@60, 1024×768@60, 1024×768@75, 1024×768@85, 1280×720@60, 1280×768@60, 1280×800@60, 1280×1024@60, 1360×768@60, 1366×768@60, 1400×1050@60, 1440×900@60, 1600×1200@60, 1680×1050@60, 1920×1080@60, 1920×1200@60, 2048×1152@60, 2560×816@60 VGA Output Number of Outputs 2 Connector Standard DB15 Socket Supported Resolution VESA: 800×600@60, 1024×768@60, 1024×768@75, 1024×768@85, 1280×720@60, 1280×768@60, 1280×800@60, 1280×1024@60, 1360×768@60, 1366×768@60, 1400×1050@60, 1440×900@60, 1600×1200@60, 1680×1050@60, 1920×1080@60, 1920×1200@60, VSP 5162PRO User Manual 101 2048×1152@60, 2560×816@60 R、G、B、Hsync、Vsync:0 to1Vpp±3dB (0.7V Video+0.3v Signal Level Sync ) 75 ohm black level: 300mV Sync-tip: 0V VGA Input (Optional Module) Number of Inputs 2 Connector Standard DB15 Socket Supported Standard VGA-UXGA Signal Level R、G、B、Hsync、Vsync:0 to1Vpp±3dB (0.7V Video+0.3v Sync ) 75 ohm black level: 300mV Sync-tip: 0V Supported Resolution VGA-UXGA (800×600@60, 1024×768@60, 1280×1024@60,1440×900@60,1600×1200@60) DVI Input (Optional Module) Number of Outputs 2 Connector Standard DVI-I socket Supported Resolution SMPTE:625/25/50 PAL, 525/29.97/59.94 NTSC, 1080P50,1080P59.94/60,1080i50,1080i59.94/60, 720p50,720p59.94/60 VESA:800×600@60Hz, 1024×768@60Hz, 1280×768@60Hz, 1280×1024@60Hz, 1600×1200×60Hz, 1920×1080×60Hz Signal Level TMDS pwl, single pixel input,165MHz bandwidth Format Standard HDMI 1.3 SDI Input (Optional Module) SDI Input Number of Inputs 2 Connector BNC 2.97Gb/s, 2.97/1.001Gb/s, 1.485Gb/s, 1.485/1.001Gb/s Data Rate and 270Mb/s Supported Standard SMPTE 425M (Level A and Level B), SMPTE424M, SMPTE 292M, SMPTE 259M-C and DVB-ASI Belden 1694A cable: 150m at 2.97Gb/s Balance 250m at 1.485Gb/s 480m at 270Mb/s SDI Loop Out Number of Inputs 2 Connector BNC Data Rate 2.97Gb/s, 2.97/1.001Gb/s, 1.485Gb/s, 1.485/1.001Gb/s VSP 5162PRO User Manual 102 and 270Mb/s Supported Standard SMPTE 425M (Level A and Level B), SMPTE424M, SMPTE 292M, SMPTE 259M-C and DVB-ASI Belden 1694A cable: 150m at 2.97Gb/s Balance 250m at 1.485Gb/s 480m at 270Mb/s USB Input Number of Inputs 2 Connector Standard USB port Supported Standard Support general Image and video formats Function Input channel Support each input channel signal configuration configuration Switch Support any two inputs fade in fade out programming Extras Communication RS-232 USB Power Supply 85-264V Working Environment 0°C~45°C Stored Environment 10% to 90% Product Warranty 3 years parts and labor warranty VSP 5162PRO TCP/IP IEC-3 User Manual 103 B. Contact Information Warranty: All video products are designed and tested to the highest quality standard and backed by full 3 years parts and labor warranty. Warranties are effective upon delivery date to customer and are non-transferable. RGBlink warranties are only valid to the original purchase/owner. Warranty related repairs include parts and labor, but do not include faults resulting from user negligence, special modification, lighting strikes, abuse(drop/crush), and/or other unusual damages. The customer shall pay shipping charges when unit is returned for repair. Headquarter: S603~604 Weiye Building Torch Hi-Tech Industrial Development Zone Xiamen, Fujian Province, P.R.C. Tel: +86-592-5771197 Fax: +86-592-5771202 Customer Hotline: 4008-592-315 Websites: ~ http://www.rgblink.com ~ http://www.rgblink.cn E-mail: [email protected] VSP 5162PRO User Manual 104 C. Software Upgrade Application Upgrade The VSP 5162PRO software upgrade steps are as follows: 1. Communication Board Upgrade Communication board upgrade by USB port, and detailed upgrade steps are as follows: (1) Connect the USB interface of VSP 5162PRO to the computer with a USB cable. (2) Plug in the power cord, and make sure the device is in normal operation. (3) Push the [MENU] button, and enter [USB UPDATE] option, operation steps are: MENUSYSTEMUSB UPDATASEL. (4) Open the USB drive that plug into the computer, and delete the "firmware. Bin" file in the USB drive, then copy the 100M file of VSP 5162PRO to the USB drive, program loading is complete after the file has been copied. (5) Restart the device, and enter the menu to check if the version is right, factory reset is completed. Operation steps are: MENUSYSTEMSYSTEM INFOMCU VER. 2. Fireware Upgrade Fireware upgrade by personal computer, the form of the file is: .bin, and detailed upgrade steps are as follows: 1. Connect the device to the PC with a RS-232 serial line or USB cable. Then double click the software: UpdateProgram.exe VSP 5162PRO . User Manual 105 2. Click , and then set the comm parameters, shown as follows: 3. Load the file path, then click ―Start‖. 4. The window pop up the following tips after finishing the update, or user need to reload. 5. Restart the device, and enter the menu to check if the version is right. Operation steps are: MENUSYSTEMSYSTEM INFOfirmware. VSP 5162PRO User Manual 106 IP Software Download Instruction Turn off the power, take the two coding switch to ―ON‖ state as below: Connect one side of the RJ11 download line to the RS-232 on the video processor, and the other side being connected to the serial port on the PC. Double click to run flash magic, setting as below: Firstly, users can choose the right serial port, set the Boud rate to 9600, choose LPC2368, and to load the aim document (hex file) for IP board upgrading; Secondly, tick the item below to confirm. Finally, click the ―start‖ button. VSP 5162PRO User Manual 107 After download, exit the program, turn off the power, tack the two coding switch back, as below restart the equipment power, check if the equipment work normally. Note Flash Magic download website: http://www.flashmagictool.com/download.html&d =FlashMagic.exe VSP 5162PRO User Manual 108 D. Optional Module Installation and Replacement Instruction VSP 5162PRO, VSP 5360 and VSP 628PRO are based on module based structure, user can install or replace the optional module according to actual need. The installation steps of VSP 5162PRO, VSP 5360 and VSP 628PRO are the same. Here we take VSP 628PRO for example, specific steps are as follows: Install the Optional Module 1. Disconnect the power and all the signal and control cables. 2. Unscrew the 5 fixed screws on the top panel and remove the top panel (Figure 1): (Figure 1) VSP 5162PRO User Manual 109 3. Unscrew the 2 fixed screws on input optional module slot, and pull out the input block (Figure 2): (Figure 2) 4. Push the input module into the input module slot, and fix it with 2 fixed screws (Figure 3): VSP 5162PRO User Manual 110 (Figure 3) 5. Embed the input module block in the input module slot, and fix it with 2 fixed screws (Figure 4): (Figure 4) VSP 5162PRO User Manual 111 6. Assemble the top panel, and fix it with 5 fixed screws that removed in step 2, then optional module installation is finished (Figure 5): (Figure 5) Note: Above instructions are only for input optional module. For VSP 628PRO, if user would install the output optional module, first, take apart the top panel, and unscrew the 3 fixed screws on sending card board to remove it (Figure 6). (Figure 6) Then unscrew the 2 fixed screws on output optional module, and pull out the output module block (Figure 7). (Figure 7) VSP 5162PRO User Manual 112 Finally, push the output module into the output module slot, the install steps are the same as step 4 to step 6 in ―Install the Optional Module‖ part. Replace the Optional Module The install steps for optional module replacement are the same as above, but the following need to note: 1. Take apart the top panel, and unscrew the 2 fixed screws on input optional module to remove it (Figure 8). (Figure 8) 2. Unscrew the 2 fixed screws on input optional module, and pull out the input module VSP 5162PRO User Manual 113 block (Figure 9). (Figure 9) 3. Push the input module into the input module slot, the install steps are the same as step 4 to step 6 in ―Install the Optional Module‖ part. Note: The install steps for output optional module replacement are the same as above. VSP 5162PRO User Manual 114