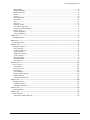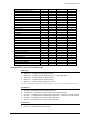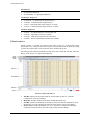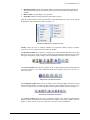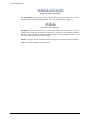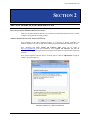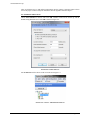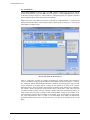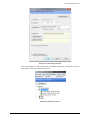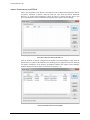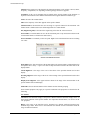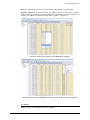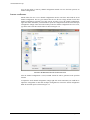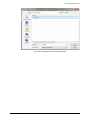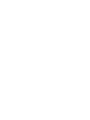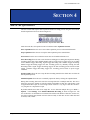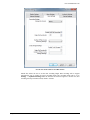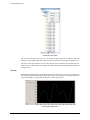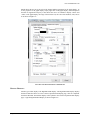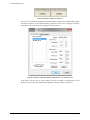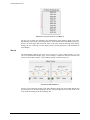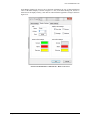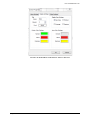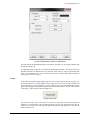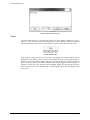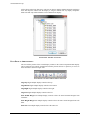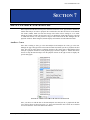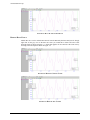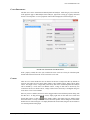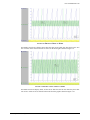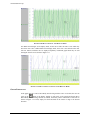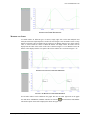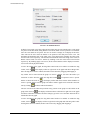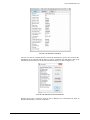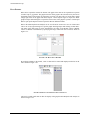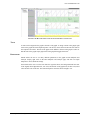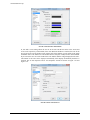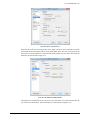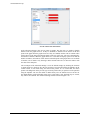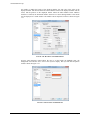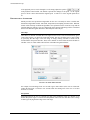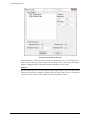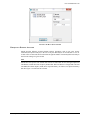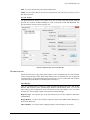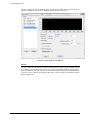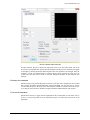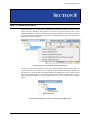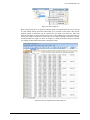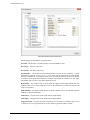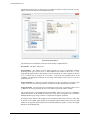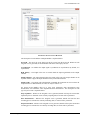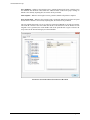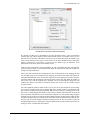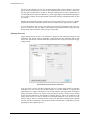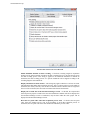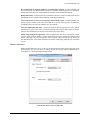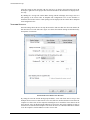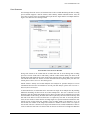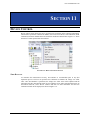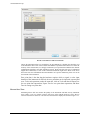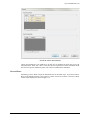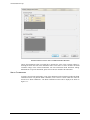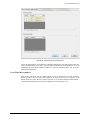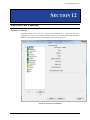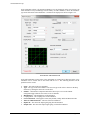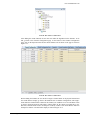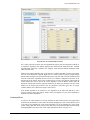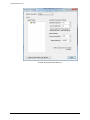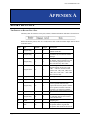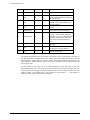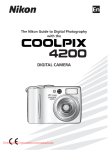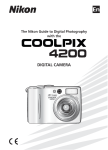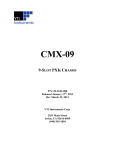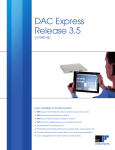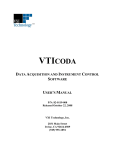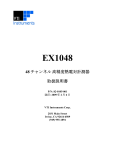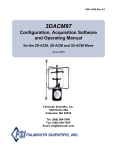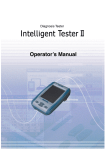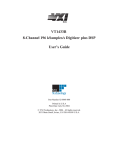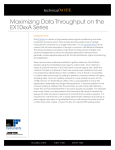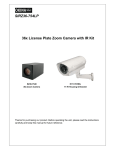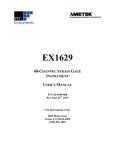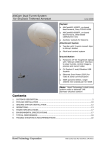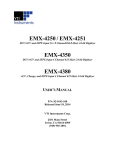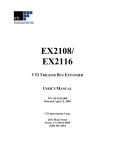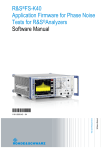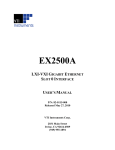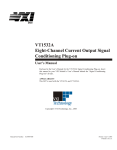Download VTI Instruments EXLAB Manual
Transcript
EXLAB DATA ACQUISITION AND INSTRUMENT CONTROL SOFTWARE USER’S MANUAL P/N: 82-0137-000 Released December 27, 2013 Revised July 24th, 2014 VTI Instruments Corp. 2031 Main Street Irvine, CA 92614-6509 (949) 955-1894 VTI Instruments Corp. TABLE OF CONTENTS TABLE OF CONTENTS .............................................................................................................................................. 2 Certification .......................................................................................................................................................... 4 Warranty ............................................................................................................................................................... 4 Limitation of Warranty ......................................................................................................................................... 4 Restricted Rights Legend ...................................................................................................................................... 4 Support Resources ................................................................................................................................................... 5 SECTION 1.................................................................................................................................................................... 7 Introduction to EXLab ............................................................................................................................................. 7 About This Manual ............................................................................................................................................... 7 The EXLab Total System Concept ....................................................................................................................... 7 Licensing of EXLab .............................................................................................................................................. 7 System Requirements ........................................................................................................................................... 7 Software Installation and Configuration ............................................................................................................... 8 Product Levels and Features ................................................................................................................................. 8 Supported Data Acquisition Hardware ................................................................................................................. 9 EXLab Interface ................................................................................................................................................. 10 SECTION 2.................................................................................................................................................................. 13 Device Search and Add Devices ............................................................................................................................ 13 Data Acquisition Hardware Installation ............................................................................................................. 13 Adding Instruments into Agilent IO Suite .......................................................................................................... 13 Adding Instruments into EXLab ......................................................................................................................... 18 Adding Simulated Instruments ........................................................................................................................... 19 SECTION 3.................................................................................................................................................................. 21 Channel Configuration ........................................................................................................................................... 21 Channel Properties .............................................................................................................................................. 21 Import and Export ............................................................................................................................................... 26 SECTION 4.................................................................................................................................................................. 29 Data Acquisition .................................................................................................................................................... 29 SECTION 5.................................................................................................................................................................. 33 Snapshot ................................................................................................................................................................. 33 SECTION 6.................................................................................................................................................................. 35 Graphical Data Display .......................................................................................................................................... 35 Add Display ........................................................................................................................................................ 35 Graphs................................................................................................................................................................. 36 Digital Readout ................................................................................................................................................... 37 Instantaneous Value ............................................................................................................................................ 39 Meter................................................................................................................................................................... 40 Histogram ........................................................................................................................................................... 42 Slider................................................................................................................................................................... 44 Distribution Graph .............................................................................................................................................. 46 Label ................................................................................................................................................................... 47 Timer .................................................................................................................................................................. 48 Alarm .................................................................................................................................................................. 49 Assign Channels to Displays .............................................................................................................................. 49 Data Display Arrangement ................................................................................................................................. 50 SECTION 7.................................................................................................................................................................. 51 Data Playback and Analysis ................................................................................................................................... 51 Add Data Curve .................................................................................................................................................. 51 Delete Data Curve .............................................................................................................................................. 52 Curve Properties ................................................................................................................................................. 53 Cursor ................................................................................................................................................................. 53 2 EXLab Series Preface www.vtiinstruments.com Display Mode ..................................................................................................................................................... 54 Graph Positioning ............................................................................................................................................... 56 Marker and Label................................................................................................................................................ 57 Zoom................................................................................................................................................................... 59 Eyeview .............................................................................................................................................................. 59 Data Information................................................................................................................................................. 60 Data Export ......................................................................................................................................................... 62 Title..................................................................................................................................................................... 63 Properties ............................................................................................................................................................ 63 Playback Control ................................................................................................................................................ 69 Pretreatment Algorithm ...................................................................................................................................... 70 Frequency-Domain Analysis .............................................................................................................................. 73 Filter Analysis..................................................................................................................................................... 75 General Algorithms ............................................................................................................................................ 77 Custom Algorithms............................................................................................................................................. 77 SECTION 8.................................................................................................................................................................. 79 Data Management .................................................................................................................................................. 79 SECTION 9.................................................................................................................................................................. 85 Event Management ................................................................................................................................................ 85 SECTION 10................................................................................................................................................................ 91 Settings and Options .............................................................................................................................................. 91 Project Settings ................................................................................................................................................... 91 Acquisition Settings ............................................................................................................................................ 92 Trigger Settings .................................................................................................................................................. 94 Trigger BUS Settings .......................................................................................................................................... 95 Service Settings .................................................................................................................................................. 95 Display Settings .................................................................................................................................................. 97 Network Settings ................................................................................................................................................ 98 Save Settings....................................................................................................................................................... 99 SECTION 11.............................................................................................................................................................. 101 Device Control ..................................................................................................................................................... 101 Zero Balance ..................................................................................................................................................... 101 Device Self Test................................................................................................................................................ 102 Device Reset ..................................................................................................................................................... 103 Self Calibration ................................................................................................................................................. 104 Excitation Measurement ................................................................................................................................... 105 Shunt Calibration .............................................................................................................................................. 106 Lead Wire Measurement................................................................................................................................... 107 SECTION 12.............................................................................................................................................................. 109 Transducer Library .............................................................................................................................................. 109 Transducer Library ........................................................................................................................................... 109 Transducer Calibration ..................................................................................................................................... 111 SECTION 13.............................................................................................................................................................. 114 Custom Algorithm ............................................................................................................................................... 114 SECTION 14.............................................................................................................................................................. 119 Binary Data File ................................................................................................................................................... 119 The Format of Binary Data File........................................................................................................................ 119 EXLab Series Preface 3 VTI Instruments Corp. CERTIFICATION VTI Instruments Corporation (VTI) certifies that this product met its published specifications at the time of shipment from the factory. WARRANTY The product referred to herein is warranted against defects in material and workmanship for a period of one year from the receipt date of the product at customer’s facility. The sole and exclusive remedy for breach of any warranty concerning these goods shall be repair or replacement of defective parts, or a refund of the purchase price, to be determined at the option of VTI. VTI warrants that its software and firmware designated by VTI for use with a product will execute its programming when properly installed on that product. VTI does not, however, warrant that the operation of the product, or software, or firmware will be uninterrupted or error free. LIMITATION OF WARRANTY The warranty shall not apply to defects resulting from improper or inadequate maintenance by the buyer, buyers supplied products or interfacing, unauthorized modification or misuse, operation outside the environmental specifications for the product, or improper site preparation or maintenance. VTI Instruments Corporation shall not be liable for injury to property other than the goods themselves. Other than the limited warranty stated above, VTI Instruments Corporation makes no other warranties, express or implied, with respect to the quality of product beyond the description of the gods on the face of the contract. VTI Instrument Corporation specifically disclaims the implied warranties of merchantability and fitness for a particular purpose. RESTRICTED RIGHTS LEGEND Use, duplication, or disclosure by the Government is subject to restrictions as set forth in subdivision (b)(3)(ii) of the Rights in Technical Data and Computer Software clause in DFARS 252.227-7013 VTI Instruments Corporation 2031 Main Street Irvine, CA 92614-6509 U.S.A 4 EXLab Series Preface www.vtiinstruments.com SUPPORT RESOURCES Support resources for this product are available on the Internet and at VTI Instruments customer support centers. VTI Instruments Corp. World Headquarters VTI Instruments Corp. 2031 Main Street Irvine, CA 92614-6509 Phone: (949) 955-1894 Fax: (949) 955-3041 VTI Instruments Cleveland Instrument Division 5425 Warner Road Suite 13 Valley View, OH 44125 Phone: (216) 447-8950 Fax: (216) 447-8951 VTI Instruments Lake Stevens Instrument Division 3216 Wetmore Avenue, Suite 1 Everett, WA 98201 Phone: (949) 955-1894 Fax: (949) 955-3041 VTI Instruments, Pvt. Ltd. Bangalore Instrument Division #75/76, Millers Road Bangalore – 560 002 India Phone: +91 80 4040 7900 Fax : +91 80 4170 0200 Asia Support Phone: +852 9177 6127 Technical Support Phone: (949) 955-1894 Fax: (949) 955-3041 E-mail: [email protected] Visit http://www.vtiinstruments.com for worldwide support sites and service plan information. EXLab Series Preface 5 VTI Instruments Corp. 6 EXLab Series Preface www.vtiinstruments.com SECTION 1 INTRODUCTION TO EXLAB ABOUT THIS MANUAL The EXLab user’s manual is provided to help the user become acquainted with EXLab so that its functionalities can be understood and utilized. EXLab contains a lot of powerful functions, and this manual is to help the user to understand every single function of EXLab so that the user can utilize EXLab to easily acquire, monitor, record, and analyze data in the way they want. THE EXLAB TOTAL SYSTEM CONCEPT EXLab was designed to support the acquisition of data using a number of data acquisition products manufactured by VTI Instruments Corporation (VXI, LXI, and PXI-based, refer to the Supported Data Acquisition Hardware later in this chapter for more information). EXLab can be used both as a standalone PC system or as a client/server software, which means that several users may have online access to the data stored on the server(s). Thus, the diagrams displaying measurement values can also be observed and analyzed on any office PC. EXLab can be used by two server systems, the “main server” and the “monitor”. The “main server” is used to administrate the database and to define and start test runs. The “monitor” graphically displays online or stored test data. For ease of use, EXLab’s user interface has been designed with a typical Windows “look-and-feel” including pull-down menus, slide and scroll bars, select fields, etc. LICENSING OF EXLAB EXLab software functions are licensed by means of keywords. To receive the appropriate keywords for EXLab, VTI Instruments requires the physical (MAC) address of the PC on which EXLab is installed. A Keyword Request Form will be sent to the end user where this information can be recorded. This form is then returned to the distributor (or VTI Instruments) so that a keyword file can be generated. Instructions on how to determine the physical address of the PC are provided on the Keyword Request Form. In Windows XP, click on the Start button, then click on Run…, Type cmd in the text field of the Run dialogue box. Next type ipconfig/all. The physical address will appear under the “Ethernet adapter Local Area Connection” header. In Windows Vista and 7, click on the start button, type cmd into the search bar, click on the cmd icon that appears. Next type ipconfig/all. The physical address will appear under the “Ethernet adapter Local Area Connection” header. Once the physical address is obtained, use this information to complete the EXLab Order Form (sent to the end user prior to shipment). Once completed, e-mail the completed form to the sales representative that sent the request with “EXLab Keyword Request” in the Subject line. Based on this information, they keywords for EXLab will be generated. SYSTEM REQUIREMENTS The following hardware and software is required in order to successfully operate EXLab: • 2.4 GHz Intel® DualCore processor (or better) Introduction to EXLab 7 VTI Instruments Corp. • • • • • • • • 2 GB RAM (or better), 4 GB RAM recommended A dedicated 32 MB (or better) graphics card 5GB available hard drive space CD ROM drive Microsoft® Windows XP with Service Pack 2 (Professional, Home, or Tablet PC-Edition), Windows 2000 with Service Pack 4 or above Agilent IO Suite (for device detection) Microsoft Excel (to use the list creation/data export function of EXLab) Screen resolution of 1280 x 1024 SOFTWARE INSTALLATION AND CONFIGURATION Install EXLab on a PC by performing the following process: 1) Insert EXLab CD into the PC’s CD-ROM drive. The software should Autorun and the EXLab install Wizard will start automatically. 2) A reminder will appear to close all other applications that are running on the PC. After closing all other application, click Next to continue. 3) When the License Agreement dialogue box appears, accept the terms of the license agreement by clicking on the I Agree button. 4) Indicate the destination folder for the installation of EXLab 5) NOTE: It is recommended that the default path provided be used in order to ensure troublefree operation. 6) Select (or confirm) the name for the start menu folder to be created for program’s shortcuts on the desktop. 7) EXLab will copy the relevant files to the destination folders on the PC and will provide an Installation Complete message, confirming the successful installation of the software on the PC. PRODUCT LEVELS AND FEATURES EXLab offers four product levels with different functionalities: Lite, Standard, Professional, and Enterprise (explained below). Depending on the product level purchased, some of the functions described in this manual may not be active/available. Please contact a VTI Instruments Sales Support representative to inquire about an EXLab upgrade if additional functionality is required. Because of the software’s modular design, the software license can be easily upgraded at any time to provide enhanced functionality or to support an increased number of input channels. Hardware Support Dynamic DAQ Measurements EMX Series VXI Dynamic DAQ Series Static DAQ Measurements EX1629 EX1000 Series EX1200 Series VXI Static DAQ Series Third Party Device PSI/9816 Output Alarm Monitoring Alarm Sound Judge Display Control 8 Lite Standard Professional Enterprise X X Cons. Fact Cons. Fact Cons. Fact Cons. Fact X Introduction to EXLab www.vtiinstruments.com Hardware Support Lite Standard Professional Enterprise X X X X X X X X X X X X X X X X X X X X X X X X X X X X X 144 288 384 Data Acquisition on Multiple Device Status Data Acquisition and Recording Cycle/Loop Recording Zero Point Configuration Authorization Calculation Channels Custom Algorithms Time Source Execution Control and Events Event Manager Remote Data Monitoring Loop Recording Visualization and Reporting Data Playback FFT Analysis Data Offset Analysis Data Interpolation Data Resample Data Cutoff Spectrum Analysis Data Filter Calculus RMS Snapshot Others Pressure Sensor Calibration Sensor Database Integrations Support OPC Server Support OPC Clients Integration with MOOG Channel Count Limitation Channel Count Unlimited SUPPORTED DATA ACQUISITION HARDWARE EMX Series • • • • • EMX-4350 – 4 Channel Dynamic Signal Analyzer EMX-4380 – 4 Channel Dynamic Signal Analyzer w/ Charge/IEPE Inputs EMX-4250 – 16 Channel Dynamic Signal Analyzer EMX-4251 – 8 Channel Dynamic Signal Analyzer EMX-1434 – 4 Channel Arbitrary Waveform Source *Currently work with EMX09. EMX18, EMX-2401 and Cabled PCI-e controller will be supported in the future releases. EX1000 Series • • • • • • EX1000A – 48 Channel Precision Voltage Instrument EX1000A-TC – 48 Channel Precision Voltage/Thermocouple Instrument EX1016A – 16 Channel Precision Thermocouple Instrument + 32 Precision Voltage Channels EX1032A – 32 Channel Precision Thermocouple Instrument + 16 Precision Voltage Channels EX1048A – 48 Channel Precision Thermocouple Instrument EX1048 – 48 Channel Precision Thermocouple Instrument EX1629 Series • EX1629 – 48 Channel Strain Gage Instrument Introduction to EXLab 9 VTI Instruments Corp. EX1200 Series • • EX1200-3048 Multiplexer EX1200-DMM – 6.5 digit Digital Multimeter VXI Dynamic DAQ Series • • • • VT1432A/B – 16 channel Dynamic Signal Analyzer VT1433B – 8 Channel Dynamic Signal Analyzer VT1435 – 8 channel Dynamic Signal Analyzer w/ TEDS VT1436 – 16 channel Dynamic Signal Analyzer w/ TEDS VXI Static DAQ Series • • • • VT1413C – 64 Channel Muxed to 16-bit 100 kHz A/D VT1415A – Algorithm Closed-Loop Controller VT1419A – Multi-Function Measurement and Control VT1422A – Remote Channel Multi-Function DAC Module EXLAB INTERFACE EXLab provides a graphical user interface that makes setting up a multi-channel analog measurement easy, saving time-domain and frequency-domain data to disk for future processing. To assure the acquired data is valid, acquisition can be monitored in real time. The following shows EXLab and identifies its main areas such as Menu Bar, Title Bar, Status Bar, History Table, Project View and Document Window. FIGURE 1-1: EXLAB INTERFACE • • • • 10 Title Bar: Displays the name EXLab and the current module (in this case, “Channels Configuration” is the current module). Menu Bar: Provides dropdown menus in the standard Windows® style. Tool Bar: Provides toolbar buttons as shortcuts to many menu functions. Each button can be identified by its tool tip, which appears when the mouse pointer is held over the button. Project View: Provides a hierarchical “tree view” of the device configuration and display configuration in Project Info as well as the acquired data set in Doc Manager. Introduction to EXLab www.vtiinstruments.com • • • Document Window: Displays the EXLab channel configuration, snapshot, data display and data playback in the project. The selection in the project view determines the display in this window. History Table: Log and display every operation. Status Bar: Displays messages about the current task or process. There are various toolbars for the system interface. In the EXLab menu bar, select “View” and the dropdown box will be displayed as below in Figure 1-2. FIGURE 1-2: GRAPHICAL CONFIGURATION Toolbar allows the user to configure whether the acquisition interface displays Standard, Acquisition, Control, Alignment and Tool under the Toolbar. The Standard Toolbar allows the user to quickly access couple standard functions such as open project file, create a new view, save project, connect/disconnect network connection, device search, disk space management, display settings, options and EXLab information as shown in Figure 1-3. FIGURE 1-3: STANDARD TOOLBAR The Control Toolbar allows the user to quickly access to data acquisition and recording functions as shown in Figure 1-4. For more information about these functions, please refer to Section 4: Data Acquisition. FIGURE 1-4: CONTROL TOOLBAR The Component Toolbar allows the user to quickly access to different display used in the Current Acquisition Data Display to monitor the data during the data acquisition process. Please refer to Section 6: Graphical View for more information. The Component Toolbar is shown in Figure 1-5. FIGURE 1-5: COMPONENT TOOLBAR The Arrange Toolbar allows the user to arrange the display in the Current Acquisition Data Display. The user can adjust the size and position of the display. The Arrange Toolbar is shown in Figure 1-6. Please refer to Controls Arrangement in Section 6 for more information. Introduction to EXLab 11 VTI Instruments Corp. FIGURE 1-6: ARRANGE TOOLBAR The Tool Toolbar allows the user to quickly access to different functions such as EU conversion, transducer library, and algorithm management. The Tool Toolbar is shown in Figure 1-7. FIGURE 1-7: TOOL TOOLBAR Workplace is to display the structure tree of the real and virtual devices. Real devices are the real hardware that is added into the Agilent IO and EXLab. Virtual devices are simulated instruments that are not existed and just for instrument simulation purpose. It also contains the structure tree of the acquired data set under the document manager. Output is to display various command information during device connection and data acquisition. Status is to display acquisition and record status. 12 Introduction to EXLab www.vtiinstruments.com SECTION 2 DEVICE SEARCH AND ADD DEVICES DATA ACQUISITION HARDWARE INSTALLATION Please see the data acquisition hardware’s user manual for a detailed description of how to install, configure, and operate the hardware products. ADDING INSTRUMENTS INTO AGILENT IO SUITE After installation of the data acquisition hardware, it is necessary to initially “announce” the hardware modules to the suite of Agilent IO software program that should be installed on the PC. First, download and install Agilent I/O Libraries Suite which can be found in http://www.agilent.com. After the installation, select Agilent I/O Libraries and start the Connection Manager. This application will recognize and register all connected data acquisition hardware. First, open the Agilent Connection Expert. Under the tool bar, click on Add Interface to open the wizard as shown in Figure 2-1. FIGURE 2-1: MANUALLY ADD AN INTERFACE Channel Configuration 13 VTI Instruments Corp. There are different ways to add different instruments into the Agilent Connection Expert. Please refer to the proper section to add your instruments into the Agilent Connection Expert. For EX1000 and EX1629 Series Choose LAN Interface in the list and Click Add. Another wizard will be shown up and the default setting should be used. Click OK as shown in Figure 2-2. FIGURE 2-2: LAN INTERFACE A LAN Interface will be shown on the left as shown in Figure 2-3. FIGURE 2-3: A NEWLY ADDED LAN INTERFACE 14 Channel Configuration www.vtiinstruments.com If the hardware is configured properly, the Agilent Connection Expert should be able to detect the hardware automatically. Simply check the detected hardware you like to add into the Agilent Connection Expert and click OK as shown in Figure 2-4. FIGURE 2-4: ADD LAN INSTRUMENTS The Agilent Connection Expert will then connect to the instrument and the instrument is successfully added at this point. The instrument will be shown under the LAN Interface as shown in Figure 2-5. FIGURE 2-5: NEWLY ADDED EX1016A UNDER THE LAN INTERFACE Channel Configuration 15 VTI Instruments Corp. For EX1200 Series Choose LAN Interface in the list and Click Add. Another wizard will be shown up and the default setting should be used. Click OK as shown in Figure 2-2. A LAN Interface will be shown on the left as shown in Figure 2-3. If the hardware is configured properly, the Agilent Connection Expert should be able to detect the hardware automatically. Right click on the newly added LAN interface and click on “Add Instrument”, a wizard will be displayed and the IP address of the instrument will be shown as shown in Figure 2-6. Write down the IP address for further usage. FIGURE 2-6: ADD LAN INSTRUMENTS Click on “Add Other” and click on “Other LAN Instrument”, another wizard will be displayed. Choose “IP Address” and type in the IP address of the instrument as shown in Figure 2-7. Click on the “Advanced” button. “Remote Instrument Name” should be chosen and properly typed in order for the instrument to be added properly. Change the last number of the string in the “Remote Instrument Name”, where the number represents the slot number of the module in the mainframe. For example, “inst0” represents the slot-0 controller, where 0 means slot 0. Click “OK” twice and the instrument will be added. After the controller is added, switch cards and Dmm also need to be added. Follow the same steps to add the switch cards and Dmm. Again, the last number of the instrument name represents the slot number of the module. If the switch module is placed under slot 1, the string should be “inst1” or “inst2” if it is placed under slot 2. Dmm is at different slot for different chassis. Please refer to the EX1200 Series User Manual to determine the slot of the Dmm. 16 Channel Configuration www.vtiinstruments.com FIGURE 2-7: ADD LAN INSTRUMENT After all the modules are added successfully, the modules information will be shown under the LAN interface on the left as shown in Figure 2-8. FIGURE 2-8: LAN INSTRUMENTS Channel Configuration 17 VTI Instruments Corp. ADDING INSTRUMENTS INTO EXLAB Prior to data acquisition on the hardware, the hardware must be added and recognized by EXLab. To add the instrument in EXLab, under the menu bar, click Tools and choose Instrument Discovery. A wizard will be displayed as shown in Figure 2-9. Please note that, prior to this process, the hardware needs to be added and recognized by the Agilent Connect Manager. FIGURE 2-9: DEVICE SEARCH INTERFACE After the hardware is properly configured in the Agilent Connection Manager, simply click the Search button to search for the hardware. The searching process might take some time based on the number of hardware on the network. All hardware added in the Agilent Connect Manager should be displayed in the list in the wizard as shown in Figure 2-10. FIGURE 2-10: DEVICE SEARCH FINISHED 18 Channel Configuration www.vtiinstruments.com To add the hardware, simply check the checkbox next to the specific hardware and click OK, enable and add them into the software for further operations. In case the connection between the data acquisition hardware is interrupted (e.g. due to a disconnected cable, hardware switched off, network failure, etc.), no warning will be provided as EXLab does not automatically detect this status. In such cases, proceed as follows to ensure smooth system operation: • • • • Terminate the EXLab session Correct the error/remove the reason of hardware interruption Power on the data acquisition hardware Start a new EXLab session ADDING SIMULATED INSTRUMENTS EXLab can be operated with simulated instruments. The user can add an instrument, which is in simulation mode, into EXLab and command it to take simulated data. This feature allows the user to setup the test in EXLab before receiving the real hardware. To add a simulated instrument into EXLab, first, right click on “EXLab” under “Workspace” and click on “Add” as shown in Figure 2-11. FIGURE 2-11: ADD A SIMULATED INSTRUMENT A “Add Sub-System” wizard will pop up. Choose “TCPIP” if a LAN instrument will be added or “VXI” if a VXI instrument will be added. In this example, a LAN instrument will be added. Simply highlight “TCPIP” and click on “Add” to proceed. Then, click “OK” to choose “TCPIP0” by default. The “TCPIP” interface will be added in “Workspace” as shown in Figure 2-12 FIGURE 2-12: ADD A TCPIP INTERFACE Channel Configuration 19 VTI Instruments Corp. Right click on the newly added “TCPIP0” interface under “Workspace” and click on “Add”. A “Add Simulated TCPIP Instrument” wizard will pop up as shown in Figure 2-13. FIGURE 2-13: ADD SIMULATED TCPIP INSTRUMENT WIZARD Choose the desired product by highlighting it and click “OK” to proceed. Then simply modify the IP address of the simulated instrument and click “OK” to add it into EXLab. Upon clicking “OK”, the simulated instrument should be added into the currently project in EXLab and the simulated instrument will be displayed under “Workspace” as shown in Figure 2-14. In this case, a simulated EX1629 is added. FIGURE 2-14: SUCCESSFULLY ADDED A SIMULATED EX1629 INTO EXLAB 20 Channel Configuration www.vtiinstruments.com SECTION 3 CHANNEL CONFIGURATION CHANNEL PROPERTIES The channel configuration interface allows the user to configure channel properties of all the instrument(s) that are added into the project prior to the data acquisition process. This interface is shown automatically after the instruments have been added and is displayed in the Channel Configuration tab as shown in Figure 3-1. FIGURE 3-1: CHANNEL CONFIGURATION INTERFACE Different instruments have different channel parameters. Based on the instrument, different channel parameters are shown in the Channel Configuration tab. Here are some descriptions of the common channel parameters. ID is the channel identifier. It is comprised of the device model name, host number and serial number. For example, ID “EX1016A_01701” is an EX1016A with the host number 017, and the channel is the second channel (channel is 0-based, 01 is the second channel). Enabled is to enable or disable the channel in the data acquisition process. If the Enabled checkbox is checked, EXLab will take measurement on the specific channel during data acquisition. If the Enabled checkbox is not checked, EXLab will not take measurement on the specific channel during data acquisition. Channel Configuration 21 VTI Instruments Corp. Function is the signal type of the channel. The function parameter can be Voltage, Current, Strain, Frequency, Temperature, etc. depending on what signal type the device supports. Transducer is the type of transducer that is applied on the specific channel of the hardware. It depends on the function of the channel. Different function supports different transducer type. Unit is the unit of the measured data. Filter is the frequency of the filter applied on the specific channel. Channel Name is the name that the user can assign to a specific channel of the instrument. The channel name is further used in user-defined algorithm of a virtual channel. EU (Engineering Unit) is the unit of the engineering value after the value conversion. Zero Enable is to enable/disable to zero out the instrument prior to any measurement based on the environmental factors to obtain better data accuracy. Zero Point Edit is to manually set the zero point. Right Click on the channel and select on editing zero value. FIGURE 3-2: ZERO POINT EDIT Slope/Offset is the slope and offset of the measured data. All measured data is calculated based on the equation Data x Slope + Offset. The value of Slope and Offset can affect the final value of the displayed data. Alarm High/Low is the range of the level of the alarm of the specified channel used in data display. Warning High/Low is the range of the level of the warning of the specified channel used in data display. Display Scale High/Low is the upper and lower limits of the range of the measured data of the specific channel used in data display. Global ID is the user-defined number of the channel used for channel grouping. Some channel properties only apply on a specific instrument. The properties are described in the following: For EX10xx Advanced is the advanced settings of the specific channel. Different advanced settings can be set based on the function of the specific channel. For temperature measurement, it is used to set the CJC properties. Range is the range of the data that can be measured on a channel. Different functions have different range values. Please refer to the instrument user manual for more information about the range for different functions 22 Channel Configuration www.vtiinstruments.com OTD is to enable/disable the feature of Open Transducer Detection on a specific channel. Reference Channel is an advanced setting for adding a channel as cold junction reference channel. Also supports Fill in the following channels for quick adding of reference channel to all channels in the channel configuration window. Refer to Figure 3-3 & Figure 3-4 FIGURE 3-3: SELECTING COLD JUNCTION REFERENCE CHANNEL FIGURE 3-4: COLD JUNCTION REFERENCE CHANNEL- FILL IN THE FOLLOWING CHANNELS For EX1629 Gain is the gain of the strain gage in the specific channel. Channel Configuration 23 VTI Instruments Corp. Excitation is to enable or disable the excitation EX1629 provide to the strain gage. When this is enabled, the user can specify the value of Negative Excitation and Positive Excitation the EX1629 provides to the strain gage. Also if there is a mismatch in the measured and specified excitation values it is indicated by RED font, and if the values of both measured and specified match it is indicated by GREEN Font. Refer to Figure 3-5. FIGURE 3-5: EXCITATION CONFIGURATION WITH MISMATCH INDICATION Gauge Factor is the value of the Gauge Factor of the strain gage of the specific channel in EX1629. Shunt Calibration Result is a checkbox indication. Checked means the channel passed the Shunt Calibration and Unchecked means the channel failed the Shunt Calibration test. Refer to Figure 36. FIGURE 3-6: SHUNT CALIBRATION TEST RESULT Leadwire Resistance is the value of the leadwire resistance of the specific channel in EX1629. The result of Leadwire Resistance Test will be indicated in the checkbox. Unchecked means channel failed Leadwire Resistance Test and Checked means the channel passed Leadwire Resistance Test. Refer to Figure 3-7. FIGURE 3-7: LEADWIRE RESISTANCE TEST RESULT INDICATION Unstrained Voltage is the unstrained voltage value of the EX1629 channels. When EXLab is used with the EX1629, the unstrained voltage for each channel can be manually set. This can be done by clicking on Import EX1629 Unstrained Voltages in Tools under the manual bar. The Export EX1629 Unstrained Voltages option in Tools under the menu bar can be used to export the currently used unstrained voltage data or to find the format of the file before modifying and importing the file. 24 Channel Configuration www.vtiinstruments.com For EX1200 Range is the range of the data that can be measured on a channel. Different functions have different range values. Please refer to the instrument user manual for more information about the range for different functions EXLab provides a very convenient way for the user to configure the channel. The user can copy the channel configuration of one or more than one specific channels and apply the same channel configuration on the other selected channels. To do that, simply highlight the channel that you like to copy the channel configuration. Then, right click on the highlighted section and click on Copy. After that, highlight the channels that you like to set the same configuration, right click on the highlighted section and click on Paste. The copied channel configuration can also be pasted into Microsoft Excel, Word or Notepad. By clicking Fill in The Following Channels, it allows the user to set the same values of the current cell to the cells following to the current cell. FIGURE 3-8: PASTE CONFIGURATION EXLab provides the Channel Search feature as well. Simply highlight the channels you would like to perform the search operation, right click on the highlighted section and click Search Channels. The user can set one or more search condition to search for the desired channels. FIGURE 3-9: SEARCH CHANNELS Channel Configuration 25 VTI Instruments Corp. User can also undo or redo any channel configuration. EXLab can save the latest previous 10 channel configurations. IMPORT AND EXPORT EXLab allows the user to save channel configurations into the local drive and reload the saved channel configuration. This is a great feature that can save the user a huge amount of time from channel configuration especially on a large system. In order to save the channel configuration, right click on the instrument you would like to export the configuration from and click on Export Configuration. Simply choose the location that you like the channel configuration file to be saved, type in the name of the file and click Save as shown in Figure 3-4. FIGURE 3-10: EXPORT CHANNEL CONFIGURATIONS After the channel configuration is saved, an XML format file will be generated in the specified location. To import the saved channel configuration, simply right click on the instrument you would like to import the configuration to and click on Import Configurations. Choose the desired configuration XML file and click Open as shown in Figure 3-5. 26 Channel Configuration www.vtiinstruments.com FIGURE 3-11: IMPORT CHANNEL CONFIGURATIONS Channel Configuration 27 www.vtiinstruments.com SECTION 4 DATA ACQUISITION The user can start and stop the data acquisition and data recording process using the control under the data acquisition tool bar as shown in Figure 4-1. FIGURE 4-1: DATA ACQUISITION TOOL BAR Under the menu bar, such operations can be found also under Acquisition Control. Start Acquisition allows the user to start a data acquisition process on the enabled channels. Stop Acquisition allows the user to stop the data acquisition process started before. Zero Point allows the user to make the actual value on all enabled channels zero. Start Recording allows the user to start the data recording process during data acquisition. During recording, all the data of the enabled channels will be saved. There are couple ways for recording such as Manual Trigger Recording, Signal Trigger Recording and Condition Trigger Recording. Manual Trigger Recording triggers the data recording process by manually clicking the Start Recording button. Signal Trigger Recording triggers the data recording process based on other signals. Condition Trigger Recording triggers the recording process based on preset trigger conditions. Stop Recording allows the user to stop the data recording started before which does not affect the data acquisition process. Manual Snapshot allows the user to manually capture the data by clicking the snapshot button. During data recording, data can be stored in one single data file or multiple data files. The user is allowed to specify the duration of each file and the total number of data files. This feature is idle for applications that require to record a high volume of data as a very big size data file can take a very long time or is impossible to open. By default, EXLab stores data in one single file. To save data into multiple files, go to Tools → Options → Save Settings, check Enabled Multi-File Recording as shown in Figure 4-2. The user is allowed to set the duration of each data file and the total number of data files. In this case, once data recording starts, EXLab will store data in totally 10 data files each of which has 3600 seconds (1 hour) of data. Snapshot 29 VTI Instruments Corp. 30 Snapshot www.vtiinstruments.com FIGURE 4-2: ENABLE MULTI-FILE RECORDING EXLab also allows the user to set the total recording length. Data recording will be stopped automatically once it reaches the preset recording length. The recording length can be set in Settings → Acquisition Settings under the menu bar as shown in Figure 4-3. In this case, data recording will stop in 36000 seconds, which is 10 hours. Snapshot 31 VTI Instruments Corp. FIGURE 4-3: ACQUISITION SETTINGS In some cases, the recording length might not be the same as the total time of multi-file recording. For example, if the single file duration is 3600 seconds, the total number of data files is 10 and the recording length is 72000 seconds, by the time EXLab records data at 36000 seconds, the data at 0 seconds will be replaced by the data at 36000 seconds. In other words, the newest data which exceeds the limit of multi-file recording setting will replace the oldest data. 32 Snapshot www.vtiinstruments.com SECTION 5 SNAPSHOT EXLab provides a feature for the user to snapshot the data during the acquisition process. The user can snapshot the data manually or set conditions to snapshot the data automatically using Event Management (Section 9). The Snapshot tab is shown in Figure 5-1. FIGURE 5-1: DATA SNAPSHOT The position of the channels in the Snapshot tab can be arranged. The Up, Top, Down, and Bottom buttons allows the user to arrange the channel position in the table in the Snapshot page. The Up bottom move the channel one row up, the Down button move the channel one row down, the Top button place the channel on the top of the table, and the Bottom button move the channel to the bottom of the table as shown in Figure 5-2. FIGURE 5-2: CHANNEL POSITION ADJUSTMENT Snapshot 33 VTI Instruments Corp. The user can set the path of the snapshot data file as shown in Figure 5-3. Click the Browse button to find the desired path. The snapshot data file will be placed in the desired path after snapshot. The snapshot file can be open anytime by clicking the Open button. FIGURE 5-3: SNAPSHOT STORAGE PATH SETTINGS The user can click the Initialize button to clear all the previous snapshot data in the table and start over the snapshot process again. The previous snapshot data will be erased and will not be shown in the table. However, the previous snapshot data file will be saved automatically while a new snapshot file is created. There are two types of snapshot, Average and Latest. By setting the snapshot type to Latest, EXLab will capture the latest data after a period of time which is set by Snapshot Trigger Period. For example, if the Snapshot Trigger Period is set to 5, when the manual snapshot button is pressed, EXLab will capture the first data after 5 seconds. Setting the Snapshot Trigger Period to 0 will allow the user to capture data immediately. By setting the snapshot type to Average, EXLab will calculate the average value of the data acquired during a period of time which is set by Snapshot Trigger Period. For example, if the acquisition instrument is sampling data in 100Hz and the Snapshot Trigger Period is set to 10s, once the manual snapshot button is clicked, EXLab will calculate the average value of the acquired data (1000 data in this case) during the 10 seconds after the manual snapshot button is pressed. By clicking the Manual Snapshot button in the Acquisition tool bar, the snapshot process will be triggered by the user. After each manual snapshot, the Block Number is saved along with the data in the snapshot file and it will incremented by one. The Block Number can be reset to any number anytime. The Block Number is to help the user to group snapshot data in the snapshot data file. The user can also click the Export button to export the data into excel format file. Simply click the Export button, find the desired path and click Save to save the file. 34 Snapshot www.vtiinstruments.com SECTION 6 GRAPHICAL DATA DISPLAY Multiple monitor displays can be created and setup in the Current Acquisition Data Display tab for the user to monitor the data from all the enabled channels from the added instruments. There are couple functions supported in the Current Acquisition Data Display tab. Simply right click in the Current Acquisition Data Display and access to the functions. Set to front allows the user to set the added display in the front of others. Set to behind allows the user to set the added display behind others. Page exchange allows the user to move the display to another monitor display. This option is not available if any extra monitor display is not available by the time EXLab is executed. Multi views allows the user to extend the Current Acquisition Data Display onto another monitor display. This option is not available if any extra monitor display is not available by the time EXLab is executed. Set background color allows the user to set the color of the Current Acquisition Data Display background. Add background image allows the user to add an image for the Current Acquisition Data Display background. Edit Image Coordinates allows the user to specify and set the position of the background image. Double-click Specify Coordinates allows the user to double click a specific place in the Current Acquisition Data Display and move the background image to the place. Delete background image allows the user to delete the added background image. ADD DISPLAY In order to create display to monitor the data, it is required to add a new page in the Current Acquisition Data Display. To do that, in the workspace area, right click on Graphics and press New View as shown in Figure 6-1. Snapshot 35 VTI Instruments Corp. FIGURE 6-1: NEW VIEW The user can also open any stored view. To do that, simply right click on Graphics under the workspace area and press Open File. Choose the stored view file and click Open to open the view. The user can also open all closed views or close all open views when there are more than one view in the project. To delete all the view, simple click Delete all after right clicking Graphics under the workspace area. GRAPHS Graphs Display allows the user to display the data in curve line. After a new view is created, go to the Current Acquisition Data Display, under the menu bar, select Display Components and choose a type under Graphs. A typical strip chart display is shown in Figure 6-2. FIGURE 6-2: STRIPCHART 36 Snapshot www.vtiinstruments.com EXLab allows the user to set the color of the channel and the appearance for the graph display. To set the properties of the graph display, simply right click on the graph display, choose Properties and click on Appearance Property. It also allows the user to set whether to display “Name” and “Value” in the graph display, the range of the X and Y axis, the color of the numbers, areas, and so on as shown in Figure 6-3. FIGURE 6-3: STRIPCHART DISPLAY PROPERTIES DIGITAL READOUT Another type of data display is the Digital Readout Display. The Digital Readout Display displays the data in numerical form. Go to the Current Acquisition Data Display page, click on Component and choose Readout. The Readout display will be placed in the Current Acquisition Data Display page. A typical Digital Readout Display is shown in Figure 6-4. Snapshot 37 VTI Instruments Corp. FIGURE 6-4: DIGITAL READOUT DISPLAY The user can set alarm and warning in the Readout Displays. Right click on the Readout Display and choose Properties. In the Readout Display properties, the user can set the upper and lower limit values of the scale, alarm and warning as shown in Figure 6-5. FIGURE 6-5: DIGITAL READOUT DISPLAY PROPERTIES - ALARM SETTINGS In the Others tab, the user can set the display accuracy, the number of column shown in the display, the type of the values, and different appearance settings as shown in Figure 6-6. 38 Snapshot www.vtiinstruments.com FIGURE 6-6: READOUT DISPLAY PROPERTIES - DISPLAY SETTINGS For the Digital Readout Display, multiple channels can be assigned to it but only one value can be displayed at a time for each channel. For multiple values displayed in the same time, the Instantaneous Value Display should be used. Please refer to the Instantaneous Value Display section for more information. INSTANTANEOUS VALUE Instantaneous Value Display displays the data in the form of multiple values. To create an Instantaneous Value Display, go to the Current Acquisition Data Display tab. Under the menu bar, click Display Components and choose Instantaneous Value. An Instantaneous Value Display will be created in the Current Acquisition Data Display page. A typical Instantaneous Value Display is shown in Figure 6-7. Snapshot 39 VTI Instruments Corp. FIGURE 6-7: INSTANTANEOUS VALUE DISPLAY The user can set alarm and warning in the Instantaneous Value Displays. Right click on the Instantaneous Value Display and choose Properties. In the Instantaneous Value Display properties, the user can set the upper and lower limit values of the scale, alarm and warning. In the Display Settings, the user is allowed to set the display accuracy and the appearance of the Instantaneous Value Display. METER The Meter Display displays data in the form of a meter. To create a Meter Display, go to the Current Acquisition Data Display page, click on Display Components under the menu bar and choose one of the Meter Display. A typical Meter Display is shown in Figure 6-8. FIGURE 6-8: METER DISPLAY The user can set alarm and warning in the Meter Displays. Right click on the Meter Display and choose Properties. In the Meter properties, the user can set the upper and lower limit values of the scale, alarm and warning in the Alarm Settings tab. 40 Snapshot www.vtiinstruments.com In the Display Settings tab, the user can set the basic information, the type of data and different colors of the Meter Display as shown in Figure 6-9. Also, in the Other Settings tab, the user is allowed to set the display accuracy, scale interval values and other appearance settings as shown in Figure 6-10. FIGURE 6-9: METER DISPLAY PROPERTIES - DISPLAY SETTINGS Snapshot 41 VTI Instruments Corp. FIGURE 6-10: METER DISPLAY PROPERTIES - OTHER SETTINGS HISTOGRAM The Histogram Display displays data in the form of histogram. To create a Histogram Display, simply go to the Current Acquisition Data Display page, click Display Components under the menu bar and choose one of the Histogram Display. A typical Histogram Display is shown in Figure 6-11. FIGURE 6-11: HISTOGRAM DISPLAY The user can set alarm and warning in the Histogram Displays. Right click on the Histogram Display and choose Properties. In the Histogram properties, the user can set the upper and lower limit values of the scale, alarm and warning. 42 Snapshot www.vtiinstruments.com In the Display Settings, the user can set the basic information, the type of data and different colors of the Histogram Display as shown in Figure 6-12. Also, in the Other Settings tab, the user is allowed to set the display accuracy, scale interval values and other appearance settings as shown in Figure 6-13. FIGURE 6-12: HISTOGRAM DISPLAY PROPERTIES - DISPLAY SETTINGS Snapshot 43 VTI Instruments Corp. FIGURE 6-13: HISTOGRAM DISPLAY PROPERTIES-OTHER SETTINGS SLIDER The Slider Display displays the data in the form of slider. To create a Slider Display, go to the Current Acquisition Data Display page, click on Display Components under the menu bar and choose Slider Display. A Slider Display will be created. A typical Slider Display is shown in Figure 6-14. FIGURE 6-14: SLIDER DISPLAY The user can set alarm and warning in the Slider Displays. Right click on the Slider Display and choose Properties. In the Slider properties, the user can set the upper and lower limit values of the scale, alarm and warning in the Alarm Settings tab. In the Display Settings, the user can set the basic information, the type of data and different colors of the Slider Display as shown in Figure 6-15. Also, in the Other Settings tab, the user is allowed to set the display accuracy, scale interval values and other appearance settings as shown in Figure 6-16. 44 Snapshot www.vtiinstruments.com FIGURE 6-15: SLIDER DISPLAY PROPERTIES - DISPLAY SETTINGS Snapshot 45 VTI Instruments Corp. FIGURE 6-16: SLIDER DISPLAY PROPERTIES-OTHER SETTINGS DISTRIBUTION GRAPH Distribution Display displays data in a grid. To create a Distribution Display, go to the Current Acquisition Data Display page, click on Display Components under the menu bar and choose Distribution Graph. A Distribution Display will be created. A typical Distribution Display is shown in Figure 6-17. FIGURE 6-17: DISTRIBUTION DISPLAY The user is allowed to assign different channels in different cells. Also, the user can set the number of row and column, the color of the grid, the value accuracy and the appearance of the display. 46 Snapshot www.vtiinstruments.com FIGURE 6-18: DISTRIBUTION DISPLAY PROPERTIES By right clicking the Distribution Display and clicking on Empty Cell, the assigned channel will be deleted from the cell. A background image is allowed to be added into the Distribution Display. This allows the user to distribute channels into different places on the image. This feature is good for applications that have a lot of channels and is very convenient for the user to clearly differentiate channels in different places on the test object. LABEL In the Current Acquisition Data Display page, the user can add a custom label on the page. It is useful when there are too many displays on the page and it can be used to clearly describe the specific display or a group of displays. To create a label in the Current Acquisition Data Display page, click on Display Components under the menu bar and choose Label. A Label will be created on the page. A typical Label is shown in Figure 6-19. FIGURE 6-19: LABEL The user can set any text to the Label. To set the text, right click on the Label and choose Properties. A small window will be popped up and the user can type the desired texts into the textbox. The user can also set the font style and the background color displayed on the Label as shown in Figure 6-20. Snapshot 47 VTI Instruments Corp. FIGURE 6-20: LABEL SETTINGS TIMER The Timer allows the user to count the time based on the preset timing conditions. To create a Timer, go to the Current Acquisition Data Display page, click on Display Components under the menu bar and choose Timer. A Timer will be created. A typical Timer is shown in Figure 6-21. FIGURE 6-21: TIMER In the property settings, the user can set the name of the display, the timing conditions and the appearance of the display as shown in Figure 6-22. When the data of the assigned channel is within the range of the timing condition, the Timer will start counting and it will stop when the data is out of the range of the timing condition. Choose Single Trigger when this operation is required to operate only once, otherwise, choose Multiple Trigger. By right clicking the Timer, there are options for the user to manually start or stop the timing process. Zero Out makes the time back to zero. 48 Snapshot www.vtiinstruments.com FIGURE 6-22: TIMER PROPERTIES ALARM An Alarm can be used to alert or warn the user based on the data of the assigned channel. To create an Alarm, go to the Current Acquisition Data Display, click on Display Components under the menu bar and choose one of the Alarm Displays. An Alarm will be created. A typical Alarm is shown in Figure 6-23. FIGURE 6-23: ALARM Right click on the Alarm and click Properties. The user can set the upper/lower limits of the scale, alert and warning values. The color of different state can also be set to make the Alarm to display different colors in different levels. ASSIGN CHANNELS TO DISPLAYS Before the data can be shown in any display component, at least one channel must be assigned to it. To assign a channel to a display, simply right click on the display and press Local Data Source. Channels will be shown in a tree structure as shown in Figure 6-24. Simply extend the tree and choose the desired channels to be added into the display. Please note that, only enabled channels Snapshot 49 VTI Instruments Corp. will be shown in the local data source. The user can always drag the channels under the workspace areas and drops the channel into the display to assign a channel into any display component. Please note that only enabled channels can be added into the display. FIGURE 6-24: ADD DATA CHANNELS DATA DISPLAY ARRANGEMENT The size and the position of the created display controls in the Current Acquisition Data Display can be arranged. The Controls Arrangement Toolbar provides the user a quick way to access to those functions as shown in Figure 6-25. FIGURE 6-25: CONTROLS ARRANGEMENT TOOLBAR Align Top aligns multiple display controls to the top. Align Bottom aligns multiple display controls to the bottom. Align Right aligns multiple display controls to the right. Align Left aligns multiple display controls to the left. Same Width Margin sets multiple display controls to have the same horizontal margins from each other. Same Height Margin sets multiple display controls to have the same vertical margins from each other. Same Size sets multiple display controls to have the same size. 50 Snapshot www.vtiinstruments.com SECTION 7 DATA PLAYBACK AND ANALYSIS Data acquired from the data record process from the instruments can be played back in EXLab for further data analysis. In order to playback the recorded data, the data file must be in the EXLab file format (.tdmdf). Make sure that the Storage File Format in Save Settings is set to either EXLab file format or binary file (the binary file is in .tdmbin file format which can be converted to .tdmdf file format). It is also possible to drag an entire folder from the Doc Manager into the playback windows. When doing this, EXLab displays all channels recorded within the folder. ADD DATA CURVE Once data recording is done, go to the Data Playback and Analysis tab. Then, go to the Doc Manager tab page and right click on the EXLab format file(.tdmdf) you like to playback the data from. The user can either choose to playback the data in the current page of Data Playback and Analysis or playback the data in a new playback page as shown in Figure 7-1. EXLab also allows the user to drap the data and drop it into the playback section on the right in order to display the specific data graph. FIGURE 7-1: ADD DATA INTO DATA PLAYBACK AND ANALYSIS Once you choose to add the data in the Data Playback and Analysis tab, a graph with the data curve will be shown as shown in Figure 7-2. X-axis will shown the value of time in second and Y-axis will show the value of the data on the channel. Data Playback and Analysis 51 VTI Instruments Corp. FIGURE 7-2: DATA PLAYBACK INTERFACE DELETE DATA CURVE Added data curve can be deleted and removed from the Data Playback and Analysis tab. Simply right click on the grey area of the data curve that you would like to delete and select Clear Selected Graph as shown in Figure 7-3. All the data graphs can be removed at the same time by choosing Clear All Graphs as shown in Figure 7-4. FIGURE 7-3: DELETE A SINGLE CURVE FIGURE 7-4: DELETE ALL CURVES 52 Data Playback and Analysis www.vtiinstruments.com CURVE PROPERTIES The data curve can be customized in Data Playback and Analysis. Under the grey area on the left in the playback page in Data Playback and Analysis, right click to bring up a popup menu and choose Curve Properties. A curve properties wizard will be displayed as shown in Figure 7-5. FIGURE 7-5: CURVE LINE COLOR SETTINGS In the property wizard, the color, style, width of the curve can be set. The style of the data point and the start and end value of the Y-axis can also be set as well. CURSOR There are a few cursor modes the user can choose for the user to analyze the data. By default, no cursor is used. There are four cursor modes, Single Cursor, Double Cursor, Frame Cursor and X Cursor. For Single Cursor, a single data point on any data curve in Data Playback and Analysis can be marked by a cross cursor. For Double Cursor, a range of data can be selected by two vertical line cursors. For Frame Cursor, a range of data can be selected by a rectangular using two cross cursor. For X Cursor #TODO Once any cursor is enabled, the cursor can be dragged and moved to different position along with the data curve. To drag and move the cursor, simply right click on the data curve section and choose Drag Cursor or click on in the display toolbar. After Drag Cursor is enabled, when the mouse cursor is on top of the curve cursor, the mouse pointer will be changed to a horizontal double arrow as shown in Figure 7-6. Simply hold the left mouse button, drag the cursor and move to a desired position on the graph. Data Playback and Analysis 53 VTI Instruments Corp. FIGURE 7-6: DRAG CURSOR LINE DISPLAY MODE There are five different display modes to display the data curves in different ways. The display modes include Multi-lane, Physical-display, Double-vertical axis, Multiple-vertical axis and Multi-lane single X-axis. To change the display mode, the user can either do it from the display toolbar by clicking or right click on the data curve section and choose the desired display mode in Display Mode. In Multi-lane display mode, each data curve is independent and has its own X and Y axis as shown in Figure 7-7. FIGURE 7-7: MULTI-LANE DISPLAY MODE For Physical display mode, all data curves share the same X and Y axis with range of the maximum values of the data curves as the scale of the axis as shown in Figure 7-8. 54 Data Playback and Analysis www.vtiinstruments.com FIGURE 7-8: PHYSICAL DISPLAY MODE For Double-vertical axis, all data curves share the same X-axis while they have their own Y-axis one of each is on the most left and one of each is on the most right as shown in Figure 7-9. FIGURE 7-9: DOUBLE-VERTICAL DISPLAY MODE For Multi-vertical axis display mode, all the curves share the same X-axis while they have their own Y-axis. All the Y axis is stacked on the most left of the graph as shown in Figure 7-10. Data Playback and Analysis 55 VTI Instruments Corp. FIGURE 7-10: MULTI-VERTICAL AXIS DISPLAY MODE For Multi-vertical Single X axis display mode, all the curves share the same X axis while they have their own Y-axis. Unlike Multi-vertical display mode, the Y-axis is not stacked on the most left side. Instead, each data curve is displayed separately in different graph while they are still sharing the same X-axis as shown in Figure 7-11. FIGURE 7-11: MULTI-VERTICAL SINGLE X-AXIS DISPLAY MODE GRAPH POSITIONING In the graph, the curve can be horizontally moved along with the X-axis. To do that, the user can click on the button in the display toolbar or right click on the graph and choose Move Horizontally. Once the drag function is enabled, the mouse pointer will become a hand icon as shown in Figure 7-12. Then, simply left click and hold on the mouse to drag to the desired direction. 56 Data Playback and Analysis www.vtiinstruments.com FIGURE 7-12: GRAPH POSITIONING MARKER AND LABEL To enable marker for different types of cursors, simply right click on the Data Playback and Analysis and choose Graph Properties. On the left, select Single Cursor or Double Cursor to setup markers for Single Cursor or Double Cursor respectively. In Display Settings, set to show either X value, Y value or both XY values to enable the marker. For Single Cursor, the marker will be displayed at the center of the cursor on the curve as shown in Figure 7-13. For Double Cursor, the marker will be displayed at the cross point of the cursors and the curve as shown in Figure 7-14. FIGURE 7-13: SINGLE CURSOR WITH MARKER FIGURE 7-14: DOUBLE CURSOR WITH MARKERS Several other markers can be added into the graph. The user can either right click on the graph area and choose Add Marker in Marker and Label or click the button and choose Add Marker. The marker option wizard will be displayed as shown in Figure 7-15. Data Playback and Analysis 57 VTI Instruments Corp. FIGURE 7-15: MARKER OPTION In Single Cursor mode, Local max-value and Local min-value are not available since it only marks one point. On the other hand, during Double Cursor mode, Mark at cursor position is not available since the cursor marks at two points. The user can choose to display or not display the X and Y value and also the arrow from the marker to the position of the data point on the curve. The maximum and minimum value of the whole curve can be displayed by enabling Area max-value and Area min-value respectively. The maximum and minimum value in the range of the cursors in Double Cursors mode can also be marked by enabling Local max-value and Local min-value respectively. By enabling Apply to all curves, all the selected markers will be displayed on all the curves in the current playback window. To move the marker in the graph, the drag label control needs to be enabled. To enable the drag control, click on in the display toolbar or right click on the graph and choose Drag Label. Once the drag label control is enabled, the marker can be moved by dragging and dropping it. Any marker can be removed from the graph. To remove a marker, first select the marker you would like to delete from the graph (the drag label control is required to select a specific marker or label) and click on in the display toolbar and choose Delete Selected Marker to remove a specific marker from the graph. All markers within a graph can be removed at the same time by clicking and choose Delete All Markers. The user can also create labels and put them in any position in the graph. To add a label on the graph, either click on in the display toolbar and choose Add Label or right click on the graph and choose Add Label in Marker and Label. Simply type in the text of the label and click OK to add the label into the graph. To move the labels in the graph, the drag label control needs to be enabled. To enable the drag control, click on in the display toolbar or right click on the graph and click Drag Label. Once the drag label control is enabled, the label can be moved by dragging and dropping it. 58 Data Playback and Analysis www.vtiinstruments.com Like markers, all labels can be removed from the graph. To remove a single label, first select the specific label (the drag label control is required to select a specific label) and click on in the display toolbar and choose Delete Selected Label. All labels within a graph can be removed at the same time by clicking and choose Delete All Label. ZOOM EXLab allows the user to zoom in or zoom out the graph. When zooming into the graph, a specific area is selected and the graph will be zoomed into the specific area. To zoom into the graph, either click on the icon in the display toolbar or right click on the graph and choose Zoom in. Once zoom in is enabled, the pointer of the mouse will change to an amplifier as shown in Figure 7-16. Left click and hold on the mouse, then drag and drop to select an area to zoom in. FIGURE 7-16: ZOOM IN All data point can be displayed when the graph is zoomed in. To display the data point when the graph is zoomed in, right click on the graph and toggle the Display data when zoom in. Once it is enabled, when the graph is zoomed into a certain size, data points will be displayed along with the graph. Once the graph is zoomed in, it can be zoomed out to enlarge the scale of the graph. To do that, right click on the graph and choose Zoom out. To go back to the original size of the graph and curve, simply click on in the display toolbar or right click on the graph and choose Zoom Default. The graph will go back to the default scale as it is first opened. EYEVIEW EXLab supports Eyeview for the user to offer better view the data curve. Once the Eyeview feature is enabled, a mini graph with the whole selected data curve will be displayed at the bottom of the Data Playback and Analysis page. To enabled the Eyeview feature, select a specific graph, right click on it and choose Display Eyeview as shown in Figure 7-17. Data Playback and Analysis 59 VTI Instruments Corp. FIGURE 7-17: DISPLAY EYEVIEW When the graph is zoomed in, the area of the data curve on the graph will be highlighted in the Eyeview display. The highlighted section can be moved and the size of the section can be changed. The graph will navigate and display the area of the data curve specified in the Eyeview display as shown in Figure 7-18. FIGURE 7-18: POSITION THE CURVE IN EYEVIEW To hide the Eyeview display, simply right click on the graph and choose Display Eyeview to toggle the Eyeview display. Once it is toggled, the Eyeview display will be disappeared at the bottom of the Data Playback and Analysis page. DATA INFORMATION Detail data curve information can be displayed outside the graph. Detail information of all the available data curves, such as the maximum/minimum values, the value of the cursor (when cursors are available), the mean value, the local maximum/minimum values, etc. in the current playback page can be shown in a table as shown in Figure 7-19. 60 Data Playback and Analysis www.vtiinstruments.com FIGURE 7-19: INFO DATA WINDOW The user can click the Calculate button to refresh the information to get the most accurate data. Information can be removed from the table. To remove or add back any information, click on the Information button and choose the desired information to display as shown in Figure 7-20. FIGURE 7-20: INFO DATA CONFIGURATION Window layout can be selected to show the data in different ways. Information can either be displayed horizontally or vertically in the table. Data Playback and Analysis 61 VTI Instruments Corp. DATA EXPORT Data can be exported in various file formats. The graph of the data can be exported into a picture in either .bmp or .jpg format. The graph can be the whole graph or the selected area by the area of the double cursors. Data can also be exported to a text file or an Excel file. To export data or graph, simply right click on the graph and choose Export. Choose Export Figure to export the whole graph or Export Selected Figure to export the selected area of the graph to a picture. Click Export Data to open up the Export wizard to export the data into different formats. Data in the Data Playback and Analysis can be cut off and be created as a new set of data. Data can be cut off by right clicking on a specific graph, choosing Export and clicking on Data Slice. The range of the data being cut off is determined by the range of the Double Cursor if Double Cursor is enabled or determined by specifying the range in the Data slice wizard as shown in Figure 7-21. FIGURE 7-21: DATA SLICE WIZARD By clicking Calculate in the wizard, a new set data will be created and displayed in the list on the left as shown in Figure 7-22. FIGURE 7-22: DATA LIST SHOWING THE CUTOFF DATA The newly created cutoff data can then be display in the graph in Data Playback and Analysis as shown in Figure 7-23. 62 Data Playback and Analysis www.vtiinstruments.com FIGURE 7-23: DATA PLAYBACK AND ANALYSIS SHOWING CUTOFF DATA TITLE A name can be assigned to the graph as the title of the graph. To assign a name to the graph, right click on the graph and click Graph Properties. On the left, choose General and enter the name in the Caption Text textbox. The title of the graph can be hidden or shown on the graph. To show or hide the title of the graph, simply right click on the graph and toggle Show Title. PROPERTIES EXLab allows the user to set many different parameters in the graph in Data Playback and Analysis. Simply right click on the Data Playback and Analysis page and click on Graph Properties to access different settings. General allows the user to set the side where the legend is shown, the background and font color of the legend, the background color, text color, and the title of the graph area, the line color, label color and tick color of the axis. The General Properties wizard is shown in Figure 7-24. Data Playback and Analysis 63 VTI Instruments Corp. FIGURE 7-24: GENERAL PROPERTIES X Axis and Y Axis Setting allows the user to set the start and the end value of the X-axis and Y-axis scale respectively. In the middle, if the Auto Division checkbox is checked, the scale of the X-axis and Y-axis will be divided evenly. Major Scale is the number of scale divider in the graph and Minor Scale is the number of scale divider between each pair of Major Scales. In the Boarder Style section, the user can set the width of the scale and the number of digit displayed in the scale. The number of the scale can be displayed scientifically if the Display Scientifically checkbox is checked. The X Axis Properties and Y Axis Properties wizards are shown in Figure 7-25 and Figure 7-26. FIGURE 7-25: X-AXIS SETTING 64 Data Playback and Analysis www.vtiinstruments.com FIGURE 7-26: Y-AXIS SETTING Grid Line allows the user to setup grid line in the graph. Grid lines can be horizontal or vertical and divided based on the Major Scale or based on the Minor Scale. The color of the grid line can also be set as well. By default, the vertical and horizontal grid lines are set to None. The Grid Line Properties wizard is shown in Figure 7-27. FIGURE 7-27: GRID LINE PROPERTIES Label Properties wizard allows the user to set the color of the Title, Arrow and Label and also the size of the font in all the labels. The Label Properties wizard is shown in Figure 7-28. Data Playback and Analysis 65 VTI Instruments Corp. FIGURE 7-28: LABEL PROPERTIES In the Advanced Settings, there are two parts of settings. The first part is to enable or disable markers when the graph zooms in. If they are disabled, no markers will be shown on the data points in the graph when the graph zooms in. If they are enabled, markers with or without values will be shown on the data point when the graph zooms in a proper size. The size is determined by the number of markers. When the graph zooms in to a size that can display equal or less than the number of markers, the markers will be shown on the data point in the graph. There are two kinds of markers, one of which is only showing a marker and the other one is to show the markers with the value of the data point. The second part of the Advanced Settings is to set the default settings. By checking the Continue to Zoom check box, whenever after the user perform a zoom operation using the amplifier in the control toolbar, it will remain using the zoom mouse pointer. If it is not checked, the mouse pointer will change back to the previous type of mouse pointer after you perform a zoom operation using the amplifier. The user can enable or disable the Eyeview as default. The user can also set the default display mode and default cursor style so that when a new playback page is created, they will be set as default. The Advanced Settings wizard is shown in Figure 7-29. 66 Data Playback and Analysis www.vtiinstruments.com FIGURE 7-29: ADVANCED SETTINGS Single Cursor Properties wizard allows the user to set if the cursor shows X-axis value, Y-axis value, both XY axis value or does not show any value during Single Cursor mode. The user can also enable or disable the border of the displayed marker, the font color of the value in the displayed marker, the horizontal and vertical distance between the displayed marker and the cursor, the position of the displayed marker. When the “Cursor move with mouse” is enabled, the cursor will be moved along with the mouse in Data Playback and Analysis. The Single Cursor Properties wizard is shown in Figure 7-30. FIGURE 7-30: SINGLE CURSOR PROPERTIES Double Cursor Properties wizard allows the user to set if the cursors show X-axis value, Y-axis value, both XY axis value or do not show any value during Double Cursor mode. The user can Data Playback and Analysis 67 VTI Instruments Corp. also enable or disable the border of the displayed marker, the font color of the value in the displayed marker and the horizontal and vertical distance between the displayed marker and the cursor, and the position of the displayed marker. When the Show Double Cursor Distance checkbox is checked, the horizontal distance between two cursors during Double Cursor mode will be displayed in a small window. The Double Cursor Properties wizard is shown in Figure 7-31. FIGURE 7-31: DOUBLE CURSOR PROPERTIES Eyeview Lane Properties wizard allows the user to set the height, the highlight color, the background color and the curve color of the Eyeview display. The Eyeview Lane Properties wizard is shown in Figure 7-33. FIGURE 7-2: EYEVIEW LANE PROPERTIES 68 Data Playback and Analysis www.vtiinstruments.com PLAYBACK CONTROL In Data Playback and Analysis, there is a playback control toolbar. The first icon in the toolbar is to enable or disable the data navigation window. Data added from the Workspace section as the EXLab data file format will be displayed in the navigation window in the Data Playback and Analysis page. The data navigation window is shown by default. The user can drag and drop any added data file into the graph in order to plot a graph based on the data file. is to let the user to set the layout of the Data Playback and Analysis page. As The second icon more data needs to be displayed in Data Viewer, the layout can help to organize the graphs and tables so that it will become easier for the user to analyze the data. The layout options are shown in Figure 7-34. FIGURE 7-32: LAYOUT OPTIONS The user is allowed to add different display in the layout. By clicking the icon , there will be a dropdown list with three options, Graph, Table and Waterfall Control. Select a layout and add a display and simply drag the added data from the table and drop it into the display in order for the display to show the data. To delete a display, the user needs to select the display and click the icon . The display will be deleted permanently once the delete icon is clicked. The panel will still remain in the same position with no display in it. To remove the panel, simply right click on the panel and click Delete Selected Panel. When data is added into a graph, a data curve is shown in time domain. The user can click the icon to play back the recorded data. During the playback process, the progress will be shown in the progress bar . The user can navigate to different positions of the graph by adjusting the progress bar. The user can pause the playback process and stop at a specified poisition of the graph. Simply click the icon to pause the playback process and click the play . icon again to continue playing. The playback process can be stopped by clicking the icon Once the stop icon is clicked, the graph will go back to the position when time is zero. The speed Data Playback and Analysis 69 VTI Instruments Corp. of the playback process can be changed as well. Simply adjust the speed in in the playback control toolbar. The number represents the multiply of the speed. 1 is the original speed. 5 will be 5 times faster than the original speed. 1/5 will be 1/5 of the original speed and so on. PRETREATMENT ALGORITHM EXLab provides some pretreatment algorithms for the user to do analysis on the recorded data. Pretreatment algorithms include Time Shift, Interpolation, Resampling and Data Slice. Different wizard will be shown up for different algorithms. Once parameters in the wizard are set up and the Calculate button is clicked, a new set of data based on the function and settings will be created and shown in the Data Navigation Window in Data Playback and Analysis. Time Shift Time Shift is to shift the recorded data to the right or to the left on x-axis in time domain by given a time offset. Figure 7-35 shows the Time Shift wizard. The user can either select a range of data by specifying the data range or the time range or simply clicking All Data to choose all the recorded data in the specific data file. Then, enter a number for Time Offset and click Calculate to calculate a new set of data which will be shown in the Data Navigation Window. FIGURE 7-33: TIME SHIFT WIZARD For example, for Time Range, from 2 to 102 with a given Time Offset 10, the new set of data will contain the data from 2 seconds to 102 seconds while the starting time of the new set of data becomes 12 seconds. Interpolation Interpolation allows the user to construct new data points within the range of a discrete set of known data points. Figure 7-36 shows the Interpolation wizard. The user can either select a range of data by specifiying the data range or the time range. 70 Data Playback and Analysis www.vtiinstruments.com FIGURE 7-34: INTERPOLATION WIZARD By clicking All Data, all the data will be selected to do interpolation or the user can simply choose a range of data by specifying the data range or the time range. Once the data range is determined, input the interpolation number which specifies how many data points should be inserted between each discrete data point. Finally, choose the type of interpolation and click on Calculate. A new set of data will be created based on your setting and shown in the Data Navigation Window. Resampling Resampling allows the user to create a new set of data in a different sampling rate. Simply choose a range of the recorded data and specify the new sampling frequency to create a new set of data. Figure 7-37 shows the Resampling wizard. Data Playback and Analysis 71 VTI Instruments Corp. FIGURE 7-35: RESAMPLING WIZARD By clicking All Data, all the data will be selected to do resampling or the user can simply choose a range of data by specifying the data range or the time range. Once the data range is determined, input the resampling frequency and click Calculate to calculate a new set of data. Data Slice Data Slice allows the user to cut off a specific range of data to make a new set of data without doing any data filtering or caluclation. Simply choose the range of data to be cut off and click Calculate to create a new set of data. Figure 7-38 shows the Data Slice wizard. 72 Data Playback and Analysis www.vtiinstruments.com FIGURE 7-36: DATA SLICE WIZARD FREQUENCY-DOMAIN ANALYSIS EXLab provides different frequency-domain analysis algorithms, such as FFT (Fast Fourier Transform) and spectral analysis, to the user to do post data analysis on recorded data. A new set of data will be created and shown in the Data Navigation Window in Data Playback and Analysis based on the settings in a given wizard. FFT EXLab takes the specific time domain data from the recorded data file and, through complicated calculations, transfer them into frequency domain data. Data will then be avaeraged and converted into RMS (Root Mean Square), PSD (Power Spectral Density) or CPSD (Cross Spectral Density) data file. Figure 7-39 shows the FFT wizard. Data Playback and Analysis 73 VTI Instruments Corp. FIGURE 7-37: FFT WIZARD The user can specify the range of the data on the left in the Source section and setup parameters on the right in the Parameter Configuration section. The user is allowed to choose the data file by checking the check boxes of the recorded data file name. By clicking All Data, all data from the selected recorded data file will be chosen. Or the user can specify the data range or time range to determine which part of data in the selected data file to be selected. On the right side in the Parameters Configuration section, the following lists the description of each parameter: Average Number – A read-only parameter which shows the number of how many parts the time domain data will be averaged. Windows – The window type of the time domain data inlucding Hann Window, Hamming Window and Rectangle Window Average Type – Specify how the averaging should be done, either Linear Average or Exponential Average. Overlap Rate – The rate of overlap when averaging the time domain data. Must be a number between 0 and 1. Bandwidth – The maximum bandwidth in the frequency domain data. Spectral Number – The total number of points in the frequency domain data. RMS – To convert the data into RMS data. 74 Data Playback and Analysis www.vtiinstruments.com PSD – To convert the data into power spectral density data. CPSD – To convert the data into cross power spectral density data. This need to specify two set of data files to proceed. Spectral Analysis The Spectral Analysis wizard is very similar to the one for FFT, except that Spectral Analysis provides more analysis methods including EU, Peak, EUD, Peak to Peak and RMS PSD. The Spectral Analysis wizard is shown in Figure 7-40. FIGURE 7-38: SPECTRAL ANALYSIS WIZARD FILTER ANALYSIS EXLab allows the user to apply filter and do filtering on the recorded data. The user can customize a filter in Filter Manager wizard. When doing filtering on the recorded data, the user can apply the customized filter to perform the filtering process and create a new set of data which will be shown in the Data Navigation Window in Data Playback and Analysis. Filter Manager There are predefined filters available by default including IIR Butterworth Filter, FIR haming Window, IIR Chebyshew Filter, FIR Rectangle Window, and IIR Elliptic Filter. To save time from setting up filter configuration, the user is allowed to create and configure a new set of data for future use. The followings explain each section in the Filter Manager. Response Type – The response type of the filter which can be Low Pass, High Pass, Band Pass and Band Stop. Design Method – To choose how the filter responds to shock, either Infinite Shock Response or Finite Shock Respoonse. Filter Attribute – To setup the order, sampling frequency and end frequency of the filter. Data Playback and Analysis 75 VTI Instruments Corp. The user is allowed to create or delete the filters anytime in this wizard. The wizard also shows the response in a graph as well. The Filter Manager wizard is shown in Figure 7-41. FIGURE 7-39: FILTER MANAGER WIZARD Filtering The user is allowed to do filtering on selected recorded data by either using the predefined filters or a temporary one time filter. First, the user is to set the recorded file which the filtering process will be performed on. The user is allow to set all the data in the recorded file by checking All Data or specify a range of data by specifying the data range or the time range. The Filtering wizard is shown in Figure 7-42. 76 Data Playback and Analysis www.vtiinstruments.com FIGURE 7-40: FILTERING WIZARD In Filter Selection, the user is allowed to temporarily create a one time filter which will not be saved or use a predefined filter setup in the Filter Manager. The filter can be refreshed in the graph on the right by clicking the Refresh button anytime after some parameters are changed. Once the temporary is setup or a predefined filter is selected, simply click on Calculate to create a new set of data. The new data will be shown in the Data Navigation Window in Data Playback and Analysis. GENERAL ALGORITHMS EXLab provides some general algorithms for the user to do some basic calculation on the recorded data. General algorithms include Differential, Integral and RMS. The user can select a specific recorded data file, specify the range of the data and click Calculate to calculate the results. A new set of data file will be shown in the Data Navigation Window in Data Playback and Analysis. CUSTOM ALGORITHMS EXLab allows the user to apply customer algorithms on the recorded data as well. Please refer to Section 13: Custom Algorithms for more information. Figure 7-43 shows the wizard of one of the algorithms. Data Playback and Analysis 77 VTI Instruments Corp. FIGURE 7-41: CUSTOM ALGORITHM WIZARD In the wizard, all the parameters of the specific algorithm are shown. The followings explain each column in the Customer Algorithm Wizard. Index – The index of the parameter. Name – The name of the parameter. Type – The type of the parameter, either Input, output or the actual type of the parameter. Value – The value of the parameter. For input channel, a channel needs to be assigned. For value type of channel, a value needs to be specified. Remark – A simple description of the parameter. 78 Data Playback and Analysis www.vtiinstruments.com SECTION 8 DATA MANAGEMENT EXLab allows the user to store the recorded data into different file formats. Once the data is acquired from the instrument and recorded, the data will be saved into the local drive of the computer as tdmbin file format by default unless the setting is changed in Save Settings in Options. Go to Doc Manager under Workspace, right click on the tdmbin file and a right-click menu will be popped up as shown in Figure 8-1. FIGURE 8-1: DATA EXPORT FROM THE DATA BINARY FILE The user can export the data binary file into either EXLab, Matlab, CSV or I-deas format. To export the data into CSV format, the user is allowed to export the data of all enabled channels into one single file or export the data of all enabled channels into multiple files, each of which contains data for one channel. Figure 8-2 shows the exported CSV file which contains data of all the enabled channels and Figure 8-3 shows the exported CSV files each of which contain one channel of data. FIGURE 8-2: EXPORT BINARY FILE INTO SINGLE CSV FORMAT FILE Data Management 79 VTI Instruments Corp. FIGURE 8-3: EXPORT BINARY FILE INTO MULTIPLE CSV FORMAT FILES The user is also allowed to export the binary data file into EXLab format. Once the binary data file is exported into EXLab format, one EXLab format file will be created for each enabled channels as shown in Figure 8-4. FIGURE 8-4: EXPORT BINARY FILE INTO EXLAB FORMAT FILES For each EXLab format file, the user is allowed to export it into text format file or Excel format file. Also, the user can export the EXLab format file into the DataPlayback and Analysis tab. For more information about DataPlayback and Analysis, please refer to Section 7: Data Playback and Analysis. In case that there are more than one binary data files in a folder, you can right click on such folder and choose “Export all binary files into EXLab format” in order to export all the binary files in the folder to EXLab format files. Figure 8-5 shows the popup menu when right clicking the EXLab format file. 80 Data Management www.vtiinstruments.com FIGURE 8-5: POPUP MENU WHEN RIGHT CLICKING AN EXLAB FORMAT FILE To export an EXLab format file into a text file, the content of such file can be set. By clicking the option “Export to Single File Text Format”, a wizard will be popped up as shown in Figure 8-6. FIGURE 8-6: TEXT FORMAT FILE EXPORTATION WIZARD By default, all the data will be exported into a text format file. The user is allowed to select the range of data to be exported by modifying the Data Range or Time Range settings. The Data Range and Time Range settings are relative. In other words, by changing one of the settings, EXLab will automatically change another one. Furthermore, the user is allowed to export the recording time into the exported text file by checking the Export Time Column checkbox. The destination of the exported text file can also be modified by changing the Destination path. If the user needs to analyze the data in another data format other than Decimal, Hex and Octal can be chosen in the Data Format dropdown box. Also, the user can check or uncheck the checkbox in the Output Attribute setting to determine what information to be exported in the text file. Data Management 81 VTI Instruments Corp. To export an EXLab format file into Excel format file, the content of such file can be set. By clicking the option “Export to Excel”, a wizard will be popped up as shown in Figure 8-7. FIGURE 8-7: EXCEL FORMAT FILE EXPORTATION WIZARD By default, all the data will be exported into an Excel format file. The user is allowed to select the range of data to be exported by modifying the Data Range or Time Range settings. The Data Range and Time Range settings are relative. In other words, by changing one of the settings, EXLab will automatically change another one. Furthermore, the user is allowed to export the recording time into the exported Excel file by checking the Export Time Column checkbox. The destination of the exported Excel file can also be modified by changing the Destination path. Also the user can limit the number of total rows of data exported in one sheet within the Excel file. For example, if there are totally 5005 data, by setting Rows per sheet to 1000, there will be 6 sheets in the Excel file, each of which contains 1000 data points except that the 6th sheet contains only 5 data points. Also, the user can check or uncheck the checkbox in the Output Attribute setting to determine what information to be exported in the Excel file. The user is also allowed to export the binary format data file into an I-Deas ATI format file. This I-Deas ATI format file is implemented in a DSA (Dynamic Signal Analysis) software called Test for I-Deas. By using this file format, EXLab can be used acquire high speed data with DSA hardware in binary format. Then, the user can export this time domain data acquired from EXLab into an I-Deas ATI format file. Then the user can import the exported I-Deas ATI format file into Test for I-Deas and uses the build-in DSA tools to analyze the data. Simply right click on the binary file, click on Export to I-Deas ATI Format, choose the destination path of the file and click OK to export the binary format file into an I-Deas ATI format file. In addition to the file formats mentioned above, there is a file format called Tdms which allows the data from different models of instruments exported into one single CSV file. Please refer to Section 10: Settings and Options for more information about how to set the file type to Tdms format. Unlike binary and EXLab file format, once the data recording process is completed, only one single file, which contains data from all the instruments captured in the previous data recording process, will be generated. There are two options for the Tdms format file, export to EXLab format and export to CSV format file as shown in Figure 8-8. 82 Data Management www.vtiinstruments.com Figure 8-8 Tdms format file When the Tdms format file is exported to EXLab format, one EXLab format file will be created for each enabled channel. When the Tdms format file is exported to CSV format, data from all different models of instruments will be exported into one single CSV format file. Data from different instruments are displayed based on the time. If the sampling rates of the instruments are not the same, empty cells can be seen in the CSV file. An empty cell simply means there is no data in such particular time. Figure 8-9 shows an example of a Tdms format file in which two EX1629 are sampling at 5kHz while an EX1048A is sampling at 1kHz. Figure 8-9 CSV file exported from Tdms format file Data Management 83 www.vtiinstruments.com SECTION 9 EVENT MANAGEMENT EXLab supports Event Management to allow the user to do system close-loop control by routing signals between the control instruments and the data acquisition instruments. This feature is very useful for applications which require to set some control systems to a certain level before the data acquisition system starts to take measurement and send out a logical signal from the data acquisition system to the control system after the measurement is completed. To access the event management wizard, as shown in Figure 9-1, simply choose Event Management under Tools under the menu bar. FIGURE 9-1: EVENT MANAGEMENT WIZARD There are two parts in the Event Management wizard, Event and Handler. The Event section allows the user to setup conditions to detect incoming events. Input Events, System Event and Timer Event are supported. Figure 9-2 shows the Input Event settings. More than one event can be enabled to achieve a complex close-loop control. To enable the event, simply check the checkbox of the event or unchecking the checkbox of the event to disable it. Event Management 85 VTI Instruments Corp. FIGURE 9-2: 2 INPUT EVENT SETTINGS The description of each attribute is explained below Event ID – The ID of the event which will be used in the Handler section. Event Type – The type of the event. Event Name – The name of the event. Event Number – The number of times EXLab generates an event in such conditions. -1 means unlimited. For example, if this is set to -1, every single time the signal from the input channel meets the conditions, the event happens. If this is set to 3, EXLab will not generate any event after 3 events have been generated based on the conditions even though the conditions are met again. This number will be reset in a new data acquisition process. Hysteresis(s) – The length of time in second which the signal from the input channel lasts. For example, if this is set to 2, the signal has to meet all the conditions for 2 seconds in order for the event to be generated. Input Channel – The channel which detects the signal. Channels can be all instrument physical channels as well as DIO channels. Limit Lower – The lower limit of the signal from the input channel. Limit Upper – The upper limit of the signal from the input channel. Trigger Period(s) – The time interval in second between each event. For example, if this is set to 6, whenever an event is generated, the next event cannot be generated within 6 seconds. 86 Event Management www.vtiinstruments.com Trigger Type – The type of trigger which includes Rising Edge, Falling Edge, Both Edges, Within The Range and Outside The Range. For System Events, there are 4 types, Emerge Alarm, End Snapshot, Start Recording and Stop Recording as shown in Figure 9-3. The description of each type of system event is explained below. FIGURE 9-3: SYSTEM EVENTS Emerge Alarm – Whenever alarm happens from any of the enabled physical channel, EXLab generates an event. End Snapshot – Whenever a snapshot operation ends, EXLab generates an event. Start Recording – Whenever a recording operation starts, EXLab generates an event. Stop Recording – Whenever a recording operation ends, EXLab generates an event. The description of each attribute is explained below Event Name – The name of the event. Event Number – The number of times EXLab generates an event in a particular condition depending on the type of system event. -1 means unlimited. For example, if this is set to -1, every single time the signal from the input channel meets the conditions, an event is generated. If this is set to 3, EXLab will not generate any event after 3 events have been generated based on the conditions even though the conditions are met again. This number will be reset in a new data acquisition process. Trigger Period(s) – The time interval in second between each event. For example, if this is set to 6, whenever an event is generated, the next event cannot be generated within 6 seconds. Event Management 87 VTI Instruments Corp. EXLab also allows the user to setup a time event which is basically a timer to generate an event. Figure 9-4 shows the Time Event configuration wizard. FIGURE 9-4: TIME EVENT The description of each attribute in the Time Event settings is explained below. Event Name – The name of the event. Event Number – The number of times EXLab generates an event in a particular condition depending on the type of system event. -1 means unlimited. For example, if this is set to -1, every single time the signal from the input channel meets the conditions, an event is generated. If this is set to 3, EXLab will not generate any event after 3 events have been generated based on the conditions even though the conditions are met again. This number will be reset in a new data acquisition process. Trigger DueTime (s) – The time in second when the first event is generated. For example, if this is set to 5, the first event will be generated 5 seconds after the data acquisition process starts. Trigger Period(s) – The time interval in second between each event. For example, if this is set to 6, whenever an event is generated, the next event cannot be generated within 6 seconds. The second part of the event management is Event Handler. There are two types of event handlers, Output and System. Event Handler is basically the action after an assigned event is generated. Multiple handlers can be setup to achieve a complex data acquisition operations. For Output events, whenever the assigned event is generated, EXLab will send out a value setup by the user in the Output Value attribute to the assigned Output Channel which can be any DIO channel or any physical output channel from connected instruments. Figure 9-5 shows the Output Handler in Event Management. 88 Event Management www.vtiinstruments.com FIGURE 9-5: OUTPUT EVENT HANDLER The description of each attribute in Output Handler is explained below. Event ID – The ID of the event which lists all the events from the Event tab. Whenever such assigned event is generated, the Event Handler will do the task setup by the user. Asynchronous - Set whether the output signal is synchronous or asynchronous. By default, it is asynchronous. Hold Time(s) – The length of the time in second which the output signal holds in the Output Channel. Output Channel – The output channel where the signal will be sent. The output channel can be any DIO channel or physical output channel from any connected instrument. Output Value – The output value which EXLab commands the instrument to send out from the output channel. For DIO channels, the value can only be either 0 or 1. For System Event Handler, there are 6 types, Stop acquisition, Start measurement, Stop measurement, Save min&max, Take snapshot and Zero measurement. The description of each type of system event is explained below. Stop acquisition – Whenever the assigned event is generated, EXLab will stop the current data acquisition process. If EXLab is not currently acquiring data, no actions will be performed. Start measurement – Whenever the assigned event is generated, EXLab will start the data recording process. If EXLab is currently measuring data, no actions will be performed. Stop measurement – Whenever the assigned event is generated, EXLab will stop the current data recording process. If EXLab is not currently recording data, no actions will be performed. Event Management 89 VTI Instruments Corp. Save min&max – Whenever the assigned event is generated, EXLab will create a file that saves the minimum and maximum values under the “Data File Path” found in the project settings. If EXLab is not currently acquiring data, no actions will be performed. Take snapshot – Whenever the assigned event is generated, EXLab will perform a snapshot. Zero measurement – Whenever the assigned event is generated, EXLab will perform zero point measurement. If EXLab is not currently acquiring data, no actions will be performed. The only attribute that needs to be set in order for System Event Handler to do tasks is Event ID. The Event ID is the ID of the event which lists all the events from the Event tab. Whenever such assigned event is generated, the Event Handler will do the particular task. Figure 9-6 shows the setup wizard of the Start Recording System Event Handler. FIGURE 9-6: START RECORDING SYSTEM EVENT HANDLER 90 Event Management www.vtiinstruments.com SECTION 10 SETTINGS AND OPTIONS There are several settings under the menu bar the user needs to set before starting the data acquisition and recording process. The settings include Trigger Bus Settings, Acquisition Settings, Trigger Settings, and Project Settings in the Settings section under the menu bar and also Service Settings, Display Settings, Network Settings and Save Settings in the Options wizard in the Tools section under the menu bar. To access the settings in the Settings section, simply click Settings under the menu bar as shown in Figure 10-1. FIGURE 10-1: SETTINGS MENU PROJECT SETTINGS In Project Settings, the user is allowed to set the name of the project, the path of the project, and the path of the recording data. The default path of the project is record folder in the EXLab installation folder. It is recommended that the user sets the path of the project to a local folder where the user has Read and Write permission to avoid any Windows security issue. Figure 10-2 shows the Project Settings wizard. Device Control 91 VTI Instruments Corp. FIGURE 10-2: PROJECT SETTINGS WIZARD By checking the Independent Path checkbox, the user is allowed to specify the path of any recorded data. Otherwise, the recorded data will be saved in the same folder of the project. The user is also allowed to write a description to describe the project. It is useful to determine the project when there are more than one project. ACQUISITION SETTINGS Acquisition Settings allows the user to set the sampling rate and recording length of each connected instrument in the project. Figure 10-3 shows the Acquisition Settings wizard. 92 Device Control www.vtiinstruments.com FIGURE 10-3: ACQUISITION SETTINGS WIZARD By choosing a module type in the Module Type Select dropdown menu, a group of instruments with the same type will be displayed in the Select Module section. For example, if there are two EX1629 and two EX10xxA instruments in the project, by selecting EX1629 in the Module Type Select, all the EX1629 in the project will be shown in the Select Module section. Same thing applies on EX10xxA. If EX10xxA is selected for the module type, all EX10xxA series instruments will be shown in the Select Module section. In the list of the instruments in the Select Module, the user can highlight the target instrument by simply clicking the name of the instrument and change the setting on the right side to apply the setting to the target instrument. Prior to any data acquisition and recording process, the user should first set the sampling rate and the recording length of the instrument. The sampling rate indicates how many data points the instrument should sample in one second. Scan Transfer Size is the transfer size of each scan of the instrument. EXLab will automatically calculate the Scan Transfer Size and update the number in the text box every time the sampling rate is updated. It is not recommended to change the Scan Transfer Size unless it is necessary to control the transfer size of each scan. It is usually required by advanced user. The other important parameter which needs to be set prior to any data acquisition and recording process is the recording length. The recording length is the amount of time in second EXLab will proceed data recording on the target instrument. EXLab will stop the data recording process at the time of the recording length. Data Number is the amount of data the instrument will record on the target instrument. Data Number will be automatically updated every time the Recording Length is updated. The user is allowed to change the Data Number instead. The Recording Length will also be updated automatically every time the value of the Data Number is updated. In case that the user does not want to limit the length of the data recording process, the user is allowed to ignore the recording length setting by checking the Unlimited duration data records checkbox under Service Settings in Tools->Options under the menu bar. Device Control 93 VTI Instruments Corp. The user is also allowed to set the time of PreRecording length to allow EXLab to record data prior to the data recording process. Once the data acquisition process starts, the user is allowed to start the data recording process anytime or the data recording process will be started based on external signal such as signal from DIO or any system trigger signal. If the PreRecording length is set to a positive number, the specified amount of data before the data recording data starts can also be recorded. EXLab will automatically calculate and show the user how much memory spaces the computer would need for all the recorded data and also the total available memory spaces in the computer. To save time from the user to set the same settings on more than one instrument in the same type, the user is allowed to click the Apply to Other Similar Type Modules button to apply the same settings on the other instruments in the same type in the project. TRIGGER SETTINGS Trigger Settings allows the user to set conditions to trigger the data acquisition process on each instruments. The default setting is Immediate, which means the data acquisition process will always start when the user clicks the Start Data Acquisition button. Figure 10-4 shows the Trigger Settings wizard. FIGURE 10-4: TRIGGER SETTINGS WIZARD If the user likes to trigger the data acquisition process by outside signal instead of triggering immediately, the user is allowed to use DIO channel. To use DIO channels to begin the data acquisition process, trigger mode needs to be set to Pattern. By the time trigger mode is changed to Pattern, the Pattern section of the wizard will be enabled for the user to setup. The user simply chooses the DIO channel(s) in the Digitial I/O Channel drop box, and set the conditions in the Trigger Event section. To view the settings on all the DIO channels at once, the user can click View I/O Setting. Once it is setup and the user clicks on the Start Data Acquisition button, EXLab will wait until one of conditions is met on all the channels (note that this is a OR behavior) before beginning the data acquisition process. 94 Device Control www.vtiinstruments.com TRIGGER BUS SETTINGS In Trigger Bus Settings, the user can enable data synchronization for multiple instruments in different models using the LXI trigger bus. Indeed, synchronization setting is complicated but EXLab provides a very convenient interface for the user to perform synchronization. Figure 10-5 shows the interface of the Trigger Bus Settings. Figure 10-5 Trigger Bus Settings In Trigger Bus Settings, simply select the devices which require data synchronization on the left hand side. It is recommended that all enabled instruments are connected with LXI trigger cables and terminators while the disabled instruments are not connecting to other instruments. Please refer to the hardware user manual for more information on how to connect other LXI instruments with the LXI trigger cables and terminators. After the enabled instruments are selected, on the right hand side, simply choose one of the enabled devices to be a master device. Once these two sections are configured, simply click OK. Synchronization between the selected instruments will be performed automatically during data acquisition. The setting can be modified anytime while EXLab is not doing data acquisition. SERVICE SETTINGS Service Settings provides some options for the user to change the default style of EXLab. Figure 10-6 shows the Service Settings wizard followed my descriptions of each item in Service Settings. Device Control 95 VTI Instruments Corp. FIGURE 10-6: SERVICE SETTINGS WIZARD Enable unlimited duration for data recording – If checked, recording Length in Acquisition Settings will be ignored. EXLab will allow the data recording process to run until the user stops the data recording process. This setting is applied on all connected instruments in EXLab. If unchecked, the data recording process of a specific instrument will be stopped according to the recording length of such instrument. Display all channels in client monitor – This setting only applies when there is at least one client which monitors data during data acquisition processes. This is a setting in the server side which, If unchecked, the client(s) can only view the data on channels which a channel name is assigned in the server side. If checked, the client side can monitor data from all the channels. Display all recorded data in the Document Manager section – If checked, the acquired data from all previous projects created before since the installation of EXLab will also be displayed in the Document Manager section. If unchecked, only the data within the same project will be displayed in the Document Manager section. Reset the zero point values when data acquisition process starts – If checked, the zero point value from each channel will be reset at the beginning of each data acquisition process. If unchecked, the zero point value from each channel will remain the previous value. 96 Device Control www.vtiinstruments.com Record data only on channels which have a channel name assigned – If checked, EXLab will only record data on the enabled channels which have a channel name assigned to it. If unchecked, EXLab will record data on all enabled channels regardless of the channel name setting. Disable timestamp – If checked, the time information will not be recorded. If unchecked, the time information will be recorded on the instruments which support timestamp. Always ask the user to choose a recent project when EXLab is open – If checked, EXLab will always pop up a window to ask if the user would like to open an existing project. If unchecked, such dialog will not be shown up when the user opens EXLab. User user-defined data file name – If checked, whenever data acquisition process starts, EXLab asks the user to type in a test name. If unchecked, EXLab will assign an unused name for the user whenever data acquisition process starts and it will not pop up any dialog. Enable setup during data exportation – When a tdmbin binary data file is exported into a single CSV file, if this option is enabled, a wizard, which allows the user to setup the way EXLab export the file, will popup. The user can customize the way EXLab exports the file and also choose the file destination path. If this option is disabled, no wizard would popup during the file exportation process. DISPLAY SETTINGS Display Settings allows the user to set the way the channel names display in the Project Info tab in the Workspace. The user can choose to display only the ID, only the assigned channel name or both. Figure 10-7 shows the Display Settings wizard. FIGURE 10-7: DISPLAY SETTINGS WIZARD Device Control 97 VTI Instruments Corp. After this setting is done and click OK, the user has to go back to the Project Info tab in the Workspace, right click on the project name and click Refresh for the channels to be displayed in a new way. By enabling the “Average The Current Data” Setting, EXLab will display the average value in a data package as the current value in Snapshot and Configuration View. If such checkbox is unchecked, the last data value in a data package will be displayed as the current data in Snapshot and Configuration View. NETWORK SETTINGS Network Settings allows the user to setup the network so that more than one client can monitor the data from the server at the same time. Figure 10-8 shows the Network Settings wizard followed by descriptions of each items. FIGURE 10-8: NETWORK SETTING WIZARD By setting the Local IP and the Workgroup IP address, server and clients can be setup so that multiple clients can receive data from the server and, therefore, monitor the data in more than one computer. To achieve this, all the computers including the server and all the clients must be in the same network. Also, the Workgroup IP addresses need to be the same in all computers in order to send and receive data between computers. The Local IP can be set to Default which allows EXLab to use the computer’s local IP address to send or receive data. 98 Device Control www.vtiinstruments.com SAVE SETTINGS Save Settings allows the user to set how EXLab saves the recorded data during the data recording process. EXLab supports 3 data file formats, such as Binary, EXLab and Tdms format. Also, the user is able to choose if the recorded data will be put into one single data file or multiple data files. Figure 10-9 shows the Save Settings wizard. FIGURE 10-9: SAVE SETTINGS WIZARD Storage File Format is the format that the recorded data will be saved during data recording processes. The file format can be either binary, EXLab or Tdms format. Binary file format is the default format and should be the most useful format since the binary file format can be exported into EXLab format and CSV format. For more information about exporting binary file into CSV format, please refer to Section 8: Data Management. EXLab format is mainly used in Data Playback and Analysis for post-data analysis. For more information about how the recorded data is used for post-data analysis, please refer to Section 7: Data Playback and Analysis. As mentioned before, recorded data can be stored into one single file or multiple files. By enabling Multi-File Recording, the data will be saved into multiple files. The user is allowed to set the duration of each file and the total number of files. Please note that if the recorded data is more than the total number of this setting, the oldest data will be replaced by the newest data in the loop. Old data will not be able to be retrieved back once it is replaced by new data. To avoid any data lost issue, the user needs to ensure that the recording length of a specific instrument matches the total amount of time in this setting. For example, if the recording length of an EX1629 is set to be 200 seconds, the number of the Single File Duration x Number of Files needs to be equal to 200 seconds. The user is allowed to set Single File Duration to 50 seconds and Number of Files to 4 files to make the total time to be 200 seconds. Or the user is allowed to set Single File Duration Device Control 99 VTI Instruments Corp. to 100 seconds and Number of Files to 2 files to make the total time to be 200 seconds. The user is free to setup any combination. In case that the recording length is less than the total time in this setting or the recording process is stopped before it is done automatically, the last binary file will be closed automatically while all previous data files contain the specified (Single File Duration) amount of time of data. Please note that, multiple-file recording only supports binary file format. To understand more about the format of the binary file, please refer to Appendix A. EXLab also supports Tdms format which allows the data from different models of instruments to be exported into one single file. Unlike the binary format, once data is recorded, data from all the instruments will be saved into one single Tdms format file. For more information about exporting Tdms file into other formats, please refer to Section 8: Data Management. ALARM SETTINGS Alarm Settings allow the user to configure the alarm sound and the warning sound as well as the alarm conditions used with the EX1629. When Enable Alarm Sound is checked, it will play the selected sound file when an alarm condition or a warning condition is met. The alarm sound and the warning sound can be selected by clicking on the “…” button, and the selected file can be preplayed by clicking on the Play button. The EX1629 Alarm Settings allow the user to set the threshold value for excitation error, shunt error, unstrained voltage alarm, and lead wire resistance alarm. When the threshold value for any of these settings is reached, it will be triggered as an alarm condition and will execute the action(s) assigned by the user. FIGURE 10-10: ALARM SETTINGS WIZARD 100 Device Control www.vtiinstruments.com SECTION 11 DEVICE CONTROL Device control section allows the user to perform some operations on the connected instruments. The hardware operations contain Zero Balance, Self Test, Device Reset, Self Calibration, Shunt Calibration, Excitation Measurement and Lead Wire Resistance Measurement. Figure 11-1 shows the Device Control options under the menu bar. FIGURE 11-1: DEVICE CONTROL OPTIONS ZERO BALANCE To maximize the measurement accuracy, Zero Balance is recommended prior to any data acquisition process. The user can perform Zero Calibration to initialize the voltage zero offset value. Once Zero Balance is performed, the voltage zero offset value will be adjusted and the instrument will take measurement based on zero regardless of any other environmental factors. In the EXLab menu bar, select “Device Control” and click on “Zero calibration” and the Zero Calibration wizard will be displayed as shown in Figure 11-2. Device Control 101 VTI Instruments Corp. FIGURE 11-2: ZERO CALIBRATION WIZARD Choose the instrument(s) that you would like to do Zero Balance by checking the check box next to the instrument name. Click “Start” and the Zero Balance operation will be started. To ensure the accuracy of the measurement, we strongly recommend you to perform Zero Balance after channel configuration and before each data acquisition process. Please note that not types of instrument support Zero Calibration, so some of the connected instruments might not be shown in the list in the wizard. For more information about Zero Balance on a specific instrument, please refer to the user manual of the instrument. Zero point data is the data that the hardware acquires while no signal is at the input channels of the instrument. In EXLab, the zero point data can be imported, exported and reset. To do such operations, under the menu bar, click on Tools and choose Import Tare for zero point data importation, Export Tare for zero point data exportation, and Reset Tare for resting zero point data. DEVICE SELF TEST Performing Device Self Test ensures the quality of the instrument and finds out any instrument error if there is any. To perform a Device Self Test, in the EXLab menu bar, select “Device Control” and click on “Self Test”. The Self Test wizard will be displayed as shown in Figure 11-3. 102 Device Control www.vtiinstruments.com FIGURE 11-3: SELF TEST WIZARD Choose the instrument(s) you would like to do Self Test by checking the check box next to the instrument name. Then, click “Start” to start the Self Test operation. For more information about Self Test on a specific instrument, please refer to the user manual of the instrument. DEVICE RESET Performing a Device Reset can put the instrument back to the initial stage. To perform a Device Reset, in the EXLab menu bar, select “Device Control” and click on “Reset”. The Device Reset wizard will be displayed as shown in Figure 11-4. Device Control 103 VTI Instruments Corp. FIGURE 11-4: DEVICE RESET WIZARD Choose the instrument(s) you would like to perform a Device Reset by checking the check box next to the instrument name. Click “Start” to perform the Device Reset operation. For more information about Device Reset on a specific instrument, please refer to the user manual of the instrument. SELF CALIBRATION Performing Self Calibration can initialize the voltage offset of the instrument. In the EXLab menu bar, select “Device” and click on “Self Calibration”. The Self Calibration wizard will be displayed as shown in Figure 11-5. 104 Device Control www.vtiinstruments.com FIGURE 11-5: SELF CALIBRATION WIZARD Choose the instrument(s) you would like to do Self Calibration by checking the check box next to the instrument name. Click “Start” to perform the Self Calibration on the selected instrument(s). For more information about Self Calibration on a specific instrument, please refer to the user manual of the instrument. EXCITATION MEASUREMENT Some of the instruments such as EX1629, provide excitation voltage. EXLab allows the user to measure the value of the excitation. To measure the value of the actual excitation voltage, select “Device Control” and click on “Excitation Measurement”. The Excitation Measurement wizard will be displayed as shown in Figure 11-6. Device Control 105 VTI Instruments Corp. FIGURE 11-6: EXCITATION VOLTAGE MEASUREMENT WIZARD Choose the instrument(s) that you would like to measure the value of the excitation voltage by checking the check box next to the instrument name. Click “Start” to start to measure the actual excitation voltage of the selected instruments. For more information about Excitation Voltage Measurement of a specific instrument, please refer to the user manual of the instrument. SHUNT CALIBRATION To ensure correct bridge performance, some of the instrument such as EX1629 provides the Shunt Calibration feature. To perform Shunt Calibration, select “Device Control” under the menu bar and click on “Shunt Calibration”. The Shunt Calibration wizard will be displayed as shown in Figure 11-7. 106 Device Control www.vtiinstruments.com FIGURE 11-7: DEVICE SHUNT CALIBRATION Choose the instrument(s) you would like to do Shunt Calibration by checking the check box next to the instrument name. Click “Start” to perform Shunt Calibration on the instrument(s). For more information about the Shunt Calibration feature of a specific instrument, please refer to the user manual of the instrument. LEAD WIRE MEASUREMENT Some of the instruments such as EX1629 allows the user to measure the lead wire resistance. EXLab provides a way to perform such operation. To measure the lead wire resistance, in the EXLab menu bar, select “Device Control” and click on “Lead Wire Resistance Measurement”. The Lead Wire Measurement wizard will be displayed as shown in Figure 11-8. Device Control 107 VTI Instruments Corp. FIGURE 11-8: DEVICE LEAD WIRE MEASUREMENT Choose the instrument(s) that you would like to measure the lead wire resistance by checking the check box next to the instrument name. Click “Start” to measure the lead wire resistance on the instrument(s). For more information about Lead Wire Measurement of a specific instrument, please refer to the user manual of the instrument. The lead wire resistance value can be imported from and exported to the PC. To import the lead wire resistance value, under the menu bar, click on Tools and choose Import Lead Wire Resistance Value. To export the lead wire resistance value, under the menu bar, click on Tools and choose Export Lead Wire Resistance Value. Please note that only the lead wire resistance value of the enabled channels will be imported or exported. 108 Device Control www.vtiinstruments.com SECTION 12 TRANSDUCER LIBRARY TRANSDUCER LIBRARY Transducer Library allows the user to create new transducers to be used in the end user’s application. To access to the Library, under the menu bar, select Tools and choose Transducer Database. The Transducer Library will be displayed as shown in Figure 12-1. FIGURE 12-1: TRANSDUCER LIBRARY Custom Algorithm 109 VTI Instruments Corp. In the Transducer Library, all supported transducer types are displayed on the left. The user can add a transducer of any available type into the library. To add a transducer, choose the transducer type on the left and click the Add button. A wizard will be displayed as shown in Figure 12-2. FIGURE 12-2: ADD TRANSDUCER In the Add Transducer wizard, some of the information is required to be filled out before a new transducer can be created such as the fields with the red *. The following describes all the parameters in the wizard. • • • • • • • • • 110 Name – The name of the new transducer. Type – The type of the new transducer. The user can type in the value or choose in the drop down list by clicking the down arrow in the field. Number – This number is important and will be shown up as a new in the channel configuration page while the user selects to use on channels. Manufacturer – The manufacturer of the transducer. Coupling Mode – The coupling more of the transducer. Conversion Mode – This supports Linear, Polynomial, Lookup Table and Division Table The Last Calibration Time – The time of the last calibration. Input Unit – The unit of the input signal going into the transducer. Output Unit – The unit of the output signal going out from the transducer. Custom Algorithm www.vtiinstruments.com The most important setting while creating a new transducer is the conversion mode. This setting directly affects the signal received from the channel on which the transducer applies. There are four types of conversion modes such as Linear, Polynomial, Lookup Table and Division Table. Please choose carefully based on the characteristics of the transducer and verify the conversion parameters are set correctly before applying it on any channel to do measurement. TRANSDUCER IMPORT AND EXPORT EXLab allows the user to import and export transducer information between EXLab and the computer using an xml format file. This feature can save the user a huge amount of time from customizing transducers in new projects, especially when the channel count is large. The user can simply export the transducer information in the old project and export it into the new project in order to reuse all the previously created transducer information. To export the transducer library information, simply click on the Export button in the Transducer Library and Signal Conditioner wizard, choose the destination path and click Save. To import the transducer library information, simply click on the Import button in the Transducer Library and Signal Conditioner wizard, choose the desired xml file and click Open. TRANSDUCER CALIBRATION To ensure the accuracy of the measurement on channels which use a transducer, it is recommended to perform calibration on the transducer. To calibrate the transducer, under “Workplace”, right click on the instrument you would like to do transducer calibration and click on “Transducer Calibration”. The Transducer Calibration wizard will be displayed as shown in Figure 12-3. FIGURE 12-3: SENSORS CALIBRATION WIZARD Select the corresponding channel(s) and add them to the “Calibration Channel List” by clicking ‘>’ or remove channels from the “Calibration Channel List” by clicking ‘<’. Setup the values for Ladder, Step, Circulate times, and Unit. Click on “OK” to open the sensors calibration interface as shown in Figure 12-4. Custom Algorithm 111 VTI Instruments Corp. FIGURE 12-4: TRANSDUCER CALIBRATION Start the Transducer Calibration process by clicking “Start”. You can also click “Record” to record the data throughout the whole Transducer Calibration process. Once data recording is done, the calibration results will be displayed and you can click “Export” to export the data and store the data in your PC. 112 Custom Algorithm www.vtiinstruments.com FIGURE 12-5: EXPORT THE CALIBRATION RESULT Custom Algorithm 113 VTI Instruments Corp. SECTION 13 CUSTOM ALGORITHM EXLab allows the user to setup virtual channels along with custom algorithm to perform calculation based on data from any enabled physical channel in any connected instrument in the EXLab project. A virtual channel is very similar to a physical channel from a real instrument except that the final value of the virtual channel is calculated based on an algorithm instead of taking from the real hardware. The value of the virtual channels can be treated in the same way as any physical channel as the values can be setup in Channel Configuration, displayed in Current Acquisition Data Display and analyzed in Data Playback and Analysis. To create a virtual channel, under the workspace area, right click on the project and select Add Virtual System as shown in Figure 13-1. FIGURE 13-1: ADD VIRTUAL SYSTEM A virtual system will be added under the project in the workspace area. Right click on the newly added virtual system and click on Add. Another wizard will be displayed. Simply edit the information for the name of the channel and click OK with Expression checked on the right in the wizard. The virtual channels will be added under the virtual system in the workspace area as shown in Figure 13-2. 114 Custom Algorithm www.vtiinstruments.com FIGURE 13-2: VIRTUAL CHANNELS After adding the virtual channels, the user can now define the algorithm for the channels. To do that, go back to the Channel Configuration page. At the bottom of the Channel Configuration page, click on the Expression tab and the virtual channels will be shown in the page as shown in Figure 13-3. FIGURE 13-3: VIRTUAL CHANNELS Before adding the formula, the user needs to assign a Channel Name to the physical channel and the virtual channel. Simply go back to the hardware tab in Channel Configuration, and assign a name under the Channel Name column for the channel you would like to use for calculation. Then go back to the Expression tab and assign a channel name for the virtual you would like to use. Note that, Channel Name needs to be unique to avoid any conflict. Click on the Browse button in the Express column. A wizard will be display as shown in Figure 13-4. Custom Algorithm 115 VTI Instruments Corp. FIGURE 13-4: EXPRESSIONS MANAGEMENT In the Expressions Management wizard, the channel names assigned to the hardware channels and the virtual channels are shown. There are some simple operations and a number pad provided to the user. The user can combine them to create a formula. For example, in the case, (CH1CH2)*0.95 represents that the data of the virtual channel VCH1 will be the data of the hardware channel CH1 subtracted by the data of the hardware channel CH2 and multiply by 0.95. After the formula has been set up, the user can click the Verify Current button to verify the syntax of the formula. In order to edit another virtual channel, the user can simply select one of the virtual channels on the left and click edit. When the formula is done and verified, the user can view it on the expression tab on the channel configuration screen. For some of the custom algorithms, a normal number pad with some simple operations is not sufficient. EXLab provides another way for the user to use more complex custom algorithms on virtual channels. In this way, the algorithms are integrated into a pre-complied DLL file which is called by EXLab. To manage the algorithms, under the menu bar, click Tools and choose Algorithm Management. A wizard will be displayed as shown in Figure 13-5. 116 Custom Algorithm www.vtiinstruments.com FIGURE 13-5: ALGORITHM MANAGEMENT If it is empty when the wizard is open, the algorithm has properly not been imported in EXLab yet. To import the algorithms, click Import Algorithm List and choose the XML format file. A default algorithm XML format file is placed in the “template” folder under the EXLab installation folder called “function.xml”. Similar to the simpler algorithm setup, to use this more complex algorithm, a virtual system and at least one virtual channel are required. Right click on a virtual system (creating it by right clicking EXLab under Workspace and click Add Virtual System) and click Add. Fill in the information and click OK with Define Algorithm checked. Go back to Channel Configuration and click on the Function tab at the bottom. Then assign a channel name to each of the physical channel and the virtual channel that will be used in the custom algorithm. Click the Browse button under the Expression column and assign any physical channel for the input type parameters and any virtual channel for the output type parameters. For the parameters with other types, they are simply constants and the user is allowed to assign a value to them. If the default algorithm is not sufficient, a new algorithm can be added into EXLab by VTI’s software engineers easily upon request. Please contact VTI Support if a new custom algorithm is required to be added into EXLab. SAMPLING RATE In order for the virtual channels to correctly calculate the final values based on the acquired data returned from the instrument, please make sure that the sampling rate of the virtual channel system is the same as the sampling rate of the actual instrument. To set the sampling rate of the virtual system, simply right click on the virtual system and choose Acquisition Settings and then change the Sampling Rate to the same value of the actual instrument as shown in Figure 13-6. Custom Algorithm 117 VTI Instruments Corp. FIGURE 13-6: ACQUISITION SETTINGS 118 Custom Algorithm www.vtiinstruments.com APPENDIX A BINARY DATA FILE THE FORMAT OF BINARY DATA FILE The binary data file contains 3 main parts, Header, Channel Information and Data as shown below. Within the Header portion, there are 19 subsections each of which contains unique data as shown in the table below. Index Type Position Length Description 1 unsigned long 0 4 2 unsigned long 4 4 3 unsigned long 8 4 4 unsigned short 12 2 5 unsigned short 14 2 Data type 2:shot; 3:int; 5:double 6 unsigned long 16 4 The number of channels Document ID. Determine that this is tdmbin format file. Tdmbin format version. Version incerments by one when the format changes. User-defined value. Auto generated by EXLab. Can be ignored if it’s just for read-only purpose. This value does not affect any other value. Data arrangement. If the value is 0, the data format will be CH1, CH2, CH3… otherwise, the data format will be CH1, CH1, CH1, CH2, CH2, CH2, CH3, CH3, CH3…. Each CHX has a block of data. If Data arrangement value is 0, this can be ignored. Otherwise, this represents how many times a channel to be repeated. 2 means 11223344…. 5 means 11111222223333344444…. The start time of data acquisiton part 1 The start time of data acquisiton part 2 combined with part one becomes UTC absolute time 7 unsigned long 20 4 8 unsigned long 24 4 9 unsigned long 28 4 10 double 32 8 Sampling rate 11 int64 40 8 The separated point between pre data acquisition and the original data acquisiton. Not useful for the user for Appendix A 119 VTI Instruments Corp. Index Type Position Length Description read only. 12 long 48 4 13 long 52 4 14 long 56 4 15 unsigned long 60 4 16 unsigned long 64 4 17 unsigned long 68 4 18 long 72 4 19 long 76 4 The offset (from zero) of the position of the channel information section in the data package User-defined offset of the position of the data section. Not useful for the user if read only. The offset of the position of the data section The number of the data packages The index of the first value in the package. The first index of the first package is always 1. If more than one package, the first index will be the last index of the last package plus one. The number of data in the last data package. The index of the time channel. -1 means there is no time channel. User-defined message. Not useful for the user if read only. The channel information portion of the binary file contains 2 parts, name and unit. The offset of the channel information depends on the offset of the position of the channel information section in the data package, which is index 12 in the above table. The length of the channel information is 56 x the number of channels which is index 4 in the above table while Name occupies 50 bits and Unit occupies 6 bits. The last portion of the binary file is the data information section. The offset of the data information depends on the value of the offset of the position of the data section which is index 12 in the table above. The length of the data information section is [(The number of channel) x (The number of index 7 in the table above) x (The number of data packages) – 1 + (the number of channels) x (the number of data in the last package)]. 120 Appendix A