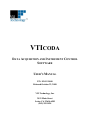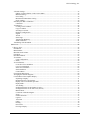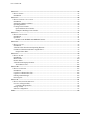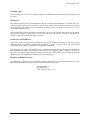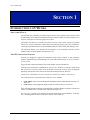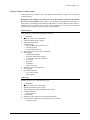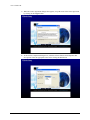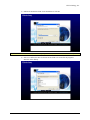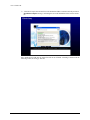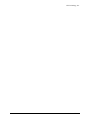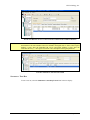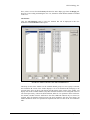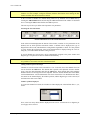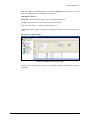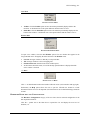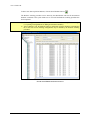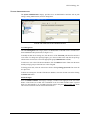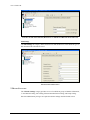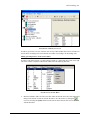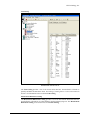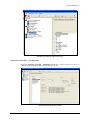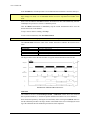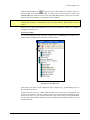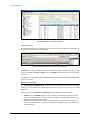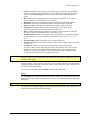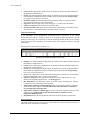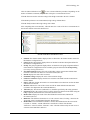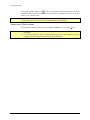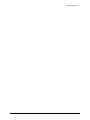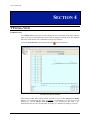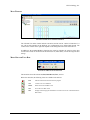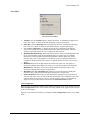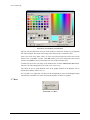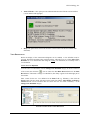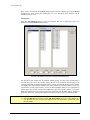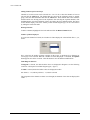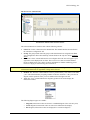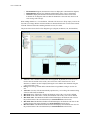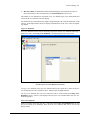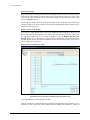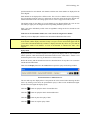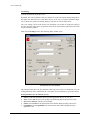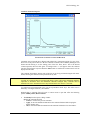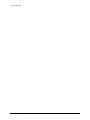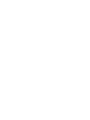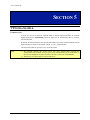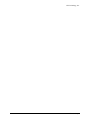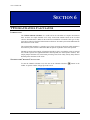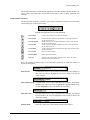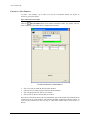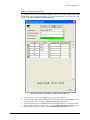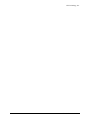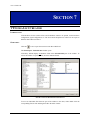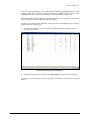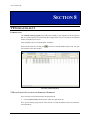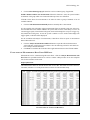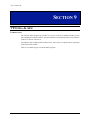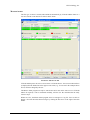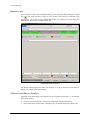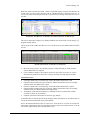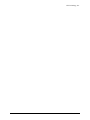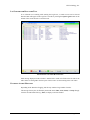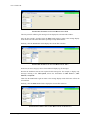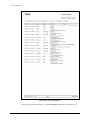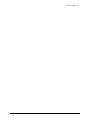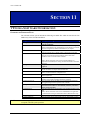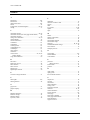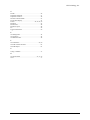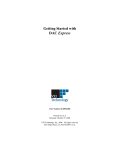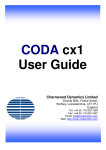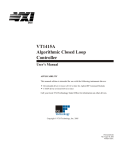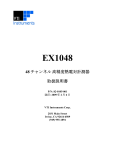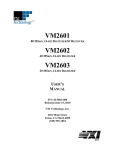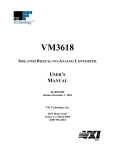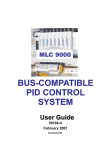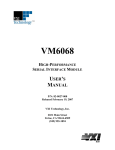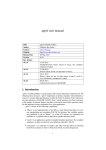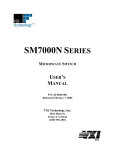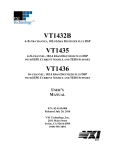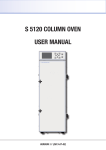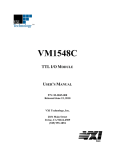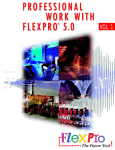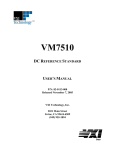Download VTICODA
Transcript
VTICODA DATA ACQUISITION AND INSTRUMENT CONTROL SOFTWARE USER’S MANUAL P/N: 82-0119-000 Released October 22, 2008 VXI Technology, Inc. 2031 Main Street Irvine, CA 92614-6509 (949) 955-1894 VXI Technology, Inc. 2 VTIcoda Preface www.vxitech.com TABLE OF CONTENTS INTRODUCTION Certification ..........................................................................................................................................................6 Warranty ...............................................................................................................................................................6 Limitation of Warranty .........................................................................................................................................6 Restricted Rights Legend......................................................................................................................................6 SUPPORT RESOURCES ...............................................................................................................................................7 SECTION 1....................................................................................................................................................................9 INTRODUCTION TO VTICODA....................................................................................................................................9 About this Manual ................................................................................................................................................9 The VTIcoda System Concept..............................................................................................................................9 Product Levels and Features ...............................................................................................................................10 VTIcoda Express ...........................................................................................................................................10 VTIcoda Pro ..................................................................................................................................................10 VTIcoda Expert .............................................................................................................................................11 System Requirements .........................................................................................................................................11 Supported Data Acquisition Hardware ...............................................................................................................11 Data Acquisition Hardware Installation..............................................................................................................11 Software Installation and Configuration.............................................................................................................12 Licensing of VTIcoda .........................................................................................................................................16 Detection of Hardware Status by VTIcoda During Operation............................................................................17 SECTION 2..................................................................................................................................................................19 QUICK START .........................................................................................................................................................19 About This Chapter ............................................................................................................................................19 First Steps ...........................................................................................................................................................19 Adding Data Acquisition Hardware Modules.....................................................................................................19 Creating a New Test Run....................................................................................................................................20 Creating Strain Gage Channels...........................................................................................................................21 Starting a Test Run .............................................................................................................................................22 View Definitions.................................................................................................................................................23 Create New View Definition.........................................................................................................................23 SECTION 3..................................................................................................................................................................27 VTICODA ADMINISTRATION ...................................................................................................................................27 Introduction ........................................................................................................................................................27 Main Window .....................................................................................................................................................27 Menu Bar and Tool Bar.................................................................................................................................28 Tree ...............................................................................................................................................................28 Display Window............................................................................................................................................29 Menu Bar and Toolbar Functions .......................................................................................................................30 File Menu ......................................................................................................................................................31 Data Record Menu ........................................................................................................................................31 View Menu....................................................................................................................................................32 Window Menu...............................................................................................................................................32 “?” Menu .......................................................................................................................................................32 Hardware Detection and Configuration ..............................................................................................................32 System Administration .......................................................................................................................................34 User Management .........................................................................................................................................34 Shutdown Buffer ...........................................................................................................................................34 Path Settings..................................................................................................................................................35 VTIcoda Preface 3 VXI Technology, Inc. VTIcoda Catalogs ...............................................................................................................................................35 Editing of Catalog Entries via the Context Menu..........................................................................................36 Material Catalog............................................................................................................................................37 Unit Catalog ..................................................................................................................................................38 Measurement Dimensions Catalog................................................................................................................38 Group Catalog ...............................................................................................................................................39 Start/Stop Test Run - Calibration........................................................................................................................40 Calibration.....................................................................................................................................................41 Test Run List ......................................................................................................................................................42 Creating a New Test Run ..............................................................................................................................42 Copy a Test Run............................................................................................................................................43 Selecting a Test Run......................................................................................................................................44 Hardware Configuration................................................................................................................................45 Signals ...........................................................................................................................................................46 Alarms ...........................................................................................................................................................49 Strain Gage....................................................................................................................................................50 Temperature Balancing .................................................................................................................................51 Shunt Calibration...........................................................................................................................................51 Terminating VTIcoda Admin .............................................................................................................................53 SECTION 4..................................................................................................................................................................55 VTICODA VIEW ......................................................................................................................................................55 Introduction ........................................................................................................................................................55 Main Window .....................................................................................................................................................56 Menu Bar and Tool Bar ......................................................................................................................................56 File Menu............................................................................................................................................................57 Data Record Menu..............................................................................................................................................57 View Menu .........................................................................................................................................................58 Color Configuration ......................................................................................................................................58 “?” Menu ............................................................................................................................................................59 View Definitions.................................................................................................................................................60 Create New View Definition.........................................................................................................................60 Copy View Definition ...................................................................................................................................66 Select View Definition ..................................................................................................................................66 Strain Prediction............................................................................................................................................67 Context Menu................................................................................................................................................67 Choosing the Data Source ..................................................................................................................................68 Arranging the Channel Diagrams .......................................................................................................................69 Context Menu of the Graphics Display ..............................................................................................................70 Separating a Display......................................................................................................................................71 Diagram Specific Color Settings ...................................................................................................................71 Display of Several Channels per Chart .........................................................................................................71 Replay Mode .................................................................................................................................................72 Axis Scaling ..................................................................................................................................................73 Scaling Parameters for the Channel (Y-Axis) ...............................................................................................73 Scaling Parameters for the Time Axis (X-Axis)............................................................................................74 Marker Mode.................................................................................................................................................74 Comments within the Diagram......................................................................................................................76 Zoom .............................................................................................................................................................77 Channel Selection..........................................................................................................................................77 Legend...........................................................................................................................................................77 Text Field ......................................................................................................................................................78 Limits ............................................................................................................................................................78 Printing..........................................................................................................................................................79 Print to File....................................................................................................................................................80 Freezing a Display.........................................................................................................................................80 4 VTIcoda Preface www.vxitech.com SECTION 5..................................................................................................................................................................83 VTICODA SAMPLE ..................................................................................................................................................83 Introduction ........................................................................................................................................................83 SECTION 6..................................................................................................................................................................85 VTICODA CHANNEL CALCULATOR ........................................................................................................................85 Introduction ........................................................................................................................................................85 Starting the Channel Calculator..........................................................................................................................85 Operating Elements ............................................................................................................................................86 Creating a New Formula.....................................................................................................................................87 Open and Name New Formula ......................................................................................................................87 Example of Defining a New Formula ...........................................................................................................88 SECTION 7..................................................................................................................................................................91 VTICODA LIST CREATOR .......................................................................................................................................91 Introduction ........................................................................................................................................................91 Operation ............................................................................................................................................................91 Remark on the WHERE and ORDER BY buttons........................................................................................94 SECTION 8..................................................................................................................................................................95 VTICODA COLLECT ................................................................................................................................................95 Introduction ........................................................................................................................................................95 VTIcoda Collect Functions and Operating Elements .........................................................................................95 Evaluation of Measurement Data Using MS Excel ............................................................................................96 Output of Raw Data.......................................................................................................................................96 SECTION 9..................................................................................................................................................................99 VTICODA ALARM ...................................................................................................................................................99 Introduction ........................................................................................................................................................99 Master Alarm....................................................................................................................................................100 Remote Alarm...................................................................................................................................................101 VTIcoda Alarm Display Elements....................................................................................................................101 Alarm Status Colors ....................................................................................................................................102 SECTION 10..............................................................................................................................................................105 VTICODA LOGVIEWER .........................................................................................................................................105 Introduction ......................................................................................................................................................105 LogViewer with Real-time Test .......................................................................................................................105 LogViewer with Real-time Test .......................................................................................................................106 Filtering Alarm Messages.................................................................................................................................106 Print Log File....................................................................................................................................................108 SECTION 11..............................................................................................................................................................111 VTICODA SOFTWARE INFORMATION ....................................................................................................................111 Overview of Program Files...............................................................................................................................111 Location of Program Files...........................................................................................................................112 Storage of Data .................................................................................................................................................112 Software Configuration ....................................................................................................................................113 INDEX .......................................................................................................................................................................115 VTIcoda Preface 5 VXI Technology, Inc. CERTIFICATION VXI Technology, Inc. (VTI) certifies that this product met its published specifications at the time of shipment from the factory. WARRANTY The product referred to herein is warranted against defects in material and workmanship for a period of one year from the receipt date of the product at customer’s facility. The sole and exclusive remedy for breach of any warranty concerning these goods shall be repair or replacement of defective parts, or a refund of the purchase price, to be determined at the option of VTI. VTI warrants that its software and firmware designated by VTI for use with a product will execute its programming when properly installed on that product. VTI does not however warrant that the operation of the product, or software, or firmware will be uninterrupted or error free. LIMITATION OF WARRANTY The warranty shall not apply to defects resulting from improper or inadequate maintenance by the buyer, buyersupplied products or interfacing, unauthorized modification or misuse, operation outside the environmental specifications for the product, or improper site preparation or maintenance. VXI Technology, Inc. shall not be liable for injury to property other than the goods themselves. Other than the limited warranty stated above, VXI Technology, Inc. makes no other warranties, express or implied, with respect to the quality of product beyond the description of the goods on the face of the contract. VTI specifically disclaims the implied warranties of merchantability and fitness for a particular purpose. RESTRICTED RIGHTS LEGEND Use, duplication, or disclosure by the Government is subject to restrictions as set forth in subdivision (b)(3)(ii) of the Rights in Technical Data and Computer Software clause in DFARS 252.227-7013. VXI Technology, Inc. 2031 Main Street Irvine, CA 92614-6509 U.S.A. 6 VTIcoda Preface www.vxitech.com SUPPORT RESOURCES Support resources for this product are available on the Internet and at VXI Technology customer support centers. VXI Technology World Headquarters VXI Technology, Inc. 2031 Main Street Irvine, CA 92614-6509 Phone: (949) 955-1894 Fax: (949) 955-3041 VXI Technology Cleveland Instrument Division 5425 Warner Road Suite 13 Valley View, OH 44125 Phone: (216) 447-8950 Fax: (216) 447-8951 VXI Technology Lake Stevens Instrument Division VXI Technology, Inc. 1924 - 203 Bickford Snohomish, WA 98290 Phone: (425) 212-2285 Fax: (425) 212-2289 Technical Support Phone: (949) 955-1894 Fax: (949) 955-3041 E-mail: [email protected] Visit http://www.vxitech.com for worldwide support sites and service plan information. VTIcoda Preface 7 www.vxitech.com SECTION 1 INTRODUCTION TO VTICODA ABOUT THIS MANUAL The VTIcoda user’s manual is provided to help the user become acquainted with VTIcoda so that its functionally can be understood and utilized. Please read this manual carefully and make sure to keep it in a safe place for reference purpose at any time. This chapter, Introduction to VTIcoda, provides an overview of the software concept, key product features, PC system requirements, and licensing. The following chapter, Quick Start, summarizes commonly used features that may be utilized during a daily the daily creating and running of tests. The following chapters each describe the functionality of the individual VTIcoda software modules such as VTIcoda Admin, VTIcoda Viewer, etc. THE VTICODA SYSTEM CONCEPT VTIcoda was designed to support the acquisition of data using a number of data acquisition products manufactured by VXI Technology, Inc. (both VXI- and LXI-based, see Screen resolution of 1280 x 1024 Supported Data Acquisition Hardware later in this chapter for more information). VTIcoda can be used both as a standalone PC system or as a client/server software, which means that several user’s may have online access to the data stored on the server(s). Thus, the diagrams displaying measurement values can also be observed and analyzed on any office PC. In most cases, VTIcoda uses two server systems, the “main server” and the “viewer server”. The VTIcoda software system basically consists of two core modules: • • Coda Admin: which is used to administrate the database and to define and start test runs (see Section 3). Coda Viewer: which graphically displays online or stored test data (see Section 4). Other VTIcoda applications include VTIcoda Sample, VTIcoda Channel Calculator, VTIcoda List Creator, VTIcoda Collect, VTIcoda Alarm, and VTIcoda LogViewer. For ease of use, VTIcoda’s user interface has been designed with a typical Windows “look-andfeel,” including pull-down menus, slide and scroll bars, select fields, etc. Introduction to VTIcoda 9 VXI Technology, Inc. PRODUCT LEVELS AND FEATURES VTIcoda offers three product levels with different functionalities: Express, Pro, and Expert (explained below). Depending on the product level purchased, some of the functions described in this manual may not be active/available. Please contact a VXI Technology Sales Support representative to inquire about a VTIcoda upgrade if additional functionality is required. Because of the software’s modular design, the software license can be easily upgraded at any time to provide enhanced functionality or to support an increased number of input channels. VTIcoda Express VTIcoda Express provides the following functionality: • • • • • • • • • • < 96 channels Single PC client/server configuration Single instrument category support Instrument identification Instrument setup o Basic arithmetical operations (mx+b) o Channel grouping o Save/recall current setup Data logging/export (CSV/Excel compatible) Data Displays o Digital/tabular displays o Strip chart with marker functions o Time history with marker functions o X-Y graph o Bar graph o Tachometer o Marker functions Manual start/stop of measurement Event logging Raw data management o Save and recall data o Data playback VTIcoda Pro Includes all functions of VTIcoda Express, plus: • • • • • • • • 10 < 240 channels Single PC client/server configuration Multiple instrument category support Alarm management (based on high/low limit values) Calculated channels o Base operations Circular buffer Running average (display level for calculated channels) Strain and stress calculations for single channel type of sensors o Excludes rosettes Introduction to VTIcoda www.vxitech.com VTIcoda Expert Includes all functions of VTIcoda Pro, plus: • • • • • • • • • • 1 Client PC/1 Server PC as networked system Strain and stress calculations, Rosette-type sensors Real-time stress calculations Predicted stress calculations and alarm management based on the predicted stress calculations Multi-workstation support Remote display capability FFT computation/display Import/export channel setup support for MS Excel Strip chart/time history for min/max values for 64 channels, 16 diagrams per display Data export in MATLAB 7.0 & later SYSTEM REQUIREMENTS The following hardware and software is required in order to successfully operate VTIcoda: • • • • • • • • 2.4 GHz Intel® DualCore processor (or better) 2 GB RAM (or better), 4 GB RAM recommended A dedicated 32 MB (or better) graphics card 2 x 200 GB available hard drive space (mirrored) CD ROM drive Microsoft® Windows XP with Service Pack 2 (Professional, Home, or Tablet PC-Edition), Windows 2000 with Service Pack 4 (Note: the Asian language version is not supported) Microsoft Excel (to use the list creation/data export function of VTIcoda) Screen resolution of 1280 x 1024 SUPPORTED DATA ACQUISITION HARDWARE Currently, VTIcoda can be used in conjunction with the following VXI Technology data acquisition products: • • • • • • • • • VT1413C and associated signal conditioning plug-on (SCP) cards VT1415A and associated SCPs VT1419A and associated SCPs VT1422A and associated SCPs along with primary support for the VT1529A/VT1529B EX1000 EX1016 EX1032 EX1048 EX1629 DATA ACQUISITION HARDWARE INSTALLATION Please see the data acquisition hardware’s user manual for a detailed description of how to install, configure, and operate these hardware products. After installation of the data acquisition hardware, it is necessary to initially “announce” the hardware modules to the suite of Agilent hardware drivers that should be installed on the PC according to the hardware installation instructions. Introduction to VTIcoda 11 VXI Technology, Inc. The hardware drivers and associated applications are combined to form the Agilent I/O Libraries Suite. The I/O library is installed with VTIcoda and can be found in the Programs menu. Select Agilent I/O Libraries and start the Connection Manager. This application will recognize and register all connected data acquisition hardware. For LXI-based hardware (e.g. EX1048, EX1629, etc.), it is necessary to manually enter the IP address of each module once. Certain measurement hardware modules can also be disabled by the Connection Manager, if required. SOFTWARE INSTALLATION AND CONFIGURATION Install VTIcoda on a PC by performing the following process: 1) Insert the VTIcoda CD into the PC’s CD-ROM drive. The software should Autorun and the VTIcoda Install Wizard will start automatically. 2) A reminder will appear to close all other applications that are running on the PC. After closing all other application, click Next to continue. 12 Introduction to VTIcoda www.vxitech.com 3) When the License Agreement dialogue box appears, accept the terms of the license agreement by clicking on the I Agree button. 4) At the Choose Components dialogue box, select the software features and components that are required. Check the appropriate items before clicking the Next button. Introduction to VTIcoda 13 VXI Technology, Inc. 5) Indicate the destination folder for the installation of VTIcoda. NOTE It is recommended that the default path provided be used in order to ensure trouble-free operation. 6) Select (or confirm) the name for the start menu folder to be created for the program’s shortcuts on the desktop. 14 Introduction to VTIcoda www.vxitech.com 7) VTIcoda will copies the relevant files to the destination folders on the PC and will provide an Installation Complete message, confirming the successful installation of the software on the PC. Once installed, keywords must be entered in order to run VTIcoda. Licensing is discussed in the following section, Licensing of VTIcoda. Introduction to VTIcoda 15 VXI Technology, Inc. LICENSING OF VTICODA VTIcoda software functions are licensed by means of keywords. To receive the appropriate keywords for VTIcoda, VXI Technology requires the physical (MAC) address of the PC on which VTIcoda is installed. A Keyword Request Form will be sent to the end user where this information can be recorded. This form is then returned to the distributor (or VXI Technology) so that a keyword file can be generated. FIGURE 1-1: VTICODA LICENSE MANAGER Instructions on how to determine the physical address of the PC are provided on the Keyword Request Form. In Windows, click on the Start button, then click on Run…. Type cmd in the text field of the Run dialogue box. Next type ipconfig/all. The physical address will appear under the “Ethernet adapter Local Area Connection” header. The physical address of the PC can be determined by starting the LicenseManager (shown above) utility which can be found in the VTIcoda/bin directory on the CD. Once the physical address is obtained, use this information to complete the VTIcoda Order Form (sent to the end user prior to shipment). Once completed, e-mail the completed form to the sales representative that sent the request with “VTIcoda Keyword Request” in the Subject line. Based on this information, the keywords for VTIcoda will be generated. A sales representative will send a crypt.txt file which will enable the software. Copy this file to the “config” directory of 16 Introduction to VTIcoda www.vxitech.com the installed VTIcoda software. Unlocks the functionality appropriate for the product level purchased. Once the software has been unlocked, start VTIcoda by double-clicking the VTIcoda Admin icon ) on the PC desktop. ( Provided that all steps described in the Data Acquisition Hardware Installation section have been completed, VTIcoda automatically discovers all connected and active instruments upon startup and gets auto-configured. DETECTION OF HARDWARE STATUS BY VTICODA DURING OPERATION In case the connection between the data acquisition hardware is interrupted (e.g. due to a disconnected cable, hardware switched off, network failure, etc.), no warning will be provided as VTIcoda does not automatically detect this status. In such cases, proceed as follows to ensure smooth system operation: • • • • • Terminate the VTIcoda Admin session. Correct the error/remove the reason of hardware interruption. Power on the data acquisition hardware. Start a new VTIcoda Admin session. Perform a master reset (in the Start/Stop Test Run screen). Introduction to VTIcoda 17 VXI Technology, Inc. 18 Introduction to VTIcoda www.vxitech.com SECTION 2 QUICK START ABOUT THIS CHAPTER This chapter summarizes the essential steps that required during typical operation, i.e. adding data acquisition modules, creating and starting test runs, and creating view definitions. This doe not, however, provide a description of the functionality of each software module. FIRST STEPS The steps described below assume that the following has occurred: 1) Correct installation of the data acquisition hardware and announcement of the hardware to the Agilent I/O Libraries (see Data Acquisition Hardware Installation), 2) Powered on the data acquisition hardware modules (otherwise, VTIcoda will not be able to detect this hardware), 3) Correctly installed VTIcoda (see Software Installation and Configuration). After starting VTIcoda by double-clicking the CodaAdmin icon on the PC desktop, the user must log on to the system by entering the user name and password. Having successfully entered the login data, the Coda Admin main window will appear. ADDING DATA ACQUISITION HARDWARE MODULES In the tree structure on the left of the screen, under Hardware Configuration, select the group for which hardware modules will be added (e.g. VXI Tree). In order for VTIcoda to accept connected hardware modules, click the Scan Hardware button ). VTIcoda will start to scan for hardware modules connected to the system. Do not start any ( other operations before receiving the “Hardware scan complete” system message. VTIcoda Quick Start 19 VXI Technology, Inc. Next, expand the Hardware Configuration item in the tree by clicking the + symbol on the left. VTIcoda now displays the detected hardware modules. NOTES 1) The scanning procedure should only be executed when the hardware setup has been changed (i.e. replacing existing hardware or adding new hardware modules). 2) After a hardware scan, the hardware must be reallocated (using the Hardware Configuration tab) in the next test run. CREATING A NEW TEST RUN To create a new test run, select the Testrun List item in the tree and click the Add button ( in the toolbar. A new, empty test run mask will now be created and displayed. ) FIGURE 2-1: CREATING A NEW TEST RUN By default, this new test run is named New Entry. To enter a different name which better describes the test run, go to the Testrun name field and enter a new name. After renaming the test run, refresh the tree display by once more clicking at the Testrun List item in the tree. A new, empty test run will appear in the test run list. In the Description field, enter a short text description that can be used to identify the test run (e.g. the purpose of the new test run). 20 VTIcoda Quick Start www.vxitech.com Next, add as many channels as needed for the new test run. Do this by right clicking in the large empty area to open the context menu and select the New…. This will create a new channel in the test run. FIGURE 2-2: ADDING CHANNELS TO A TEST RUN Having created a new test run and the associated channels, parameters for the individual channels should be defined. To configure a channel to a certain group, for example, double-click the empty field of this channel in the Group column to open a pull-down list which offers all groups that have been previously defined in the VTIcoda Catalogs/Groups section. Select an appropriate group. Proceed with the other parameters of the Hardware configuration tab, as described in Hardware Configuration in Section 3. Then continue with the parameters of the next tabs (Signals, Alarms, etc.). CREATING STRAIN GAGE CHANNELS When creating a test run for strain gage measurements, bear in mind that strain gages provide a voltage when measuring signals. This means that, for each measurement channel (providing a voltage signal), a calculation channel must be created in VTIcoda which converts the measured voltage into a strain unit (see example below). NOTE The calculated channel does NOT require any hardware allocation! VTIcoda Quick Start 21 VXI Technology, Inc. FIGURE 2-3: DEFINING CALCULATION CHANNELS FOR STRAIN GAGE MEASUREMENTS NOTE Please note that the calculation channel and the strain gage measurement channel it is assigned to must both have the same transducer ID (to be defined in the Signals tab, see below, where logical channels 1 and 2 have the Transducer ID “TD_0“ and logical channels 3 and 4 have the Transducer ID “TD_1“). See Signals in Section 3 for a description of the signal parameters. FIGURE 2-4: DEFINING THE TRANSDUCER ID STARTING A TEST RUN To start a test run, select the Calibration - Start/Stop Testrun item in the tree display. 22 VTIcoda Quick Start www.vxitech.com FIGURE 2-5: SELECTION OF TEST TO BE STARTED Select a test run from the test run list displayed in the selection window and then click start Start. VIEW DEFINITIONS Before the display of the measurement diagrams can be enabled, a view definition must be selected. If no view definitions are available, a new view definition should be created. Create New View Definition To create a new view definition, click the Change View Definition category in the tree on the left of the screen, then click the ( ) icon or choose the New Data Record function in the Data Record menu. The header “Change View Definition, New Entry” appears in the main right part of the window. Enter a name for the new view definition in the Name field (e.g. EX1048_1), then click the Insert! button. The new name will appear in the header line and the Add Channel and Remove Channel buttons will be activated. The tree shows the new view name “EX1048_1” in the Change View Definition category. FIGURE 2-6: CREATE NEW VIEW DEFINITION VTIcoda Quick Start 23 VXI Technology, Inc. Now, select a test run from the Testrun pull-down list and a display type from the Design pulldown list. After creating and naming the new view, determine which channels should be included in this view. Add Channel Click the Add Channel! button to select the channels that will be displayed in this view definition. The New Channel window opens. FIGURE 2-7: ADDING CHANNELS FOR THE VIEW DEFINITION The Group section of the window lists all available channel groups. As soon a group is selected, the Transducer ID section of the window displays a list of all transducer IDs belonging to the selected group. Select an ID by left-clicking the ID and the Label section of the window will display a list of the available channels (only those channels listed have been configured in the test run selected previously). Choose the desired channel, define its view parameters in the field below the columns, and then click the Add button. After that, additional channels may be selected, as required. Once the channel selection process has been completed, click the Close button. All channel definitions which were passed to the clipboard will now be written to the View Definition table. 24 VTIcoda Quick Start www.vxitech.com NOTE To select multiple channels simultaneously, hold the Ctrl button while left-clicking individual channels. To select multiple, contiguous channels, hold the Shift button when clicking the first channel and then click the last channel to include. In the event that a channel was omitted during initial set up, channels can be added later by clicking the Add Channel button and selecting the additional channel in the window as described above. Clicking the Close button finalizes the addition process. The next step will be to pre-define some important view parameters. Presetting the View Parameters FIGURE 2-8: PRESETTING THE VIEW PARAMETERS In the selection fields displayed at the bottom of the window, a number of view parameters can be defined, such as which position and which window a channel will be displayed, the type of diagram that will be used, and whether the scaling shall be logarithmic or linear. It is also possible to select whether the measurement values of the channel shall be displayed along the x-axis or along the y-axis and whether automatic scaling will used. If several channels are selected, they will be automatically assigned to the preset window and diagram type. The position will also be numbered automatically. NOTE If more than eight channels are selected for one window, double traces will result in the diagram. It is possible to correct this error later in the channel table. Adding Channels of Several Groups Channels of several test runs can be selected for a view. To do this, chose the channels from one test run and click the Add button. The channel data is passed to the clipboard. Switch to another group, select the desired channels and click the Add button. These channel data will be added to the data which were already passed to the clipboard. Once the desired channels have been added, click the Close button. All selected channels will now be listed in the View Definition table. Here, the entries for the channel display, the window position, and the diagram type can be corrected, as the fields of the table can be edited. Number of Charts Displayed As soon as the channels are listed, the “Number of Charts Displayed” selection field offers 1, 4, 8, and 16. Next, select how many charts shall be displayed on the screen. A maximum of 16 diagrams per screen page can be selected. VTIcoda Quick Start 25 VXI Technology, Inc. When the “Number of Charts Displayed” is modified, the Update! button appears next to the test name. Click this button to save modification to the database. Table/Diagram Selection If Diagram is selected, the desired online values are displayed in diagrams. If Table is selected, the desired online values are displayed in tables. Select one of the charts (1 – 16) and one of the positions (1 – 8). The assignment of the channels to charts is not changed, the channels of one chart are displayed in a table. The Screen View Channel Table FIGURE 2-9: SCREEN VIEW CHANNEL TABLE See Screen View Channel Table in Section 4 for a complete description of all parameters available in this table. 26 VTIcoda Quick Start www.vxitech.com SECTION 3 VTICODA ADMINISTRATION INTRODUCTION VTIcoda Admin is the core module of the VTIcoda software system. It provides access to many of the key functions VTIcoda offers such as: • • • • • Configuration of measurement hardware Administration of VTIcoda system Definition of test runs Start/stop of test runs Hardware calibration, etc. To start the VTIcoda Admin, double-click the ( ) icon on the PC’s desktop. MAIN WINDOW FIGURE 3-1: STRUCTURE OF THE MAIN WINDOW The CodaAdmin main window consists of two sections. • • The left side of the window shows a tree displaying existing configuration, administration, and test run items. The right side of the window displays the relevant data of the item currently selected in the tree on the left. VTIcoda Administration 27 VXI Technology, Inc. Menu Bar and Tool Bar FIGURE 3-2: MENU BAR AND TOOLBAR The CodaAdmin menu bar offers the main menus (File, Data Record, View, Window, and “?”), while the tool bar below includes a number of icons each of which can be double-clicked to activate a function, e.g. add or delete an entry in the database, start another VTIcoda application etc. (see Menu Bar and Tool Bar in Section 3). Tree The main functions of the CodaAdmin software are organized in a tree structure, described below. The present structure of the tree in the left part of the window consists of the following categories: • • • • • VTIcoda System Administration VTIcoda Catalogs Hardware Configuration Start/Stop Test Run - Calibration Testrun List FIGURE 3-3: VTICODA TREE STRUCTURE 28 VTIcoda Administration www.vxitech.com Display Window The right part of the window serves as display and dialog box for system configuration, test definition, and test run details. FIGURE 3-4: VTICODA DISPLAY WINDOW Context Menu In the Display Window, a context menu can be opened by right-clicking the table in the right part of the window. FIGURE 3-5: CONTEXT MENU The context menu offers the following functions for editing the catalog entry is currently highlighted by the cursor: • • • • New: Select New to add a new line to the table. Enter the desired values into each column and change to the next tab in order to continue the entries. Entries can be saved by clicking the icon or by selecting the Update function in the context menu. The new line will then be saved with the data table. Update: Clicking Update will save any modifications that have been made. Rename: To change the column entry for several lines, highlight the lines and right-click the desired column. Select the Rename function to open the selection list and choose another value for the lines. Duplicate: Duplicates the selected channel once by adding one new channel to the configuration (the new channel becomes visible after refreshing the display). VTIcoda Administration 29 VXI Technology, Inc. • • • Duplicate n: Duplicates the selected channel several times (the number depends on the number entered in the “Number of new records” dialog window) and adds the new channels to the configuration (the new channels become visible after refreshing the display). Delete: Clicking Delete will remove the highlighted line from the data table. Properties: After selecting a certain channel in the table, click Properties to open a new window which provides a summary of information (e.g. concerning the selected channel). Having scrolled through this information, click the Close button to close this window. MENU BAR AND TOOLBAR FUNCTIONS FIGURE 3-6: MENU BAR AND TOOLBAR The CodaAdmin menu bar offers the following menus: File, Data Record, View, Window, and “?”. The following icons can be found in the tool bar below the menu bar: Quit Terminates the VTIcoda session and exits the program. Add Generates a new entry and adds it to the database. Delete Deletes the selected database entry. Commit Rollback Manually saves the active database entry. At present, VTIcoda automatically saves entries that have been made. Discards the latest action and returns to previous status. Hide Tree This function is currently disabled. Copy Test Run Copies the currently selected test run (usually in order to paste it and then modify certain parameters). Pastes a test run that has been copied before. Note that, before pasting, it is necessary to select the directory from the tree on the left where the copied information required. Starts the CodaListCreator application which prepares the selected set of data to be exported to MS Excel. Starts a dialog that allows for the selection of a data set (in MS Excel format) to be imported into VTIcoda. Starts the CodaCollect application. Clicking this icon will open a separate window where a test run can be selected and parameters can be defined for the measurement(s) to be taken (see the VTIcoda Collect section for more details). Starts the CodaAlarm application. Clicking this icon will open a separate window pan overview of all active alarms and their respective status regarding alarm limit violations (see the VTIcoda Alarm section for more details). Starts the CodaLogViewer application. Clicking this icon will open a separate window displaying the content of the VTIcoda log file which the software automatically creates during any operation of VTIcoda (see the VTIcoda LogViewer section for more details). Starts the CodaChannelCalculator application. Clicking this icon will open a separate window displaying the Channel Calculator. This tool allows for complex channel calculation to be performed right on the screen (see the VTIcoda Channel Calculator section for more details). Paste Test Run Excel Export Excel Import CodaCollect CodaAlarm CodaLogViewer ChannelCalculator 30 VTIcoda Administration www.vxitech.com Scan Hardware Shunt Calibration Validate Shunt Info Click this icon to have VTIcoda scan the connected measurement hardware, e.g. to identify new hardware components. This function is only available if Hardware Configuration has been selected in the tree structure. Note that this function should only be used if new hardware has been added or the existing hardware has been modified because hardware (in the Hardware Configuration tab) must then be reallocated in the next test run. Click this icon to perform a shunt calibration on the selected channel. Click this icon to validate a shunt calibration previously performed on a channel. Displays VTIcoda software revision information etc. File Menu FIGURE 3-7: FILE MENU The File menu gives access to the following functions: • • • Change password: Selecting this menu option opens a dialog window where the current password can be changed. A password is required to access the database. Disconnect: Select the Disconnect option to temporarily disconnect from the Oracle database (e.g. in order to log on the system using a different user name). Close: Click Close to exit VTIcoda. Data Record Menu FIGURE 3-8: DATA RECORD MENU The following functions of the Data Record menu can also be selected by clicking the relevant icons in the tool bar. • • • • New: The New option is only active if a test run has been selected in the tree. When New is selected, a new entry appears in the tree in the left part of the window. Enter name and description in the corresponding fields and save the new data record. The name will appear in the tree. Delete: Click the Delete option to remove the selected entry of the tree or the highlighted line of the data table. Save: Click Save to save the current data record. Undo: Click Undo to cancel the last action performed. VTIcoda Administration 31 VXI Technology, Inc. View Menu FIGURE 3-9: VIEW MENU • • Toolbar: Click the Toolbar option to have the toolbar permanently displayed below the menu bar. A checkmark next to the option indicates that this feature is active. Status Bar: Click the Status Bar option to have the status bar permanently displayed at the bottom of the window. A checkmark next to the option indicates that the feature is active. Window Menu FIGURE 3-10: WINDOW MENU To open a new window, select the New Window option. The new window then appears in the foreground and can be arranged by the other functions of the Window menu. • • • • Cascade: Arranges windows so that they overlap each other. Tile: Arranges windows as non-overlapping tiles. Switch window side: Switches between the window panes. At the bottom end of this menu, a list of the already opened windows is displayed and the active window is checked. “?” Menu FIGURE 3-11: “?” MENU Click “?” to find information about the installed VTIcoda version (version number and copyright). Furthermore, the Help option allows the user to open the VTIcoda user manual as a PDF document for direct access to all important user information in case no manual hardcopy should be at hand. HARDWARE DETECTION AND CONFIGURATION The Hardware Configuration category of the tree shows the last scanned configuration of the data acquisition hardware. Click the + symbol next to the Tree item to expand the view and display the next level of hardware, etc. 32 VTIcoda Administration www.vxitech.com To detect new data acquisition hardware, click the Scan Hardware button ( ). The hardware scanning procedure can be started by the administrator and lists all measurement hardware connected to the system. Make sure to wait until the hardware scanning procedure has been completed. NOTES 1) The scanning procedure should only be executed when the hardware setup has been changed (i.e. replacing existing hardware or adding new hardware modules). 2) After a hardware scan, the hardware must be reallocated, using the Hardware Configuration tab, in the next test run. Existing configurations may be deleted by the hardware scanning procedure. FIGURE 3-12: HARDWARE CONFIGURATION VTIcoda Administration 33 VXI Technology, Inc. SYSTEM ADMINISTRATION The System Administration category provides access to administrative functions such as path settings, catalog administration, and user management. FIGURE 3-13: VTICODA SYSTEM ADMINISTRATION User Management The User Management sub-category allows an administrator to add and remove VTIcoda users and to administrate their passwords (see Figure 3-13). To modify the data of an existing user, click the arrow of the Username pull-down list and select a user name. To change user privileges/rights, go to the user table below and click the privilege column of the relevant user to select the appropriate group (Administrator or User). To add a new user to the VTIcoda user database, click the Add user button. Then enter the name and the privilege group to which the user will be assigned. To change passwords, select the relevant user before clicking Change password. Then enter the new password. To delete an existing user from the VTIcoda user database, select the relevant user before clicking the Delete user button. Shutdown Buffer Select the Shutdown Buffer sub-category to display a window in the right part of the screen that defines a time frame (in seconds with a maximum of 90) for which VTIcoda creates a special buffer for measurements to be recorded before/after trigger using the highest sample rate which can be achieved with the current measurement hardware. 34 VTIcoda Administration www.vxitech.com FIGURE 3-14: SHUTDOWN BUFFER, DEFINITION OF TIME RANGE BEFORE/AFTER TRIGGER Path Settings The Path Settings sub-category defines the directories and subdirectories where different types of data measured with VTIcoda are stored. FIGURE 3-15: PATH SETTINGS VTICODA CATALOGS The VTIcoda Catalogs category provides access to four different groups of database information, i.e. the Material Catalog, Unit Catalog, Measurement Dimension Catalog, and Group Catalog. Note that Administrator privileges are required to edit the catalogs described in this section. VTIcoda Administration 35 VXI Technology, Inc. FIGURE 3-16: VTICODA CATALOGS In order to get a better overview of the list, click on any of three header titles to have VTIcoda sort the list entries according to the selected header item either in ascending or in descending order. Editing of Catalog Entries via the Context Menu In order to edit catalog entries (e.g. add or delete records etc.), right-click into a table in the right side of the window to open the context menu which offers the following functions: FIGURE 3-17: CONTEXT MENU • New: Select New to add a new line to the table. Enter the desired values into each column and change to the next tab in order to continue the entries. Save the entries by clicking the icon or by selecting the Update function in the context menu. Then the new line will be saved with the data table. 36 VTIcoda Administration www.vxitech.com • • • Rename: To change the column entry for several lines, highlight the lines and click with the right mouse button into the desired column. Then select the Rename function to open the selection list and choose another value for the lines. Delete: Clicking Delete will remove a highlighted line from the data table. Update: Clicking Update will save the modifications made. Material Catalog The Material Catalog provides a list of materials defined by the user as materials which are repeatedly used as test object materials. FIGURE 3-18: MATERIAL CATALOG The relevant values for Young’s modulus and Poisson ratio can be entered for each material. These are important parameters when defining the mechanical behavior of the material when subjected to pressure or tension. See Editing of Catalog Entries via the Context Menu in Section 3 for information on how to edit the Material Catalog. VTIcoda Administration 37 VXI Technology, Inc. Unit Catalog FIGURE 3-19: UNIT CATALOG The Unit Catalog provides a list of all relevant units that have been defined in VTIcoda to quantify and define measurement values. See Editing of Catalog Entries via the Context Menu in Section 3 for information on how to edit the Unit Catalog. Measurement Dimensions Catalog The Measurement Dimensions Catalog provides a list of all measurement dimensions that have been defined in VTIcoda for use when defining, running and analyzing tests. The Measurement Dimensions Catalog is also used as basis for the Units Catalog. 38 VTIcoda Administration www.vxitech.com See Editing of Catalog Entries via the Context Menu in Section 3 for information on how to edit the Measurement Dimensions Catalog. FIGURE 3-20: VTICODA MEASUREMENT DIMENSIONS CATALOG Group Catalog When working with large numbers of channels, it may be useful to define certain channels as a group. The Group Catalog provides a list of all groups that have been defined in VTIcoda. Channels can be assigned to groups in the Signals tab of the Test Run List window. See Editing of Catalog Entries via the Context Menu in Section 3 for information on how to edit the group catalog. VTIcoda Administration 39 VXI Technology, Inc. FIGURE 3-21: VTICODA GROUP CATALOG START/STOP TEST RUN - CALIBRATION Select the Start/Stop Test Run - Calibration sub-category to start or stop a test run or to calibrate the measurement hardware prior to making a test run. FIGURE 3-22: START/STOP TEST RUN 40 VTIcoda Administration www.vxitech.com In the Test Run list, VTIcoda provides a list of all defined test runs that have not been started yet. NOTE Please note that a test run can be started several times in case of minor configuration changes. If major changes are made, it is recommended that the test run be copied and saved under a new name. Select a test run and then click Start to start the selected test run. This will automatically start four CodaSample.exe processes as well as a CodaAlarm process. Click the Master reset button to immediately stop the current measurement and to reset the measurement status in the database. To stop a test run which is running, click Stop. To start a zero measurement, click Zero Measurement. NOTE Make that all test run editing operations are saved before starting a zero measurement. The Current status field in the center of the window shown above indicates the current test run status: RUNNING INITIALIZE IDLE CALIBRATING STOPPING VTIcoda data acquisition is running Test run is being started No measurement/calibration is active Calibration is being performed VTIcoda data acquisition is being stopped The diagram below shows the time structure of a typical measurement taken with VTIcoda. FIGURE 3-23: VTICODA GROUP CATALOG Calibration The calibration section of the Start/Stop Test Run - Calibration window allows the connected data acquisition hardware (i.e. the data acquisition modules listed in the Tree) to be calibrated. Select the desired options by clicking the relevant field(s) before clicking the Calibrate button to start the calibration procedure. The large window in the middle of the screen will display the result log of the calibration after the calibration procedure has been completed. VTIcoda Administration 41 VXI Technology, Inc. • • • • • • Selftest instrument: Select Selftest instrument to perform a self-test on the VT1529A/B by running the VT1422A self-test. This self-test checks much of the basic functionality of the VT1529A/B. Selftest instrument remote: Select Selftest instrument remote to perform a calibration of the VT1529A/B by running the VT1422A remote calibration command. The calibration sequence checks the results for reasonable values and reports errors. CalChan: This function corrects offset and gain errors for each module channel. The internal current sources are also calibrated. This calibration function compensates for thermal offsets and components drifts for each channel at the input side of the Signal Conditioning Plug-On (SCP). CalZero: This function quickly compensates for any short-term A/D converter offset drift. This feature is equivalent to the auto-zero function of conventional voltmeters. CalChanTare: This function can be used to correct for voltage offsets in external system wiring. CalChanRemote: Corrects for gain and offset errors in each channel of a Remote Signal Conditioning unit. TEST RUN LIST This sub-category provides access to all test runs (i.e. signal configurations) previously defined in VTIcoda. It is also used to define new test runs by simply saving an existing test run under a different name and then editing the necessary parameters, and to delete test runs. Creating a New Test Run To create a new test run, select the Testrun List item in the tree and click the Add button ( in the toolbar. A new, empty test run mask will now be created and displayed. ) FIGURE 3-24: CREATING A NEW TEST RUN By default, this new test run is named New Entry. To change the test run name, go to the Testrun name field and enter a different name which best describes the new test run. After renaming the test run, refresh the tree display by clicking the Testrun List item in the tree again. A new, empty test run should now be seen in the test run list. In the Description entry field, enter a short text description that describes the test run, such as the purpose of the new test run. Next, add as many channels as is need in the new test run. To do so, right-click in the large empty area to open the context menu and select the New entry. This will create a new channel in the test run. 42 VTIcoda Administration www.vxitech.com FIGURE 3-25: ADDING CHANNELS TO A TEST RUN After creating a new test run and associating channels, define the individual parameters of each channel. To allocate a channel (e.g. to a certain group), double-click the empty field of this channel in the Group column to open a pull-down list that offers all groups that have been previously defined in the VTIcoda Catalogs/Groups section. Select an appropriate group. As it is not possible to show all signal parameters on one screen, the signal parameters are organized in tabs. The first three columns are identical in all tabs so that each channel can be identified by a channel number, the channel label (description) and the group to which the channel is assigned. The filter function allows the groups to be to filtered as needed (see previous section). The test run definition window is used to define the different parameters for each channel. Each tab summarizes one group of the following parameters: Hardware configuration, Signals, Alarms, Strain Gage, Temperature balancing, Shunt calibration. FIGURE 3-26: TEST RUN TABS Copy a Test Run New test runs are often not defined using an empty data record table, but using an already defined test run. This already existing test run configuration will be copied, saved to another name and can then be modified. Click the Copy Test Run icon ( will be copied. ) while the cursor in the test run tree highlights the test run that Move the cursor to the Testrun List item. Notice that the Paste Test Run icon ( is not active. VTIcoda Administration ) in the toolbar 43 VXI Technology, Inc. Click the Paste Test Run icon ( ) to add a new entry to the Test Run List. This new entry is by default initially given the name New entry. To rename the new test run, place the cursor in the Testrun name entry field and overwrite the name New entry with the preferred test run name. Once the Testrun List display is refreshed, the new name appears. NOTE Test run names should not include any special characters as this may lead to problems when VTIcoda later attempts to automatically create file and/or directory names based on test run names! Now the new (copied and renamed) test run can be modified as needed (see Hardware Configuration in Section 3). Selecting a Test Run To view the existing test runs, click the + symbol next to Testrun List to expand the tree. VTIcoda will now display in the tree the list of stored test runs. FIGURE 3-27: TEST RUN LIST Select the test run whose test run configuration will be displayed (e.g. “Quarter-Bridge (120)” in the example shown above). VTIcoda will now open up a window which provides access to the test run configuration (see Hardware Configuration in Section 3). Below the basic test run information found in the upper section of the screen (e.g. test run name, description, filter criteria such as group and transducer ID), the main window holds a multitude of test run configuration data that, by default, are sorted by channel number. 44 VTIcoda Administration www.vxitech.com FIGURE 3-28: DISPLAY OF TEST RUN DATA Filtering Function The filtering function can be found in the header of the test run list window on the right. This can be applied to all tabs of the test run definition: FIGURE 3-29: HEADER OF THE TEST RUN LIST WINDOW The Filter allows individual channel groups to be filtered out. Before the filter can be used, groups must be defined in the Groups Catalog, and, in the Signals tab, each signal must be connected to a channel. All signals of a logical address can be summarized to a group and after a test run the signals of this group can be filtered. Hardware Configuration Use the Hardware configuration tab to define parameters that are relevant to the measuring hardware of each channel. The header displays the name of the test run and gives a short description. In the data table of the Hardware configuration tab, the following columns are found: • • Channel: Use the Channel column to assign a number to each channel. Any number can be sleected—the numbers do not need to follow an ascending or descending order. However, the same number may not be assigned twice. Label: Use the Label column to assign a label (description) to each channel. This label can consist of numbers and letters. It should be a unique label, assigned only for one channel and entered in this tab. VTIcoda Administration 45 VXI Technology, Inc. • • • • • • • • • • • NOTE Group: Each channel can be assigned to a user-defined group. Double-click in the Group field of any channel to display the pull-down list of available groups and select the desired group. Use the Group Catalog (see Group Catalog in Section 3) to define the required groups. Host: The ID of the host computer which is connected to the mainframe. It is possible to connect VTIcoda to several mainframes via several PCs. Mainframe: The ID of the mainframe that houses the measurement hardware modules. Instrument: Description of the hardware module to which the signal is connected. Board: Description of the hardware module port to which the signal is connected. Sample Rate: The default sample rate for scanning signals is set to 48 Hz. Future applications may allow for a user-defined setting of sample rates. Filter (available sample filter edge frequencies depend on connected hardware): Enter the filter edge frequency of the hardware (2 Hz, 10 Hz, 200 Hz, Off) AD Meas. Range (available values depend on connected hardware): A measurement range of the AD transducer in use can be assigned to each channel (±0.0625, ±0.25, ±1, ± 4, ±16, Auto). Zero Measuring: Enable or disable the zero measuring channel-wise Excitation: Required only for EX1629 modules to define internal supply voltage, specified in volts (e.g. 5 V) Excitation on: Activates or inactivates the internal supply voltage specified in the “Excitation” field (Yes/No). When using an EX1629, this parameter can be used to switch Excitation on or off for each individual channel. When using a VT1529 and high-voltage channels, as soon one of the channels is set to Excitation ON or OFF, all channels of this VT1529 will automatically be set to Excitation ON or OFF. To sort any table column in ascending or descending order, left-click the header of the column of interest. A small arrow will appear next to the column table and will show whether the order is in ascending or descending. To quickly change a single parameter to the same value for multiple channels, mark the channels by holding the Shift button and selecting the channels with a mouse-click. Then, select/enter the new value for all marked channels. To save the previous entries, click the Update function of the context menu. Signals Use the Signals tab to determine which measurement is made using which channel: define the signal that will measure which variable, the unit of measure, and what channel will be assigned to which group. NOTE To define a calculating channel, the measurement dimension FUNCTION must be selected. The signals can be assigned to groups. These groups can later be filtered (e.g. the signals of one measuring board can be filtered out of all signals). 46 VTIcoda Administration www.vxitech.com FIGURE 3-30: SIGNALS TAB • • • • • • • Channel: The channel numbers displayed here are identical to the channel number entered in the Hardware configuration tab. Label: The label descriptions displayed here are identical to the label description defined in the Hardware configuration tab. Group: The group assignments displayed here are identical to the group assignment defined in the Hardware configuration tab. The available groups are defined in the Group Catalog (see Group Catalog in Section 3). Unit: Use the Unit column to determine the unit of the signal. The available units have been defined in the Unit Catalog (see Unit Catalog in Section 3). Range Min. and Range Max.: In the Range Min. and Range Max. columns, enter the physical measurement range (e.g. 0 °C - 35 °C). Make sure that the Range Max. value is greater than zero! Transducer: This column is used to determine the transducer type used for this channel. Double-click in the transducer type entry field to open a window showing a list of available transducer types which can be selected. Calculated channel: VTIcoda allows for virtual channels to be defined without a transducer being connected, so-called calculation channels. Calculation channels are available that can use data acquisition signals, real-time strain values and digital I/O from the control system. Calculation channels use mathematical formulas which can easily be created by the VTIcoda VTIcoda Administration 47 VXI Technology, Inc. • • • • NOTE User Defined Resistor: This entry field can be used to specify a user-defined resistor for the bridge completion. Temp. Ch.: Description of the temperature channel, if temperature compensation is required. The temperature channel defined here has to exist as a separate channel in the channel list, alternatively a voltage channel (Transducer = Voltage Input) with its output calibrated to °C can be used (5 V corresponds to 20 °C). Data acquisition must be stopped before defining a signal configuration or modifying the active signal configuration! • • • • • 48 Channel Calculator module (see Starting the Channel Calculator in Section 6). Principal stress calculation will be available in offline calculations. For rosette calculations, bridge A, B, and C will be indicated. Transducer ID: This is an ID to assist the user to group his transducers, e. g. to give all the channels of a rosette the same transducer ID. This transducer ID can be used later for filtering purposes using the filter functionality at the bottom of the window. Transducer Opt.: This column is used to select the transducer option. Double-click in the transducer option entry field to open a window showing a list of available transducer: Formula: Name of formula used for calculation channels. VR min.: Minimum voltage range for high voltage channels (original measured value indicated in volts, range 0 V – 10 V). VR max.: Maximum voltage range for high voltage channels (original measured value indicated in volts, range 0 V – 10 V). Polarity: Define the polarity (positive or negative). This parameter is effective only for high/low voltage or strain, but not for gage 1, gage 2, gage 3, temperature, etc. Sensitivity: Define the sensitivity for low voltage channels. VTIcoda Administration www.vxitech.com Alarms In the Alarms tab, alarm limits can be defined for all signals to be measured. FIGURE 3-31: ALARMS TAB • • • • • • • • • • Channel: The channel numbers displayed here are identical to the channel number entered in the Hardware configuration tab. Label: The label descriptions displayed here are identical to the label description defined in the Hardware configuration tab. Group: The group assignments displayed here are identical to the group assignment defined in the Hardware configuration tab. The available groups are defined in the Group Catalog (see Group Catalog in Section 3). Range Min. and Range Max.: The Range Min. and Range Max. columns display the measurement range which was defined for each measurement channel in the Signals tab. Alarm min.: Use the Alarm min. column to define the lower alarm limit for this channel. Hysteresis min.: Hysteresis for the minimum alarm level. A noisy signal which violates the alarm level and then oscillates around the alarm level only once triggers the alarm message within the hysteresis band. Alarm max.: Use the Alarm max. column to define the higher alarm limit for this channel. Hysteresis max.: Hysteresis for the maximum alarm level. A noisy signal which violates the alarm level and then oscillates around the alarm level only once triggers the alarm message within the hysteresis band. Alarm min. active and Alarm max. active: Use the Alarm min. active and Alarm max. active columns to activate or deactivate the alarm limits. Select No to deactivate the corresponding alarm limit. Select Yes to activate it. Excitation Lower Limit: Enter the lower limit of the excitation voltage. An alarm will be triggered whenever the excitation voltage falls below the value specified here. VTIcoda Administration 49 VXI Technology, Inc. • • • Dig. Output Channel: Depending on the connected hardware, VTIcoda allows for groups of 8 digital channels (not individual channels) to be used as output channels instead of input channels. These output channels can be used e.g. to define certain events to be triggered when a minimum or maximum alarm level has been exceeded (using Set Dig. High and Set Dig. Low). Set Dig. High: In the selection field Set Digital Output High, the event that will cause the digital output channel to be set high is defined. Click this field to open a list from which to select the appropriate occasion (Alarm Max, Alarm Min, Alarm MinMax, In Limit). Set Dig. Low: In the selection field Set Digital Output Low, the event that will casue the digital output channel to be set low (reset) is defined. Click this field to open a list from which to select the appropriate occasion (Alarm Max, Alarm Min, Alarm MinMax, In Limit). The active alarm limits are monitored in the Alarms module of the VTIcoda software. VTIcoda creates a log file each time an alarm is triggered. The alarm window starts automatically if an alarm occurs. Each LED button represents one channel. The LED color shows the status of each channel. With a mouse click on the LED, the channel status is displayed as text information in the message line at the bottom of the screen. For more information on this program part please refer to Section 9: VTIcoda Alarm. Strain Gage FIGURE 3-32: STRAIN GAGE TAB • 50 Channel: The channel numbers displayed here are identical to the channel number entered in the Hardware configuration tab. VTIcoda Administration www.vxitech.com • • • • • • Label: The label descriptions displayed here are identical to the label description defined in the Hardware configuration tab. Group: The group assignments displayed here are identical to the group assignment defined in the Hardware configuration tab. The available groups are defined in the Group Catalog (see chapter Group Catalog in Section 3). Excitation voltage: The measured (unstrained) excitation voltage is a parameter which is measured before taking any “real” measurements. Gage factor: Enter the gage factor of the strain gage (x, y) connected to this channel. Lead wire resistance: Enter the lead wire resistance value. Zero measurement value: Enter the zero measurement value for the relevant channel. Zero measurements are used to determine the excitation voltage of a sensor. Temperature Balancing If the temperature in the measurement environment leads to deviations in the voltage measurements, this can be corrected by means of the Temperature Balancing function. On each package of strain gages, the coefficients of a thermal output polynomial and the percent variation of the gage factor with temperature can be found. These values should be entered in the table shown below. All temperature values must be referenced to °C. FIGURE 3-33: TEMPERATURE BALANCING TAB • • • • • • • • • Channel: The channel numbers displayed here are identical to the channel number entered in the Hardware configuration tab. Label: The label descriptions displayed here are identical to the label description defined in the Hardware configuration tab. Group: The group assignments displayed here are identical to the group assignment defined in the Hardware configuration tab. The available groups are defined in the Group Catalog (see Group Catalog in Section 3). Active: This column can be used to select from the pull-down list whether or not temperature balancing feature shall be active for the relevant channel. Gage Fact. Temp. Var.: The gage factor temperature variation (indicated in %) is only displayed for information purposes here - see Strain gage tab) Ref. Temperature: The temperature value to be used as reference temperature for VTIcoda to calculate a correct temperature balancing offset. Temperature expansion coefficient material: Enter the temperature expansion coefficient of the material/object under test. VTIcoda will use the value entered here to calculate a correct temperature balancing offset. Temperature expansion coefficient gage: Enter the temperature expansion coefficient of the strain gage used. VTIcoda will use the value entered here to calculate a correct temperature balancing offset. Polynomial 1 to n: Enter the polynomial coefficients for the temperature compensation. Shunt Calibration The Shunt Calibration feature can be used to check whether the connected measurement tools are stable and able to compensate for instabilities. VTIcoda Administration 51 VXI Technology, Inc. Click the Shunt Calibration icon ( ) to start a shunt calibration procedure. Depending on the number of channels connected, this procedure will require a certain amount of time. VTIcoda first measures the excitation voltage of the bridge connected to the active channel. VTIcoda then performs a zero measurement (bridge voltage without shunt). VTIcoda finally measures the bridge voltage with a shunt. After completing these measurements, VTIcoda enters the results of the above measurements in the relevant columns of the table shown below. FIGURE 3-34: SHUNT CALIBRATION TAB • • • • • • • • • • • • • • 52 Channel: The channel numbers displayed here are identical to the channel number entered in the Hardware configuration tab. Label: The label descriptions displayed here are identical to the label description defined in the Hardware configuration tab. Group: The group assignments displayed here are identical to the group assignment defined in the Hardware configuration tab. The available groups are defined in the Group Catalog (see Group Catalog in Section 3). Zero Measurement: Displays the result of the bridge voltage measurement without shunt resistance connected. The values are converted to strain (unit: me) Stored: Displays the result value last stored. Excitation Voltage: Displays the value of the excitation voltage. Lead wire resistance: Displays the lead wire resistance calculated from the measurements for this channel. Source: Indicates whether an internal or an external shunt resistor has been used for the shunt calibration measurement. Resistor: Indicates the value of the resistor used for the shunt calibration measurement (resistance value depends on the connected hardware). Tolerance (%): The tolerance (indicated in %) should be specified by the testing personnel. Expected: Displays the expected value of voltage (based on a theoretical calculation using the bridge equation), transferred to the strain unit (see Result value). Result value: Displays the result of the shunt calibration measurement, indicated in microstrain (unit: me). Difference: The difference shown here in % is the “Stored” value (if existing - otherwise the “Expected” value is used) deducted from the “Result value”. Result status: This field indicates whether or not the shunt calibration has been successful (“Passed” or “Failed”). A shunt calibration is classified as “Failed” if the absolute “Difference” value exceeds the “Tolerance” value. VTIcoda will also notify the user in case a sensor has been identified as defective. VTIcoda Administration www.vxitech.com Clicking the Validate Shunt icon ( ) will cause VTIcoda to automatically transfer the shunt calibration results (lead wire resistances) for ALL channels to the database and save the “Result values” as new “Stored values”. WARNING! Only use the Validate Shunt function after it is certain that the calibration results on all channels are satisfactory, otherwise, incorrect values will be transferred to the database. TERMINATING VTICODA ADMIN To terminate the VTIcoda Admin, either select Close in the File menu, or click the NOTES icon. 1) Before exiting the VTIcoda Admin, make sure that all data acquisition processes have been terminated. 2) It will not be possible to start the VTIcoda Admin again if any data acquisition processes (multiple processes) from the last VTIcoda session are still active. VTIcoda Administration 53 VXI Technology, Inc. 54 VTIcoda Administration www.vxitech.com SECTION 4 VTICODA VIEW INTRODUCTION The VTIcoda View program part is used to display the test run channels using different display types. It can also be specified that the current values be displayed in tabular form. The displayed data can be online data as well as offline data in design-type diagrams. To start the VTIcoda View program, double-click the icon on the desktop. FIGURE 4-1: VTICODA VIEWER The normal procedure when working with the VTIcoda Viewer is to either Select a View Definition (to view measurement data using an existing view definition) or to first create a new definition by selecting Change View Definition (to view measurement data using a view definition that does not exist yet) and modify an existing view definition according to test needs. VTIcoda View 55 VXI Technology, Inc. MAIN WINDOW FIGURE 4-2: VTICODA VIEW MAIN WINDOW The VTIcoda View main window includes a menu bar and an icon bar. On the left side there is a tree with several branches for the different view configurations to be defined and selected. The content of the window on the right side depends on the configuration item selected in the tree. In addition to the standard Windows functions, the menu bar includes the selection of the data record. Data records can be taken from the Online Server (online data), or from the long time data storage. MENU BAR AND TOOL BAR FIGURE 4-3: MENU BAR AND TOOLBAR The menu bar shows the main menus File, Data Record, View, and “?”. Below the menu bar, the following icons are available in the tool bar: 56 Exit Ends the VTIcoda session and exits the program. New Creates a new view definition Delete Removes the selected data record Save Saves the active data record Info Displays VTIcoda program information. Provides access to the VTIcoda manual in PDF format VTIcoda View www.vxitech.com FILE MENU FIGURE 4-4: FILE MENU • • • • Log Off: If there is a need to connect the VTIcoda system to another Oracle database other than the one it is currently connected to, it is necessary to log off from the current database. This is done by selecting the Log Off entry. After logging off, the File menu changes to offer a Log In Database option. Select Log In Database to open a dialog window that will allow a different database to be selected. To log on to any database, it will also be necessary to enter any password that is associated with the database. Printer Settings: Opens a window for selecting and setting up a printer. Snapshot: Opens the CodaCollect program which generates snapshot measurements for the system check. For further information concerning this program please refer to Section 8: VTIcoda Collect. Exit: Click Exit to quit the program. DATA RECORD MENU FIGURE 4-5: DATA RECORD MENU The options of the Data Record menu can also be selected by clicking the icons in the tool bar. • • • • VTIcoda View New: Clicking the New option (function is active only if the Change View Definition branch is selected in the tree section on the left of the screen) creates a new entry that appears in the tree within the View Definition category. Enter a name and a description into the corresponding fields and save the new data record. Then the new view name will now appear in the tree. Delete: Clicking the Delete option (function is active only if a view definition has been selected in the Change View Definition branch in the tree section) removes the selected entry from the tree. Save: Clicking Save saves the new data record. A new entry will appear in the tree. Choose Data Source: Clicking the Choose Data Source option allows for the database source to be selected. For more information, please refer to Choosing the Data Source in Section 4. 57 VXI Technology, Inc. VIEW MENU FIGURE 4-6: VIEW MENU • • • • • • • Task Bar: Click the Task Bar option to display the task bar. A checkmark will appear next to the active option. To deactivate the task bar display, click the option again. Status Bar: Click the Status Bar option to display the status bar. A checkmark will appear next to the active option. To deactivate the status bar display, click the option again. Select Color Configuration..., to modify the general color configuration. The diagram specific color settings can also be defined in the context menu of the graphics. The color settings are described in detail in Color Configuration in this section. Minimum/Maximum Change: When selected, the software shows in alternating manner the traces of the minimum values and the maximum values of a graph. This type of display changes between the minimum and maximum amplitude of the test data in one second intervals. Thus, peaks of the graph that were reduced or may have disappeared due to the averaging of the measurement values may be recognized, which is necessary for the screen display. Minimum View: Due to the high sample rate used in most of the tests, each point of a measurement diagram often displays an average of several measurement points. When the Minimum View function is selected, the software displays the minimum values of the measurement diagram instead of the averaged values. Maximum View: When Maximum View function is selected, the software displays the maximum values of the measurement diagram instead of the averaged values. Status information: This window provides information regarding current system status. It states the data source in use, the state of the data acquisition process, and displays a list of the VTIcoda Online Server messages. The new, current messages of the servers immediately appear in a pop-up window and are later listed in the status information window. Color Configuration Different colors for different elements of the graphics and listing areas can be defined using the Color Configuration function. The available color range depends on the graphics card in use and on the screen resolution. Open the Color Selection window by selecting the Color Configuration function in the View menu. 58 VTIcoda View www.vxitech.com FIGURE 4-7: COLOR SELECTION WINDOW Open the selection field in the lower part of the window to choose the element (e.g. background) that will be changed. The current color setting will be shown in the “Color/Basis” field. Select a new color of the “Basic Colors” or of the color selection field. The chosen color will be shown in the “Color/Basis” window. Click OK and the color will be connected to the selected element. Click Abort to return to the former color. The window will then close. To add a new color to the color range of user defined colors, click the Add to User Colors button. The new color will be displayed in a tile of the “User Colors” area. This allows the user to assign different colors to the graphic elements of the diagram, such as measurement channel, marker, axis, etc. If a very dark or very light color was chosen for the background, the colors for the diagrams adapt automatically so that the traces of the measurement diagrams can still be recognized. “?” MENU FIGURE 4-8: “?” MENU VTIcoda View 59 VXI Technology, Inc. • About VTIcoda...: This option provides informational about the VTIcoda version installed (version number and copyright). • Help: This option offers a link to the electronic version of the VTIcoda user manual (PDF document). VIEW DEFINITIONS Before the display of the measurement diagrams can be enabled, a view definition must be selected. The normal procedure when working with the VTIcoda Viewer is to either Select View Definition (to view measurement data using an existing view definition) or to initially create a view definition. Create New View Definition To create a new view definition, click the Change View Definition category in the tree on the left of the screen, then click the ( ) icon or choose the New Data Record function in the Data Record menu. The header “Change View Definition, New Entry” appears in the main right part of the window. Enter a name for the new view definition in the Name field (e.g. EX1048_1), then click the Insert! button. The new name will appear in the header line and the Add Channel and Remove Channel buttons will be activated. The tree shows the new view name “EX1048_1” in the Change View Definition category. FIGURE 4-9: CREATE NEW VIEW DEFINITION 60 VTIcoda View www.vxitech.com Next, select a test run from the Testrun pull-down list as well as a display type from the Design pull-down list. After creating and naming the new view, determine which channels will be included in the new view. Add Channel Click the Add Channel! button to select the channels that will be displayed in this view definition. The New Channel window opens. FIGURE 4-10: ADDING CHANNELS FOR THE VIEW DEFINITION The left part of this window lists all available channel groups. As soon as the desired group is selected, the center part of the window displays the list of all Transducer IDs belonging to the selected group. Mark the desired Transducer ID by a mouse click and the third part of the window will display a list of the available channels (only those channels are listed here that have been configured in the test run selected before). Choose the desired channel, define its view parameters in the line below the columns, and click the Add button. Then select further channels, as required. When all channels have been selected for the View Definition, click the Close button. All channel definitions which were passed to the clipboard will now be written to the View Definition table. NOTES VTIcoda View 1) Hold the Ctrl button and click with the left mouse button to pick several single channels. 2) Hold the Shift button and click with the left mouse button to select several channels in a row. With the first click, select the first channel of the row and with the second click, select the last channel. 61 VXI Technology, Inc. If a channel needs to be added after defining the view, simply click the Add Channel button and select the missing channel in the window as described above. Then click the Close button. The channel will then be listed in the table. The next step will be to pre-define some important view parameters. Presetting the View Parameters FIGURE 4-11: PRESETTING THE VIEW PARAMETERS In the selection fields displayed at the bottom of the window, a number of view parameters (e.g. in which position of which window the channel shall be displayed; which type of diagram shall be used; and whether the scaling shall be logarithmic or linear) can be defined. Furthermore, it is possible to define whether the measurement values of the channel will be displayed along the x- or y-axis and whether automatic scaling is enabled. If several channels are selected, they will be assigned automatically to the preset window and diagram type. The position will also be numbered automatically. NOTE If more than eight channels are selected for one window, double traces will appear in the diagram (not true for displays >64 channels). It is possible to correct this error later in the channel table. Channel Groups (View Definitions) Under each test run shown in the tree display, the channel groups (view definitions) that have been assigned to a test run (e.g. “VXI_and_LXI” and “VXIonly” in the example shown below) can be seen. FIGURE 4-12: VIEW DEFINITIONS ASSIGNED TO A TEST RUN 62 VTIcoda View www.vxitech.com Adding Channels of Several Groups Channels of several test runs can be selected for a view. To do so chose the channels of one test run and click the Add button. The channel data are passed to the clipboard. Switch to another group, select the desired channels and click the Add button. These channel data will be added to the data which were already passed to the clipboard. After selecting the required channels, click the Close button. All selected channels will now be listed in the View Definition table. The entries for the channel display, such as the window position and the diagram type, can be corrected here by editing the fields of the table. Deleting Channels To delete a channel, highlight its line in the table and click the Delete Channel button. Number of Charts Displayed As soon as the channels are listed, the “Number of Charts Displayed” selection field offers 1, 4, 8, and 16. Now, select how the number of charts to display on the screen. A maximum of 16 diagrams per screen page can be selected. When the “Number of Charts Displayed” is modified, the Update! button appears next to the test name. Click this button to save the database modifications. Table/Diagram Selection If Diagram is selected, the desired online values are displayed in diagrams. See the following section for a description of available diagram types (“Types”). If Table is selected, the desired online values are displayed in tables. One charts (1 – 16) and one position (1 – 8) must be selected. The assignment of the channels to charts is not changed, the channels of one chart are displayed in a table. VTIcoda View 63 VXI Technology, Inc. The Screen View Channel Table FIGURE 4-13: SCREEN VIEW CHANNEL TABLE The selected channels are listed in a table with the following columns: • • • NOTE Label: The “Label” column states the channel label. The channel label has been defined in the “Hardware Configuration” tab. Group: The group column states the group to which the channel was assigned in the Hardware Configuration. The Label and Group column fields are the only ones which can not be edited. Chart: The “Chart” column indicates the screen diagram where the trace will appear. Up to eight traces can be displayed in one chart. The x-axis serves as time axis and all channel traces are displayed as y-axis values. For more information on window numbering, please refer to Arranging the Channel Diagrams in Section 4 If several channels are going to be displayed in a window, the same diagram must be assigned to each channel. Either linear or logarithmic scaling can be selected. • • Position: The “Position” column indicates a trace’s position on the y-axis relative to the other y-axis. This is determined by assigning a number to the trace. Position 1 is the y-axis next to diagram. Further positions of the y-axis are numbered from the right to the left. Type: The “Type” column indicates the diagram type that will be sued to display the measurement values. The following diagram types are available: o o o 64 Diagram (measurement values are shown in a standard diagram with x-axis and y-axis) Tacho diagram (measurement values are shown in a tachometer-like display) Bar diagram (measurement values are displayed in a vertical bar diagram) VTIcoda View www.vxitech.com o o o Horizontal Bar diagram (measurement values are displayed in a horizontal bar diagram) Multi Min-Max (displays the minimum and maximum values of up to 64 channels) OneYAxis (displays the minimum and maximum measurement values of more than 8 channels in one diagram; make sure that all channels have the same unit, otherwise an error message will come up). When adding channels to a view definition, VTIcoda will first start to fill up empty room in the first chart (if existing) until the maximum number of charts defined for this view has been reached. VTIcoda will then read in the remaining channels in a new, free chart. The picture below shows the first four diagrams types (diagram, tachometer, bar, horizontal bar). • • • • • • • • VTIcoda View Axis: The “Axis” column is used to select axis assignment. By default, the x-axis serves as relative time axis and the values of the y-axis refer to the values of the time axis. As an alternative a channel can also be displayed along the x-axis and the other channels along the y-axis refer to this x-axis. lin/log: The “lin/log” column defines whether linear or logarithmic scaling is used on the axis. Autoscale: If is Yes, VTIcoda automatically optimizes the y-axis scaling. The manual scaling values are still listed, but disabled. Min Scale: In the “Min-Scale” column, the minimum value of the y-axis scale is defined. Max Scale: In the “Max-Scale” column, the maximum value of the y-axis scale is defined. Min. Pred. Start: The Minimum Prediction Start field displays the minimum start value for the predicted strain of the selected channel (see Strain Prediction section below). Min. Pred. End: The Minimum Prediction End field displays the minimum end value for the predicted strain of the selected channel (see Strain Prediction section below). Max. Pred. Start: The Maximum Prediction Start field displays the maximum start value for the predicted strain of the selected channel (see Strain Prediction section below). 65 VXI Technology, Inc. • Max. Pred. End: The Maximum Prediction End field displays the maximum end value for the predicted strain of the selected channel (see Strain Prediction section below). The number of view definitions is not limited. Every view definition gets a user-defined name and is listed in the tree on the left side of the display. The alarm limits are imported from the Signal Configuration tab in the VTIcoda Admin part of the software. In the diagram these limits are displayed as dashed lines in the color of the corresponding channel. Copy View Definition New view definitions can be easily be created by copying an existing view definition and saving it under a new name. Select Copy View Definition to open the dialog window shown below. FIGURE 4-14: COPY VIEW DEFINITION SCREEN To copy a view definition, select the view definition that will be copied, enter a name for the new view definition in the entry field shown above, and then click the Copy as button. The new view definition has now been created and can be selected under the Change View Definition category of the tree (the displayed list may have to be refreshed before the new view definition appears). Select View Definition In the tree structure on the left, click the + symbol next to the Select View Definition item to open the list of existing view definitions. Then select the view definition that will be used for the display of data. 66 VTIcoda View www.vxitech.com Please note that in online operation, only the test run branch of the currently active test will be displayed in the tree. The branch of the active test run displays all view definitions that have been defined for this test. Strain Prediction VTIcoda offers the possibility to predict the strain expected on a certain channel. The predicted strain values (minimum/maximum start/end values) are listed in the channel table columns as described above. A clear graphical representation of these strain predictions is available in the Diagram display type mode for the relevant test run and view definition. After selecting the appropriate test run and view definition, the following screen will be displayed: FIGURE 4-15: GRAPHICAL DISPLAY OF STRAIN PREDICTION Please note that limit values are not displayed for those channels which have a strain prediction. Context Menu When the right window pane of the View Channel Table is right-clicked, the context menu appears. It offers the following options: • • VTIcoda View New: Click New to open the “New Channel” window where a new channel can be added as described in the previous chapter. Delete: Clicking the Delete button will remove the channel highlighted in the View Definition. 67 VXI Technology, Inc. CHOOSING THE DATA SOURCE Select the Choose Data Source... function in the Data Record menu. As a default the Online Data function is checked and the software displays the current measurement values. FIGURE 4-16: DATA SOURCE: DEFAULT SETTING – “ONLINE DATA” Unchecking Online Data enlarges the window and additional functions are offered which allows the user to select historical (stored) measurement data for display in the Viewer. FIGURE 4-17: SELECTING THE DATA SOURCE Click the Browse... button to locate the historical that will be displayed. By default, this data is located in ...\xxi_data\ on the PC that is running VTIcoda Admin. In this directory, VTIcoda creates subdirectories for each test run, named UTCyyyymmdd, the last 8 digits indicating the year, month and day when this test run was stored. The time interval of a saved file can be determined by clicking the Display Available Measurement Values button. After doing this, VTIcoda checks the defined channel labels to see which appear in the specified measurement data file. In the lower part of the window a list of all channels which were measured in the given time interval will be displayed. The display of these available channels may take some time. 68 VTIcoda View www.vxitech.com When OK is clicked, VTIcoda will extract the available measurement values and transfer the data to the screen graphics display ARRANGING THE CHANNEL DIAGRAMS FIGURE 4-18: ARRANGEMENT OF THE CHANNEL DIAGRAMS The display in the upper part of the window changes with the number of charts displayed per screen page: FIGURE 4-19: SETTING THE NUMBER OF CHARTS IN THE DISPLAY WINDOW • • • • • VTIcoda View If “1” is selected in the Charts section, defining that individual diagrams shall be displayed, the Chart number bar shows two rows of buttons which are numbered from 1 to 16. These buttons select the desired diagram. If “4” (see picture above) is selected, the Chart number bar shows buttons to select groups of four diagrams (e.g. charts 1 - 4 or 5 - 8 etc.). If “8” is selected, the Chart number bar shows buttons to select groups of eight diagrams (e.g. charts 1 - 8 or 9 - 16 etc.). If “16” is selected, the above Chart number bar will disappear and all 16 diagrams will be shown in blocks of four on one screen page. If “16R” is selected, the above chart number bar will disappear and all diagrams will be shown in lines on one screen page. 69 VXI Technology, Inc. If more than one chart is selected for a view, VTIcoda displays the channel diagrams in the following order: 4 Charts Chart 1 Chart 3 Chart 2 Chart 4 Chart 1 Chart 3 Chart 5 Chart 7 Chart 2 Chart 4 Chart 6 Chart 8 Chart 1 Chart 3 Chart 9 Chart 11 Chart 2 Chart 4 Chart 10 Chart 12 8 Charts 16 Charts Chart 5 Chart 7 Chart 13 Chart 15 Chart 6 Chart 8 Chart 14 Chart 16 To display 16 charts in rows, select “16R”. The charts are displayed in the following order: Chart 1 Chart 5 Chart 9 Chart 13 Chart 2 Chart 6 Chart 10 Chart 14 Chart 3 Chart 7 Chart 11 Chart 15 Chart 4 Chart 8 Chart 12 Chart 16 CONTEXT MENU OF THE GRAPHICS DISPLAY The context menu of the graphical display offers several functions to modify the graphical display properties in a rapid manner. The context menu is opened by clicking with the right mouse button into an area outside the graphics (if Marker Mode is not activated, any place in the graphic area can be clicked). FIGURE 4-20: GRAPHICS DISPLAY - CONTEXT MENU 70 VTIcoda View www.vxitech.com Separating a Display When several charts are displayed on the screen, the single charts are often very small. To get a closer look at a chart, separate it from the others. This will automatically enlarge it. To do so, click with the right mouse button into the area outside the graphics to open the context menu. Then select the Separate function. The chart is now enlarged while still showing online data. The size of the chart can be modified by clicking the edges of the chart with the left mouse button and holding the button until the edge is pulled to the desired position. Diagram Specific Color Settings The colors of a single diagram (chart) can easily be modified. Select a diagram by means of a left mouse click and it will be marked by a color frame. Then open the context menu by clicking with the right mouse button into an area outside the graphics. Select the Diagram Specific Color Settings function. The “Color Selection” window will open and different colors can be defined for the each diagram element. For further information on the Color Selection window, please refer to Color Configuration in Section 4. Display of Several Channels per Chart FIGURE 4-21: SINGLE CHART WITH EIGHT CHANNELS DISPLAYED Up to eight channels can be displayed in one chart. Thus far, the number of channels that will be displayed per diagram has been defined (see View Definitions in this section) how many channels shall be displayed per diagram by setting the VTIcoda View 71 VXI Technology, Inc. position number for each channel. All channels with the same chart number are displayed in the same diagram. Each channel can be displayed in a different color. The color for a channel can be assigned using the Color Settings function in the View main menu or using the context menu of the diagram. For further information on the color settings please refer to Color Configuration in this section. The default setting for the display of several channels in one diagram defines the x-axis as time axis and up to eight y-axis are assigned to the corresponding channels by their color. Each y-axis can be individually scaled. Linear or logarithmic scaling can also be selected for each individual axis. In the Screen View definition window, the x-axis can also be assigned to a channel. Then all y-axis are displayed in relation to the measurement dimension of the x-axis. NOTE If a diagram has several y axis the channels themselves are only shown in single graphics display! In the normal smaller display form there mostly is no space for the measurement graph and the y-axis. Then VTIcoda automatically switches to a display form that only shows one y-axis and the measurement graphs of all channels. As soon as the diagram is separated, the other y-axis reappear. Replay Mode Replay Mode allows recorded data sequences to be replayed. The Replay mode is only available in offline operation, which means that the online data function in the “Data Source” window is left unchecked (please refer to Choosing the Data Source in this section). Define the memory and the desired time interval as described above. It may take a few seconds to load the defined offline data. Then select the Replay function in the context menu to open the replay mode settings window. FIGURE 4-22: REPLAY MODE SETTINGS The start and stop time displayed here correspond to the values entered when choosing the data source. By entering a time factor, the speed that the replay is shown can be modified (the higher the time factor, the higher the display speed). 72 Click the ( ) button to replay the data in forward direction. Click the ( ) button to replay the data in backward direction. Click the ( ) button to pause the replay of data. Click the ( ) button to stop the replay of data. VTIcoda View www.vxitech.com Axis Scaling VTIcoda automatically scales the x-axis. By default, the x-axis is defined as time axis and the size of the time interval displayed depends on the sample rate and on the size of the buffer memory of the server. Using the maximum sample rate of 100 Hz, the system can currently display a time interval of about 120 seconds. The y-axis scaling is preset in the Screen View definition. It is possible to modify the scaling at any time using the context menu. To open the context menu, click with the right mouse button into an area outside the graphics. Then select the Scaling function. The following dialog window opens: FIGURE 4-23: SCALING WINDOW The scaling window shows the axis definition which was preset in the View Definition. Now, the scaling parameters can be redefined for the y-axis and as well as whether the y-grid will be shown. Scaling Parameters for the Channel (Y-Axis) • • • • • VTIcoda View Unit: From the Unit pull-down menu, select the appropriate unit (e.g. V, mV, etc.). Auto: Choose Auto to allow y-axis scaling to automatically adapt to the measured values. Fixed: Select Fixed to scale the y-axis manually. Linear: Choose Linear if the measurement values shall be displayed using a linear scale. Logarithmic: Select Logarithmic if the measurement values shall be displayed using a logarithmic scale. 73 VXI Technology, Inc. • Y-Grid: Check this function to display a grid parallel to the y-axis of the diagram. Scaling Parameters for the Time Axis (X-Axis) • • • • • Relative Time Scale: If this function is activated (checked), the time axis is labeled with seconds in relation to the end value of the scale. The time interval shown depends on the setting of the scaling options Auto and Current. (By default the time axis is labeled with date and time.) Auto: Data are collected (for up to two hours) and continuously displayed in the diagram. The time scale continuously changes as it is adapted to the growing time interval. The end value of the scale is the current time. Current: Select Current, if the diagram shall display an online time interval of n seconds. Enter the number of seconds to be displayed. The start value and the end value of this diagram change continuously - the time interval shown stays the same. The end value of the scale is the current time. Fixed: Enter a fixed time interval for which the measurement values shall be displayed. This option corresponds to the Freeze function within the context menu. The diagram does not updated after this point. If another scaling option for the diagram is selected, gaps may appear, as there were no data gathered during the frozen state of the diagram. X-Grid: Check this function to display a grid parallel to the x-axis of the diagram. Click the Apply button to see whether the modified scaling appears as desired. Then the scaling is modified but the dialog window is still open. It is still possible at this point to change the scaling options or to select another channel to modify. Once the scaling settings are acceptable, click the OK button. The dialog window will thus be closed. NOTE The scaling modifications within the display window of a diagram will not be saved to the view definitions in the database! These modifications only apply to the active display window. Marker Mode Marker Mode must be enabled in order to set markers. Open the context menu by clicking with the right mouse button into an area outside the graphics and select Marker Mode. A check mark will appear in front of the function. The marker mode can easily be enabled by simply pushing the M key. To disable the marker mode, open the context menu by clicking with the right mouse button into an area outside the graphics and select the Marker Mode once again. The check mark will disappear in front of the function. The markers are still shown in the diagram, but they can no longer be moved. The marker operation can easily be disabled by simply pressing the Esc button. NOTE The marker mode has to be enabled for each diagram individually! Shortcuts for enabling/disabling the marker mode: M Enable the marker mode. Esc Disable the marker mode. Two markers are available for each measurement diagram. The point of intersection of the active marker with the y-axis is marked by a small triangle. If several channels are displayed in the diagram, the individual intersections of the marker with the y-axis are marked by triangles at the different y-axis. The marking triangles can be disabled by disabling the Draw Markers at Y Axis function. 74 VTIcoda View www.vxitech.com How to Set Markers Set Marker a by clicking the left mouse button at the desired point of the graph. Set Marker b by clicking the right mouse button at the desired point in the graph. A vertical line appears in the graphics and the related values of the x- and y-axis are displayed to the right of the graphics. The position of the marker will be related to the point of the graph which lies next to the mouse click. The label shows date, time and the measurement value of the diagram point. For the display of the marker position, the graphics is shown in a compressed way. How to Move Markers • • • By clicking and holding a mouse button, the marker can be moved to any point of the trace. marker a is moved using the left mouse button, while marker b is moved by the right. The marker can also be moved using the arrow buttons: Move marker a with the left and right arrow buttons. To move marker b, hold the Shift button and use the left and right arrow buttons. To display the position values of a certain trace point, click on that point on the trace. Leftclicking the mouse positions marker a, while right-clicking positions marker b. How to Delete Markers To delete markers move them outside the graphics area. How to Switch Between the Channels In a diagram showing several channels, it is possible to switch between channels by using the up and down arrow buttons or by clicking the desired y-axis. The number of the active axis will be marked by a rectangle. The enabled markers will be shown on every channel trace. Marker Position Data In a diagram with enabled markers, the time values and measurement values will be displayed to the right of the graphics. When two markers are enabled, the difference values between the marker points will also be displayed. The Draw Marker at Y-Axis function in the context menu enables a small triangle which marks the current y-axis value at the y-axis. VTIcoda View 75 VXI Technology, Inc. Comments within the Diagram FIGURE 4-24: COMMENTS WITHIN THE DIAGRAM Comments can be inserted into a diagram and assigned to a measurement point of a trace. First, draw a line to the point of interest to the area where the comment will be added by holding the Ctrl button and left-clicking to set the starting point of the line. Then, draw a line to the desired comment position, then left-click again. A rectangle with a “?” will appear. Enter the comment into this field using the keyboard. Push the Enter button to confirm the comment and it will be displayed in the field. The comment field and the starting point of the line can be freely positioned using the left mouse button, allowing the comment to be repositioned at any time. NOTE Comments should be attached to active measurement traces. If the measurement traces are rescaled, any comments that are associated with inactive traces will become unattached, making it impossible to determine where the unattached comments belonged. Only comments that are attached to the active measurement traces stay attached to the trace when it is rescaled! To switch between measurement traces, use the up and down arrow keys. The active trace is marked by a rectangle around its y-axis number. Right-clicking a comment field will cause a context menu to open that offers the following options: Modify, Delete, Detach Anchor. • 76 The Modify function opens a dialog window: Modify the comment and click: o Cancel, to return to the previous comment o Apply, to enter the modified comment into the comment field and while keeping the dialog window open. o OK, to enter the modified comment into the comment field and to close the window. VTIcoda View www.vxitech.com • • The Remove function deletes the comment. The Detach Anchor function allows the comment to be assigned to another measurement point on the trace. Both anchor and text can be positioned using the mouse button. The comment text can also be positioned outside the graphics area. Zoom Hold the Shift button and simultaneously drag the cursor to a bottom right position to define the area (rectangle) to zoom into. The area will be shown within the graphics in another color. To abort the process while zooming into the area, drag the mouse to either the upper right or left of the screen until the rectangle disappears. As soon as the zooming area has been defined by releasing the mouse button, the zoomed area will be frozen (Freeze function of the context menu is automatically activated) and enlarged to the size of the diagram. The scaling will be adapted to the values of the zooming area. If needed, it is possible to magnify this area again. Each single zoom process can be reversed by selecting the Undo Zoom function in the context menu. To return the original magnification after several zoom operations, use the Undo All Zooms function in the context menu. The diagram will then readapt the original scaling, but it will stay frozen. Unselect the Freeze function of the context menu to display online data again. Channel Selection In the graphics context menu, select Channel Selection to open the Channel Selection window used to identify the channels that will be displayed. FIGURE 4-25: CHANNEL SELECTION Legend Enable or disable the legend using the Legend function in the context menu click with the right mouse button into an area outside the graphics to open the context menu and select Legend. The legend is a table which displays the measurement values in a certain order. The columns are VTIcoda View 77 VXI Technology, Inc. called: Channel Number, Label, Description, Unit, Minimum, and Maximum (of the y-values displayed). FIGURE 4-26: LEGEND ENABLED The parameters and values of a channel are displayed in one line of the table. The line has the same color as the trace of the channel. Text Field FIGURE 4-27: TEXT FIELD ENABLED It is possible to enable/disable a text field for event descriptions by using the context menu. The text field is inserted to the right of the legend and can be edited using the Modify function of its context menu which appears when the text field is right-clicked. The text field dialog window has two lines for the comment and one line for the date (From). Enter the event description into a comment line and enter the date into the date line. Then click the Apply button to write the event to the text field and to check the comment while the dialog window stays open. Click OK to permanently accept the comment for the text field and to close the dialog window. It is possible to integrate a small company logo in the text field. For this purpose, VTIcoda by default uses the image file logo.bmp which is located in the same directory as the *.exe file. To use an individual logo (max. 482 x 112 pixel) in the text field, save that logo as logo.bmp in the abovementioned directory. Limits For setting limits for the display, select the Limits function in the context menu. Select the desired channel in the selection field and enter the limits that will be displayed for this channel. 78 VTIcoda View www.vxitech.com NOTE This setting only refers to limits in the display - not to warning/abort limits in real-time operation (which are defined in the Alarm tab of VTIcoda Admin (see Alarms in Section 3). Activate the limit by checking the Active field. Enter the lower limit into the field below Lower Limit and the higher limit in the field below Higher Limit. Then click the Apply button to verify the entered limit values. If the values are appropriate, click the OK button. The specified limit lines will now be displayed in the diagram. FIGURE 4-28: LIMITS WINDOW Printing To print a diagram, select the Print Preview function in the context menu, to view the display on screen as it will appear when it prints. FIGURE 4-29: PRINT PREVIEW VTIcoda View 79 VXI Technology, Inc. The preview provides an editable text field to the bottom right. Click with the right mouse button into the text field and the context menu opens offering the Modify function. Select the Modify function and the Text Field dialog window opens which shows two lines any comment may be entered, as well as one line for the date. Click the Apply button to verify whether the entered data are correct, then click the OK button to confirm the entered data. The text field and the legend can be disabled by removing the check mark before Text Field and Legend in the context menu. Click with the right mouse button into an area outside the graphics to open the context menu and select the Print function. The Windows Print window will open, where printing options can be defined before the print preview. The printout can also be saved to a file. The diagram will be saved as an EMF (Enhanced Windows Metafile). This type of file offers the following advantages: • • • it can be imported into all MS Office applications it is compact it offers an identical image of the screen diagram or its printout Print to File The Print to File function in the context menu will create an EMF file where the current graphics will be saved in the directory provided. Freezing a Display If Freeze is selected, the display will not enlarge and the time axis will stop. To reactivate the recording of the current measurement values in a frozen chart, select the Real Time Measurement Values function in the context menu. NOTE 80 To quickly freeze a display, select the chart window and press the Space bar. This will immediately freeze the chart. To reactivate event recording for the current measurement values, select the Real Time Measurement Values function in the context menu. VTIcoda View www.vxitech.com VTIcoda View 81 www.vxitech.com SECTION 5 VTICODA SAMPLE INTRODUCTION As soon as a test run is started in VTIcoda Admin to acquire measurement data, the VTIcoda Sample application is automatically started to make sure all measurement data are correctly stored to hard disk. By default, measurement data are stored in the \data subdirectory of the VTIcoda installation. Each acquired sample is stored in a file named “sample_01_UTC_sampletime.bin“. The measurement data are stored in a VLC media file format. NOTE VTIcoda Sample 1) The VTIcoda automatic data storage process only stores measured data, but NOT any calculated data. Do not delete the any test run where calculated data may be needed later, as the test run configuration is required in order to be able to restore any calculated data. 2) Alternatively, save these data via export to MS Excel. 83 VXI Technology, Inc. 84 VTIcoda Sample www.vxitech.com SECTION 6 VTICODA CHANNEL CALCULATOR INTRODUCTION The VTIcoda Channel Calculator is a useful tool for the calculation of complex measurement tasks. It allows for simple formulas to be easily created and combine based on the so-called “Reverse Polish Notation” (RPN) for the stack-based calculation of formulas. This type of entry logic has been derived from the Polish Notation which was invented by the Polish mathematician Jan Lukasiewicz in the 1920s. The original Polish notation is a compact type of logic not using any brackets. Polish notation is also known as prefix notation which means that the operator is placed in front of the operand. The RPN is based on the principle of arranging formulas in such a way that the values are entered first, and the operators are applied behind the values/operand (also called postfix notation). This simple principle facilitates fast, stack-based processing. It has been widely used by many Hewlett Packard pocket calculators in the 1970s. STARTING THE CHANNEL CALCULATOR To start the Channel Calculator tool, click the on the Channel Calculator ( toolbar. A separate window will pop-up on the screen. VTIcoda Channel Calculator ) button in the 85 VXI Technology, Inc. The Channel Calculator is an independent application so that the Channel Calculator window can always remain open while other measurement and/or analysis tasks are being performed with VTIcoda. OPERATING ELEMENTS The main operating elements to search for, open, and save formulas are arranged in a small toolbar located in the upper section of the window. FIGURE 6-1: CHANNEL CALCULATOR TOOLBAR New formula Creates a new formula in the Channel Calculator First formula Save formula Scrolls to the first formula (in alphabetical order) of the formula list for the selected test run. Scrolls to the previous formula (in alphabetical order) of the formula list for the selected test run. Scrolls to the next formula (in alphabetical order) of the formula list for the selected test run. Scrolls to the last formula (in alphabetical order) of the formula list for the selected test run. Saves the current formula. Delete formula Deletes the current formula. Overview Opens a small window which displays an overview of all existing formulae for the selected test run. Previous formula Next formula Last formula Below the Channel Calculator toolbar several pull-down menus can be found that allows for several options defined. Select testrun Click the black arrow to open a pull-down list displaying all available test runs. Move the cursor to highlight the test run for which a new formula will be created. Select channel group Click the black arrow to open a pull-down list displaying all available channel groups. Move the cursor to highlight the required channel group, or select All groups to allows all channels to be included. 86 Select basic unit Click the black arrow to open a pull-down list displaying all available basic units. Move the cursor to highlight the unit of measure that will be used in the formula. Formula name In the entry field, enter a name that the formula will be filed as. VTIcoda Channel Calculator www.vxitech.com CREATING A NEW FORMULA To create a new formula, e.g. in order to be used by a calculation channel (see Signals in Section 3), proceed as follows: Open and Name New Formula Click the ( ) New Formula button in the Channel Calculator toolbar. The window will now show a blank entry sheet where the new formula can be defined. FIGURE 6-2: STARTING A NEW FORMULA • • • • Select a test run for which the formula will be defined. If desired, select a channel group to filter the amount channels. Select an appropriate basic unit for new formula. Enter a name for the new formula that was created. Once the new formula has been setup, the mathematical steps of the formula can be defined. Each of these steps has an “order number”. The Channel Calculator automatically allocates number 10 to the first step, number 20 to the next step etc. Other order number may be used, however, if desired. VTIcoda Channel Calculator 87 VXI Technology, Inc. Example of Defining a New Formula For example, assume that a calculation channel will be created for Testrun 001 which automatically adds the measurement results (in V) of the channels FCS1, FCS2, and FCS3. This formula will be named Summary channels FCS1+2+3. EXAMPLE FORMULA FOR ADDING UP MEASUREMENT RESULTS • • • • 88 In the first line (order 10), select FCS1 from the Channel pull-down list. In the second line (order 20), select FCS2 from the Channel pull-down list. To add the result of FCS2 to FCS1, select “+” from the Operator/Function pull-down menu. In the third line (order 30), select FCS3 from the Channel pull-down list. To add the result of FCS3 to the sum of FCS1 + FCS2, select “+” from the Operator/Function pull-down menu. In the fourth line (order 40), select + from the Operator/Function pull-down menu. VTIcoda Channel Calculator www.vxitech.com • • • In the fifth line (order 50), select + from the Operator/Function pull-down menu. The new formula is now complete and is documented in the Result line which now reads “Result = FCS1 + FCS2 + FCS3“. ) to save the new formula. Click the Save icon ( If Testrun 1 is opened in the Coda Admin window and the Signals tab is selected, a formula called Summary channels FCS1+2+3 will now be available for any calculation channel. To do so, double-click the relevant field in the column headlined Formula. A pull-down list will open showing all of the available formulae for the test run, including the new formula called Summary channels FCS1+2+3. List of Available Operators When defining new formulae, click the black arrow of the relevant field in the Operator/Function column to open the pull-down list. FIGURE 6-3: OPERATOR/FUNCTION PULL-DOWN LIST One of the following operators can be selected for mathematical operations: • • • • • • • • • • • + * / SIN COS TAN ABS SQR ^2 ^3 VTIcoda Channel Calculator Adds up the relevant operands. Subtracts the relevant operands. Multiplies relevant operands. Divides relevant operands. Determines the sine value of the relevant operand. Determines the cosine value of the relevant operand. Determines the tangent value of the relevant operand. Determines the absolute value of the relevant operand. Determines the square root of the relevant operand. Determines the square value of the relevant operand. Determines the cubic value of the relevant operand. 89 VXI Technology, Inc. 90 VTIcoda Channel Calculator www.vxitech.com SECTION 7 VTICODA LIST CREATOR INTRODUCTION VTIcoda allows for the creation of lists and for database content to be printed, such as hardware configuration, signal configuration, etc. The list creation and printout is realized via an export of database data to Microsoft Excel. OPERATION Click the ( ) icon to export the current test run data to MS Excel. The Excel Export - Field Selection window opens. VTIcoda by default displays all database fields in the Selected Fields part of the window. To restrict the number of exported fields, select the undesired fields. FIGURE 7-1: EXCEL EXPORT FIELD SELECTION To move an individual field from one part of the window to the other, either double click the corresponding field or click and drag the field to the other window. VTIcoda List Creator 91 VXI Technology, Inc. To move several fields together, select multiple fields by clicking and holding the Shift key, then selecting a field above or below the initial field to select a continuous group of fields. Several individual fields can be selected by left-clicking on fields while holding down Ctrl key. The selected fields can then be moved to the other window area by left-clicking the selected area and moving the mouse while holding down the mouse button. The order of the columns can be defined by selecting the entries and pulling them up or down to the desired position within the list. • Once the desired fields have been selected, click the Preview button to display a preview of the table to be exported. FIGURE 7-2: PRINT PREVIEW IN MS EXCEL • Instead of opening the preview window, click Excel Export for direct data export to Excel. The values will be entered into an Excel table and the field names will appear in the column headers. 92 VTIcoda List Creator www.vxitech.com FIGURE 7-3: EXCEL TABLE OF EXPORTED HARDWARE CONFIGURATION DATA If Print Preview function in MS Excel is used, it can be seen that VTIcoda automatically adds a header (VTIcoda test run data) and footer (the date and time the data was exported) to the spreadsheet. VTIcoda List Creator 93 VXI Technology, Inc. FIGURE 7-4: PRINT PREVIEW OF EXCEL LIST Remark on the WHERE and ORDER BY buttons Users who are familiar with SQL database programming may want to define an individual field selection and sorting order using the WHERE and ORDER BY buttons offered in the lower part of the Excel Export - Field selection window. In the entry field behind the WHERE button, enter the WHERE clause without the keyword “WHERE”. Then enter the ORDER BY clause without the keyword “ORDER BY” behind the ORDER BY button, or click one of the buttons to start a wizard which will provide guidance for the entry procedure. Please feel free to contact a local VXI Technology representative for support if required. 94 VTIcoda List Creator www.vxitech.com SECTION 8 VTICODA COLLECT INTRODUCTION The VTIcoda Collect program part provides the possibility to take snapshots of all measurement data or of a filtered group of measurement data in digital form. The user can make up an unlimited number of snapshots per test run. These snapshots can be saved in MS Excel worksheets. Start VTIcoda Collect by clicking the ( the VTIcoda Collect main window. ) icon in the VTIcoda Admin toolbar. This will open FIGURE 8-1: MAIN WINDOW VTICODA COLLECT FUNCTIONS AND OPERATING ELEMENTS First, select the test run which will take the measurements. • Use the Select test run pull-down list to select the required test run. Next, specific channel groups may be selected in the even that all channels will not be needed for the measurement. VTIcoda Collect 95 VXI Technology, Inc. • Use the Select channel group pull-down list to select a channel group, if applicable. Include channels without zero measurement: When this function is used, the system includes all channels of the group which were measured without previous zero calibration. VTIcoda Collect allows for measurements to be taken for either a group of channels or for all available channels. • Click the Take measurement manually button to manually take a measurement. It is also possible with VTIcoda to trigger measurements from an external system. For such cases, the VTIcodaCollect main window indicates the system status in terms of the ability to receive an external trigger signal (Listen Socket LED green) and to acknowledge the receipt of a trigger signal (Send Socket LED green). In case the system is unable to receive and/or acknowledge such trigger signals, a red LED will be displayed. For the evaluation and analysis of measurements, CodaCollect offers an export of measurement data to Microsoft Excel. • • Click the Analyse measurements with Excel button to export the collected measurement values and enter a title for the Excel worksheet. See the following section for more details on how to analyze measurement data. Click Exit if to terminate the VTIcoda Collect application and return to the VTIcoda Admin. EVALUATION OF MEASUREMENT DATA USING MS EXCEL Measurements can be evaluated using Microsoft Excel. Click the Analyze Measurements with Excel button to open Microsoft Excel as well as a window which provides one or more snapshot files for the evaluation can be made. Output of Raw Data The measurement values are entered into the table as raw data. The header for each of the measurements (columns C to J in the picture below) consists of a time and date stamp. FIGURE 8-2: EXCEL TABLE WITH RAW DATA 96 VTIcoda Collect www.vxitech.com The abbreviation #INF shown in lines 19 and 20 indicates that VTIcoda was unable to identify the signal measured on this channel. Several snapshot files can be opened one below the other in the same Excel Table. On the printout, the table header is the one entered into the VTIcoda Collect main window. In the line after: “Title of the Excel Evaluation” the program proposes the header “Snapshot Measurement” together with the current date stamp. The default header can be modified, if needed. VTIcoda Collect 97 VXI Technology, Inc. 98 VTIcoda Collect www.vxitech.com SECTION 9 VTICODA ALARM INTRODUCTION The VTIcoda Alarm program part provides an overview of all active channels and their current state regarding alarm limit violations. The alarm limits have been defined in the test run definition window (see Alarms in Section 3). The different colors indicate different channel states. These states are explained in the legend part at the bottom of the window. There are two different types of VTIcoda Alarm programs. VTIcoda Alarm 99 VXI Technology, Inc. MASTER ALARM The first type of alarm is started (and terminated) automatically by VTIcoda Admin whenever a test run is started. It can therefore be called “master alarm”. FIGURE 9-1: MASTER ALARM VTIcoda Admin passes the active test run name to VTIcoda Alarm - the test run monitored here (as displayed in the header line in the upper screen section, e.g. Testrun 002 in the example shown above) cannot be changed by the user. The Master Alarm program can only be started once and it runs on the same server as VTIcoda Admin. If required, it can be terminated manually, after the user has confirmed that he really wants to stop it. Whenever active, the Master Alarm program writes its messages to a log file. Users are able to display a list with the latest alarm messages by clicking the blue arrow to the right of the table header. 100 VTIcoda Alarm www.vxitech.com REMOTE ALARM The second type of alarm can be started manually from the VTIcoda Admin desktop by clicking the ( ) icon. This can also be done by users on other servers that are connected to the OnlineServer - this is why it can be called Remote Alarm. It is possible to open this application multiple times, and it can be terminated at any time. FIGURE 9-2: REMOTE ALARM The Remote Alarm program does NOT write messages to a log file and users are NOT able to display a list with the latest alarm messages. VTICODA ALARM DISPLAY ELEMENTS The header of the Alarm main screen indicates the current general system status, e.g. “Performing strain measurements”. • • VTIcoda Alarm In the first selection field, select a test run to be monitored from the pull-down list. In the second selection field, select a channel group to be monitored from the pull-down list. 101 VXI Technology, Inc. Below the header and selection fields, a table is found that displays messages that describe the current status of several system categories such as VXI Measurement, Connection Server etc. To view the list, either scroll using the scroll bar or open the list by clicking on the blue arrow next to the table. FIGURE 9-3: LIST DISPLAY OF GENERAL SYSTEM COMPONENT ALARM STATUS The color in which these categories are displayed indicates the current status of each category (e.g. Stopped, Started, Alarm). The lower part of the window provides an overview of the status of each channel monitored in this test run. FIGURE 9-4: CHANNEL ALARM STATUS OVERVIEW • • Move the mouse pointer to any channel to display a tooltip indicating to which group the current channel has been assigned. Click a channel to display in the windows in the lower part of the screen (next to “Time”) information about the lower alarm limit, currently measured value and upper alarm limit. Alarm Status Colors • • • • • • If the upper alarm limit is currently being violated, the channel button turns to red. If the alarm limit violation took place in the past, and the measurement values are currently within the limits, the channel turns to pink. If the lower alarm limit is currently being violated, the channel button turns to yellow. If the alarm limit violation took place in the past, and the measurement values are currently within the limits, the channel button turns to light yellow. All channels of which the alarm limits are controlled, but where no alarm limit violation occurred, are shown as green buttons. Channels with inactive alarm limits are shown as grey buttons. A channel button is clicked, the bottom line displays further information on the channel state as well as the current measurement values of this channel. Next to the channel button lines there is a blue arrow. Click this arrow to switch to an alarm list. The buttons will disappear and a list of all alarm messages that occurred will be shown. Click the arrow button again to return to the channel buttons view. 102 VTIcoda Alarm www.vxitech.com Click the Reset System button to delete the alarms list. Click the Reset Channels button to delete alarms concerning a certain channel. Click the Exit button to leave the program. All messages of the CodaAlarm program are written to a log file. Open this log file by clicking the Open Log file button. See the next chapter for more information about the VTIcoda LogViewer program part. VTIcoda Alarm 103 VXI Technology, Inc. 104 VTIcoda Alarm www.vxitech.com SECTION 10 VTICODA LOGVIEWER INTRODUCTION The LogViewer program part provides access to all system messages that are logged during the data acquisition with VTIcoda. To start the LogViewer: • • either click the Open log file button in the Coda Alarm window ) button in the VTIcoda Admin program. or, click the ( LOGVIEWER WITH REAL-TIME TEST If a VTIcoda test is running when starting the LogViewer, the messages of the current test run will automatically be displayed. Alternatively, the running test can be switched offline for the LogViewer display by selecting the (Offline) item in the combo box in the upper right section of the screen (see screenshot below). FIGURE 10-1: SELECTION OF ONLINE OR OFFLINE TEST VTIcoda Log Viewer 105 VXI Technology, Inc. LOGVIEWER WITH REAL-TIME TEST If no VTIcoda test is running while starting the LogViewer, a stored test run can be selected historical data will appear in the LogViewer. Do this by clicking the Open Log file button at the bottom of the screen and select a stored test run. FIGURE 10-2: LOGVIEWER MAIN WINDOW Each message displayed in this window is marked with a small color field on the left side of the table. Please see the legend in the lower part of the screen to see the meaning of the color codes. FILTERING ALARM MESSAGES Depending on the duration of logging, this file may contain a large number of entries. The message list may also be filtered by the header entries Time, Area, Status, or Group. Simply click the relevant header field (e.g. Time) to display a selection window. 106 VTIcoda Log Viewer www.vxitech.com FIGURE 10-3: FILTERING OF LOG FILE MESSAGES BY TIME The time period for which log file messages will be displayed is selected at this window. Once the time period is specified, click the Time header again to return to the message display mode which now reflects the filtered time period previously defined before. Similarly, click the Area header field to display the relevant filter selection. FIGURE 10-4: FILTERING OF LOG FILE MESSAGES BY AREA From here, the area (category) can be selected that will display log file messages. Deselect the checkboxes that are not required for this message list. For example, to display only messages referring to the VXI System, remove the checkmarks for Chn. Excit. V., Chn. Measure, and System. Then click the Area header again to return to the message display mode which now reflects the selected filter. Similarly, click the Status header field to display the relevant filter selection. FIGURE 10-5: FILTERING OF LOG FILE MESSAGES BY ALARM STATUS VTIcoda Log Viewer 107 VXI Technology, Inc. From here, the alarm status type can be selected for which log file messages will be displayed. Uncheck the checkbox of those status types that are not are not desired for the display. For example, to display only messages categorized as Alarm, remove the checkmarks for OK Message and Status. Then click the Area header again to return to the message display mode that now reflects the selected filter. Similarly, click the Group header field to display the relevant filter selection. FIGURE 10-6: FILTERING OF LOG FILE MESSAGES BY CHANNEL GROUP From here, channel groups can be selected for which log file messages will be displayed. Uncheck the checkbox of those status types that are not wanted in the message list. For example to display only messages categorized as Right Airfoil, remove the checkmarks for FCS, Group X and Left Airfoil. Then click the Group header again to return to the message display mode which now reflects the selected filter. PRINT LOG FILE To create a hardcopy of the alarm messages currently displayed in the LogViewer, click the Print button at the bottom of the screen. A dialog box will appear requesting the selection of an appropriate printer. Having selected the desired printer and, if necessary, configured it, click OK to start the print job. The hardcopy of the log file provides a detailed overview of alarm messages that occurred in the time period indicated in the top right corner of the hardcopy. 108 VTIcoda Log Viewer www.vxitech.com FIGURE 10-7: LOG FILE HARDCOPY To start working with another log file, click the Open log file button and select a different file. VTIcoda Log Viewer 109 VXI Technology, Inc. 110 VTIcoda Log Viewer www.vxitech.com SECTION 11 VTICODA SOFTWARE INFORMATION OVERVIEW OF PROGRAM FILES The VTIcoda software system includes the following executable files which are stored in the \bin subdirectory of the VTIcoda installation: Program File Name Description of Program Group A Main program modules that have to be launched to start the VTIcoda application Core module of the VTIcoda software, used for hardware configuration and calibration, test run definition, test run start/stop, VTIcoda software configuration, database administration (see chapter Program module which is used to create and select the view definitions that VTIcoda uses to display online or historical test run data. Program module which is used to store the measurement data provided from the connected measurement hardware and to make them available to other VTIcoda software modules. VTIcodaAdmin.exe VTIcodaView.exe CodaOnlineServer.exe Group B CodaChannelCalculator.exe CodaListCreator.exe CodaCollect.exe CodaAlarm.exe CodaLogViewer.exe Group C CodaSample.exe CodaSvcLCSSmarTest.exe CodaSvcXXID.exe NOTE NOTE: Please note that as soon as the VTIcoda OnlineServer application is terminated, the storing of measurement data to hard disk also stops. Programs that can be started from the VTIcoda user interface if required Program module which can be used to create and combine formulas for the calculation of complex measurement tasks. Program module which is used to export or print database content such as a selected hardware configuration etc. Program module which can be used to take snapshots of measurement data in digital form. Program module which provides an overview of all active channels and their current status regarding alarm limit violations. Program module which provides access to all system messages that are logged during the data acquisition with VTIcoda. Additional programs that cannot be started from the VTIcoda user interface but which are automatically started by VTIcoda to ensure perfect operation Program module used to automatically store measurement data to hard disk. NOTE: Please note that as soon as the CodaOnlineServer application is terminated, the storing of measurement data to hard disk also stops. Program module used to acquire data from the LCS hardware system. Program module used to acquire data from the VXI hardware system. Do not change any names of the default files and directories described in this section as this may corrupt the VTIcoda system operation! VTIcoda Software Information 111 VXI Technology, Inc. Location of Program Files The following program files must be located on the SAME server to ensure proper operation: • • • • • • CodaAdmin.exe CodaChannelCalcuator.exe CodaCollect.exe CodaLogViewer.exe CodaSample.exe CodaOnlineServer.exe The following program files can be located on any server which is connected to the CodaOnlineServer application: • • CodaView.exe CodaAlarm.exe Acquisition software: • • codaSvcLCSSmarTestD.exe (can be installed on any server) codaSvcXXID.exe (must be installed on the server which is connected to the VXI measurement hardware using a Firewire interface.) Please note that the Windows hosts file must be reconfigured for every server on which the above files are stored (for all default Windows installations, the hosts file can be found at C:\WINDOWS\system32\drivers\etc\hosts). The following entries may have to be modified (the IP address used below is only an example and must be changed to reflect the IP address in the system running VTIcoda): 1.0.1.80 CodaXXI #(server for VXI data acquisition) 1.0.1.80 CodaLST # (server for LCS data acquisition) 1.0.1.80 CodaSNAPSHOT #(server with VTIcoda) 1.0.1.80 CodaONLINESERVER #(server with CodaOnlineServer) 1.200.200.220 CodaLCSSMARTEST #(server connected to LCS software) STORAGE OF DATA As soon as a test run is started to acquire measurement data using VTIcoda, the CodaSample application is automatically started to make sure all measurement data are correctly stored to hard disk. By default, measurement data are stored in the \data subdirectory of the VTIcoda installation. Each acquired sample is stored in a file named “sample_01_UTC_sampletime.bin. The measurement data are stored in a VLC media file format. NOTES 112 1) As soon as the VTIcoda OnlineServer application is terminated, the storing of measurement data to hard disk also stops. In case this should happen, re-start the VTIcoda system to make sure the OnlineServer application is active. 2) The VTIcoda automatic data storage process only stores measured data, but NOT any calculated data. If calculated data will be required later, do not delete the corresponding test run, as the test run configuration is required in order to restore date of this type. VTIcoda Software Information www.vxitech.com SOFTWARE CONFIGURATION The following section provides an overview of registry entries related to VTIcoda. CodaAdmin [HKEY_LOCAL_MACHINE\SOFTWARE\m+p\VTIcoda] "CodaSamplePath"="C:\\usr\\coda\\bin\\CodaSample.exe" Path to CodaSample program "CodaAlarmPath"="C:\\usr\\coda\\bin\\CodaAlarm.exe" Path to CodaAlarm program "CodaLogViewerPath"="C:\\usr\\coda\\bin\\CodaLogViewer.exe" Path to CodaLogViewer program "CodaCollectPath"="C:\\usr\\coda\\bin\\CodaCollect.exe" Path to CodaCollect program "CodaChannelCalculatorPath"="C:\\usr\\coda\\bin\\CodaChannelCalculator.exe" Path to CodaChannelCalculator program "CodaLanguage"="ENGLISH" . Language setting (only "ENGLISH" available) CodaView [HKEY_LOCAL_MACHINE\SOFTWARE\m+p\VTIcoda] "Path"="C:\\usr\\CODA\\" Main path to VTIcoda program directory "CodaDataServer"="1.0.1.80" IP address of the computer running CodaOnlineServer "CodaDataRoot"="c:\ \" Default path for replay data "CodaDirTempfiles"="D:\\data\\my\\codaviewtemp" Path for temporarily stored local replay data "TimeLength"=dword:000002d0 .Maximum duration (in seconds) in CodaView diagram. OnlineServer "DataBufferOnlineServer"=dword:00001a90 Number of values per channel in shared memory of OnlineServer CodaCollect HKEY_LOCAL_MACHINE\SOFTWARE\m+p\VTIcoda\CodaCollect] "SendAddress"="CodaLST" Name of PC to which CodaCollect sends messages after receiving snapshot triggers and executing the measurement (if defined in C:\WINDOWS\system32\drivers\etc\hosts, otherwise IP address) [HKEY_LOCAL_MACHINE\SOFTWARE\m+p\VTIcoda\CodaCollect\ExcelWorkbook] "ExcelWorkbook_Snapshots"="C:\\VTIcoda\\Data\\Snapshots" Default path to save snapshot files (used if the path specified in the database is missing or not found) "ExcelWorkbook_Excel"="C:\\Programs\\Microsoft Office\\OFFICE11\\Excel.exe" Path of MS Excel application CodaAlarm [HKEY_LOCAL_MACHINE\SOFTWARE\m+p\VTIcoda\Alarm] "CodaDataServer"="1.1.1.1" IP address of the PC running CodaOnlineServer "LogViewPath"="C:\\VTIcoda\\Bin\\CodaLogViewer.exe" Path of LogViewer VTIcoda Software Information 113 VXI Technology, Inc. 114 VTIcoda Software Information www.vxitech.com INDEX A alarm limit.......................................................................102 alarm limits .......................................................................49 Alarm status colors .........................................................102 alarms ...............................................................................43 arrangement of channel diagrams ...............................64, 69 scaling...............................................................................73 C calculation channel .....................................................22, 89 calculation channel (for strain gage measurements) .........22 calculation channels..........................................................47 Change View Definition .............................................23, 60 channel display .................................................................72 Choose Data Source..........................................................68 CodaAlarm......................................................................111 CodaCollect ....................................................................111 CodaLogViewer..............................................................111 CodaOnlineServer...........................................................111 CodaSample....................................................................111 color settings.....................................................................71 comments..........................................................................76 context menu.........................................................29, 36, 68 graphics display ...........................................................70 Copy View Definition.......................................................66 L label field.......................................................................... 79 lead wire resistance value................................................. 51 legend............................................................................... 78 limit .................................................................................. 79 Log Viewer ................................................................ 9, 105 logfile ............................................................................. 105 login ................................................................................. 19 M marker .............................................................................. 75 marker position data ......................................................... 76 master reset ...................................................................... 41 measurement channel ....................................................... 22 measurement range........................................................... 46 menu bar............................................................... 28, 30, 56 minimum/maximum change............................................. 58 move markers ................................................................... 76 multiple processes ............................................................ 53 O Open logfile.................................................................... 109 Oracle database ................................................................ 57 order number .................................................................... 88 D P data source ........................................................................57 define new test run............................................................42 delete markers...................................................................76 delete test run....................................................................42 diagram type .....................................................................64 digital output channel........................................................50 password .......................................................................... 34 change password ......................................................... 31 Poisson ratio..................................................................... 37 printout............................................................................. 80 R excitation voltage unstrained ............................................51 replay mode...................................................................... 73 replay speed...................................................................... 73 Reverse Polish Notation ................................................... 85 F S filter logfile .....................................................................106 filtering function ...............................................................45 sample rate ....................................................................... 46 separate ............................................................................ 71 set markers ....................................................................... 75 shunt calibration ............................................................... 51 sorting order ..................................................................... 94 Start/Stop Test Run .......................................................... 40 status bar .................................................................... 32, 58 status information............................................................. 58 Storage of Data............................................................... 112 strain gage ........................................................................ 50 Strain Gage Channels ....................................................... 22 strain gage measurements................................................. 22 Strain Prediction............................................................... 67 support resources................................................................ 7 E G gage factor ........................................................................51 graphics display ................................................................69 H Hardware Detection ..........................................................32 hardware settings ..............................................................43 Hardware Status................................................................17 hysteresis, alarm ...............................................................49 VTIcoda Software Information 115 VXI Technology, Inc. T task bar..............................................................................58 temperature balancing.......................................................51 temperature channel..........................................................48 terminate VTIcoda Admin ................................................53 test run status display........................................................41 tool bar............................................................28, 30, 32, 56 transducer .........................................................................47 transducer ID ....................................................................48 transducer option ..............................................................48 tree ....................................................................................28 trigger measurements........................................................96 U user management ..............................................................34 user privileges...................................................................34 user-defined resistor..........................................................48 V View Definition ..........................................................23, 60 VTIcoda Channel Calculator ............................................85 VTIcoda Sample ...............................................................83 Y Young’ s modulus.............................................................37 Z zero measurement .................................................41, 51, 96 zoom .................................................................................77 116 VTIcoda Index