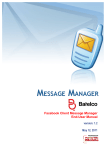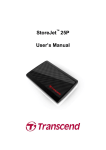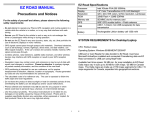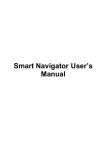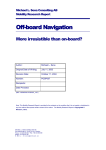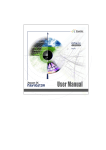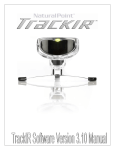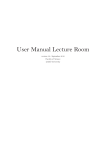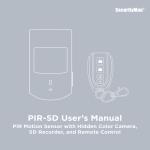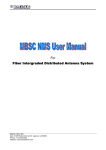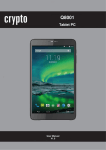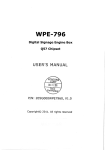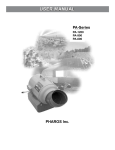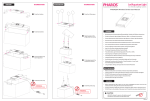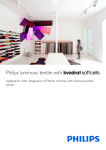Download Follow Me User`s Manual
Transcript
Follow Me User’s Manual SYSTEM REQUIREMENTS AND TERMS USED IN THE MANUAL Windows® Mobile-based device - Pharos Traveler GPS devices, Pocket PCs, and Pocket PC Phones. Windows CE device – Pharos Drive GPS devices Pocket PC Requirements Operating System: Windows Mobile 5 or higher Memory: 5-MB Program (memory cards are suggested for map storage) Compact Flash card or SD/MMC card memory: 64 MB minimum Desktop/Laptop Requirements CPU: Pentium class Operating System: Windows 2000/XP or higher. USB port or Card Reader for data transfers to Windows Mobile-based devices: Microsoft ActiveSync must be installed and connected if transferring data via connection from the device to USB port if you are using Windows XP. Available hard drive space: 64-MB minimum for map installation. 2 !! IMPORTANT !! Register your Pharos Smart Navigator Software NOW at: https://www.pharosgps.com/regproduct/ As a Pharos Registered Customer, you are eligible to download updated maps and software and participate in any future programs or services that Pharos may announce. Discounted fees and/ or additional charges may apply. Registration is easy, and Pharos never sells or releases user information to any outside entities. 3 Precautions and Notices Do not attempt to operate the controls on a Pharos GPS system in a vehicle while in motion or in any way that interferes with safe driving. Secure your device to the vehicle in such a way as to not endanger the driver or passengers while driving or during operation. Do not place your device in any area of the vehicle where the use of electronic displays is prohibited in motor vehicles. GPS signals cannot pass through opaque solid materials. Obstacles, such as tall buildings, tunnels, highways, dense trees, and bad weather can effect signal reception. If window tint contains metallic material, GPS signal may be poor. Cordless phones, radar detectors, satellite radio receivers, and other wireless devices may interfere with GPS reception or result in poor GPS reception quality. Navigation maps may contain errors and omissions or may be out-ofdate with recent road changes or conditions. On the rare instance where an address or section is missing from our maps, please contact us as soon as possible to ensure that we keep our maps up-to-date with the least amount of errors as possible. Please be attentive to roadway signage, all posted roadway information, and the condition of the road itself. Calculated routes are reference only. Users must obey traffic signs and local regulations. GPS positioning is intended for use as a reference, not precise measurement of direction, distance, or topography. Routes in Smart Navigator are recommendations only. Do not leave the product in direct sunlight or heat for extended periods of time. Overheating the battery can be dangerous and/or cause malfunctions. Pharos software and hardware may not be used for any purpose in which failure could lead to personal injury, physical, or environmental damage. 4 Notice We constantly improve Follow Me service. As a result, this manual may not match exactly what you see or experience on the service web portal or client devices. Please visit http:// followme.pharosgps.com for the latest development and updates. Pharos Follow Me Service The Pharos Follow Me service makes it easy for your family, group, or fellow company members to see exactly where each of the other members are in real time. By using Follow Me you can insure that people don’t get lost, you can help your friends find that hard to locate parking space, or you can make sure that customers are quickly served by sending the closest driver to the next pickup location. An Introduction to Follow Me Follow Me uses a combination of several capabilities to help you stay in touch. First, of course, is your Pharos GPS device which precisely determines your location. Next there is the wireless connection to the Internet which enables you to both send and receive information. Finally, there is the Pharos Follow Me Web portal that tracks and distributes the information among you and your friends. Each of these pieces is a vital part of the process so we’ll begin by having a closer look at them. 5 Getting GPS Location Information Your Pharos GPS navigation device includes a powerful GPS receiver which can pinpoint your location with considerable accuracy. The Smart Navigator software application on your device uses this information to display your position on a map so you can always see exactly where you are. GPS receivers get their information from the series of GPS satellites that orbit the Earth. This information is received from the satellites, but no information is sent back from your device. This means that no one can track your location—you aren’t sending out your location simply because you have a GPS receiver. Sending Your Location Information If you want someone to know where you are, you need to provide your location information to them. Until now, it was difficult to provide that information when you were on the go. Your Pharos Traveler Series Smart Phone (Traveler 117, 127, 137, 619, or Phone 600) can not only receive GPS location information, but it can also use the GPRS/EDGE data network to send that information. This makes your Smart Phone the perfect tool for communicating your present location with one or more other people in real time. Note: The Follow Me service can also be used with the Pharos Traveler GPS 525 if you have a Bluetooth-enabled cell phone that you use to connect to the Internet. In some areas it may also be possible to use a Wi-Fi connection to send and receive location information. 6 Connecting It All Even if you have a GPS receiver and a mobile phone, sharing your location information in real time isn’t easy without using a service like Follow Me. The Follow Me service gathers the location information from each of your friends and places a mark on the map to show exactly where each person is so you can see those locations at a glance. The following illustration shows an example where the locations of two Follow Me friends, Bart and Lisa, appear on Follow Me web portal. In this case we’re looking at the information you might see on your desktop computer, but as you will see later, Follow Me information is also available on your mobile screen. Figure 1. Tracking friends using Follow Me web portal 7 Getting Started with Follow Me Follow Me is easy to use, so let’s see just what you need to know to get going. Understanding Follow Me Friends and Groups Similar to popular social network sites, such as Facebook, MySpace, etc., in Follow Me you can have multiple friends. Some of your friends can view your trips and some can’t. Conversely, you can view some of their trips but not others’. This all depends on individual person’s privacy setting and his or her privileges in the system. Follow Me categorizes persons by their privileges in the system. There are three categories, Supervisors, Members, and Observers. Often times, they will be collectively called Friends. Persons become Follow Me friends through mutual invitations, or by designation of their supervisor. Group Supervisor When you first sign up / subscribe the Follow Me service, you are the supervisor of your own group. As a supervisor you have the highest privileges, such as • You can add / remove up to 4 members (see below for definition) to / from your group. • You can edit your group profile. • You can invite/accept unlimited number of friends. 8 • You can send your GPS location to Follow Me server via Pharos Smart Navigator so that your friends can view your trip. • If they allow you, you can view your friends’ trips on Menu Displays buttons that enable you to set various options, view GPS info, and use the SmartNav online services. Orientation Switches between portrait and landscape views Go Displays on-screen Buttons that allow you to search for an address or other point of interest. both the web portal and a client device. • You can assign a member of your group as the supervisor. However, by doing so you will loss some of the privileges you had as the supervisor, as each group can only have one supervisor at any given time. • For paid Follow Me service, you are the responsible one for the group account balance. (Note: Follow Me is currently offered as a free service for all Smart 9 Navigator users. But this may be changed in the future.) Map Screen (2D) Map Screen (3D) SmartNav Screen View Screen Go Screen Route Screen Group Members A Follow Me Group is the same concept as a “Family Plan” offered by a wireless carrier. The person with the primary 10 line is the GPS Screen Tools Screen supervisor, and the persons with additional lines are the members. In Follow Me, each group can have maximum 5 members, including the supervisor (i.e. the supervisor is also a member). By default, members, once added by the supervisor to the group, are friends to each other, and they can view each other’s trips. They don’t need invitations to do so. A member can control whether he wants other members in the group to view his trips or not, but he can not remove them from his friend list. As a member, you have these privileges: • You can invite/accept unlimited number of friends. • You can send your GPS location to Follow Me server via Pharos Smart Navigator so that your friends can view your trip. • If they allow you, you can view your friends’ trips on both the web portal and a client device. 11 Observers Observers do not belong to any group. They have the least privileges. They can not send their GPS locations to the Follow Me server and thus can not be tracked by anyone. As an observer the only thing you can do is to view other persons’ trips on the web portal - once you become their friends. To become someone’s friends, you have to receive an invitation from that person and then accept the invitation. Setting Up a Follow Me Account A Follow Me account is integrated with Pharos shopping site account. So, if you have shopped anything on Pharos shopping site, you already have a Follow Me account. All you need to do is to activate it. If you don’t have a Pharos shopping/Follow Me account yet, you need to create one as follows: 1. Go to www.pharosgps.com 2. Click the Register button at the top-right corner. 3. Fill out the registration form, and submit it. Note: In the registration form we don’t ask you to register any Pharos device or product, but if you don’t have Pharos Smart Navigator software, you can’t really use Follow Me service. Now that you already have the account, follow these simple steps to activate it: 1. Go to www.pharosgps.com 2. Click Login button at the top-right corner 12 3. Type in your user name and password and click the Login button on the form. 4. On My Account Center page, click “Go to Follow Me web portal” link. Now your Follow Me account should be activated, and you are taken to the web portal’s home page. Logging in to Follow Me Web Portal There are actually two ways to log in Follow Me web portal. The first way has been mentioned in the last section. The second way is as follows: 1. Go to http://followme.pharosgps.com (see Figure 2) 2. Enter your user name (i.e. your email address) and password and click Login button. Note: If you are a group supervisor, you can use either way to log in the web portal. But if you are a member or an observer, the second way is the only way you should use to log in Follow Me web portal. Tip: If you want to be logged in automatically in the future, make sure the “Remember me on this computer” box is checked. After you click Login, you’ll see a screen similar to Figure 3 (with your information, of course). Members and observers will see a slightly different menu items that only include the ones they are allowed to use. 13 Figure 2. Follow Me web portal login page Figure 3. Follow Me web portal home page 14 Adding Members If you are a supervisor, you will want to begin by adding group members. To add a member, follow these steps: 1. Click My Group -> Add Member 2. In the Add Member form (see Figure 4), fill in the person’s name and email address 3. Click Add button. After you click the Add button, the new member is added to your group. In addition, he will be sent an e-mail that includes a randomly-generated password, so make sure you have entered the e-mail address correctly. Tip: You can add several members at once by clicking MyGroup -> Add in Batch Figure 4. Add a member 15 Inviting Friends To have people other than your group members to view your trips, you need to invite them as your friends. This is done by clicking My Friends - > Invite Friends, and then providing one or more email addresses of your friends. When they receive your email invitation, they need to log in the web portal, and accept your invitation. They can do so by clicking My Friends -> Accept Invitations. If they don’t have an account yet, they need to follow the instructions on the email to create an observer account first. Currently, the invitation only goes one way. I.e. if A invites B and B accepts it, then B can view A’s trips, but A can’t view B’s trips. In order for A to view B’s trips, B has to invite A and A has to accept it. Viewing Friends’ Trips Once you have some friends in your friend list, you can view their trips. You can do so on your mobile device or on your desktop through the web portal—depending on your needs. You could, for example, use the web portal to track the current locations of your team in order to send the nearest driver to pick up a package that needed rush delivery. Or, you might use the mobile tracking feature to keep track of family members during an outing at a large amusement park. The tracking method you choose determines the steps you need to take to begin the tracking. In the following sections you see how to begin tracking using the web portal or your mobile device. 16 Tracking via the Web Portal Follow these steps to view friends’ locations on the web portal: 1. Log in Follow Me web portal 2. Click My Friends -> View on Virtual Earth. Figure 5 shows what it may look like. Figure 5. Tracking friends on Follow Me web portal There are several features about this interface: • The right-side map is Microsoft Virtual Earth. So you have all the Virtual Earth built-in features at your disposal. You can zoom, pan and resize the map any way you want. You can toggle the map style between road map and aerial imagery, etc. 17 • Your friends’ locations are marked by their personalized icons so you can easily identify them. • Pointing your mouse at a friend’s icon will show detailed info about his current location. • Your friends locations will be updated at the interval specified in the Update Interval field in the left-side control panel. The simulated LED actually blinks when an update is made. You can choose manual update from the Update Interval dropdown box. In this case, the locations update only when you press the update button . • As your friends locations change, some of them will eventually move out of current map view, unless you choose the “All in view, auto adjust” option in the control panel. With this option the interface will automatically adjust the map view to make sure all your selected friends are always visible. If you choose another option, “Manual adjust”, then it becomes your job to make your friends in view. You can zoom and pan the map any way you want without the interference of the interface. • All your friends who allow you to view their trips are listed in the control panel. You can choose, within 18 this list, who you want to track (show on the map) in particular. This feature is useful if your friends are in different areas and you only want to concentrate on friends in one particular area. In this case, you just select the ones you are interested in and deselect the rest. There are situations where the friends you are interested in are far apart. If you use above interface to show all of them in one map, the map has to zoom far out and thus you won’t see any detailed location information, such as what streets or even what cities they are in. To solve this dilemma, Follow Me provides the individual tracking interface, where each friend is displayed in a separate browser window with a different map view. To use individual tracking interface, follow these steps: 1. Log in Follow Me web portal 2. Click My Friends and make sure the dropdown box shows “Friends I can view” (see Figure 6) 3. From your friend list, locate a friend of interest and click the corresponding “View on VE” link in the Actions column. Repeat this step for all other friends of interest. Each time you click the link, a new browser window is launched. 19 4. Adjust each browser window’s size and location on the screen, if you so desire. 5. Adjust each map’s zoom level and update interval, if you so desire. Figure 7 shows two browser windows for two friends. Their map views and update intervals can be adjusted independently. 20 Tip: You can launch the individual tracking interface from the group tracking interface. In the group tracking interface (Figure 5), point your mouse to a friend of interest and click the link “Track friendname” in the infobox. Figure 6. Friend list 21 Figure 7. Individual tracking interface Tracking via Mobile Device You can use Follow Me service on your GPS enabled mobile device if it has Pharos Smart Navigator software. Follow Me is an intergraded feature of Smart Navigator. Smart Navigator can send your GPS location to Follow Me web portal for your friends to view, and at the same time you can view your friends’ locations on your mobile device. In this scenario, Smart Navigator uses its own map, instead of Virtual Earth. Logging In Follow Me To use Follow Me on your mobile device, you need to log in first. Here is how: 1. Launch Smart Navigator 2. Make sure GPS is on and locked to signal 22 3. Tap Menu -> SmartNav -> User ID (see Figure 8) 4. Enter User ID (your email) and tap Next (see Figure 9) 5. Enter your password and tap Next 23 Figure 8. Menu -> SmartNav -> User ID Figure 9. Type in User ID and Password Note: The login info is also used to verify you for other smart services offered by Pharos, such as maps-on-demand, smart traffic, smart finder, etc. 24 Enable Tracking For your privacy Smart Navigator will not automatically send your GPS location to Follow Me server. You have to explicitly enable the feature each time the program is started. To allow Smart Navigator to send your GPS location to the server and receive your friends’ locations from the server, do this: 1. Tap Menu -> SmartNav -> Follow Me (see Figure 10) 2. Make sure the “On” menu item is checked. If not, tap it. 3. If currently some of your friends are online – they are actively sending their locations to Follow Me server, you should see a list of their names, each with a car icon of a unique color (see Figure 11) 4. Select those you are interested in from the list, and tap OK 25 Figure 10. Tap Menu -> SmartNav -> Follow Me 26 Figure 11. List of friend names and icons Note: You mobile device will beep each time it sends location information to the Follow Me server. You can change the tracking interval on the Smart Navigator Options screen. Smart Navigator allows you to track maximum 5 friends at the same time. The list of your friends online is dynamic. It changes when they stop/start sending their locations to the server, or when 27 they change their privacy settings through the web portal. So to get a new list of friends online at any time, tap Manu -> SmartNav ->Follow Me -> Refresh Friend List (see Figure 12). Figure 12. Manu -> SmartNav ->Follow Me -> Refresh Friend List 28 Viewing Friend Locations To view a friend’s location, do this: 1. Tap Manu -> SmartNav ->Follow Me -> View Friends (see Figure 13) 2. Select the friend you want to view, and tap Next (see Figure 14) 3. The friend’s icon will show up on the map. Note your friend is represented by a small car icon on the map, and yourself is always represented by a red arrow with a circle (see Figure 15). 4. Repeat steps 1 – 3 to switch from one friend to another. 29 Figure 13. Manu -> SmartNav ->Follow Me -> View Friends 30 Figure 14. Select a friend to view 31 Figure 15. You and your friend Note: The Follow Me service functions by sending location information to the Follow Me server at regular intervals. This requires a live data connection either through your cellular service provider or through an active Wi-Fi connection. Therefore you may not be able to track people in areas where cellular service or Wi-Fi connections are not available. 32