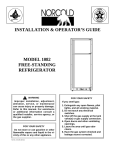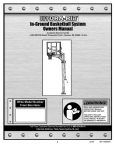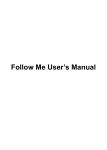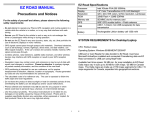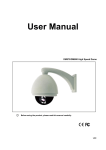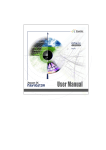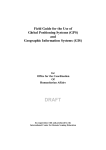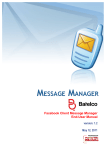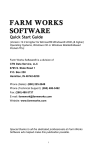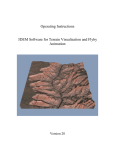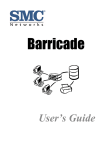Download Smart Navigator User Manual
Transcript
Smart Navigator User’s Manual SYSTEM REQUIREMENTS AND TERMS USED IN THE MANUAL Windows® Mobile-based device - Pharos Traveler GPS devices, Pocket PCs, and Pocket PC Phones. Windows CE device – Pharos Drive GPS devices Pocket PC Requirements Operating System: Windows Mobile 5 or higher Memory: 5-MB Program (memory cards are suggested for map storage) Compact Flash card or SD/MMC card memory: 64 MB minimum Desktop/Laptop Requirements CPU: Pentium class Operating System: Windows 2000/XP or higher. USB port or Card Reader for data transfers to Windows Mobile-based devices: Microsoft ActiveSync must be installed and connected if transferring data via connection from the device to USB port if you are using Windows XP . A vailable hard drive space: 64-MB minimum for map installation. 2 TABLE OF CONTENTS PG System Requirements and Terms Used 2 Table of Contents 3 Precautions and Notices 6 1.0 Introduction to Pharos GPS Software and Hardware 7 2.0 Summary of Features 9 3.0 Smart Navigator Terms and Abbreviations 10 4.0 On-screen Features 4.1 Map Screen Buttons 4.2 Go Buttons 4.3 Menu Buttons 4.4 SmartNav Buttons 4.5 View Buttons 4.6 Route Buttons 4.7 GPS Buttons 4.8 Tools Buttons 11 11 13 14 15 16 17 18 19 5.0 General Features of Smart Navigator 5.1 Anatomy of the Navigation Screen 5.2 Opening and Viewing a Map 5.3 Satellite and Compass Information Screens 5.4 User Interface Options 5.5 Display Options 5.6 Zooming (In/Out) Capabilities 5.7 SmartNav Services 22 22 23 24 25 26 29 30 6.0 Using Features in Smart Navigator 6.1 Creating a Route 6.2 Adding Multi-Stops to a Route 6.3 Using the Point of Interest Search 32 32 40 42 3 6.4 Saving Position as a Favorite, Contact, or Home 6.5 Using Trip Trace 6.6 Deleting Favorites 44 46 56 Smart Navigator Services 7.1 Register & Subscribe 7.2 Smart Login 7.3 Using Real-time Traffic, POI Finder, and Maps on Demand 7.4 Using Follow Me 48 48 50 8.0 GPS Receiver Setup and Configuration 8.1 Configuring GPS in Smart Navigator 8.2 Installing Pharos GPS Hardware 83 83 85 9.0 Troubleshooting 89 10.0 Contact Us at Pharos 90 11.0 SOFTWARE LICENSE AGREEMENT 91 7.0 4 52 59 !! IMPORTANT !! Register your Pharos Smart Navigator Software NOW at: https://www.pharosgps.com/regproduct/ As a Pharos Registered Customer, you are eligible to download updated maps and software and participate in any future programs or services that Pharos may announce. Discounted fees and/or additional charges may apply. Registration is easy, and Pharos never sells or releases user information to any outside entities. 5 Precautions and Notices Ø Do not attempt to operate the controls on a Pharos GPS system in a vehicle while in motion or in any way that interferes with safe driving. Ø Secure your device to the vehicle in such a way as to not endanger the driver or passengers while driving or during operation. Do not place your device in any area of the vehicle where the use of electronic displays is prohibited in motor vehicles. GPS signals cannot pass through opaque solid materials. Obstacles , such as tall buildings, tunnels, highways, dense trees, and bad weather can effect signal reception. If window tint contains metallic material, GPS signal may be poor. Cordless phones, radar detectors, satellite radio receivers, and other wireless devices may interfere with GPS reception or result in poor GPS reception quality. Ø Ø Ø Ø Ø Navigation maps may contain errors and omissions or may be out-ofdate with recent road changes or conditions. On the rare instance where an address or section is missing from our maps, please contact us as soon as possible to ensure that we keep our maps up-to-date with the least amount of errors as possible. Please be attentive to roadway signage, all posted roadway information, and the condition of the road itself. Calculated routes are reference only. Users must obey traffic signs and local regulations. GPS positioning is intended for use as a reference, not precise measurement of direction, distance, or topography. Routes in Smart Navigator are recommendations only. Do not leave the product in direct sunlight or heat for extended periods of time. Overheating the battery can be dangerous and/or cause malfunctions. Pharos software and hardware may not be used for any purpose in which failure could lead to personal injury, physical, or environmental damage. 6 1.0 Introduction to Pharos GPS Software and Hardware Thank you for choosing Pharos GPS products. These awardwinning mobility tools will help you travel in a more efficient, organized and informed manner. This introduction should be used as a reference when getting started with our system. While you may not need to use all the steps in the introduction regularly, being familiar with these features will make usage easier. Ø Make sure Microsoft ActiveSync is installed on your desktop/ laptop computer if you are using Windows Mobile-based devices (Windows Vista does not require ActiveSync) Ø Before installing Smart Navigator on your Windows Mobilebased devices (Section 2), make sure ActiveSync on your desktop shows “Connected” Ø Know both your departure location and your destination to determine which maps you need Ø To prevent many new-user issues, read the Owner’s Manual that came with your device Use this product prudently. The product manufacturer is not liable for any damages or lost profits caused by misuse of the product. Pharos and its suppliers specifically disclaim any warranties, either expressed or implied, for their products’ fitness for use in any highrisk activity Our new Traveler series implement the most advanced assist GPS technology to refine GPS capability. After the first position fix, subsequent fixes become much faster. In fact, the Traveler series have the some of the best GPS performance of Smartphones available in the market. 7 2.0 Summary of Features NMEA-0183 compliant Detailed street level data, with up to 10 maps opened Automatically opens the map for your current location when a GPS lock is acquired Screen View supports landscape as well as portrait options Reference by address, intersection, POI, longitude/latitude or Outlook Contacts Routing from one Point of Reference to another, with up to 10 intermittent “Multi-Stops” in a single Route Easy to use Points of Interest categories such as Cash, Fuel, Food, Hotel, etc. Text directions, Visual driving directions, and Voice guidance Tap a street on the map to show street information Zoom in and zoom out with stylus Favorites stored on Pocket PC independent of Contacts GPS status indicator with on-screen strength indicator Real-time simulation of Route with GPS Powered Off Two views (one 2D overhead, one 3D Birds -Eye), with night-view map display option A hybrid navigation system and the map can either reside on the device or on a server. The advantage is that one does not rely on wireless connection to recalculate a route. The freedom of getting an area map based on a specific location or a corridor map based on the route between origin and destination (much less data size thus less downloading time). 8 When navigating with the Pharos GPS Receiver you will find: o Four routing methods: Fastes t, Shortest, No Highway , Avoid Toll Roads o Street name of the next turn at the top of screen o Displays the distance and direction of the next turn and distance to final Destination o Screen display options: Map, Arrow, and Text o Audible Voice-prompt Route guidance o Auto zoom-in and out before and after change in trajectory o GPS Receiver position is always Point of Origin when GPS is enabled o An Auto Re-Route option and one-touch Re-Route button o Moving map while navigating with the GPS Receiver o Selectable “North Up” or “Heading Up” for map display Smart Nav Services o 4 Internet-based services with subscription o Real-time Traffic shows traffic speed and/or incident data based on your city (where available) o POI Finder provides Points of Interest such as businesses, fire departments, Wi-Fi Hotspots, FedEx Kinko’s, and more o Maps on Demand lets you load a map over the Internet without using a CD o Follow Me allows you to see where other Members of your group are on the road, or for a Member to view a driver on the road o Access each of these services wirelessly using built-in Wi-Fi, GPRS, or other data connection at any Wi-Fi hotspot 9 3.0 Smart Navigator Terms and Abbreviations Action Button Pressing the center of the Directional Pad located on the Windows Mobile-based device allows you to automatically recalculate a Route from your current location once you have driven off-Route. My Places Saved locations s tored on your device as Favorites, Recent Destinations, or Outlook Contacts for use as Point of References (POR). Intersection Intersection of roadways. MapFinder Utility used to automate the transferring of maps to your device. Microsoft ActiveSync Developed by Microsoft. Use with a Windows Mobile-based device and your desktop computer to install/manage maps. This software can be downloaded from: www.microsoft.com/windowsmobile Multi-Stop Add up to 10 stops to a route between Origin & Destination. Point of Interest (POI) Common points of interest, which can be used as “PORs”, are listed in the following categories: Cash, Fuel, Food, and Hotel. City Centers, Shopping Centers, Airports, and other public landmarks are also available. Point of Reference (POR) Any item used to define a specific point or coordinate used in navigation (e.g. Origin, Destination, Point of Interest (POI), Address, etc.). A POR may also be set by double-tapping on the map. 10 4.0 On-screen Features 4.1 Map Screen Buttons Menu Orientation Go Displays buttons that enable you to set various options, view GPS info, and use the SmartNav online services. Switches between portrait and landscape views Displays on-screen Buttons that allow you to search for an address or other point of interest. 11 Map Screen (2D) Map Screen (3D) SmartNav Screen View Screen 12 Go Screen Route Screen GPS Screen Tools Screen 4.2 Go Buttons Address – Enter specific address as a Destination. Point of Interest – Search for specific POI’s near your current location (or the center of the screen) within a given set of parameters. My Places – Accesses pre-designated Favorites, Recent Destinations, and Pocket Outlook Contacts database to set a Destination. Home – Routes you to the Favorite pre-designated as Home. If you have not already set your Home location, this allows you to do so. Traffic – Gives you access to SmartNav traffic information service. (Registration required) 13 Map – Returns you to the map screen. This applies to all screens in which this button appears. 4.3 Menu Buttons SmartNav – Accesses Smart Navigator Services. For more information see Section 4.6 Smart Navigator. Requires Internet access and paid subscription from Pharos: www.pharosgps.com. Note: Applies only if using Windows Mobile-based devices. View – View Text Directions, Full Route, Destination, Origin, set 2D or 3D display, Real-time Traffic, Places Found from POI Finder, Favorites, Friends, and a saved Trip Trace. You can also clear the route from the screen. Note: Some features are only available if they have been activated on the map, such as Real-time Traffic and POIs Found, or have been previously saved such as Trip Trace and Favorites. Route – Create a new route, clear the current route, choose the route type, and specify automatic rerouting if you get off course. GPS – Turn the GPS on or off, initialize the GPS hardware, view GPS satellite and position info, set the device clock using current GPS data, and save the current GPS position. Tools – Allows you to set the display, color, language, and unit options, Save a Place, Record a Trip Trace, Delete Favorites, or Simulate a route, 14 4.4 SmartNav Buttons Note: Applies only if using Windows Mobile-based device Set Location – Allows you to set your current location by clicking the location on a map or by choosing a city. Check Traffic – Allows access to real-time traffic data. (subscription required). Check our website for availability. Search POI– Allows access to a large active POI database (subscription required). Get Maps– Capability to download maps to your device via the Internet (subscription required).. Follow Me – Allows you to see exact locations of any member/subscriber within your “network” account, or for any member to see you (subscription required). User ID – Enter registered email address and password to gain access to the SmartNav Services while connected to the Internet. 15 4.5 View Buttons Text Directions – View the complete text directions of a predetermined route. Full Route – View the entire route. Destination map. Origin – View the currently selected Destination on the – View the currently selected Origin on the map. 2D/3D – Change map view from Overhead (2D) to Bird’s Eye (3D) View. Traffic Info – Displays any available traffic information that you have downloaded. POI Found – Displays any available points of interest. My Favorites – Displays any locations you have saved as favorites. My Friends – Displays any entries from your Outlook Contacts list. My Trips – Displays any trip traces you have saved. Clear Screen – Removes any currently selected route and resets your location. 16 4.6 Route Buttons New Route – Begins a new route. Clear Route – Clears the route from the map screen, including the Origin, Destination, and Multi-Stops. Fastest – This will calculate the fastest route based on posted speed limits Shortest – This will calculate the most direct route No Highway – This will calculate a route avoiding highways completely (Can not be used when actually on a highway, or when using a Highway map to route between two maps that are not touching) No Toll Road – This will calculate a route avoiding marked toll roads completely. Only applies to officially designated toll roads Pedestrian – This will calculate a route for walking. One-way streets are ignored. 17 Advanced – Enables you to use the multi-stop feature while creating a route. Auto Reroute – Enabling the Auto Reroute option will have the software automatically calculate a new route if you go off the calculated route. 4.7 GPS Buttons On – Powers on the GPS hardware. Off – Powers off the GPS hardware. To prevent unnecessary battery drain, select this option whenever you no longer need GPS routing. Initialization – Resets the GPS hardware. Use this option if the GPS has not been able to obtain current GPS satellite data after several minutes. GPS Info – Displays the satellites that are currently in view. A second screen shows the current position information once a fix has been obtained. Set Clock – Sets the device clock using the current GPS satellite information. 18 Save GPS Position – Saves your current location so that the GPS will be able to obtain a fix faster the next time you use it. 4.8 Tools Buttons Setting, Display, 3D – Displays maps in 3D (or “Bird’s Eye”) Setting, Display, 2D Heading Up – Displays maps in 2D. Heading Up option will set the display to always show the GPS indicator pointing towards the top of the screen with a compass in the upper right corner of the screen. Setting, Display, 2D North Up – Displays maps in 2D. Enabling the North Up option will orient the screen to have North always at the top of the screen. Setting, Display, Day View – Enabling Day View will use lighter colors on your screen. Setting, Display, Night View – Night View will display darker colors on the map, making it less bright (and less distracting to the driver) than Daylight View. 19 Setting, Display, Auto – Automatically displays Day View or Night View based on local sunset and sunrise times. Setting, Color Scheme –This allows you to change the color scheme for Smart Navigator. The choices are Black, Blue, Burgundy, Green, Violet, and Yellow. Setting, Voice Language – This will allow either the Default (USA English using miles) or an Alternative voice prompt (UK English using kilometers) to be used for navigation, or to turn Off the Voice Guidance. Setting, Unit – This allows you to choose miles (English) or kilometers (Metric) as the unit of measure. Setting, Simulate GPS – This allows you to play back a trip trace you saved earlier. Setting, About – This provides Smart Navigator version information. Save a Place – Allows you to save the current GPS/Map Center location, the current Destination or Origin, or a location you enter using latitude and longitude values. 20 Record a Trip – This allows you to change the Trip Trace Interval times between 1 sec, 5 sec, 10 sec, 30 sec, 1 min, and 5 min. Delete a Favorite – This allows you to delete a place that you have previously saved as a Favorite. Update – This updates the Smart Navigator application and GPS satellite information via the Internet. Exit – Closes Smart Navigator. 21 5.0 General Features of Smart Navigator 5.1 Anatomy of the Navigation Screen 22 5.2 Opening and Viewing a Map Opening Map Automatically Maps will automatically open when a GPS lock is acquired, provided that the maps are already saved on the storage card or main memory of the Device. Note: The last map opened when Smart Navigator was turned off will be the first map opened when Smart Navigator is turned back on, and previous PORs are cleared when new maps are opened. 23 5.3 Satellite and Compass Information Screens This screen displays Satellite Information. Typically, a nominal value of 40 or higher on at least 3 bars is normal for a GPS Lock. The bars will be gray when searching for a signal and blue when a lock is acquired. The satellites are the gray circles in the black target, which will turn green when you have a Lock. The Compass indicates the following information when moving at 5mph or faster: • General direction of travel • The red line represents the general direction to your selected Destination. 24 • Approximate: o Latitude o Longitude o Altitude (based on HAE – Height Above Ellipsoid) o Global Time o Speed o Line-of-Site Distance to Destination from current location 5.4 User Interface Options With a Windows Mobile-based device running Windows Mobile 2003 Second Edition, Version 4.21 or later, you have the option to view the screen in Landscape mode or Portrait mode, as seen below: To change the view of your device, follow these instructions: Tap on the Orientation button. Landscape Portrait 25 5.5 Display Options Navigation Screen Options Tapping the direction arrow or the text directions will cycle through the three (3) navigation screens that can be used while driving. Tapping the direction arrow cycles between Standard Map View and Simplified Arrow View, while tapping the road name will display the Text View. Tap Map at the lower left to return to Standard Map View. Standard Map View Simplified Arrow View 26 Text View Night View Uses optimal color scheme for night use. You can set this view by checking “Night View” on your Options screen, by tapping Menu à Tools à Setting à Display à select either Day View or Night View. You may also choose Auto to automatically display Day View or Night View based on local sunset and sunrise. Map Scale Tapping on the yellow “scale” box will convert all units from Kilometers to Miles, and vice versa, including all distance information related to Route calculation. 2D/3D View Tapping on the Screen where the Sky appears (in the horizon), will change the 3D Bird’s Eye View to 2D Overhead View. 27 Moving the Map Manually There are 2 ways to move the maps manually so that other sections of the map can be viewed: . 1) Using the stylus, tap and hold on the screen, dots will circle around the tip of the stylus. Without letting go, drag the stylus in the direction you wish to view, and the map will move accordingly. Note: Applies only if using Windows Mobile-based devices or Pharos Drive GPS 2) Press the Directional Pad in the direction you wish to view and the circled cross icon will appear (pictured to the right), and the map will move accordingly. If you wish to resume back to the view displaying your current position on the map, select the “GPS” button with + red “ ”, at the upper left-hand side of the screen. 28 5.6 Zooming (In/Out) Capabilities Note: Applies only if using Windows Mobile-based devices. Also, zooming is limited while the display is in 3D view. Zoom In Drag the stylus or your finger on the screen in a motion from the upper left corner towards the bottom right corner (creating a box on the screen). The software will attempt to do a best-fit zoom to the area within the box. Zoom Out Zooming out is the opposite direction, bottom left corner to the upper right corner. 29 5.7 SmartNav Services Note: Applies only if using Windows Mobile-based devices SmartNav A web-based suite of location-based services, including Check Traffic, Search POI, Get Maps, and Follow Me. With these SmartNav services, you can receive traffic information, find points-of-interest, download maps on the go, and view geographic locations of other users, all delivered via an Internet connection directly to your mobile device. Smart Nav integrates these web-based information services with Pharos' navigation and routing software for Windows Mobile-based Pocket PCs, to give you the ultimate mobility tool for information anywhere. For more information or to subscribe to any of the Smart Nav services, visit www.pharosgps.com. Each of the SmartNav services is described below. Refer to Section 7.0 SmartNav Services to learn how to use these services. Check Traffic Check Traffic lets you view live traffic flow and events via Internet connection, allowing you to better react to traffic conditions. Simply connect to the Internet via ActiveSync from your desktop PC, Wi-Fi, wireless modem or Windows Mobile phone. Check our website for availability in your city. Refer to Section 7.0 SmartNav Services to learn how to use this service. Search POI Search POI helps you find location information and directions to a location using your Pocket PC and an Internet connection. Look up restaurants, banks, hotels and other businesses, specifying location by proximity to a destination or to your current location. Refer to Section 7.0 SmartNav Services to learn how to use this service. 30 Get Maps Get the map you need downloaded directly to your mobile device when you have an Internet connection. Get Maps is a service that delivers the map you need directly to your device when you have an Internet connection. Refer to Section 7.0 SmartNav Services to learn how to use this service. Note: Typical download time varies depending on file size and connection speed (2-3 minutes for broadband Internet connection, or 15-30 minutes for wireless connection using GPRS). Follow Me Follow Me allows you to see the exact location of members of your Follow Me Group, and allows other members to see your location. Refer to Section 7.4 Using Follow Me to learn how to use this service. 31 6.0 Using Features in Smart Navigator 6.1 Creating a Route Note: GPS needs to be enabled in Smart Navigator before navigation can begin. Refer to Section 8.0 GPS Receiver Setup and Configuration. To create a Route, you need to have both an Origin and a Destination selected. These PORs (Points of Reference) are defined below: • The Origin is your starting point. If the GPS has a lock and the GPS position indicator (red arrow) is displayed on a paved road, the center of the screen will represent your Route Origin. You can also select any location on the map as the Origin by double-tapping the screen and choosing Origin. • The Destination is your ending point. You can search for your Destination by using any of the following methods from the Go screen: Address, Point of Interest, My Places, or Home (Home is a pre-designated location and cannot be selected unless a location has been previously saved as Home). Again, you can also use any location on the map as the Destination, just by double-tapping the screen and choosing Destination. Note: For information regarding Multi-Stop Routing, refer to Section 6.2 Adding Multi-Stops to a Route. Note: If you do not have a GPS lock, we suggest that you locate the Origin first, and then the Destination. 32 The features inside of the Go screen can only be set as a Destination. To set a location as an Origin, refer to Section 6.1 Creating a Route à Origin. To set a Destination using the Go screen features, do the following: 1. Tap Go à and choose between Address, Point of Interest, My Places, or Home. Each of these options is described in detail below. Note: For information regarding Multi-Stop Routing, refer to Section 6.2 Adding Multi-Stops to a Route. 33 Address This option allows you to search for a location by a specific address that can be used as the Destination in a Route. From the Map screen, tap Go à Address, and follow the steps below to perform an Address search: Search the city from the selected Country and State/Province. This will progress you to select State/Province or Other State. By City 34 Choose the Zip/Postal Code in which to search. This will progress you to enter the House Number, and Street Name, then give a list of possible cities that match that zip/postal code. If the map containing the location is already opened, this option will search by first the House Number, then the Street Name, and give a list of possible cities in which that street is located. By Postal Code By Street Choose the city, postal code, or street name where to search. To Enter a House Number and Street Name 1. Regardless of which entry option you chose, when you arrive at the House Number screen, enter the House Number you’re looking for and tap the Next button. By Intersection Note: You can use the left arrow button to backspace and correct or change your entry. 35 2a. Enter the street name in the field provided. As you type each letter, only the next available letters matching the street search results will appear on the keyboard. 2b. This will provide a list of the most closely matching streets available, appearing on the next screen. Select the desired street name, and tap the Next button. Note: Avoid entering “N”, “E”, “S”, and “W” at the beginning of the street name. In Smart Navigator’s database, such directions usually come after the street name, such as Main St, N. 36 4. If accessing the Address from the Go Button, the location can only be saved as a Destination. If accessing the Address by double-tapping the map, you have the option to select this location as an Origin, Destination, or a Multi-Stop. Highlight your selection, and tap the Next button. Note: If you would like to Save this location, refer to Section 6.4 Saving Position as a Favorite, Contact, or Home. Point of Interest This option allows you to search for Points of Interest, such as Cash, Food, Fuel, Hotels, or other Public Landmarks, that can be used as the Destination in a Route. From the Map screen, tap Go à Point of Interest, and refer to Section 6.3 Using the Point of Interest Search. My Places This option will bring up a list of previously stored places to select from. From the Map screen, tap Go à My Place s, then select from My Favorites, My Destinations, or My Contacts. Home Once you have saved a location to be designated as your “Home”, you can select this option to have a Route created from your current location, to your Home. From the Map screen, tap Go à Home. Note: Home can only be set as a Destination. If it needs to be set as the Origin, the address will need to be re-entered and saved as an Origin. 37 My Contacts This option allows you to search for a location utilizing the Pocket Outlook Contacts database. A Contact can be used as the Destination, Multi-Stop, or Origin in a Route. From the Map screen, tap Go à My Places à My Contacts, select the location from the list of Contacts, then tap the Next button. Note: Contacts only applies if using Windows Mobile-Based Pocket PC or Windows -Mobile Phone. By Intersection This option allows you to search for a specific Intersection that can be used as the Destination, Multi-Stop, or Origin in a Route. From the Map screen, tap Go à Address à By Intersection, and choose City Name, Postal Code, or Street Name to begin. For example, follow the steps below to perform an Intersection search starting with the Street Name: 1. Enter the street name in the field provided. As you type each letter, only the next available letters matching the street search will appear usable on the keyboard. This will provide a list of the most closely matching streets available, which will appear in the next screen. Select the desired street name, and tap the Next button Note: Avoid entering “N”, “E”, “S”, and “W” at the beginning of the street name. In Smart Navigator’s database, such directions usually come after the street name, such as Main St, N. 2. Next, select the city from the list. Tap on the city name and tap the Next button. Make sure the city selected is the city in which the two streets intersect. 38 3. Based on the city chosen, a list of streets intersecting the Street you entered will appear. Tap on the desired Street and tap the Next button. Note: If desired Street not available, reverse the order in which you enter the intersecting streets. 4. You have the option to select this location as an Origin, Destination, or a Multi-Stop. Highlight your selection, and tap OK. Note: If you would like to Save this location, refer to Section 6.4 Saving Position as a Favorite, Contact, or Home The Route will be displayed on the screen, zoomed in on the Destination. The onscreen text directions display at the top (if in Simulation Mode or if GPS lock is acquired). Origin displays as a Green Flag, Destination as a Red Flag, and Multi-Stop(s) as Purple numbered Flags. You are now ready to navigate. 39 6.2 Adding Multi-Stops to a Route When creating a Multi-Stop Route, you can enter up to 10 stops between the Origin and Destination. The Origin and Destination are not considered as Multi-stops. Turning Multi-Stop Option On Tap à Route à More à Advanced. Once a check has been set next to “Advanced”, it means Multi- Stop has been turned ON. To turn OFF MultiStop just tap on “Advanced” to uncheck it. Setting Multi-Stop Locations In order to set a location as a Multi-stop, double-tap the location on the map. After a location has been selected, a Set As window will pop up, allowing you to set the location as a Destination or Multi-stop. Choose Multi-stop. There is also the option to Save the location. If you would like to save the location, first highlight your selection between Destination, Origin, and Multistop, then tap Save. The location can then be saved to Outlook Contacts, Favorites, or as Home. 40 Adding Multi-Stop Locations As you add additional stops, tap the Set Stop button. This will add the new location to the list of stops. Selecting a Multi-Stop Route Once all Stops are set (limit up to 10 between Origin and Destination) plus the Origin and Destination locations, tap the map to display the Multi-stop Route screen. This screen will allow you to change the order of the stops, to Optimize the order of the stops based on your routing options, to create a route Stop-By-Stop, to create a route connecting all the Multi-stops to the Destination, or to not use the Multi-stops in the route. You also have the option here to delete any of the Multi-stops in the list. Note: You can only create a multi-stop route if the Route, More, Advanced option is selected. 41 6.3 Using the Point of Interest Search The Point of Interest option allows you to search for Points of Interest around a specific location, based on the area surrounding the center of the screen (or the red arrow when you have a GPS Lock). Tap Go à Point of Interest à and select where you want to search. Then select one of the following POI categories: Cash, Food, Fuel, or Hotel. Select the More button for a list of additional Points of Interest, such as Public Landmarks, Airports, City Centers, Museums, etc. 42 Step 1: Tap Go à Point of Interestà select where you want to search and then select the POI from the following POI category list: Cash, Food, Fuel, or Hotel Step 2: For this example, we are going to search for Food close by, so tap Near Me and then tap Food. Step 3: To narrow the search results, you can type in a keyword or the name of the location, and tap the Next button. If you leave the field blank, it will bring up the maximum number of results within the pre-designated radius. The results will list each available POI, including distance from the center of the screen (your current location, or POR), and the name of the POI. Step 4: By tapping on one of the POIs from the list and selecting the Next button, the full details for that POI are displayed along with the options to Route to that POI, to set that POI as a Multi-stop, to Call the POI (only on Windows Mobile Phones), or to Cancel. After choosing one of the above options, you will return to the map screen. 43 6.4 Saving Position as a Favorite, Contact, or Home Saving a Position Using the Menu Button Save Selected Position as Favorite 1. Tap Menu à Tools à Save a Place à select which location to save from the list of GPS/Map Center, My Destination, My Origin, or Enter Lat/Lon. 2. à Choose Save as Favorite. Enter Favorite Name, and tap on the Next button Save Selected Position as Home 1. Repeat Step 1 above 2. à Choose Save as Home. This will now be the location the software will route to when choosing Go à Home 44 Save Selected Position to Outlook Contacts 1. Repeat Step 1 above 2. à Choose Save to Contact 3. Enter Contact Name, and tap on the Next button 4. Contacts screen will appear. Tap Ok in the upper right corner Note: Contacts only applies if using Windows Mobile-based devices 45 6.5 Using Trip Trace Recording a Trip To begin Recording a Trip, Tap Menu à Tools à Record a Trip and choose the recording interval. Enter a name for this specific Trip, and tap the Next button when finished. Note: To Record a Trip, you must have a GPS Lock, with or without a Route created. Viewing a Trip Trace To view or use a pre-recorded Trip Trace, tap Menu à View à Moreà My Trips A list of pre-recorded Trip Trace Files will be displayed. Select the Trip Trace of your choice, tap the Next button when finished Your Trip Trace will be displayed with blue diamonds, representing the markers (or bread crumb trail) recorded for you to follow. Note: When Viewing a previously Recorded Trip Trace, it will not provide an actual Route, text directions, or voice prompts. It will only provide markers (bread crumb trail) to follow. 46 Clearing a Trip Trace To clear the markers from your Trip Trace, tap Menu à View à More à Clear Screen 6.6 Deleting Favorites To Delete Favorites, tap Menu à Tools à Delete a Favorite, the pick from the list which Favorite to be deleted, and tap on the Next button. Tap Yes on the next screen to confirm Delete, or No to Cancel 47 7.0 SmartNav Services Note: Applies only if using Windows Mobile-based devices 7.1 Register & Subscribe All users who register on the Pharos GPS website with Smart Navigator version 7.5 or higher receive one month free of all Smart Navigator Services. Otherwise, you must purchase the subscription and register the Pharos product at the following website: www.pharosgps.com. Step 1: Go to the following website and choose from the list of available subscriptions: www.pharosgps.com. Note: Real-time Traffic may be referred to as Smart Traffic, and POI Finder may be called Smart Finder, though in both cases there is no difference in the service offered. Maps on Demand and Follow Me come free with a registration of any Smart Navigator subscription Step 2: Click “Add to Shopping Basket” at the top of the screen. Make sure the product and quantity of the product you selected is correct and click “To Checkout Click Here” Step 3: If it is your first time registering, click on the link for New Users, and enter your personal registration info. If you are already registered, simply enter your email and password, confirm your registration info is correct and click Submit 48 Step 4: Click Select on the Shipment Type page (No Shipping Necessary or Digital Delivery) Step 5: This next page shows a summary of your purchase. If all is correct, click Submit Order and proceed to Step 6; if not, click Cancel Order Step 6: Enter the Credit Card number and Expiration Date. The next page confirms your purchase and registration of the product. You will receive an email confirmation of the purchase. At this point, you may start using the Smart Navigator Service you purchased immediately; you do not need to wait until you receive the confirmation email 49 7.2 Smart Login To Enter User ID Your User ID is the email address you registered with when you bought the subscription. The User ID is NOT case sensitive. Tap on Menu à SmartNav à User ID… to arrive at the User ID entry window (to the right) Enter the letters for your User ID. If your email address contains numbers, select the “abc” or “123” button in the bottom right corner to access the numeric keyboard. 50 To get the @ symbol for the email address, select the “*%#” button on the right side of the window From the Symbols Menu, you can then choose to go back to numbers, or to the upper case alphabet Note: After entering the email carrier name (Jane@yahoo), you will have to repeat the steps above to get back to the Symbol Menu in order to input the period ([email protected] ) When you are done entering the email address, select the Next button and enter the password, which IS case sensitive After entering the password, select the Next button and you will arrive back at the Map Screen Provided you have an Internet connection on your handheld device, you are now ready to start using the Smart Navigator Services for which you have registered. 51 7.3 Using Check Traffic, Search POI and Get Maps Check Traffic To download Traffic information, follow the steps below after Using Smart Login: Tap Menu à SmartNav à Check Traffic 1. 2. Select your City (area), and then tap the Next button. The next window will show the city you chose and display the current time and date. These indicate the time and day for which the traffic info currently being displayed on the map was recorded. Note: You may only view the Traffic info for one city at a time 52 Depending on the availability in your city, you may see one of the following: Real-time Traffic and Data (incident only) Note: The traffic and data info is based solely on the databases of the Department of Transportation. Some cities do not have Real-time Traffic because the DOT has not built traffic sensors into the highways in that state. 53 Viewing Incident Data To view the Real-time Incident Data (yellow triangles), simply tap and hold on a triangle to view the data exactly as the Highway Patrol or other law enforcement entered it into their own computers 54 Search POI To download Points of Interest (in addition to Cash, Food, Fuel, or Hotel) to your device, follow the steps below after using Smart Login: Tap Menu à SmartNav à Search POI 1. 2. 3. Select a POI category, and tap the Next button Enter a keyword, or name of POI to narrow the search results or leave blank for a general search, then Tap the Next button Lists available POIs as well as the distance from the designated POR or center of Map Screen, and their address of each. Refer to Section 6.3 Using the Point of Interest Search for additional assistance 55 Get Maps This feature allows you to download a dynamically-generated map from Pharos Maps server. It is useful in cases where you don’t have a preloaded map on your device that covers the area you are traveling in. A dynamically-generated map is usually very small in size so you can download it quickly even with a wireless internet connection. To use this feature, follow the steps below after login: Tap Menu à SmartNav à Get Maps There are two types of maps you can get from the server: Corridor Map and Area Map. The Corridor map uses less memory in your device and downloads faster than the Area map. Corridor Map is a strip area that covers the entire length a route with a width of about 0.5 miles on each side of the route. The route Origin is always your current location, and its Destination is an address or city center or a zip/postal code you can specify. Area Map covers a square area of about 10x10 miles with the center at a location you can specify. The map center can be an address, a city center, a zip/postal code or your current GPS location. Corridor Map 1. 2. First choose the Country and State/Province in which to look by tapping the Country_State (i.e. USA_California) button. Select your desired Country from the list and tap the Next button to select the State/Province, and then tap the Next button again. Next choose to base your search on an address or zip/postal code. 56 3. 4. a. If using address, type a city name first. As you type, Smart Navigator will continue to narrow the search results based on each letter. You will then see a list of all available matches. Select the city from the list and tap the Next button to enter a street address. If you don’t enter a street address, the city center will be used as the Destination. b. If using Zip/Postal Code, enter the destination zip/postal code and tap the Next button. Choose the location to store the map, either to the SD card or the Main Memory. The available memory space for each location will be displayed for your review. Once you finish the selection, Smart Navigator will ask the server to generate a map with your specification, download it, create the route and show the Destination at the center of the screen. Area Map 1. 2. First choose the Country and State/Province in which to look by tapping the Count ry_State (i.e. USA_California) button. Select your desired Country from the list and tap the Next button to select the State/Province, and then tap the Next button again. Next choose to base your search on an address, zip/postal code, or current GPS location. a. If using address, type a city name first. As you type, Smart Navigator will continue to narrow the search results based on each letter. You will then see a list of all available matches. Select the city from the list and tap the Next button to enter a street address. If you don’t enter a street address, the city center will be used as the center of the area map. 57 b. 3. 4. If using Zip/Postal Code, enter the zip/postal code that you want the area map to center at and then tap the Next button. c. If using current GPS location just tap the Next button for next step. Choose the location to store the map, either to the SD card or the Main Memory. The available memory space for each location will be displayed for your review. Once you finish the selection, Smart Navigator will ask the server to generate a map with your specification, download it, and display it. Note: A map downloaded from the server does not include any POIs for Cash, Food, Fuel, and Hotel. It does, however, include the index file so you can do address search against the downloaded map. Note: You can identify the type of a downloaded map by its file name. The file name of a corridor map has a prefix of “to_”. The file name of an area map has a prefix of “area_”. 58 7.4 Using Follow Me Notice We constantly improve Follow Me service. As a result, this manual may not match exactly what you see or experience on the service web portal or client devices. Please visit http://followme.pharosgps.com for the latest development and updates. Pharos Follow Me Service The Pharos Follow Me service makes it easy for your family, group, or fellow company members to see exactly where each of the other members are in real time. By using Follow Me you can insure that people don’t get lost, you can help your friends find that hard to locate parking space, or you can make sure that customers are quickly served by sending the closest driver to the next pickup location. An Introduction to Follow Me Follow Me uses a combination of several capabilities to help you stay in touch. First, of course, is your Pharos GPS device which precisely determines your location. Next there is the wireless connection to the Internet which enables you to both send and receive information. Finally, there is the Pharos Follow Me Web portal that tracks and distributes the information among you and your friends. Each of these pieces is a vital part of the process so we’ll begin by having a closer look at them. 59 Getting GPS Location Information Your Pharos GPS navigation device includes a powerful GPS receiver which can pinpoint your location with considerable accuracy. The Smart Navigator software application on your device uses this information to display your position on a map so you can always see exactly where you are. GPS receivers get their information from the series of GPS satellites that orbit the Earth. This information is received from the satellites, but no information is sent back from your device. This means that no one can track your location—you aren’t sending out your location simply because you have a GPS receiver. Sending Your Location Information If you want someone to know where you are, you need to provide your location information to them. Until now, it was difficult to provide that information when you were on the go. Your Pharos Traveler Series Smart Phone (Traveler 117, 127, 137, 619, or Phone 600) can not only receive GPS location information, but it can also use the GPRS/EDGE data network to send that information. This makes your Smart Phone the perfect tool for communicating your present location with one or more other people in real time. Note: The Follow Me service can also be used with the Pharos Traveler GPS 525 if you have a Bluetooth-enabled cell phone that you use to connect to the Internet. In some areas it may also be possible to use a Wi-Fi connection to send and receive location information. 60 Connecting It All Even if you have a GPS receiver and a mobile phone, sharing your location information in real time isn’t easy without using a service like Follow Me. The Follow Me service gathers the location information from each of your friends and places a mark on the map to show exactly where each person is so you can see those locations at a glance. The following illustration shows an example where the locations of two Follow Me friends, Bart and Lisa, appear on Follow Me web portal. In this case we’re looking at the information you might see on your desktop computer, but as you will see later, Follow Me information is also available on your mobile screen. Figure 1. Tracking friends using Follow Me web portal 61 Getting Started with Follow Me Follow Me is easy to use, so let’s see just what you need to know to get going. Understanding Follow Me Friends and Groups Similar to popular social network sites, such as Facebook, MySpace, etc., in Follow Me you can have multiple friends. Some of your friends can view your trips and some can’t. Conversely, you can view some of their trips but not others’. This all depends on individual person’s privacy setting and his or her privileges in the system. Follow Me categorizes persons by their privileges in the system. There are three categories, Supervisors, Members, and Observers. Often times, they will be collectively called Friends. Persons become Follow Me friends through mutual invitations, or by designation of their supervisor. Group Supervisor When you first sign up / subscribe the Follow Me service, you are the supervisor of your own group. As a supervisor you have the highest privileges, such as • You can add / remove up to 4 members (see below for definition) to / from your group. • You can edit your group profile. • You can invite/accept unlimited number of friends. • You can send your GPS location to Follow Me server via Pharos Smart Navigator so that your friends can view your trip. 62 • • • If they allow you, you can view your friends’ trips on both the web portal and a client device. You can assign a member of your group as the supervisor. However, by doing so you will loss some of the privileges yo u had as the supervisor, as each group can only have one supervisor at any given time. For paid Follow Me service, you are the responsible one for the group account balance. (Note: Follow Me is currently offered as a free service for all Smart Navigator users. But this may be changed in the future.) Group Members A Follow Me Group is the same concept as a “Family Plan” offered by a wireless carrier. The person with the primary line is the supervisor, and the persons with additional lines are the members. In Follow Me, each group can have maximum 5 members, including the supervisor (i.e. the supervisor is also a member). By default, members, once added by the supervisor to the group, are friends to each other, and they can view each other’s trips. They don’t need invitations to do so. A member can control whether he wants other members in the group to view his trips or not, but he can not remove them from his friend list. As a member, you have these privileges: • You can invite/accept unlimited number of friend s. 63 • • You can send your GPS location to Follow Me server via Pharos Smart Navigator so that your friends can view your trip. If they allow you, you can view your friends’ trips on both the web portal and a client device. Observers Observers do not belong to any group. They have the least privileges. They can not send their GPS locations to the Follow Me server and thus can not be tracked by anyone. As an observer the only thing you can do is to view other persons’ trips on the web portal - once you become the ir friends. To become someone’s friends, you have to receive an invitation from that person and then accept the invitation. Setting Up a Follow Me Account A Follow Me account is integrated with Pharos shopping site account. So, if you have shopped anything on Pharos shopping site, you already have a Follow Me account. All you need to do is to activate it. If you don’t have a Pharos shopping/Follow Me account yet, you need to create one as follows: 1. Go to www.pharosgps.com 2. Click the Register button at the top-right corner. 3. Fill out the registration form, and submit it. Note: In the registration form we don’t ask you to register any Pharos device or product, but if you don’t have Pharos Smart Navigator software, you can’t really use Follow Me service. 64 Now that you already have the account, follow these simple steps to activate it: 1. Go to www.pharosgps.com 2. Click Login button at the top-right corner 3. Type in your user name and password and click the Login button on the form. 4. On My Account Center page, click “Go to Follow Me web portal” link. Now your Follow Me account should be activated, and you are taken to the web portal’s home page. Logging in to Follow Me Web Portal There are actually two ways to log in Follow Me web portal. The first way has been mentioned in the last section. The second way is as follows: 1. Go to http://followme.pharosgps.com (see Figure 2) 2. Enter your user name (i.e. your email address) and password and click Login button. Note: If you are a group supervisor, you can use either way to log in the web portal. But if you are a member or an observer, the second way is the only way you should use to log in Follow Me web portal. Tip: If you want to be logged in automatically in the future, make sure the “Remember me on this computer” box is checked. After you click Login, you’ll see a screen similar to Figure 3 (with your information, of course). Members and observers 65 will see a slightly different menu items that only include the ones they are allowed to use. Figure 2. Follow Me web portal login page 66 Figure 3. Follow Me web portal home page Adding Members If you are a supervisor, you will want to begin by adding group members. To add a member, follow these steps: 1. Click My Group -> Add Member 2. In the Add Member form (see Figure 4), fill in the person’s name and email address 3. Click Add button. After you click the Add button, the new member is added to your group. In addition, he will be sent an e-mail that includes a randomly- generated password, so make sure you have entered the e- mail address correctly. Tip: You can add several members at once by clicking MyGroup -> Add in Batch 67 Figure 4. Add a member Inviting Friends To have people other than your group members to view your trips, you need to invite them as your friends. This is done by clicking My Friends - > Invite Friends, and then providing one or more email addresses of your friends. When they receive your email invitation, they need to log in the web portal, and accept your invitation. They can do so by clicking My Friends -> Accept Invitations. If they don’t have an account yet, they need to follow the instructions on the email to create an observer account first. Currently, the invitation only goes one way. I.e. if A invites B and B accepts it, then B can view A’s trips, but A can’t view B’s trips. In order for A to view B’s trips, B has to invite A and A has to accept it. 68 Viewing Friends’ Trips Once you have some friends in your friend list, you can view their trips. You can do so on your mobile device or on your desktop through the web portal—depending on your needs. You could, for example, use the web portal to track the current locations of your team in order to send the nearest driver to pick up a package that needed rush delivery. Or, you might use the mobile tracking feature to keep track of family members during an outing at a large amusement park. The tracking method you choose determines the steps you need to take to begin the tracking. In the following sections you see how to begin tracking using the web portal or your mobile device. Tracking v ia the Web Portal Follow these steps to view friends’ locations on the web portal: 1. Log in Follow Me web portal 2. Click My Friends -> View on Virtual Earth. Figure 5 shows what it may look like. 69 Figure 5. Tracking friends on Follow Me web portal There are several features about this interface: • The right-side map is Microsoft Virtual Earth. So you have all the Virtual Earth built- in features at your disposal. You can zoom, pan and resize the map any way you want. You can toggle the map style between road map and aerial imagery, etc. • Your friends’ locations are marked by their personalized icons so you can easily identify them. • Pointing your mouse at a friend’s icon will show detailed info about his current location. 70 • Your friends locations will be updated at the interval specified in the Update Interval field in the left-side control panel. The simulated LED actually blinks when an update is made. You can choose manual update from the Update Interval dropdown box. In this case, the locations update only when you press the update button . • As your friends locations change, some of them will eventually move out of current map view, unless you choose the “All in view, auto adjust” option in the control panel. With this option the interface will automatically adjust the map view to make sure all your selected friends are always visible. If you choose another option, “Manua l adjust”, then it becomes your job to make your friends in view. You can zoom and pan the map any way you want without the interference of the interface. • All your friends who allow you to view their trips are listed in the control panel. You can choose, within this list, who you want to track (show on the map) in particular. This feature is useful if your friends are in different areas and you only want to concentrate on friends in one particular area. In this case, you just select the ones you are interested in and deselect the rest. 71 There are situations where the friends you are interested in are far apart. If you use above interface to show all of them in one map, the map has to zoom far out and thus you won’t see any detailed location information, such as what streets or even what cities they are in. To solve this dilemma, Follow Me provides the individual tracking interface, where each friend is displayed in a separate browser window with a different map view. To use individual tracking interface, follow these steps: 1. Log in Follow Me web portal 2. Click My Friends and make sure the dropdown box shows “Friends I can view” (see Figure 6) 3. From your friend list, locate a friend of interest and click the corresponding “View on VE” link in the Actions column. Repeat this step for all other friends of interest. Each time you click the link, a new browser window is launched. 4. Adjust each browser window’s size and location on the screen, if you so desire. 5. Adjust each map’s zoom level and update interval, if you so desire. Figure 7 shows two browser windows for two friends. Their map views and update intervals can be adjusted independently. 72 Tip: You can launch the individual tracking interface from the group tracking interface. In the group tracking interface (Figure 5), point your mouse to a friend of interest and click the link “Track friendname” in the infobox. Figure 6. Friend list 73 Figure 7. Individual tracking interface Tracking via Mobile Device You can use Follow Me service on your GPS enabled mobile device if it has Pharos Smart Navigator software. Follow Me is an intergraded feature of Smart Navigator. Smart Navigator can send your GPS location to Follow Me web portal for your friends to view, and at the same time you can view your friends’ locations on your mobile device. In this scenario, Smart Navigator uses its own map, instead of Virtual Earth. Logging In Follow Me To use Follow Me on your mobile device, you need to log in first. Here is how: 1. Launch Smart Navigator 2. Make sure GPS is on and locked to signal 74 3. Tap Menu -> SmartNav -> User ID (see Figure 8) 4. Enter User ID (your email) and tap Next (see Figure 9) 5. Enter your password and tap Next Figure 8. Menu -> SmartNav -> User ID 75 Figure 9. Type in User ID and Password Note: The login info is also used to verify you for other smart services offered by Pharos, such as maps-on-demand, smart traffic, smart finder, etc. Enable Tracking For your privacy Smart Navigator will not automatically send your GPS location to Follow Me server. You have to explicitly enable the feature each time the program is started. To allow Smart Navigator to send your GPS location to the server and receive your friends’ locations from the server, do this: 1. Tap Menu -> SmartNav -> Follow Me (see Figure 10) 76 2. Make sure the “On” menu item is checked. If not, tap it. 3. If currently some of your friends are online – they are actively sending their locations to Follow Me server, you should see a list of their names, each with a car icon of a unique color (see Figure 11) 4. Select those you are interested in from the list, and tap OK Figure 10. Tap Menu -> SmartNav -> Follow Me 77 Figure 11. List of friend names and icons Note: You mobile device will beep each time it sends location information to the Follow Me server. You can change the tracking interval on the Smart Navigator Options screen. Smart Navigator allows you to track maximum 5 friends at the same time. The list of your friends online is dynamic. It changes when they stop/start sending their locations to the server, or when they change their privacy settings through the web portal. So to get a new list of friends online at any time, tap Manu -> SmartNav ->Follow Me -> Refresh Friend List (see Figure 12). 78 Figure 12. Manu -> SmartNav ->Follow Me -> Refresh Friend List Viewing Friend Locations To view a friend’s location, do this: 1. Tap Manu -> SmartNav ->Follow Me -> View Friends (see Figure 13) 2. Select the friend you want to view, and tap Next (see Figure 14) 3. The friend’s icon will show up on the map. Note your friend is represented by a small car icon on the 79 map, and yourself is always represented by a red arrow with a circle (see Figure 15). 4. Repeat steps 1 – 3 to switch from one friend to another. Figure 13. Manu -> SmartNav ->Follow Me -> View Friend 80 Figure 14. Select a friend to view 81 Figure 15. You and your friend Note: The Follow Me service functions by sending location information to the Follow Me server at regular intervals. This requires a live data connection either through your cellular service provider or through an active Wi-Fi connection. Therefore you may not be able to track people in areas where cellular service or Wi-Fi connections are not available. 82 8.0 GPS Receiver Setup and Configuration Note: For Pharos All-In-One devices, the GPS receiver does not need to be setup or installed because it is already built into the device. Note: Com Port Selection only applies if using Windows Mobile-based devices (does not apply to Pharos All-In-One devices) 8.1 Configuring GPS in Smart Navigator The first time Smart Navigator starts, the Select Com Port screen can be retrieved by pressing .button à GPSà GPS Settingà Selecting Comm Port. The screen allows you to configure the communication port that the GPS will be using. You can select the Com Port manually or automatically. Selecting Auto will allow Smart Navigator to configure your GPS automatically. For Bluetooth GPS users, this should be sufficient. For Serial, CF, and SDIO GPS receivers, the Com port must be set manually. To set the Com port manually, please refer to the User Manual of your handheld device for the appropriate Com Port #. Select the COM# from the list, and tap the Next button when finished. 83 Selecting “Use Bluetooth GPS” will install the Bluetooth driver on your device. Note: If the GPS is taking a long time to acquire a satellite lock, tap GPS à Initialize, to reset the GPS Receiver If you are using a Third-party GPS receiver on a Pocket PC or Pocket PC Phone, you can select the Baud Rate at which the GPS communicates to the software. The Baud Rate for your receiver should be listed in the packaging it came in. For all Pharos labeled GPS receivers, the Baud Rate is 4800, or the Default. Select the proper Baud Rate and tap the Next button. 84 8.2 Installing Pharos GPS Hardware iGPS-SD iGPS-SD 1. Insert the iGPS-SD into the Secure Digital Card port of the Pocket PC. Make sure you have installed the iGPS-SD driver from the driver disc. This is a separate process from installing any other software. PDA 2. To install the driver, connect your device to the computer/laptop via Microsoft Activesync and run the Setup from the Driver Disk. When finished, perform a soft reset on your device, making sure the iGPSSD driver is plugged into your device. This will activate the driver and allow you to use the GPS receiver. 85 iGPS-360 and iGPS-500 Configurations There are 4 (four) different setup configurations available for the iGPS-360 and iGPS500. 1) Compact Flash Mode 1a. Insert the iGPS-360 or iGPS-500 into the Compact Flash adapter, and then into the Compact Flash slot of the Pocket PC. Note: If your GPS did not come with a CF adapter, you can purchase one from www.pharosgps.com. 1b. The Universal Car Power Adapter can also be used, while in a vehicle, to supply power to the Pocket PC and GPS. 86 2) Compact Flash Extended Antenna Mode 2a. Detach the iGPS-360 or iGPS-500 receiver from the Compact Flash Adapter base. 2b. Attach the CF extension cable between the iGPS-360 or iGPS-500 and the base. 2c. Insert the iGPS-360 or iGPS-500 Compact Flash Adapter base into the Compact Flash slot of the Pocket PC. 2d. The Universal Car Power Adapter can also be used, while in a vehicle, to supply power to the Pocket PC and GPS simultaneously. 87 3) Serial Attach Mode 3a. Connect the iGPS-360 or iGPS-500 to the Serial Cable specifically for your Pocket PC. 3b. Connect the Serial Cable to your Pocket PC serial port and connect the Universal Car Power Adapter. This mode requires power via the 12V cigarette lighter adapter in your vehicle to work. 4) Bluetooth Your Passkey is: 12345678 For further info, please refer to the Walkthrough Guides in section II of your iGPS-BT User Manual or the Support section at www.pharosgps.com for Bluetooth setup instructions. 88 9.0 Troubleshooting Visit the Pharos website (www.pharosgps.com. ) for FAQs, tips, troubleshooting and latest updates. Some things to watch for: • Know how to do a “Soft Reset” on your Pocket PC as per your Pocket PC manual. This can resolve a large number of issues. • With a serial-based GPS setup, you may need to disable the external keyboard for your PDA in your Programs list, if you have one. It may need to be disabled every time you soft reset, as most are programmed to be enabled by default. • Make sure you are outside in an area clear of any obstructions that may block the GPS satellite signals to your GPS receiver. Obstructions include large buildings, as well as mountains, tunnels, and even large trees planted very close together • To use a storage card for map storage, make sure the *.cash, *.food, *.fuel, *.hotel, *.inx, and *.rmf files (total of 6 files) for each map are stored in a "My Documents" folder and that the folder is not located inside any other folders or directories. It must appear as follows to function properly: My Documents (Take note of spacing and capitalization. They are important.) • The Registration key is located on the inside flap of the cardboard CD holder, and the UPC code is on the back • When trying to connect your device to your laptop/tablet/PC, you need to have the latest version of ActiveSync installed and showing that it is both Connected and Synchronized. If you do not have the latest version, you can download it from www.microsoft.com/windowsmobile. Devices using Windows Mobile 5.0 or higher require ActiveSync 4.2 or higher • Since the Canadian highway map does not cover the entire country, when trying to route in Canada across long distances, and you are unable to create a route using the highway map, try opening all the necessary local maps to create the route 89 10.0 Contact Us at Pharos Pharos Science & Applications, Inc. http://www.PharosGPS.com 411 Amapola Avenue Torrance, CA 90501-1478 USA Phone: Fax: Email: • Toll free at 888-PHAROS8 (888-742-7678) for Technical Support in USA and Canada • 877-774-2767 for Product Info & Sales 310-320-1808 [email protected] [email protected] [email protected] Telephone technical support is available Monday through Friday between the hours of 8:30 AM to 5:30 PM Pacific Standard Time 90 11.0 SOFTWARE LICENSE AGREEMENT This is a legal agreement ("this Agreement") between you ("Licensee") and Pharos Science & Application, Inc. (Pharos). By opening the Pocket PC, Smart Navigator software package ("Software Package") and or by using the Pocket PC, Smart Navigator software ("Software"), you agree to be bound by the terms of the Agreement. If you do not agree to the terms of this Agreement, promptly return the software, and its accompanying items, to the retailer. 1. Grant of License: This Software License Agreement ("License") permits Licensee to use one (1) copy of the Software Package enclosed with the License. The Software Package includes Software and documentation. This non-exclusive License, without the right to sublicense, rent or lease, is to install and use the Software on a single personal computer. 2. Software Transfer: Licensee may permanently transfer the License and all rights hereunder to a third party by written notification to Pharos and where the recipient agrees to the terms of the License. When Licensee delivers the entire Software Package to a third party, Licensee must also destroy any and all remaining copies of the Software whether installed on a personal computer or other device. Such a transfer terminates Licensee's rights to upgrade the Software or map information. 3. Pharos' Rights: Licensee acknowledges that the Software consists of proprietary, unpublished products of Pharos, protected under U.S. copyright law and trade secret laws of general applicability. Licensee further acknowledges and agrees that all right, title, and interest in and to the software are and shall remain with Pharos. This Agreement does not convey to licensee an interest in or to the software, but only a limited right of use, revocable in accordance with the terms of this Agreement. 91 4. Limitation of Liability: IN NO EVENT WILL PAHROS OR ITS SUPPLIERS BE LIABLE FOR ANY INDIRECT, SPECIAL INCIDENTAL, ECONOMIC OR CONSEQUENTIAL DAMAGES, ARISING OUT OF THE USE OF OR INABLITY TO USE THE SOFTWARE PACKAGE, INCLUDING SOFTWARE OR DOCUMENTATION, EVEN IF ADVISED OF THE POSSIBILITY OF SUCH DAMAGES. IN NO CASE SHALL PHAROS OR ITS SUPPLIERS' LIABILITY EXCEED THE AMOUNT PAID BY LICENSEE FOR THE SYSTEM. Some states do not allow the exclusion or limitation of liability for incidental or consequential damages, so in those states, the above limitation or exclusion may not apply to you. 5. Disclaimer of Warranty: THIS SOFTWARE AND THE ACCOMPANYING FILES ARE SOLD "AS IS". PHAROS AND ITS SUPPLIERS DISCLAIM ANY WARRANTIES AS TO PERFORMANCE OR MERCAHNDISE OR ANY OTHER WARRANTIES WHETHER EXPRESSED OR IMPLIED. In particular, there is no warranty for high-risk activities. NO WARRANTY OF FITNESS FOR A PARTICULAR PURPOSE IS OFFERED. The user must assume risk of using the program. 6. Limitations on Reverse Engineering, Decompilation, and Disassembly: Licensee may not reverse engineer, decompile, or disassemble the Software, except and only to the extent that such activity is expressly permitted by applicable law notwithstanding this limitation. 7. Separation of Components: The Software is licensed as a single product. Its component parts may not be separated for use on more than one computer. 8. Termination: Without prejudice to any other rights, Pharos may terminate this License if Licensee fails to comply with the terms and conditions of this license. In such event, Licensee must destroy all copies of the Software and all its component parts. 92 9. Copyright : All title and copyrights in and to the Software (including but not limited to any images, photographs, animations, video, audio, music, and or text incorporated into the Software), the accompanying printed materials, and any copies of the Software are owned by Pharos or its suppliers. Copyright laws and international treaty provisions protect the Software. You may not copy the printed materials accompanying the Software. 10. Governing Law: The agreement shall be governed by the laws of the State of California. 11. Export Laws and Regulations: Licensee agrees to comply fully with all relevant export laws and regulations thereof, is not exported, directly or indirectly, in violation of United States laws. 12. Proprietary Products: For purpose of any public disclosure provision under and federal, state or local law, it is agreed that the Products are a trade secret and a proprietary commercial product and not subject to disclosure. 13. Restricted Rights: End User hereby represents and warrants that the Products shall be protected for public disclosure and considered exempt from and statute, law, regulation, or code, including any sunshine Act, Public Records Act, Freedom of Information Act, or equivalent, which permits access and/or reproduction or use of the Products. In the event of breach of any part of this paragraph by such disclosure, this Agreement shall be considered breached and any and all right to retain any copies or to use of the Products shall be terminated and considered immediately null and void. Any copies of the Licensed Products held by End User shall immediately be destroyed. If any court of competent jurisdiction considers this clause void and unenforceable in whole or in part, for any reason this Agreement shall be considered terminated and null and void, in its entirety, and any and all its copies of the products shall immediately be destroyed. 14. Portions of this product may be Copyrighted (c) by 1996-2007 deCarta, TeleAtlas, or NAVTEQ. 93