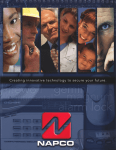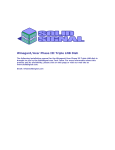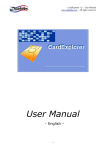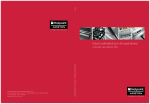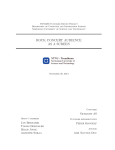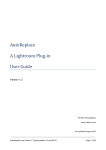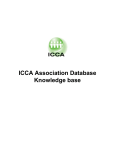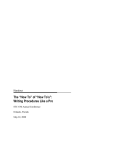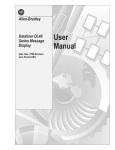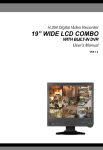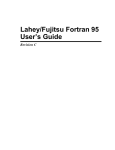Download Shorthand 8.51 User`s Manual
Transcript
Shorthand 8.51 User’s Manual November 2001 Copyright 2001 OfficeSoft LLC URL: http://www.pcshorthand.com This file was converted directly from the Shorthand 8 Help (SH8.HLP) file. Since a computer program was used to convert it, some of the formatting and fonts may not appear consistent. This file is supplied for informational purposes only; the Shorthand 8 help (SH8.HLP) file always takes precedence over this file. Important: Any prices and license fees shown in this file may not be up-to-date. Always check the Shorthand web site at http://www.pcshorthand.com for latest pricing information. This file is copyrighted (c) 2001 by OfficeSoft LLC. You may freely print out this file and distribute copies to others but under no circumstances are you permitted to modify it or make additions to this file without the express written permission of OfficeSoft LLC. Table of Contents Shorthand for WindowsTM 4 Ordering and Licensing Information 5 Warranty and License Agreement................................................................... 6 Licensing and Registration .............................................................................. 8 Tutorial and Demos 9 Quick Tutorial ................................................................................................ 10 Demo: Using Shorthand ................................................................................ 12 Demo: Using Shorthand Tags ....................................................................... 14 Demo: Using Shorthand to Correct Spelling Errors ...................................... 15 Demo: Using Shorthand with Borland Delphi ................................................ 16 Demo: Using the @INPUTTCL Tag ............................................................. 18 Basic Topics 19 Getting Started .............................................................................................. 20 Managing Dictionaries ................................................................................... 26 Using Shorthand............................................................................................ 29 Advanced Topics 32 Tags............................................................................................................... 33 AutoReplace .................................................................................................. 34 Automatic Keyword Completion .................................................................... 37 AutoReplace Suggestion Window ................................................................. 38 Linking Dictionaries ....................................................................................... 40 Protecting Your Dictionaries .......................................................................... 42 How to Simulate Underlined or Bold Text ..................................................... 43 Inserting ASCII Codes ................................................................................... 44 Effect of Keyboard Activity during Playback.................................................. 45 Using Shorthand on a Network ..................................................................... 46 How to Prevent Certain Characters from Expanding Keywords ................... 47 Tcl Scripts ...................................................................................................... 48 Reference 49 Shortcut Keys ................................................................................................ 50 Hot Key .......................................................................................................... 51 Shortcut Key Codes....................................................................................... 52 Tags............................................................................................................... 54 Tcl Extension Commands.............................................................................. 74 Frequently Asked Questions 83 Questions on Specifications .......................................................................... 84 Questions on Shorthand in General .............................................................. 85 Questions on Running Shorthand ................................................................. 87 Questions on Inserting Text with Shorthand ................................................. 88 Questions on Managing Dictionaries............................................................. 90 Questions on Using Shorthand with Microsoft Word..................................... 91 Troubleshooting and Technical Support 93 Technical Support.......................................................................................... 94 Compatibility Issues....................................................................................... 95 Shorthand 8.51 Copyright © 2001 OfficeSoft LLC Page 2 Stuck Keys..................................................................................................... 96 Common Problems........................................................................................ 97 Appendix 99 Dictionary Text Dialog Box .......................................................................... 100 Preferences Dialog Box............................................................................... 102 Links Preferences........................................................................................ 106 Text To Type Dialog Box ............................................................................. 107 Pick List Input Dialog Box............................................................................ 108 Date Input Dialog Box.................................................................................. 109 Free Form Input Dialog Box ........................................................................ 110 Dictionary Info Box ...................................................................................... 111 Tcl Script Dialog Box ................................................................................... 112 Define @INPUT Tag Dialog Box ................................................................. 113 SHCNV - Shorthand File Converter Utility................................................... 114 Shorthand 8.51 Copyright © 2001 OfficeSoft LLC Page 3 Shorthand for WindowsTM Copyright © 1994-2001 OfficeSoft LLC. All Rights Reserved. OfficeSoft LLC 517 Cobb Court La Puente, California 91746 Web Site http://www.pcshorthand.com How to Contact OfficeSoft OfficeSoft LLC keeps costs down and prices low by setting up virtual offices on the Internet. We currently do not offer telephone support and use e-mail as the primary form of communication. Please use one of the following e-mail addresses if you need to contact us: Licensing and Ordering Questions Technical Support Feedback and Suggestions Other Questions [email protected] [email protected] [email protected] [email protected] Trademarks Shorthand for Windows is a trademark of OfficeSoft LLC. Microsoft, Windows, Windows 95, Windows 98, Windows ME, Windows NT, Windows 2000 and Windows XP are registered trademarks of Microsoft Corp. PRD+ is a trademark of Productivity Software. International, Inc. What's New If you are upgrading from a previous version of Shorthand, please read the SH8WHATSNEW.TXT file for a description of new features. Shorthand 8.51 Copyright © 2001 OfficeSoft LLC Page 4 Ordering and Licensing Information Shorthand 8.51 Copyright © 2001 OfficeSoft LLC Page 5 Warranty and License Agreement IMPORTANT: CAREFULLY READ ALL THE TERMS AND CONDITIONS OF THIS AGREEMENT BEFORE USING THIS PROGRAM. USING THIS PROGRAM INDICATES YOUR ACCEPTANCE OF THE TERMS AND CONDITIONS CONTAINED IN THIS AGREEMENT. Copyright Shorthand 8.x for Windows (the “SOFTWARE”) is written and copyrighted © 1994-2001 by OfficeSoft LLC of La Puente, California ("OFFICESOFT"). The SOFTWARE is copyrighted material and protected by United States laws and international treaties. All violators of the copyright will be prosecuted to the full extent of the law. You agree to use the SOFTWARE only if you had obtained the SOFTWARE from OFFICESOFT or its authorized distributors or representatives. IT IS A VIOLATION OF COPYRIGHT LAWS IF YOU OBTAIN THE SOFTWARE FROM ANYONE OTHER THAN OFFICESOFT OR ONE OF ITS DULY AUTHORIZED DISTRIBUTORS OR REPRESENTATIVES. Copyright for the Tcl .DLL file is covered separately; the copyright notice can be found in the TclReadme.txt file. Evaluation License When you install Shorthand for the first time on a computer, Shorthand automatically installs a 30-day evaluation license. You have non-exclusive right to install and evaluate a copy of the SOFTWARE on any computer for a period of thirty (30) days. If you want to use Shorthand beyond the 30 day evaluation period, you must either purchase a license or request an extension. If you decide not purchase a license you agree to remove the program from your computer(s) and destroy all copies in your possession. SHORTHAND MAY STOP WORKING AFTER THE EVALUATION LICENSE EXPIRES. Distribution of Unlicensed Version The unlicensed version of Shorthand is a shareware program that can be freely uploaded to any public bulletin board or Internet site such as Compuserve, America On-Line, www.shareware.com, etc. Shareware distributors may distribute the unlicensed version of Shorthand for a small fee to cover their distribution costs. The items you CANNOT distribute (unless you have purchased an appropriate Site License) are the Registration ID's and SH8.LIC license files that convert the unlicensed version of Shorthand into a licensed copy. Licensed Version of Shorthand If you had purchased a license, one Licensed Copy of Shorthand may either be used by a single person on one or more computers, or installed on a single workstation used nonsimultaneously by multiple people, but not both. By purchasing a license you indicate that you have thoroughly evaluated and tested Shorthand and found it to be acceptable for your particular purposes. A Single User or 1-User License gives you one Licensed Copy of Shorthand. A Site License grants a single company the non-exclusive right to distribute up to a specified number of Licensed Copies of Shorthand for use within that company only. You may install Shorthand on a network provided that you have purchased a Licensed Copy for each workstation that is connected to the network. Licensed Copies of Shorthand may not be used by persons not employed with the company that purchased the site license. Shorthand 8.51 Copyright © 2001 OfficeSoft LLC Page 6 Transfer The Single User License, Site License, Registration ID's and SH8.LIC License Files are nontransferable to other persons or companies; only the person or company named in the License can use the SOFTWARE with said License. Term This license is effective until terminated. You may at any time terminate this Agreement by destroying the SOFTWARE and all copies thereof. OFFICESOFT also reserves the right to terminate this Agreement if you fail to comply with any of the terms and conditions herein. Should OFFICESOFT terminate this Agreement because of your failure to comply, you agree to destroy or return all copies of the SOFTWARE to OFFICESOFT or its authorized representative. Warranty The SOFTWARE is provided "AS IS" WITHOUT WARRANTY OF ANY KIND, EITHER EXPRESS OR IMPLIED, INCLUDING, BUT NOT LIMITED TO, THE IMPLIED WARRANTIES OF MERCHANTABILITY AND FITNESS FOR ANY PARTICULAR PURPOSE. SOME STATES DO NOT ALLOW THE EXCLUSION OF IMPLIED WARRANTIES, SO THE ABOVE EXCLUSION MAY NOT APPLY TO YOU. THIS WARRANTY GIVES YOU SPECIFIC LEGAL RIGHTS AND YOU MAY ALSO HAVE OTHER RIGHTS WHICH VARY FROM STATE TO STATE. Because of the diversity of hardware and software which the SOFTWARE may be used, OFFICESOFT does not warrant that the SOFTWARE will meet your needs or that the operation of the SOFTWARE will be uninterrupted or error free. IN NO EVENT WILL OFFICESOFT BE LIABLE TO YOU FOR ANY DAMAGES, INCLUDING ANY LOST PROFITS, LOST SAVINGS, OR OTHER INCIDENTAL OR CONSEQUENTIAL DAMAGES ARISING OUT OF THE USE OR INABILITY TO USE THE SOFTWARE. In no event will OFFICESOFT be held liable for the loss or corruption of data caused by the SOFTWARE. In no event will OFFICESOFT'S liability exceed the purchase price of the SOFTWARE. SOME STATES DO NOT ALLOW THE LIMITATION OF EXCLUSION OF LIABILITY FOR INCIDENTAL OR CONSEQUENTIAL DAMAGES SO THE ABOVE LIMITATION MAY NOT APPLY TO YOU. Government This Agreement shall be governed and enforced by the laws of the State of California. Any action or proceeding brought by either party against the other arising out of or related to this Agreement shall be brought only in a STATE or FEDERAL COURT of competent jurisdiction located in California. The parties hereby consent to in personam jurisdiction of said courts. Shorthand 8.51 Copyright © 2001 OfficeSoft LLC Page 7 Licensing and Registration The Shorthand application is protected by a software time lock. When you first install Shorthand, you will be given a 30 day Temporary License to evaluate the program. If you want to use Shorthand beyond the 30 day evaluation period, you will need to register and purchase a License. After the evaluation period expires, Shorthand will display reminder notices and/or may stop working until your copy of Shorthand is licensed. Temporary extension passwords are available if you need more time to evaluate Shorthand; please contact OfficeSoft if you need an extension. There are two kinds of licenses: a Single User (or 1-User) License for individual users and a Site License for company-wide use. After you register you will receive a Registration ID that will convert your evaluation copy of Shorthand into a licensed copy of Shorthand. Single User License The Single User or 1-User License is intended for individual users. The Single User License allows a single person to copy and run Shorthand on any computer subject to the restrictions in the Warranty and License Agreement. Licensed users will receive a personalized Registration ID which allows Shorthand to work beyond the 30 day evaluation period. Click here to view the licensing fees. Site License If you have 3 or more people who will be using Shorthand, OfficeSoft offers cost effective Site Licenses for multi-user or company-wide use. You will receive a Registration ID which enables you to distribute licensed copies of Shorthand up to the specified number of users. Click here to view the licensing fees. Upgrades Special upgrade pricing are available for licensed users of Shorthand 7.x or earlier. Registration/Ordering Instructions Please visit the Shorthand Web Site for ordering information. Shorthand 8.51 Copyright © 2001 OfficeSoft LLC Page 8 Tutorial and Demos Shorthand 8.51 Copyright © 2001 OfficeSoft LLC Page 9 Quick Tutorial It is recommended that you run this quick tutorial to familiarize yourself with Shorthand. Start Shorthand Run the Shorthand application (the filename is “SH8.EXE”) by double-clicking the Shorthand icon in the Shorthand folder or program group. If you are not licensed, the About box appears showing the number of days remaining in your evaluation period. Click the OK button to close the About box . Shorthand minimizes itself with its icon in the Windows System Tray (normally found on the bottom right corner of your computer screen.) Access Shorthand’s Main Window Press the F10 function key. Shorthand should pop up. Alternatively, you can use your mouse to click on the Shorthand icon in the Windows System Tray. Open a Shorthand Dictionary Shorthand keeps its word lists in a “dictionary.” Shorthand dictionary files have extension “.SPF”. Open the DEMO1.SPF dictionary by choosing Open from Shorthand’s File menu. Add a New Keyword and Text to the Dictionary 1. 2. 3. 4. From the Dictionary menu, choose "Add..." to bring up the Dictionary Text dialog box. Enter "FX" in the Keyword box. Enter "The quick brown fox jumped over the lazy dog." in the Text to Type box. Click the OK button to save the new entry. The new entry should appear in the Dictionary list box Run Shorthand in the Background Run Shorthand in the background by clicking on the Hide button. Shorthand is now watching your keystrokes and ready for use. Start Your Word Processor Program For this tutorial we will use the Windows Notepad program as our word processor. If it isn't already running, run Windows Notepad. Don't Touch That Mouse! For the rest of this tutorial, we won't be needing the mouse. For the benefit of touch typists, Shorthand can be used without a mouse. Please put your mouse aside and don't touch it until the tutorial is completed. Using Shorthand with the Hot Key 1. Type the following text into Notepad: "TEST:" 2. Press the F10 function key. Shorthand should pop up with the text caret blinking in the Keyword box. 3. Type "FX" in the Shorthand's Keyword box but don't hit the ENTER key yet!. Note that the phrase "The quick brown fox jumped over the lazy dog." automatically appears in the Text to Type box. 4. Now press the ENTER key and watch Shorthand type the long phrase for you. Shorthand 8.51 Copyright © 2001 OfficeSoft LLC Page 10 Using Shorthand's AutoReplace Function 1. Type the following text into Notepad: "fx" (all lowercase). Note that the AutoReplace Window pops up either above or below Notepad. 2. Press the SPACE bar. Shorthand should replace "fx" with the phrase "The quick brown fox jumped over the lazy dog." Using Shorthand's AutoComplete Function 1. Type the following text into Notepad: "f,," ("f" followed by two commas). Note that the AutoReplace Window pops up either above or below Notepad. 2. Press the SPACE bar. Shorthand should replace "f,," with the closest keyword that begins with the letter "f". Using Alt+Ins to Add New Words 1. Type the following text into Notepad: "hello". 2. Press the Alt+Ins key combination. Shorthand should pop up and display the Dictionary Text (Add) dialog box with the word "hello" as both the keyword and Text to Type. Press OK to close the dialog box and add the word to your dictionary. Note: Alt+Ins works only if AutoReplace is enabled and the Alt+Ins box is checked in the Preferences. Using Ctrl+Ins to Add a Block of Text 1. Use your mouse to highlight (select) a block of text in Notepad. 2. While holding down the Ctrl key, press the Insert key twice. The selected text will be copied to the clipboard and Shorthand should pop up and display the Dictionary Text (Add) dialog box containing the contents of the clipboard. 3. Press OK to close the dialog box and add the block of text to your dictionary. Note: Ctrl+Ins works only if AutoReplace is enabled and your word processor uses the standard Ctrl+Ins command to copy text to the clipboard. That’s It! Congratulations! You now know how to use the basic features of Shorthand! Click the >> button at the top of this window to proceed to a more advanced demonstration. If you have problems please consult the Frequently Asked Questions section and the Troubleshooting section in this help file. If you need help on using this help file please press F1. Shorthand 8.51 Copyright © 2001 OfficeSoft LLC Page 11 Demo: Using Shorthand The DEMO1.SPF dictionary included with the Shorthand distribution files demonstrates Shorthand's AutoReplace and AutoComplete functions. DEMO1.SPF contains keywords representing each word in the sentence "The quick brown fox jumped over the lazy dog." For this demonstration to work, the "Automatic Keyword Completion" option must be selected in the Preferences box and the AutoReplace box in Shorthand's main window must also be selected. Warning: DEMO1.SPF will be overwritten if you reinstall Shorthand. If you modify DEMO1.SPF, be sure to save it under a different name by choosing Save As from Shorthand's File menu. To run the demo: 1. Open DEMO1.SPF by choosing Open from Shorthand's File menu. 2. Make sure that the AutoReplace box (above the Keyword box in the Main Window) is checked. 3. Open Notepad. 4. Type this in Notepad: T <Space> Shorthand should expand this to "The ". 5. Now try to type this: jump.. <Space> Shorthand will expand this to "jumped". This illustrates how you can define keywords for suffixes by using a non-alphanumeric character as the first character of the keyword. In this case we use the keyword ".." (two periods) to represent "ed". 6. Type this in Notepad: s;man <Space> Shorthand expands this to "superman". This illustrates how you can define keywords for prefixes by using a non-alphanumeric character as the last character of the keyword. In this example, the "s;" keyword in DEMO1.SPF is used to represent the prefix "super". 7. Keywords shorten the number of characters you need to type but require you to memorize the keywords to use them effectively. To solve this problem, Shorthand has an "AutoComplete" feature that automatically matches the current word to the nearest keyword whenever you type two or more commas. Try typing the following four characters ("q" followed by two commas and a space) in Notepad: q,, <Space> Shorthand expands this to "quick" which is text of the first keyword in the DEMO1.SPF dictionary that begins with the letter "q". Now try this: q,,, <Space> Shorthand 8.51 Copyright © 2001 OfficeSoft LLC Page 12 Shorthand expands this to "quiet" which is the text of the second keyword in DEMO1.SPF that begins with "q". If you type four commas after the "q", Shorthand will find the third keyword that begins with "q" and so on. Note that "q,,", "qu,,", "qui,," and "quick,," will all be replaced by "quick" in this example. If you look at DEMO1.SPF you may notice that we defined the text "quick" to be represented by the keyword "quick .". You may wonder why there is an extra space and period at the end of the keyword. The reason is that AutoReplace does not recognize keywords that contain spaces; if we had defined the keyword to be simply "quick", Shorthand would insert "quick" whenever we typed "quick". This is obviously redundant so we appended the extra space and period to make the keyword "invisible" to AutoReplace but still accessible through the AutoComplete function. 8. To quickly add words into the dictionary press Alt+Ins immediately after typing the word you want to add. Try typing this in Notepad: quickly <Alt+Ins> Shorthand will add the word "quickly" to the dictionary. 9. There are times when you want to insert a keyword without expanding it. To do this press Ctrl+Space instead of the Space bar. Ctrl+Space tells Shorthand to insert a space without expanding the keyword To demonstrate this, type the following line in Notepad: T <Ctrl+Space> To expand a keyword without inserting a space, press TAB. This is useful for adding suffixes to end of keywords. To demonstrate this, try typing the following line: T <tab> refore Ctrl+Space is a special AutoReplace command. But what if you want to enter the actual Ctrl+Space keystroke? For example, Microsoft Word uses Ctrl+Space to reset the character fonts; since Shorthand intercepts all Ctrl+Space keystrokes MS Word never receives the keystroke so how do we send Ctrl+Space to Microsoft Word? The solution is to remap your keyboard by defining a keyboard shortcut in Shorthand to simulate Ctrl+Space. Press F10 to bring up Shorthand and look at the keyword named "ctrl + space" in DEMO1.SPF which defines Ctrl+Alt+Space as its keyboard shortcut. Whenever you press the Ctrl+Alt+Space key, Shorthand will execute the "ctrl + space" keyword which simulates the Ctrl+Space key. To see this in action, bring up Microsoft Word, and try pressing Ctrl+Space and Ctrl+Alt+Space a few times to see the difference. Shorthand 8.51 Copyright © 2001 OfficeSoft LLC Page 13 Demo: Using Shorthand Tags The DEMO2.SPF dictionary included with the Shorthand distribution files demonstrates how to use input tags to create dynamic text. Warning: DEMO2.SPF will be overwritten if you reinstall Shorthand. If you modify DEMO2.SPF, be sure to save it under a different name by choosing Save As from Shorthand's File menu. Open DEMO2.SPF by choosing Open from Shorthand's File menu. Input Tags This example demonstrates the different input fields. To run the Input Example: 1. Open or Activate Notepad. 2. Press F10 to bring up Shorthand’s main window. 3. Type "INPUT" <Enter> in the Keyword box. Note: Shorhtand inserts long paragraphs in “spurts”. This is because Shorthand inserts a short delay between a specified number of keystrokes to allow Windows to keep up; without the pauses, your application may drop characters. You can change the delay in the Preferences box. Keyboard Simulation This example demonstrates Shorthand's ability to simulate most keystrokes with the @KEY tag. To run the Key Simulation Example: 1. Open or Activate Notepad. 2. Press F10 to bring up Shorthand’s main window. 3. Type "MACRO" <Enter> in the keyword box. Date/Time This example demonstrates how to use Shorthand to insert the current date or time. To run the Date/Time Example: 1. Open or Activate Notepad. 2. Press Ctrl+Alt+N in Notepad. 3. Press Ctrl+Alt+D in Notepad. Advanced Pick Lists These examples demonstrate advanced pick lists. To run the Pick List Examples: 1. Open or Activate Notepad. 2. Press F10 to bring up Shorthand’s main window. 3. Type "PICKLIST1" <Enter> in the keyword box. 4. Press F10 to bring up Shorthand’s main window. 5. Type "PICKLIST2" <Enter> in the keyword box. 6. Press F10 to bring up Shorthand’s main window. 7. Type "PICKLIST3" <Enter> in the keyword box. Shorthand 8.51 Copyright © 2001 OfficeSoft LLC Page 14 Demo: Using Shorthand to Correct Spelling Errors The TYPOS.SPF dictionary included with the Shorthand distribution files contains 500+ corrections to common typographical errors. This dictionary is included for demonstration purposes only and is intended to show how Shorthand can be used to automatically correct common misspelled words. Warning: TYPOS.SPF will be overwritten if you reinstall Shorthand. If you modify TYPOS.SPF, be sure to save it under a different name by choosing Save As from Shorthand's File menu. To run the demo: 1. Open TYPOS.SPF by choosing Open from Shorthand's File menu. 2. Make sure that the AutoReplace box (above the Keyword box in the Main Window) is checked. 3. Open Notepad. 4. Type this in Notepad: don;t <Space> Shorthand will replace this with "don't". Acknowledgments Most of the entries in TYPOS.SPF came from a public domain MS Word AutoCorrect file by Ken Deifik. The SHCNV.EXE utility was used to convert the MS Word AutoCorrect entries into a Shorthand file. Shorthand 8.51 Copyright © 2001 OfficeSoft LLC Page 15 Demo: Using Shorthand with Borland Delphi The PASCAL.SPF dictionary included with the Shorthand distribution files contains keywords representing common words and statements defined in the Borland Delphi (Object Pascal) programming language. The keywords in this dictionary are designed to be used with the Delphi Code Editor. Warning: PASCAL.SPF will be overwritten if you reinstall Shorthand. If you modify PASCAL.SPF, be sure to save it under a different name by choosing Save As from Shorthand's File menu. How to Use PASCAL.SPF 1. Open PASCAL.SPF by choosing Open from Shorthand's File menu. 2. Make sure that the AutoReplace box in Shorthand's Main Window is checked. 3. Choose Preferences from Shorthand's File menu and make sure that the "Automatic Keyword Completion" option is checked in the AutoReplace tab. 4. Open a Delphi unit file by running Delphi. 5. Type normally in Delphi. Shorthand will expand keywords as you type in Delphi. The keywords in PASCAL.SPF are listed in the table below. You are free to change or add new keywords as you see fit (if you do, remember to save the file under a different name or else your changes may be overwritten if you reinstall Shorthand.) If You Type { or (* == or :: :ac :ai :al :ar :b :c :i :l :r :s a,, ap,, b,, br,, do,, e,, else,, except,, f,, finally,, record,, repeat,, t,, then,, try,, try,,, w,, Shorthand Will Insert the matching } or := : array[low..high] : array[low..high] : array[low..high] : array[low..high] : Boolean : char : integer : LongInt : real : string Abort Application begin end; Break do begin end; Exit else begin end; except end; False finally end; record end; repeat until ; True then begin end; try finally end; try except end; while Shorthand 8.51 Copyright © 2001 OfficeSoft LLC *) of of of of char; integer; LongInt; real; Page 16 Other Keywords PASCAL.SPF also contains numerous Delphi common words (such as "procedure" and "constructor") which are intended for use with Shorthand's Automatic Keyword Completion ("AutoComplete") function. AutoComplete finds the nearest keyword whenever you type two or more commas after a word. For example if you type "pr,,", Shorthand will replace this with the first keyword that begins with "pr". If you type "pr,,,", Shorthand will replace this with the second keyword that begins with "pr" and so on. As you become more comfortable with Shorthand, you will find yourself typing less and less characters. For example, with the AutoComplete function, "b,,", "be,," and "begin,," all refer to the same keyword. For new users, typing "begin,," is easy to remember, but as you gain more experience you will learn to type "b,," instead. Special Shorthand Keys • • • • Press TAB after a keyword to expand the keyword without inserting a space. Press Ctrl+Space after a keyword to insert a space without expanding the keyword. Press Alt+Ins immediately after typing a word to add the word to the dictionary. Press Ctrl+Ins twice after selecting a block of text to add the block of text to the dictionary (this works only if you are using the Default Keymapping or Classic IDE Editor setting in Delphi; the Brief and Epsilon emulation settings do not use the Ctrl+Ins command to copy text to the clipboard). Shorthand 8.51 Copyright © 2001 OfficeSoft LLC Page 17 Demo: Using the @INPUTTCL Tag The DEMO-TCL.SPF dictionary included with the Shorthand distribution files contains examples of Shorthand code that use the @INPUTTCL tag. Some of the examples require advanced knowledge of Tcl programming. . Warning: DEMO-TCL.SPF will be overwritten if you reinstall Shorthand. If you modify DEMO-TCL.SPF, be sure to save it under a different name by choosing Save As from Shorthand's File menu. To run the demo: 1. Open DEMO-TCL.SPF by choosing Open from Shorthand's File menu. 2. Make sure that the AutoReplace box (above the Keyword box in the Main Window) is checked. 3. Open Notepad. 4. Press F10 inside Notepad to bring up Shorthand’s Main Window. 5. Select the “age1” entry and press Enter. 6. Repeat steps 4 and 5 for each of the other entries in DEMO-TCL.SPF. For each entry, Shorthand uses the @INPUTMSG tag to display a short description of what each entry does. Shorthand 8.51 Copyright © 2001 OfficeSoft LLC Page 18 Basic Topics Shorthand 8.51 Copyright © 2001 OfficeSoft LLC Page 19 Getting Started Introduction Background Shorthand is a text/keystroke storage and playback utility designed to work concurrently with most Windows GUI applications (16 bit or 32 bit) that run under Windows 95, 98, ME, NT 4.0 or 2000. Shorthand allows you to associate frequently used words, phrases and keystrokes with a much shorter command or keyword. Instead of typing in the word or phrase, you simply type the keyword and let Shorthand insert the associated text directly into the target application. With Shorthand, you can also define shortcut keys (for example, Ctrl+Alt+C) to quickly play back predefined text, keyboard macros and launch external programs. Shorthand is not limited to transferring static text, Shorthand supports interactive text and document assembly through embedded input fields and commands (tags) that allow you to dynamically change the text to be transferred. Specifications Operating System: Windows 95, 98, ME, NT 4.0 (SP3 or newer) or Windows 2000. Maximum Number of Entries per Dictionary: Limited only by available resources. Maximum Number of Dictionaries: Limited only by available resources. Maximum Number of Characters per Entry: 32,000 characters. System Requirements Shorthand is a 32-bit program and uses a minimum of 2 Mb of RAM; at least 32 Mb of installed RAM in your PC is recommended. Shorthand should work fine on any CPU that runs Windows but you will probably need at least a 300 Mhz or faster CPU if you are a fast typist. How Shorthand Works You start Shorthand as you would any Windows application and click on the Hide button to run Shorthand in the background. Shorthand will monitor your keystrokes and automatically replace keywords as you type in your word processor. If you can’t remember a keyword or need to access Shorthand, you simply press Shorthand’s hot key to bring up Shorthand’s main window. You select the text you want Shorthand to type for you by entering a keyword or using the mouse to select the text from a list. If you wish, you may edit the text before Shorthand types it into your word processor. If you have trouble remembering keywords, Shorthand also has an Automatic Keyword Completion feature that will find the nearest keyword for you. Using Shorthand for the First Time Shorthand is designed to be simple to use. It is recommended you walk through the the introductory tutorial to get a feel of how Shorthand works. Shorthand 8.51 Copyright © 2001 OfficeSoft LLC Page 20 Terminology Keyword Shorthand uses the term keyword to refer to a word that you define to represent a longer word or text. Other programs may use the terms “alias,” "short form," "short cut," "macro name" or "abbreviation" to refer to what Shorthand calls a "keyword.” Shorthand only recognizes keywords you actually define. Text to Type Shorthand uses the term Text to Type to refer to the text associated with the keyword. Other programs may use the terms "long form" or "macro" to refer to what Shorthand calls "Text to Type." Dictionary Shorthand stores your keyword/Text to Type entries in a dictionary. You can create more than one dictionary but only one can be active at any time. Other programs may use the terms "word list," "glossary," or "abbreviation list" to what Shorthand refers to as a "dictionary." Shorthand stores a dictionary in a file with suffix “SPF”. Only one dictionary may be active at any time. Hot Key The hot key is a special keystroke you type from within your word processor to bring up Shorthand. By default, the hot key character is the F10 function key. You can change the hot key character in the Preferences dialog box. File Shortcut A file shortcut is a special keystroke for launching a file. You define file shortcuts in the Preferences dialog box. Keyword Shortcut A keyword shortcut is a special keystroke to represent a keyword. You can define a keyword shortcut when you create or edit a dictionary entry. Registration ID When you purchase a license, you will be assigned a Registration ID which consists of the following three pieces of information: USER ID, # OF LICENSED USERS, and a LICENSE ID. The User ID is normally based on your name and address. The number of licensed users specify the maximum number of users for a site license. The License ID is a unique code which identifies you in our records. To complete your registration you should click the Register button in Shorthand’s About box and enter your Registration ID exactly. Important: You should print out and keep your Registration ID in a safe place. You will need to reenter your Registration ID if you upgrade to a new Windows version or get a new computer. SH8.LIC License File A License File (named SH8.LIC) contains your Registration ID and saves you the trouble of entering the Registration ID manually. A License File may given to those who purchase Site Licenses to make it easier for companies to distribute licensed copies of Shorthand. If you Shorthand 8.51 Copyright © 2001 OfficeSoft LLC Page 21 receive a SH8.LIC license file, you should place it in the same directory as the Shorthand (SH8.EXE) program. Shorthand automatically detects the presence of license files whenever you start Shorthand. If you don’t have a SH8.LIC License File, one will be created by Shorthand after you enter a valid Registration ID in Shorthand’s Registration box. Please note that the SH8.LIC file contains your license and may not be distributed to unlicensed users. Tip: You can revert Shorthand to an unregistered version by simply deleting the SH8.LIC file from the computer’s hard disk. The SH8.LIC file is located in the same directory as the Shorhtand program files. Shorthand 8.51 Copyright © 2001 OfficeSoft LLC Page 22 Starting Shorthand Start Shorthand as you would any Windows applications by choosing it from the Windows Start button or clicking its icon from within the Windows Explorer. Shorthand displays an icon in the Windows system tray while it is running. Tip #1: If you place the Shorthand icon into the Windows Startup Folder, Shorthand will be automatically executed whenever you start Windows. Tip #2: Shorthand usually works best if it is loaded last; that is, run Shorthand after you have run all other programs. Shorthand 8.51 Copyright © 2001 OfficeSoft LLC Page 23 The Main Window The Main Window consists of the Main Menu, Keyword Panel and Dictionary Panel. You can resize the Keyword Panel and Dictionary Panel by dragging the Separator Bar that appears between the panels. The Main Menu File Menu Provides functions to create, open and save dictionary files. Also provides functions to change preferences and print the dictionary contents to a file. Dictionary Menu Provides functions to add, modify or remove dictionary entries and shortcuts. You can duplicate an existing entry or move one or more dictionary entries from one dictionary to another using the Copy and Paste commands. You can search for text with the Find and Search Again commands. You can also enable/disable links copy protect the dictionary and display the Dictionary Info Box from this menu. Shortcut Menu Displays the file shortcuts you defined in the Preferences box. With file shortcuts, you can open a Shorthand dictionary file or launch an external program with a single keystroke. Help Menu Provides help information functions. Use the About Box to register or display information about the program. Use the Statistics box to find out how many keystrokes Shorthand saved you. Shorthand 8.51 Copyright © 2001 OfficeSoft LLC Page 24 The Keyword Panel Keyword Box Enter the keyword of a dictionary in this box. You can use the Up and Down Arrow keys to scroll through the keyword list; use the Ctrl+Left Arrow and Ctrl+Right Arrow keys to change dictionaries. AutoReplace Box If this box is checked, AutoReplace will be enabled. Text To Type Box The text associated with the keyword you entered or selected in the Dictionary list box appears in the Text to Type box. You can edit the text in this box to make temporary changes that will not be saved to the dictionary. Type It Button Click this button to command Shorthand to "type" the contents of the Text to Type box into your word processor. The button is disabled if Shorthand was not activated from your word processor. Tip: Pressing the Enter key is equivalent to clicking the Type It button. Hide Button Click this button to tell Shorthand to minimize itself and run in the background. When Shorthand is running in the background, it will monitor your keystrokes and expand keywords as you type if AutoReplace is enabled. Tip: Pressing the Esc key is equivalent to clicking the Hide button. The Dictionary Panel Speed Buttons The speed buttons allow you to conveniently open a dictionary, save a dictionary, add a new entry, edit an existing entry, remove an entry, enable links and access the Preferences box. Moving your mouse over a button will display a hint on what the button does. Dictionary List Box Displays keywords, shortcuts and their associated text of the active dictionary. You can toggle the display of the shortcuts by choosing Show Shortcuts from the Dictionary menu. You can access the Dictionary menu by clicking the right mouse button inside the Dictionary List. You can resize the columns by dragging the column separator line in the title row. The color of the characters in the keyword column may be changed in the Display page of the Preferences box. Dictionary File Tabs Displays the names of the most recently opened dictionary files. The tabs allow you to quickly open a dictionary by simply clicking on a tab. You create a new tab by choosing Open or New from the File menu. You remove the active tab by choosing Close from the File menu. You can reorder the tabs by dragging and dropping a tab with the left mouse button. Shorthand 8.51 Copyright © 2001 OfficeSoft LLC Page 25 Managing Dictionaries Opening a Dictionary You can open a dictionary through one of several ways: 1. Choose Open from the File Menu - OR 2. Click the button in the Dictionary Panel. - OR 3. With the mouse over the Dictionary List Box, click the right mouse button and choose Open File. - OR 4. In your word processor, press the file's shortcut key to activate Shorthand and open the file. Adding New Entries to the Dictionary There are 4 ways to create a new dictionary entry: 1. Choose Add from the Dictionary Menu -OR2. Press the Ins key in Shorthand’s main window. -OR3. Press the Alt+Ins key from inside your word processor. (Note: For this to work, AutoReplace must be enabled and the Alt+Ins option must be enabled in the AutoReplace Preferences.) -OR4. Use your mouse to select (highlight) the block of text you want to add in your word processor then press Ctrl+Ins twice. (Note: This works only if your word processor recognizes the Ctrl+Ins command to copy text to the clipboard.) Shorthand 8.51 Copyright © 2001 OfficeSoft LLC Page 26 Duplicating an Entry You can duplicate (or “clone”) a dictionary item as follows: 1. Select the original entry with the left mouse button. (Note: Only one item can be duplicated at a time.) 2. Choose Duplicate from the Dictionary menu. Shorthand will create a new entry then display the Dictionary Text dialog box. Tip: Pressing Alt+Ins in Shorthand’s main window is equivalent to choosing Duplicate from the Dictionary menu. 3. Edit the entry then click OK to save your changes. Changing a Dictionary Entry You can change an existing entry by first selecting the entry in the Dictionary list box then choosing Modify from the Dictionary menu. Tip: Pressing the F2 key is equivalent to choosing Modify from the Dictionary menu. Removing a Dictionary Entry How to Remove a Single Entry from the Dictionary You can remove an entry from the dictionary by first selecting the entry in the Dictionary list box then: Choosing Remove from the Dictionary menu. -ORPressing the Del key. Tip: If you make a mistake, you can restore the deleted entry by choosing Paste from the Dictionary menu. Shorthand 8.51 Copyright © 2001 OfficeSoft LLC Page 27 How to Remove a Block of Entries from the Dictionary First select a block by clicking on an entry then, while holding down the Shift key, click on the another entry. All entries between the two entries should now be selected. You can now delete the selected entries by: Choosing Remove from the Dictionary menu. -ORPressing the Del key. Tip: If you make a mistake, you can restore the deleted entries by choosing Paste from the Dictionary menu. Moving Entries to Another Dictionary You can copy or move dictionary entries to another dictionary by using Shorthand’s built-in clipboard copy and paste commands as follows: 1. Select the entry you want to copy with the left mouse button. You can select a block of entries by holding down the Shift key and clicking on the left mouse button. Tip: To select the entire dictionary, Left Click on the first entry, scroll down to the last entry then Shift+Left Click on the last entry. 2. Choose Copy from the Dictionary menu to place a copy of the selected item(s) to the clipboard. Alternatively, you can choose Remove from the Dictionary menu to “cut” the selected items to the clipboard, 3. Open the destination dictionary by either choosing Open from the File menu or by clicking on the dictionary’s tab if it was previously opened. 4. Choose Paste from the Dictionary menu to write the contents of the clipboard to the active dictionary. Shorthand 8.51 Copyright © 2001 OfficeSoft LLC Page 28 Using Shorthand Word Expansion As You Type This section explains how to use Shorthand to expand words as you type. Running Shorthand in the Background Run Shorthand in the background by clicking on the Hide button or by pressing Esc anywhere in Shorthand’s Main Window. Once it is in the background, Shorthand will monitor your keystrokes and expand keywords as you type.if AutoReplace is enabled. You can access Shorthand’s main window from within your word processor by pressing Shorthand’s hot key or by clicking on the Shorthand icon in the Windows system tray. Aborting Playback To abort text insertion after playback has started, press the Esc key. Backing Up Your Dictionaries It is strongly recommended that you make copies of the dictionary files and save them to a floppy disk or tape drive at regular intervals. The dictionary files have the extension ".SPF" . After you modify and save a dictionary, Shorthand automatically makes a backup copy of the original file. The backup copy is save to a file with extension ".~SP". You can restore the original data by simply renaming the backup file back to its original name. Statistics Box Choose Statistics from the Help menu to display the Statistics Box. The Statistics box displays the following: • The approximate number of characters you typed. • The approximate number of characters Shorthand typed for you. • The estimated time you saved by using Shorthand. Warning: The above numbers are approximate and should not be used as a way to get an exact count of characters actually typed. Shorthand 8.51 Copyright © 2001 OfficeSoft LLC Page 29 Inserting Text from Shorthand's Main Window This section explains how to send keystrokes from Shorthand’s main window to your Windows application. Accessing Shorthand Bring up Shorthand’s main window from within your word processor by pressing Shorthand’s hot key. Important: Shorthand can only insert text into the window from which you pressed the hot key. Specifying the Text To Type In the Keyword box, enter the keyword of the text you wish Shorthand to type. The text associated with the keyword appears in the Text to Type box. You can also select the Text To Type by: Selecting the desired text in the Dictionary list box. -ORPressing the up and down arrow keys in the Keyword box to scroll through the dictionary list. Modifying the Text To Type Shorthand must have been activated from within your word processor by pressing the hot key. Specify the text to type as described in "Specifying the Text to Type." You can edit the text that is to be typed by directly modifying the text in the Text to Type box. Tip: You can change the font of the characters in the Text to Type box through the Editor Font button in the Display Page of the Preferences Dialog Box. Shorthand 8.51 Copyright © 2001 OfficeSoft LLC Page 30 Typing Text Into Your Word Processor Please Note! Shorthand always types the text into the active window or the window from which you pressed the hot key. The text that Shorthand will "type" into your word processor is displayed in the Text To Type box (see "Specifying the Text to Type.") If the Text To Type contains {@INPUT} tags, Shorthand will pause to accept before typing the text. To command Shorthand to type the text into your word processor: Click the Type It button. -ORWith the focus in the Keyword box (the text caret must be blinking in the Keyword box), press the ENTER key -ORDouble-click on the text item in the Dictionary list box. Shorthand 8.51 Copyright © 2001 OfficeSoft LLC Page 31 Advanced Topics Shorthand 8.51 Copyright © 2001 OfficeSoft LLC Page 32 Tags Shorthand uses special fields called “tags” that may be embedded in the dictionary's text to represent special characters and commands. The syntax of a tag is: {@tag_name options} Notes: 1. There must be no spaces between '{' ,'@' and tag_name. 2. At least one space must separate tag_name and options. 3. Each left brace '{' must have a matching right brace '}'. Use the {@LEFTBRACE} and {@RIGHTBRACE} tags if you need to insert non-matching braces. 4. Shorthand always processes the input tags ({@INPUT} and {@INPUTDATE}) first. The noninput tags (such as {@REM}, {@LONGDATE} and {@DELETELINE}) are always removed or replaced just before Shorthand transfers the text to the word processor. 5. Unrecognized tags are typed as is. Shorthand recognizes the following tags: Date/Time Tags These tags allow you to insert the current date/time into your text. {@LONGDATE} Inserts current date using Windows long format {@SHORTDATE} Inserts current date using Windows short format {@LONGTIME} Inserts current time using Windows long format {@SHORTIME} Inserts current time using Windows short format Keyboard Tags These tags are used to simulate keystrokes. {@KEY} Simulates a complete keystroke {@KEYDOWN} Simulates a key press. {@KEYUP} Simulates a key release. {@PAUSE} Inserts a pause between keystrokes User Input Tags These tags displays a dialog box and waits for user input. {@INPUT} Displays a text input dialog box {@INPUT} with Pick Displays a pick list input dialog box Lists {@INPUTMSG} Displays a message {@INPUTDATE} Displays a calendar input dialog box Miscellaneous Tags {@INPUTFILE} {@INPUTTCL} {@NOSPACE} {@DELETELINE} {@REM} {@LEFTBRACE}, {@RIGHTBRACE} Inserts a text file Executes a Tcl script Prevents a space from appearing after expansion Deletes the entire line that contains this tag Used to embed comments in your text definitions Inserts a left (‘{‘)or right (‘}’) brace The Shorthand tags are described in more detail in the Reference section. Shorthand 8.51 Copyright © 2001 OfficeSoft LLC Page 33 AutoReplace When AutoReplace is enabled, Shorthand automatically replaces keywords as you type them in your word processor; there is no need to press the leading hot key. You enable AutoReplace by checking the AutoReplace box in Shorthand's Main Window. How AutoReplace Works As you enter characters in your word processor, Shorthand monitors your keystrokes. When a recognized keyword is detected, Shorthand will generate a visual cue. You can disable the visual and audible cues in the Preferences box. If you press the Enter, Space or Tab key or type a nonalphanumeric character, Shorthand will simulate backspaces to erase the keyword in the word processor and replace it with the keyword's text to type. Adding Words to the Dictionary If AutoReplace is enabled and the Alt+Ins option is enabled in Preferences, pressing Alt+Ins will add the current word into the dictionary. To copy a block of text to the dictionary, use the mouse to select (highlight) the text and press Ctrl+Ins twice. This works only if your word processor uses the Ctrl+Ins command to copy text to the clipboard. Preventing Keyword Replacement You can prevent a keyword from being replaced by pressing Esc or Ctrl+Space. AutoReplace Key Groups AutoReplace classifies keystrokes into five groups: 1. ALPHANUMERIC CHARACTERS This group is composed of all alphabetic and numeric characters plus the underscore ("_") character. Shorthand uses the Windows language driver to determine if a character is part of the alphabet. Keywords are normally composed of alphanumeric characters. 2. SEPARATOR CHARACTERS This group is composed of the visible non-alphanumeric characters used to separate words. Shorthand will normally expand keywords whenever you type a SEPARATOR character after a keyword. SEPARATOR characters include all punctuation marks and non-alphanumeric characters: . , : ; " ' / ? < > - + = | \ | ( ) { } [ ] ~ ` ! @ # $ % ^ & * Note: The comma character is treated differently if the AutoComplete option is enabled. 3. TERMINATOR CHARACTERS This group is composed of the non-visible characters used to separate words. Shorthand will expand keywords whenever you press a TERMINATOR key after a keyword. The TERMINATOR keys are: Space, Enter, Tab, Ctrl+Enter, Ctrl+Tab, Shift+Space Shorthand 8.51 Copyright © 2001 OfficeSoft LLC Page 34 Important: AutoReplace will not work properly if you select a TERMINATOR key to be a hot key or shortcut key. 4. CONTROL CHARACTERS This group is composed of the command-type keystrokes. Shorthand clears its internal keystroke buffer whenever you press a Control character. Control characters include: Function keys, arrow keys, Ctrl+keys (except for those defined as Terminators), Shift+Tab, Alt+keys, Insert, Delete, PgUp, PgDn, Home, End, Esc, mouse clicks, and all Shorthand shortcut keystrokes 5. SPECIAL CHARACTERS This group is composed of keystrokes which are treated as special commands by AutoReplace. The keys in this group are: Tab, Ctrl+Space, Alt+Ins, Ctrl+Ins, Esc. • Pressing Tab after a keyword will expand the keyword immediately (NOTE: Previous versions of Shorthand used the Shift+Enter key to expand keywords immediately; it is recommended you now use the Tab key instead of Shift+Enter.) • Pressing Ctrl+Space after a keyword will insert a space without expanding the keyword. • Pressing Alt+Ins will add the current word to the dictionary. • Pressing Ctrl+Ins twice will add the selected text to the dictionary (this works only if the word processor uses Ctrl+Ins to copy text to the clipboard). • Pressing Esc will clear the keystroke buffer. The Esc character is passed to the word processor only if the keystroke buffer is empty. Note: The Preferences box has options to prevent AutoReplace from processing the Ctrl+Space and Alt+Ins keys. Keyword Identifiers In Shorthand, keywords can be any string of up to 32 characters. However, to make a keyword recognizable to AutoReplace, a keyword must be normally composed of only ALPHANUMERIC characters. For example “abc” and “123” are valid AutoReplace keywords, but “my macro” will not be recognized by AutoReplace because of the presence of the space. SEPARATOR Characters in Keywords Under certain circumstances, AutoReplace will recognize keywords that contain SEPARATOR characters. 1. A SEPARATOR character will be recognized as part of a keyword if it is identical to the preceding character in the current word. For example, if you type //, the second / is not considered a SEPARATOR character. The purpose of this exception is to allow you to define keywords such as ,,, to represent common word endings. 2. A SEPARATOR character will be recognized as part of a keyword if the SEPARATOR character is the first or last character of the keyword. For example, “asap!” and “=123” will be recognized by AutoReplace as keywords. This rule can be used to define keywords with embedded SEPARATORS. For example, “a/1“ will be recognized as a keyword if you have another keyword called “a/”. Shorthand 8.51 Copyright © 2001 OfficeSoft LLC Page 35 The best way to understand all this is to experiment with Shorthand and see which keywords work and which do not. Defining Keywords for Prefixes and Suffixes Keywords representing prefixes should normally end with a SEPARATOR character. Keywords representing suffixes should normally begin with a SEPARATOR character. For example if you define “s/” to represent "super" and “,t” as the keyword for "ite", typing "s/man" will result as "superman" and "krypton,t" will be replaced by "kryptonite". Shorthand 8.51 Copyright © 2001 OfficeSoft LLC Page 36 Automatic Keyword Completion If you have a hard time remembering keywords when using AutoReplace, Shorthand has an AutoComplete function that automatically finds the nearest keyword for you. You enable Automatic Keyword Completion ("AutoComplete") by performing the following steps: 1. 2. 3. 4. From Shorthand's File menu, choose Preferences. Select the AutoReplace tab. Check the Enable Automatic Keyword Completion box. Enable the AutoReplace Window by choosing either the Show Window Only if Keyword Detected option or the Always Show Window option. 5. Choose OK to close the Preferences box. 6. In Shorthand's Main Window, make sure that the AutoReplace box is checked. When AutoComplete is enabled Shorthand will find the nearest keyword whenever you type two or more commas after a word. For example, let's say you have a dictionary that contains the following three entries: Keyword compute computer computerize Text to Type compute computer computerize Now if you type com,, ("com" followed by two commas), Shorthand will match this to the first keyword that begins with "com" which is the "compute" keyword in our example. If you type com,,, ("com" followed by three commas), Shorthand will match this to the keyword "computer" which is the second keyword that begins with "com". Similarly, com,,,, will be matched to the keyword "computerize". Shorthand 8.51 Copyright © 2001 OfficeSoft LLC Page 37 AutoReplace Suggestion Window To enable the Suggestion Window, choose Preferences from Shorthand’s File menu, choose the “4. AutoReplace” tab then check the Show Suggestion Window box. The AutoReplace box in the Main Window must also be checked for the Suggestion Window to appear. The Suggestion Windows allows you to complete a keyword by pressing a selection key from a list of suggestions. The selection key is F1 for the first suggestion, F2 for second suggestion and so forth. Warning #1: When the Suggestion Window is visible, the selection key always takes precedence over the hot key and other shortcut keys. Warning #2: Older computers may not be fast enough to process your keystrokes and display suggestions simultaneously. We suggest you do not display the Suggestion Window if you experience slow performance. Tip: You can change the font of the text in the Suggestion Window as follows: choose Preferences from Shorthand’s File menu, click on the Display tab, click on the Suggestion Font button. Popup Menu You access the Suggestion Window’s options menu by clicking the right mouse button anywhere in the window. Bring Up Main Window Select this option to bring up Shorthand’s main window. Hide Temporarily Select this option to temporarily hide the Suggestion Window. The Suggestion Window will reappear when you bring up Shorthand’s main window by pressing the hot key (F10 by default). 3 Columns/1 Column Use these options to select either a 3 column or 1 column format for the suggestions. Preferences Select this option to bring up Shorthand’s Preferences dialog box. About Select this option to show Shorthand’s About box. Shorthand 8.51 Copyright © 2001 OfficeSoft LLC Page 38 Example If you open the DEMO1.SPF dictionary and type an “a” in your word processor, the Suggestion Window would look something like: The first line shows the contents of the keyboard buffer (i.e. the word you are typing). In the above example, we had just typed an “a”. The next 3 lines show the 9 nearest matching keywords with the corresponding selection keys (F1 .. F9). In the above example, the nearest matching keyword to “a” is “asap”. If you press “F1”, Shorthand will replace the “a” with “as soon as possible” into your word processor. Similarly, if you press “F6”, Shorthand will replace the “a” with “fox”. Shorthand 8.51 Copyright © 2001 OfficeSoft LLC Page 39 Linking Dictionaries Shorthand allows you to access the entries in other dictionarie by linking the contents of another dictionary into the active dictionary. The most common use of linking is to place common entries (such as your name) into a separate dictionary and linking this common dictionary to all your active dictionaries. You specify the dictionaries to link as follows: 1. 2. 3. 4. Choose Preferences from Shorthand’s File menu. Choose the “5. Links” tab. Enter the dictionaries to link in the list by clicking on the Add button. Enable the links by checking the Enable Links box. Important: If the Enable Links box is not checked, no linking will occur. Linking Rules Shorthand follows these rules to link entries: 1. All the entries in the active dictionary (i.e. the dictionary which you opened and whose name appears in the title bar of Shorthand’s main window) are loaded first. 2. Shorthand then loads in the dictionaries in the order specified in the list shown in the “5. Links” tab in the Preferences window. 3. Duplicate keywords are always ignored and not loaded. 4. Duplicate shortcut keys are removed. 5. Linked entries are marked “read-only” and cannot be modified or removed. Example Linking is best illustrated with an example. Let’s say you have three dictionaries set up as follows: D1.SPF: a1 = A1 (D1.SPF) a2 = A2 (D1.SPF) a3 = A3 (D1.SPF) D2.SPF: a3 = A3 (D2.SPF) a4 = A4 (D2.SPF) D3.SPF: a3 = A3( D3.SPF) a4 = A4 (D3.SPF) a5 = A5 (D3.SPF) Next, we specify D2.SPF and D3.SPF as linked dictionaries by choosing Preferences from Shorthand’s File menu, seleting the “5. Links” tab, and adding D2.SPF and D3.SPF to the list. The list would therefore contain the following 2 items: D2.SPF D3.SPF Now if we open D1.SPF (by choosing Open from Shorthand’s File menu), the Dictionary List in Shorthand’s Main Window would contain the following items: a1 = A1 (D1.SPF) a2 = A2 (D1.SPF) a3 = A3 (D1.SPF) a4 = A4 (D2.SPF) a5 = A5 (D3.SPF) Shorthand 8.51 Copyright © 2001 OfficeSoft LLC Page 40 Note the following: 1. Shorthand loads the dictionaries in the following order: D1.SPF (the active dictionary), followed by D2.SPF and D3.SPF. 2. The “a3” keywords from the D2.SPF and D3.SPF dictionary is not loaded into Shorthand because “a3” already exists in D1.SPF 3. The “a4” keyword from the D3.SPF dictionary is not loaded because “a4” was already loaded from D2.SPF. 4. The “a4” and “a5” keywords are marked read-only and cannot be removed or modified. If you wish to modify linked entries you will need to open the dictionary that contains the entry. For example, to modify “a5”, you will need to open D3.SPF. Shorthand 8.51 Copyright © 2001 OfficeSoft LLC Page 41 Protecting Your Dictionaries If you want to prevent unauthorized access to your dictionary, you can protect the Shorthand (.SPF) file by choosing Protect from Shorthand's Dictionary menu. License ID This is the Shorthand LICENSE ID shown in Shorthand’s About Box. By specifying a License ID in this box only the user with the specified LICENSE ID can read (but not modify) the file. To allow a user who is using an evaluation copy of Shorthand to read (but not modify) the file, enter “EVAL” as the License ID. To allow any user to read and modify the file (i.e. allow unprotected access) , specify a blank string for the License ID. 3 Lines You can enter anything you want in these 3 lines. The information you enter here will be displayed when the user chooses Info from Shorthand’s Dictionary menu. Common uses of these lines are to enter your name and copyright information. Tip: You can choose Info from the Dictionary menu to view the protection settings. Warning: Since the protection scheme is based on the Shorthand License ID, it is important that you keep your License ID in a secure place since anyone with access to your License ID may be able to read your protected files! You can view your License ID by choosing About from the Help menu and clicking on the REGISTER button. Losing your License ID may result in your inability to access your file. Shorthand 8.51 Copyright © 2001 OfficeSoft LLC Page 42 How to Simulate Underlined or Bold Text Shorthand can only simulate keystrokes and has no concept of the fonts associated with keystrokes. To simulate changing fonts, you will need to find out the keystroke commands in your word processor to change to the desired font. For example, Microsoft Word uses Ctrl+B to enable/disable bold face. So to simulate bold text with Shorthand in Microsoft Word, you simply need to simulate the Ctrl+B keystroke. Here’s an example: Keyword: any_keyword Text to Type: This is {@KEY Ctrl+B}bold{@KEY Ctrl+B}. You can use the same concept to add any formatting codes to your Shorthand text. Shorthand 8.51 Copyright © 2001 OfficeSoft LLC Page 43 Inserting ASCII Codes You can insert any ASCII character (including extended characters) by pressing the Alt+ASCII Code combination on the numeric keypad. For example, you can insert the Copyright symbol "©" (ASCII Code 0169) as follows: While holding down the Alt key, type "0", "1", "6", "9" on the numeric keypad. Alternative Methods: You can bring up the Windows Character Map Application (CHARMAP.EXE, normally located in the Windows Accessories folder) and cut and paste the desired character directly into Shorthand. -ORYou can use your word processor (e.g. choose Symbol from the Insert menu in Microsoft Word) to create the special character then copy and paste the character to Shorthand. Shorthand 8.51 Copyright © 2001 OfficeSoft LLC Page 44 Effect of Keyboard Activity during Playback For most cases Shorthand is able to complete playback before you type your next keystroke. However, if you are a very fast typist or if Shorthand is playing back long paragraphs, it is possible that you may type a keystroke before Shorthand has finished the expansion. This section explains how Shorthand handles your keystrokes when Shorthand is in the middle of a text expansion. If you type something while typing a key while Shorthand is playing back text, Shorthand will save most keystrokes and play them back after Shorthand is finished expanding the text. However, some “system” keystrokes you make during playback can cause undesired effects: Esc Key Pressing the ESC key during playback will abort playback. Shift, Ctrl, Alt Keys Pressing or releasing the Shift, Ctrl or Alt keys during playback will normally not affect the output. Caps Lock The effect of having CAPS LOCK key enabled depends on the method of text transfer. If you use the Clipboard to transfer text, the CAPS LOCK key has no effect. If the text is transferred through keyboard simulation, the state of the CAPS LOCK key affects how the text appears; pressing or releasing CAPS LOCK while Shorthand during text playback may result in partial caps. Num Lock, Scroll Lock, Print Screen, Pause/Break Keys Pressing or releasing these keys during playback can cause undesired results. Alt+Tab, Windows Keys Pressing these keys during playback usually results in activating a new window. For example, Alt+Tab will switch to the next window while WIN+E will bring up the Windows Explorer. Since Shorthand will insert text into the active window, pressing the Alt+Tab or Windows key during playback may cause keystrokes to be sent to the wrong window. Warning: Sending keystrokes to the wrong window may overwrite or delete data. Shorthand 8.51 Copyright © 2001 OfficeSoft LLC Page 45 Using Shorthand on a Network It is possible to run Shorthand on a network to be shared among 2 or more users simultaneously. Installing Shorthand When running the SETUP.EXE installation program, we recommend you specify a local directory to put the Shorthand files. It is possible to install Shorthand into a network directory but this may cause conflicts if you have many people using Shorthand simultaneously. Shorthand Dictionary Files You can place the Shorthand dictionary (*.SPF) files anywhere on the network. If a dictionary is to be shared by more than one user, we recommend you set the file’s attribute to READONLY. When Shorthand loads a dictionary, Shorthand does not lock the file so, if the file is not set to READONLY, it is possible to lose data when 2 or more users make changes to the file. Shorthand Configuration Files By default, Shorthand stores a user’s preferences (such as window position and the last dictionaries loaded) in the Shorthand program directory. You can change the directory where the preferences will be stored by specifying the new directory in the Shorthand command line as follows: <pathToSH8.EXE> /cfg=<configurationDirectory> where: <pathToSH8.EXE> is the complete path to the Shorthand executable file (SH8.EXE). <configurationDirectory> is the directory to save the configuration files. Here is an example: Let’s say you have 2 users, John and Jane, who will be sharing Shorthand on the same PC. John has a directory called C:\JOHN on the PC and Jane has directory called C:\JANE to store her private files. What you will need to do is create two Shorthand shortcut icons; one for John and another forJane. When John wants to start Shorthand, he will simply double click on his shortcut icon. When Jane wants to use Shorthand, she will double click on her Shorthand icon. The command line associated with John’s shortcut icon would be: "C:\PROGRAM FILES\SHORTHAND FOR WINDOWS\SH8\SH8.EXE" /cfg="C:\JOHN" The command line for Jane’s shortcut icon would be: "C:\PROGRAM FILES\SHORTHAND FOR WINDOWS\SH8\SH8.EXE" /cfg="C:\JANE" Note that there are no spaces around the "=" character and double quotes are required to enclose ALL directory names that contain spaces. Shorthand 8.51 Copyright © 2001 OfficeSoft LLC Page 46 How to Prevent Certain Characters from Expanding Keywords Shorthand will normally expand keywords whenever you type a SEPARATOR character after a keyword. SEPARATOR characters include all punctuation marks and non-alphanumeric characters: . , : ; " ' / ? < > - + = | \ | ( ) { } [ ] ~ ` ! @ # $ % ^ & * You can to prevent a certain character from expanding keywords by modifying the SHORTHND.INI file found in your Shorthand program directory: 1. 2. 3. 4. 5. 6. 7. Start Shorthand. Choose Preferences from the File menu. Click OK. This will update your SHORTHND.INI file. Shut down Shorthand. Use NOTEPAD to open SHORTHND.INI. Go to the [PREFERENCES] section in the SHORTHND.INI file. Locate the ALPHACHARS= entry. The entry should look something like: ALPHACHARS=list_of_characters Where list_of_characters can be any string (including a blank string). 8. Add the characters you wish to prevent expansion to the value of ALPHACHARS. 9. For example, if you want expansion to not take place whenever you type a slash (/), colon (:) or backslash (\) after a keyword, your ALPHACHARS entry should look like: ALPHACHARS=/:\ Note: Commas are treated differently in Shorthand. If you want to prevent a comma from expanding keywords, you will need to do two things: (a) Add the ‘,’ character to ALPHACHARS and (b) uncheck the Enable Automatic Keyword Completion box in the Preferences window. Shorthand 8.51 Copyright © 2001 OfficeSoft LLC Page 47 Tcl Scripts Scripts written in the Tool Command Language(Tcl) can be embedded in Shorthand code through the {@INPUTTCL} tag. If you are not familiar with Tcl, please consult the TclReadme.txt file for more information on this powerful programming language. Shorthand has extension commands for managing your dictionaries as well as some Shorthand parameters. Shorthand 8.51 Copyright © 2001 OfficeSoft LLC Page 48 Reference Shorthand 8.51 Copyright © 2001 OfficeSoft LLC Page 49 Shortcut Keys Shortcut keys are special keyboard combinations (e.g. Ctrl+Alt+F1) that can be linked to the keywords or files. There are four types of shortcuts: 1. The Hot Key is a shortcut for displaying Shorthand’s main window and is defined in the Preferences. By default the hot key is the F10 function key. 2. A Keyword Shortcut is a shortcut for a keyword and is defined in the Dictionary Text dialog box. Pressing the keyword shortcut is equivalent to typing the keyword. 3. A File Shortcut is a shortcut for an external file and is defined in the Preferences. Pressing the File Shortcut will launch that file. If the file is a Shorthand dictionary, the dictionary will become the active dictionary. (NOTE: An alternative way to launch programs is to use the @INPUTTCL tag.) 4. A Suggestion Shortcut is a shortcut for selecting an entry displayed in Shorthand’s Suggestion Window. Suggestion Shortcuts are recognized only if the Suggestion Window is displayed. Shortcuts are normally recognized only when Shorthand is running in the background and not within one of Shorthand’s dialog boxes. It is possible (but not recommended) to have the same keystroke defined as the hot key, a keyword shortcut and a file shortcut. When you press a recognized shortcut key from within your word processor, Shorthand uses the following sequence of rules to determine what to do: 1. If the Suggestion Window is visible, Shorthand first checks if the keystroke is a selection key for an entry in the Suggestion Window. If it is, Shorthand immediately types the associated text. 2. Otherwise, Shorthand checks if the keystroke is the hot key. If it is, Shorthand’s main window pops ups and displays the current dictionary. 3. Otherwise, Shorthand checks if the keystroke is a file shortcut. If it is, Shorthand opens or launches the file. 4. Otherwise, Shorthand checks if the keystroke is a keyword shortcut in the current dictionary. If it is, Shorthand immediately types the text associated with that keyword. Warning: AutoReplace will not work properly if you select either the Tab key, Backspace key, Space key or the Enter key to be a shortcut key. Shorthand 8.51 Copyright © 2001 OfficeSoft LLC Page 50 Hot Key The hot key character is a special character you type from within your word processor to bring up Shorthand. Shorthand must be running in the background for the hot key to work. By default, the hot key character is the F10 function key. You can change the hot key character in the Preferences dialog box. Warning: AutoReplace will not work properly if you select either the Tab key, Backspace key, Space key or the Enter key to be the hot key. Shorthand 8.51 Copyright © 2001 OfficeSoft LLC Page 51 Shortcut Key Codes Shorthand simulates a keystroke or keystroke whenever it encounters the tag "{@KEY keycode}." For example, "{@KEY TAB}" simulates the Tab key and "{@KEY Shift+F1}" simulates pressing the F1 key while holding down the Shift key. The keycode is composed of a Key Name and one or more optional Prefixes. The Prefix can be any combination of the Ctrl, Alt or Shift keys separated by the plus '+' character. The Key Name is name of the key. For example, "A" represents the A key. The following table lists the names of common keys: Key Name A 4 F1 F12 Tab BkSp Esc Enter PgUp PgDn End Space Home Left Up Right Down Ins Del Caps Scroll Pause Numpad/ Numpad* NumpadNumpad+ Numpad0 Numpad1 Numpad9 App Lwin Rwin Meaning "A" Key "4" Key F1 Function Key F12 Function Key Tab Key Backspace Key Escape Key Enter Key Page Up Key Page Down Key End Key Space Bar Home Key Left Arrow Key Up Arrow Key Right Arrow Key Down Arrow Key Insert Key Delete Key Caps Lock Key Scroll Lock Key Pause/Break Key "/" Key on the Numeric Keypad "*" Key on the Numeric Keypad "-" Key on Numeric Keypad "+" Key on Numeric Keypad "0" Key on Numeric Keypad "1" Key on Numeric Keypad "9" Key on Numeric Keypad Applications Key on Microsoft Natural Keyboards Windows Key on the left side of the keyboard (some keystroke combinations may not work correctly) Windows Key on the right side of the keyboard (some keystroke combinations may not work correctly) Shorthand 8.51 Copyright © 2001 OfficeSoft LLC Page 52 Notes • • • • There are no shortcut codes to simulate the following keys/key combinations: NUMLOCK, Ctrl+Alt+Del, and PrintScrn/SysRq. Some combinations involving the Windows key (such as LWIN+E to bring up Explorer) cannot be simulated by Shorthand. Some characters (such as "$" which appears on the same key as the "4" key) are shifted characters. For example, you can simulate the $ character with Shift+4. Some shortcut codes are keyboard dependent. For example, while Shift+4 is equivalent to typing the '$' character on U.S. keyboards, Shift+4 may represent some other character on European keyboards. Use {@KEY Ctrl+Esc} or {@KEY Lwin} to simulate pressing the Start button on the Windows task bar. Keycode Examples: Ctrl+A Shift+Tab Alt+F1 Ctrl+Alt+C Shorthand 8.51 Copyright © 2001 OfficeSoft LLC Page 53 Tags Tag Syntax Shorthand uses special fields called “tags” that can be embedded in the dictionary's text to represent special characters and commands. The syntax of a tag is: {@tag_name options} Notes: 6. There must be no spaces between '{' ,'@' and tag_name. 7. At least one space must separate tag_name and options. 8. Each left brace '{' must have a matching right brace '}'. Use the {@LEFTBRACE} and {@RIGHTBRACE} tags if you need to insert non-matching braces. 9. Shorthand always processes the input tags ({@INPUT} and {@INPUTDATE}) first. The noninput tags (such as {@REM}, {@LONGDATE} and {@DELETELINE}) are always removed or replaced just before Shorthand transfers the text to the word processor. 10. Unrecognized tags are typed as is. Shorthand 8.51 Copyright © 2001 OfficeSoft LLC Page 54 @DELETELINE Tag Syntax {@DELETELINE} Description Deletes the entire line that contains this tag. Shorthand will not type any line that contains this tag. A line is defined as a string of characters that ends with a carriage return. This tag is useful in conjunction with the {@INPUT} tags for removing blank lines from the final output. Example This line will be typed out. This line will not be typed out{@DELETELINE}. Shorthand 8.51 Copyright © 2001 OfficeSoft LLC Page 55 @INPUT Tag Syntax {@INPUT prompt} {@INPUT(var) prompt} Description Displays a text input dialog box to the user. Shorthand will pause and display a dialog box to accept text input whenever this tag is encountered. The prompt will appear at the top of the dialog box to remind the user what needs to be entered. var is the name of an optional variable and is limited to alphanumeric characters ('A'..'Z', '0'..'9', '_') and must not exceed 16 characters in length. If var is present, Shorthand will replace all instances of the string "{var}" with the user input. Example Name: {@INPUT(name) Please enter your name} Height: {@INPUT(height) Please enter your height} Weight {@INPUT Please enter your weight} Summary: {name} is {height} tall. See Also {@INPUT} with Pick Lists Shorthand 8.51 Copyright © 2001 OfficeSoft LLC Page 56 @INPUT Tag With Pick Lists Syntax {@INPUT prompt @SINGLE @SEP=”separator_string” item_list} {@INPUT(var) prompt @SINGLE @SEP=”separator_string” item_list} Description Displays a Pick List Input dialog box to the user. Shorthand will pause and display a dialog box containing a pick list whenever this tag is encountered in the text to type box. The prompt will appear at the top of the dialog box to remind the user what needs to be entered. var is the name of an optional variable and is limited to alphanumeric characters ('A'..'Z', '0'..'9', '_') and must not exceed 16 characters in length. If var is present, Shorthand will replace all instances of the string "{var}" with the user input. @SINGLE is an optional qualifier; if @SINGLE is present, the user may select only one item from the pick list. If @SINGLE is omitted, the user can select more than one item from the pick list; the selected pick list items will be separated by separator_string. The separator_string can include any Shorthand tag such as {@KEY Enter}. If @SEP is not specified, the default separator string is a comma. item_list specifies the strings that are to appear in the pick list. Each item must appear on a separate line. The entire string is displayed in the pick list; however if an {@REM caption} tag is present in a pick list item, the caption is displayed instead. Examples Example #1: A pick list that allows only a single selection. {@INPUT Select only one color @SINGLE red green blue } Example #2: A pick list that allows multiple selections; the selected items will be separated by commas. {@INPUT Select one or more colors @SEP=”, ” red green blue } Shorthand 8.51 Copyright © 2001 OfficeSoft LLC Page 57 Example #3: A pick list that uses @REM tags to customize the displayed items. The user will see a list with the items “color of an apple”, “color of grass”, “color of the sky” instead of “red”, “green” and “blue”. {@INPUT Select {@REM color of {@REM color of {@REM color of } only one color @SINGLE an apple}red grass}green the sky}blue Example #4: A pick list with a variable name {@INPUT(color) Select one or more colors red green blue } You selected: {color} Example #5: A pick list that allows multiple selections; the selected items will appear in separate lines. {@INPUT Select one or more colors @SEP=”{@KEY Enter}” red green blue } Shorthand 8.51 Copyright © 2001 OfficeSoft LLC Page 58 @INPUTDATE Tag Syntax {@INPUTDATE prompt} {@INPUTDATE(var) prompt} Description Displays a Date Input dialog box. Shorthand will pause and display a dialog box to accept a date whenever this tag is encountered in the text to type box. The prompt will appear at the top of the dialog box to remind the user what needs to be entered. var is the name of an optional variable and is limited to alphanumeric characters ('A'..'Z', '0'..'9', '_') and must not exceed 16 characters in length. If var is present, Shorthand will replace all instances of the string "{var}" with the user input. Example Date of Birth: {@INPUTDATE Please enter your birthday} Shorthand 8.51 Copyright © 2001 OfficeSoft LLC Page 59 @INPUTFILE Tag Syntax {@INPUTFILE pathname} {@INPUTFILE(var) pathname} Description Loads and inserts a Text File. Shorthand will replace this tag with the contents of the file specified by pathname. The file must be a standard text file and may contain Shorthand tags. pathname should contain the complete directory (path) and filename of the text file to insert. If no path is specified, Shorthand attempts to load the file from the directory where the Shorthand dictionary (.SPF) file resides. If Shorthand could not find the file, the following line will be inserted in your text: "{COULD NOT READ INPUT FILE: pathname}" The {@INPUTFILE} tag is useful for keeping large amounts of text in a file separate from the Shorthand dictionary (.SPF) file; this saves memory and results in faster loading of Shorthand dictionaries. The {@INPUTFILE} tag is also useful for embedding multiline text in the item_list of the {@INPUT} tag. var is the name of an optional variable and is limited to alphanumeric characters ('A'..'Z', '0'..'9', '_') and must not exceed 16 characters in length. If var is present, Shorthand will replace all instances of the string "{var}" with the contents of the file specified by pathname. Warning: Since inserted files may themselves contain other {@INPUTFILE} tags, you should watch out for the possibility of circular references in which one file inserts a second file which inserts the first file again. Shorthand tries to catch this situation by limiting the number of {@INPUTFILE} tags that may be processed. Examples Example #1: Insert the file "version.txt" which resides in the same directory as the Shorthand dictionary (SPF) file: The current version of Shorthand is Version {@INPUTFILE version.txt} Example #2: Insert a file according to what the user selects from a picklist. “male-report.txt” and “female-report.txt’ may themselves contain @INPUT tags. {@INPUT Select patient's gender {@REM male}{@INPUTFILE male-report.txt} {@REM female}{@INPUTFILE female-report.txt} } See Also {@INPUT} Shorthand 8.51 Copyright © 2001 OfficeSoft LLC Page 60 @INPUTMSG Syntax {@INPUTMSG} Description Displays a message to the user. Shorthand waits for the user to click on the Next button before continuing. This tag is useful for giving instructions to the user or can be used in conjunction with the @INPUTTCL tag to wait for an external program launched by a Tcl script to complete. Example {@INPUTMSG Please make sure all questions are answered completely} Shorthand 8.51 Copyright © 2001 OfficeSoft LLC Page 61 @INPUTTCL Tag Syntax {@INPUTTCL script} Description Executes a Tool Command Language (Tcl) script. Normally the script should be small and fast or the possibility of a system lockup may occur. The {@INPUTTCL} tag is replaced by the result of the script. If you are unfamiliar with Tcl, please refer to the TclReadme.txt file for more informaton on Tcl. Examples Example #1: This example uses the Tcl clock command to get the current time and format the output. If today’s date is August 19, 2000, the following Shorthand code: {@INPUTTCL clock format [clock seconds] –format “%m/%d/%y” } will be replaced by: 08/19/00 Example #2: This example uses the {@INPUTDATE} tag to get a date from the user and a {@INPUTTCL} tag do some date calculations. Your birth date: {@INPUTDATE(var_date) Enter your birth date} Your age (in years) is: {@INPUTTCL set date_string “{var_date}” set date_seconds [clock scan $date_string]; set now_seconds [clock seconds]; set age_seconds [expr $now_seconds - $date_seconds]; set seconds_per_year [expr 365 * 24 * 60 * 60]; set age_years [expr $age_seconds/$seconds_per_year]; return $age_years; } Notes: 1. The presence of (var_date) in the {@INPUTDATE} tag tells Shorthand to replace all occurrences of {var_date} (note the curly braces) in the Shorthand text so the first line in the @INPUTTCL tag will set the date_string variable to the user input (note the double quotes around {var_date}” is important since {var_date} may contain strings. This is how you can pass user input into an @INPUTTCL script. Example #3: Same as the previous example except that only the age is printed out and the result of the @INPUTDATE tag is not shown because the @INPUTDATE tag is embedded in an @REM tag. Shorthand never displays the contents of the @REM tag. {@REM {@INPUTDATE(var_date) Enter your birth date} } Your age (in years) is: {@INPUTTCL set date_string “{var_date}” set date_seconds [clock scan $date_string]; set now_seconds [clock seconds]; Shorthand 8.51 Copyright © 2001 OfficeSoft LLC Page 62 } set age_seconds [expr $now_seconds - $date_seconds]; set seconds_per_year [expr 365 * 24 * 60 * 60]; set age_years [expr $age_seconds/$seconds_per_year]; return $age_years; Example #4: Use Ctrl+Shift+N as a keyboard shortcut to launch NOTEPAD using the Tcl run command. Keyword: Shortcut: Text to Type: run notepad Ctrl+Shift+N {@INPUTTCL run c:/windows/notepad.exe } Note: The backslashes in pathnames must be replaced by forward slashes. The run command is not part of the Tcl core library but is a command introduced by Shorthand to replace the standard exec command to overcome the inability of exec to launch console (MS-DOS) programs. Example #5: It is possible to send output from an external program to Shorthand by using {@INPUTTCL} together with {@INPUTMSG} and {@INPUTFILE}. You first create a program using your favorite programming language then use {@INPUTTCL} to run that program. To pass data to Shorthand, your program should write the data to a text file and then use the {@INPUTFILE} tag to tell Shorthand read and process that text file. You use the {@INPUTMSG} tag to give instructions to the user and wait for the program to complete. Here is an example of Shorthand keyword definition to insert the names of the files in the current directory into your word processor: {@INPUTTCL run c:/tmp/test.bat}{@INPUTMSG Press Next to continue}{@INPUTFILE c:\tmp\out.txt} where C:\TMP\TEST.BAT is a batch file that contains the line: DIR > C:\TMP\OUT.TXT Shorthand 8.51 Copyright © 2001 OfficeSoft LLC Page 63 @KEY Tag Syntax {@KEY keycode count} Description Simulates a keystroke or keystroke combination represented by the shortcut keycode. count represents the number of times to simulate the keystroke. If count is omitted, Shorthand assumes a count of 1. Example Example #1: Simulate Shift+F1. {@KEY Shift+F1} Example #2: Simulate 3 consecutive left cursor keys. {@KEY Left 3} Shorthand 8.51 Copyright © 2001 OfficeSoft LLC Page 64 @KEYDOWN, @KEYUP Tags Syntax {@KEYDOWN keycode} {@KEYUP keycode} Description Simulates a key press (@KEYDOWN) or key release (@KEYUP) of a shortcut keycode. Warning: Every {@KEYDOWN} needs a matching {@KEYUP} or else a key may be left in a “stuck” position. Examples Example #1: Simulate pressing A followed by S while holding down the Ctrl key. {@KEYDOWN Ctrl}as{@KEYUP Ctrl} Example #2: Simulate Shift+F1 {@KEYDOWN Shift}{@KEYDOWN F1}{@KEYUP F1}{@KEYUP Shift} See Also {@KEY} Shorthand 8.51 Copyright © 2001 OfficeSoft LLC Page 65 @LEFTBRACE, @RIGHTBRACE Tags Syntax {@LEFTBRACE} {@RIGHTBRACE} Description {@LEFTBRACE}inserts the left brace character: '{'. {@RIGHTBRACE}inserts the right brace character: '}' These tags are useful if you need want Shorthand to type out strings that can be interpreted as tags such as {@KEY}. Example The Shorthand tag for simulating keystrokes is: {@LEFTBRACE}@KEY{@RIGHTBRACE} Shorthand 8.51 Copyright © 2001 OfficeSoft LLC Page 66 @LONGDATE Tag Syntax {@LONGDATE} Description Inserts current date using the Windows Long Date format. The Long Date Format is specified in the Regional Settings of the Windows Control Panel. Example The current date is {@LONGDATE}. See Also {@SHORTDATE} Shorthand 8.51 Copyright © 2001 OfficeSoft LLC Page 67 @LONGTIME Tag Syntax {@LONGTIME} Description Inserts current time using the Windows Long Time format. The Long Time format is specified in the Regional Settings of the Windows Control Panel. Example The current time is {@LONGTIME}. See Also {@SHORTTIME} Shorthand 8.51 Copyright © 2001 OfficeSoft LLC Page 68 @NOSPACE Tag Syntax {@NOSPACE} Description Prevents a SPACE or ENTER from appearing after Shorthand expands the keyword. If you type a Shorthand keyword followed by a SPACE or ENTER in your word processor, Shorthand will expand the keyword and insert the SPACE or ENTER you just typed. If you don’t want the SPACE or ENTER to appear, insert the {@NOSPACE} tag anywhere in the keyword definition. The presence of {@NOSPACE} has the equivalent effect as if you had typed a keyword folllowed by a TAB to expand the keyword immediately. Example Best Regards, John Smith{@NOSPACE} Shorthand 8.51 Copyright © 2001 OfficeSoft LLC Page 69 @PAUSE Tag Syntax {@PAUSE delayTime} Description Inserts a Pause Between Simulated Keystrokes. Shorthand pauses for delayTime seconds whenever it encounters this tag. delayTime is an integer between 1 and 10. A number greater than 10 will result in a pause of 10 seconds. You may omit delayTime in which case Shorthand will pause 1 second. Examples Example #1: Insert a delay of 1 second before switching windows with the Alt+Tab command. {@PAUSE){@KEY Alt+Tab} Example #2: Insert a delay of 5 seconds between "johnsmith" and "mypassword": johnsmith {@PAUSE 5} mypassword Shorthand 8.51 Copyright © 2001 OfficeSoft LLC Page 70 @REM Tag Syntax {@REM comment} Description This tag is used to hold a comment and will not be typed. Example {@REM This is a comment} Shorthand 8.51 Copyright © 2001 OfficeSoft LLC Page 71 @SHORTDATE Tag Syntax {@SHORTDATE} Description Inserts current date using the Windows Short Date format. The Short Date Format is specified in the Regional Settings of the Windows Control Panel. Example The current date is {@SHORTDATE}. See Also {@LONGDATE} Shorthand 8.51 Copyright © 2001 OfficeSoft LLC Page 72 @SHORTTIME Tag Syntax {@SHORTTIME} Description Inserts current time using the Windows Short Time format. The Short Time format is specified in the Regional Settings of the Windows Control Panel. Example The current time is {@SHORTTIME}. See Also {@LONGTIME} Shorthand 8.51 Copyright © 2001 OfficeSoft LLC Page 73 Tcl Extension Commands Summary of Tcl extension commands introduced by Shorthand: run sh_file sh_input sh_list sh_screen sh_set sh_window Launches a Windows file or program. Manages Shorthand dictionaries. Displays an input dialog box. Manages entries in the active dictionary. Manages your Windows desktop. Sets Shorthand parameters. Manages the Shorthand main window. Shorthand 8.51 Copyright © 2001 OfficeSoft LLC Page 74 run Tcl Command Syntax run filename ?arg? ?arg ...? Description Launches or opens a Windows program or file. Filename is the complete pathname to the file to open. Note that the filename must follow the Tcl convention of using forward slashes (/) instead of backslashes (\) as the path separators. arg are optional command line options passed to the application. For example, this will open a text file called “myfile.txt” in NOTEPAD: run "c:/windows/notepad.exe" "c:/myfolder/myfile.txt" You should use the run command rather than the standard exec Tcl command to launch external applications from within Shorthand since unlike exec, run does not wait for the application to terminate before returning. Shorthand 8.51 Copyright © 2001 OfficeSoft LLC Page 75 sh_file Tcl Command Syntax sh_file option arg ?arg ...? Description Performs one of several commands related to Shorthand file operations. The legal options are: sh_file Returns the complete pathname of the active dictionary. The pathname follows the Tcl convention of using forward slashes (/) instead of backslashes (\) as the path separators. sh_file open file Open a dictionary. Equivalent to choosing Open from Shorthand’s File menu and specifying file as the filename. Note that the filename must follow the Tcl convention of using forward slashes (/) instead of backslashes (\) as the path separators. For example: sh_file open "C:/my folder/my wordlist.spf" sh_file close Close the current dictionary. Equivalent to choosing Close from Shorthand’s File menu. sh_file save ?filename? Save the current dictionary. If filename is not specified, this is equivalent to choosing Save from Shorthand’s File menu. If filename is specified, this is equivalent to choosing Save As from the File menu and specifying filename as the filename. Note that filename must follow the Tcl convention of using forward slashes (/) instead of backslashes (\) as the path separators. For example: sh_file save "D:/my folder/newfile.spf" Shorthand 8.51 Copyright © 2001 OfficeSoft LLC Page 76 sh_input Tcl Command Syntax sh_input option prompt arg ?arg ...? Description Displays dialog boxes. prompt is a string you wish to be displayed at the top of the dialog box. Returns the user input if the user clicks the OK button. Returns the string “SH_CANCEL” if the user clicks on the CANCEL button. The legal options are: sh_input string prompt ?defaultValue? Display an input dialog window with a one line text box. The text box is initialized with the defaultValue and the user may type anything in the text box. Returns the contents of the text box if the user clicks the OK button. Returns the string “SH_CANCEL” if the cancel button was clicked. sh_input memo prompt ?defaultValue? Display a multiline dialog window. Same as sh_input string except that a multiline text box is shown in the dialog window. sh_input date prompt ?defaultValue? Display a date input dialog window. Same as sh_input string except that a date input box is shown in the dialog window. sh_input open prompt ?defaultValue? Display a window to open a file. Same as sh_input string except that an Open File dialog window is shown. sh_input save prompt ?defaultValue? Display a window for saving a file. Same as sh_input string except that a Save As dialog window is shown. sh_input list prompt {listItems} ?{defaultSelections}? Display a dialog window with a picklist. listItems is a list of strings to display in the picklist. defaultSelections are the index numbers of items in listItems that are marked as selected when the dialog window is first displayed. The return value is a list of index numbers of selected items if the user clicked the OK button. The return value is “SH_CANCEL” if the cancel button was clicked. For example: sh_input list "Enter color:" {red blue green} will return “{0 1}” if the user selected red and blue. sh_input list1 prompt {listItems} ?{defaultSelection}? Same as sh_input list except that a single-selection picklist is shown in the dialog window. The user can select only one item in the list. sh_input msg prompt message Display message to the user. Shorthand 8.51 Copyright © 2001 OfficeSoft LLC Page 77 sh_list Tcl Command Syntax sh_list option arg ?arg ...? Description Performs one of several commands related to Shorthand dictionary operations. The legal options are: sh_list add keyword text ?desc? ?shortcut? Add a new entry into the active dictionary. Reeturns the index number of the new entry. Returns –1 if the entry could not be added (e.g. if the keyword already exists). For example: sh_list add "asap" "as soon as possible" "" "ctrl+a" sh_list remove index Remove the index’th entry of the active dictionary. The first dictionary entry has an index of 0. Returns the number of remaining entries. For example, this command removes the third entry: sh_list remove 2 sh_list search keyword Search for keyword in the active dictionary and return it’s dictionary index number if found. The first dictionary entry has an index of 0. Returns -1 if not found. sh_list length Returns number of entries in the active dictionary sh_list keyword index sh_list text index sh_list desc index sh_list shortcut index Retrieve the keyword, text (i.e. Text to Type), description and shortcut of the index’th entry of the active dictionary. The first dictionary entry has an index of 0. sh_list text index textToType sh_list desc index description sh_list shortcut index shortcut Sets the text (i.e. Text to Type), description and shortcut of the index’th entry of the active dictionary. The first dictionary entry has an index of 0. Note that the only way to change an existing keyword is to first delete it with sh_list remove then add a new entry with sh_list add. sh_list readonly index Returns 1 if the index’th entry of the active dictionary is READONLY or 0 if the entry can be modified. An entry is READONLY if: a) the active dictionary is a protected dictionary or b) the entry was linked from another dictionary. Shorthand 8.51 Copyright © 2001 OfficeSoft LLC Page 78 sh_screen Tcl Command Syntax sh_screen option arg ?arg ...? Description Performs one of several commands to manage your Windows desktop screen. The legal options are: sh_screen classname handle Returns the class name of the window with the specified handle. Unlike a handle which can change every time you launch an application, an application’s class name is fixed so if you know an application’s class name you can use the sh_screen findwindow command to get the application’s window handle. For example, the following script will display the class name of the current active window: # get handle of current active window set hwnd [sh_screen foregroundwindow]; # get class name set classname [sh_screen classname $hwnd]; # display classname sh_input msg "" "Class name: $classname"; return ""; sh_screen findwindow className ?windowName? Returns the handle (a unique identification number) to the top-level window whose class name and, optionally, the window name (the text in the window’s title bar) text matches the specified strings. This command does not search child windows. This command does not perform a case-sensitive search. If windowName is not specified, this command will return the first window that matches className. A return value of zero is returned if no window matches the specified class name. sh_screen foregroundwindow ?handle? Returns the handle of the active window (the window with the keyboard focus). If handle is specified, this command will activate and give the keyboard focus to the window with the specified handle. For example, the following script runs notepad and sets notepad as the active window: #launch notepad run notepad; # wait 1 second after 1000 ; # The class name of notepad.exe is "Notepad" set hwnd [sh_screen findwindow "Notepad"]; # bring notepad to the foreground if {$hwnd != 0} { Shorthand 8.51 Copyright © 2001 OfficeSoft LLC Page 79 } sh_screen foregroundwindow $hwnd; return ""; sh_screen key keycode Synthesize a keystroke that will be processed by the currently active window (the foreground window). This command accepts the same shortcut key codes used by the {@KEY} tag. The difference between this command and the {@KEY} tag is that the sh_screen key command simulates the keystroke immediately while the {@KEY} tag simulates the keystroke only after all tags and Tcl scripts have been evaluated. For example; # simulate ctrl+b sh_screen key "ctrl+b" sh_screen windowtext handle ?text? Returns the text in the title bar (if it has one) of the window with the specified handle. If text is specified, this command will change the text of the specified window's title bar (if it has one). Shorthand 8.51 Copyright © 2001 OfficeSoft LLC Page 80 sh_set Tcl Command Syntax sh_set option ?value? Description Use this command to get or change Shorthand parameters and variables. The legal options are: sh_set autoreplace ?value ? Enable (value=1) or disable (value=0) AutoReplace. Equivalent to checking or unchecking the AutoReplace box. Returns the current state of AutoReplace. sh_set links ?value ? Enable (value=1) or disable (value=0) Dictionary Links. Equivalent to checking or unchecking the Enable Links option in the “5. Links” tab of the Preference box. Returns the current state of Links. sh_set suggestion_window ?value? Enable (value=1) or disable (value=0) the Suggestion Window. Equivalent to checking or unchecking the Show Suggestion Window option in the “4. AutoReplace” tab of the Preference box. Returns the current state of the Suggestion Window. sh_set clipboard ?string? Read or write to the Windows clipboard. If string is specified, this command to writes string to the clipboard. Returns the current contents of the clipboard. sh_set targetprocess ?processID? This command applies only if the words “Limited Edition” appears next to the Version number in the About box. Set the Windows process handle of the application that is to receive Shorthand text. In the Limited Edition, Shorthand will work only with windows that have a process handle equal to processID. Shorthand 8.51 Copyright © 2001 OfficeSoft LLC Page 81 sh_window Tcl Command Syntax sh_window option arg ?arg ...? Description Performs one of several commands related to the Shorthand application and main window. The legal options are: sh_window refresh Refresh (repaint) the Shorthand window. Use this command after modifying the dictionary to make sure the dictionary list box displays the changes to the user. sh_window handle Returns the window handle of Shorthand’s top-level window . sh_window show ?value? Show (value = 1) or hide (value = 0) the main window. The return value is the current state of the main window. For example, sh_window show 1 displays Shorthand’s main window. sh_window exit Shut down Shorthand. Equivalent to choosing Exit from Shorthand’s File menu. sh_window cfgdir Returns the configuration directory that is passed to Shorthand through the /cfg command line parameter. The configuration directory is where Shorthand looks for the SHORTHND.INI, PAGES.CFG and HISTORY.CFG files. sh_window exename Returns the full name (including path) of the Shorthand program file. The returned value follows the Tcl convention of using forward slashes (/) instead of backslashes (\) as the path separators. sh_window exedir Returns the complete path of the Shorthand program folder. The returned value follows the Tcl convention of using forward slashes (/) instead of backslashes (\) as the path separators. Shorthand 8.51 Copyright © 2001 OfficeSoft LLC Page 82 Frequently Asked Questions Shorthand 8.51 Copyright © 2001 OfficeSoft LLC Page 83 Questions on Specifications How many dictionary entries can Shorthand support? The theoretical maximum number of entries in a single dictionary is 2 billion. However, the practical limit is much lower and depends on the amount of free memory available. Some people are using Shorthand with as much as 1,000,000 entries. The number of dictionary files is limited only by hard disk space. What is the maximum number of characters that can be associated with a keyword? 32,000 characters total. You cannot get around this limit; the text loaded by the @INPUTFILE tag counts toward this limit. This is a designed limitation to conserve memory; please contact OfficeSoft if you need to transfer large amounts of text. Shorthand 8.51 Copyright © 2001 OfficeSoft LLC Page 84 Questions on Shorthand in General What is Shorthand? Shorthand is a text storage and transfer utility designed to work concurrently with other Windows applications. Shorthand allows you to represent frequently used words, phrases and keystrokes with a much shorter command or keyword. Instead of typing the word or phrase, you type the keyword followed by a punctuation mark and Shorthand will insert the text directly into the target application. With Shorthand, you can also define shortcut keys (for example, Ctrl+Alt+C) to quickly play back pre-defined text or keyboard macros. Shorthand is not limited to transferring static text, you can embed special fields ("tags") such as input fields, pick lists and date fields that allow you to dynamically change the text to be transferred. How does Shorthand work? You start Shorthand as you would any Windows application. Shorthand waits in the background until you need it. You start your word processor and begin typing normally. Shorthand will automatically replace keywords as you type. If you need to bring up Shorthand, you can simply press a pre-defined hot key (normally F10 unless you changed it) and Shorthand pops up and takes control. You can then specify the text you want Shorthand to type for you by entering a keyword or using the mouse to select the text from a list. If you wish, you may edit the text before Shorthand types it into your word processor. What's the difference between Shorthand and my word processor's macros? Shorthand and your word processor's macros have the same purpose--to reduce the number of keystrokes you need to type commonly used words. Shorthand has the advantage that it is not tied to a single word processor--you can use it with just about every Windows word processor, text editor, and even with text edit boxes within dialog boxes. Shorthand is designed to be much easier to use than the macro abilities of most word processors (which usually requires programming); much work has gone into designing a user interface that is readily usable by both touch typists and "hunt-and-peck" typists. Can Shorthand really work with almost all Windows GUI applications? Shorthand uses the Windows hooks mechanism to monitor and insert characters into the Windows keyboard message queue. Virtually all Windows GUI (Graphical User Interface) applications uses the standard Windows keyboard message queue and Shorthand should work well with these applications. Shorthand is a 32-bit Windows application; will it work with older Windows 3.1 word processors running under Windows 95, 98, NT 4 or 2000? Yes. Shorthand works with most Windows applications that run under Windows 95, Windows 98, Windows NT4 and Windows 2000. An older 16-bit version of Shorthand is available if you are using a 16-bit Windows operating system; please contact OfficeSoft if you need this version. Does Shorthand with DOS programs? No. Shorthand works only with programs that use the Windows graphic user interface. Shorthand 8.51 Copyright © 2001 OfficeSoft LLC Page 85 So what applications are incompatible with Shorthand? Shorthand may not work correctly with: • DOS, System Console and other "text only" windows. • Applications with built-in abbreviation expansion (such as the Microsoft Word AutoCorrect wizard). If you are using Shorthand with MS Word, be sure to disable the AutoCorrect wizard. • Applications (such as some terminal emulators) that do not understand the BACKSPACE key; for such applications, you can still use the Shorthand hot key to insert text--press F10 to bring up Shorthand, select your keyword then press the Type It button to insert the text. • Applications (such as spell checkers and clipboard utilities) that monitor your keystrokes Shorthand 8.51 Copyright © 2001 OfficeSoft LLC Page 86 Questions on Running Shorthand Is it possible to run Shorthand automatically whenever I start Windows? Yes. Place the Shorthand program icon in the Windows Startup folder to have Windows automatically execute Shorthand whenever you start Windows. You should note, however, that Shorthand works best if it is loaded last. If you find that Shorthand does not work correctly when initialized from the Windows Startup folder you should launch Shorthand manually. Shorthand doesn't work correctly with some of my applications! Try changing the text transfer method. Shorthand has two methods for transferring text: by keyboard simulation and by simulating the clipboard paste operation. If you encounter a problem inserting text into an application, try changing the text transfer method in Shorthand's Preferences box. If you are using Microsoft Word, be sure to disable MS Word's AutoCorrect wizard by choosing AutoCorrect from MS Word's Tools menu and unchecking the "Replace Text as You Type" box. Text playback is occurring very slowly. Try unchecking the Verify Target Window Receives Keystrokes option in the Preferences box. Shorthand is dropping keystrokes. Shorthand is playing back text faster than the target window can process them. This frequently occurs if Shorthand plays back large amounts of text and your word processor needs to redisplay or scroll down the page. Slow down Shorthand by increasing the delay between keystrokes to something like “Pause 100 msec after every 40 keystrokes”. You can also insert {@PAUSE} tags in your Shorthand text to simulate short pauses. After Shorthand inserts the text, the text caret is positioned at the wrong place in the word processor! Try changing the text transfer method in Shorthand's Preference box. How do I change the date/time formats used by the LONGDATE, SHORTDATE, LONGTIME and SHORTTIME tags? The @LONGDATE, @SHORTDATE, @LONGTIME and @SHORTIME tags use the Windows date/time format; you can change the date/time format by clicking the Regional Settings icon in the Windows Control Panel. You can also specify your own format using Tcl’s clock command within an @INPUTTCL tag. How do I get rid of the message that asks for confirmation whenever Shorthand exits? Go to the Display page in the Preferences box and check the "Do Not Confirm Exit" option. Display Preferences How can I stop Shorthand after it has started inserting text? Press the ESC key or use the mouse to click on the Shorthand icon in the Windows System Tray. Shorthand 8.51 Copyright © 2001 OfficeSoft LLC Page 87 Questions on Inserting Text with Shorthand How does Shorthand's AutoReplace function work? You enable AutoReplace by checking the AutoReplace box that appears above the Keyword box in Shorthand's Main Window. When AutoReplace is enabled, Shorthand watches your keystrokes as you type. When you type a recognized keyword the AutoReplace window pops up and displays the keyword and the associated text. If you type a SPACE, ENTER, TAB or a nonalphanumeric character, Shorthand will backspace over the keyword and insert the text associated with the keyword directly into your word processor. How do I simulate bold or underline fonts with Shorthand? You can simulate fonts with Shorthand if your target word processor supports keystroke commands to change fonts. For example, since Microsoft Word uses Ctrl+B to turn bold on/off you can use Shorthand’s {@KEY Ctrl+B} tag to turn bold on/off. How do I tell Shorthand to automatically insert the closing parenthesis whenever I type the opening parenthesis? To do this define the following entry: Keyword: ( Text to Type: (){@KEY Left} Now whenever you type a left parenthesis, Shorthand will automatically insert the left and right parentheses and simulate a left arrow key to place the caret at the proper position between the parentheses. How can I define prefixes and suffixes? Shorthand will replace keywords when you type a non-alphanumeric character. This means that you can define a prefix by simply ending the keyword with a punctuation mark. Suffixes can be defined with keywords that begin with a punctuation mark. Here is an example: Keyword: m; Text to Type: micro Keyword: pc Text to Type: computer Keyword: ;z Text to Type: ization Now if you type m;pc;z , Shorthand will expand it to microcomputerization . Do I have to memorize keywords to use Shorthand effectively? If you have difficulty remembering keywords (and who doesn't!), Shorthand has an AutoComplete function that finds the closest keyword. Whenever you type two or more commas after a word in your word processor, Shorthand will find the closest keyword that begins with the word you had typed. For example if your name is "George Washington", you can add the following entry into your dictionary: Shorthand 8.51 Copyright © 2001 OfficeSoft LLC Page 88 Keyword: george Text to Type: George Washington Now if you type g,, ("g" followed by two commas), Shorthand will match this to the closest keyword starting with "g", which is the george keyword (assuming you have no other keyword starting with "g"). Note that the same result will be true if you had typed ge,, , geo,, or even george,, . Shorthand doesn't seem to recognize keywords with embedded punctuation marks such as "don;t". Shorthand normally treats non-alphanumeric characters as word separators that mark the beginning or end of a word. So if you type don;t , Shorthand sees this as two words ("don" and "t") separated by a semi-colon. However there is a way to get around this. Shorthand will treat the semi-colon as part of the keyword rather than a word separator if you define the following entry: Keyword: don; Text to Type: don; So if you want Shorthand to replace don;t with don't you should define two entries: Keyword: don;t Text to Type: don't Keyword: don; Text to Type: don; Similarly, to have Shorthand replace the word we;re with we're , you will need three entries: Keyword: we;re Text to Type: we're Keyword: we; Text to Type: we; Keyword: we;r Text to Type: we;r If you want to use Shorthand to automatically correct spelling errors where a semi-colon is typed instead of an apostrophe (such as don;t, can;t, you;re, we;ve, I;ll, etc.), you could simply define the following keywords: Keyword: ;t Text to Type: 't Keyword: ;re Text to Type: 're Keyword: ;ve Text to Type: 've Keyword: ;ll Text to Type: 'll Shorthand 8.51 Copyright © 2001 OfficeSoft LLC Page 89 Questions on Managing Dictionaries Can Shorthand use two dictionaries at the same time? Yes, by linking dictionaries together. How can I convert another file format into the Shorthand file format? The SHCNV.EXE utility can convert certain ASCII text, PRD, Smartype, Abbreviate! text files and Microsoft Word AutoCorrect entries into the Shorthand format. How do I print the contents of a dictionary? You can print the contents of a dictionary to a text file by choosing "Print to File" from the File Menu. Is there a way to conveniently add text to my dictionary? If AutoReplace is enabled, you can quickly add a single word to your dictionary by pressing the Alt+Ins key immediately after typing a word in your word processor. To add a second form of the word you just added, press Alt+Ins again (if nothing happens, press Alt+Ins one more time). Alternatively, you can use your mouse to select a block of text in your word processor and then press Ctrl+Ins twice to add the block of text to the active dictionary (this works only if your word processor uses the Ctrl+Ins key to copy text to the clipboard). How do I copy or transfer a dictionary entry from one dictionary to another dictionary? Open both dictionaries and choose Copy from the Dictionary menu to copy a dictionary entry into the clipboard. You can then switch to the other dictionary and choose Paste from the Dictionary menu to insert the entry. You can move a block of entries at once by choosing an entry then, while holding down the Shift key, clicking on another entry. All the entries between the two entries should now be selected and you can copy the block by choosing Copy from the Dictionary menu. You can then switch to another dictionary and choose Paste from the Dictionary menu to insert the block. How do I append the contents of an entire dictionary into another dictionary? Choose Run File Converter from the File menu to merge two dictionaries. How do I prevent others from copying or accessing my dictionary? You can copy protect your file by choosing Protect from the Dictionary menu and entering the authorized person’s License ID. Shorthand 8.51 Copyright © 2001 OfficeSoft LLC Page 90 Questions on Using Shorthand with Microsoft Word Can I use Shorthand together with Microsoft Word's AutoCorrect Wizard? We recommend you turn off MS Word's AutoCorrect Wizard while using Shorthand. If you leave it on, the AutoCorrect Wizard may try to expand the text Shorthand inserts which may produce unexpected results. You can disable Word’s AutoCorrect Wizard as follows: 1. Open Microsoft Word. 2. From the Tools menu, choose AutoCorrect. 3. Unselect the Replace Text As You Type check box. (You can leave the other options, such as Correct Two Initial Capitals, enabled.) 4. Choose OK to apply the changes. What's the difference between Shorthand and Microsoft Word's AutoCorrect wizard? Shorthand has the following advantages over MS Word's AutoCorrect wizard: 1. Shorthand works with almost all Windows applications including dialog boxes and forms. 2. You can organize your keywords into separate dictionaries with Shorthand. 3. Shorthand has better support for suffixes and prefixes. 4. You can insert keystroke macros, input fields and variables in Shorthand's text. 5. Shorthand stores its dictionary in files; if you want two PC's to use the same dictionary, you simply copy the file from one PC to the other PC or can even share it over a network. MS Word stores the AutoCorrect entries in system files; to transfer your AutoCorrect entries to another PC, you may have to write a macro or ask someone to help you since the documentation (at least as of Word Version 97) doesn't clearly tell you how to do it (and for a good reason: it isn't easy!). 6. Shorthand supports automatic keyword completion if you type two or more commas after a word. How can I transfer my MS Word AutoCorrect entries into Shorthand? The SHCNV.EXE utility can do this for you. The Ctrl+Space keystroke doesn’t seem to work. The Ctrl+Space key is an MS Word command to revert text to the normal font. However, since Shorthand intercepts the Ctrl+Space key to insert a space without expanding a keyword, the Ctrl+Space key is not normally available to MS Word. To get around this problem, you can either disable Shorthand’s use of Ctrl+Space in the Preferences box or you can remap Ctrl+Space to another keystroke by creating a Shorthand dictionary entry with the following parameters: Keyword: Use_Any_Name_You_Want Shortcut: Ctrl+Alt+Space Text to Type: {@KEY Ctrl+Space} Now whenever you press Ctrl+Alt+Space, Shorthand sends Ctrl+Space to MS Word. Shorthand 8.51 Copyright © 2001 OfficeSoft LLC Page 91 Trailing spaces at the end of inserted text are not being transferred. If you set Shorthand to use the clipboard to transfer text, you should be aware that, by default, MS Word removes trailing spaces from text inserted through the clipboard. There are three ways to get around this: From MS Word's Tools menu, choose Options, click on the Edit tab and uncheck the Smart Cut and Paste check box. - OR From Shorthand's File menu, choose Preferences and select Simulate Keystrokes as the text transfer method. - OR Use the {@KEY Space} tag to simulate trailing spaces in Shorthand's text to type. Shorthand 8.51 Copyright © 2001 OfficeSoft LLC Page 92 Troubleshooting and Technical Support Shorthand 8.51 Copyright © 2001 OfficeSoft LLC Page 93 Technical Support To get technical support, contact your Shorthand representative listed in Shorthand’s About Box. A list of common problems and solutions are kept in the Shorthand Web Site. Before getting technical support, please check the Shorthand Web Site to see if your problem is addressed there. Licensed users always get priority for technical support; if you are a licensed user please be sure to include your Registration ID (USER ID and LICENSE ID) obtained by clicking the Copy button found in Shorthand's About Box. Shorthand 8.51 Copyright © 2001 OfficeSoft LLC Page 94 Compatibility Issues Unresponsive Keyboard To fix this, bring up Shorthand by using your mouse to click on the Shorthand tray icon. Click the Hide button to minimize Shorthand. This should reset your keyboard. Playback Problems If you encounter problems inserting text into an application, try selecting either Simulate Clipboard Paste or Simulate Keystrokes in the Preferences box. Dropped Characters By default, Shorthand plays back text at full speed. Some large applications (such as Microsoft Word) on slower PC's may not be able to keep up with Shorthand and may drop some characters. To get around this problem you can set Shorthand to pause X milliseconds after every N keystrokes in the Preferences dialog box. Compatibility With Other Applications Shorthand works with most Windows application that uses the normal Windows keyboard messages as input. Applications that takes its input directly from the keyboard hardware interrupt (such as DOS applications) will not work with Shorthand. Shorthand uses the Windows hooks mechanism to insert characters into the keyboard message queue. Shorthand may be incompatible with other macro applications that employ keyboard hooks to translate or play back keyboard characters. If you find that Shorthand does not work with a certain application, you can usually solve the problem by loading Shorthand after the other application. Security Issues Shorthand may not work with applications that use the Windows NT security functions to prevent other applications (such as Shorthand) from monitoring their keyboard input. Using the Clipboard to Transfer Text If the Simulate Clipboard Paste box is checked in the Preferences dialog box, Shorthand uses the Windows Clipboard to transfer text if and only if the text to be transferred does not contain {@KEY} or {@PAUSE} tags. For text to be transferred through the clipboard, the application receiving the text must recognize the standard Shift+Insert key command to paste text from the Clipboard. Some older applications do not recognize Shift+Insert as the paste command; you can change the paste command in the Preferences dialog box. The Backspace Key AutoReplace works only with applications that process the Backspace key. If an application does not recognize the Backspace key (such as some terminal emulators), you can still use Shorthand to insert characters by first pressing the hot key then typing the keyword. Shorthand 8.51 Copyright © 2001 OfficeSoft LLC Page 95 Stuck Keys There may be instances while you type that you get strange results like beeps while you type, menus popping up when you type something or capitalized letters appearing even though the shift or CAPS LOCK keys aren't pressed. The reason is that Windows somehow got confused and thinks that the Ctrl, Alt, or Shift keys are being pressed when they are really not. This has been observed to happen once in a while if you used Shorthand to switch or open a new window on a very fast PC. To get Windows back in sync, press and release the Ctrl, Alt and Shift keys separately or bring up Shorthand by clicking on its icon in the system tray. If you are encountering this problem often, the solution is to insert an {@PAUSE} tag immediately before the keystroke command to open or switch to a new window. This gives Windows time to process the keystrokes correctly. Shorthand 8.51 Copyright © 2001 OfficeSoft LLC Page 96 Common Problems Shorthand does not work correctly. Cause: There may be an incompatiblity problem. Solution: The two common solutions are: 1. Change the Text Transfer method. Shorthand has two methods for transferring text: by keyboard simulation and by simulating the clipboard paste operation. If you encounter a problem inserting text into an application, try changing the text transfer method in Shorthand's Preferences box. 2. Run Shorthand last. That is, run all your applications first then run Shorthand. When Shorthand plays back text, the first character of the keyword is not erased. Keystrokes or characters are also sometimes lost after Shorthand expands a keyword. Cause: Your word processor cannot process the keystrokes fast enough. Solution: Choose Preferences from the File menu and increase the delay between keystrokes. This will slow down Shorthand. It is also recommended that you do not enable the Suggestion Window or Hint window on older computers that cannot keep up with your typing speed. Shorthand does not insert characters correctly into the application. Cause: The application is incompatible with the current setting of Shorthand's text transfer method. Solution: Try changing the text transfer method. Shorthand has two methods for transferring text: by keyboard simulation and by simulating the clipboard paste operation. If you encounter a problem inserting text into an application, try changing the text transfer method in Shorthand's Preferences box. If you are using Microsoft Word, be sure to disable MS Word’s AutoCorrect wizard by choosing AutoCorrect from MS Word’s Tools menu and unchecking the "Replace Text as You Type" box. Shorthand will not work with text based applications running from a DOS window or a console window. Playback is extremely slow. Cause: Your system may be too busy. Solution: Try unchecking the Verify Target Window Receives Keystrokes option in the Preferences box. Shorthand does not play back all text; some keystrokes are being lost. Cause: Shorthand is playing back text faster than the target window can process them. Solution: This frequently occurs if Shorthand plays back large amounts of text and your word processor needs to redisplay or scroll down the page. Slow down Shorthand by increasing the delay between keystrokes to something like "Pause 100 msec after every 40 keystrokes". You can also insert {@PAUSE} tags in your Shorthand text to simulate short pauses. Shorthand does not work; it doesn’t pop up when I press the hot key. Cause: Another application may be interfering with Shorthand. Shorthand 8.51 Copyright © 2001 OfficeSoft LLC Page 97 Solution: Close all applications and see if Shorthand works with NOTEPAD. Shorthand works best if it is loaded after all other applications. Shorthand may not work correctly with spell checking applications that monitor your keystrokes. Shorthand does not work with Microsoft Word Cause: Possible conflict with Microsoft Word settings. Solution: See the section on Using Shorthand with Microsoft Word. Shorthand does not expand keywords all the time in spreadsheets such as Microsoft Excel. Cause: Excel and most other spreadsheets create a new edit window after the first keystroke. This may confuse Shorthand.. Solution: Type F2 to enter the spreadsheet’s edit mode before typing Shorthand’s keyword. Or you can type a SPACE followed by Shorthand’s keyword. The keyboard does not respond to keystrokes. Cause: Shorthand may have gotten out of sync with your word processor. Solution: Bring up Shorthand’s main window by clicking on the Shorthand icon in the Windows system tray. Click the Hide button to send Shorthand to the background. If your keyboard still doesn't work, shut down and restart Shorthand. A GPF occurs when Shorthand inserts text. Cause: Possible incompatibility with another application. Solution: Try launching Shorthand after all other applications. A GPF occurs after opening a large dictionary or adding/editing a keyword. Cause: Windows has run out of resources. Solution: Split the large dictionary into smaller files, shut down unneeded applications or get more memory for your computer. Trailing spaces at the end of inserted text are not being transferred. Cause: MS Word removes off trailing spaces from text transferred through the clipboard. Solution: See the section on Using Shorthand with Microsoft Word. Shorthand 8.51 Copyright © 2001 OfficeSoft LLC Page 98 Appendix Shorthand 8.51 Copyright © 2001 OfficeSoft LLC Page 99 Dictionary Text Dialog Box The Dictionary Text Dialog Box appears when you choose Add, Modify or Duplicate from the Dictionary menu. The Dictionary Text Dialog Box allows you to add or modify a dictionary entry. You can specify the keyword, description, text and shortcut key for a dictionary entry. The Dictionary Text Dialog Box has the following fields: Keyword Box This box holds the keyword (abbreviation or short form; 1 to 32 characters in length) that represents this dictionary item. Shortcut Button Click this button to bring up the Select Shortcut Key dialog box. Text To Type Box This box holds the text to type (long form) as well as any embedded tags. To insert a tag, click the Tags button or click your right mouse button anywhere inside the Text To Type box. The text font can be changed with Editor Font button in the Preferences Dialog Box. Note that text font is for display purposes only and does not affect the way Shorthand plays back the text in your word processor. Tip: If you need to simulate bold face, underlining, supercripts, etc. in your word processor, click here for some examples. [Options] Click [Options] to display a pop up menu of editor control options. Note that the options affect only the way you enter text in the Text to Type box; the options do not affect how Shorthand plays back the text. The menu items are: Word Wrap If checked, long lines in the Text To Box will wrap over to the next line. [TAB] Key = Tab Character If checked, pressing the TAB key will insert a tab character in the Text to Type box. If this option is not checked, pressing the TAB key will select the next control in the dialog box. [ENTER] Key = New Line If checked, pressing ENTER will insert a new line (i.e. a carriage return/line feed) in Text to Type box. If this option is not checked, pressing ENTER is equivalent to clicking on the OK button. If your word list consists primarily of one line text, you may want to consider unchecking this option to save time when defining new dictionary items. Shorthand 8.51 Copyright © 2001 OfficeSoft LLC Page 100 Description Box This box holds a description or comment of this dictionary entry. The description appears in the Dictionary list box displayed in the Main Window. If the description is blank, Shorthand will display the first 60 characters in the Text to Type box in the Dictionary list box. Note that the Description box is for display purposes only; do not confuse the Description box with the Text To Type box. Tip: If you want to skip over the Description Box when you press TAB from the Text to Type box, use your mouse to right click on the Description box and uncheck the Enable Tabstop option. Record Button Use the Record button to tell Shorthand to record keystrokes and store them in the Text to Type box. After you click on the Record button, Shorthand displays on the upper right corner of your screen a small window containing a Stop and a Cancel button. Almost anything you type will be recorded by Shorthand. (Note that only keystrokes are recorded; mouse activities are not recorded. Shorthand currently does not support some keystroke combinations involving system keys such as the Print Screen, Scroll Lock, Pause and some combinations involving the Windows key; you may have to do some experimentation to see what works). To stop the recording click on the Stop button (alternate method: clicking on the Shorthand system tray icon will also stop the recording). The recorded keystrokes will then be appended to the Text to Type field (click the UNDO button if you need to cancel). The RECORD feature is especially useful in generating the correct {@KEY} sequences to automate navigating through menus and windows. Important: If you modify the dictionary it is strongly recommended that you backup the dictionary files at regular intervals. Shorthand 8.51 Copyright © 2001 OfficeSoft LLC Page 101 Preferences Dialog Box Choosing "Preferences" from the File menu brings up the Preferences Dialog Box. There are five tabs: • Operation • Display • File Shortcuts • AutoReplace • Links Operation Preferences Choosing "Preferences" from the File menu brings up the Preferences Dialog Box. Click on the Operation tab to access Operation Preferences. Hot Key Button Click this button to define a new hot key. Paste Key Button Click this button to define the keystroke Shorthand will use to simulate a Clipboard paste. Most applications recognize either Shift+Insert or Ctrl+V as the clipboard paste command. Pause Use this option to add a delay (in milliseconds; 1000 msec = 1 second) after a specified number of keystrokes. This option is useful if you find that Shorthand is playing back text too fast for the target application to handle. Verify Target Window Receives Keystroke When this option is checked, Shorthand waits for a keystroke to be properly received by the target window before playing back the next keystroke; this prevents Shorthand from accidentally overrwriting text in another window. The disadvantage is that, on some systems, this could result in very poor playback performance. Unchecking this box causes Shorthand to playback keystrokes at maximum speed without verifying if the keystrokes reach their intended target. If you experience lost or transposed keystrokes, use the Pause option above to slow down Shorthand. Beep When Hot Key Pressed When this option is checked, the PC speaker will beep whenever you hit the hot key or a shortcut key. Beep When Typing Empty Text String When this option is checked, the Windows Exclamation sound will be played when Shorthand has nothing to type (that is, when there is no text in the Text to Type box; this can occur if you enter a non-existent keyword and press the ENTER key). You can change the Exclamation sound through the Sound icon in the Windows Control Panel. Shorthand 8.51 Copyright © 2001 OfficeSoft LLC Page 102 Beep After Text Transferred When this option is checked, the PC speaker will beep when Shorthand has finished transferring the text to the word processor. Simulate Clipboard Paste When this option is checked, Shorthand uses the Clipboard to transfer the text that do not contain (@KEY} tags. The advantages of using the Clipboard to transfer text are: fast text transfers and support for extended characters and international (not United States) keyboards. Simulate Keystrokes When this option is checked, Shorthand tries to type the text by simulating keyboard input. The advantage of using keyboard simulation to transfer text is: that this method works with most Windows applications when typing standard ASCII characters. The disadvantages of using keyboard simulation to transfer text are slow text transfer with certain applications, the possibility that it may not work with certain applications when typing extended characters, and the possibility that it may not work with certain applications when using a non-U.S. keyboard. Display Preferences Choosing "Preferences" from the File menu brings up the Preferences Dialog Box. Click on the Display tab to access Display Preferences. Editor Font Button You can change the font of the characters in the Text to Type box and pick lists with this button. Main Window Color Button You can change Shorthand's Main Window color with this button. Dictionary List Font Button You can change the font of the characters in the Dictionary List box with this button. Dictionary List Keyword Color Button You can change the color of the characters in the Keyword column of the Dictionary List box with this button. Suggestion Window Font Button You can change the font of the characters in the Suggestion Window with this button. Suggestion Window Color Button You can change the Suggestion Window color with this button. AutoSave When this option is checked, Shorthand will automatically save any modifications you made when you either click the Hide button or close the dictionary. You would normally want to enable the AutoSave feature as it may prevent loss of data due to power outages or system crashes. If you do not enable this option, you must remember to choose Save from the File menu to save the file. Shorthand 8.51 Copyright © 2001 OfficeSoft LLC Page 103 Do Not Confirm Exit By default, when you select Exit from the File menu, Shorthand will display a dialog box and ask you to confirm if you really want to shut down Shorthand. To disable this feature, check the Do Not Confirm Exit option box. File Shortcuts Preferences Choosing "Preferences" from the File menu brings up the Preferences Dialog Box. Click on the File Shortcuts tab to access File Shortcuts Preferences. The list box displayed on this page shows the shortcuts linked to dictionary files or external programs. When you press one of the shortcuts in this list, Shorthand will open or launch the associated file. You add a new entry by clicking the Add button. Modify an existing entry by clicking the Edit button. Delete an existing entry by clicking the Remove button. You can also use Windows Explorer to drag and drop files directly into the list box. The contents of the list box also appears in the Shortcuts menu in the Main Windows. You can change the order of the list items by dragging an item with the left mouse button. AutoReplace Preferences Choosing "Preferences" from the File menu brings up the Preferences Dialog Box. Click on the AutoReplace tab to access AutoReplace Preferences. AutoReplace Options Enable AutoReplace If this box is checked, AutoReplace will be enabled. Enable Automatic Keyword Completion When this option is checked, Shorthand will find the nearest keyword whenever you type two or more commas after a word. Beep on Keyword When this option is checked, Shorthand will beep the PC speaker whenever a recognized keyword is detected. Use Shift+Enter to expand keyword immediately When this option is checked, typing Shift+Enter after a valid keyword will expand that keyword immediately; the word processor does not receive the Shift+Enter keystroke. Unselect this option if you want Shorthand to pass the Shift+Enter through to your application. NOTE: this option is included for compatibility with previous versions of Shorthand and may go away in the future; the preferred method to expand keywords immediately is to press the Tab key. Shorthand 8.51 Copyright © 2001 OfficeSoft LLC Page 104 Use Ctrl+Space to insert a space without expanding keyword When this option is checked, typing Ctrl+Space after a valid keyword will not expand that keyword; the word processor does not receive the Ctrl+Space keystroke. Unselect this option if you want Shorthand to pass the Ctrl+Space through to your application. Use Alt+Ins to add current word to dictionary When this option is checked, typing Alt+Ins after a word will add that word to the Shorthand dictionary; the word processor does not receive the Alt+Ins keystroke. Unselect this option if you want Shorthand to pass the Alt+Ins through to your application. AutoReplace Suggestion Window Show Hint Window Only If Keyword Detected When this option is selected, Shorthand will display a small, yellow AutoReplace Window whenever a recognized keyword is detected. The AutoReplace Window is normally positioned below the active window. Show Suggestion Window When this option is selected, Shorthand will always display a Suggestion Window . You can move and resize the Suggestion Window to a convenient position on your screen. Shorthand 8.51 Copyright © 2001 OfficeSoft LLC Page 105 Links Preferences Choosing "Preferences" from the File menu brings up the Preferences Dialog Box. Click on the Links tab to access Links Preferences. The list box displayed on this page contains dictionary files to be linked into the active dictionary. You add a new entry by clicking the Add button. Delete an existing entry by clicking the Remove button. You can also use Windows Explorer to drag and drop files directly into the list box. The order of the files in the list is significant; Shorthand always loads the dictionaries in the order shown with duplicate keywords being ignored. You can change the order of the list items by dragging an item with the left mouse button. To enable linking, check the Enable Links box. If the Enable Links box is not checked, no linking will occur. Shorthand 8.51 Copyright © 2001 OfficeSoft LLC Page 106 Text To Type Dialog Box The Text To Type Dialog Box is displayed during playback after you enter all the input fields. If you wish, you can use the hot key and shortcut keys to insert additional text into the Text To Type Dialog Box. Type It Button Clicking this button or pressing the Enter key will transfer the text to word processor if there are no {@INPUT} tags found in the text. If there are {@INPUT} tags present, Shorthand will ask for input until all the {@INPUT} tags are filled. Print Button Clicking this button will send the text to the printer if there are no {@INPUT} tags found in the text. If there are {@INPUT} tags present, Shorthand will ask for input until all the {@INPUT} tags are filled. Undo Button Click this button to undo the last edit action. Restart Button Click this button to discard all changes and restart from the beginning. Cancel Button Click this button to abort and return to your word processor. Notes: • To enter the tab character, press Ctrl+Tab. • To enter a new line, press Ctrl+Enter • You can change the text font with the Preferences Dialog Box. Shorthand 8.51 Copyright © 2001 OfficeSoft LLC Page 107 Pick List Input Dialog Box Shorthand displays the Pick List Input Dialog Box during playback whenever the current {@INPUT} tag contains pick list items. Select one or more items from the pick list by using the left mouse button or the space bar. Incremental Search Box When you type into this box, the pick list will highlight closest matching item. You can use the up and down arrow keys to scroll through pick list. Use the space bar to select/unselect the current item. To enter a space character, press Ctrl+Space or Shift+Space. Columns Box Use this box to control the maximum number of columns that can appear in the pick list. Select All Button Click this button to select all items. Clear Button Click this button to clear all selections. Next Button Click this button or press the Enter key to replace the {@INPUT} tag with the selected item(s) and proceed to the next @INPUT tag. If there is no other {@INPUT} tag, you will return to the Text To Type Dialog Box. Back Button Click this button to back up to previous {@INPUT} tag. Restart Button Click this button to restart from the first {@INPUT} tag. Preview Button Click this button to display the Text To Type Preview Box. Cancel Button Click this button to abort and return to your word processor. Shorthand 8.51 Copyright © 2001 OfficeSoft LLC Page 108 Date Input Dialog Box Shorthand displays the Date Input Dialog Box whenever an {@INPUTDATE} tag is encountered during playback. Date Box Enter the date in this box. You can use the +,- keys to increment or decrement the date. You can also click the button that appears to the right of the Date Box to bring up a calendar. Select Date Style Select the date format from the style options. The styles are based on the Windows Long Date Format and Short Date Format which you can change in the Regional Settings of the Windows Control Panel. Next Button Click this button or press the Enter key to replace the {@INPUTDATE} tag with the specified date and proceed to the next {@INPUT} tag. If there is no other {@INPUT} tag, you will return to the Text To Type Dialog Box. Back Button Click this button to back up to previous {@INPUT} tag. Restart Button Click this button to restart from the first {@INPUT} tag. Preview Button Click this button to display the Text To Type Preview Box. Cancel Button Click this button to abort and return to your word processor. Shorthand 8.51 Copyright © 2001 OfficeSoft LLC Page 109 Free Form Input Dialog Box Shorthand displays the Free Form Input Dialog Box during playback whenever an {@INPUT} tag is encountered. Enter the desired information into the text box. Use Ctrl+Enter to insert a new line and Ctrl+Tab to insert tabs. Next Button Click this button or press the Enter key to replace the {@INPUT} tag with the specified text and proceed to the next {@INPUT} tag. If there is no other {@INPUT} tag, you will return to the Text To Type Dialog Box. Back Button Click this button to back up to previous {@INPUT} tag. Restart Button Click this button to restart from the first {@INPUT} tag. Preview Button Click this button to display the Text To Type Preview Box. Cancel Button Click this button to abort and return to your word processor. Shorthand 8.51 Copyright © 2001 OfficeSoft LLC Page 110 Dictionary Info Box Choose Info from the Dictionary Menu to display the Dictionary Info Box. The Dictionary Info Box displays information concerning the dictionary. Shorthand 8.51 Copyright © 2001 OfficeSoft LLC Page 111 Tcl Script Dialog Box Choose "Tcl Script" from the File menu to display this dialog box. Tcl Script Box Enter a Tcl script in this box. If you are not familiar with Tcl, please consult the TclReadme.txt file for more information on this powerful programming language. Eval Script Button Click this button to evaluate the script in the Tcl Script Box. The result will be displayed in the box directly below this button. Shorthand 8.51 Copyright © 2001 OfficeSoft LLC Page 112 Define @INPUT Tag Dialog Box Use this dialog box to define {@INPUT} tags. Shorthand will pause to accept input whenever it encounters an {@INPUT} tag. Prompt Box Use this box to specify the prompt that will be displayed to the user. Variable Name Box Use this box to define a replaceable variable. You can leave this box blank if you do not want to define a replaceable variable. For example, if you enter "color" for the Variable Name, Shorthand will replace all instances of the string "{color}" in the Text to Type box with the user input. Optional Pick List Box Use this box to enter pick list items. Each item must be entered on a separate line. If a {@REM caption} tag is present in a pick list item, the caption will be displayed in the pick list instead of the entire pick list item string. Allow Multiple Selections Check Box If this box is checked, the user is allowed to select one or more items from the pick list. If this box is not checked, the user can select only one item. Shorthand 8.51 Copyright © 2001 OfficeSoft LLC Page 113 SHCNV - Shorthand File Converter Utility Run the SHCNV utility by choosing “Run File Converter” from Shorthand’s File menu. SHCNV is a utility to convert MS Word (Versions 6.0, 95, 97 and 2000) AutoCorrect entries, PRD+, Abbreviate!, Smartype, formatted ASCII text files and older Shorthand (v4.x and earllier) dictionaries to the Shorthand 8.x dictionary format. Files created by Shorthand 5.x through 7.x do not need to be converted to Shorthand 8.x. This utility can also be used to merge two Shorthand 8.x dictionaries. Shorthand 8.51 Copyright © 2001 OfficeSoft LLC Page 114 Index @ @DELETELINE Tag...................................................................................................................... 55 @INPUT Tag ........................................................................................................................... 56, 57 @INPUT Tag using Pick Lists ....................................................................................................... 57 @INPUTDATE Tag ....................................................................................................................... 59 @INPUTFILE Tag ......................................................................................................................... 60 @INPUTMSG ................................................................................................................................ 61 @INPUTTCL Tag .......................................................................................................................... 62 @KEY Tag..................................................................................................................................... 64 @KEYDOWN Tag ......................................................................................................................... 65 @KEYUP Tag................................................................................................................................ 65 @LEFTBRACE Tag....................................................................................................................... 66 @LONGDATE Tag ........................................................................................................................ 67 @LONGTIME Tag ......................................................................................................................... 68 @NOSPACE Tag .......................................................................................................................... 69 @PAUSE Tag................................................................................................................................ 70 @REM Tag .................................................................................................................................... 71 @RIGHTBRACE Tag .................................................................................................................... 66 @SHORTDATE Tag...................................................................................................................... 72 @SHORTTIME Tag....................................................................................................................... 73 { {@INPUT} .................................................................................................................................... 113 {@INPUTDATE} ............................................................................................................................ 59 {@KEY}.......................................................................................................................................... 64 {@LEFTBRACE} ........................................................................................................................... 66 {@LONGDATE}............................................................................................................................. 67 {@LONGTIME}.............................................................................................................................. 68 {@REM}......................................................................................................................................... 71 {@RIGHTBRACE} ......................................................................................................................... 66 {@SHORTDATE} .......................................................................................................................... 72 {@SHORTTIME} ........................................................................................................................... 73 A Aborting Playback.......................................................................................................................... 29 Accessing Shorthand..................................................................................................................... 30 Add Delay Between Keystrokes .................................................................................................. 102 Adding New Entries to the Dictionary............................................................................................ 26 Alt Key ........................................................................................................................................... 45 Alt+Ins key ..................................................................................................................................... 26 Alt+Tab Key ................................................................................................................................... 45 ASCII codes................................................................................................................................... 44 AutoComplete .......................................................................................................................... 37, 88 AutoCorrect.................................................................................................................................. 114 Automatic Keyword Completion .............................................................................................. 37, 88 AutoReplace ...................................................................................................................... 34, 35, 88 Shorthand 8.51 Copyright © 2001 OfficeSoft LLC Page 115 AutoReplace Preferences............................................................................................................ 104 AutoReplace Suggestion Window ................................................................................................. 38 AutoSave ..................................................................................................................................... 103 B Background.................................................................................................................................... 29 Background Color ........................................................................................................................ 103 Backing Up Your Dictionaries........................................................................................................ 29 C Caps Lock...................................................................................................................................... 45 Changing a Dictionary Entry.......................................................................................................... 27 CHARMAP..................................................................................................................................... 44 Clipboard ............................................................................................................................. 102, 103 Color keyword column ....................................................................................................................... 103 Comments ..................................................................................................................................... 71 Common Problems ........................................................................................................................ 97 Compatibility Issues....................................................................................................................... 95 Configuration files .......................................................................................................................... 46 Copy Command............................................................................................................................. 28 Copy Protection ............................................................................................................................. 42 Copyright ......................................................................................................................................... 4 Ctrl Key .......................................................................................................................................... 45 Ctrl+Ins key.................................................................................................................................... 26 Ctrl+V........................................................................................................................................... 102 Custom Entries ............................................................................................................................ 111 Cut Command................................................................................................................................ 28 D Dates ................................................................................................................................. 59, 67, 72 Define @INPUT Tag Dialog Box ................................................................................................. 113 Delay............................................................................................................................................ 102 Demo Using the @INPUTTCL Tag ............................................................................................. 18 Demo Using Shorthand ................................................................................................................ 12 Demo Using Shorthand to Correct Spelling Errors....................................................................... 15 Demo Files..................................................................................................................................... 14 Demo with Borland Delphi ............................................................................................................. 16 Dictionary add new entry ............................................................................................................................ 26 modify entry................................................................................................................................ 27 remove entry .............................................................................................................................. 27 Dictionary ID ................................................................................................................................ 111 Dictionary Info Box ...................................................................................................................... 111 Dictionary Text Dialog Box .......................................................................................................... 100 Display Preferences .................................................................................................................... 103 Dropped Characters ...................................................................................................................... 95 Duplicate........................................................................................................................................ 27 Duplicating an Entry ...................................................................................................................... 27 E Email addresses .............................................................................................................................. 4 E-mail addresses ............................................................................................................................. 4 Expansion preventing .................................................................................................................................. 47 preventing .................................................................................................................................. 34 Shorthand 8.51 Copyright © 2001 OfficeSoft LLC Page 116 F File conversion............................................................................................................................. 114 File Shortcuts......................................................................................................................... 50, 104 File Shortcuts Preferences .......................................................................................................... 104 Fonts............................................................................................................................................ 103 H Hide ............................................................................................................................................... 29 Hot Key .................................................................................................................................. 50, 102 How to Simulate Underlined or Bold Text ..................................................................................... 43 I Importing files .............................................................................................................................. 114 Incompatibilities ............................................................................................................................. 95 Ins key ........................................................................................................................................... 26 Inserting ASCII Codes ................................................................................................................... 44 K Keyboard Simulation ................................................................................................................... 103 Keystroke Delay........................................................................................................................... 102 Keyword Shortcuts ........................................................................................................................ 50 L License File.............................................................................................................................. 21, 22 Licensing.......................................................................................................................................... 8 Linking Dictionaries ....................................................................................................................... 40 Links Preferences ........................................................................................................................ 106 M Main Window ................................................................................................................................. 24 Managing Dictionaries ................................................................................................................... 90 Manufacturer ID ........................................................................................................................... 111 Microsoft Word............................................................................................................................... 91 Modifying a Dictionary Entry.......................................................................................................... 27 Modifying the Text To Type ........................................................................................................... 30 Moving Entries to Another Dictionary ............................................................................................ 28 N Network Sharing ............................................................................................................................ 46 Num Lock....................................................................................................................................... 45 O On Running Shorthand.................................................................................................................. 87 On Shorthand in General............................................................................................................... 85 On Using Shorthand with Microsoft Word ..................................................................................... 91 Opening a Dictionary ..................................................................................................................... 26 Operation Preferences ................................................................................................................ 102 Options ........................................................................................................................................ 102 P Passwords ....................................................................................................................................... 8 Paste Command ............................................................................................................................ 28 Paste Key .................................................................................................................................... 102 Pause........................................................................................................................................... 102 Shorthand 8.51 Copyright © 2001 OfficeSoft LLC Page 117 Pause/Break Key ........................................................................................................................... 45 Pick Lists........................................................................................................................................ 57 Playback Speed..................................................................................................................... 95, 102 PRD ............................................................................................................................................. 114 Preferences AutoReplace..................................................................................................................... 104, 105 Display ............................................................................................................................. 103, 104 File Shortcuts ........................................................................................................................... 104 Operation ................................................................................................................................. 102 Preferences Dialog Box............................................................................................................... 102 Prefixes.......................................................................................................................................... 88 Preventing keyword expansion...................................................................................................... 47 Print Screen Key............................................................................................................................ 45 Problems............................................................................................................................ 94, 95, 97 Program Shortcuts....................................................................................................................... 104 Protecting Your Dictionaries .......................................................................................................... 42 Q Quick Tutorial................................................................................................................................. 10 R Recording Keystrokes ................................................................................................................. 100 Registration.......................................................................................................................... 8, 21, 22 Registration ID ..................................................................................................................... 8, 21, 22 Removing a Dictionary Entry ......................................................................................................... 27 run Tcl command ........................................................................................................................... 75 Running Shorthand Pro in the Background................................................................................... 29 S Sales support................................................................................................................................... 4 Scroll Lock ..................................................................................................................................... 45 Security Issues .............................................................................................................................. 95 Separator Characters .................................................................................................................... 47 sh_file Tcl command...................................................................................................................... 74 sh_input Tcl command .................................................................................................................. 74 sh_list Tcl command...................................................................................................................... 74 sh_screen Tcl command ............................................................................................................... 79 sh_set Tcl command ..................................................................................................................... 74 sh_window Tcl command .............................................................................................................. 74 SH7.LIC File .................................................................................................................................. 21 SHCNV ........................................................................................................................................ 114 Shift Key ........................................................................................................................................ 45 Shift+Ins....................................................................................................................................... 102 Shortcut Key Codes....................................................................................................................... 52 Shortcut Keys ................................................................................................................................ 50 Shortcuts...................................................................................................................................... 104 Specifications................................................................................................................................. 84 Specifying the Text To Type.......................................................................................................... 30 Starting Shorthand................................................................................................................... 23, 87 Statistics ........................................................................................................................................ 29 Stuck Keys..................................................................................................................................... 96 Suffixes .......................................................................................................................................... 88 Suggestion Window................................................................................................................. 38, 39 T Tag Syntax..................................................................................................................................... 54 Shorthand 8.51 Copyright © 2001 OfficeSoft LLC Page 118 Tags............................................................................................................................................... 33 Tcl extension commands..................................................................... 74, 75, 76, 77, 78, 79, 81, 82 run .............................................................................................................................................. 75 sh_file......................................................................................................................................... 76 sh_input...................................................................................................................................... 77 sh_list ......................................................................................................................................... 78 sh_screen............................................................................................................................. 79, 80 sh_set......................................................................................................................................... 81 sh_window ................................................................................................................................. 82 Tcl Scripts ...................................................................................................................................... 48 Technical support ............................................................................................................................ 4 Technical Support.......................................................................................................................... 94 Terminology ................................................................................................................................... 21 Text Transfer Method .................................................................................................................. 102 Time......................................................................................................................................... 68, 73 Tutorial........................................................................................................................................... 10 Typing Text Into Your Word Processor ......................................................................................... 31 U Using Shorthand Efficiently ........................................................................................................... 88 Using Shorthand on a Network...................................................................................................... 46 W Warranty and License Agreement ................................................................................................... 6 Windows Key ................................................................................................................................. 45 Shorthand 8.51 Copyright © 2001 OfficeSoft LLC Page 119