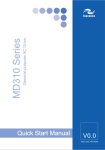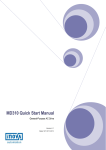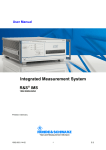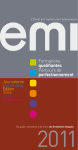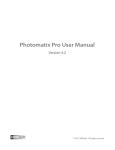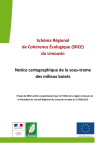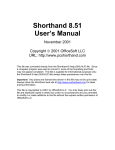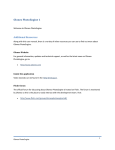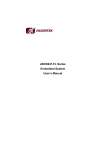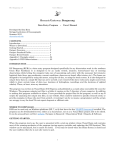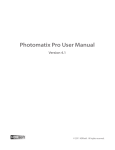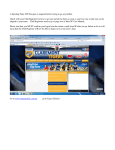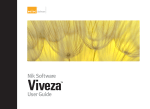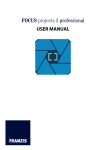Download AutoReplace A Lightroom Plug-in User Guide
Transcript
AutoReplace A Lightroom Plug-in User Guide Version 1.2 Tile Barn Photographic www.tilebarn.com Last updated: August 2013 ______________________________________________________________________________________ AutoReplace User Guide v1.2 [Last updated: 13 Aug 2013] Page 1 of 33 Contents Introduction ................................................................................................................................................ 4 How AutoReplace works .......................................................................................................................... 4 Multiple code replacements................................................................................................................. 4 Versions ................................................................................................................................................... 5 Intended audience ................................................................................................................................... 5 Future plans ............................................................................................................................................. 6 Changes from previous versions .................................................................................................................. 6 New in version 1.2 ................................................................................................................................... 6 New in version 1.1.2 ................................................................................................................................ 6 New in version 1.1 ................................................................................................................................... 6 Installation................................................................................................................................................... 7 Set up .......................................................................................................................................................... 9 Quick Start ............................................................................................................................................... 9 The Plugin Manager ................................................................................................................................. 9 tb AutoReplace .......................................................................................................................................11 Registration ............................................................................................................................................11 Using AutoReplace to purchase a registration code .............................................................................12 Purchasing AutoReplace using other methods.....................................................................................13 Re-registration after upgrading Lightroom ..........................................................................................13 Lost registration codes ........................................................................................................................13 Settings...................................................................................................................................................14 The search string .................................................................................................................................14 The Open Code File Manager button ...................................................................................................15 The default code file location ..............................................................................................................15 The active code file list ........................................................................................................................16 Back up ...............................................................................................................................................16 Fields to process .................................................................................................................................17 Other controls .....................................................................................................................................17 Documentation .......................................................................................................................................18 Status .....................................................................................................................................................18 Plug-in Author Tools................................................................................................................................18 Preset Manager ......................................................................................................................................19 Debug .....................................................................................................................................................20 ______________________________________________________________________________________ AutoReplace User Guide v1.2 [Last updated: 13 Aug 2013] Page 2 of 33 Acknowledgements.................................................................................................................................20 Code files....................................................................................................................................................20 Creating code files outside Lightroom .....................................................................................................20 The Code File Manager ...............................................................................................................................22 Activating code files ................................................................................................................................22 Deactivating code files ............................................................................................................................23 Creating code files within Lightroom .......................................................................................................24 Editing code files .....................................................................................................................................24 Updates ......................................................................................................................................................25 Licensing.....................................................................................................................................................27 Troubleshooting .........................................................................................................................................27 Is AutoReplace enabled? .........................................................................................................................27 Has AutoReplace finished initializing? .....................................................................................................28 Is Lightroom busy? ..................................................................................................................................28 Are you running a Trial version? ..............................................................................................................29 Getting more detailed information .........................................................................................................29 Is AutoReplace using the correct settings? ..............................................................................................29 How is AutoReplace processing a specific image?....................................................................................30 Feedback ....................................................................................................................................................31 Appendix 1: Uninstallation ..........................................................................................................................32 ______________________________________________________________________________________ AutoReplace User Guide v1.2 [Last updated: 13 Aug 2013] Page 3 of 33 Introduction How AutoReplace works AutoReplace is a plug-in that runs in the background whilst you use Lightroom in your normal workflow. To use AutoReplace, you need to define three things: 1. 2. 3. The fields you want to search for replacement codes The pattern by which replacement codes are identified The text that you want to take the place of each replacement code Once you have done this, AutoReplace will constantly scan the contents of the fields you have identified in step 1 and, every time it finds one of the codes defined by the pattern in step 2, it searches through the list of code and replacement pairs you defined in step 3 and replaces each code with the corresponding text. For example, you might type the following text in an images Caption field: a1 \itb b2 during \match and, with the correct definitions, AutoReplace will automatically change the text of the caption to John SMITH of Newtown United is tackled by David BROWN of Anywhere Rovers during the Sponsor company's football league match between their two sides at the Newtown Arena on March 22nd. Configuration of AutoReplace is simple and intuitive, and can be done without leaving Lightroom. Code replacement is recursive, without limit. For example, if you have the following set up \lt \ns \home \away \venue \comp \event Leicester Tigers Northampton Saints \lt \ns Welford Road Aviva Premiership during the \comp match between \home and \evt at \venue. Then \event will eventually translate as during the Aviva Premiership match between Leicester Tigers and Northampton Saints at Welford Road. Code/replacement pairs are defined in the order in which they are defined within a code file. Code files are processed in the order in which they appear in the Settings section of the management panel. There is no need to define a code/replacement pair before it is used in a recursive replacement. For example, \home \lt \lt Leicester Tigers is valid. However, if two or more code/replacement pairs share the same code, then the replacement text that is defined last is the one that will be used. AutoReplace does show a warning message in this case. Multiple code replacements The example above illustrates the simplest use of AutoReplace. It is also possible to associate multiple replacement texts with (variants of) a single code. For example, if a line of your code file looks like this: ______________________________________________________________________________________ AutoReplace User Guide v1.2 [Last updated: 13 Aug 2013] Page 4 of 33 t15,Geordhan Murphy of Leicester Tigers,Geordan Murphy, Tigers’ full back Geordan Murphy Then AutoReplace will create the following code replacement pairs: • • • • t15 t15a t15b t15c Geordan Geordan Geordan Tigers’ Murphy of Leicester Tigers Murphy of Leicester Tigers Murphy full back Geordan Murphy AutoReplace will create up to 26 variants of a single code/replacement pair, each suffixed by the letters a to z in order. If AutoReplace detects more than 26 variant texts on a single line of a code file, it will display a warning dialog when loading the code file. Note: the Trial version of AutoReplace does not support multiple code replacements. Versions AutoReplace comes in two versions: trial and full. The trial version is fully functional (except for the use of multiple code replacements discussed above) and has no time limitation. The only restriction is that the trial version will recognise only a random selection of ten code/replacement pairs defined by the code files you specify. In the full version, the number of code/replacement pairs is limited only by the capabilities of your computer. A full licence for AutoReplace has no expiration date. You will be entitled to download and use all upgrades to the plug-in, including all future major releases, without limitation, subject to the terms of the original licence. AutoReplace can be used in both Mac OS X and Microsoft Windows versions of Lightroom from 3 1 upwards. Your AutoReplace licence is tied to a combination of your email address and Lightroom serial number. If you change either (for example, through a major version upgrade of Lightroom), then you will need a new licence. If you need a new licence as a result of a Lightroom upgrade, I will provide you with a new licence key free of charge. Currently, if you require a new licence key as a result of a change of email address, I will also supply you with a new licence key free of charge. However, I reserve the right to introduce a small administrative charge in this situation in the future. Intended audience I wrote AutoReplace to help me in my work as a sports photographer. I think sports photography will be its main market. But it’s not the only one. For example, I also enjoy natural history photography. This is an area where accurate captioning is just as important as sports and other journalistic photography – albeit usually without the time pressures! I have a hopeless memory when it comes to scientific names, even for common species. So, one idea might be to create series of code files, one for each habitat or genus, perhaps. For example, for Fowlmere RSBP reserve, I might have 1 Some early versions of Lightroom 3 report an error when installing AutoReplace. The error message will refer to “LrUUID”. This is a problem with the Lightroom API released with these versions. The problem is fixed with the most recent Lightroom 3 release, version 3.6, which may be downloaded from the Adobe website. ______________________________________________________________________________________ AutoReplace User Guide v1.2 [Last updated: 13 Aug 2013] Page 5 of 33 \bs \ge \rtd Bewick swan (Cygnus columbianus) Goldeneye (Bucephala clangula) Red-throated diver (Gavia stellata) and so on, whereas for my back garden, I’d need something more like \gsw \bt \gt \gf \bf Greater spotted woodpecker (Dendrocopos major) Blue tit (Cyanistes caeruleus) Great tit (Parus major) Green finch (Carduelis chloris) Bullfinch (Pyrrhula pyrrhula) Future plans I would like the development of AutoReplace to be driven by you, its users. If you can think of a useful addition to its capabilities, please do let me know. If you discover a problem with using AutoReplace in its current form, or can think of a way of making it easier to use, then once again, please do get in touch. My future plans for AutoReplace already include ◦ ◦ ◦ ◦ An improved user interface. (I know it's not great at the moment – see Set up below for a few reasons why. My initial focus has been on the core functionality. Now that is working properly, I'll start to make things look prettier.) Integration with keywords Integration with IPTC fields Other features, as requested by users Changes from previous versions New in version 1.2 • • • • • Support for Lightroom 5 (previous versions will run in Lightroom 5: the only change is the removal of the “AutoReplace is unsupported” nag screen. Support for multiple replacement texts associated with (variants of) a single code text, similar to PhotoMechanic’s multiple code replacement. The default code file location is changed from within the AutoReplace.lrlpugin folder to the user’s home folder. This will preserve existing code files when upgrading AutoReplace. Support for a user defined default code file location. The ability to retrieve registration code emails. New in version 1.1.2 In rare circumstances, a Lightroom crash could partly or completely remove registration details for AutoReplace, leaving the user with no way of retrieving their registration details or successfully reregistering the plug in once the registration code was known. The problem has been addressed by adding a Send registration code reminder button in the registration section of the Plug-in Manager. See Registration on page 11 for more details. New in version 1.1 • Support for Lightroom 4 on Windows ______________________________________________________________________________________ AutoReplace User Guide v1.2 [Last updated: 13 Aug 2013] Page 6 of 33 • Support for code files using tab as well as comma as a delimiter. This should aid with the import of code files produced by other systems, such as codereplacements.com. Installation Installation of AutoReplace follows the standard model for Lightroom plug-ins. Download AutoReplace and save the AutoReplace.lrplugin file anywhere on your computer. In Lightroom, the default location for plug-ins is defined as follows: Mac OS Current user ~/Library/Application Support/Adobe/Lightroom/Modules All users /Library/Application Support/Adobe/Lightroom/Modules 1 Windows XP C:\Documents and Users\username\Application Data\Adobe\Lightroom\Modules Windows Vista1 & Windows 7 C:\Users\username\AppData\Roaming\Adobe\Lightroom\Modules Table 1: default plug-in locations 1: Not confirmed for Lightroom 4 or 5. You are free to install AutoReplace anywhere on your computer. However, I recommend that you install AutoReplace in the default location. By doing so, you will be able to take advantage of the automated update and uninstallation facilities that AutoReplace provides. 1. Open Lightroom 2. Click the File > Plug-in Manager menu item 3. Click the Add button in the bottom left hand corner of the Plug-in Manager window Figure 1: Adding a plug-in in the Plugin Manager Navigate to the folder containing the AutoReplace.lrplug-in file, select it, and click on the Add Plugin button. Also, you will only be able to do a complete uninstall of AutoReplace (including the deletion of all plug-in specific settings) if you install the plug-in in the default user specific plug-in folder. On the Mac, this is ~/Library/Application Support/Adobe/Lightroom/Modules and on Windows 7, C:\Users\username\AppData\Roaming\Adobe\Lightroom\Modules. This is a limitation of the framework on which AutoReplace is built. ______________________________________________________________________________________ AutoReplace User Guide v1.2 [Last updated: 13 Aug 2013] Page 7 of 33 Figure 2: Adding the AutoReplace plug-in file to the Plug-in Manager You should now see AutoReplace added to the list of Lightroom Plugins, with a small green dot glowing to the left of its entry, indicating that the plug-in is installed and running. If you see an red, amber or grey dot beside its entry, please see Troubleshooting on page 27 below. Figure 3: A green dot indicates that AutoReplace has been successfully installed When you first install the Trial version of AutoReplace, you'll be asked to accept the terms of the EULA Figure 4 The EULA acceptance dialog You will also see a nag screen reminding you that you are running a Trial version of the plug-in: ______________________________________________________________________________________ AutoReplace User Guide v1.2 [Last updated: 13 Aug 2013] Page 8 of 33 Figure 5: The "unregistered version" nag screen This screen will appear every time AutoReplace starts and every time you change one of AutoReplace's parameters, for example, when you add or remove a code file. The process of registering AutoReplace is described in Registration on page 11 below. Set up Quick Start The remainder of this section describes each section of the AutoReplace plug-in manager in order and in detail. However, only a few sections are relevant for day-to-day use of the plug-in. If you want to get started quickly, here’s what you need to do: 1. If you have a registration code, use it. [See on page 27 below.] If you don’t, it’s not a problem. You can use AutoReplace in trial mode, but only ten code replacement pairs will be recognized. 2. Create at least one code file, preferably in an external editor. Microsoft Excel, OpenOffice or a simple text file editor will do. [See Creating code files outside Lightroom on page 20 below.] 3. Activate the code files in the Code File Manager. [See Activating code files on page 22 below.] 4. Enable AutoReplace. [See Status on page 18 below.] That’s it. You’re in business. The Plugin Manager It has to be said that the Lightroom plug-in user interface is limited and awkward. Whilst the interface can display a certain amount of dynamic information (that is, information which changes in response to user input), it is very difficult, if not impossible, to create an interface that is itself dynamic. Since the parameters to AutoReplace are very dynamic, the current user interface is clumsy to say the least. I am aware of this and, now that the core functionality of AutoReplace is in place, I will put more effort into improving the interface. However, it is unlikely to ever be perfect without a considerable upgrade to the Lightroom plugin UI. AutoReplace's status is described in the Plugin Manager dialog. The Plugin Manager is opened by selecting the File > Plugin Manager... menu item. The Plugin Manager consists of two panels. On the left hand side, you'll find a list of plug-ins that Lightroom knows about. Scroll down the list until you find the entry for tb AutoReplace. (The plug-ins appear in alphabetic order.) Click on tb AutoReplace entry, and the AutoReplace management panel will appear on the right hand side of the dialog. ______________________________________________________________________________________ AutoReplace User Guide v1.2 [Last updated: 13 Aug 2013] Page 9 of 33 Figure 6: The AutoReplace management panel The AutoReplace management panel consists of several sections: Section Description tb Auto Replace Gives a general description of the plug-in; provides links to the AutoReplace website for purchase, updates and support; allows access to AutoReplace log files for initial debugging Registration Records registration information; allows retrieval of lost registration codes; allows re-registration of AutoReplace following an upgrade to Lightroom itself. Settings The most important section of the management panel for day-to-day use. Allows the definition of code replacement pairs and all other aspects of AutoReplace's operation Documentation Provides links to this User Manual and your EULA. Status Allows the plug-in to be enabled or disabled. Also provides details of the plugin's physical location, version number. Plug-in Author Tools Should you encounter an error whilst running AutoReplace, this is where you can save the error log before requesting support. Preset Manager Allows quick and easy switching between frequently used AutoReplace configurations. Debug Normally, you can ignore this section. However, if you run into a problem that is particularly difficult to track down, I may ask you to change a few settings in this section. Acknowledgements As it says, acknowledgements to those who have made significant contributions to the development of the plug-in. Table 2: Summary of management panel sections Each section can be expanded by clicking on the corresponding grey-shaded header, and is described in more detail in the following sections. ______________________________________________________________________________________ AutoReplace User Guide v1.2 [Last updated: 13 Aug 2013] Page 10 of 33 tb AutoReplace The tb AutoReplace section of the management panel provides a link allowing you to buy the Full version of AutoReplace; check for updates and to install them; view log files produced by AutoReplace and control the level of detail they contain and finally, to uninstall AutoReplace. Figure 7: The tb AutoReplace section of the AutoReplace management panel Buy tb AutoReplace Reset Warning Dialogs Check for update Update plug-in View logs Clear logs Report problem Check for updates upon startup Verbose logging Takes you to the purchase page of the tilebarn.com website, where you may use PayPal to purchase a registration code for AutoReplace Several dialogs in AutoReplace include a “Don’t show this to me again” option. If you’ve selected any of thses options, clicking on this button will display them again. Queries the tilebarn.com website to see if there’s a newer version of AutoReplace available. AutoReplace can also check for updates automatically each time Lightroom starts if you click the Check for updates upon startup check box at the bottom of this section. Automatically installs an updated version of AutoReplace. For more details, see Updates on page 25 below. Opens the AutoReplace log file in your default text file editor. Deletes the AutoReplace log file. In the unlikely event that you run into a problem with AutoReplace, gives you a simple method to cut-and-paste (a section of) the Autoreplace log file into an email message so that I can resolve the problem for you. Does what it says on the tin. Startup refers to Lightroom, not AutoReplace. Writes a detailed description of AutoReplace’s operation to the log file. Note: verbose logging can result in very long log files. I recommend that you use this option only when trying to track down a problem. Uninstall The uninstallation process is described in Appendix 1: Uninstallation on page 32 below. Registration If your copy of AutoReplace is unregistered, the Registration section of the AutoReplace management panel looks like this: ______________________________________________________________________________________ AutoReplace User Guide v1.2 [Last updated: 13 Aug 2013] Page 11 of 33 Figure 8: The Registration section of the AutoReplace management panel in “Unregistered” mode Note: There is a minor glitch with this section of the management panel at the moment. If you move directly from any of the text fields to either the Register or Get upgrade code buttons, the process will fail because AutoReplace will not detect the information in the text field you last used. The workaround is simple: click anywhere else on the on the management panel before clicking the button. Then everything will work as expected. I apologise for the inconvenience, and am working on a solution. Using AutoReplace to purchase a registration code The easiest way to register AutoReplace is to click the Buy tb AutoReplace button in the section of the plug-in management panel. By doing this I will automatically obtain the information I need to provide you with your licence key, which will be sent to you by email (and which will be displayed on the order acknowledgement screen if you return to my website after completing your purchase on PayPal). Once you receive your licence email, copy and paste your email address and registration code into the appropriate text fields and click the Register button. If all is well, you'll see a dialog confirming that AutoReplace is fully functional: Figure 9: Acknowledging successful registration If something has gone amiss, you'll see a message similar to the following: Figure 10: Reporting a registration problem Please check your details and try again. You may find the Troubleshooting section of this document helpful. If you are certain your details are correct and your problems persist, please contact me. ______________________________________________________________________________________ AutoReplace User Guide v1.2 [Last updated: 13 Aug 2013] Page 12 of 33 Once your copy of AutoReplace has been successfully registered, the registration section of the management panel will look like this: Figure 11: The Registration section of the AutoReplace management panel after successful registration Purchasing AutoReplace using other methods If you didn’t start the purchase process by clicking on the Buy tb AutoReplace button at the top of this section of the management panel, you won't have a registration code. (This might happen, for example, if you bought AutoReplace from one of my sales partners.) In this case, you can obtain your registration code by entering your email address and PayPal transaction id in the appropriate fields and then clicking the Get licence key button. Your registration code will appear and a confirmation email will be sent to you. As before, after successful registration, the Registration section of the management panel will look as it does in Figure 11 above. Note: you can also use this method to retrieve your registration code if you ever lose your registration email. Re-registration after upgrading Lightroom As I previously explained, you registration code is tied to your Lightroom serial number. If your Lightroom serial number changes, then so will your AutoReplace registration code. After a major version upgrade to Lightroom, click the Get upgrade code button to obtain your new registration code. I will provide this free of charge. Note: A major version upgrade is from, say, Lightroom 3 to Lightroom 4. Upgrading a minor version upgrade – from, for example, Lightroom 3.4 to Lightroom 3.5 – does not require a new registration code. Note: If you intend to run different major versions of Lightroom on the same computer, AutoReplace can be fully licenced for only one of them. It will run in trial mode in the other version of Lightroom. You can choose the Lighroom installation tin which to run the full version of AutoReplace, but you must choose one. Even if you purchase a second AutoReplace registration code, it will not be possible to run the full version of AutoReplace in both major versions of Lightroom. Lost registration codes You should have received an email containing details of your registration code after each purchase from tilebarn.com. If you have mislaid your e-mail or if you need to retrieve your registration details for some other reason, and then simply enter the email you used to make your purchase in the Email text field and click on Send registration code reminder button. An email containing details of all of your purchases, together with their current status, will be sent to you. If you have multiple installations of AutoReplace on multiple copies of Lightroom, you can use the serial number hash to work out which registration code is associated with each installation. The serial number ______________________________________________________________________________________ AutoReplace User Guide v1.2 [Last updated: 13 Aug 2013] Page 13 of 33 hash appears in the Plug-in Manager just above Send registration code reminder button, and in the reminder email. If you have lost all of your details, then I am afraid I will be unable to help you. Settings The settings section is absolutely central to the plug-in's operation, this is the section of the management panel that you will visit most frequently from day to day. In its initial state, the settings section looks like this: Figure 12: The settings section of the AutoReplace management panel in its initial state The search string The search string is the most difficult of the inputs to AutoReplace to explain. Fortunately, it is the one that you are least likely to need to change. As the name suggests, the search pattern is a pattern - rather than a fixed string - that AutoReplace uses to scan the words of the selected fields. Note: AutoReplace regards a word as a contiguous string of letters and numbers, delimited by either (a) another character (such as a punctuation mark or whitespace), (b) the start of the text or (c) the end of the text. ______________________________________________________________________________________ AutoReplace User Guide v1.2 [Last updated: 13 Aug 2013] Page 14 of 33 When it finds a string that matches the pattern, AutoReplace then searches its code files for an exact match to the string it has located. If it finds an exact match, it replaces the code text with the replacement text it found in its code files. Technically speaking, the search pattern is a regular expression. By default, its value is \?%w+ which translates as “an contiguous group of one or more alphanumeric characters, optionally starting with a backslash, terminated by the next character that is not an alphanumeric character”. An alphanumeric character is any of the lower case letters “a” through “z”, any of the upper case characters “A” through “Z” and the digits 0 through 9 2. So the text on each of the following lines will match the default pattern n10 x5 \itb xxx So why is the backslash there? Quite simply, it doesn't have to be. But it is useful for two reasons: • It helps to prevent accidental replacements. I'm happy to assume that any set of letters immediately followed by a number (eg “n13”) is not something that I'm going to want to type in normal circumstances, so it's probably something that I want replaced. But I'm not so sure about normal words. For example, it I type “itb”, did I really mean to type “it” or “its”, or did I mean it to be a code for the replacement text “is tackled by”? That, I'm not so sure of. • It helps prevent unintended recursion. AutoReplace’s code replacements are recursive. It’s most unlikely that you’ll ever want a backslash to appear in a caption, so providing the option to prefix codes with a backslash helps prevent unwanted recursion. I wanted a single keystroke character that I'd rarely, if ever, want to type into a metadata without an ulterior motive. There aren't many choices, and I settled on “\”. Of course, you're at liberty to make your own choices and choose your own lead-in character, or to do away with it all together. However, if you do so, you'll need to understand regular expressions, and to remember that the backslash character has a special meaning in Lua (the language in which Lightroom plugins are written) and therefore needs to be escaped. That level of detail is beyond the scope of this user guide, but you can find the relevant information at http://lua-users.org/wiki/PatternsTutorial and many other sites on the web. The Open Code File Manager button The function of the code file manager is explained in The Code File Manager below. The default code file location You are free to store code files anywhere on your computer. However, it will usually make sense to keep them all in a central location. By default, this is the Codefiles folder your home folder. [Your home folder is C:\Users\<username> on Windows and /Volumes/Users/<username> on OS X.] You may change 2 The search is locale-aware, so accented and other special characters will be matched if the locale is set appropriately on your computer. ______________________________________________________________________________________ AutoReplace User Guide v1.2 [Last updated: 13 Aug 2013] Page 15 of 33 the default location by clicking on the associated Browse button, and/or store individual code files elsewhere, as you wish. The active code file list When one or more code files have been activated, the active code files are listed below the Open Code File Manager button: Figure 13: The Settings section, showing three active code files As you might expect, clicking the Edit externally button alongside each code file will open your default external editor to allow you to make changes to the file. Note: If you edit a code file externally, you’ll need to check the Reset required? Checkbox before AutoReplace will recognize the changes. Back up You can take a back up of all code files in the default code file folder at any time. Simply click on the Export… button and select the destination folder. If the destination folder isn’t empty, or if an existing file will be overwritten by the back up, you’ll be asked to confirm your decision. When the backup is complete, you’ll be told how many code files were backed up. If any errors occurred during the process, you’ll be told about that too. ______________________________________________________________________________________ AutoReplace User Guide v1.2 [Last updated: 13 Aug 2013] Page 16 of 33 Figure 14: Confirming a successful code file back up Clicking the Import… button reverses the process. Question: I’ve included this feature primarily as a workaround to help get round the problem of the failing auto-update process. Once auto-update is working, will it be worth keeping backup available, or is it then redundant? Fields to process The EXIF and IPTC fields that AutoReplace is currently monitoring for codes are listed under Fields to process. The monitored fields may be changed by simply checking the boxes to the left of the metadata fields that you wish to monitor and uncheck the others. Figure 15: The Fields to process section of the Settings tab of the Plug-in Manager Figure 15 shows the default fields to process: title and caption. Other controls The other two controls are less critical. The Status field shows you what AutoReplace is doing. Normally, the field will read running. When AutoReplace first starts, it will read starting. If the plug-in is disabled, it will read *** Plugin disabled. You cannot edit this field. On very rare occasions, you may need to force AutoReplace to restart. (Typically this will be to update the code/replacement list after editing a code file externally or, rarely, to check that the correct code files are being loaded when debugging a problem after turning verbose logging on.) You can do this by checking the Reset required? checkbox. After a few seconds, the checkbox will clear and the Status field will reflect the new state of the plug-in. ______________________________________________________________________________________ AutoReplace User Guide v1.2 [Last updated: 13 Aug 2013] Page 17 of 33 Documentation Figure 16: The Documentation section of the AutoReplace management panel Clicking on the User Guide (PDF) button to display this User Guide. Click on the End User License Agreement (PDF) button to display the EULA. In either case, you'll need to have Adobe Acrobat Reader or Adobe Acrobat installed to open the file. Adobe Acrobat Reader is free and can be downloaded from the Adobe website. Status The Status section of the plug-in manager is primarily informational. Figure 17: The Status section of the AutoReplace management panel However, two items are practically relevant: the Enable and Disable buttons will, unsurprisingly, enable or disable the plug-in. If AutoReplace isn’t making any code replacements at all, this is your first port of call. Note: When the Status section isn’t expanded, the section header will still show whether or not the plug-in is enabled. See Figure 6 above for an example. The Show in Finder button will open a window displaying the contents of the folder in which the plug-in files are found. This is probably the quickest way of getting to the default code file folder from within Lightroom. Mac users will need to right-click and select “Show package contents” to see the files within the plug-in folder. Plug-in Author Tools The Plug-in Author Tools section is helpful only in the case of a problem, so hopefully, you’ll never need it. Figure 18: The Plug-in Author Tools section of the management panel If AutoReplace falls over with a fatal error, the number of error messages will appear here and the Save Diagnostic Log to File... button will be enabled. If you find yourself in this situation, please save ______________________________________________________________________________________ AutoReplace User Guide v1.2 [Last updated: 13 Aug 2013] Page 18 of 33 the diagnostic log (it’s a simple text file) and send it to me with a description of what you were doing at the time. This will help me find a solution for you. The Reload Plug-in button simulates Lightroom being started from scratch. This differs from AutoReplace’s “reset required” in that resetting the plug-in simply reloads the active code files. I can’t think of a situation where reloading AutoReplace would be helpful in normal circumstances. But if you can think of an example, please let me know. Preset Manager The Preset Manager section of the management panel is common to all plug-ins built with Rob Cole’s Elare framework. It allows you to save frequently configurations so that they can be selected with a single click of the mouse rather than a circuitous journey around all the plug-in’s options. Figure 19: The preset Manager section of the AutoReplace management panel So, if you had, say, one set of code files that you always use with one sport and a complete different set that you use with another, you could define one preset with each, and then easily switch between them. To save your current settings as a preset, simply type a name in the text filed at the top of the section. The name is arbitrary and any keyboard characters are permitted. To change to an existing preset, click on the Select Preset button, select the required preset from the combo box that appears and click the OK button. To delete the current preset, you won’t be surprised to learn that you need to click on the Delete Preset button. Note: Deleting the current preset doesn’t alter your current settings. Nor does it delete any code files associated with the preset. To return to the “straight-out-of-the-box” state of AutoReplace, click the Load Defaults button. This will result in the following settings: Search pattern Fields to process Active code files \?w+ Title, Caption None The Edit/Reload Advanced Settings buttons open the currently selected settings file in your default text file editor. You’re welcome to do this if you wish, but I wouldn’t recommend it… ______________________________________________________________________________________ AutoReplace User Guide v1.2 [Last updated: 13 Aug 2013] Page 19 of 33 Debug Access to the Debug section of the plug-in manager is only necessary when investigating bugs that are particularly hard to track down. If this is necessary, I will provide detailed, personalized, instructions. Acknowledgements The acknowledgements section is self explanatory. Figure 20: The Acknowledgements section of the AutoReplace management panel Code files The limitations of the Lightroom plug-in UI are most evident in the definition of code files. Currently, I recommend that code files are created outside of Lightroom as CSV files, most probably in a spreadsheet program. However, the management of existing code files is relatively straight-forward within the Lightroom plug-in UI. Creating code files outside Lightroom The screenshots in this section have been taken from OpenOffice. Other spreadsheet programs, such as Microsoft Excel, will work just as well. Note: spreadsheet programs appear to be particularly sensitive to whitespace at the beginning of fields. You should avoid it. The structure of a AutoReplace code file is very simple: each code/replacement pair is defined on a single line. The code and replacement texts are separated by a delimiter. Currently, the permitted delimiters are commas and tabs. An individual line within a code file must use either comma or tab as its delimiter, but you may freely switch between the two on different lines within the same file. For example “t1”,”John Smith” defines a code replacement pair in which every instance of t1 will be replaced with John Smith. A delimiter at the end of the replacement text is optional. If AutoReplace finds a tab anywhere on the line, it uses tab as the delimiter for that line. Otherwise, it uses the comma. Note: spreadsheet programs appear to be particularly sensitive to whitespace at the beginning of fields. You should avoid it. For example, if the line in the example above had read “t1”, ”John Smith” then the replacement text would be ”John Smith” instead of John Smith. This is not a problem with text editors. Although it is not essential, I recommend that both the code and the replacement texts are enclosed in either single or double quotes. To reduce the possibility of error, I suggest using double quotes to avoid confusion with an apostrophe within the replacement text. The number of code/replacement pairs in a code file is unlimited. However, due to the current restrictions of the Lightroom plug-in UI, I suggest limiting the number of codes within a single file to twenty-five or fewer. The number of code files that AutoReplace can handle at any one time is essentially unlimited. Here is a screenshot of a code file being edited in a spreadsheet program. ______________________________________________________________________________________ AutoReplace User Guide v1.2 [Last updated: 13 Aug 2013] Page 20 of 33 Figure 21: Editing a code file in OpenOffice In this case, if, for example, the text t15 is entered in monitored field, it will be replaced by Geordan Murphy of Leicester Tigers. Hint: If a squad list is cut and pasted from a team website into a spreadsheet program, the squad list will almost certainly be in the required format. To save the code file in the required format, ensure that you select csv, Comma Separated Variable or similar as the file format when saving the code file. To save the code file in OpenOffice, select the File > Save as... menu item and select Text csv (.csv) as the value in the file type combo box, as shown below. Figure 22: Saving a CSV file using OpenOffice Note: the default location in which code files are saved is in the Codefiles folder within your home folder. However, they can be saved anywhere on any disk that is available to the current user. Note: Some users have reported difficulties when creating CSV files using spreadsheets such as OpenOffice or Excel: code replacement simply does not happen despite the code file being correctly formatted. The problem appears to be that the spreadsheet software prepends non-printing control characters each line of the csv ______________________________________________________________________________________ AutoReplace User Guide v1.2 [Last updated: 13 Aug 2013] Page 21 of 33 file. This confuses AutoReplace. Consequently, I recommend that you use a plain text editor to create your code files. Alternatively, you can “fix” affected CSV files by simply opening them in a plain text editor and then forcing a save. The Code File Manager Efficient management of code files is the key to successful use of AutoReplace. You may define as many code files as you wish, and may choose which of them, if any, are currently active. You can display the Code File Manager by clicking on the Open Code File Manager button on the AutoReplace management panel. The Code File Manager dialog will be displayed. The Code File Manager shows the currently active code files, as well as their contents. The content of each file is displayed in a separate tab. The first time you use the Code File Manager, it looks like this: Figure 23: The Code File Manager in its initial state Activating code files To activate an existing code file, click the Activate button in the top left hand corner of the Code File Manager. This will display a File Open dialog. Browse to the code file you wish to add, and click OK. AutoReplace will display a message informing you that the file has been added, and that its contents may be viewed when the Code File Manager is next opened. Figure 24: Confirmation that a code file has been activated Note: This is one of the unfortunate restrictions of the Lightroom Plug-in UI: the controls that appear on a dialog cannot be changed once the dialog has been displayed. As Lightroom doesn't know about the code file you wish to add when it ______________________________________________________________________________________ AutoReplace User Guide v1.2 [Last updated: 13 Aug 2013] Page 22 of 33 constructs the Code File Manager, it can't display the code file once you have added it. It's awkward but unavoidable. Note: You may select multiple code files in the File Open dialog. All the files selected will be activated. Here's an example of what the Code File Manager looks like once some code files have been activated: Figure 25: The Code File Manager after some code files have been activated Deactivating code files To deactivate a code file, select the corresponding tab and click the Deactivate button in the top left hand corner of the Code File Manager. The code file will be deactivated immediately, but once again, the limitations of the Lightroom plug-in UI mean that the changes will not be visible immediately. A dialog confirms the deactivation of the code file: Figure 26: Confirming deactivation of a code file ______________________________________________________________________________________ AutoReplace User Guide v1.2 [Last updated: 13 Aug 2013] Page 23 of 33 Creating code files within Lightroom Code files can be created within the Code File Manager but, once again, the limitations of the Lightroom UI make the process awkward. The recommended way of creating a code file is to use a text editor or spreadsheet program, as described in above. However, if you wish to create a code file within Lightroom, click on the Create button in the top left hand corner of the Code File Manager. A dialog will appear and you will be asked to provide a name for the new code file, and the number of code/replacement pairs you want it to contain: Figure 27: The Create code file dialog If you click the OK button, a dialog will appear confirming that an empty code file has been created. Figure 28: Confirming creation of a new code file You should now close the Code File Manager and re-open it. The new, empty, code file will appear in a tab in the Code File Manager as it is redisplayed. You may now edit the new code file as for any other code file, as described in below. Editing code files To prevent accidental damage to code files, the Code File Manager displays them in read-only mode by default. To allow a code file to be edited, click the Editable? checkbox in the top right hand corner of the code file's tab. Figure 29: The Editable? checkbox on a code file tab The codes and replacement texts contained in the file may now be edited. To save your changes, click on the OK button in the bottom right hand corner of the Code File Manager. Any changes that you have made are immediately written to the code files and made available to the AutoReplace plug-in. ______________________________________________________________________________________ AutoReplace User Guide v1.2 [Last updated: 13 Aug 2013] Page 24 of 33 Note: There is currently no way of deleting existing code/replacement pairs or of adding new pairs within Lightroom. To add or remove code/replacement pairs, you will need to edit the code file outside of Lightroom. All that can be done within the code file editor at the present time is that existing code pairs can be modified. This may change in the future. A backup copy of the code file is created before the changes are saved. A dialog box tells you where the back up has been saved. Figure 30: Confirming the backup of a code file Note: by default, the backup copy is saved in the Backup folder under the code file's parent folder, with the name <codefile>_dd-mmm-yyyy-hh-mm-ss.csv, where <codefile> is the original name of the code file and dd-mmm-yyyy-hhmm-ss is the current date and time. If the backup folder does not already exist, it will be created. This location cannot currently be changed. To abandon your changes, click the Cancel button. Updates Once you’ve bought an AutoReplace registration code, all updates will be free for the lifetime of the product. AutoReplace will check for updates automatically every time it starts up if you check the Check for updates on startup checkbox in the tb AutoReplace section of the management panel. If an update is available, you'll be prompted to download and install it. You can also force an update check by loading the AutoReplace window in the plug-in manager and clicking on the Check for update button. Note: the remainder of this section assumes that you have installed AutoReplace in the default Modules folder for Lightroom Plug-ins. If you have installed the plug-in elsewhere, you should manually uninstall the old version and then manually install the new update. Once an update has been downloaded, it should be installed by clicking on the Update Plug-in button on the AutoReplace window of the Plug-in Manager. Note: In versions 1.0.x and 1.1.x of AutoReplace, if you use the default folder for storing your code files, it is vital that you take a back up copy before upgrading AutoReplace. The upgrade process deletes all code files without warning. This behaviour will be changed in a future release. The process works like this: ______________________________________________________________________________________ AutoReplace User Guide v1.2 [Last updated: 13 Aug 2013] Page 25 of 33 You’ll be prompted to browse to the folder to which you have downloaded and unzipped the new version of the plugin: Figure 31: Part of the upgrade selection dialog Once you click on OK, you’ll see a standard progress bar. You may need to wait a few seconds for the upgrade to start, but don’t worry, once it does, it runs very quickly: the progress bar rarely has time to report any progress before the update is complete. Figure 32: The Update plug-in progress dialog When the update has completed, you’ll see a dialog which reports the location of the log file that describes what happened during the upgrade… Figure 33: The update log file …and then confirmation that the update has succeeded. ______________________________________________________________________________________ AutoReplace User Guide v1.2 [Last updated: 13 Aug 2013] Page 26 of 33 Figure 34: Confirmation of a successful update Licensing The process of obtaining a licence key for AutoReplace is described in Registration above. A full AutoReplace licence is tied to your Lightroom serial number and to your email address. You may therefore install the AutoReplace plug-in on as many computers as share the same Lightroom serial number. You will, however, need to use the same email address when registering. An obvious consequence of this policy is that you will need a new licence key for AutoReplace whenever you upgrade your copy of Lightroom. I will supply all such replacement licence keys free of charge. To obtain an upgrade key, simply click on the Get upgrade code button in the Plugin Manager and follow the on-screen instructions. The Get upgrade code button is enabled only if you have a full version of AutoReplace and the version of Lightroom that you are currently running is more recent than the version you were running when you purchased (or last upgraded) AutoReplace. Note: One upgrade code will be provided for each combination of AutoReplace licence key, Lightroom serial number and Lightroom version. Troubleshooting You may find that AutoReplace isn’t working as you expected. This section is intended to help you track down exactly what’s gone wrong. The first thing to try to decide is whether or not AutoReplace isn’t detecting all of the codes you’ve defined or just some of them. If it’s just some of them, then you know that AutoReplace is at least running, and the problem is with your code file set up. If the former, you need to make sure that AutoReplace is actually running. Is AutoReplace enabled? The simplest way to see if AutoReplace is running is to check the Status section of the plug-in management panel. Open the Plugin Manager (menu item File > Plug-in Manager…) and select tb Auto Replace in the left hand panel. Find the Status section. If it’s expanded, look at the last line of text. It should read either Status: This plug-in is enabled or Status: This plug-in is currently disabled. ______________________________________________________________________________________ AutoReplace User Guide v1.2 [Last updated: 13 Aug 2013] Page 27 of 33 Figure 35: Checking if AutoReplace is enabled when the Status section of the management panel is expanded If the Status section isn’t expanded, the plug-in’s status is reported in the right hand side of the section banner. Figure 36: Checking if AutoReplace is enabled when the Status section of the management panel is collapsed If the plug-in is disabled, expand the status section of the plug-in management panel (if you haven’t done so already) and click the Enable button. Has AutoReplace finished initializing? Look at the top left hand corner of the main Lightroom window. If you see the AutoReplace Starting Up message in, AutoReplace isn’t yet ready. You’ll just need to wait a few seconds. See Is Lightroom busy? below for more details. Figure 37: The AutoReplace initialisation message Is Lightroom busy? AutoReplace runs as a background process. This means it operates only when Lightroom has time to spare. Usually, because humans work so slowly compared to a computer’s CPU, this is effectively instantly and all the time. However, on occasion, this may not be the case. Typically, this will be when Lightroom has just started up or when a very large number of new images are being ingested, or perhaps when some other operation that involves intensive CPU activity is being performed. Unfortunately, there is no way to alter the priority that Lightroom assigns to its various activities, so when this situation arises, there is nothing to do but wait until Lightroom has finished whatever it is doing. Luckily, the codes you type won’t go away. All that needs to be done is to revisit the photos you’ve edited once Lightroom is less busy. The code replacements will then be made in the usual way. My own personal experience is that this happens occasionally when Lightroom first starts up. I’ve never had AutoReplace “hang” once it has started to work. The longest I’ve had to wait for the first edit to take place on start up has been around ninety seconds., but the delay is usually much less than this – five to ten seconds or so. ______________________________________________________________________________________ AutoReplace User Guide v1.2 [Last updated: 13 Aug 2013] Page 28 of 33 Are you running a Trial version? The trial version of AutoReplace will honour only ten code replacement pairs. The pairs it chooses are arbitrary. A warning message will be printed in the log file. Figure 38: The trial version of AutoReplace will only accept ten code/replacement pairs To enable all your code/replacement pairs to be recognized, you will need to upgrade to the Full version. Getting more detailed information If the suggestions above haven’t solved your problem, you probably need more detailed information about what AutoReplace is trying to do. The best way to do this is to turn verbose logging on and take a look at the log file. It’s probably also worth restarting AutoReplace so that you can check that it is initializing correctly. Clearing the log file before you restart AutoReplace will reduce the amount of output you need to wade through. To turn verbose logging on, check the Verbose Logging check box at the bottom of the tb Auto Replace section of the management panel. To clear the log file, click the Clear Logs button, also in the tb Auto Replace section of the management panel. To view the log file, you won’t be surprised to learn that you need to click on the View Logs button in the same section. The tb Auto Replace section of the management panel is described in detail on page 11 of this guide. The remainder of this section assumes that you have verbose logging enabled. Is AutoReplace using the correct settings? Open the log file and take a look at the top of the file. Search for the line INFO Starting to reset process parameters... It’s about twenty-five to forty lines from the top. Immediately following this line, AutoReplace prints the current values of its fieldsToProcess and searchString parameters: ______________________________________________________________________________________ AutoReplace User Guide v1.2 [Last updated: 13 Aug 2013] Page 29 of 33 Figure 39: Current values of the fieldsToProcess and searchString parameters If either of these two values is incorrect, fix it. They are both defined in the Settings section of the management panel, which is described on page 13 of this guide. Next, AutoReplace reports the number of code files it is using and, for each file in turn, its absolute location and every code replacement pair it finds in each. This can be a quite lengthy report! Figure 40: The start of a detailed code file report If the active code files aren’t the ones you were expecting, you can fix the problem using the Code File Manager, which is described starting on page 22 of this guide. If the code files are correct, but the code replacement pairs aren’t, you’ll need to edit their contents. You can use the Code File Manager to do this if you wish (see page 24), but I recommend using an external editor because of the clunky nature of the Lightroom plug-in UI. Don’t forget to force a reset if you take the latter option. How is AutoReplace processing a specific image? Select the image that’s giving you problems in Lightroom’s library module. Make the changes to the metadata that you think should be working, making sure that you remove the focus from the last metadata field that you edit. Open the log file and scroll down to the bottom. Look for the name of the file you’ve just edited. AutoReplace will list exactly how it has handled each field in the fieldsToProcess list: it will print out the initial value of each field, and then either report that it found no placeholders or the edited value of the field having changed the placeholders it did find. Figure 36: Detailed reporting of a recursive code replacement below shows an example involving a two stage replacement. (I have added some line breaks manually to improve readability.) ______________________________________________________________________________________ AutoReplace User Guide v1.2 [Last updated: 13 Aug 2013] Page 30 of 33 Figure 41: Detailed reporting of a recursive code replacement Close examination of verbose log file should enable you to identify where things are going wrong, although it is hard to give any more general guidance. In my experience, the most likely reasons for a problem are • • • • I’m using the wrong code files AutoReplace hasn’t finished initializing I’ve made a typo in a code file I’ve accidentally changed the search pattern Feedback If you find a problem with the AutoReplace plug-in or this guide, please let me know. Equally, if you think of a way that I can improve the plug-in, feel free to make suggestions – I’m always happy to hear your ideas for improvements or additional functionality. You can reach me either via my website (www.tilebarn.com/contact.php) or the Report Problem button in the tb Auto Replace section of the management panel. John Kirkpatrick April 2012 ______________________________________________________________________________________ AutoReplace User Guide v1.2 [Last updated: 13 Aug 2013] Page 31 of 33 Appendix 1: Uninstallation If you have installed AutoReplace in the default Modules folder, you can use the Uninstall button in the tb AutoReplace section of the management panel. Otherwise, you will need to remove the plug-in manually by clicking on the remove plug-in in the bottom left-hand corner of the Plug-in Manager. The advantage of using the Uninstall button is that this will also allow you to delete all of AutoReplace’s preferences and settings if you so wish. If you haven’t installed AutoReplace in the default plug-ins folder, when you click on the Uninstall button, you’ll be told that this won’t work for you: Figure 42: Unable to uninstall Otherwise, you’ll be asked to confirm that you really want to remove the plug-in: Figure 43: Confirmation of removal And then what you want to do with AutoReplace’s preferences and settings: Figure 44: Confirm removal of preferences ______________________________________________________________________________________ AutoReplace User Guide v1.2 [Last updated: 13 Aug 2013] Page 32 of 33 If you answer Yes…, all preferences will be removed: this includes your licence key. Finally, you’ll see confirmation that the plug-in has been removed. Figure 45: Confirmation that AutoReplace has been uninstalled ______________________________________________________________________________________ AutoReplace User Guide v1.2 [Last updated: 13 Aug 2013] Page 33 of 33

































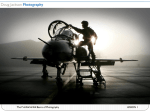
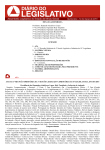
![[Proxyview]User`s Manual (5.1.4.0)](http://vs1.manualzilla.com/store/data/005658349_1-e7f841297d622d23913e7f3fcabf599d-150x150.png)