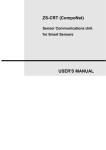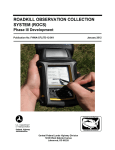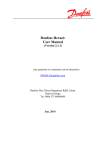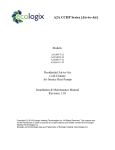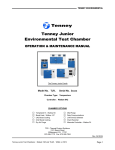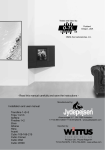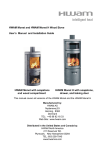Download Blakeborough Control Valve Sizing & Selection Program Operation
Transcript
Blakeborough Control Valve Sizing & Selection Program Operation Manual Version 1.0 Prepared by: K.Morton & R. Bates 19/05/2004 Operation Manual – Version 1.0 Contents The Blakeborough Control Valve Sizing Software & Product Configurator Data Input Screens Input Screen One – Product Overview & User Interface Input Screen Two – Customer Details Input Screen Three – Valve Details Input Screen Four - Design Conditions / Pipe Interface Input Screen Five – Process Conditions Optional Data Input Screens Preferences Configuration Options Opening an Existing File from the Old DOS Sizing Program Valve Selection Output Screens Output Screen One – Valve Details Alternative Valves Screen Output Screen Two – Valve Calculations Output Screen Three – Silencer Output Screen Four – Silencer Calculations Output Screen Five – Actuator Specification Output Screen Six – Actuator Calculations Output Screen Seven – Instrumentation Output Screen Eight – Materials Output Screen Nine – Painting Requirements Output Screen Ten – Inspection and Test Output Screen Eleven – Flow Characteristic Output Screen Twelve – Envelope Drawing Problem Troubleshooting Page 2 of 31 Operation Manual – Version 1.0 The Blakeborough Control Valve Sizing Software & Product Configurator The new Blakeborough control valve sizing software is an innovative step forward in control valve sizing technology, which, with its user-friendly Microsoft Windows based interface, will prove to be an invaluable tool for process engineers, irrespective of their level of skill in control valve sizing. In its basic form, with just a few easy steps, the Blakeborough control valve configurator, will size and select a complete valve assembly suitable for the process conditions given. Once sized, the program will then go on to display a wealth of information, such as performance calculations, actuator specification, materials and dimensional information. In addition to this mode of operation, by using the preference and configuration option screens available at the input stage of the program, more experienced control valve engineers can used the sizing software to specify particular solutions from the Blakeborough product range by picking from a series of easy to understand options. Regardless of the mode in which the program is used, the user can be ensured of reliable and cost effective solution to their control valve problems. The following is a series of easy to understand user instructions for the new Blakeborough control valve covering both of the modes of operation and the new features of this advanced software. There is also a series of troubleshooting questions and answers given at the rear of the manual. Data Input Screens Input Screen One – Product Overview & User Interface This screen is designed as an introduction to the product range and the new sizing and selection software. When the software is opened for the first time the program will automatically start a new file, the input screens for which can either be accessed by clicking on the ‘Next’ icon in the bottom right handed corner of each screen, or by clicking on the required screen displayed under the ‘Data Entry Screens’ section of the blue ‘Operating Requirements’ panel on the left-hand side of the screen. ‘Operating Requirements’ (blue panel down the left-hand side of the screen) This is the main menu from the program and will be present at all times while the program is active, Page 3 of 31 Operation Manual – Version 1.0 however, the contents of this menu may change depending on where the user is in the program. During the input screens the menu will contain the following information. New This will create a new valve sizing file. (Please note that this action will wipe clean any remaining information from a previous file and reset all defaults.) Open This allow the user to open an existing file previously generated by the new sizing program. Save (Input Data Only) This will allow you to save the input data in whatever state the file is in. If the file has already been given a name, this action will overwrite the existing file, if not the user will be asked to specify a name. Save As (In. Dat. Only) This will allow you to save the data but will ask for a file name before the save action is carried out. Electronic Catalogue This option will bring up a menu of all the electronically available control valve product catalogues which can be accessed within the program. Data Entry Screens By clicking on any one of the screens listed below the user can directly access any one of the program’s data input screens. Please note these can also be accessed by using the ‘Next’ and ‘Prev’ icons in the bottom right-hand corner of each screen. The available screens at the input stage are as follows: Product Overview - see page 3 of this user manual for details Customer Details - see page 6 of this user manual for details Valve Details - see page 7 of this user manual for details Design Conditions - see page 9 of this user manual for details Process Conditions - see page 11 of this user manual for details Preferences By clicking on the ‘Preferences’ icon, the user can go straight to the ‘Preferences screen’. This is an optional screen which can be used to pre-select a specific valve combination, or specify certain components of the valve, such as the body material, rather than leaving the program to automatically select the valve combination in its entirety. A more detailed description of this screen can be found on page 13 of this user manual. Opening a DOS File This allows a ‘.vlv’ file from the old DOS based control valve sizing program to be opened to the new sizing program. For instructions of how to do this please refer to the section entitled ‘Opening a DOS File’ starting on page 17 of this user manual. ‘Configure’ Button Once all the required input data has been entered, this button is used to initiate the sizing and selection process. ‘Exit Configurator’ Button This button will allow the user to exit the sizing program at any point. Please note this action can also be done by using the red cross button in the top right-hand corner of each screen. Page 4 of 31 Operation Manual – Version 1.0 Input Screen Two - Customer Details This screen contains all relevant customer, project and valve identification information. Details of the information required is as follows: Quote Ref. Weir Valves & Controls UK internal quotation reference number. Revision This refers to the revision number of the sizing file for the valve in question. This should be updated sequentially (i.e. 0, 1, 2, 3 etc.) each time a modification is made to the valve sizing file, once the original specification has been submitted. Customer Name The name of the customer to which the valve is being sold Purchase Order No. This is the purchase order number applicable to the valve an should therefore only be specified once a purchase order has been received. End User The name of the end user of the valve if known. This may differ from the customer if the if an external contractor is being used to design or maintain the plant in which the valve will be situated. Project: Name The name of the project for which the valve is being specified if known. Customer Item No. This item number of the valve as referred to by the customer. Customer’s Ref. This refers to any reference number that the customer has given to either the contract or the valve, excluding tag and serial numbers Tag No. The individual tag number given to the valve being sized. More than one tag number can be given when the number of valves required (i.e. the quantity) is greater than one. Serial No. The individual serial number given to the valve being sized. Sales Engineer Initials of the sales person responsible for sizing the valve. Quantity This is the number of valves required to the same specification. Page 5 of 31 Operation Manual – Version 1.0 Input Screen Three – Valve Details This screen is designed to contain all of the details relevant to the valve such as its application environment and performance specification. The information required for input into this screen in as follows: Industry This allows the choice from four options; ‘Power’, ‘Oil and Gas’, ‘Refinery’ and ‘General Industry’. These options are used to make initial material selections within the program, however, if unsure of the industry sector applicable to the application then set the Industry option to ‘General Industry’. Valve Application The option contains a list of known valve applications which are relevant to the industry sector selected above. Once again this information is used to identify potential hazards and make initial material selections, however, if the application is unknown leave the Valve Application option to the default of ‘Standard’. On/Off, Modulating The ‘On/Off’ and ‘Modulating’ option buttons are used to described the operation of the valve, which is used in the sizing and selection of the required actuator and instrumentation. Once again if the operation is unknown then leave the option buttons set to the default for a control valve of ‘Modulating’. Line Fluid Based on the previous selections made in terms of Industry and Valve Application, a number of known line fluids will be displayed in the line fluid drop down box. Either pick from one of these selection, or, if the line fluid is not known, then select the ‘other’ option from the drop down box or alternatively if the line fluid is known but not displayed in the drop down box then a line fluid made be written in by clicking the mouse inside the box and typing in the new line fluid. Fluid Type If applicable, this will allow a selection from three options; ‘Liquid’, ‘Gas/Vapour’ and ‘Multi-phase’. However, if a known line fluid has already been selected the fluid type will be set automatically where applicable. Page 6 of 31 Operation Manual – Version 1.0 Valve Type This refers to the type of valve required and one of the following options must be selected. The options available are; ‘Angle’, ‘Globe’, ‘Three-way’, ‘Desuperheater’, ‘Pipe Desuperheater’ and ‘Choke Valve’. Body Material Depending on the Industry sector and valve application chosen, the sizing program is designed to suggest material options automatically, as a default this option is therefore automatically set to ‘Auto Select’. However, a body material has already been specified by the customer then a different body material can be selected from the available list. (Please note: if the body material required is not displayed in the list then this may be due to an incorrect selection earlier, if this is the case please refer to the problem troubleshooting section at the rear of this manual). Leakage Class This refers to the ANSI leakage class which the valve is required to achieve and should be selected as required from the drop down box. Flow Characteristic This refers to the dynamic flow performance characteristic which the valve is required to provide. Using the drop down box, this can be selected from one of the following; ‘EQ%’, ‘Linear’, ‘Mod EQ%’ and ‘Quick Opening’. Industrial Spec. Depending on the application, the customer may specify the use of a special industrial specification such as ‘NACE’, which may effect the valve and material options selected. Where applicable an industrial specification can be selected from the list given in the drop down box. Noise Level Limit This refers to the maximum allowable noise level which the valve can generate in service. As a default this will be set to the industry standard of 85 dBA, however, if a different noise level limit is required then this can be set by clicking with the mouse inside the box and inputting the revised noise level limit. (Please note noise level must be input in the units of dBA.) Silencers The program is designed to use both baffles and silencers where applicable as a cost effective solution to the problem. However, if the use of silencers are not permitted by the customer then the Silencer/Baffles check box should be set to unchecked. Guiding This describes the guiding action of the valve, which can be chosen from the following list; ‘Cage Guided’, ‘Top and Bottom Guided’, ‘Top Guided’ and ‘Seat Guided’. This will effect the type of trim chosen for the valve and should therefore be selected with care. Please note that spline trims will still be selected where applicable when the guiding type is set to ‘Cage Guided’ – see the problem troubleshooting notes given at the end of this manual for further details. Seat Type This can be set from a selection of ‘Single Seated’ and ‘Double Seated’ which should be selected based on the type of valve required and the application into which it will be operating. Valve Function This will only appear when the valve type option is set to ‘Three-way’. This refers to the direction of the flow through the three inlet/outlets of the valve and is defined as a valve for either ‘Mixing’, ‘Diverting’ or ‘Diverting (with a balanced trim)’ service. Flow Direction This refers to the direction in which the flow passes through the valve in relation to the valve trim. For example, if the flow direction is set to ‘Under’, the flow direction through the valve will be such that the flow passes from under the plug and out through the valve cage. This would be specified in relation to the specified fail action of the valve, if specified by the customer, however, the default for the program is set to ‘Standard’ which will work to the preferred flow direction for the trim option chosen. Add. Hard Materials This is used to specify whether or not the customer’s specification will allow the use of one of the additional hard materials specified. If either ‘Tungsten Carbide’ or ‘Ceramic T3000’ option is selected the program will only use these materials if the process conditions require it. Page 7 of 31 Operation Manual – Version 1.0 Input Screen Four - Design Conditions / Pipe Interface This screen contains all of the information relating to either the design conditions of the valve or the pipe interface into which the valve will be situated. The information required for input into this screen is as follows: Design Conditions Design Pressure This refers to the design pressure to which the valve should be rated. If not specified by the customer this should be set to the maximum absolute pressure given in the process conditions. The design pressure can be entered by clicking inside the relevant box and entering the required pressure. The pressure units can be altered by selecting an alternative units of measurement from the drop down box. Max Shut-off Press. This refers to the total pressure which the actuator must overcome in order to close the valve to the required shut-off. If not specified by the customer, this should be set to approximately 1 bar less than the design pressure. Once again, the shut-off pressure can be entered by clicking inside relevant the box and entering the required pressure. Max Design Temp. This is the maximum design temperature at which the valve must operate. If not specified by the customer this should be set to the maximum temperature given in the process conditions. The temperature can be entered by clicking inside the relevant box and entering the required value. The temperature units can be altered by selecting an alternative units of measurement from the drop down box. Min Design Temp. This is the minimum design temperature at which the valve must operate. If not specified by the customer, this should either be set to the lowest o temperature value given in the process conditions or 0 C, whichever is the lowest. Page 8 of 31 Operation Manual – Version 1.0 Pipe Interface Inlet Size This refers to the nominal diameter of the pipe, in mm, onto to which the inlet of the valve will connect. This information should be set in the customer’s specification for the valve and the nominal diameter chosen from one of the options given in the drop down box. Please refer to the section on ‘Problem Troubleshooting’ if the customer has not specified an inlet pipe diameter. Inlet Schedule This is schedule of the pipework at the inlet of the valve which is used in the calculation of the valve size and noise predictions. If the customer has not specified a pipe schedule then this should be set to ‘40’ and if ‘40’ is not available due to the size of the valve, the pipe schedule should be set to the lowest possible value. Inlet Connection This is used to define the type of pipe connection required at the inlet of the valve. This should be chosen from one of the options available in the drop down box, taking into account the customer’s specification where applicable. Outlet Size This refers to the nominal diameter of the pipe, in mm, onto to which the outlet of the valve will connect. This information should be set in the customer’s specification for the valve and the nominal diameter chosen from one of the options given in the drop down box. If the customer has not specified a outlet pipe diameter then this should be set to the same as the inlet diameter if available or else refer to the section on ‘Problem Troubleshooting’. Outlet Schedule This is schedule of the pipework at the outlet of the valve which is used in the calculation of the valve size and noise predictions. If the customer has not specified a pipe schedule then this should be set to the same as the inlet pipe schedule. Outlet Connection This is used to define the type of pipe connection required at the outlet of the valve. This should be chosen from one of the options available in the drop down box, taking into account the customer’s specification where applicable. Pipe Diameter Information Once the above data has been selected, this table will display information on the inner and outer diameters of the pipework chosen. This information will be used in the program to select a suitable sized valve to match this pipework selection and is displayed here for information purposes only. Page 9 of 31 Operation Manual – Version 1.0 Input Screen Five – Process Conditions This screen contains all of the process conditions required to size a suitable valve for the application. The program will allow for between one and ten process conditions to be entered and will adjust the process data which is required depending on the fluid type chosen (i.e. gas/vapour, liquid etc.). This is the final mandatory input data entry screen and once this screen has been completed the ‘Configure’ button, situated in the bottom left hand corner of the screen, can be pressed to initiate the program to size and select a valve. The user functions within the screen are as follows: Changing the units of a given flow property Against each fluid property given in the table, is a unit of measure in the column marked ‘Uom’. If the user wishes to use alternative units, these can be altered by clicking on the respective unit box and selecting an alternative unit of measure from the list given in the drop down box. Please note that when changing a unit of measure that is used elsewhere in the table, such as the units of pressure, all the units for that property will change at the same time. Changing the number of process conditions Changing the number of process conditions displayed in the table can be done by either using toggle buttons against the ‘No. of Process Conditions’ box located bottom left of the process condition table or by using the column ‘Copy’ function. Please note that if the column ‘Copy’ function is used the data in that column will be copied across. Changing the name of a process condition As the program’s default the process screen will open with three process conditions which are given in title of ‘Maximum’, ‘Normal’ and ‘Minimum’. These titles are only used to identify the individual processes on the valve data sheets and therefore have not effect on the valve sizing or selection process. The user is therefore free to change the title of these columns to suit the customer’s specification. This can be done by clicking on title of the column, which the user wishes to change, and entering the new title. Page 10 of 31 Operation Manual – Version 1.0 ‘Copy’ Function This allows another process condition to be added to the table by copying the data from an existing process condition. This function is available in the sub-menu which can be accessed by doubleclicking the mouse on the column title. ‘Delete’ Function This allows another process condition to be added to the table by copying the data from an existing process condition. This function is available in the sub-menu which can be accessed by doubleclicking the mouse on the column title. ‘Move Left’ Function This allows a complete column to be moved one space to the left in the ‘Process Conditions’ table. This function is available in the sub-menu which can be accessed by double-clicking the mouse on the column title. ‘Move Right’ Function This allows a complete column to be moved one space to the right in the ‘Process Conditions’ table. This function is available in the sub-menu which can be accessed by double-clicking the mouse on the column title. ‘Export Flow Conditions’ Button This allows just the process conditions data to be output to a separate file so that it can be stored for later use. This is a useful function, for example, if the same or similar process conditions are being used to size a series of valves, as this function can be used to prevent the process data from being input in its entirety every time. The file extension for the process data files is ‘.FlowData’. ‘Import Flow Conditions’ Button This is used to import a data file with the extension ‘.FlowData’, which contain information on the process conditions. See ‘Export Flow Conditions’ button for the generation of this file. ‘Clear Table’ Button This allows the contents of the table to be cleared. Page 11 of 31 Operation Manual – Version 1.0 Optional Data Input Screens Optional Data Input Screens – Preferences This screen can be used to direct the product configerator to select a certain valve configuration by pre-specifying a particular feature of the valve. With the exception of the maximum valve opening, all of the features of the valve which can be pre-specified are set to ‘Auto Select’ as default. The features of the valve which can be pre-specified using the ‘Preferences’ screen are given below: Valve Size If the valve size is known, this can be entered by selecting a valve size from the drop down, valve sizes are given in mm. Material Form This allows the body material form to be specified as either a ‘casting’ or a ‘forged’ block. Trim Design This displays all of the valve trim forms considered by the program and allows a particular design to be pre-specified. However, please note that if the trim type selected is not suitable for the process conditions, the program will fail to size a suitable valve. The ’Exclude X-Stream’ will prevent an XStream from being sized where applicable, this option should only really be used when cost prohibits the X-Stream from being an acceptable trim option. ANSI Class This allows the ANSI body rating to be over-specified in accordance with customer requirements. Once again, please note that the program will not allow the valve to be under-specified. Body Rating This refers to the use of a special pressure class rating which is only applicable for valves with butt-weld end connections. The body rating can therefore be set to either ‘Standard’ or ‘Special’ using this option. Bonnet Form The product configurator will select a bonnet form based on the chosen valve and the process conditions. However, this options will allow a Page 12 of 31 Operation Manual – Version 1.0 alternative bonnet form to be pre-specified from a list of ‘Standard’, ‘Normalising’, ‘Extended, ‘Cryogenic’ and ‘Bellows Seal’. Max. Opening This refers to the percentage opening of the valve at which the maximum flow conditions should be designed to occur. To allow some extra flow capacity within the valve this is set as a default to 80%, however, by modifying this value slightly it may be possible to select a smaller valve, this can be determined by reviewing the ‘Configuration Log’ – see the description of the ‘Configuration Log’ which starts on page * of this user manual. Please note that when the input data is brought in from a ‘.vlv’ file, the maximum opening is automatically set to 100%, in this case it is very important to check the valve opening given in the calculation screen to ensure the suitability of the valve. To input an alternative value for the maximum valve opening, click on the box and enter the new value. Min. Design Cv This is an alternative method of specifying valve opening by inputting a minimum design Cv value. To input an alternative value for the minimum design Cv, click on the box and enter the new value. Pressure Class Table Once the design conditions for the valve have been entered, this table displays the calculated interpolated pressure class and from this gives the minimum required pressure class, which is then used to select a valve in the program. This information is displayed here for information purposes only and requires no additional action. Additional Important Note If the any of the options given on this screen have been specified by the user, such that the valve would be unsuitable for service, the product configurator will fail to size a valve! This is because the program is designed not to allow unsafe or unsuitable valve configurations to be selected. Page 13 of 31 Operation Manual – Version 1.0 Opening an Existing File from the Old DOS Sizing Program An important feature of the new control valve sizing program is the ability open control valve sizing files from the old Blakeborough DOS based sizing program (i.e. files with the extension .vlv). Existing ‘.vlv’ files can be opened by clicking on the ‘Open DOS Sizing File’ icon located in the blue ‘Operating Requirements’ menu on the left-hand side of the screen. This action will open up the DOS file conversion screen shown below. Using the information from the ‘.vlv’ file, the DOS file conversion screen will list all the valves contained within this file along with a brief description of the configuration of each valve and, where known, the quotation details. As with the old DOS based sizing program, the new sizing program is only able to handle one valve configuration at a time, although the file itself may contain many files. In order to open a particular valve configuration into the new sizing program, the required valve must first be located in the list given. This can be done by using the scroll bar located to the right-hand side of the list. Once the required valve has been found it can be loaded into the new program by simply double clicking the mouse anywhere within the relevant line on the table. This action will open the new sizing program and load in the available information, from the DOS file, into the data input screens. Once the data has been loaded in, the program will behave in the same manor as before, allowing the user to change data where required, however, it is important that all data is checked before attempting to configure a valve. If the data has been entered from an existing ‘.vlv’, the program will attempt to configure the valve selected in the ‘.vlv’ file, which may mean that the option displayed by the program when it first enters the output screens may not be the first option that it has selected. Alternatively, the program may find that it can’t configure the valve selected in the ‘.vlv’ file, which will lead to a warning message such as the one shown here. This could occur for several reasons, ranging from the valve not being considered suitable for the application due to factors set within the program to a change in the design Cv of the selected valve. If this occurs, click on the ‘OK’ button and allow the program to continue. Page 14 of 31 Operation Manual – Version 1.0 Warning! One of the most common reasons for a particular valve configuration not being selected is that the valve maximum valve travel has been set to low, if this occurs try increasing the maximum travel in the ‘Preferences’ screen and re-configure. Page 15 of 31 Operation Manual – Version 1.0 Valve Selection Output Screens Once the ‘Configure’ button has been pressed the program will attempt to size and configure a suitable valve arrangement. Each valve should only take a few seconds to configure and the progress of the program can be monitored through the green progress bars located at the base of the screen. Once the program has successfully configured a valve it will transfer directly to the data output screens described in the following few pages. Output Screen One - Valve Details Once configured, the program will transfer directly to the first of data output screens, namely ‘Valve Details’. This screen contains an overview of the valve configuration, excluding the actuator. Because this screen is displaying information from the configuration process it can not be altered at this stage, the functionality of this screen is therefore limited to the following: Disable Actuator Selection In all cases, the program will attempt to size and select an actuator from a standard range of products provided by Weir Valves & Controls. However, in the case that the actuator is not required, either because the an actuator is not required by the customer or because the customer has specified the use of a non-standard actuator, the actuator sizing can be disabled by checking this box and by the reverse process, un-checking the box will regenerate the actuator. Please note, this action will remove the actuator related screens from the output, including instrumentation and actuator painting. Disable Silencer In a similar manor to the actuator, this check box will enable a selected silencer to be toggled on and off as required. Disabling the silencer will automatically adjust the valve calculations to reflect this action and may cause the valve selection to become unsuitable for the application, this option must therefore be used with care! If the customer has specified that silencer units should not be used this Page 16 of 31 Operation Manual – Version 1.0 information should be transferred to the program by toggling off the silencer/baffles toggle on the ‘Valve Details’ screen at the input stage of the program – see details on page 7. Additional Output Screens - Alternative Valves Screen Depending on the calculated limits and the options set in the ‘Configuration Options’ and ‘Preferences’ screens at the data input stage of the program, the program may deliver a series of valve configuration, thus allowing the user to choose their preferred option. An example of where this may occur is when the size of the valve selected is less than the pipe size. In this case the program will display a number of valves ranging in size from half the pipe size diameter, if suitable for the application, to the full pipe size diameter. The program will then number the options starting with the smallest valve first. If this is the case, the user can see that the program has returned a number of options by looking in the top right-hand corner of the screen as shown below. When this occurs the options can be toggled through by clicking on the toggle buttons shown next to the option display. Where there are a number of valve configurations proposed it is sometimes easier to view details of these valves through the ‘Alternative Valves’ screen which can be accessed through the appropriate icon on the blue ‘Configuration Results’ menu. The ‘Alternative Valves’ screen displays the different options chosen by the program in a list form with a brief overview of each valve, which is intended to help the user select their preferred option. An example of a screen containing a number of valve options is shown on the following page. The option currently selected is identified by a black arrow in the first column on left-hand side of the list, however, if the user wishes to select a different valve this can be done by double clicking the mouse anywhere in the relevant line. Page 17 of 31 Operation Manual – Version 1.0 Output Screen Two – Valve Calculations This screen displays details of the process conditions and the valve calculations, such as calculated Cv, predicted noise level, cavitation index, valve opening etc. If alternations have been made to the valve which means the it may longer be suitable for the application for which it was specified for then the calculations which are causing a problem will show up in red. Output Screen Three – Silencer Page 18 of 31 Operation Manual – Version 1.0 If a silencer has been selected as part of the valve which has been configured by the program, the silencer details and calculations will be displayed as part of the data output screens. The silencer details screen appears as follows. Details on the functionality of this screen are given below. Silencer Details Silencer Material This is selected by the program based on the materials selected for the valve but can be changed using the drop down box available. Size This refers to the pipe diameter, at the inlet and outlet, of the silencer selected. Using the drop down box available this can be altered to an alternative pipe size if required, which will in turn adjust the silencer calculations. Rating This will allow the ASME pressure rating of the silencer to modified using the drop down box available Connections This will allow the end connections of the silencer to modified using the drop down box available Design Pressure The design pressure for the silencer is set based on the estimated pressure in the flow at the outlet of the valve and the silencer. However, this value can be increased if desired. Design Temp. The design temperature for the silencer is set based on the estimated temperature in the flow at the outlet of the valve and the silencer. However, like the design pressure, this value can be increased if desired. ‘Calculate’ button When changes to the silencer specification are made the calculations must be updated. This should be done when all the changes have been made by pressing the ‘Calculate’ button. ‘Reset’ Button Page 19 of 31 Operation Manual – Version 1.0 By pressing the ‘Reset’ button the specification of the silencer will be return to the original specification produced by the program when the valve was configured. Output Screen Four – Silencer Calculations This screen gives details of all the necessary process information required to calculate the design of the silencer and the calculations required to predict its performance. Once again, if there are any potential problems with the calculations which may effect the suitability of the solution, these will be shown in red. Page 20 of 31 Operation Manual – Version 1.0 Output Screen Five – Actuator Specification Based on the valve selected the program will attempt to select a suitable pneumatic actuator based on the chosen manufacturer selected in the ‘Configuration Options’ screen. Like with the valves, were possible the program will select a number of suitable actuators, leaving the user to select their preferred option. Once again, the actuator selected is identified by the black arrow in the first column of the alternative actuators table, and another actuator in the list can be selected by simply double clicking on the appropriate line, which will in turn adjust the actuator calculations accordingly. Moreover, this screen can also be used to select a different type of actuator using relevant drop down boxes displayed. For example by setting the ‘Actuator Type’ to ElectroHydraulic, the screen will change to the screen shown below to enable to relevant data to be input. Page 21 of 31 Operation Manual – Version 1.0 Output Screen Six – Actuator Calculations Once a suitable actuator has been selected on the ‘Actuator Specification’ screen the calculations relevant to the performance of that actuator will be displayed on the ‘Actuator Calculations’ screen shown below. Once again, because this screen is displaying calculations which have come from the program none of this information can be altered without changing the specification of the valve or the actuator. However, there is the option to display a preference in terms of the estimated stoking time of the valve, by selecting a preference for the standard stroking time or a reduced stroking time using an additional booster. This decision will effect the instrumentation which will need to be fitted to the valve. Finally, any problems which the user should be aware of will be displayed at the bottom of the screen in red, as shown in the example above. Page 22 of 31 Operation Manual – Version 1.0 Output Screen Seven – Instrumentation This screen is where the instrumentation for the valve configuration can be selected. This is done by selecting items from the left-hand instrument selection list and transferring them to the right-hand instrumentation selection list. The first stage of the instrument selection procedure is to define the necessary instrumentation features which can be done selecting items from the drop-down boxes shown. It is important to note that selections made here may effect the instrumentation options that are made available later. Once the features of the instrumentation package have been selected, an instrumentation item can then be selected by clicking on the relevant item in the left-hand instrumentation selection list and then clicking on the arrow head button (located between the two lists) which is pointing to the right, this will open up a second screen such as the example shown below for a positioner. Page 23 of 31 Operation Manual – Version 1.0 The option boxes located at the top of the screen can be used to filter the list of positioners down to just the ones that are suitable for the required specification, and then a positioner is selected for use by selecting a positioner from the list and clicking on the ‘Save Selected Instrument’ button. This will return the user to the main ‘Instrumentation’ screen and details of the selected instrument will appear in the right-hand instrumentation selection list. This same procedure can be followed for all the instrumentation items available. Where possible the program will help guide the user to select a suitable instrumentation package by identifying instrumentation items which are required. For example, if a filter regulator is required due to the positioner selected the filter regulator will appear in red in the instrumentation selection list as shown below. Once a suitable instrumentation package has been selected it is often the case that this package will be suitable for a number of other valves, particularly if there are similar valves on the same contract. To save the user having to re-enter the information to build up the instrumentation package every time a new valve is selected, the new sizing program has the facility to export this information into a separate file which can then be imported back into the configuration at a later date. ‘Export Instrumentation Package’ Button By pressing this button the instrument package selected can by exported to a separate file (with the file extension ‘.instruments’) so that it can be used on other similar valves. ‘Import Instrumentation Package’ Button This button will allow an existing instrument package file to be imported into the current valve configuration. ‘Display Instrument Details’ Button This displays the full details of the instruments selected in the current instrumentation package so far. Page 24 of 31 Operation Manual – Version 1.0 Output Screen Eight – Materials This screen displays the details of the materials chosen by the program for each of the valve’s components. These can be changed by simply clicking on the relevant box and picking an alternative material from the drop-down box which appears. If any of the materials of change, the originally selected material will be displayed in light grey next to the relevant material box. Output Screen Nine – Painting Requirements This screen shows the available painting specifications and colours for the valve and the actuator. By default these will appear in accordance to the standard WVC painting specification, by can be altered by using the drop-down boxes available. Page 25 of 31 Operation Manual – Version 1.0 Output Screen Ten – Inspection and Test This screen is used to detail any additional inspection and test requirements detailed by the customer, including customer witness requirements, inspecting authority and NDE requirements. In the same manor as the instrumentation package, this information can be export into a separate file (with the file extension ‘.Detail’) so that the same information can be used on other valves without having to re-input the data. Page 26 of 31 Operation Manual – Version 1.0 Output Screen Eleven – Flow Characteristic As well as performing the standard valve calculations displayed earlier, the new sizing program will also calculated the dynamic performance characteristic of the valve using a computer generated hole pattern. Assuming that the hole pattern generation has been successful the flow characteristic graph shown below will appear with both a red and a black line, as shown below. Where the black line denotes the theoretical characteristic and the red line is the actual characteristic achieved by the hole pattern which has been produced. Important Note Occasionally, the hole pattern configerator will be unable to generate a hole pattern due to missing dimensional information. In the event of this a warning message will appear in the ‘Configuration Notes’ box on the output ‘Valve Details’ screen and only the black line will appear on the flow characteristic graph. To generate the hole pattern the user must manually input the missing information by opening up the ‘Hole Development’ screen and filling in the missing data under the ‘Trim Geometry’ heading. If unsure of the required dimensions please consult engineering before proceeding. Page 27 of 31 Operation Manual – Version 1.0 Output Screen Twelve – Envelope Drawing This is the final data output screen which displays an approximate envelope drawing of the selected valve configuration. Review/ Print Reports Once the valve has been configured the required data / calculation sheet can be generated by opening the ‘Review / Print Reports’ box, which can be accessed from the ‘Review/Print Documents’ icon in the blue ‘Configuration Results’ menu. From the ‘Review / Print Reports’ box the required can either be viewed or printed off by checking the required boxes and pressing either the ‘Print’ or the ‘Preview’ button towards the bottom of the box. The current printer and printer set-up can be changed by clicking on the ‘Change Printer Setup’ button and following the instructions. ‘Return to Input’ Button This will allow the user to return to the input details for the current valve at any time. However, please note that once pressed all configuration details will be lost! Page 28 of 31 Operation Manual – Version 1.0 Problem Troubleshooting Input Data What happens if line fluid I require is not display in the drop-down box? The line fluids displayed in the drop-down box are determined by the industry which has been selected. If the line fluid you require does not appear in the relevant drop-down box then try changing the ‘Industry Type’ to ‘General Industry’ and try again. If the line fluid you require does still not appear then it can be typed in by clicking inside the box and typing in a description of the fluid you require. What happens if the body material I require is not available in the drop-down box? The contents of the body material drop-down box are selected based on the ‘Industry Type’ and the ‘Line Fluid’ chosen. If the body material you require is not available please try changing the ‘Industry Type’ to ‘General Industry’ and the ‘Line Fluid’ to ‘Other’ and try again. If the body material is still not listed then the material you are trying to use is probably non-standard and should be agreed with the Engineering Department before proceeding. What happens if I require a different dynamic control characteristic to those described in the drop-down box? The drop-down box in the program contains all of the standard dynamic control characteristics with the exception of a modified linear characteristic. If something different is required then the details of the required characteristic should be passed and approved by Engineering before proceeding. How do I find out what is the standard flow direction for a particular control valve configuration? The preferred flow direction through the valve is either based on the selection and fail action of the actuator or on the operation of the valve trim. In the case that the flow direction is set to ‘standard’ the program will use the preferred flow direction based on the valve trim. Details relating to this can be found in the Blakeborough product information. What happens if the piping scheduled is not shown in the relevant drop down box? Some schedules are only applicable to certain pipe diameters, therefore the contents of the drop down box are restricted based on the pipe diameter chosen. If the schedule is not shown in the drop down box it is not considered to be a standard schedule for that size of pipework. What happens if the pipework diameter is not known? In the rare occasion that the customer has not given any pipework information in the valve specification, the valve size should be estimated using the velocity limits stated in the product documentation. The pipework diameter can then be based on the estimated valve size. Valve Configurations What happens if the solution chosen by the program has a silencer and silencers are not acceptable? The program will use a silencer where applicable unless the ‘Silencer / Baffles’ check box has been unchecked on the ‘Valve Details’ screen at the input stage of the program. If the program has selected a silencer and the customer has specifically stated that silencers can not be used, the user Page 29 of 31 Operation Manual – Version 1.0 should return to the ‘Valve Details’ screen and change the setting of this check box to unchecked in order to configure a suitable solution. Page 30 of 31 Operation Manual – Version 1.0 Page 31 of 31