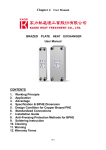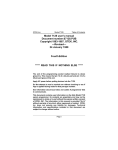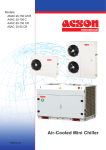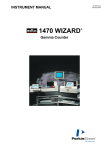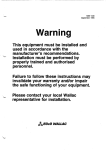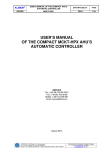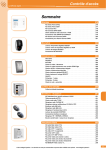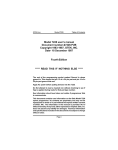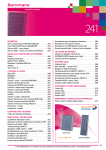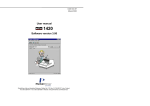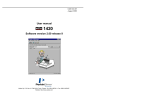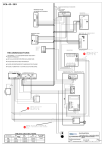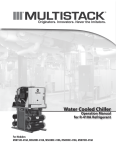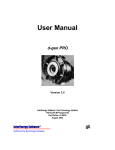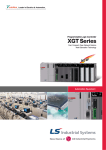Download Danfoss Hexact: User Manual
Transcript
Danfoss Hexact: User Manual (Version 2.1.1) Any questions or comments can be directed to: [email protected] Danfoss Hex China (Hangzhou) R&D Center District Energy Tel: 0086 573 86808800 Jan, 2014 Danfoss Hexact user manual Table of Contents 1 2 3 4 5 6 7 8 9 10 11 12 13 14 15 16 17 18 19 20 21 22 23 24 25 26 27 28 29 INSTALLATION AND REGISTRATION OF DANFOSS HEXACT .......................... 1 OVERVIEW OF DANFOSS HEXACT .......................................................................... 2 DESIGN CALCULATION-FOR DEN PART ................................................................ 3 RATING CALCULATION -FOR DEN PART ............................................................. 11 PERFORMANCE CALCULATION ............................................................................. 13 DESIGN CALCULATION-RC PART .......................................................................... 13 RATING CALCULATION-RC-PART ......................................................................... 15 PERFORMANCE CALCULATION-RC Part ............................................................... 16 FILE ............................................................................................................................... 17 SETTINGS ................................................................................................................. 17 WINDOW ................................................................................................................... 17 HELP .......................................................................................................................... 17 NEW ........................................................................................................................... 17 OPEN .......................................................................................................................... 17 SAVE .......................................................................................................................... 17 SAVING IN EXCEL .................................................................................................. 17 REPROTOUT ............................................................................................................. 18 UNITS......................................................................................................................... 18 LANGUAGE .............................................................................................................. 18 STOCK ....................................................................................................................... 18 MULTICALC ............................................................................................................. 19 D. P. CALC................................................................................................................. 20 FLUID EDITOR ......................................................................................................... 21 CURRENCY AND EXCHANGE RATE .................................................................. 22 USER DEFINED UNITS ........................................................................................... 23 MORE HELP .............................................................................................................. 24 WARNING MESSAGES ........................................................................................... 24 ERROR MESSAGE OR NO SOLUTION ................................................................. 24 SPECIAL FUNCTIONS & APPLICATIONS for RC PRODUCTS ......................... 25 -i- Danfoss Hexact user manual 1 INSTALLATION AND REGISTRATION OF DANFOSS HEXACT 1.1 Minimum PC System Requirements PC Hardware 1.5 GHz Intel© processor or equivalent (2.0 GHz or faster recommended) 1 GB RAM (2 GB or more recommended) 20 MB available hard drive Operating system tested: Windows XP (SP3) Win7 (32-bit) Win7 (64-bit) Additional software: 1.2 .net framework 3.5 Microsoft Office Installation Download the installation package to your computer. The installation package consists of two files: Danfoss Hexact(*.*.*).msi If you have .net framework installed on your computer, please double click the file “Danfoss Hexact(*.*.*).msi” for fast installation. After installation, you will find a shortcut of the Hexact on the desktop. 1.3 Registration When you first time run the Hexact, you will see the following Figure 1error message. Figure 1 - Message for registration Then the following registration window will be popped up automatically, such as Figure 2: Figure 2 - Registration code generation -1- Danfoss Hexact user manual Register your software at danfoss.com/hexact or contact your local Danfoss sales representative. After registration you will be provided a license file “registry.ini”.Then please copy “registry.ini” to the installation folder (e.g. default installation folder is C:\ Danfoss Hexact) and try to run the Hexact again. If you still cannot open the software, please restart your PC or contact the support team for further assistance. Note that there are three registration code with different last number for one PC. 2 OVERVIEW OF DANFOSS HEXACT When you open up the Hexact, a “New application” window will be brought up automatically. And the whole applications are as shown in Figure . You can select different applications including Heat pump, Chiller, Universal RC for RC products and X-Standard, X OEM, XGC, X Traco, X Europe for DEN products. For certain application, you can further find available functions the Hexact can perform, e.g. evaporator, condenser, etc., in Heat pump and Chiller application, Single phase, Cascade Condenser, etc., in RC General application, and XB, XG in X-Standard. Note: the ‘New application’ will vary based on the permission. Figure 3 - New application If it is the first time you open up Hexact and will do some DEN calculation. A “Personal Setting” warning massage (shown in Figure ) will be brought up. Please click “OK” and then a “Personal Setting” dialogue box will be brought up (shown in Figure ), you can input your information in it. Please note that the items include “*” are mandatory. You can modify your personal information by click menu “Setting-Personal Setting” (as shown in Figure6). Note: The “Region” has Europe only for version 2.1.1 and the personal setting dialogue box is just for DEN part. Figure 4 - Personal Setting Warning Massage -2- Danfoss Hexact user manual Figure 5 - Personal Setting Dialogue Box Figure 6 - Setting Personal Setting 3 DESIGN CALCULATION-FOR DEN PART The design calculation helps the user find out the appropriate heat exchangers subject to the given inputs. For the same products it will find out the most optimal solution. Let’s take a case as example for X Standard products and select ‘X Standard’ – ‘XG Gasketed HEX’ button, then you will goes into the design calculation duty screen. Users can also use functions such as “New”, “Open”, “Save”, “SavingInExcel”, “ReportOut”, “Units”, “MultiCalc”, etc., In addition, as for functions “Fluid Editor” , only authorized users have access to them (as shown in Figure 7). -3- Danfoss Hexact user manual Figure 7 – Design Calculation Duty Screen 3.1 Design Duty screen Users can input the condition data into ‘Input window’ of duty screen, the inputs of duty screen include: Heat exchanger: The type of heat exchanger, user can further pick the available products. Optimum-XB/XG/XGC/TR will calculated with all available products. Load: Required heat load. Surface margin: The positive difference between the calculated required heat transfer surface and the actual heat transfer surface of the selected heat exchanger Fluid: user can select refrigerant or brine mediums for each side. Inlet & Outlet temperatures: Inlet & Outlet temperatures of side 1 & side 2 Phase and Concentration: will pop up for special brine (as shown in Figure 8) Flow rate: Mass or volumetric flow rate. Max pressure drops: The max pressure drops allowed for side1 & side2 Pass Number: Include Auto/1pass/2pass and 2-AC if users choose 2-AC in ‘Config tab’. Tab Selection Keys: Include ‘Temp’, ‘Option’, ‘Config’, ‘Results’, and users can open different tabs by click these keys. Calculate: Users can do a calculation by click this button. Real Outlet Calculate: Users can do a real outlet calculation by click this button. And the outlet temperature will be actual temperature based on the input condition. Figure 8 –Phase and Concentration input box 3.2 Temperature Profile Tab Users can input the inlet & outlet temperatures in duty screen, and click ‘Temp tab key’, a temperature profile tab will be pop up (as shown in Figure9), and if you don’t need the temperature profile tab, click ‘Temp -4- Danfoss Hexact user manual tab key’ again, it will be disappeared. Figure 9 –Temperature Profile Figure 10 – Option Tab 3.3 Option tab Users can click ‘Option tab key’ to open the option tab, and filer the available products (as shown in Figure 10). The options of option tab include: -5- Danfoss Hexact user manual Price List: Users can select price list Fouling factor: The heat resistance which can offset the surface margin Flow type: Counter current or co-current Max Units: In parallel/series cam allows the user to narrow down the selection with unit amount limit of products. Size limitation: Allow the user to narrow down the selection with the products size limit. Plate Material: Allow users to filter by available plate material to find the available products. ‘Auto’ means select all available products. Plate Thickness: Allow users to filter by available plate Thickness to find the available products. ‘Auto’ means select all available products. Gasket Material: Allow users to filter by available gasket material to find the available products. ‘Auto’ means select all available products. Delivery Concept: Allow users to filter by available delivery concept to find the available products. ‘A’ means, ‘B’ means, ‘C’ means, ‘Auto’ means select all available products. Certification/Approve Type: Allow users to filter by available certification/approve type to find the available products. Design Pressure (Max): Allow users to filter by design pressure to find the available products. If the text box is blank, it means ‘Auto’ and will select all available products. Design Temp (Max/Min): Allow users to filter by max/min design temperature to find the available products. If the text box is blank, it means ‘Auto’ and will select all available products. Max Port Velocity: Connection Type: Allow users to filter by available connection type to find the available products. ‘Auto’ means select all available products. Connection Size: Allow users to filter by available connection size to find the available products. ‘Auto’ means select all available products. Note: Users can click ‘Option’ again to close the option tab. 3.4 Configuration Tab Users can click ‘Config’ tab key’ to open the configuration tab, and choose standard or tailor made calculation mode. User can set pass Number in this tab too (as shown in figure 11). The items of configuration tab include: Grouping: Users can only set pass number in design mode. Standard number of plates: Users can checked this item to calculate standard case only. Mixed is allowed: This item will be enabled if the product allowed mixed channel, and users can checked this item to do mixed channel calculation. One channel more: Users can specified one channel more for side1/side2 by checked this item. Has bigger hole: This item will be enabled if the product allowed one side hole bigger than the other side. And users can checked this item to calculation with one side hole bigger than the other side. Has bigger gap: This item will be enabled if the product allowed one side gap bigger than the other side. And users can checked this item to calculation with one side gap bigger than the other side. 2-AC: Users can checked this item to do after cooling calculation. And the after cooling dialogue box will appeared in duty screen. (as shown in figure 12) -6- Danfoss Hexact user manual Figure 11 –Configuration Tab Figure 12 –After Cooling Dialogue Box 3.5 Result Tab Users can click ‘Results’ tab key to open the results tab (as shown in figure 13). Users can find the general information of available solutions on the top, and detail information of the selected solution on the bottom. Users can select different information of the selected solution by click the result information button. It’s included Duty&Media, Mechanical Configuration, Dimension data, Accessories, Punch List, BOM. -7- Danfoss Hexact user manual Figure 13 –Results Tab Duty&Media As shown in Figure 13, Duty&Media tab will be shown by click “Duty&Media” button. Users can find the calculated parameters, properties of fluid and some technical information. Mechanical Configuration As shown in Figure 14, Mechanical Configuration tab will be shown by click “Mechanical Configuration” button. User can finish/change the available configurations of the HEX by choice of connections, plate material, gaskets etc. And make it ready for final prices and quote. Please note that the BOM and Punch List will be updated too, if users change the configurations. The items of Mechanical Configuration tab include: Plate Material: Users can change the available plate material to find the final prices and quote. Plate Thickness: Users can change the available plate thickness to find the final prices and quote. Please note that, if the plate thickness changed, then the design pressure will be changed to the related value. Gasket Material: Users can change the available gasket material to find the final prices and quote. Gasket Attachment: Users can change the available gasket attachment to find the final prices and quote. Design Pressure: Users can change the available design pressure to find the final prices and quote. Please note that, if the plate thickness changed, then the plate thickness will be changed to the related value. Extension: Extension means the number of plates users want to extend. Users can change the extension value to 10%, 20%, 30%, then the frame and price might be updated. Connection Type: Users can change the available connection type to find the final prices and quote. -8- Danfoss Hexact user manual Connection Size: Users can change the available connection size to find the final prices and quote. Figure 14 –Mechanical Configuration Tab Figure 15 –Dimension Data Tab -9- Danfoss Hexact user manual Dimension data: As shown in Figure 15, Dimension data tab will be shown by click “Dimension data” button. Users can find the dimension data and drawings. Accessories: As shown in Figure 16, Accessories tab will be shown by click “Accessories” button. Users can select the available accessories for the selected solution by change the number of Pcs. Please note that the price of the selected accessories will be not included in the total GPL. Figure 16 –Accessories Tab Punch List: As shown in Figure 17, Punch List Tab will be shown by click “Punch List” button. Punch List Tab shows all plates in the selected HEX ranked according to its place in the plate pack and is used in production for assembly of the unit. Figure 17 –Punch List Tab - 10 - Danfoss Hexact user manual BOM: As shown in Figure 18, BOM Tab will be shown by click “BOM” button. BOM is list of materials used to build the selected GHEX. The list will include number of components and detail information (Danfoss Code, category, Description) for each type of component. Figure 18 –BOM Tab 4 RATING CALCULATION -FOR DEN PART As shown in Figure 19. Users can click rating to go to rating mode. The inputs of rating mode is the same as design mode in duty screen, but do not need “Max pressure drop”. Figure 19 –Rating Mode Duty Screen - 11 - Danfoss Hexact user manual For rating calculation, Number of plates is necessary, users can input the grouping information in “config tab”. Figure 20 ~25 shows how to input the number of plates and pass number into “config tab”. Pure Channel: Select pass number, and inputs channel number & channel Type (as shown in figure 20). If users click “standard number of plates”, a “number of plates” drop down list will be appeared in duty screen, and users can select the standard number of plates. Figure 20 –Tailor Made Pure Channel Figure 21 – Standard Case Pure Channel Mixed Channel: User can input mixed channel information by click “Mixed is allowed” first, then select “Mixed channel” tab. As shown in figure 22, users can select pass number, and inputs channel number & channel Type in “Mixed channel” tab Asymmetric Channel: Asymmetric channel will be activated by 2 pass number case. Users can select the pass number as 2 in duty screen, then input asymmetric channel information into “Asymmetric channel” tab (as shown in figure 23) - 12 - Danfoss Hexact user manual Figure 22 –Mixed Channel Figure 23 –Asymmetric Channel The Rating calculation outputs are similar to those of design calculation. Please refer to section 3 “Design Calculation-DEN Part”. 5 PERFORMANCE CALCULATION The performance calculation helps users figure out one outlet parameter based on zero surface margin. And “Performance” function will cost more time than “Rating” function to response. The input is similar to Rating. The outputs are similar to those of design calculation, except: Surface margin is zero, which is the convergence criterion of performance calculation. Unknown temperature is calculated in order to achieve zero margin. 6 DESIGN CALCULATION-RC PART The design calculation helps the user find out the appropriate heat exchangers subject to the given inputs. - 13 - Danfoss Hexact user manual As shown in Figure 24 Figure 23 - Calculation inputs and outputs for Evaporator The inputs include: The type of heat exchanger: MPHE and BPHE is available for RC products calculation. For each type of heat exchangers, user can further pick the available products. Size limitation allows the user to narrow down the selection with the products size limit Max Units in parallel/series cam allows the user to narrow down the selection with unit amount limit of products. Flow type: counter current or co-current Fluid: user can select refrigerant or brine mediums. Phase and Pressure / Saturation temp is available for special application Concentration is available for special brine Load Surface margin the positive difference between the calculated required heat transfer surface and the actual heat transfer surface of the selected heat exchanger Fouling factor is the heat resistance which can offset the surface margin Mass / Volumetric flow rate Pass number Max pressure drops of both sides is necessary Special in Evaporator / Economizer: Liq Temp at Exp Vlv / Inlet quality is used to define the inlet state of refrigerant Evaporating temperature is defined as outlet evaporating temperature of refrigerant side Refrigerant leaving superheat / Outlet quality is used to define the outlet state of refrigerant Inlet & outlet temperatures on liquid side Special in Condenser: Inlet temperature / Inlet quality is used to define the inlet state of refrigerant Condensing temperature is defined as inlet of refrigerant side - 14 - Danfoss Hexact user manual Subcooling / Outlet quality is used to define the outlet state of refrigerant Inlet & outlet temperatures on liquid side Special in Cascade Condenser: Inlet temperature / Inlet quality is used to define the inlet state of Condensing side Dew temperature is defined as inlet condensing temperature of Condensing side and the outlet evaporating temperature of Evaporating side Subcooling / Outlet quality is used to define the outlet state of Condensing side Liq Temp at Exp Vlv / Inlet quality is used to define the inlet state of Evaporating side Superheating / Outlet quality is used to define the outlet state of Evaporating side Special in Subcooler / Desuperheater / HeatRecovery : Inlet & Outlet temperatures of Ref side & Fluid side Special in Single phase: Inlet & Outlet temperatures of side 1 & side 2 The outputs include: For each heat exchanger, the heat exchanger name is followed by the price factor (if the value exists), surface margin, units in parallel/series, plate number per unit, number of channels for refrigerant and liquid, total heat transfer area, overall heat transfer coefficient, and pressure drops. “Technical data” and “Dimensional data” are presented in the bottom field. The “Technical data” tab consists of output parameters and fluid properties. The “Dimensional data” tab posts the figures and data of heat exchanger dimension. NOTES: While using Optimum MPHE and Optimum BPHE in “Design” function, much longer time will be took to get all solutions than other single cases. 7 RATING CALCULATION-RC-PART The rating calculation helps users rate the selected heat exchangers subject to the given inputs. The inputs include: Heat exchanger type should be specified Units in parallel or series Flow type: counter current or co-current Fluid: user can select refrigerant or brine mediums Phase and Pressure / Saturation temp is available for special application Concentration is available for special brine Load Mass / Volumetric flow rate Pass number Number of plates is necessary Special in Evaporator / Economizer: Liq Temp at Exp Vlv / Inlet quality is used to define the inlet state of refrigerant Evaporating temperature is defined as outlet evaporating temperature of refrigerant side Refrigerant leaving superheat / Outlet quality is used to define the outlet state of refrigerant Inlet & outlet temperatures on liquid side Special in Condenser: Inlet temperature / Inlet quality is used to define the inlet state of refrigerant - 15 - Danfoss Hexact user manual Condensing temperature is defined as inlet of refrigerant side Subcooling / Outlet quality is used to define the outlet state of refrigerant Inlet & outlet temperatures on liquid side Special in Cascade Condenser: Inlet temperature / Inlet quality is used to define the inlet state of Condensing side Dew temperature is defined as inlet condensing temperature of Condensing side and the outlet evaporating temperature of Evaporating side Subcooling / Outlet quality is used to define the outlet state of Condensing side Liq Temp at Exp Vlv / Inlet quality is used to define the inlet state of Evaporating side Superheating / Outlet quality is used to define the outlet state of Evaporating side Special in Subcooler / Desuperheater / HeatRecovery : Inlet & Outlet temperatures of Ref side & Fluid side Special in Single phase: Inlet & Outlet temperatures of side 1 & side 2 The outputs are similar to those of design calculation. Please refer to section 6 “Design Calculation-RC Part”. 8 PERFORMANCE CALCULATION-RC Part The performance calculation helps users figure out one outlet parameter based on zero surface margin. And “Performance” function will cost more time than “Rating” function to response. The inputs include: Heat exchanger type should be specified Units in parallel or series Flow type: counter current or co-current Fluid: user can select refrigerant or brine mediums Phase and Pressure / Saturation temp is available for special application Concentration is available for special brine Load Mass / Volumetric flow rate Pass number Number of plates is necessary Special in Evaporator / Economizer: Liq Temp at Exp Vlv / Inlet quality is used to define the inlet state of refrigerant Refrigerant leaving superheat / Outlet quality is used to define the outlet state of refrigerant Inlet & outlet temperatures on liquid side Special in Condenser: Inlet temperature / Inlet quality is used to define the inlet state of refrigerant Subcooling / Outlet quality is used to define the outlet state of refrigerant Inlet & outlet temperatures on liquid side Special in Cascade Condenser: Inlet temperature / Inlet quality is used to define the inlet state of Condensing side Dew temperature is defined as outlet evaporating temperature of Evaporating side Subcooling / Outlet quality is used to define the outlet state of Condensing side - 16 - Danfoss Hexact user manual Liq Temp at Exp Vlv / Inlet quality is used to define the inlet state of Evaporating side Superheating / Outlet quality is used to define the outlet state of Evaporating side Special in Subcooler / Desuperheater / HeatRecovery : Inlet & Outlet temperatures of Fluid side Inlet temperatures of Ref side Special in Single phase: Inlet & Outlet temperatures of side 2 Inlet temperatures of side 1 The outputs are similar to those of design calculation, except: 9 Surface margin is zero, which is the convergence criterion of performance calculation. Unknown temperature are calculated in order to achieve zero surface margin. FILE The FILE menu contains ‘New’, ‘Open’, ‘Save’, ‘Save As’ and ‘Exit’ 5 functions. 10 SETTINGS ‘Exchange Rate’: Please see 21. CURRENCY AND EXCHANGE RATE. ‘User defined units’: Please see 22. USER DEFINED UNITS for more information. ‘Personal settings’: DEN customer can set their information in personal settings. 11 WINDOW The WINDOW menu contains three selectable window layouts: Cascade, Horizontal, and Vertical. 12 HELP The HELP menu contains a ‘About’ function, that expresses some information of Danfoss Hexact. 13 NEW can activate ‘New application’ window when click it, and help users select all The NEW icon application directly using click the item in the drop down bar. 14 OPEN The OPEN icon can help users open a existed .dat file. 15 SAVE The SAVE icon can help users save the selected solution in .dat file. 16 SAVING IN EXCEL The SAVING IN EXCEL icon is available when the solution is selected, and help user save the work conditions in a fixed excel. Note that if while the saving is doing, don’t do any manual intervention. - 17 - Danfoss Hexact user manual 17 REPROTOUT The REPORTOUT icon can help users save the selected solution in .doc file for RC products The icon is available when a solution is selected. For DEN Part, a “Project Dialog” box will be pop up when press the icon “ReportOut”. As shown in Figure 25, users can select the print out sheet and input project information in this dialogue box. Saved fold name can be changed by users, the fold directory is showed in “Default saving directory”. Figure 25- ReportOut dialog box Note that if while the saving is doing, don’t do any manual intervention. 18 UNITS The UNITS icon can be changed following the selected units. And there are four units: SI, British, US, Metric, and User defined. For User Defined Units please see 25 User Defined Units. 19 LANGUAGE The Language icon can be changed following the selected language. And there are five units: English, Chinese, Russian, Polish and Hungarian. The default language is the same as the OS language. If OS language is not one of those languages, the default language is English. Users also can click this icon to choice language. Note that the language function can’t do any change the Units except the name of Units. 20 STOCK The STOCK icon is only available for General application of RC products selection. It can help users know heat exchanger in stock. After clicking the icon, a new window will be popped up, like Figure shows. Types of heat exchanger in the Inputs area include all right models in the stock, based on the selected application. Users can choose heat exchange and plate number, select the location, and then click the ‘Find’ - 18 - Danfoss Hexact user manual button , the code number, Drawing number and the Connections will be showed in the results display area. If choose ‘All’ of plate number, all models according with the type will be displayed. Figure 26 - Stock window Users can use ‘OK’ button or click the top right corner to close the window. 21 MULTICALC Users can do multiple design/rating/performance calculation using the MULTICALC icon . After users click it, a new window will be popped-up, like Figure shows. Figure 27 - MultiCalc window The items area shows required inputs and some important outputs based on the special application. The initial MultiCalc window just has one blank row in the LISTS area and it is able to add rows according - 19 - Danfoss Hexact user manual to user’s calculation. In the FUNCTION area, there are 5 functions used in Multicalc. Firstly, users should create the MiltiCalc template using the first button . When it is clicked, a new excel contains values will be created automatically according to the selected application and the selected mode, and the required inputs is marked in blue. Additionally, heat exchange type and fluid mediums that can be selected are the same as in the main window, and the excel includes selectable value. Users add inputs in it, and then saved it. Secondly, click the ‘Import’ button , and the software will ask you to select an excel in the PC. And then all data in the selected excel will be import in the grid of LIST area orderly. Figure 28 - Message box in MultiCalc After all data are imported completely, click ‘Run’ button , the software can do calculation. If the calculation is finished, a message box will be popped-up, like Figure shows: If click the ‘Export’ button Users can use ‘OK’ button , a new excel that contains all inputs and results can be showed. or click the top right corner to close the window. Notes: The right excel with right data are very important, because MULTICALC function can only calculate right heat exchanger types and right inputs liking in the main window. Default value will be used if required input is missing, that may cause uncertain results. If the input is not required in the special mode calculation, the value will be ignored and the value will be replace by the results. Manual inputs in the LIST area are also acceptable. MultiCalc may take more time to get results according to calculation number and mode. 22 D. P. CALC After clicking the D. P. CALC icon , a new window for calculating pressure drop will be popped up, like Figure shows. There are three areas in the ‘D. P. Calc’ window. Inputs area shows the required inputs. And heat exchanger and Fluid list are the same as in the main window. There are some limitation in Concentration and Phase according to the fluid medium and the application. After clicking ‘Run’ button , the calculation will do based on inputs. And results will be showed in the Results area. Users can use ‘Export’ button Users can use ‘OK’ button to save the results. or click the top right corner - 20 - to close the window. Danfoss Hexact user manual Figure 29 - Pressure drop calc window 23 FLUID EDITOR FLUID EDITOR help users editor special fluid medium. This is a restricted function and only available for the support team or authorized users. After users click the icon , a new window for fluid editor will be popped up, like Figure shows: Figure 30 - Fluid editor window The User defined fluids on the left shows all edited fluids. User can add a new fluid, edit or delete the existing user-defined fluid. Users can use ‘Delete button to delete the selected fluid. When we are going to add a new fluid, click the ‘New’ button popped up, like Figure shows. - 21 - , the editor window will be Danfoss Hexact user manual User can define: The fluid name Fluid type: at present, it is only available for single phase, including both liquid and gas state Number of data points: 1 to 3 points are accepted and these points are involved to determine the thermal properties. The Units: just SI and British can be selected. Temperature, Viscosity, Density, Heat capacity, and Conductivity are required to set in the table. Click the ‘Edit’ button , the window like Figure 31 will be showed. And in edit function, operations are the same as in the new function, except the fluid name is not allowed to change. Click ‘Save’ button in the New / Edit window, all values will be saved for calculation. After saving, the fluid will exit in the fluid drop down list. Users can use ‘Close’ button or click the top right corner Figure 31 - New / Edit window in Fluid editor 24 CURRENCY AND EXCHANGE RATE Figure 32 - Exchange rate settings - 22 - to close the window. Danfoss Hexact user manual This is just available for DEN products calculation. There are three selections to define the currency, RMB, USD and EUR. Users can click ‘Currency’ icon to change currency. Users can use ‘Settings’ – ‘Exchange rate’ in the menu to define the exchange rate. If this function is clicked, the window will be popped up, like Figure shows. 25 USER DEFINED UNITS Users can use this function to define their favorite units in the calculation and click UNITS icon to select ‘UserDefined’ to make it available, like Figure 4 shows. Figure 4 – Select UserDefined as the working unit Figure 34 – User defined window Users can use ‘Settings’ – ‘Units’ in the menu to define units used in the software. Please see the Figure . In this window, there are 19 items, including ‘Area’, ‘Density’, ‘Heat exchanger coefficient’, ‘Heat flux’, ‘Fouling - 23 - Danfoss Hexact user manual factor’, ‘Length’, ‘Load’, ‘Mass flow rate’, ‘Pressure’, ‘Special energy’, ‘Specific heat capacity’, ‘Temperature’, ‘Temperature difference’, ‘Thermal conductivity’, ‘Velocity’, ‘Viscosity’, ‘Volume’, ‘Volumetric flow rate’ and ‘Weight’. Each Item includes some units in the relative combo box. After button of ‘Set’ is clicked, units showed in the window will be saved for using. 26 MORE HELP Users can click the icon to open the User manual for more help. 27 WARNING MESSAGES There are some limitations in the software. When the result exceeds one of limitations, the warning will be displayed. There are three ways to display the warning. In the first column of general results, there is a dot. The dot in blue means no warning, while dot in yellow means the solution has warning. When the mouse cursor is near the dot, the message will be displayed. The warning message will be appeared when the mouse cursor is near the special value in red that is in the detail results frame and exceeds one of limitations. Some warning will induce the popped-up warning message box. Limitations in the software are follows: Velocity limitation / Pressure drop limitation in port, that is available for RC / DEN products selection. If the Velocity in port is larger than 7 m/s, or the pressure drop value in port is more than 25% of total pressure drop, a warning message box will be popped-up. Meanwhile, the dot in the first column in general results frame is in yellow, and the value of total pressure drop, pressure drop – in port, or port velocity in detail results frame is in red. When the mouse cursor is near the red, the warning message will be appeared. Heat flux limitation, that is just available for Evaporator / Condenser / Economizer / Cascade Condenser application. If the value of heat flux is larger than 20 kW/m2, the dot in the first column in general results frame is in yellow, and the value of heat flux in detail results frame is in red. When the mouse cursor is near the red, the warning message will be appeared. Plate number limitation. When plate number is larger than the presetting max plate number, especially in Rating / Performance mode, the dot in general results frame is in yellow and the text box of number of plates is filled in yellow. When the mouse cursor is near the yellow text box, the warning message will be appeared. Margin limitation in Performance mode for Evaporator / Condenser application In Performance mode, the margin is usually equal to or approximately equal to zero. When the margin is larger than 0.02, the dot in the first column in general results frame is in yellow, and the value of Margin in general results frame is in red (because the only solution is selected, all results in the general results is lighted in blue, so the red is invisible). When the mouse cursor is near the value of Margin, the warning message will be appeared as ‘To guarantee the outlet temperature of ref side is larger than the inlet temperature of fluid side, the Margin will be larger than 0’. 28 ERROR MESSAGE OR NO SOLUTION If there are some wrong in using software, the error message or no solution information will be popped up. - 24 - Danfoss Hexact user manual Sometimes there will be popped up an error message box, and sometimes the information is just marked with filled in red in the inputs area. If the mouse cursor is near the red, the message will be appeared. The error will be divided into the following two items. Inputs error or inputs clash, which will lead to no calculation. Too many or less inputs. Temperature across. Wrong inputs. The software sets: o The Margin value should be in the range in -50 ~ 200 %. o The fouling factor should be in 0 ~ 2 m2-K/kW. o Steam calculation limitation. o Gas / Liquid in the phase selection limitation No solution. In design mode, the inputs are out of range to get a solution, and too many plates, which are over the setting Max plate number in the special units, are needed. Solver failed to find the solution because of wrong inputs. Wrong heat exchange type. 29 SPECIAL FUNCTIONS & APPLICATIONS for RC PRODUCTS RC products, includes MPHE and BPHE, can be used in ‘Universal RC’, ‘Heat pump’ and ‘Chiller’ applications. And each application includes some components. Universal RC: the Refrigerator fluid includes all available fluids, and Brine fluid includes all available fluids. The components in this application are: Single phase Evaporator Condenser Cascade condenser Heat pump: the Refrigerator fluid just includes R410A, R407C, R22, R134a, R404A, R32, Propane, and the Brine fluid just includes Water, Propylene glycol, Ethylene glycol, Ethanol and user defined fluid. The components in this application are: Evaporator Condenser Subcooler Economizer Desuper heater Chiller: the Refrigerator fluid just includes R410A, R407C, R22, R134a, R404A, R32, Propane, and the Brine fluid just includes Water, Propylene glycol, Ethylene glycol, Ethanol and user defined fluid. The components in this application are: Evaporator Condenser Subcooler Economizer Heat recovery - 25 -