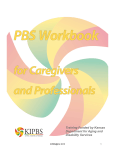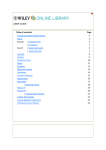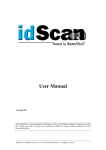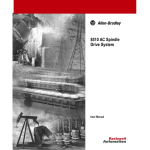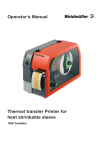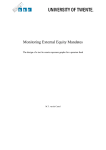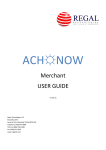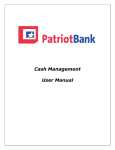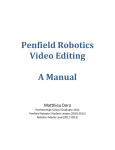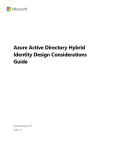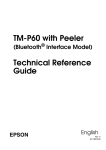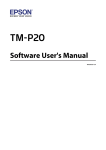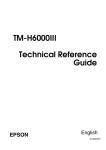Download Cheap louis vuitton as
Transcript
Online Banking User Guide 2.13 Online Banking ©2014 Automated Systems Inc. All Rights Reserved. No part of this document may be photocopied, reproduced, stored in a retrieval system, or transmitted, in any form or by any means whether, electronic, mechanical, or otherwise without the prior written permission of Automated Systems Inc. No Warranty of accuracy is given concerning the contents of the information contained in this publication. To the extent permitted by law no liability (including liability to any person by reason of negligence) will be accepted by Automated Systems, Inc., its subsidiaries or employees for any direct or indirect loss or damage caused by omissions from or inaccuracies in this document. Automated Systems Inc. reserves the right to change details in this publication without notice. Windows is a trademark. Other products and company names herein may be the trademarks of their respective owners. Automated Systems, Inc. 1201 Libra Drive Lincoln, NE 68512 (402) 420-6000 www.asiweb.com i Online Banking Table of Contents 0 1. Introduction .............................................................................................................................. 1 Features of Internet Banking include: .............................................................................. 1 These include: ...................................................................................................................... 1 Online Banking Categories ................................................................................................ 2 2. Getting Started.......................................................................................................................... 3 2.1 Personalizing your Online Banking Login ...................................................................... 3 Token Authentication ......................................................................................................... 3 Challenge Questions ........................................................................................................... 4 Challenge Image .................................................................................................................. 4 Changing the Login Password .......................................................................................... 5 Dashboard ............................................................................................................................ 6 3. Account Menu .......................................................................................................................... 7 This link also contains a number of other options related to these accounts: ............ 7 3.1 Account List ......................................................................................................................... 8 3.2 Account Summary ............................................................................................................... 8 3.3 Account History................................................................................................................. 10 3.4 Transaction Search ............................................................................................................ 11 3.5 Online Statements.............................................................................................................. 12 3.6 Image Search ...................................................................................................................... 13 3.7 History Export.................................................................................................................... 14 To generate an export file, complete the following steps: ........................................... 14 4. Transfers Menu ...................................................................................................................... 15 4.1 One Time Transfer............................................................................................................. 15 To set up the transfer, complete the following steps: .................................................. 15 4.2 Scheduled Transfers .......................................................................................................... 17 View All .............................................................................................................................. 17 Create New ........................................................................................................................ 17 External Accounts ............................................................................................................. 18 Scheduled Transfer Payments Form .............................................................................. 19 One Time and Scheduled Transfer Reports .................................................................. 20 ii Online Banking 4.3 Wire Transfer (Business Banking Only) ......................................................................... 21 To submit a wire transfer request, complete the following steps: ............................. 21 If you are using or creating a template for wire transfers, complete the following steps:.................................................................................................................................... 22 4.4 Bill Pay ................................................................................................................................ 22 5. Cash Management Menu (Business Banking Only) ......................................................... 23 These options are available under the Cash Management heading: ......................... 23 Limit Future Dated ACH Batches ................................................................................... 24 Non-Processing Days ....................................................................................................... 24 5.1 ACH Batches Page ............................................................................................................. 25 Batch Information.............................................................................................................. 25 Add Accounts .................................................................................................................... 25 Transactions ....................................................................................................................... 25 5.2 Payroll ................................................................................................................................. 27 Submitting Payroll Batches .............................................................................................. 27 Adding an ACH Payee ..................................................................................................... 27 Editing or Deleting an ACH Payee ................................................................................. 28 Sending E-mail Notifications........................................................................................... 28 5.3 ACH Payments .................................................................................................................. 28 To edit a vendor receiving ACH Payments, complete the following steps: ............. 28 Sending E-mail Notifications........................................................................................... 29 Add a New Vendor ........................................................................................................... 29 5.4 ACH Receipts ..................................................................................................................... 30 To edit a customer paying via ACH Receipts, complete the following steps: ......... 30 Sending E-mail Notifications........................................................................................... 31 Add a New Customer....................................................................................................... 31 5.5 ACH Upload and Submit Procedure .............................................................................. 31 To upload and submit any of these ACH batch types, complete the following steps: .............................................................................................................................................. 31 5.6 SEC (Standard Entry Class) Codes ................................................................................. 33 ARC ..................................................................................................................................... 33 BOC ..................................................................................................................................... 33 CCD ..................................................................................................................................... 33 iii Online Banking CIE ....................................................................................................................................... 33 PPD...................................................................................................................................... 33 RCK ..................................................................................................................................... 33 TEL ...................................................................................................................................... 33 WEB..................................................................................................................................... 33 5.7 Cash/Coin Order............................................................................................................... 34 To order cash and coins using the Online Banking system, complete the following steps:.................................................................................................................................... 34 5.8 Stop Payment ..................................................................................................................... 34 To make a stop payment request, complete the following steps: .............................. 34 5.9 Upload Batch ...................................................................................................................... 35 To upload a batch from one of these programs, complete the following steps: ...... 35 5.10 Confirm Accounts ............................................................................................................. 36 5.11 Remote Capture ................................................................................................................. 36 Requirements ..................................................................................................................... 36 Installation.......................................................................................................................... 37 Creating Batches ................................................................................................................ 39 Remote Capture CSV Export ........................................................................................... 40 Remote Capture Daily and Transaction Limits ............................................................ 41 Scanning ............................................................................................................................. 41 Repairing Items ................................................................................................................. 42 Repairing duplicates ......................................................................................................... 42 Merchant Capture Upload ............................................................................................... 44 Merchant Capture Report ................................................................................................ 44 6. Positive Pay ............................................................................................................................. 45 Definition............................................................................................................................ 45 In Action ............................................................................................................................. 45 6.1 Add Checks ........................................................................................................................ 46 6.2 Upload Check File ............................................................................................................. 46 6.3 Unmatched Items .............................................................................................................. 47 6.4 Report .................................................................................................................................. 48 7. Administration Menu ............................................................................................................ 48 The following options are available under the Administration heading:................. 48 iv Online Banking 7.1 Authorize Batches.............................................................................................................. 49 To authorize transactions in any of these areas, complete the following steps: ...... 49 7.2 Category Settings ............................................................................................................... 50 To change categories within the Payroll, Payment, or Receipt sections complete the following steps:.................................................................................................................. 50 7.3 User Administration ......................................................................................................... 51 View Users ......................................................................................................................... 51 Edit Users ........................................................................................................................... 52 Adding Users ..................................................................................................................... 54 ACH Permissions .............................................................................................................. 54 Remote Capture Permissions .......................................................................................... 55 7.4 Reports ................................................................................................................................ 55 Payroll ................................................................................................................................. 55 ACH Payments .................................................................................................................. 56 ACH Receipts .................................................................................................................... 57 ACH CSV File Export ....................................................................................................... 58 Wire Transfer ..................................................................................................................... 58 8. User Settings Menu ................................................................................................................ 59 8.1 Edit Account Nicknames .................................................................................................. 59 8.2 Account Nickname Groups.............................................................................................. 60 8.3 Change Password .............................................................................................................. 60 8.4 Resetting Challenge Questions and Image .................................................................... 61 8.5 Edit E-Mail Address .......................................................................................................... 62 8.6 Change User ID.................................................................................................................. 62 8.7 Allow a User to Inherit Company Account Setting Permissions ............................... 62 8.8 Mobile Web Banking ......................................................................................................... 63 Mobile Web Banking Set up ............................................................................................ 63 Using Mobile Web Banking ............................................................................................. 66 8.9 Overdraft Options ............................................................................................................. 69 8.10 Save as PDF Option ........................................................................................................... 70 9. Personal Financial Management .......................................................................................... 70 Seven Widgets: .................................................................................................................. 70 Account Aggregation........................................................................................................ 71 v Online Banking Expense Tracking .............................................................................................................. 72 Budgets ............................................................................................................................... 72 Security ............................................................................................................................... 72 10. Mobile Banking Application ................................................................................................ 73 Administration in Online Banking ................................................................................. 73 Mobile Banking App Settings.......................................................................................... 73 How to send log files for support purposes to the bank via iPhone: ........................ 74 How to send log files for support purposes to the bank via Android:...................... 75 Logging in .......................................................................................................................... 76 Account Information ........................................................................................................ 76 Transfers ............................................................................................................................. 77 Mobile Deposit .................................................................................................................. 77 Bill Pay ................................................................................................................................ 78 11. eAlerts and Messages ............................................................................................................ 80 Creating New Alerts ......................................................................................................... 80 Secure Message System .................................................................................................... 82 12. Financial Calculators ............................................................................................................. 84 Calculators are available for: ........................................................................................... 84 vi Online Banking User Guide 1. Introduction This User Manual offers instructions for using the tools found in the Online Banking system, including overviews and step by step explanations. Online Banking enables you to conduct real-time online commerce in partnership with your bank. Features of Internet Banking include: • Real-time Account History • Check Image Search and Retrieval • eAlert messaging system (optional) • Online Statements • One Time and Scheduled Transfers Additional features are included in the Business Banking option. These include: • ACH and Wire Transfers • Direct Deposit Payroll • Electronic Stop Payment Requests • Self-managed User Administration • Merchant Capture Merchant Capture software is an auxiliary product designed to augment the benefits of Business Banking. By capturing clear images of checks and depositing them in the bank electronically, Merchant Capture saves time and adds another helpful dimension to Online Banking. This guide provides instructions for using Merchant Capture only as it relates to the Online Banking system. For complete Merchant Capture instructions, refer to the Merchant Capture User Manual. Online Banking also provides protection for online accounts with several layers of security through the MultiKey Internet Banking Login System. This online banking login authentication product keeps internet banking platforms secure and safe, while protecting your account authorizations and personal information. Specific MultiKey applications and their set up instructions are addressed throughout this manual. 1 of 84 January 28th, 2014, Version 2.13 Online Banking Online Banking Categories The Online Banking system features a number of links that organize the various tools and applications into five different categories: Account Following login, this category will automatically display a screen with a list of all of your accounts and their real-time information. This link also contains a number of other options related to your accounts. Transfer Allows authorized users to make transfers between accounts or wire transfers. It is also possible to set up regularly scheduled transfers in this category. Cash Management Provides access to all online banking services, including payroll, direct deposit, ACH payments and receipts, stop payments, and cash and coin orders. The Merchant Capture application is also accessed through this link. Administration Allows a company administrator to authorize and manage transactions performed by company users, as well as the creation of reports. User Settings Allows a company administrator to edit account nicknames and change their own password, contact e-mail address, and user ID. eAlerts & Messages Allows a user to set up and manage eAlerts, which send alert e-mails to users regarding changes in bank account information, including balances, transactions, and activity. Log Out Exits the Online Banking system. © 2014 Automated Systems Inc. 2 of 84 Online Banking 2. Getting Started Upon activation of your Online Banking account, a User ID and a first-time password will be provided for you by your bank. This prevents fraudulent internet authorization of the account. Start the first-time login process by entering your User ID and clicking the Submit button. The next screen will prompt you to enter your first-time password: After entering your password and selecting whether or not your computer is public or trusted, click on the Submit button. 2.1 Personalizing your Online Banking Login Once logged in for the first time, you will be directed through a three-section process to personalize your MultiKey security authorization features. Token Authentication A token authentication system from VASCO Data Security International, Inc. is integrated with the MultiKey multifactor authentication systems built into the Insite Online Banking System. 3 of 84 January 28th, 2014, Version 2.13 Online Banking This is an optional add-on module that can be added for consumer and business customers. This is a token that will generate code for you to enter as another layer of added security when logging on to Online Banking. Challenge Questions The challenge questions add an extra layer of authentication to protect your Online Banking accounts. They will only appear if a login attempt is made from an unsecured or public computer. To set up the challenge questions, you will be asked to choose and answer three questions from the drop-down lists during the login setup process: Answer all of the challenge questions. The answers are not case sensitive. After you have answered all three questions, click the Submit button. Challenge Image Unlike the challenge questions, you must correctly identify the challenge image every time you attempt to login to Online Banking. This security measure is designed to protect against internet attacks that break text-based codes. The challenge images are organized into thematic sets. To select your challenge image, complete the following steps: 1. Choose the theme of your image set by clicking on one of the categories. 2. Select one challenge image. You will always have to select this image to login. 3. Click on the Submit button. © 2014 Automated Systems Inc. 4 of 84 Online Banking 4. A confirmation screen will appear and request that you confirm your image choice. 5. After confirming your selection, click on the Submit button. For users who are visually impaired, the option to turn off the challenge image screen is available from your financial institution. If this option is selected, the user will select none of the images on the challenge image screen and continue. Since the challenge images are still displayed during login, potential criminals cannot detect that an account is set to this option. Changing the Login Password The final step of the login set up process is to create a new password. Following the challenge image confirmation, the Online Banking system will prompt you to change the password provided to you by your financial institution: The new password must meet the requirements listed on the Create Password page. You will be asked to type your new password twice to ensure accuracy and conformity with the password requirements. After selecting the Update button, the password will be valid for all subsequent logins. 5 of 84 January 28th, 2014, Version 2.13 Online Banking Dashboard Users can use the customizable dashboard to add and rearrange different widgets that they want to see on the first page after they login. To rearrange or remove a widget from the dashboard, click one of the arrow icons in the header bar for each widget. To remove a widget, click the delete icon. Note: See the Personal Financial Management section on how to add widgets to the dashboard and what widgets are available. © 2014 Automated Systems Inc. 6 of 84 Online Banking 3. Account Menu The Accounts is the first category listed in Online Banking. Clicking on the Account List link will automatically display a screen with a list of all of your accounts and their real-time balance information. After an account list selected, additional options will be displayed on the left menu. This link also contains a number of other options related to these accounts: Account List This feature displays all of your accounts with real-time balance updates. Account Summary This section shows detailed balance information for the selected account, as well as statement information. Account History This screen shows a record of past account transactions and balances. Transaction Search The search allows you to create a query for a single transaction or for a set of transactions. Online Statements This link enables you to review, download, and print available statements for your accounts. Image Search This search allows you to search for check and deposit ticket images for the selected account. History Export This link creates a report of your export history within a specified date range. Note: In order to access the Account options other than the Account List, you must select a specific account from the list by clicking on the account number. Once you have selected an account, the other options will appear on the left side of the screen under the Account heading. Not all options are available for every account. Options not available for a given account will not appear on the menu. 7 of 84 January 28th, 2014, Version 2.13 Online Banking 3.1 Account List The Account List option under the Account link displays all of your accounts with real-time balance updates. This is the default screen when the Account link is selected. The list displays the account number, the module the account is found in, the balance of the account, and a brief description of the account. You can sort the list by Account Number, Module, or Balance by clicking on the column heading. The Account List screen contains two fields with links. Clicking on one of the numbers in the Account Number column will open the Account Summary screen. Selecting a Balance opens the Account History for the selected account screen. 3.2 Account Summary The Account Summary option under the Account section allows you to review summarized information about each account. To view the account summary, click on the account number of the desired account while on the Account List page. © 2014 Automated Systems Inc. 8 of 84 Online Banking The resulting account summary screen looks similar to this: The account summary contains the following information: Balance Information: Contains the Previous Business Day Ending Balance, the Real Time Balance, and the Available Balance for the account. Interest Information: Shows the Current Interest Rate the account is collecting, as well as the Interest Paid amounts for the current and previous years. Activity Information: Displays dates and amounts for the Last Statement, Last Deposit, and Last Withdrawal for the account. This section also lists the amounts of the Current Business Day Debits and Credits and the Current Statement Debits and Credits. The account summary screen will be formatted differently based on the account type. 9 of 84 January 28th, 2014, Version 2.13 Online Banking 3.3 Account History The Account History page, under the Account link, provides access to transaction and balance records. The balances listed in this section contain real-time information. To view recent account history, select a statement from the drop-down menu. To change accounts, use the account drop-down menu. Memo posted or pending transactions will have an asterisk to the left of the transaction date. The History Export link near the top of the page allows you to export this history record to a third-party money management program. For more information about this feature, please refer to the History Export section of this guide. Account History Sort Order is saved by User. When the user changes the Account History Sort Order, other account history views (either in the same login session or later ones) will retain the same sort order. © 2014 Automated Systems Inc. 10 of 84 Online Banking 3.4 Transaction Search The Transaction Search option under the Account link allows you to search transaction history. Searches can be performed by amount, date, or by check number. To perform a search, enter the desired parameters in any of the search fields and then select the Search button. To print the results grid, select the Print icon in the upper right corner of the screen. The results of the search are listed in a grid below the Transaction Search box. If an image of the transaction is available, the text in the Description field will have a magnifying glass icon next to it. To view the image, click on the description. The image will appear in a separate window and can be printed: 11 of 84 January 28th, 2014, Version 2.13 Online Banking 3.5 Online Statements The Online Statements option under the Account link allows you to review, download, and print statements for the selected account. When the statement list is returned, the statements will be listed by date. Since these statements are in .pdf format, you must have a PDF Reader installed on your computer in order to view or print the statements. If you choose to download the PDF, the browser will ask where you want save the file. In Internet Explorer, you will see a box at the bottom of the browser: © 2014 Automated Systems Inc. 12 of 84 Online Banking 3.6 Image Search The Image Search option found under the Accounts link allows you to search for past check and deposit images by transaction amount, date, transaction type, and check number. Checks, virtual tickets created by Insite iTeller, and deposit slips can all be viewed with Image Search. After entering the desired search parameters and selecting the Search button, the results will display in a table below the Image Search box: The most recent results will be listed first. To view the image, click on the icon or check number in the Check Number column. When the image has finished downloading, a new window will open to display the image, and when applicable, both the front and back of the item will be visible. To print the item, select the Print icon in the upper right corner of the screen. 13 of 84 January 28th, 2014, Version 2.13 Online Banking 3.7 History Export The History Export option accessible by the Account link allows you to send a file of compiled account history to a third-party money management program. To generate an export file, complete the following steps: 1. Confirm that the Start Date and End Date are correct. These fields will automatically fill in with the date range corresponding to the one viewed on the Account History page. 2. In the Export Type field, use the drop-down menu to select the desired export format for the file. 3. Select the Export button to send the file. Current Intuit programs, including Quicken and QuickBooks, may be available as an export option in Online Banking. Please contact your financial institution for more information if you have any questions about using these programs. Exporting Data To export all available data, current statement as well as older transactions, two separate export files will have to be created. The date range must be either from the current statement period or from the previous statements, but not both in the same date range. © 2014 Automated Systems Inc. 14 of 84 Online Banking 4. Transfers Menu The options included under the Transfers heading allow authorized users to perform a variety of transfer-related activities, including making transfers between accounts, setting up regularly scheduled automatic transfers, making wire transfers to accounts at another financial institution, and bill pay. Each of these options is further explained in the following sections. One-Time Transfer This option is used to authorize a one-time transfer between accounts. If the effective date of the transfer is future dated, the transfer will not occur until the end of business on effective date. Scheduled Transfers This feature allows users to set up automatic transfers between accounts. The scheduled transfers will occur at the end of business on the effective date. Wire Transfer This link allows companies to submit a wire transfer request to their financial institution. The request will then be handled by bank administrators. (Wire transfers are only available through Business Banking.) Bill Pay Bill Pay allows users to pay bills from their online banking account. 4.1 One Time Transfer The One Time Transfer option under the Transfers heading allows you to authorize a onetime transfer between two accounts. To set up the transfer, complete the following steps: 1. Select the accounts to be used in the transfer from the From and To drop-down fields. The From amount displays the available balance. The To amount is the memo balance for DDA and Savings accounts; for other types of accounts, it shows the current balance. 2. Enter the amount of the transfer. 3. Optional: You may add a short memo of the purpose of the transfer in the Description field. 4. Effective Date: The transfer will happen immediately unless the effective date of the transfer is future dated, then the transfer will not occur until the end of business on effective date. 5. Select the Continue button to proceed with the transfer. 15 of 84 January 28th, 2014, Version 2.13 Online Banking Loan payments can be submitted from the online banking site as principal, interest, escrow, late charges, and principle and interest. The bank sets the loan payment options on each loan. If you would like additional loan payment options, you will need to contact the bank. Also, these options are only available on current business day only transfers. If the user changes the effective date to a future date, then only the regular (principal + interest) loan payment option will not be allowed. After selecting the Continue button, a confirmation screen will appear. This screen will show the balance prior to the transfer for both accounts, as well as the post-transfer balances. To validate the transaction, the amount cannot exceed the transfer balance of the From account and the To account’s new balance must be greater than $0. © 2014 Automated Systems Inc. 16 of 84 Online Banking If you wish to make a change to the transfer, select the Edit button. To entirely delete the transfer, select the Cancel button. To proceed with the transfer, click on the Confirm button. After submission, a screen will appear to notify you that the transfer is complete and to provide a trace number and date and time of the transfer for tracking purposes. 4.2 Scheduled Transfers The Scheduled Transfers option under the Transfers heading allows you to set up automatic transfers between two accounts. Under the Scheduled Transfers menu, you may choose either to view all scheduled transfers or to create a new scheduled transfer. The fund transfer will occur at the end of business on the effective date. View All From the View All screen, you can edit or delete an existing scheduled transfer, as well as create a new scheduled transfer. Create New To create a new scheduled transfer, complete the following steps: 1. Select the account to transfer money from and the receiving account from the dropdown From and To fields. Add any desired comments. 2. Enter the amount of the transfer. 3. Choose the date for the next transfer to occur and select the frequency of the transfer from the drop-down menu choices. 17 of 84 January 28th, 2014, Version 2.13 Online Banking 4. If you choose, you may enter a date for the last scheduled transfer or enter the number of transfers to be completed. If these fields are not filled out, the transfers will continue until you delete the transfer arrangement. 5. If available, to receive a mailed notice whenever a transfer is made, select the Yes option. If you would rather not be notified, click on No. Another option, if available for notification, setup an eAlert to receive an email or text when a deposit or withdrawal occurs. 6. When you are finished, click the Submit button. External Accounts Some banks allow deposit transfers from other financial institutions via ACH. To add an external account: On the external website, a menu item will be displayed under the Transfers section called “External Accounts”. The user will need to click on the External Accounts link to view/edit the list of current external accounts. Click the Add Account link to enter new external account information. © 2014 Automated Systems Inc. 18 of 84 Online Banking After the new account information has been submitted and the account will either be immediately available or there will be a ten-day approval wait time before the account may be used for a transfer. Scheduled Transfer Payments Form After an account has been created and the status is “Ready”, then the customer can create a scheduled transfer using this new external account. Click on Scheduled Transfers and then Create a new scheduled transfer. 19 of 84 January 28th, 2014, Version 2.13 Online Banking In the From account drop down list, the new external account will be displayed using the account nickname and the masked account number. One Time and Scheduled Transfer Reports At the top of the One Time and Scheduled transfer pages, links have been added to a report to show previous transfers. © 2014 Automated Systems Inc. 20 of 84 Online Banking The report will show transfers from all users under the same customer or company. For example, a parent could check to see if a transfer to child’s account was already done or a co-worker could verify if a transfer was done previously, when and by whom. 4.3 Wire Transfer (Business Banking Only) The Wire Transfer option available under the Transfer heading allows businesses to submit a request to their financial institution to make a wire transfer from one of their accounts. This feature is only available for companies; individuals cannot make wire transfers through Online Banking, and your bank must offer Business Banking. To submit a wire transfer request, complete the following steps: 1. Enter the amount of the transfer in the Transfer Amount field on the Wire Transfer page. 2. Select the source account for the transfer from the drop-down From Account field. 3. Enter the date of the first transfer in the Transfer Date field. 4. In the Pay to the Order of section, complete the contact information fields for the transfer recipient. 21 of 84 January 28th, 2014, Version 2.13 Online Banking 5. Fill out the Recipient’s Bank Information fields completely. 6. If your transfer will be going through an intermediary bank, fill out the last section of the screen. 7. When you have finished entering all requested information, select the Submit button. If you are using or creating a template for wire transfers, complete the following steps: 1. To use a previously created template, select one from the drop-down Load Template field. 2. To make a new template, select the Save Form As button to the right of the drop-down field. Name the template in the field provided and click on the Save button. 3. Fill in the remaining fields as you would for a one-time wire transfer. 4. To save all of the fields, make sure that the Save on Submit checkbox at the bottom of the screen is checked. This checkbox will only appear once you have saved a name for a new template. When you select the Submit button, the wire transfer request will be submitted, and the template will be saved. 4.4 Bill Pay The Bill Pay option allows you to pay bills with a third-party service through Online Banking. If a payee cannot accept an ACH payment, the bill pay service will create a paper check to send to the payee on your behalf. For information about using Bill Pay, please contact your bank. © 2014 Automated Systems Inc. 22 of 84 Online Banking 5. Cash Management Menu (Business Banking Only) The options included under the Cash Management heading allow authorized users to perform tasks associated with ACH transactions, such as creating direct deposit payroll accounts and setting up ACH payments and receipts. An ACH (Automated Clearinghouse) is an electronic clearing and settlement system which eliminates the need for printing and transacting paper checks. This electronic system is especially useful for regularly recurring payments such as payroll deposits or for making bill payments. The options available within the Cash Management section also allow users to make cash and coin orders and request stop payments online. Users can also upload payroll batches, confirm accounts, and integrate Merchant Capture applications with their Online Banking system. These options are available under the Cash Management heading: ACH Payroll Allows creation and management of electronic direct deposit payroll accounts. ACH Payments Enables set up of direct electronic payments to vendors. ACH Receipts Allows creation of accounts to receive direct electronic payments from customers. Cash/Coin Order Submits an electronic cash and coin order to the financial institution. Stop Payment Enables user to immediately notify the financial institution of a stop payment request. Upload Payroll Batch Allows user to upload payroll files from accounting software. Confirm Accounts Requires authorization of all uploaded payroll batches and new employee accounts before transactions can take place. Merchant Capture Works with Insite Merchant Capture system to upload Merchant Capture data files from the user’s local system or network. Also allows user to create a report of Merchant Capture file summaries. Each of these options is further explained in the following sections. 23 of 84 January 28th, 2014, Version 2.13 Online Banking Limit Future Dated ACH Batches ACH batches can only have an effective date in the future. The bank may place restrictions on how far into the future the ACH batches can be submitted. Non-Processing Days Before ACH batches are allowed to be submitted to the bank, the system verifies that the effective date is a processing date. If not, the following message will be displayed: Since the Federal Reserve Banks will be closed on the following holidays, no ACH transactions can be processed on these dates and are considered non-processing dates. For holidays falling on Saturday, Federal Reserve Banks and branches will be open the preceding Friday. For holidays falling on Sunday, all Federal Reserve offices will be closed the following Monday. January • • • 1st – New Year's Day 2nd if New Year's Day is Sunday, it is observed on Monday 3rd Monday in January - Martin Luther King’s birthday February • 3rd Monday in February – Washington’s birthday May • Last Monday of May - Memorial Day July • • 4th – Independence Day 5th if July 4 is on Sunday, it is observed on Monday September • 1st Monday in September - Labor Day © 2014 Automated Systems Inc. 24 of 84 Online Banking October • 2nd Monday in October - Columbus Day November • • • 4th Thursday in November - Thanksgiving 11th – Veteran’s Day 12th, if Veteran’s Day is Sunday, it is observed on Monday December • • 5.1 25th – Christmas Day 26th, if Christmas is Sunday, it is observed on Monday ACH Batches Page This page is separated into three sections: Batch Information The batch name, payment date, company name, and offsetting accounts can be edited here. The batch can be deleted by clicking on the icon. A new batch can be created by clicking the icon. Add Accounts Select an existing payee category and/or search for any part of the name. Click on the icon next to the payee you want added to the current batch. To edit the payee information, click on the payee’s name. There is also a Select All button to add all of the payees found in the account search to the current batch. Transactions All of the selected accounts will be displayed in the transaction section where the amounts can be edited if needed. To remove a payee from the batch, click on the 25 of 84 icon to the left of the payee’s name. January 28th, 2014, Version 2.13 Online Banking © 2014 Automated Systems Inc. 26 of 84 Online Banking 5.2 Payroll The Payroll option found under the Cash Management heading allows authorized users to execute direct deposit payments into their employees’ bank accounts via an ACH transfer in lieu of creating paper paychecks. This option is only available with Business Banking. Submitting Payroll Batches 1. Select the category or batch to display from the corresponding drop-down menu. 2. Confirm that the Company Name is correct and that the Payment Date is accurate. 3. Use the drop-down menu to select the account from which will be deducted from. 4. In the box next to their names, select the employees to receive ACH payments. 5. To change a payment amount, make the desired change in the Default Amount column. 6. Click on the Submit Selected button to submit the ACH batch. If multiple batches of the same amount and same number of transactions are submitted within three days of each other, Online Banking will alert you with the following message: To submit the batch anyway, select the Override Duplicate Check box and reselect the Submit button. Adding an ACH Payee To add an employee to the ACH payroll, complete the following steps: 1. Select Add New ACH Account at either the top or the bottom of the ACH account grid. 2. From the drop-down Category/Batch to Display menu, choose the desired payroll category or batch. 3. Fill in the employee’s name, address, and receiving account information. Be sure to indicate the type of the account that is receiving the direct deposit. 4. To activate a secondary account, select the Enable Secondary Account box. Choosing a secondary account will divert a portion of the direct deposit amount into this account. 27 of 84 January 28th, 2014, Version 2.13 Online Banking 5. Once all fields are completed, select the Update Payee option to activate the employee’s direct deposit eligibility. If your financial institution has chosen to do so, the system will send a prenote to the employee’s financial institution. In this case, direct deposit payment will not occur until the prenote process is complete. Editing or Deleting an ACH Payee To edit an existing employee on the ACH payroll, select the name to be edited in the Send To field. Make the desired changes in the resulting edit payroll payee screen. To delete an employee, select the Delete Current Payee option in this screen. Note: Your financial institution may choose to require a prenote waiting period for ACH transactions. The prenote confirms the validity of the receiving account information and notifies the financial institution that a recurring ACH deposit will be taking place. The prenote confirmation process often takes up to 10 days, during which time an ACH deposit cannot be made to the account. During this waiting period, the message “Payee is not active” will be displayed in the ACH Addendum field. The addendum is a description attached to the ACH transaction. When a prenote is yet to be confirmed, the addendum lets users know why a direct deposit has not yet been made. When the prenote waiting period has expired, the addendum automatically disappears from the transaction. Sending E-mail Notifications You can automatically notify an account holder via e-mail that an ACH transaction has been made involving their account. To activate this notification, select the Send Email Notifications of Transactions checkbox at the bottom of the Edit Payroll Payee screen. Account holders can opt out of receiving these notifications at any time by clicking a link included in each notification e-mail. 5.3 ACH Payments The ACH Payments screen available under the Cash Management heading allows Online Banking users to initiate direct payments to vendors. This option is only available with Business Banking. To edit a vendor receiving ACH Payments, complete the following steps: 1. Select the category or batch to display from the corresponding drop-down menu. 2. Confirm that the Company Name is correct and that the Payment Date is accurate. 3. Use the drop-down menu to select the account the direct payments will be deducted from. © 2014 Automated Systems Inc. 28 of 84 Online Banking 4. Choose whether the payment should be a PPD (Prearranged Payment and Deposit entry), CCD (Cash Concentration or Disbursement), ARC (Accounts Receivable Truncation), BOC (Back Office Conversion), CIE, RCK (Re-presented Check Entry), TEL (Telephone Initiated Entry), or WEB (Internet Initiated Entry) entry. Note: The system defaults to the PPD option. (For more information on SEC Codes, please refer to section 3.3.5 of this manual). 5. In the box next to their names, select the vendors to receive ACH payments. If you wish to discontinue ACH payment for a vendor, uncheck the box next to their name. 6. To change a payment amount, make the desired change in the Default Amount column. 7. Click on the Submit Selected button to submit the ACH batch. Sending E-mail Notifications You can automatically notify an account holder via e-mail that an ACH transaction has been made involving their account. To activate this notification, select the Send Email Notifications of Transactions checkbox at the bottom of the ACH payments screen. Account holders can opt out of receiving these notifications at any time by clicking a link included in each notification e-mail. Add a New Vendor To add a new vendor in ACH Payments, complete the following steps: 1. Click on the Add a New ACH Account option on the ACH Payment screen. A new page will open: 29 of 84 January 28th, 2014, Version 2.13 Online Banking 2. Choose the appropriate payment category or batch from the drop-down Select Category menu. 3. Fill in the vendor’s name and address information in the appropriate fields. 4. Enter the amount to be paid regularly to the vendor in the Payee/Recipient’s Default Amount field. 5. Enter the routing number of the vendor’s bank and the receiving account number in the appropriate fields. Be sure to select the type of account from the options to the right of these fields. 6. Select the Update Payee button to activate the vendor for ACH payment. A prenote will be sent to the vendor’s financial institution to verify the account information. 5.4 ACH Receipts The ACH Receipts option available under the Cash Management heading allows users to receive direct payments from customers. This option is only available with Business Banking. To edit a customer paying via ACH Receipts, complete the following steps: 1. Select the category or batch to display from the corresponding drop-down menu. 2. Confirm that the Company Name is correct and that the Payment Date is accurate. 3. Use the drop-down menu to select the account into which the direct payments will be deposited. 4. Choose whether the payment should be a PPD (Prearranged Payment and Deposit entry), CCD (Cash Concentration or Disbursement), ARC (Accounts Receivable Truncation), BOC (Back Office Conversion), CIE, RCK (Re-presented Check Entry), TEL (Telephone Initiated Entry), or WEB (Internet Initiated Entry) entry. Note: The system defaults to the PPD option. (For more information on SEC Codes, please refer to section 3.3.5 of this manual). 5. In the box next to their names, select the entities making ACH payments to you. If you wish to stop receiving ACH deposits from a customer, uncheck the box next to their name. 6. To change a payment amount, make the desired change in the Default Amount column. 7. Click on the Submit Selected button to save your changes. © 2014 Automated Systems Inc. 30 of 84 Online Banking Sending E-mail Notifications You can automatically notify an account holder via e-mail that an ACH transaction has been made involving their account. To activate this notification, select the Send Email Notifications of Transactions checkbox at the bottom of the ACH Receipt screen. Account holders can opt out of receiving these notifications at any time by clicking a link included in each notification e-mail. Add a New Customer To add a new customer in ACH Receipts, complete the following steps: 1. Click on the Add a New ACH Account option on the ACH Payment screen. A new page will open: 2. Choose the appropriate payment category or batch from the drop-down Select Category menu. 3. Fill in the customer’s name and address information in the appropriate fields. 4. Enter the amount to be paid regularly to your company in the Payee/Recipient’s Default Amount field. 5. Enter the routing number and the account number of the financial institution from where the funds are being withdrawn in the appropriate fields. Be sure to select the type of account from the options to the right of these fields. 6. Select the Update Payee button to activate the customer for ACH receipt. A prenote will be sent to the vendor’s financial institution to verify the account information. 5.5 ACH Upload and Submit Procedure While Payroll, Payments, and Receipts all vary slightly in their set up procedures, the steps for uploading and submitting these ACH batches are the same. To upload and submit any of these ACH batch types, complete the following steps: 1. Select the Cash Management menu along the left side of the page. 2. Click on Upload Batch. 3. Click the Browse button and select the ACH batch you want to upload. 4. Click the Upload Batch button. 5. If necessary, make any changes to the batch name. 6. Click the Save button. 31 of 84 January 28th, 2014, Version 2.13 Online Banking 7. If necessary, click the Confirmed Accounts link from the left menu (skip to step 9 if all accounts are already confirmed). 8. Select all accounts and click the Submit Selected button or click the Submit Batch button to confirm all new accounts. 9. After all accounts are confirmed, click on the Payroll (or Payments or Receipts) link on the left menu. 10. Select your batch from the Category/Batch To Display drop-down menu. 11. Select the Payment Date. 12. From the Select From Account, choose the account from or to which payments will be made. 13. If you are submitting a Payments or Receipts batch, select the SEC Code (Standard Entry Class Code) from the drop-down menu. If you are unsure which code to use, select PPD. 14. Select individual accounts to pay and click the Submit Selected button or simply click the Submit Batch button to pay all listed payees. 15. A progress image will appear while the batch is processing and will remain until all batches are finished. You will see the following confirmation message when the process is complete: “ACH transaction(s) were posted successfully.” 16. The ACH report is available under: Administration | Reports | Payroll (on the left menu). Note: Before ACH batches are allowed to be submitted to the bank, the system verifies that the effective date is a processing date. If not, the following message will be displayed to the customer: "The selected payment date is a non-processing day; please select a different payment date." ACH capabilities are only available through Business Banking. © 2014 Automated Systems Inc. 32 of 84 Online Banking 5.6 SEC (Standard Entry Class) Codes Standard Entry Class Codes are the codes assigned to transactions to identify the type of transaction submitted through the ACH process. Each SEC Code has its own set of rules and operating requirements that govern the use and application of each type of transaction. ARC The Accounts Receivable Truncation code is used when converting checks received in the mail to electronic items for settlement through the Automated Clearing House. ARC transactions require the use of a MICR reader to enter the account information and ABA number into the submission software. BOC The Back Office Conversion code is used for checks that are converted from paper to an electronic debit at a centralized location. CCD The Corporate Concentration or Disbursement code is used when debiting a remote business account to concentrate funds in a corporate account, or crediting funds to a vendor, supplier, service provider, or other account as payment for products or services received. CIE Customer Initiated Entries are limited to credit applications where the consumer initiates the transfer of funds to a company for payment of funds owed to that company, typically through some type of home banking product or bill payment service provider. PPD Pre-arranged Payment and Deposit is the code used for Direct Deposit and Preauthorized Bill Payments through the Automated Clearing House system. RCK Re-presented Check Entry (also known as RCK LockBox Truncation) is used to re-present a returned paper check item to the receiver’s bank through the Automated Clearing House as an electronic item. Items presented as RCK may only be re-presented twice. TEL The Telephone Initiated Entries code is used for items authorized over the telephone. WEB The Internet Initiated Entries code is used for transactions that are entirely Internet based. 33 of 84 January 28th, 2014, Version 2.13 Online Banking 5.7 Cash/Coin Order The Cash/Coin Order option available under the Cash Management heading allows users to order cash and coins electronically from their financial institution. This option is only available with Business Banking. To order cash and coins using the Online Banking system, complete the following steps: 1. Using the drop-down menu, select the account to withdraw the cash/coin order from. 2. Enter the desired dollar amount of each denomination of bill and coin. The system will automatically calculate the values for the straps, rolls, total amounts, and grand totals based on the dollar amount. 3. Select the Send Order button to submit the order to your financial institution. 5.8 Stop Payment The Stop Payment option available under the Cash Management heading allows users to request a real-time stop payment on a check via Online Banking, eliminating the need to call the bank. This option is only available with Business Banking. To make a stop payment request, complete the following steps: 1. From the drop-down menu, select the account to stop payment from. 2. Fill in the check number, the date the check was written, the amount of the check, and who the check was payable to in the appropriate fields. © 2014 Automated Systems Inc. 34 of 84 Online Banking 3. Complete the Reason for the Stop Payment field and fill in any additional comments in the Comments field. 4. Select the Submit button to send the request to your financial institution. 5.9 Upload Batch The Upload Batch option available under the Cash Management heading allows companies to upload any properly formatted NACHA ACH file. ACH files can be created using thirdparty accounting software programs. This option is only available with Business Banking. To upload a batch from one of these programs, complete the following steps: 1. Click on the Browse button to search for the correct file to upload. 2. After selecting the correct file, click on the Upload Batch button. 3. When the file is uploaded, select the batches to save. The batches may be renamed. 4. Select the Submit button. These instructions can also be found on the Upload Batch screen. The internet-enabled account is used as the offset account and determines if the upload is a payroll or payment batch, or a receipt batch. If it is a payroll or payment batch, you will need to specify which it is. Each ACH upload batch can only contain one internet-enabled account for the business; likewise, only one instance of the offsetting account transaction code can occur in each batch. If more than one such account in included, the upload will fail. 35 of 84 January 28th, 2014, Version 2.13 Online Banking Upload Rules • Each ACH upload batch can only contain one internet-enabled account for the company. If multiple accounts exist, the upload will fail and you will receive an error message. • The internet-enabled account will be used as the offset account. This account will also determine if this is a payroll, payment or receipt batch. If it is a payroll or payment batch, you will need to choose the type of batch. • There can only be one instance of the offsetting account transaction code in each batch. 5.10 Confirm Accounts The Confirm Accounts option available within the Cash Management heading allows users to confirm the accounts in the uploaded ACH batches for any new employees added to payroll. Unconfirmed accounts will not show up on the Payroll screen. Once employee accounts have been confirmed through this screen, there is no need to reconfirm accounts until a new employee is added to payroll or account information is edited. Then, only the new or edited accounts will need to be confirmed. 5.11 Remote Capture The Remote Capture feature available under the Cash Management heading enables users to upload information gathered by their Merchant Capture system into Online Banking. By uploading a file from Merchant Capture, all captured transactions and images can easily be transferred to the financial institution. Remote Capture is only available with Business Banking. Remote Capture files can also be sent directly from within the Insite Merchant Capture application to Online Banking. Please refer to the Merchant Capture User Manual for further details on this process. Requirements • Ranger® Supported Check Scanners: http://sbullet.com/products_ranger_types.html © 2014 Automated Systems Inc. 36 of 84 Online Banking • Browser Requirements: Internet Explorer 9 or newer, 32-bit browser o 64-bit Edition of Internet Explorer is not supported. o On 64-bit computers, run the 32-bit IE browser Installation Download and install the scanner driver. Make sure you are installing a scanner driver that is Ranger compatible. NOTE: Completely install the scanner driver before plugging the scanner into the computer. Epson drivers can be downloaded from: https://www.epsonexpert.com. Epson scanner drivers can be downloaded from: http://www.pos.epson.com/developers/index.htm. The following is how to download and setup the driver for the Canon CR-25/55. Canon CR-25/55 2555CRR_V2525.exe CR-25/55 Ranger Driver Version 2.5.25.0 for Windows 2000 SP4, XP 32bit SP3, XP 64bit SP2 (Emulation Mode), Vista 32bit SP2, Vista 64bit SP2 (Emulation Mode), Windows 7 32bit and Windows 7 64bit (Emulation Mode). http://www.usa.canon.com/cusa/office/products/hardware/scanners/check_scanners/i mageformula_cr_25_desktop_check_scanner#DriversAndSoftware After downloading the install files, make sure every browser window is closed and doubleclick the downloaded file. Make sure you do not plug in the scanner into the computer before the scanner driver installation is complete. 37 of 84 January 28th, 2014, Version 2.13 Online Banking Setup Wizard Follow the Setup Wizard by clicking: Next | I Agree | Install | Finish in the sequence of windows. 1. Open Internet Explorer and browse to the bank’s website. 2. For the Ranger Scanner Active X Control to work properly, the bank’s website must be a trusted site. • Click on: the Tool Menu| Internet Options| Security Tab. • Click on: the Trusted Sites| Sites Button| Click on the Add Button. • Click the Close Button. • Click the OK Button. 3. Close all browser windows. 4. Open Internet Explorer and browse to the bank’s website. 5. Log in. 6. Click on: Cash Management | Remote Capture | Create New Batch | Scan. The first time you try to scan, the browser will try to run the Ranger Scanner ActiveX Control. Depending on the security settings in the browser, a yellow banner will appear at the top of the browser window. © 2014 Automated Systems Inc. 38 of 84 Online Banking 7. Click on the yellow banner and click Run Add-on to allow the Ranger Scanner Control to run. 8. When the Security Warning prompts appears, click Run. The page will reload and the user will be returned to the batch list. Windows 7 Users: Before trying to scan checks for the first time, you will need to trust the Online Banking website. 1. Go to: Tools | Internet Options | Security Tab | Select Trusted Sites. 2. Click on the Sites button. 3. Enter the full website address beginning with “https://” 4. Then click the Add button. 5. Click Close. 6. Click OK. Creating Batches To create batches, go to the Online Banking website, then to: Cash Management | Remote Capture. 1. Click the Create New Batch button to create a new empty batch. 2. The Status column will either show the number of items that still need to be repaired (Errors), or if the batch has been saved but not uploaded. When the batch has been uploaded, the status will read “Uploaded”. 39 of 84 January 28th, 2014, Version 2.13 Online Banking The batch list will allow batches that have not been uploaded to the bank to be edited or deleted. Once a batch has been uploaded, it cannot be edited or deleted. Note: Batches will be available online for 90 days. Remote Capture CSV Export Clicking the “Download CSV” button allows users to export the data from the remote capture batches and save them as a CSV file. The CSV file will include the following values: © 2014 Automated Systems Inc. 40 of 84 Online Banking Batch ID Deposit Account Type Exported Date Check Sequence Check Amount Deposit Account Posting Date Batch Total Check Routing Number Remote Capture Daily and Transaction Limits If a user exceeds the remote capture daily or transaction limit, they will be able to save the batch but not upload the batch. Contact your bank representative to complete the upload. Scanning 1. Select which account into which you want the batch amount to be deposited from the Select a Deposit Account dropdown menu. 2. Click the Scan button. 3. Enter the expected batch total in the Estimate field. 4. The checks will load into the grid. 5. Items highlighted in yellow need to be repaired. 41 of 84 January 28th, 2014, Version 2.13 Online Banking Repairing Items 1. Select a check by clicking on the row in the grid. The check image will load to the right of the grid. Check information will be saved automatically when a different check row is selected. The Enter key on the keyboard will also save the check information and select the next check that needs repaired. If there was an error scanning an item, the row will be highlighted in red with instructions to delete and rescan the item. To delete the item, click on the row in the grid and click the red “X” below the check image. Amounts can be entered as “7988” or “79.88” and these will be saved as $79.88 If the bank allows the batches to be uploaded, the Upload button will be enabled. Click the Upload button to submit the batch to the bank. Repairing duplicates When saving a batch, the batch is checked for potential duplicates. If there are potential duplicates, the Repair Duplicates button is activated. 1. Select the check in the potential duplicate list and the matches will be displayed on the right. © 2014 Automated Systems Inc. 42 of 84 Online Banking 2. Decide if this is a duplicate check or not and click Override or Delete. 3. All of the potential duplicates will have to be fixed before the batch can be saved and uploaded to the bank. 4. Click the Back button to return to the batch editing page. 5. After repairing the duplicates, the batch must be saved again. Click the Save button to save the batch. 6. If the bank allows the customer to upload batches, the Upload button will now be enabled. Click the Upload button to submit the batch to the bank. 43 of 84 January 28th, 2014, Version 2.13 Online Banking Void Remote Capture Batches After a batch has been saved, but not uploaded, a batch can be voided. This allows checks to be scanned again, without being recognized as duplicates. Merchant Capture Upload To manually upload Merchant Capture files to Online Banking, complete the following steps: 1. Export batches from Merchant Capture application to your local drive as an .x9 file. For detailed instructions on this process, please refer to the Merchant Capture User Manual. 2. From the Merchant Capture Upload screen in Online Banking, select the Browse button. 3. After locating the Merchant Capture (.x9) files on your local drive, click on the file. The file name should appear in the Browse field. 4. Select the Upload File button to complete the upload process. Files must be uploaded one at a time. Merchant Capture Report The Merchant Capture Report logs all file upload attempts and completions. To search for a Merchant Capture Report, complete the following steps: 1. Select the Merchant Capture Report option from the Cash Management heading. 2. Enter the date range to be searched. 3. Click on the Search button. The results will be displayed in a grid. 4. To print the results, select the Print icon in the upper right corner of the screen. © 2014 Automated Systems Inc. 44 of 84 Online Banking The report includes the date the batch was created, the name of the merchant who created the file, the specific user who uploaded the file, and the file name. It will also show the account that the transactions will be deposited in, the total dollar amount of the batch, the number of items in the batch, and the result of the upload attempt. 6. Positive Pay Definition Positive Pay is an automated fraud detection tool offered by banks. In its simplest form, it is a service that matches the account number, check number and dollar amount of each check presented for payment against a list of checks previously authorized and issued by the company. All three components of the check must match exactly or it will not pay. In Action Positive Pay requires the company to submit a list of issued checks to the bank each day checks are written. Checks can be added by uploading a file or by using the Add Check form on the Online Banking site. When those issued checks are presented for payment at the bank, they are compared electronically against the list of transmitted checks. The checkissue file sent to the bank contains the check number, account number, issue date, and dollar amount. Sometimes the payee name is included, but is not part of the matching service. When a check is presented that does not have a "match" in the file, it becomes an "unmatched item". The bank allows the company to review and decide to pay or return each check. The cut-off time stated at the top of each page lets the merchant know when the deadline is for matching checks so the bank can pay them. If all checks are not matched by this time, the bank will return the checks to the merchant and usually charge a return fee. 45 of 84 January 28th, 2014, Version 2.13 Online Banking 6.1 Add Checks Manually add checks by clicking the Add New Check link. Fill in the check information. Checks on this page have been previously authorized by the company and are waiting to be matched with checks to be presented for payment. Matched items will drop off the list automatically. If you incorrectly enter information, click on the Delete link to the left of the check information. Then click on Add New Check again to enter the correct check information. 6.2 Upload Check File © 2014 Automated Systems Inc. 46 of 84 Online Banking If you don’t want to manually add checks, you can upload a comma separated file that contains the checks. Click on the Browse button to select the file location and press Upload. After the file has been uploaded successfully, go to Unmatched Items to view any items that need to be matched. The Header row is optional. If there is no header row, the fields must be in this order: Void, Account number, Check number, Issue Date, Amount, Payee name. 6.3 Unmatched Items The checks listed on the unmatched item report are checks that have been presented for payment to the bank but have not been authorized by the company. Use this report to return or authorize the checks for payment. If checks are not matched by the cut-off time at the top of the screen each day, they will be returned to the merchant. Press the Save Decisions button to save the selections. All items marked as pending will continue to be displayed. 47 of 84 January 28th, 2014, Version 2.13 Online Banking 6.4 Report Enter the dates from which you would like to see a report on the checks added, paid, or returned and press Search. 7. Administration Menu The options under the Administration heading allow the company administrator to oversee and manage Online Banking accounts. From here, an administrator can add and edit users, manage and edit user authorization, authorize transactions drafted by other users, edit settings, change passwords, and control contact information. These options are not available to individual Online Banking users. The following options are available under the Administration heading: Authorize Batches Enables administrator to authorize all payroll, payment, and receipt transactions before they are completed. Category Settings Allows administrator to view, edit, and add categories with the payroll, payment, and receipt sections of Online Banking. User Administration Allows administrator to view, add, and manage all registered users and their security levels. Reports © 2014 Automated Systems Inc. 48 of 84 Online Banking Enables administrator to create reports for payroll payouts, ACH payments, and ACH receipts. Each of these options is explained further in the following sections. 7.1 Authorize Batches The Authorize Batches options available under the Administration heading allow company administrators to authorize transactions drafted by other company users in the areas of payroll, ACH payments, and ACH receipts. ACH batches that were submitted but were not successfully sent to the financial institution are also displayed on the Authorize Batches pages. To authorize transactions in any of these areas, complete the following steps: 1. Select the type of transaction you would like to authorize: Payroll, Payment, or Receipt. 2. From the Batch to Display drop-down menu, choose the batch containing the unauthorized transactions. 49 of 84 January 28th, 2014, Version 2.13 Online Banking 3. Accept or reject each transaction within the batch by choosing between the Accepted and Rejected options. If you wish to accept or reject all of the transactions, click on the appropriate button at the bottom right of the batch grid. 4. When all transactions have been accepted or rejected, select the Save Page button to submit the batch. 7.2 Category Settings The settings available under Category Settings within the Administration heading allow company administrators to create and edit payroll, ACH payment, and ACH receipt categories. These categories within the ACH functions allow automatic payments to occur by groups. To change categories within the Payroll, Payment, or Receipt sections complete the following steps: 1. Choose which type of payment (payroll, payment, or receipt) will be affected by the change from the links on the Category Settings page. 2. If you wish to change a category description, enter the change in the Edit Description field and select the Update Categories button to save the changes. 3. To create a new category, enter a new description in the Create New Category field at the bottom of the screen. Select the Submit button to save the new category. 4. To delete a category, select the Delete option to the right of the unnecessary category and click on the Update Categories button. You cannot delete the category if there are still users in the category. 5. In the final column, checking the Allow Notifications to be Sent box enables you to send e-mail notifications to members of the category whenever an ACH transaction is made on their account. After checking this box, you must check the Send e-mail notifications of transactions checkbox for each member of the category through the Cash Management screen (see sections 5.1-5.3 for more information on this checkbox). © 2014 Automated Systems Inc. 50 of 84 Online Banking 7.3 User Administration The User Administration options under the Administration heading allow company administrators to edit or delete user information. Administrators can also create new users from this page. User Administration is included only in Business Banking. View Users The View Users screen displays a list of all company users and the accounts they have access to, as well as user account and draft limit permissions. From here, an administrator has the option to edit or delete a current company user or change their password. Selecting View Users results in a screen similar to the following: This screen displays the name and login name of the user along the left side of the screen. The grid in the middle of the screen displays all accounts associated with the company. 51 of 84 January 28th, 2014, Version 2.13 Online Banking If a user has access to the account in the capacity listed along the top of the grid, a green checkmark appears in that space. Any monetary authorization limits are listed along the far right of the screen. Note: When the Daily Limit is blank, it means there is no limit. The user limit can’t exceed the company limit or else the user limit won’t save. If you are unable to save limits, contact your financial institution. To delete a user, select the Delete option below the user’s name. You will be asked to confirm this selection before the system completes the request. To reset a user’s password, select the Reset Password option below the user’s name. Before continuing with the password reset, you will be asked to confirm this action. Edit Users To edit a user, click on the Edit option below the user’s name. The following page will open: © 2014 Automated Systems Inc. 52 of 84 Online Banking Changes to the name, e-mail address, and phone number may be typed into the fields at the top of the screen. Permissions can be granted or revoked by selecting or deselecting the appropriate boxes. To read a description of each permission, let your mouse hover over the question mark icon next to the permission title. A short description of the permission will appear on the screen. Monetary amount authorizations can be made in the fields in the lower left corner of the screen. When all changes are made, select the Update User button to save changes. The Update User button will only be available if the user making the changes has administrator-level permissions. 53 of 84 January 28th, 2014, Version 2.13 Online Banking On the external site, the system will only accept a dollar amount that doesn't exceed the company Daily Limit as set by the bank. In certain instances, it may be desirable to give a user permission to view only online statements. To create such a user, check only the boxes in the View column in the Account Permissions box. Then, ensure that only the View Online Statements box is checked in the Permissions box. This setup can be performed on an existing user or for a new user. When a new account is added for the business, it will not appear in the user’s account list until permission is granted in the Account Permissions screen. Adding Users Select the Add New User link on the first page of the User Administration section. The Add Users screen is identical to the Edit User screen, only all fields are empty. Administrators can grant specific access permissions by selecting the desired checkboxes. When all fields and boxes are filled out as desired, select the Update User button to save changes and activate the new user. ACH Permissions The ACH Draft and Authorize permission are split into separate permissions in order to allow the business to restrict access to batches created by other employees at the business. © 2014 Automated Systems Inc. 54 of 84 Online Banking Remote Capture Permissions The Remote Capture Save and Upload permission are split into separate permissions in order to allow the business to restrict access to batches created by other employees at the business. 7.4 Reports Administrators have the option of creating three different reports in the Online Banking system. Available under the Reports section of the Administration heading, administrators can create reports compiling information for Payroll, ACH Payments, and ACH Receipts. These reports are only available with the Business Banking system. Batch This field displays the name or category of the ACH batch. Effective This field displays the date that the transaction should occur unless it is on a non-banking processing day. Drafted This field displays the date and time that the ACH batch was submitted and by which user. Sent If the ACH batch has been sent to the bank for processing, the date and time that the ACH batch was sent and by which user will be displayed in this field. If there is no sent information, then the batch will need to be authorized before it will be sent to the bank for processing. Transactions The number of transactions and dollar amounts that are currently pending, accepted, or rejected. Payroll The Payroll Report allows administrators to create a summary of payroll payments and their current payment status. From the Batch to Display drop-down menu, administrators can choose which batch to include in the report. Batches are available for report creation for 90 days after their effective date and the most recent are listed first. 55 of 84 January 28th, 2014, Version 2.13 Online Banking The report screen features two main sources of information. The first is a box summarizing batch information. This section shows the categories included in the report, the effective date of the batch, the name of the user who drafted the transactions, the date that the transactions were sent, the total amount of the transactions, and the account where the transactions were taken from. The grid located below the summary box contains detailed information about each transaction in the batch, including the current status of the payment, the recipient and their account number, and the amount of the transaction. To print the report, select the Print icon in the upper right corner of the screen. ACH Payments The ACH Payments Report allows administrators to compile a summary of ACH payments and their current payment status. From the Batch to Display drop-down menu, administrators can choose which batch to include in the report. Batches are available for report creation for 90 days after their effective date and are listed with the most recent first. Like the Payroll report, the screen features two main sources of information. The first is a box summarizing batch information. This section shows the categories included in the report, the effective date of the batch, the name of the user who drafted the transactions, the date that the transactions were sent, the total amount of the transactions, and the account from where the transactions were taken. The grid located below the summary box contains detailed information about each transaction in the batch, including the current status of the payment, the recipient and their account number, a brief description of the transaction, and the amount of the payment. © 2014 Automated Systems Inc. 56 of 84 Online Banking ACH Receipts The ACH Receipts Report enables administrators to see a summary of ACH receipts and their payment status. The report is organized the same way as the ACH Payments report and it contains the same information fields. 57 of 84 January 28th, 2014, Version 2.13 Online Banking ACH CSV File Export Selecting the CSV File Export link will present the user with a date range export form: The CSV file will include the following values: Batch Name Effective Date To ABA Payee Name Batch Accepted Total From Account To Account Amount Sent Date From Account Type To Account Type Addendum Wire Transfer The Wire Transfer report displays all wire transfers for a given customer or for all customers. Wire transfers are only available with the purchase of Business Banking. The report requires that administrator to specify date parameters before running it. The administrator may also select a specific company or individual to search from the dropdown menu or by entering a CIF number. © 2014 Automated Systems Inc. 58 of 84 Online Banking Once the search is performed, the report will display below the query fields. It will look similar to this: From this report, the administrator can see the date and time the order was placed; as well as the user who requested the transfer. The account number and type of account the withdrawal will be made from is also displayed. The report also lists any memo notations about the purpose of the transfer and the transfer payee. If an intermediary is involved, the intermediary’s name and routing number will be listed next. Finally, the report displays the transfer recipient’s name, account number, and routing number. If the transfer fails, an error message will be listed in the last column. 8. User Settings Menu The User Settings menu options allow administrators to edit account nicknames and to change their own password, contact e-mail address, and user ID. 8.1 Edit Account Nicknames After selecting the Account Nicknames option, a grid will display all accounts with their number, module, and current nickname. To change the nickname, enter the new nickname into the Edit Nickname field and select the Update Nicknames button at the bottom of the grid. Changing a nickname can make accounts more easily identified when selecting an account for a transfer, or anywhere else the accounts appear in a list. 59 of 84 January 28th, 2014, Version 2.13 Online Banking 8.2 Account Nickname Groups Users can add and edit custom account group names. Accounts can be assigned to the custom groups and the accounts will be displayed in these groups on the account list and account list drop down lists. After accounts have been placed into groups, the account list and dashboard account widget. Drop down menus will be displayed with the account groups. 8.3 Change Password To change your password, you must select the Change Password option from the User Settings screen. Passwords must conform to the requirements listed on this page and can be up to 60 characters long. The following screen will be displayed: © 2014 Automated Systems Inc. 60 of 84 Online Banking After typing in your current password, you will be asked to type in your new password twice, both to ensure that it meets all security requirements listed on the screen and to verify its accuracy. Select the Update button to save your changes. An e-mail notification will be sent to you when you change your password. 8.4 Resetting Challenge Questions and Image After creating a new password, you can also reset your Challenge Questions and Image that are used when you log in. 1. Hit the Reset button at the bottom of the page. A prompt will ask you if you would like to continue. 2. Answer OK to the prompt. 3. You will be redirected back to the login page to reset your Challenge Questions and Image. 61 of 84 January 28th, 2014, Version 2.13 Online Banking 8.5 Edit E-Mail Address To edit the e-mail address that your bank can contact you at, select the Change E-Mail option from the User Settings screen. After entering your new e-mail address, select the Update button to save your changes. If e-mail addresses for a company or an individual are changed at the bank, they are automatically updated in Online Banking. An e-mail notification will be sent to you when you change your e-mail address. 8.6 Change User ID To change your user ID, select the Change User ID option from the User Settings screen. After entering your new user ID, select the Change button to save your changes. 8.7 Allow a User to Inherit Company Account Setting Permissions When enabled, the settings on a new account will automatically inherit the same account permissions as the company to a sub user. There is a check box for each of the account permissions. If checked, these permissions will be the same as the company or main individual. If a user has the check box by View checked and a new account is created and given online access, then the sub user will have immediate online view access to the new account. © 2014 Automated Systems Inc. 62 of 84 Online Banking 8.8 Mobile Web Banking The Mobile Web Banking option allows you to access your online banking information after activating your mobile device. Mobile Web Banking Set up 1. From your Online Banking account, click on the Mobile Web Banking option under User Settings. 2. Select the Activate new device option. 3. Enter the number of your mobile device and choose the Provider from the drop down menu. 63 of 84 January 28th, 2014, Version 2.13 Online Banking 4. Enter a password in the Mobile Password text box and confirm it; the password must following the requirements listed. You will use this password to access Mobile Web Banking from your mobile device. 5. Select Activate to begin the set up process. 6. After receiving the Activation Code from your mobile device, enter the code in the text box and select Submit. © 2014 Automated Systems Inc. 64 of 84 Online Banking Once you enter the Activation Code, you will get a confirmation page giving you permission to log in and use the Mobile Web Banking account. Here you can choose how check images are displayed on your mobile device, horizontal or vertical. If you select the wide screen format, transaction amounts will also be displayed on the Account History pages of the Mobile Web Banking site. You can also change your mobile password at any time on the Online Banking site. After the activation, this page will display the last time you logged in to Mobile Web Banking in the Last Login field. On your mobile device, enter your User ID and mobile password to access your account information. The first time you log in from your mobile device, you will need to enter the Activation Code that is sent to your mobile device. It may take 5-10 minutes for the activation code to arrive. After logging in, you will be able to view the list of your accounts, balances, and account information as well as perform transfers. Transfers will ask for confirmation before they are processed, and a trace number will be displayed when a transfer goes through. 65 of 84 January 28th, 2014, Version 2.13 Online Banking Upon completion of the Mobile Web Banking setup, your newly activated device will be displayed under the menu option Mobile Web Banking. At any time, you may deactivate or lock the mobile device to prevent mobile online access. You may also request a new activation code after logging in to the Online Banking site. These are safety measures taken to protect your financial information. Using Mobile Web Banking Blackberry Note: How to Change the SSL level on Blackberry phones It may be necessary to edit a security setting in order to access your accounts through Mobile Web Banking. If your Blackberry device uses anything less than SSL 3.0, make the following setting change: • Open Options from your BlackBerry's home screen • Select Security Options. • View TLS (Transport Layer Security) • TLS Default should be set to "Handheld." 1. Open the browser on your mobile device and enter the Online Banking URL. 2. Enter your Online Banking User ID and Mobile Web Banking Password. Select Submit. 3. For the initial set up, an Activation Code will be sent to your mobile device and as a message to your Online Banking account. Enter it on the mobile device and select Submit. © 2014 Automated Systems Inc. 66 of 84 Online Banking 4. Your accounts are now available for viewing. Click on an account to view details. 5. To view more about an account, select a topic under the Information field. You can view account Balances, Interest, Account Summary, and Account History. The account number is also displayed on the Mobile Web Banking account details page. Transferring an Amount 1. To transfer an amount between accounts, click on the Transfer option from the Account Details page. 2. Choose the account from the Transfer From and Transfer To drop-down lists. 3. Then enter the amount in the Amount field. 67 of 84 January 28th, 2014, Version 2.13 Online Banking 4. After the transfer has been requested, choose Cancel, Edit, or Confirm to end the transfer, make changes to the transfer, or complete the transfer. 5. When a transfer has been submitted, a confirmation page will display with a Trace Number and the time and date the transfer took place. Viewing Account History 1. To view the account history, click on the Account History option from the Account Details page. 2. Here you can view past transaction details. Click on the Previous or Next options to view other transactions. 3. To choose a different history period, click on the Change option. Then choose the period you would like to view. © 2014 Automated Systems Inc. 68 of 84 Online Banking Password Expiration Option Seven days before the user’s password expires, they will be sent an email notification. A message on the top of the account list page will also notify the user of their mobile web password expiring. After receiving this notification, the user will need to create a new mobile web password on the online banking website in order to continue to login from the mobile web site. The message on the top of the online banking account will look like the following: If the expiration limit has pass, the following message will appear on the top of the account list page: 8.9 Overdraft Options To authorize your bank to pay overdrafts for ATM and everyday debit card transactions, go to: User Settings | Overdraft Options. Select the check box next to the checking accounts for which you agree to pay all overdraft fees. Leave the checkboxes empty for all accounts you wish to opt-out of all overdraft fees. Click on the Save button when you are finished. 69 of 84 January 28th, 2014, Version 2.13 Online Banking 8.10 Save as PDF Option Next to the Print Preview link, the Save as PDF link allows users you to save the page currently being displayed as a PDF. The header, footer, and left navigations menu is removed when the PDF is created. 9. Personal Financial Management MoneyDesktop is an online money management tool integrated into online banking that empowers you to take control of your finances and simplify your life. Budgeting, account aggregation, categorization, and mobile access are just a few of the tools to guide you along your way. Personal Financial Management MoneyDesktop widgets Seven Widgets: Accounts MoneyDesktop gathers basic financial information from all of your financial accounts and organizes it into one place. Checking, Savings, Credit Cards, Mortgage, Auto, Investments, Retirement, and more . . . within minutes of a simple one-time set up, you will be able to visualize and interact with all your financial data - all in one convenient place. Transactions Get down to the details! See all your transactions from your various financial accounts - in one place! Along with giving you the BIG picture, MoneyDesktop allows you to drill down into your finances and take meaningful actions: Search Transactions Mark transactions as Business or Personal Split transactions Flag transactions and more . . . Budgets MoneyDesktop allows you to create relative budgets based off your actual spending history, income, debts, and expenses. Visualize and interact with your budgets in new and meaningful ways using MoneyDesktop's Bubble Budgets. © 2014 Automated Systems Inc. 70 of 84 Online Banking Since not all budgets are created equal, using circles or “bubbles” to represent budgets allows you to quickly identify budgets that need the most attention. Spending MoneyDesktop automatically categorizes and tracks spending from your various financial accounts, allowing you to get powerful insights on where, when, and how you spend. No more cumbersome spreadsheets and book keeping - MoneyDesktop learns your spending behaviors and does the work for you. Net Worth Get a contextually accurate data visualization of your assets vs. liabilities. Quickly determine if you are moving in the right direction - and to what degree. Even the smallest changes are easy to see and place in context. Debts MoneyDesktop has been designed to give you step-by-step instructions on how to get your debt under control. See all of your debts, along with corresponding balances and interest rates, in a simple view that gives you a clear picture of your financial situation. Settings The settings widget is where you will enter your personal information such as your name, email address, etc. Account Aggregation Account aggregation gathers basic financial information from all of your different financial institutions and organizes it into one place. 71 of 84 January 28th, 2014, Version 2.13 Online Banking Expense Tracking MoneyDesktop automatically categorizes and tracks spending from all of your accounts, so you can see where your money is really going. You can also create relative budgets based off your actual spending, income, debts, and expenses. Budgets Since not all budgets are created equal, using circles or “bubbles” to represent budgets allows you to quickly identify budgets that need the most attention. At a glance, you will be able to determine a budget’s: State (color) Relative Value (size) Spending Progress (meter) Relationship to other budgets Security We are committed to confidentiality, integrity, and security. With that in mind, we’ve integrated MoneyDesktop into your online banking to insure that your sensitive information is protected with the highest of security standards. © 2014 Automated Systems Inc. 72 of 84 Online Banking 10. Mobile Banking Application The Mobile Banking Application is available for download from Google Play for Android devices or the Apple App Store for Apple devices. Administration in Online Banking Depending on decisions made by the bank, you may enroll via the online banking site or the Mobile Banking App itself. A Mobile Banking App option is now located under User Settings within Online Banking. Mobile Banking App Settings Mobile Banking App Settings is under the User Settings section of the menu Enable Mobile Banking App 1. Each user can check or uncheck this option to prevent access to the app from all of their registered mobile devices. This can be used in case of loss or theft. 2. Registered Devices Each user can manage their registered devices from the list and enable or disable a particular device or unregister a device completely. If disabled, the user will be required to enter their full login credentials including challenge questions and image during the next login from the mobile device. Enroll in Mobile Banking App Depending on the setup by the bank, you will either be informed to wait for the bank to approve your enrollment or you will be able to download the app and be allowed access to your accounts immediately. 73 of 84 January 28th, 2014, Version 2.13 Online Banking How to send log files for support purposes to the bank via iPhone: 1. Launch the Apple Settings App. 2. Find and click your mobile banking app in the list of apps within the Settings options. 3. Enable the “Send Log on Next Login” and “Extended Logging” options. 4. Then, login to your mobile banking app. 5. The login information will be submitted to the bank. © 2014 Automated Systems Inc. 74 of 84 Online Banking How to send log files for support purposes to the bank via Android: 1. In the application, open up Settings and select Send next to “Send Log File”. 2. Select the file you wish to send. 75 of 84 January 28th, 2014, Version 2.13 Online Banking Logging in Use your existing online banking login. The session will time out from inactivity. Account Information You can see the details of each account under Account List. © 2014 Automated Systems Inc. 76 of 84 Online Banking Transfers Under Transfer Funds, you can manage existing transfers or complete a new transfer. Mobile Deposit By following the instructions that the app provides you, Mobile Deposit allows you to deposit a check through your digital device. See the following images. View Mobile Deposit tips, take an image of the front and back of the check, and enter the amount you are depositing. 77 of 84 January 28th, 2014, Version 2.13 Online Banking Select the accounts you wish to deposit into, confirm the deposit, and read any important information that appears on your screen. Bill Pay You must be enrolled in Bill Pay through the Online Banking site to use this feature. Payments Entering the Bill Pay section of the application allows you to make payments. You will need to navigate through the following screens. To make a payment, fill in the Payee, Pay From, Amount, Process Date, and Rush Option fields. © 2014 Automated Systems Inc. 78 of 84 Online Banking You can view your scheduled Bill Pay Payments on the History screen. Transfers Through the Bill Pay section of the application, you can also make transfers. Fill in the supplied fields and select Submit to complete a transfer. 79 of 84 January 28th, 2014, Version 2.13 Online Banking 11. eAlerts and Messages This feature sends users custom alert e-mails about account information, including balances, transactions, and activity. Alerts are set up and managed by users through the Online Banking site. Alerts can be sent to single or multiple e-mail addresses or wireless devices. You can also see your alerts within the secure message inbox on the Online Banking site. There is also a check box option that allows you to not run eAlert triggers during End of Day. eAlerts is optional and may not be enabled for your account. Contact the bank with any questions. Creating New Alerts Under eAlerts & Messages, click eAlerts and the Create new alert link. Available Alerts Include: • Statement: Notifies you if a new online statement is available • Low Balance: Notifies you if your account balance falls below a certain amount • High Balance: Notifies you if your account balance exceeds a certain amount • Negative Balance: Notifies you if your account balance is negative • Check Posted: Notifies you when a specific check is posted online • Deposit: Notifies you when funds are deposited in your account • Withdrawal: Notifies you when funds are withdrawn from your account • Principal Increase: Notifies you if the principal on a loan increases • Principal Decrease: Notifies you if the principal on a loan decreases • Loan Payment Due: Notifies you when a loan payment is due • Loan Payment: Notifies you when a loan payment is made • Reorder Checks Reminder: Notifies you when it is time to request a new order of checks • Certificate Maturity: Notifies you when a certificate of deposit reaches maturity • Password Change: Notifies you when you change your password. • Email Change: Notifies you when you change your email address. • Positive Pay Unmatched Checks: Notifies you when there are unmatched checks in the system. © 2014 Automated Systems Inc. 80 of 84 Online Banking • Daily Balance: Notifies you of your account balance once a day. • Loan Maturity: Notifies you when a loan reaches maturity. • Rate Change: Notifies you when the interest rate on your account changes. Click on an alert. Once you’ve clicked, select the account(s) from the list of available accounts for that specific eAlert. An optional field is available for notes. Enter the destination e-mail address(s) in the lower field. Enter multiple addresses by separating each address with a comma. Enter your mobile address to receive eAlerts as mobile texts. Click Test to send a test e-mail to the entered address(s). Depending on the alert, additional fields may be present. For example, the Low Balance alert notifies you when your account balance drops below a certain point. To set this low point, select an amount option from the drop-down menu and enter a dollar amount. Some alerts, such as the Statement eAlert, do not have extra input fields. Select the One Time Alert check box if you want to send the alert only once. After the initial message is sent, the alert will automatically cancel. After filling in all required fields, click Save. 81 of 84 January 28th, 2014, Version 2.13 Online Banking Secure Message System Customers and bank employees can use the eAlerts to send and receive secure messages. Viewing eAlert Messages Under eAlert & Messages, click Messages to view eAlerts sent to your inbox. Click on the Subject name to view a message. Select the left check box and click on one of the buttons below to either delete a message or to mark it as read. Secure Messages are marked as opened and read when deleted. An example of messages under the eAlert & Messages header © 2014 Automated Systems Inc. 82 of 84 Online Banking Click on Reply to send a message back, Delete to erase the message, or Back to return to your inbox. Adding and Editing eAlert Messages Under eAlerts & Messages, click eAlerts to view your active alerts. From this screen, users can cancel, add or change eAlerts. Click on an Alert Name to make changes to any of the fields. Click Save to save your changes or remove the alert by clicking Delete. Click on the New button to create a new message. Click on Message to create a secure message. Adding File Attachments to Secure Messages Multiple attachments can be added to secure messages from the external site and sent to the bank. 83 of 84 January 28th, 2014, Version 2.13 Online Banking 12. Financial Calculators The Financial Calculators are tools offered through Online Banking to help you figure out common payment scenarios. These calculators are available before you log in to Online Banking through the left sidebar, and cannot be accessed while you are logged in. Calculators are available for: • Fixed Rate Payments: This calculator allows you to calculate the payments and interest for a fixed rate loan. It will figure the monthly payment amount, the total payment, and the total amount of interest paid over the specified time period. • Credit Card Repayment: This calculator allows you to enter the balance on a credit card and calculate how long it will take to pay it off. • Bi-weekly Mortgage Payments: This calculator helps you determine the amount you will save by making bi-weekly payments on your mortgage instead of monthly payments. To use the calculators, fill out the information fields and select the Calculate button. The calculations will appear in the Financial Summary section below the calculator. Two of the financial calculators available in Online Banking © 2014 Automated Systems Inc. 84 of 84