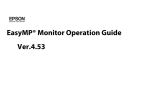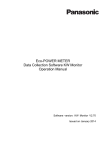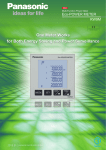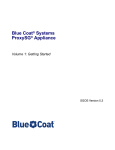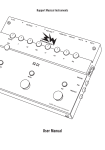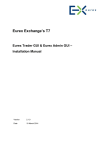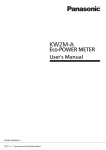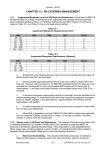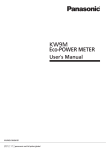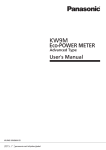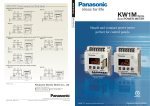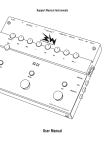Download Configurator KW9M Operation Manual, WUME
Transcript
Table of Contents Chapter 1 Introduction .........................................................................................................1 Chapter 2 Main Functions....................................................................................................2 Chapter 3 Wiring the Communication Line ..........................................................................3 Chapter 4 Operation ............................................................................................................4 4.1 Install ....................................................................................................................................... 4 4.2 Uninstall................................................................................................................................... 4 4.3 How to start ............................................................................................................................. 5 4.4 Main Window ........................................................................................................................... 5 Chapter 5 Communication setup .........................................................................................7 5.1 Communication setup.............................................................................................................. 7 5.1.1 RS232C............................................................................................................................. 7 5.1.2 Ethernet............................................................................................................................. 9 5.1.3 USB communication........................................................................................................ 10 5.2 Select device number to connect ...........................................................................................11 5.3 Unit list under connection ...................................................................................................... 12 Chapter 6 Setup for Eco-POWER METER ........................................................................13 6.1 Settings Window.................................................................................................................... 13 6.2 Read the setup values........................................................................................................... 21 6.3 Write the setup values ........................................................................................................... 23 6.4 Copy setting conditions ......................................................................................................... 25 Chapter 7 Monitor register value........................................................................................28 7.1 Monitor window...................................................................................................................... 28 7.2 Setup Monitoring and Logging............................................................................................... 30 Configurator KW9M Chapter 1 Introduction Using this software Configurator KW9M allows you to set various settings and to log and monitor the measured value of our simple wattmeter KW series Eco-POWER METER (Eco-POWER METER from next) via RS485/232C converter or Ethernet/RS485 convertor. In addition, it allows you to save the logging data. <Caution!> We don’t recommend Web data logger unit (DLU), Data Logger Light (DLL) and ELC1 Control unit as a converter. We can NOT guarantee the working. Refer to the user's manual and installation instruction of Eco-POWER METER about the settings or communication settings. You can download the user's manual from our website. Operating Environment OS: Windows XP SP3 Windows Vista Business Windows 7 Windows 8 <Caution!> -It is necessary to install Microsoft.NET Framework 4.0 or more. You can download ‘.net framework 4.0’ from Microsoft website. -With using Windows Vista or later, when you install this under Program Files, the file will be automatically stored in C:¥UserID¥AppData¥Local¥VirtualStore¥ by user account function. Logging file will be stored in C:¥UserID¥AppData¥Loca l¥VirtualStore¥. Execution requirement CPU: 1GHz or more Memory: 512MB or more HDD: 1GB or more Screen size: XGA (1024x768) Applicable model ・KW9M Eco-POWER METER series Communication protocol MEWTOCOL MODBUS (RTU) Cautions for use Specifications of this software and manual are subject to change without notice. Microsoft Windows, Windows XP, Vista, 7, 8 and NET Framework are the trademark or registered trademark of Microsoft in USA and other countries. Ethernet is the trademark or registered trademark of Xerox Corp in USA. MODBUS is the trademark or registered trademark of Schneider Electric. Company names and product names in this manual are the trademark or registered trademark of each company. 1 Configurator KW9M Chapter 2 Main Functions 1. Possible to set the unit setup with PC You can set or change setting values for unit setup. It is convenient that you can do the setup to several units at one time. 2. Monitoring the measurement values (Electric power, Voltage, Current, Electricity charge, PF etc.) You can check each measurement value of Eco-POWER METER with PC screen at real time. You can check the value of each device. 3. Logging the measured values and output data with csv or Unicode (tsv) format You can log the measurement values of connected Eco-POWER METER at selected cycle. You can select a cycle from ‘1sec, 5sec, 10sec, 15sec, 30sec, 60sec, 1min, 5min, 10min, 15min, 30min and 60min’. The logging data can be saves as csv or Unicode (tsv) format, therefore you can use to analysis data. <Caution!> It may not satisfy the selected cycle according to the communication condition and connected number. Refer to 7.2 for details. 2 Configurator KW9M Chapter 3 Wiring the Communication Line Wire the communication line of Eco-POWER METER. ・When using shielded cable for the RS485 transmission line, ground one end. Use a class D dedicated earth for grounding. Do not share a ground with other earth lines. (Fig. 1) ・For terminal stations of both side including the upper device, termination resistors should be connected. KW9M Eco-POWER METER doesn’t have any built-in termination resistors. Connect 120Ω, 1/2W or more termination resistor between [A+] and [B-] of Eco-POWER METER that is connected the end of RS485 transmission line. The RS485 transmission line shielded cable should be grounded at the end KW9M Eco-POWER METER. (Fig. 1) ・Be sure to connect with daisy chain the RS485 transmission line between each unit. Do not use a splitter. (Fig. 2) ・To avoid noise, separate the transmission line from high-voltage line (power supply, voltage line). (Fig.1) (Fig.2) Correct wiring Terminal station ○ Incorrect wiring × ◆How to connect KW9M and the other devices with 2-wire system 3 Terminal station Configurator KW9M Chapter 4 Operation Using this software allows you to communicate with Eco-POWER METER (one to 99 units *1) via RS-232C/RS-485 converter or Ethernet/Serial converter. Log measured data RS-485 RS-232C Signal converter Or Ethernet Setup *1 We recommend SI-35 and SI35-USB by LINE EYE. When using SI-35 or SI-35USB, up to 99 units can be connected. When using other signal convertor, up to 31 units can be connected. When you communicate via USB, it communicates one-to-one. 4.1 Install It is necessary to install ‘.net framework 4.0’ by Microsoft. 1) Execute ‘Configurator KW9M_freevXXX.exe’. 2) Start ‘setup.exe’. 3) Select language to use during install. 4) Install ‘Configurator KW9M’ according to the procedures. 4.2 Uninstall It is necessary to exit ‘Configurator KW9M’. 4 Configurator KW9M 4.3 How to start ‘Configurator KW9M’ is started via start menu (Click Programs > Panasonic-ID SUNX Control > Configurator KW9M > Configurator KW9M) and the opening screen will appear and main window will be displayed. (Windows7) 4.4 Main Window 1 2 (a) (b) 3 4 (c) 5 (d) (e) 6 7 8 (a) File [New] - Create new file [Open] - Open the existed file [Save] - Overwrite save the file [Save as] - Save file with new name [Exit] - Finish the application. (b)Setting [Communication setup] - Open Communication setup window. (Refer to 5.1) [Select device (station) number to connect] - Open Select device (station) number to connect window. (Refer to 5.2) (c) Monitor [Monitor] - Open Monitor window. (Refer to Chapter 7.) [Unit list under connection] - Open Unit list under connection window. (Refer to 5.3) 5 Configurator KW9M (d)Language [Japanese] - Change displayed language to Japanese [English] - Change displayed language to English [Chinese] - Change displayed language to Chinese (e) Help [About version] - Display Version information. Icons’ function 1) New Create new setting file. Setting items are initialized. Save it beforehand if necessary. 2) Open Open the saved setting file (Extension is ’.kwml’.). Setting items are deleted. 3) Save Overwrite and Save file. When the file has been already saved, it will be overwritten. When no file is saved, it will save after named. 4) Save As Save file after named. 5) Communication setup Setup the communication conditions with Eco-POWER METER (Refer to 5.1) 6) Select device number to connect Select the device numbers to connect. (Refer to 5.2) 7) Monitor Check each measured value of Eco-POWER METER main unit in real time. It enables to save the logging file. (Refer to Chapter 7) 8) Unit list under connection Check connection to each connected unit. (Refer to 5.3.) 6 Configurator KW9M Chapter 5 Communication setup Setup procedure 1. Communication setup Open Communication setup window and setup communication conditions of Configurator KW9M. 2. Select device number to connect Open Select device number to connect window and set numbers to communicate. 3. Unit list under connection Open Unit list under connection window and check the connection. 5.1 Communication setup Select connection network between PC and Eco-POWER METER. Click ‘Communication setup’ to open Communication setup window. Setup the communication conditions of Configurator KW9M first. Select network type from RS232C, Ethernet and USB. 5.1.1 RS232C Set each item and click [OK]. Stop bit is fixed to 8-bit. Select the communication port which connects Eco-POWER METER. Set the communication speed. You can select from 1200/2400/4800/9600/19200/38400bps. Select same one as connected Eco-POWER METER. *It doesn’t communicate if the communication speed is different. 7 Configurator KW9M Set the stop bit same as connected Eco-POWER METER. Set the parity same as connected Eco-POWER METER. Set communication protocol same as connected Eco-POWER METER. Set the broadcast transmission interval. You can set from the range of 0 to 65535ms. Click upper button to add 1, click lower button to reduce 1. You can put in numbers directly. Set the communication time-out. You can select from 1 to 99s. Click upper button to add 1, click lower button to reduce 1. You can put in numbers directly. Set the communication retry. You can select from none, 1, 2 or 3 times. When you select none, it doesn’t retry. [Initialize] – Initialize all communication setup. <Initial value> Communication port: smallest number Communication speed: 19200 Data length: 8bit Stop bit: 1bit Parity: Odd Protocol: MEWTOCOL Broadcast transmission interval: 1000ms Timeout: 1 s Retry: 1-time [OK]-Exit this window after saving the settings. [Cancel]-Exit this window without saving the settings. <Caution!> Using KS1 signal converter (hereafter KS1), when timeout for Configurator KW9M is set to shorter than that of KS1, it may not connect correctly. 8 Configurator KW9M 5.1.2 Ethernet Set each item and click [OK]. *Ethernet/Serial converter is required to communicate via Ethernet. Specify IP address of Ethernet/Serial converter with decimal number. Specify port number of Ethernet/Serial converter with decimal number. Set the communication protocol same as connected Eco-POWER METER. Set the broadcast transmission interval. You can set from the range of 0 to 65535ms. Click upper button to add 1, click lower button to reduce 1. You can put in numbers directly. Set the communication time-out. You can select from 1 to 99s. Click upper button to add 1, click lower button to reduce 1. You can put in numbers directly. Set the communication retry. You can select from none, 1, 2 or 3 times. When you select none, it doesn’t retry. [Initialize] – Initialize all communication setup. <Initial value> IP address: 192.168.1.5 Port No.: 9095 Protocol: MEWTOCOL Broadcast transmission interval: 1000ms Timeout: 1 s Retry: 1-time [OK]-Exit this window after saving the settings. [Cancel]-Exit this window without saving the settings. 9 Configurator KW9M 5.1.3 USB communication It is necessary to install USB driver. You can find the installer in this folder, C:¥Program Files¥Panasonic-ID SUNX Control¥Configurater¥KW9M¥Configurater KW9M_USB Set each item and click [OK]. Set the communication port, which connects Eco-POWER METER. Port number differs according to the using PC. Set the communication time-out. You can select from 1 to 99s. Click upper button to add 1, click lower button to reduce 1. You can put in numbers directly. Set the communication retry. You can select from none, 1, 2 or 3 times. When you select none, it doesn’t retry. [Initialize] – Initialize all communication setup. <Initial value> Communication port: smallest number Timeout: 1 s Retry: 1-time [OK]-Exit this window after saving the settings. [Cancel]-Exit this window without saving the settings. 10 Configurator KW9M 5.2 Select device number to connect Click ‘Select device number to connect’ to open Select device number to connect window. You can select device numbers to connect in this window. When you select ‘USB’ for network at communication setup, it unable to use this window. Check the device numbers which you connect Set connected devices. Click to check the box It communicates to the device with check in the box. Set several devices to connect. Check the box 001~009, 001~009, 010~019 and so on to add checks to all boxes in the line. Undo the check and all checks in the line are deleted. Device number select tab When you select ‘MODBUS(RTU)’ for protocol at communication setup, device number tabs are displayed. Device numbers are changed according to the tab. [OK]-Exit this window after saving the settings. [Cancel]-Exit this window without saving the settings. 11 Configurator KW9M 5.3 Unit list under connection Click ‘Unit list under connection’ to open Unit list under connection window. You can check connection to each unit with this window. When you select USB for network at communication setup, it unable to use this window. Press [Check connection] and it confirms the connection to devices that is set at Select device number to connect window. The confirmation result is shown by colors. Green: Under connection This is the unit under connection. Red: Connection failure This is the unit with connection failure. Check the line or unit connection. Grey: No connection This is the unit which is never connected after start this software. [Clear all] - Recover all units' connection to 'No connection'. [Check connection] – Check the connection [OK] - Exit this window. 12 Configurator KW9M Chapter 6 Setup for Eco-POWER METER Setup KW9M using tabs of [Measurement 1], [Measurement 2], [Demand], [Communication], [Option] and [Calendar]. When you’d like to set items except in the tabs or other than KW9M, you can setup by using tab [Designate register]. [Calendar] tab can be used only for KW9M advanced type. 6.1 Settings Window 4 5 1 2 3 1) Select type for display (read) and set (write) [Display for one unit.] - Read and display setting values of one unit. [Set up only one unit.] - Set the setting values for one unit. [Apply the same setup to units specified range.] - Set the setting values for several units in the specified range. Designate the device number range to set. [Apply the same setup to all units. (broadcast)] - Set the setting values for all connected units. Check the box of [Verify after broadcast]’ and the confirmation window of setup is displayed. <Caution!> When using [Apply the same setup to units specified range] or [Apply the same setup to all units. (broadcast)], check that all connected devices are KW9M or all connected devices are not KW9M before you set values. If you set values to KW9M and the other devices at the same time, it will make change not to intend or malfunctions. 13 Configurator KW9M 2) Setting items select tab (only for KW9M) You can shift the setting items and set values. Read setting values from the devices, it will display values. You can set/display as below with each tab. [Measurement 1] - Phase/Wire system Select from 1P2W, 1P3W, 3P3W and 3P4W. - CT type Select 1A or 5A according to using CT. - Primary side current of CT Set value in the range of 1 to 65535 according to using CT. - VT ratio Set value in the range of 1.00 to 600.00 according to using VT. [Measurement 2] You can set the conversion values per 1kWh of import energy and export energy in the range of 0.00 to 99.99 for all time-zone, time-zone 1, time-zone 2, time-zone 3 and time-zone 4. - Conversion rate (P) - Conversion rate (P)T1 - Conversion rate (P)T2 - Conversion rate (P)T3 - Conversion rate (-P)T4 - Conversion rate (-P) - Conversion rate (-P)T1 - Conversion rate (-P)T2 - Conversion rate (-P)T3 - Conversion rate (-P)T4 14 Configurator KW9M [Demand] - Power demand type Select from Peak demand, Sliding block, Fixed block and 30min demand. - Current demand interval Set value in the range of 1 to 60 according to your usage. < Sliding block > <Fixed block> - Power demand interval 1 Set value in the range of 1 to 60 according to your usage. - Power demand interval 2 Set value in the range of 1 to 60 according to your usage. 15 - Power demand interval 1 Set value in the range of 1 to 60 according to your usage. Configurator KW9M <30min demand> - Calculation method for 30-min demand Select from addition and average. - Power input type Select from CT input and Pulse input. *The below window is displayed when [Pulse input] is selected for power input type. It differs according to the selected pulse type. - Pulse type Select from kWh and PULSE. [kWh] -Pulse rate Set value in the range of 0.001 to 100.00 per 1 pulse. [PULSE] - Pulse constant value Select 50000 or 2000 according to using pulse detector. 16 Configurator KW9M [Communication] - Transmission speed Select from 1200, 2400, 4800, 9600, 19200, and 38400. - Transmission format Select from 8bit-o, 8bit-n and 8bit-e. - Stop bit Select from 1 or 2. - Response time Set value in the range of 1 to 99. <Caution!> When you change communication setting, during you select except USB for network type, it will become that it can’t communicate. If it can’t communicate after changing the settings, adjust the communication settings of Configurator KW9M and the device. [Option] - Auto-off Set value in the range of 0 to 99. After it passes the setting time, backlight will turn off. - Luminance Select from 1,2,3,4 and 5. - Auto-display Set value in the range of 0 to 99. When it passes the setting time after key operation, the integral value is shifted automatically. - Display cycle Set value in the range of 1 to 99. - Temperature correction Set value in the range of -100.0 to 100.0. 17 Configurator KW9M [Calendar] Read out and write values of calendar build in Eco-POWER METER. 18 Configurator KW9M 3) Designate register (for all models) Using ‘Designate register’ allows you to setup your pointed registers. (a) (b) (c) (d) (e) (f) (a) No. Check boxes to set the registers. Only registers with check the box can be read and set. (b) Select well known register For KW9M setting, select register intended to set from the list. For other than KW9M, input register name by yourself. When you select form the list, data register and data type are input automatically. <Caution!> Register number is different between KW9M and other Eco-POWER METER, therefore do not select from the list when you set for other devices. If you set for the other model with selecting from the list, it will change not to intend or malfunctions. 19 Configurator KW9M (c) Data Register Input data register by yourself. *Refer to the user’s manual for Eco-POWER METER as to data register number. <Caution!> - If you set with wrong register, it will change not to intend. - When protocol is set to MEWRTOCOL, input data register with decimal number. When protocol is set to MODBUS (RTU), input the data register with hex number. (d) Data type Select from the list. *Refer to the user’s manual for Eco-POWER METER as to data type. (e) Data Input value to set. Click [Display] button to read out the value. *Refer to the user’s manual for Eco-POWER METER as to data range. *Input with decimal number regardless of protocol. (f) Range/Unit When you select registers from the list, you can click ‘?’ mark to check the range and unit. Input value in the range. *The range is displayed with decimal number regardless of protocol. 4) Device number Select device number to read or write. 5) Display/Set Click display or set button to read or write during you select tab of [Measurement1], [Measurement2], [Demand], [Communication] or [Option]. <Caution!> - When you click set button, it will write all setting values in tabs of [Measurement1], [Measurement2],[Demand], [Communication] and [Option]. Be sure to set all value before click. - Items not to support KW9M standard type are not written. In case of you click display button for KW9M standard type, only supported items are displayed. 20 Configurator KW9M 6.2 Read the setup values [Measurement1], [Measurement2], [Demand], [Communication] [Option] (only for KW9M series) 1) Select [Display for one unit] and select device number to read out. 2) Click [Display] button. [Calendar] (only for KW9M advanced type) 1) Select [Display for one unit] and device number to read out. 2) Click [Display] button in the tab. 21 Configurator KW9M [Designate register] 1) Select [Display for one unit] and device number to read out. 2) Select registers from the list for KW9M or input register for other device and click [Display] button in the tab. <Caution!> *Register number is different between KW9M and other Eco-POWER METER, therefore do not select from the list when you use other devices. *If you input register by yourself, input data register and data type. 22 Configurator KW9M 6.3 Write the setup values [Measurement1], [Measurement2],[Demand], [Communication] [Option] (only for KW9M series) 1) Select one from [Set up only one unit], [Apply the same setup to units specified range] or [Apply the same setup to all units (broadcast)], and select device number to set. 2) Click [Set] after setting to write. <Caution!> - When you click set button, it will write all setting values in tabs of [Measurement1], [Measurement2], [Demand], [Communication] and [Option]. Be sure to set all value before click. [Calendar] (only for KW9M advanced type) 1) Select one from [Set up only one unit], [Apply the same setup to units specified range] or [Apply the same setup to all units (broadcast)], and select device number to set. 2) Click [Set] after setting to write. 23 Configurator KW9M [Designate register] 1) Select one from [Set up only one unit], [Apply the same setup to units specified range] or [Apply the same setup to all units (broadcast)], and select device number to set. 2) Select registers from the list or input register for KW9M, or input register for others. After the setting, click [Set] button in the tab. When you input register by yourself, input data register and data type. <Caution!> *When you set values to wrong registers, it will change values not to intend. *When using [Apply the same setup to units specified range] or [Apply the same setup to all units. (broadcast)], check that all specified devices or all connected devices are KW9M and all specified devices or all connected devices are not KW9M before you set values. If you set values to KW9M and the other devices at the same time, it will make change not to intend or malfunctions. *Register number is different between KW9M and other Eco-POWER METER, therefore do not select from the list when you set for other devices. If you set for the other model with selecting from the list, it will change not to intend or malfunctions. *If you input values out of the range to set, and click [Set], it doesn’t set values. In Configurator KW9M, it will display values of the connected device. 24 Configurator KW9M 6.4 Copy setting conditions You can copy the setting conditions of Eco-POWER METER. ●For KW9M 1) Select [Display for one unit] and select device number to read out. 2) Click [All display] in the tab ‘Designate register’. Reading values will be displayed. 3) Select [Set up only one unit], [Apply the same setup to units specified range] or [Apply the same setup to all units (broadcast)], and select device number of to set. 25 Configurator KW9M 4) Click [Set] in the tab [Designate register]. <Caution!> When you copy settings from KW9M standard type to advanced type, it set only items supported by standard type. When you copy settings from KW9M advanced type to standard type, it set only items supported by standard type. ●For Eco-POWER METER except KW9M 1) Select [Display for one unit] and select device number to read out. 2) Set items to read out and click [Display] in the tab [Designate register]. 26 Configurator KW9M Reading values will be displayed. 3) Reading values will be displayed. Select [Set up only one unit], [Apply the same setup to units specified range] or [Apply the same setup to all units (broadcast)] and select device number to write. 4) Click [Set] in the tab [Designate register]. ・Register number is different between KW9M and other Eco-POWER METER, therefore do not select from the list when you set for other devices. ・If you set to other devices, it will change not to intended and may cause malfunctions. 27 Configurator KW9M Chapter 7 Monitor register value You can monitor and log the measured values of designated registers. Click [Monitor] to open this window. 7.1 Monitor window Before start monitoring (a) 1 (b) (c) 2 (d) 3 (e) 4 5 During monitoring (f) 6 (a) Start monitoring and/or logging. (b) Check the box to log and save data according to the settings. (Refer to 7.2.1-8) (c) Set conditions for log file. (Refer to 7.2.2) (d) Set items for monitoring and logging. (e) Finish this window. (f) Stop monitoring and/or logging. When you click [Stop], it will create file to save data at that time. 28 Configurator KW9M 1) Device number Device numbers to monitor and/or logging are displayed. Refer to 7.2.1 for settings. 2) Data name Data names to monitor and/or logging are displayed. Refer to 7.2.1 for settings. 3) Data register Data registers to monitor and/or logging are displayed. Refer to 7.2.1 for settings. 4) Register value Values of monitoring and/or logging are displayed. 5) Logging Check these boxes to log measurement data. 6) cycle time It displays cycle time that it takes to monitor all selected items. In order to save log data, the data collection cycle should be longer than the cycle time. 29 Configurator KW9M 7.2 Setup Monitoring and Logging Item settings Click <Item settings> to open the setting window. Set registers to monitor or log. For monitoring, set conditions according to the below procedure 1) to 7). For logging, set conditions by [Item settings] and [Log settings]. 1 2 3 4 5 6 7 8 [OK]-Exit this window after saving the settings. [Cancel]-Exit this window without saving the settings. 1) Device number Input device numbers to monitor and/or logging. 2) Select well known register Select from the list or input items to monitor and/or logging. *Register number is different between KW9M and other Eco-POWER METER, therefore do not select from the list when you set for other devices. 3) Data name Input data name. 4) Data register Input data registers to monitor and/or logging. *When protocol is set to MEWRTOCOL, input data register with decimal number. When protocol is set to MODBUS (RTU), input the data register with hex number. 5) Data type Select data type according to the data register. 6) Conversion value The register value at monitor main window (measurement value) is displayed after conversion. 30 Configurator KW9M 7) Unit The register value at monitor main window (measurement value) is displayed with unit that input here. 8) Logging When you check boxes, it saves log data with the conditions setting at Log settings window. 31 Configurator KW9M Log settings Check box of [Logging] and click <Log settings> to open Log settings window. Set conditions for logging with this window. 1 3 2 4 5 7 6 1) Select data collection timing. You can select from by Sec. or by Min for unit, from 1sec/5sec/10sec/15sec/30sec//60sec for cycle. *In case of that ‘Cannot keep the data collection, cycle time is too long’ is appeared, set data collection cycle longer than displayed cycle time. Data collection cycle It may not satisfy the selected cycle according to the communication condition and connected number. The below table is for the standard of data collection cycle and it doesn’t guarantee it. [Connection environment] Network type: Ethernet Communication speed: 19200bps Broadcast transmission interval: 5000ms KS1 signal converter Type Logging points Data collection cycle KW9M 10 1 sec. 32 Configurator KW9M 2) Set timing to start logging. You can select Start time or Regular time. When you select [Start time], it starts collecting data at the time to click [Start]. Ex.1) Set to [5sec] and click [Start] at 12:15:12 It will collect data at 12:15:12, 12:15:17, 12:15:22 ・・・・. Ex.2) Set to [15min] and click [Start] at 12:10:00 It will collect data at 12:10:00, 12:25:00, 12:40:00 ・・・・. When you select [Regular time], it starts collecting data at the time according to selected data collection timing. Ex.1) Set to [5sec] and click [Start] at 12:15:58 It will collect data at 12:16:00, 12:16:05, 12:16:10, ・ ・ ・ ・ 12:16:50, 12:16:55 ・・・・. Ex.2) Set to [15min] and click [Start] at 12:15:58 It will collect data at 12:30:00, 12:45:00, 13:00:00, 13:15:00 ・・・・. 3) Set cycle to save data. You can select from 1min/ 30min/ 1hour/ Daily/ Weekly/ Monthly. It saves files every time when passing the selected cycle after start logging automatically. Ex.1) Set to [Start time] [1min] and click [Start] at 12:15:12 It will save the first data at 12:16:12. Ex.2) Set to [Regular time] [1hour] and click [Start] at 12:10:00 It will save the first data at 13:10:00. 4) Set file format to save data. You can select from Normal csv format/ Unicode tsv format. *When it get garbled with csv format, select tsv format. 5) Set the folder that you’d like to save log files Input directly or browse folders. 6) [OK]-Exit this window after saving the settings. 7) [Cancel]-Exit this window without saving the settings. 33 Configurator KW9M Revision History Date February 2014 Manual No. WUME-Configurator KW9M-01 Content of revision First Version: Software version 1.00 34 ©