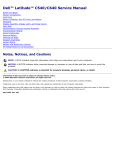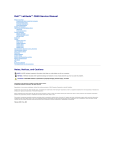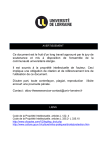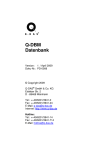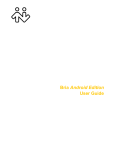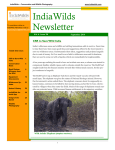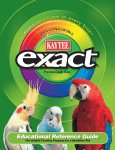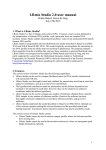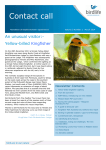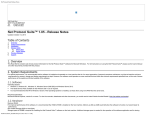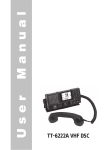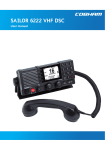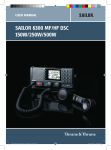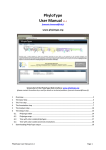Download Lynx BirdTicks Southern Africa User Guide (1.0)
Transcript
Lynx BirdTicks Southern Africa User Guide (1.0) 1. Table of Contents 2. 3. 4. 5. 6. Introduction ..............................................................2 Features ....................................................................2 Principles ...................................................................3 Welcome Screen .......................................................4 Main Screen ..............................................................5 6.1. Info Bar ..............................................................5 6.2. Ticks...................................................................5 6.3. Fast-Scroll ..........................................................5 6.4. Smart-Search .....................................................5 7. Bird Info.....................................................................6 8. Make a Tick ...............................................................7 9. Edit Tick .....................................................................7 10. Menu .........................................................................9 10.1. User ................................................................ 10 10.2. Trip ................................................................. 11 10.3. Region ............................................................ 11 10.4. Location .......................................................... 12 10.5. Sort ................................................................. 13 11. Tick List ................................................................... 14 11.1. FILTER ............................................................. 15 11.2. Export ............................................................. 16 12. Utilities ................................................................... 18 12.1. Backup ............................................................ 18 12.2. Restore ........................................................... 18 12.3. Import ............................................................ 19 12.4. GPS Info .......................................................... 20 12.5. Use GPS .......................................................... 21 12.6. Show Startup Screen ...................................... 21 12.7. Auto Backup on Exit ....................................... 22 12.8. Allow Duplicate Ticks for Location/SABAP2 ... 22 12.9. Set volume of Warning Sound ....................... 22 13. SABAP2 Mapping.................................................... 23 13.1. Start a NEW SABAP2 session. ......................... 23 13.2. Adding Ticks to the SABAP session ................ 25 13.3. Stopping a SABAP session .............................. 25 13.4. Continue with a SABAP session...................... 25 13.5. Submit SABAP2 card ...................................... 26 13.6. Delete SABAP2 Card ....................................... 27 13.7. Delete a tick from SABAP2 card ..................... 27 13.8. Edit SABAP2 Card detail. ................................ 27 13.9. Adding OLD SABAP2 Cards ............................. 28 13.10. Moving between pentads .............................. 28 13.11. SABAP2 Incidentals ........................................ 30 13.11.1. Individual Tick ........................................ 30 13.11.2. Batch of Ticks ......................................... 31 14. HELP ....................................................................... 32 Page 1 Lynx BirdTicks Southern Africa User Guide (1.0) 2. Introduction Lynx BirdTicks Southern Africa is a program that helps you to record bird sightings, maintain and manage sightings lists in an easy and efficient way. This program does not help with bird identification. It works on the presumption that the bird has already been identified, and then keeps track of the sighting record. The main impetus for this program is to make logging your bird sightings (ticks) easy and quick (it only takes 1 long-tap to complete a basic tick), but also to enables you to maintain a detailed record of each sighting. Several features are built into the program to facilitate this (e.g. Quick-tick, Tick Edit while making the tick or later, Smart Search to quickly find the correct bird, multiple ordering methods, etc.). Furthermore it enables you to filter your ticks to easily show you specific ticks for selected criteria. The lists can be exported to a format that is easily opened by programs such as Excel, Access and other database systems. The program also includes a full-featured mechanism to conduct SABAP2 (Southern African Bird Atlas Project 2) mapping, as well as hassle-free, one-click, data submission. No more manual data entries for submission. Simply set up the card, make the ticks and submit the data! The list of birds is based on Roberts 7 and endeavors to include all possible birds that can be found in this region, and includes possible vagrant and rare species. The list is updated automatically if there are any changes or additions, so it will always be up to date. This program is (currently) only available for Android based phones and tablets. 3. Features The main features of the Lynx BirdTicks Southern Africa program are: Comprehensive list of birds that can be found in Southern Africa GPS utilization to capture sighting coordinates (and SABP2 pentad identification) Live update of the bird list to keep it current and correct Multiple list sorting options (Common Name, Type Name, Afrikaans and Scientific Name) Smart-search facility (shrinking the list of possible birds as you type) Visual indication of birds in life list, current trip and current location (with totals for each) Quick-Tick (make a tick with just one long-tap) Page 2 Lynx BirdTicks Southern Africa User Guide (1.0) Expansive, fully editable options for each tick (during capture or afterwards) Multiple users (unlimited) Cascading locations (7 levels) unlimited number (user defined) Unlimited trips (user defined) Pre-set regions for the whole Southern Africa Tick-list visible on-screen showing important detail of each tick Expansive filter options to show ticks meeting certain criteria Automated and manual data backup Export tick lists to Excel, Access and other database readable format (standard csv files) Export tick lists to eBird – formatted and ready for direct upload SABAP2 full-protocol, ad-hoc protocol and incidentals functionality with hasslefree data collection and submission Import list from Roberts Multimedia 4. Principles One of the main features of the program is to make ticks as quick as possible, but also to give as much information as possible for each tick. The program is very flexible in how you use it, but the following explanation will help to use the program more efficiently. When you make a tick, the following information is collected automatically: Date (from system) Time (from system) Users (from defaults) Trip (from defaults) Location (from defaults) Region (from defaults) GPS Coordinates (if GPS is available and turned on) If you go on a trip, specific location or area for birding, it works best to pre-set all of these in the defaults, and make the ticks as you go. When a tick is made you can simply use these defaults for the record, or you can immediately go into a detail screen to edit all the possible items. Page 3 Lynx BirdTicks Southern Africa User Guide (1.0) 5. Welcome Screen When the program is opened the Welcome Screen will show. The “QuickStart” button will open up a screen that gives a short overview of the program and how to use it. This is merely a very short overview and does not include all the points discussed in this manual. If you are in a hurry to get going, read through this quick start text. You can always open up the user manual later. In the right hand bottom of the screen is an option to show this screen at start-up. Uncheck this to prevent the screen from showing at startup in the future. This option can also be turned on or off in the “Utilities” area (described later in the manual). Tap on the “OK” button to enter into the program (in the bottom left corner of the screen). If the option to use the GPS is selected and the unit’s GPS is turned off, a warning will pop up to let you know that the GPS is not enabled. Clicking on the “ENABLE GPS” option will take you to the system’s screen where you can turn on the GPS. This must be done by the user and cannot be done through the program itself, leaving you in total control of the GPS system. Alternatively select “DON’T USE GPS” to prevent the program from using the GPS sensor to get location coordinates. This can also be turned on or off in the “Utilities” area (see 11.5). The program will check if your bird list is current (if you are on-line). If there has been an update to the list, you will get a message asking if you want to update it now, or later. If you choose “UPDATE LATER”, the program will ask you again the next time you start the program. Page 4 Lynx BirdTicks Southern Africa User Guide (1.0) 6. Main Screen The main screen shows a list of the available birds in the order that is selected. Initially this will be by common name, but you can select from various options (see “Sort Options” later). In addition to this, it also gives a lot of other information. 6.1. Info Bar The top Info Bar shows the following: Total unique birds ticked for the current user. This is your lifer list count. Total unique birds ticked for the current trip. Total unique birds ticked for the current location. Current Trip Current Location If the trip or location is too long, they may be truncated to allow all the information to fit on the info bar. 6.2. Ticks To the left of each bird there might be blue, orange and/or green dots. A blue dot indicates that the specific bird is ticked on the user’s life list. An orange dot indicates that the bird has been ticked on the current trip. A green dot indicates that the bird has been ticked in the current location. 6.3. Fast-Scroll Once you start to scroll the list with your finger, a fast-scroll button will be visible on the right hand side of the screen. Drag this button to rapidly scroll through the list. 6.4. Smart-Search At the top of the list is a search bar. Tap inside this to open up the keyboard. When you enter characters, the list will be reduced to only include birds that include these characters. The birds are filtered to include the continuous characters entered, anywhere in the name. For example; typing in “bat” will then show all the birds with “bat” anywhere in the name. With some practice and thought you will soon be able to find any bird in a short list after typing only 3 or 4 characters. Page 5 Lynx BirdTicks Southern Africa User Guide (1.0) Tap “OK” to close the keyboard. The button will change to “Show All”. Tap on “Show All” to clear the filter and show all the birds again. It is not necessary to do this before a tick is made – you can make a tick from the screen while the keyboard is open with a long-tap. Using the “BackSpace” key will remove characters and redo the filter. A quick way to find different birds is to leave the keyboard open, use “BackSpace” to clear the filter completely and type in new characters to find a different bird. The keyboard can also be closed with the device’s “Escape” key (usually right bottom of phone). You still have to tap “Show All” to reset the filter and show all the birds in the list. 7. Bird Info A short tap on a bird in the list will open up the bird information screen. The screen is divided in two sections – the top shows the basic information for the bird and the bottom shows a list of ticks that have been made for that bird. Although the program is not destined to help with bird identification, it nevertheless gives some basic information about the bird such as shown in this screenshot. Due to name changes (and other factors) some birds are also known by other names. Where available, this screen will give alternate English names, alternate scientific names, the “official” IOC (International Ornithological Committee) Name, as well as Clements’ English and Scientific Names. (The Clements name is used for eBird lists.) It also indicates if the bird is Resident, Vagrant, a Breeding Migrant, or a Non-breeding Migrant. The endemic status is indicated as “Endemic” (100% of population is found in the region), “Near-endemic” (at least 70% of population is found in the region), or Page 6 Lynx BirdTicks Southern Africa User Guide (1.0) “Non-endemic” (not specific to the region). The IUCN status is shown graphically. The top section can be scrolled to show more information such as field guide reference page numbers. The bottom sections shows a list of all the ticks that have been made for the bird. Each row has two lines. The top line shows the date and time of the tick, followed by the trip. The bottom line shows the location and the SABAP2 card on which the tick was made, if present. Tap on an item in the list to open up the Tick Edit Screen where you can see all the tick’s information and edit the detail. 8. Make a Tick Once the bird is located on the main screen, simply make a long-tap (tap and hold) on the bird in the list. The program gathers information from the system and defaults, and presents you with the option to accept these (“OK”), change information (“EDIT”) or “CANCEL”. If are busy with a SABAP2 map, the SABAP2 card description will also be shown. Tap “OK” to make the tick with the default values. That’s all you have to do! If you want to change some things, or add comments or other detail, tap on “EDIT” to open up the Tick Edit Screen. See section 8.2 for detail about this. If you don’t want to make a tick, just tap “Cancel”. 9. Edit Tick If you tap on “EDIT” a screen will open where you can change or add all the items of the tick. Note that you can also edit tick information from the “TickList” or “Bird Info” parts of the program, so you don’t have to do it here. You can first make the tick, then later go back to edit the information. Page 7 Lynx BirdTicks Southern Africa User Guide (1.0) The data entry panel is (probably) longer than the screen of the device, so remember to scroll the screen up and down to show more information. Tapping on the info for Bird, User, Trip, Location and Region, will open a popup from which you can select a different item. These are all pre-set values that you can change or add. See later sections of the manual for descriptions on how to do this. Click on the new item in the popup list to select it. Click on the Date to change the date – this is necessary to add old ticks to your list. Click on the Time to change the time if necessary. Click on the Notes area to add or change the notes. The notes can be used for anything you want to add to the sighting, for example if you want to record how many males, females and juveniles of Southern Ground Hornbills you saw, it can be entered here, or the name of the hide, etc. In the activity box you can enter some information about what the birds did, for example “Sitting on nest”, or “Eating fruit on Jackalberry tree”, etc. Enter conditions such as “Sunny and warm”, “Cold, raining, windy”, etc. in the Conditions Box. Enter the number of birds observed in the “Count” box. You can manually enter the coordinates on the “Lat” and “Lon” boxes. Use decimal degrees only, with 6 decimal points. Do not enter “N” or “S” for the latitude indicator but use a “-” to denote South. Nothing needs to be added for North (just a positive number). The same applies to the Longitude – do not use “E” or “W”, just a “-” for east of the meridian. If unsure about the coordinates, just leave them blank. Click on any of the check boxes for Seen, Heard, Male, Female, Juvenile, Nest, or Photo as relevant. It is handy to check “photo” if you would be interested at a later Page 8 Lynx BirdTicks Southern Africa User Guide (1.0) stage to show a list of all the ticks where you took a photo (to make your “photo-list”). If the tick was made during a SABAP2 mapping session, the Card detail will be shown. This cannot be changed. The SABAP2 Incidental Status can be “Not Submittable”, “Submittable”, or “Submitted”. See the SABAP2 section for more information on this. The information following information is only required if you plan to submit the tick to eBird. Select the appropriate “Protocol”. The options available are Casual, Stationary, Traveling and Area. For most normal birding, “Casual” is fine. You can find more information about the protocol on the eBird website. Enter how long the observation endured in the “Duration” box. Enter the total number of minutes here (e.g. 1.5 hours should be entered as 90). This is a requirement of the eBird format (if you plan to send them information). The number of observers show how many people made this observation. Check “All Observations Reported” if this is needed for your eBird submission. If your protocol is “Traveling, you must enter the distance traveled. Enter the distance in km. The program will convert this into miles when you export the list into eBird format. If your protocol is “Area” you must enter the area covered. Enter the Area in Hectares. The program will convert this into Acres when you export the list into eBird format. Tap “OK” to accept all the values and make the tick, or “CANCEL” to cancel the tick. 10. Menu Tap the device’s “Menu” button (usually on the left bottom of the phone) to open up the program’s main menu for access to the other functions. On very small screens, the list may be scrollable to show all the items. The top 5 items in the list shows the current default values for User, Trip, Location, Region and Sort. Tap on any of these to select a different item, or to add, edit or Page 9 Lynx BirdTicks Southern Africa User Guide (1.0) delete an item. See the next couple of sections for detailed descriptions of these actions. The top four items are used for the information entered for a “Quick-Tick”. It is a good practice to set these before you go birding, as it will make your ticking much easier and quicker. The bottom three options take you to the Ticklist, Utilities, SABAP2 and Help areas. Tap “OK” on the bottom (or the device’s “Escape” button) to accept all the defaults and return to the bird list. 10.1. User Tap on “User” in the menu to open a popup with all the available users. Tap on a user in the list to select it as the current user. This will take you back to the menu screen. Long-tap on a user in the user list to go to the user maintenance section. This will present an option to add a new user, edit the selected user, or delete the selected user. To add a new user, tap “Add” and enter a name for the new user. Three input dialogs will then open asking for your SABAP user number, first name and last name. If available, enter the information and tap “OK” on each screen. If SABAP information is not available, leave the fields empty or tap “CANCEL” on each screen. To edit (change) the selected user, tap “Edit” and enter the new name for the user. This will update all the ticks in the tick list from the old name to the new name as well. You will initially be presented with a user called “User1”. Simply Edit this and put your own name or whatever you want to call the user here. Three input dialogs will then open asking for your SABAP user number, first name and last name. If available, enter the information and tap “OK” on each screen. If SABAP information is not available, leave the fields empty or tap “CANCEL” on each screen. Make sure that the number, first name and last name are exactly the same as in your SABAP registration. Note that the number must contain 6 digits. If your number has less than 6, add “0” (zero) in front of the number. This information is later used in SABAP data submissions. To delete the selected user, tap “Delete”. The program will not allow you to delete a user with active ticks in the tick list. You will have to change the user in these ticks, or delete these ticks before you can delete a user. Page 10 Lynx BirdTicks Southern Africa User Guide (1.0) 10.2. Trip The reason for using trips is to enable you to keep track of ticks during a specific trip. You do not have to do this if you don’t want to. The default trip of “General” can be used throughout if you wish, but I find it interesting to see how many and what birds were observed during a specific trip. The procedure for selecting, adding, editing, or deleting a trip is the same as for a user. When you add a trip, the program will automatically add the current date (YYMMDD) for the trip name. You can add a further description to this, or delete the date and simply add the description you like. I like to keep track of my trips with the date and a short description (e.g. “120705 Kruger NP”), but it is entirely up to you how you describe the trips. 10.3. Region When you tap “Region” in the menu, the program will present a list of all the countries in Southern Africa, and regions or provinces inside the countries. For South Africa it shows all the provinces. You can select either the country or a sub-region as you prefer. It will be handy later on, for tick analysis, to have the sub-regions for filtering (so you can see how many and what birds did you see in Limpopo for example). The regions used are as recommended by eBird for submission. The Regions list is pre-defined and cannot be changed, deleted or added. Page 11 Lynx BirdTicks Southern Africa User Guide (1.0) 10.4. Location The location is used as a specific indicator for birds ticked in a specific location. You have full control over the contents of the Location list, and can add, change or delete as you wish. The Locations are of a cascading nature. This means that you can define locations within locations. Doing it this way enables you to have a lot of versatility for generating different tick lists. A typical example of using the cascading Locations are as follows: First, I define a region (e.g. “Lowveld”) as a top-level location. Within this region, I can then define several Cities as children of “Lowveld”, such as “Hoedspruit”, “Tzaneen”, etc. Then within the City (say Hoedspruit) I define one or more Suburbs (e.g. “Raptors View” and within that, “Home” and other specific locations (e.g. “Osprey Dam”). Setting up locations in this way allows you to extract ticklists for any location. The ticklist generated will also include ticks from all the children and grandchildren, etc. So making a tick list for “Hoedspruit” will include all ticks with locations of “Hoedspruit”, “Raptors View”, “Home”, and “Osprey Dam”. The locations are limited to 7 levels. This will make the following setup possible: Continent>Country>Province>District>City>Subur b>Address. Although possible to go 7 levels deep, it may become laborious to drill down every time to select a low-level location. I have found using 3 to 4 levels to be useful but still practical. When you tap “Location” in the main menu (or other places where you can select a location – such as Tick Edit) a Popup will open with a list of Locations. Locations with Children will have a “>” in front of the name. If you tap on a location without a “>” in front, it will be selected. If you tap on a location with a “>” in front, another popup will open, showing the Parent as well as the children of the parent. Drill down until you find the location you want (without a “>” in front) and tap on it to select it. Page 12 Lynx BirdTicks Southern Africa User Guide (1.0) To add a top level location, long-tap on any location and select “ADD”. Enter the name for the location and select “TOP LEVEL”. To add a child location, first find the location that you want this new location to be a child of. Longtap on the location and select “ADD”. Enter the name for the location and select “CHILD”. To change a Location’s name, long-tap on it, select “EDIT” and enter the new name. All the ticks associated with the old name will be changed to the new name. To MOVE a Location to a different parent, take note of the exact name of the location to be moved. Find the location you want to be the new parent. Long-tap on this and select “ADD” (not “EDIT”). Enter the exact name of the location to be moved. Select “CHILD”. You will get a warning that the location already exist and that it will be moved to a child of the selected parent. As with other defaults, you cannot delete a location with active ticks, so you have to change these in the tick-list or delete the ticks before you can delete a location. The location is used by eBird, so if you plan to submit data to them, you should pay close attention to their requirements when setting up locations. 10.5. Sort Tap on “Sort” to open up a list of available sort options. The options are: Common Name. This is the common English name of the bird as used in the region (e.g “Bearded Vulture”) Type Name. This is the same as the common English name, but the type of bird is placed first (e.g. “Vulture, Bearded”). This is handy as it groups all of the same type of birds together (e.g. all the Vultures will be grouped together). Page 13 Lynx BirdTicks Southern Africa User Guide (1.0) Afrikaans. With this option the main list will be by common Afrikaans names. Scientific Name. Probably not being used a lot by “normal” birders, but it can be handy if you only have the scientific name and want to find the common name for that bird. The smart-search is fully functional in all the sort options. Note: All lists where the bird name occurs will use the name selected as the default. So If “Afrikaans” is selected, the tick lists and pick lists will also show the Afrikaans names. 11. Tick List Tap on “TickList” in the main menu to open up the TickList screen. A Popup will open with a list of choices for “QuickFilter” lists. All – shows all the ticks. Life List (Current User) – shows a list of unique birds for the current user. The oldest tick for each bird is shown. Year List (Current User) – shows a list of unique birds for the current user in the current year. Trip List (Current Trip) – shows a list of all the ticks for the current trip. Location List (Current Location) – shows a list of all the ticks for the current location. Note this list does NOT include ticks for children of the current location. SABAP2 (Current SABAP2 card) – shows all the ticks for the current (or last used) SABAP2 card. SABAP2 INCID SUBMITTABLE – shows all the ticks that may be submitted to SABAP2 as incidentals. Tap on your choice. The TickList screen will open with a list of all the ticks as filtered. The top info bar gives the total number of ticks shown in the list and the total number of unique birds in the list. Page 14 Lynx BirdTicks Southern Africa User Guide (1.0) The list shows all the ticks. Scroll to show more of the list. Each tick shows the Bird Name (as selected in defaults) in the top line. The bottom line gives the date, trip, location, and SABAP2 Card (if available) for the tick. Tap on a tick to open it in the Tick Edit screen to see more information or to edit the tick’s detail. Long-tap on a tick to delete it. You will be asked to confirm the action. On the bottom of the screen is a menu. 11.1. FILTER A Long-tap on “FILTER” will open up the “Quick Filter” selection list (as described earlier). Tap on “FILTER” to open the filter screen. Here you can select the criteria for the tick list you want. It is important to understand that the filtering method uses “AND” for all the options. In other words, selecting “User1” from users and “General” from trips will only show the ticks that contain the user “User1” AND the trip “General”. This is the same for all filter criteria. Tap “OK” to accept the fields and create the list. If nothing shows in the list, there is no tick that meets all of the criteria. Tapping on “FILTER” again from the Tick List, the previous filter values will come up and you can change them as needed. Tap “RESET ALL” to reset all the filter values. This will show all the ticks in the list. Tap “CANCEL” to cancel the filter operation and return to the Tick List. Tap on an arrow to open up a list of available options for the specific item. Scroll to the item you want and tap on it to select it. Note that the locations list will be an indented Page 15 Lynx BirdTicks Southern Africa User Guide (1.0) list based on the parents and children. If you select a location that has children, the selected location, its children, grandchildren, etc. will all be included in the list. Tapping on “Date From:” will open up a date selection window, with a default value of January 1 of the current year. This will allow you to quickly set the filter to the current year to find your ticks for the year to date. Change the date to whatever you want and tap “OK”. Tapping on “Date To:” will open up a date selection window, with a default value of today’s date. Change the date to whatever you want and tap “OK”. Note that both dates are inclusive. Setting the “Date From” to 2012-07-01 and “Date To” to 2012-07-04 will show all the ticks made on July 1, July 2, July 3 and July 4. To find the ticks made on a specific day, set both the “Date From” and “Date To” fields to the required day. A Long-tap on a date field will reset it to “All”. Selecting “All Ticks” in the “Show Birds” option will show all the ticks for the filtered criteria. Selecting “Unique Ticks” will filter out duplicate bird ticks and show only the first tick made for each bird. Select the Sort Order for the list. The options are: Ticks Descending (order in which the ticks were made – last ticks made on top) Ticks Ascending (order in which the ticks were made – first ticks made on top) Date Descending (order by tick date – newest ticks on top) Date Ascending (order by tick date – oldest ticks on top) Bird Name Ascending (order by bird name, alphabetical ascending) Tap “OK” to apply the criteria and generate the tick list. 11.2. Export To export the list that is currently shown, tap on “EXPORT”. This will present you with the options “STANDARD”, “EBIRD FORMAT”, and “CANCEL”. Note: If all the ticks in the list are “Submittable” as SABAP2 Incidentals, the “EXPORT” button will change to “SUB|EXP”. In this case you will get a popup first that asks if you want to submit the data to SABAP2, or Export it. See the section Page 16 Lynx BirdTicks Southern Africa User Guide (1.0) about SABAP2 Incidentals later in the manual for detail about submitting incidentals. To export the data in the list, tap “EXPORT”. The “STANDARD” option will create a csv (commas separated values) file of all the ticks currently shown in the list (as filtered) and includes all the fields. This format is a standard format that can be opened directly in Excel, or can be easily imported to Access or other database programs, for further manipulation or analysis. The “EBIRD” option will create a csv file that fully meets the format requirements of eBird and you can upload this file directly without any further effort. Note that exporting to the eBird format will use the Clements name as the common name for each bird. This may be different from the one shown in the main list, but it is due to different naming conventions of different organizations. When the files have been exported you will get a notification of the export and the folder and filename under which it was saved. The files are located in folder “sdcard/LynxBirdTicks/ SouthernAfrica/Ticklist”. The file will be named “Ticklist_std_” or “Ticklist_eBird_” followed by the date (yyyymmdd) and time (hhmm), and “.scv”. The typical filename will be “Ticklist_std_20120705_0952.csv”. After the file is saved, you will have the option to email this file (to any email address). Getting the file as an email attachment makes it a lot easier to open it in Excel (or another program), without having to locate it on your device and move it over to a PC. The last used email address (if available) will show up as default. Use this, or type in a different email address to send the email to. Page 17 Lynx BirdTicks Southern Africa User Guide (1.0) 12. Utilities Tap on “Utilities” on the main menu to open the utilities screen. Tap “OK” or the unit’s “Escape” button to close the Utilities Screen. 12.1. Backup Tap “Backup” to make a backup of all the data. This action will make a backup of the Tick list, User list, Trip list, Location List, Current list, SABAP2 cards, SABAP2 Pentads, and User preferences. The backup will overwrite the previous backup! The backups are stores on your unit in the folder “sdcard/LynxBirdTicks/SouthernAfrica/Backup”. To make a more secure backup, copy all the files in this folder over to your computer. Once that backup files have been saved, you will have the opportunity to send the backup files as attachments to any email address. This is a good way to make a secure backup to keep on your PC or web email. The last used email address (if available) will show up as default. Use this, or type in a different email address to send the email to. 12.2. Restore Tap “RESTORE” to restore the data to the last backup made. Be careful when you do this, because this will overwrite any data you have added since the last backup and may result in a loss of ticks and other customizations. A handy way to use this is when you want to simply “play around” with the program. Make a backup of your “real data”. Then play around to your heart’s delight, make ticks, see what happens, delete ticks, change trip names, etc. Then when you’re done just restore the original data. Be careful not to exit the program during this time if you have checked “Auto Backup on Exit”. Page 18 Lynx BirdTicks Southern Africa User Guide (1.0) 12.3. Import The program can import your bird list from Roberts Multimedia. Due to several system constraints it is important to follow these instructions EXACTLY in order to successfully import ticks from Roberts to Lynx BirdTicks. Due to various reasons, some ticks may not be imported. A list of these is provided after the import. Please add these manually as ticks in Lynx. 1) In Roberts MM on your PC: Export your data to a text file. Note the name and location of this file. 2) Locate the file with a file explorer and rename it to "roberts.imp" (without the quotes). This file name must be exactly like this, or Lynx will not import it. (Android does not allow the copying of .txt files easily - hence the different extension.) 3) Now copy this file to the following folder on your device: /mnt/sdcard/LynxBirdTicks/SouthernAfrica/Import/. This folder should already exist (if you have run Lynx BirdTicks the folder would have been created). 4) SET DEFAULTS IN LYNX: Now open Lynx BirdTicks. The import process will add all the records to the current User, Trip, Location, and Region. It is VERY important therefor to make sure those current selections are what you want all your imports to be linked to. It may be a good idea to create a trip "Imported" or something like that to keep the imported ticks separate from the rest. It might also be a good idea to use a location such as "Unspecified" for this. 5) BACKUP. Backup your data (MENU>UTILITIES>BACKUP) just to make sure you can easily restore your data should something go wrong during the import. 6) Import your data (MENU>UTILITIES>IMPORT). Confirm when asked to IMPORT. If you get a warning at this stage, there is something wrong with the file - not in the correct folder or not the correct name. If this happens - go back to step 2. 7) When finished, you will get a notice with how many ticks were imported and how many could not be imported. If any ticks could not be imported, a file "import.err" with the details of all of them is saved in the same folder as above (/mnt/sdcard/LynxBirdTicks/SouthernAfrica/Import/). You will now have the option to email this file to any email address. 8) To access this file, copy it to a location on your pc (or open it from the email attachment). Open Excel. Open this file (as is) with FILE>OPEN. The Text Import Page 19 Lynx BirdTicks Southern Africa User Guide (1.0) Wizard will open. Make sure "Delimited" is selected in the original data type box. Click "Next>". In Delimiters, make sure "Comma" is checked. Click "Finish". NOTE: The imported Ticks will be added to your list. Existing ticks in Lynx will not be affected. The following information is imported: Bird (and converted to the Lynx BirdID) Date and Time Place - This information is placed is the "Notes" field of the tick to act as a reminder for you. Due to controls and constraints it is not viable to put the Place information in the Location field. 12.4. GPS Info Tap on “GPS INFO” to open up a screen that will show details obtained from the GPS (if it is turned on). The fields will be empty (except for possibly the satellites fields) until the GPS is able to get a fix. The detail included are: Latitude (Dec): This is the Latitude value of your current location in Decimal Degrees Format. Negative means south of the equator. Longitude (Dec): This is the Longitude value of your current location in Decimal Degrees Format. Negative means west of the meridian. Latitude (DMS): Latitude of your current position in Degrees, Minutes, Seconds format. Longitude (DMS): Longitude of your current position in Degrees, Minutes, Seconds format. Altitude (m): Your current elevation above sea level in meters. Page 20 Lynx BirdTicks Southern Africa User Guide (1.0) Accuracy (m): The accuracy of your current location as determined by the GPS sensor in meters. This is dependent on the number of satellites and signal strength and the sensor sensitivity. Speed (km/h): This is the approximate speed as reported by the GPS. SABAP2 Pentad: This is the SABAP2 pentad code for the pentad that you are currently in. Satellites: The number of GPS satellites that the GPS sensor can detect. Used in Fix: The number of satellites used by the GPS to determine the location. If this number is 0, the GPS does not have a fix for the current position. Satellites Panel: A list of satellites currently sensed by the GPS Sensor – no real practical use, but is interesting to see. Tap “OK” to close this screen. 12.5. Use GPS Check or Uncheck this option to use the GPS for coordinate setting of ticks, as preferred. You can turn this on or off at any time. IMPORTANT: There are two places that determine the use of the GPS. One is in the program (MENU>UTILITIEST>UseGPS) and the other is in the device settings (DEVICE MENU>SETTING>LOCATION SERVICES>USE GPS SATELLITES). If UseGPS is turned off (unchecked) in the program, the program will not attempt to use the GPS and will leave the latitude and longitude fields for the ticks blank, regardless if the GPS on the device is turned on or off. If UseGPS is turned on (checked) in the program, and your device’s GPS is not enabled, you will get a message that will take you to the device’s settings to turn the GPS on. If you attempt to make a tick before the GPS has a fix, you will get a message in that regard. Please wait until the GPS has a fix before making a tick. This can usually be seen on the top of your device’s screen with a flashing dot. Once it stops flashing, the GPS has a fix and you’re ready to go. 12.6. Show Startup Screen Here you can select to show or not show the startup screen. Page 21 Lynx BirdTicks Southern Africa User Guide (1.0) It may be a good idea to show this screen for the first couple of times you run the program (in case you want to access the QuickStart text), but you can turn it off to go to the main bird list directly when you launch the program. 12.7. Auto Backup on Exit With this option checked, the program will automatically make a backup when you exit the program. It is STRONGLY recommended that you check this option. The only time you should not check this is if you play around and don’t want to back up the current data when you close the program. This action does the same as when you tap the “BACKUP” button, but you will not be offered to send an email with the file. 12.8. Allow Duplicate Ticks for Location/SABAP2 Here you can choose how you want the program what to do when you try to add a tick where the current location (or SABAP2 Card if you are busy mapping) and a tick already exists for that location (or SABAP2 Card). Note that the main screen will also show that there already exists a tick for the current location (or SABAP2 card) for the bird with a green dot next to the bird. Always – this will allow the duplicates without warning. Warn – you will be warned that you are making a duplicate tick. You can choose to make the tick or cancel. Never – you will not be allowed to make a duplicate tick at all. Any attempt to make a tick that will be a duplicate is simply ignored. 12.9. Set volume of Warning Sound The program will give audible warnings (accompanied by popup messages) to warn you when certain things happen. This setting allows you to adjust the volume at which you want to hear this warning sound. The warning sound volume is independent of the volume settings on your phone. This allows you to set the warning sounds soft or off, while still having full volume of your bird calls, for example – or the other way around. Slide the selector left for softer and right for louder. Tap “TEST” to play the warning sound at the selected volume. Page 22 Lynx BirdTicks Southern Africa User Guide (1.0) 13. SABAP2 Mapping This is a very worthwhile project where “normal” people (like you and me) can collect bird sightings information and submit it to be included in a countrywide database. This data is used for many research and other functions, and includes the establishment of distribution ranges, based on real data collection. This program helps you to make the data collection and submission as simple and easy as possible. If you are not familiar with SABAP2 mapping, please visit the website www.http://sabap2.adu.org.za to find out more – it is free to join and a lot of fun (especially if you use this Lynx program for your mapping). Tap on “SABAP2 MAPPING” on the Utilities Screen, to open the SABAP2 Mapping screen. This is the basis from where all SABAP2 mapping functions are done. The SABAP2 screen will open up with the detail of the last used SABAP2 card. If there have not been any cards created yet, all the fields will be blank, and the only options you will have are “NEW” and “OK”. The first line shows the SABAP2 Status. This will be “Off” or “Running”. “Off” means that SABAP2 Mapping is not currently running. The rest of the fields are better dealt with showing actual data (in later sections). Rather than describing the screens, this manual will take you through the steps to set up and conduct SABAP mapping. 13.1. Start a NEW SABAP2 session. When the status is “Off” the “NEW” button will be visible. Tap this button to start a new SABAP mapping session. It is important to first (before you go into the SABAP section) select the current user from the main menu and make sure the correct SABAP number and name is associated with the user. The mapping session is automatically associated with the current user. If your system has a GPS sensor, it is highly recommended to turn it on before starting a new SABAP session. Page 23 Lynx BirdTicks Southern Africa User Guide (1.0) If your GPS is on and the program is set to use the GPS (see 11.5), and the GPS has not made a fix yet, a warning will open. Wait for the GPS to get a fix before you continue. When you tap “New” with the GPS on, the program will automatically determine the Pentad code. Tap “OK” to accept this, or enter a different Pentad code. If the GPS is not being used, you will get a blank field. Make sure you enter the pentad code correctly and use the format “DDMMDDMM”. The program will automatically add the “_” for the correct code format. Tap “OK” to continue. Now enter a description for the pentad. Only 15 characters will be used for the description. Anything longer will be trimmed. A message will now open up, showing the detail for the mapping session. The start date and start time is taken as the current values from the system. It is therefore important to create a new SABAP mapping session when you are ready to actually start the session. Review the information and tap “OK” to start the session, or tap “CANCEL” to cancel it. Tapping “START” will start the session and return you to the SABAP screen. This will now show the relevant information for the current session and the status will show “Running”. Note that the elapsed time will only update about every 5 seconds (this is to save some system resources, but still making the time progression visible). The program creates the appropriate card number (per SABAP2 specifications). This consists of the Pentad code, the user number and the start date (with “_” between them). The program also creates a card description, comprising of the pentad description and the card start date. This description is used throughout the program as the card identifier. Page 24 Lynx BirdTicks Southern Africa User Guide (1.0) You are now ready to make some ticks! Tap “OK” to return to the main screen and add ticks to the card. 13.2. Adding Ticks to the SABAP session To add ticks, follow the instructions in 8. While SABAP mapping is running, the Info Bar on the top of the screen shows the following: Ticks for current SABAP session, Card Description, and Elapsed Time (hh:mm:ss). The elapsed time is only updated about every 5 seconds. Just continue to make ticks as usual. You don’t have to do anything different while mapping is running. The program will automatically take care of the sequence, hourly totals and other things required for SABAPs. Birds already ticked on this SABAP2 card will show up in the main list with a green dot next to it. The program keeps track of the elapsed time continuously while mapping and will give a warning (with sound) after every hour is completed. 13.3. Stopping a SABAP session To stop the SABAP session, go to the SABAP screen (MENU>UTILITIES>SABAP MAPPING) and tap “STOP”. This will stop the session timer and add the buttons “CONTINUE” and “SUBMIT” at the bottom of the screen. It will also show the Status as “Off” and an arrow on the right side of the Card Number will indicate that you can choose a different card. Tap “OK” to return to the main screen for normal birding. 13.4. Continue with a SABAP session. Opening the SABAP screen while stopped will show the data of the last card (or none, depending on your previous actions). Select a SABAP2 card from the pick-list. The cards in the pick-list will show each card’s status. “Open” indicates that the card can be continued (it has started less Page 25 Lynx BirdTicks Southern Africa User Guide (1.0) than 5 days ago, and have not been submitted). “Closed” indicates that the card was started more than 5 days ago and not submitted. “Submitted” indicates that the card has been submitted. Only “Open” cards can be continued. You will be presented with a button to “CONTINUE”. Tap “CONTINUE” to continue with the session. This will run the card again, and continue with the elapsed time from where the card was previously stopped. 13.5. Submit SABAP2 card Once a SABAP2 mapping session is completed, stop it. The screen will show all the session’s information. Check “All Habitats Covered” and/or “Nights Included” as appropriate. Tap “SUBMIT”. You will be asked to confirm the submission. If the total hours are less than 2, the card will automatically be submitted as an “ADHAC” card. Review the information on the popup carefully and tap “OK” to submit. You will now see a popup showing the observer code of the user, and you may add additional observers for the card. Tap “ADD” to add another observer, and “OK” when done. That’s it - you’re done. Note: you must have an internet connection when you submit a SABAP card. This can be a data connection via a cellular connection or WiFi. The data sent is typically less than 20 KB, so it will not cost a fortune to submit via cellular connection. Once the data submission is completed successfully, a message will pop up. Depending on your connection speed, this may take a little while, but should never be too long. The program will now show that Page 26 Lynx BirdTicks Southern Africa User Guide (1.0) the card has been submitted and will not allow you to continue adding ticks to that card. You should get your confirmation from SABAP2 within a few minutes and be able to see the card on the SABAP2 website. If, for some unforeseen reason, the email was sent, but the SABAP2 website does not show the data, you can re-submit the card. Please wait at least 24 hours – sometimes it takes a while for the emails to go through and the data added to the SABAP2 website. If in doubt, contact SABAP2 before you re-submit a card. If there was an error, you will get a pop-up notice. If this happens, wait a while (to get a better connection) and submit again. If problems with submission persist, please contact support ([email protected]). 13.6. Delete SABAP2 Card You can delete a SABAP2 card as follows: Select the card to be deleted from the card pick-list on the SABAP2 Screen. Tap “DEL”. A popup will appear, asking if you want to delete just the card info, or the card and all the ticks on the card. If you tap “CARD” the card detail will be removed from the database, but the ticks will not be deleted. You will not be able to select this card in the future from the ticklist filter. Selecting “CARD + TICKS” will delete the card info and all the ticks associated with that card. Be careful when you do this – it may affect your trip, location, year, and even life list. 13.7. Delete a tick from SABAP2 card If you made an error and delete a tick that was made on a SABAP2 card, the program will automatically fix the total ticks for the card and any hourly totals that might be higher than the actual total ticks for the card. The program, however cannot determine with accuracy which hourly total should be adjusted (due to possible stop and starts for a card). If necessary, you should edit the hourly total field’s value as appropriate. 13.8. Edit SABAP2 Card detail. It is possible to manually change some of the card detail. Fields that can be edited are Start Date, Start Time, End Date, Completed Hours, and Hourly Totals. Page 27 Lynx BirdTicks Southern Africa User Guide (1.0) The Total Ticks cannot be edited as this is determined by the actual ticks added while the card was running. The Elapsed Time cannot be changed. It is only used to determine the hourly totals during “live” mapping and is not used after manual editing of the card information. After editing, tap “SAVE” to accept the changes. 13.9. Adding OLD SABAP2 Cards Although the program is ideally suited for “live” SABAP2 mapping, it is also perfectly well suited to add and submit old cards. To add old cards, do the following: 1. Turn the GPS off in the program (MENU>UTILITIES>UNCHECK USE GPS). Since you will not be making live ticks, it will be incorrect to have the GPS on during this process. 2. Add a new card (MENU>SABAP2>NEW). Enter the pentad code and description as shown earlier, and tap “OK” 3. Add the ticks IN THE SEQUENCE SEEN. It is important to add the ticks in the sequence seen as this is the sequence that will be submitted. You cannot change the sequence later. Don’t worry about the timing of the ticks – we will fix the totals later. You should edit each tick to make sure the date is correct (it should be the same date as the card). The tick date is not used in SABAP2 submissions (only the card’s date), so correcting the tick date is merely to keep all your tick data accurate. 4. Stop the card (MENU>SABAP2>STOP). 5. Edit the card detail. Make sure all the critical fields for the card is correct. The fields you should edit and correct are the Start Date, Start Time, End Date, Completed Hours, and Hourly Totals. These should be done in the same manner as you would for the normal SABAP2 card completion. Tap “SAVE”. Now you can submit the card. 13.10. Moving between pentads Lynx Birdticks utilize the GPS coordinates to keep track of your position. The following features will not be available if you do not use the GPS. Page 28 Lynx BirdTicks Southern Africa User Guide (1.0) If you are busy with a SABAP2 card and you leave the selected pentad, the program will sound a warning, and pop up a warning, telling you that you have left the selected pentad. The program will determine if you have an open card available for the pentad you have just moved into (current pentad). If there isn’t one available, the program will give you the option to “STOP” the card, or “IGNORE”. If you tap “STOP”, the program will automatically stop the current mapping session and put the system back in “normal” birding mode. If you choose “IGNORE” the mapping session will continue. If you try to make a tick while you are out of the selected pentad, you will get a warning in that regard. You can select to make the tick or cancel. If you make the tick, it will be associated with the card, even though the coordinates falls outside of the pentad. This is necessary to allow you to add a tick to the card is you are “on the other side of the fence”, but the bird is inside the pentad. If there is an open card available for the pentad you just moved into, the program will give you the options “STOP”, “SWITCH” and “IGNORE”. If you select “STOP” it will be the same as descried above. If you select “SWITCH”, the program will stop the session on the card for the old pentad, and open the card for the current pentad. You will notice that the info bar now shows the new card, and its totals and elapsed time. Just continue now on the switched card. If you are not busy with a mapping session (just doing normal birding) and you move into a pentad that has an open card available (and your GPS is on), the program will prompt you with a warning, and give you the option to continue on the card available. If you choose so, the program will then continue with the card, and you can add more ticks to it. IMPORTANT: The GPS is turned off automatically by Android when the device goes to sleep. Therefor the program will not be able to detect movement in and out of Page 29 Lynx BirdTicks Southern Africa User Guide (1.0) pentads while the device is asleep. If the device wakes up, and you did move in or out of pentads as above, you will get a warning, but your elapsed times may not be accurate. If you travel around during mapping and there is a possibility that you may leave the pentad, you should make sure the device does not go to sleep, or wake it up frequently. 13.11. SABAP2 Incidentals Lynx BirdTicks enables you to submit incidentals to SABAP2 with ease. A tick may be submitted as incidental to SABAP2 if it meets the following criteria: 1. The tick must NOT be made on a SABAP2 card, and 2. The tick must have valid Longitude and Latitude GPS coordinates (this information is used to allocate the pentad in which the bird was observed and is better, quicker and more accurate than a description of the location). Note: the GPS coordinates can be manually entered for a tick if it was not captured when the tick was made. Be careful to add them accurately. When a tick is submitted to SABAP2 as an incidental, the notes for the submission is compiled from the following tick information fields: Notes, Activity, Conditions and Count. It is good practice to complete this as accurate and complete as possible to allow the best use of the data by SABAP2. There are two different methods to submit incidentals to SABAP2: Individual and Batch. 13.11.1. Individual Tick Individual ticks can be submitted to SABAP2 as follows: Open the tick in the Tick Edit Screen. Towards the bottom of the screen (you may have to scroll the screen) is a field “SABAP Incidental”. If the value of the field is “Submittable” you may submit the tick. Tab on “Submittable”. A popup will open and give you the choice to submit the tick as an incidental, or to mark the tick as “Unsubmittable”. Tap “SUBMIT TICK”, and confirm on the next popup to submit the tick. A message will show that the data are being Page 30 Lynx BirdTicks Southern Africa User Guide (1.0) submitted, followed by another message when the submission was successful (or not). If not successful, try again later (submission errors are mostly due to connectivity problems). Once a tick is submitted successfully, it is marked as submitted and cannot be submitted again. You do not receive confirmation emails from SABAP2 for the submission of incidentals, but they will show up on your data in the SABAP2 website in a few minutes. You can mark any “Submittable” tick as unsubmittable. This may be necessary if you want to use batch submissions and don’t want a specific tick to show up in that list (e.g. an old tick that you have added to the list that has previously been submitted). You will be asked to confirm this action, since marking a tick as unsubmittable cannot be undone. 13.11.2. Batch of Ticks You can submit a batch of incidentals at once to SABAP2. The procedure to do this is as follows: Open the ticklist with the quickfilter “SABAP2 INCID SUBMITTABLE”. This will list all the submittable tick for the current user. At the bottom of the screen will be a button “SUB|EXP”. Tap this button to submit all the ticks in the list as incidentals in one batch (or export the ticks in the list – see 11.2). A warning will pop up where you can select to submit the ticks or export them. Tap “SUBMIT SABAP2”, and confirm on the next popup. A message will show that the data are being submitted, followed by another message when the submission was successful (or not). If not successful, try again later (submission errors are mostly due to connectivity problems). Once the ticks are submitted successfully, each one is marked as submitted and cannot be submitted again. You do not receive confirmation emails from SABAP2 for the submission of incidentals, but they will show up on your data in the SABAP2 website in a few minutes. Page 31 Lynx BirdTicks Southern Africa User Guide (1.0) 14. HELP Tap “HELP” from the main menu to open up the help screen. This will show the program detail (about), buttons for a number of help items. “COMPLETE USER GUIDE” will open the user guide. This is in pdf format, and your system must have a pdf reader installed to show the context. If you have more than one, you may be presented with a pop up box to select the reader of your choice. The easiest way to read this on your device is probably to rotate the device to the landscape orientation and set the pdf zoom to “Fit Page Width”. Note: you can also download this user guide from our website to enable you to open it on a PC. Tap on any of the other buttons to open the related “quick guide”. Page 32