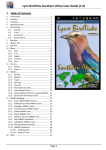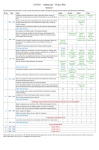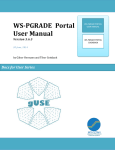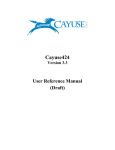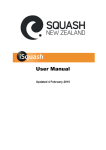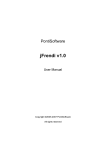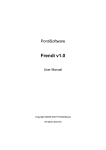Download Classification Portal user guide Registered Events
Transcript
Classification Portal user guide: Registering an Event Version 0.1 Contents Overview ................................................................................................................................................. 3 Privacy ..................................................................................................................................................... 4 Key/important terms .............................................................................................................................. 5 Login - Accessing the portal ................................................................................................................ 7 Existing Users ...................................................................................................................................... 7 New Users - Register your account information................................................................................. 7 Apply for a new classification account................................................................................................ 8 Notification of Account Creation ........................................................................................................ 9 Forgotten password ............................................................................................................................ 9 Using the portal .................................................................................................................................... 10 Home information............................................................................................................................. 10 Create a New Event........................................................................................................................... 10 Registered Events - First Screen ....................................................................................................... 10 Registered Events – Second Screen .................................................................................................. 11 New Event Registration .................................................................................................................... 12 Enter Event Details............................................................................................................................ 12 Enter Venue Details .......................................................................................................................... 13 Enter Title details .............................................................................................................................. 14 Submit – Registering Your Event....................................................................................................... 15 Changing, Deleting or Amending Your Event Details ............................................................................ 16 Viewing Your Event Registration Summary ...................................................................................... 16 Withdrawing an event ...................................................................................................................... 16 Editing Recently Registered or Saved Events .................................................................................... 16 Account Menu - Managing Your Account and User Details.................................................................. 18 Update account details – request ..................................................................................................... 18 Close your account – request ........................................................................................................... 18 Update your organiser details .......................................................................................................... 19 Update/Edit Organiser ...................................................................................................................... 19 Portal users ....................................................................................................................................... 19 Edit my details................................................................................................................................... 19 Manage portal users ......................................................................................................................... 19 Classification Portal user guide: Registered Events – version 0.1 Page 2 of 20 Overview Organisations holding events such as film festivals, community screenings and game expos may include unclassified films, computer games and submittable publications in their program, if they register their event. The event must meet the conditions and requirements as contained in Division 2 of Part 1A of the Classification (Publications, Films and Computer Games) Act and Classification (Publications, Films and Computer Games) (Conditional Cultural Exemption Rules) Instrument 2015. This document provides technical advice on using the Classification Portal to register your event. Users of this system must certify that they have read the Registered Events Fact Sheet to inform themselves of the conditions and requirements of the Registered Events scheme. Without this certification the user cannot enter data or register an event. Features of the Classification Portal include the ability to: • Save incomplete events and re-open when required • View saved events and recently registered events • Cut and paste information from word documents into the system • View your progress throughout through the process • Manage your account and create other users for your organisation. The system will also provide error messages where the data entered such as dates is inconsistent or where mandatory fields have not been completed. At the end of the registration process a “Registered Event Summary” will be emailed to the account holder, the person entering the event and to relevant state and territory authorities for compliance and enforcement purposes. Classification Portal user guide: Registered Events – version 0.1 Page 3 of 20 Privacy Privacy Notice – Privacy Act 1988 The Attorney-General’s Department is collecting personal information on this electronic form that has been provided by an organisation to register an event as specified under section 6D of the Classification (Publications, Films and Computer Games) Act 1995 and the Classification (Publications, Films and Computer Games) (Conditional Cultural Exemption Rules) Instrument 2015 (the Instrument). The collection of this information is authorised by the Instrument. If the personal information is not provided, the registration may not be complete. The department discloses some or all of this information to the Minister with responsibility for classification and to state and territory government agencies with classification or enforcement responsibilities. For more information about the department’s privacy practices, including how to access or correct your personal information or make a complaint, see the privacy policy at Classification Website or contact our Privacy Contact Officer: Privacy Contact Officer Attorney-General's Department 3–5 National Circuit BARTON ACT 2600 Call: 02 6141 2660 Email: [email protected] Classification Portal user guide: Registered Events – version 0.1 Page 4 of 20 Key/important terms Account – an account is the parent entity that all portal users from that organisation are tied to. Organiser – an organiser is linked to an account. An account can have one or more organisers listed. Portal user - a person who is registered to access the registered events section of the portal. Portal users access the portal to create event requests, and request changes to accounts. Portal users can only be attached to a single account. Activate – when new accounts, contacts or portal users are created, they will receive an email with their login and password. Their access is active from this point. Age Restriction – this is the age restriction that would apply to the type of material being screened or exhibited. You should refer to the Registered Events Facts Sheet for guidance on its application. Deactivate – once created: accounts, applicants, contacts and portal users cannot be deleted. The only option available to users who no longer want to use any available account/applicant/contact/portal user is to deactivate them. This stops them being selectable for future event requests, but does not remove them as they may be tied to active or past events. Items that are deactivated can be reactivated for future use. Business address – the address where the business is actually located, that is the street address Postal address – the address where mail is sent for the business. Postal addresses can be the street address, but are often PO boxes or locked bags. Mandatory fields – mandatory fields are marked with a red asterix (*). Mandatory fields require users to provide information e.g. a name, email address, and cannot be left blank. Users cannot submit forms where mandatory fields are left blank – an error message with the blank fields will appear at the top of the screen to provide detail about where information was missed or inconsistent with other information. If mandatory fields are left blank or information is inconsistent then you will not be able to register your event. Registered Events Fact Sheet – this is an online resource that provides guidance on conditions and requirements for the registered events scheme as contained in Division 2 of Part 1A of the Classification (Publications, Films and Computer Games) Act and Classification (Publications, Films and Computer Games) (Conditional Cultural Exemption Rules) Instrument 2015. You will be required to certify that you have read this document before you can progress through the registration process. Registered Events Portal – this is the online facility that allows event organisers to create an account and submit the details needed to register their event(s). Access to the registered events portal is different to the portal used to submit applications, and fees, for classification of publications, films and computer games to the Classification Board. Title – this refers to the name of the unclassified film, computer game or submittable publication that will be screened or exhibited within the event. Portal users who are registering events are asked to include any alternate title where applicable. Classification Portal user guide: Registered Events – version 0.1 Page 5 of 20 Venue – a venue is where the film festival, expo or exhibition will occur. A venue must be nominated as indoor or outdoor as this may affect restrictions on screening. A venue may be both indoor and outdoor. Withdraw – the withdraw function will remove detail of an event. Registered events cannot be withdrawn after the end date for the event. Classification Portal user guide: Registered Events – version 0.1 Page 6 of 20 Login - Accessing the portal Existing Users If you have registered as an event organiser previously, you can log in to the portal by entering your username and password. Existing portal users can request a password reset if they have forgotten their password – a new password is emailed to the email address recorded on their account. You can access the classification portal from the Classification Portal A link to accessibility information is available to users who use adaptive technology to access. New Users - Register your account information If you have not registered as an event organiser before you will need to create a new account. If you have lodged applications for film festivals prior to 11 September 2015 you will still need to register for an account to register an event on the portal. Your access to the Registered Events Function in the Classification Portal is different from other functions in the portal. You need to ensure that you follow the account creation process correctly or you may be given incorrect access and experience delays in being able to register an event. You can access the classification portal from the Classification Portal If you want to register your account information you will need to click on the link circled in the screen shot below. Classification Portal user guide: Registered Events – version 0.1 Page 7 of 20 Apply for a new classification account After clicking on the link “register your account information” a screen should appear seeking information to create your classification account. All fields marked with a red asterix * are mandatory and must be completed. Organisations who want to use the portal to register an event must specify this on the account creation form by checking the box “Are you registering as an event organisation?” This is circled in red on the screenshot below. If this box is not checked, you will not be given the correct access to the correct area of the portal to enable you to register an event. If you are an existing commercial portal user you will need a different email address for your registered event account to be created. If your details are correct account creation should take 2 business days. Classification Portal user guide: Registered Events – version 0.1 Page 8 of 20 Notification of Account Creation When a new account request is submitted via the portal, the user will receive a confirmation email to the email address listed in the ’Primary contact details’ field. Users will also see a screen confirming that an account request has been registered. Once processing of the account request is complete, new users will receive an email with portal login information and can start accessing the portal. Forgotten password Users will be prompted to enter their username/email if they have forgotten their password and wish to have a new one sent to them. The portal will only reset a password (and send an email with the new password) if the user’s email address is already recorded in the Portal against an Account. Classification Portal user guide: Registered Events – version 0.1 Page 9 of 20 Using the portal Home information The main menu appears on the left hand side of the screen. Create a New Event If you click on “New Event” under the Events section of the home menu you will be taken to the screen below. Click again on the New Event icon to commence the process. Registered Events - First Screen The first screen that you will see gives you information about the system and access to a number of information resources. Classification Portal user guide: Registered Events – version 0.1 Page 10 of 20 To progress to the next screen you will need to tick the box certifying that you have read and understood the Registered Events fact sheet. You cannot advance until you have read the fact sheet and ticked this box. You should also read the Guidelines for the type of material you are planning to exhibit or demonstrate eg films, computer games or publications. See the the circled area on the screen shot below. Once you have done this, please click “Next”. Registered Events – Second Screen The next screen requires you to certify that your organisation will meet conditions required by Division 2 of Part 1A of the Classification (Publications, Films and Computer Games) Act and the Classification (Publications, Films and Computer Games)(Conditional Cultural Exemption Rules) Instrument 2015. For further information on these requirements you should refer to the Registered Events fact sheet. There are 2 certification boxes that must be ticked before you can advance in the registration process. These are: • • Certification of Content and Related Restrictions, and Certification of Screening Arrangements. These are circled in the screen shot below. After ticking these boxes hit “Next” on the ribbon on the bottom of the screen. Classification Portal user guide: Registered Events – version 0.1 Page 11 of 20 New Event Registration After clicking next on the page above you will advance to the first stage of recording the details of your event. This process has the following stages: This ribbon appears at the top of the screen and the colour changes to advise you of progress throughout the registration process. When a section of the process is complete it will appear in black on this ribbon. Enter Event Details You will need to provide the details in all the fields with a red asterix * If these fields are not completed then you will recieve an error message when you click on the “Next Button” • If your event does not have a web address then please type in N/A into the URL box. • You can enter more than one state for your event but you must enter at least one. You must enter all States and Territories where you propose to exhibit or display unclassified films, computer games and/or submittable publications. • Your season start date must be before the season end date. • You cannot enter a start date in the past. • When this page is complete click on the “next”, “save draft” or “cancel”. • To edit or amend the details of the event see the section below. Classification Portal user guide: Registered Events – version 0.1 Page 12 of 20 Enter Venue Details The next screen requires you to enter details of the venue for your event. • You will need to enter at least one venue for your event. • Only the City/Town or Suburb is required – you do not need the street address. • The State where the Event Venue is to be held must match the State(s) recorded on the previous screen. • You must identify if the venue is indoor or outdoor. If your venue has both then you should tick both boxes. • When you have entered all the required venue information click on: • This will save your venue information in a table which will appear at the bottom of the screen – see the red box in the screen shot below. • You have the option of adding more venues for your event before moving to the next stage of the process. You should record details for each venue which is part of your event. Classification Portal user guide: Registered Events – version 0.1 Page 13 of 20 Enter Title details The next screen will enable you to enter the titles of the film, computer games or submittable publications for your event. • This screen operates in a similar way to the “Enter Venue Details Screen”. All fields on this screen are mandatory. • You will need to enter the title of at least one film, computer game or submittable publication to enable you to progress to the final stage of the process. • You need to enter each title to be included in your event. You do not need to enter details for any titles which have already been classified. • You will need to enter the “Age Restriction” field for each title. For additional guidance on this you should refer to the Registered Events Fact Sheet. • • After you have entered each title you will need to click on the This will save the details of the titles into the table format at the bottom of the screen – you can see this in the red box in the screen shot above. • The system will also give you a total of the number of titles for each media type – see the red circled area in the table. • After you have entered all the titles you can either “save draft”, “cancel” or click on “next” to move to the final stage of the process. Before you click on ‘next’, please review the table. If you need to update any information, use the Edit or Delete buttons on the right hand side of the table. • You can also cut and paste individual titles and alternative titles from Microsoft Word documents into the data fields. Classification Portal user guide: Registered Events – version 0.1 Page 14 of 20 • If you use this function you should cut and paste single titles only – not blocks of titles or large blocks of text as this will cause an error in the system. Submit – Registering Your Event This is the final screen in the registration process. You will need to tick the final certification box as shown in the red circle on the screen capture above. Then click on the icon. This will cause the following to occur: • A PDF document called “Registered Event Summary” will be generated. This document will be emailed to the organiser, and the account holder. • A copy of this document will also be emailed to the relevant state and territory authorities for compliance and enforcement purposes. • The document includes a registration number for your event. The last digit in the serial number identifies the version of the registration. Each time you change the details of your event and re- register the last number will change. • The details of your event will be saved into the Recently Registered Events and can be viewed there. • YOUR REGISTRATION WILL ONLY COVER MATERIAL EXHIBITED OR DISPLAYED AFTER THE REGISTRATION IS COMPLETE. • If your event details are likely to change you should save your event as a draft and register when the details are known. Classification Portal user guide: Registered Events – version 0.1 Page 15 of 20 Changing, Deleting or Amending Your Event Details The Events Menu gives you the option to view Saved Events and Recently Registered Events. Viewing Your Registered Event Summary Registered events create a PDF document called a “Registered Event Summary” with the details of venues, titles of the films, computer games or submittable publications, age restrictions etc. This PDF is emailed to the organiser when the event is registered. A copy of this document in PDF is also available by clicking on the document. icon to open the PDF Note that there are differences between browsers when viewing the event summary: • • for Internet Explorer, click on the page icon and select to ‘open’ or ‘save’ the PDF document for Google Chrome and Mozilla Firefox, when users click on the PDF icon, the document downloads and should be available to view in the ‘Downloads’ bar at the bottom of the screen. You may need to tell the document to open with a PDF viewer. Withdrawing an event Users can withdraw a saved event by clicking on the withdraw icon next to the event in the View Events screen. You should use the Withdrawing an Event function when you have decided that the event will not be held. If you have changed some details, please use the Editing Recently Registered or Saved Events functions (see below). All the event details will be deleted and cannot be accessed. Events can only be withdrawn up until the start date of the event. Editing Recently Registered or Saved Events These are events that have been submitted and registered by the organiser or events that have been saved in draft but not yet registered. You can amend the details of the event up until the closing date of the event. To re-open and edit a Registered Event or a Saved Event, click on the edit icon next to the event. This will re-open the event and you can proceed through the screens and make any changes required. You can edit the details of the event such as start and finish dates, name of the event etc To edit or delete a venue or title within an event you will need to open the event and move forward to the screens which cover “Enter Venue Detail” and/or “Enter Title Details.” Classification Portal user guide: Registered Events – version 0.1 Page 16 of 20 The details of the venues or titles will appear in a table at the bottom of the page. Once in the appropriate screen you will need to click on the edit icon title you want to change. next to the venue or the The information will appear in the main data entry boxes and you can edit as required. You will need to click on ‘Save Venue’ changes. or ‘Save Title’ to save your The changed detail will then appear in the table at the bottom of the screen. NOTE: YOU MUST UPDATE THE REGISTRATION FOR YOUR EVENT IF YOU CHANGE ANY OF THE DETAILS. This will require you to progress through the screens, including the final certification and click on the ‘Register Event’ icon. This will result in a new Registered Event Summary with amended details being sent to you and to the state and territory officials. Classification Portal user guide: Registered Events – version 0.1 Page 17 of 20 Account Menu - Managing Your Account and User Details Portal users can make requests to change information registered to the account, such as email addresses or request the account be closed. Update account details – request Portal users can request changes to the postal and business addresses and business names held by the Classification branch by submitting an Update Account Details Request form. This request may take a few working days to complete once it is lodged. Users may be contacted by the Classification Branch prior to this request being actioned. Please note: Do not use the account update form if the new business name has a different Australian Business Number (ABN). For change of ABN, please contact Business Services Team at [email protected]. Close your account – request Portal users can request their account be closed by submitting a Close an Account Request form. Users must provide a reason to close the account and a formal request in company letterhead. Users may be contacted by the branch prior to this request being actioned. Note: If you close an account you may need a new email address for any future account creation. Classification Portal user guide: Registered Events – version 0.1 Page 18 of 20 Update your organiser details Organisers can view the status of their account and also add a new organiser which is automatically linked to the details of the organisation. To add a new organiser, users click on the ‘Add New Organiser’ button and complete the mandatory fields in the form. Once saved, the newly created organiser is immediately available to register events on behalf of the account holder. To edit or deactivate an organiser - click on the name of the organiser you wish to edit/deactivate – the details of the organiser record will appear. This will allow you to edit the address etc. or to deactivate that user. Update/Edit Organiser Portal users can edit the name of the organiser – changes are immediately visible and can be immediately selected for future event requests. Portal users This section allows users to update their access information for the Classification portal, and to provide access to other portal users in the same organisation. Edit my details Users can update their name, login email address and password. Please note: there are minimum requirements for password length and complexity outlined on the page. Manage portal users Portal users can add additional users to the account by adding them via the ‘Manage portal users’ screen. To add a new user, click on the ‘Add new user’ button and complete the requested details. The new user should be emailed confirmation of this action. Classification Portal user guide: Registered Events – version 0.1 Page 19 of 20 Users can edit , deactivate and reset passwords for other registered portal users attached to the same account. Please click on the relevant icon on the summary page to make changes as required. If an email confirmation is not received, please contact [email protected]. Classification Portal user guide: Registered Events – version 0.1 Page 20 of 20