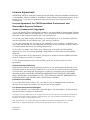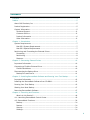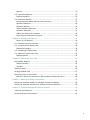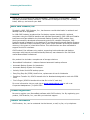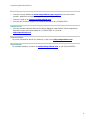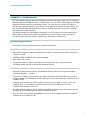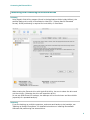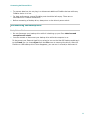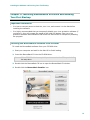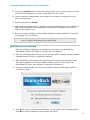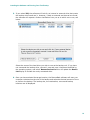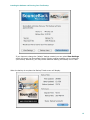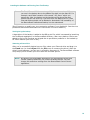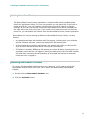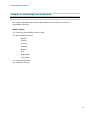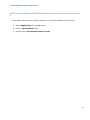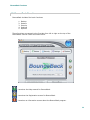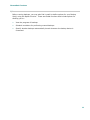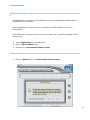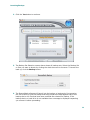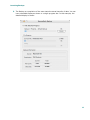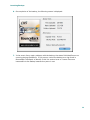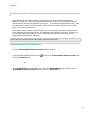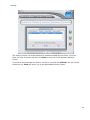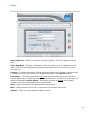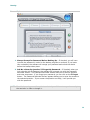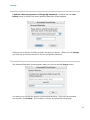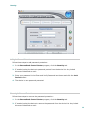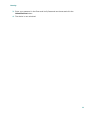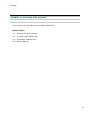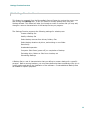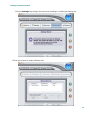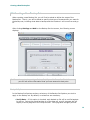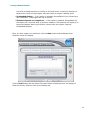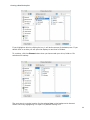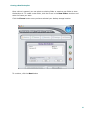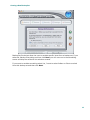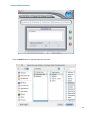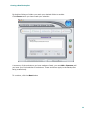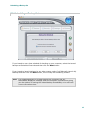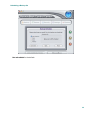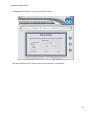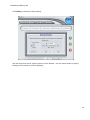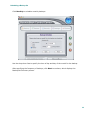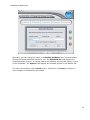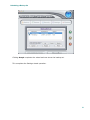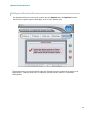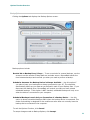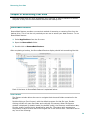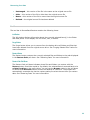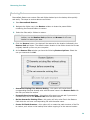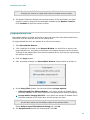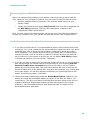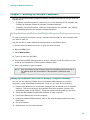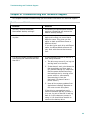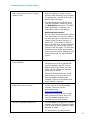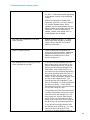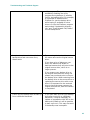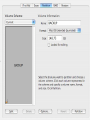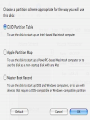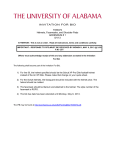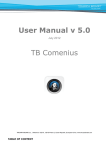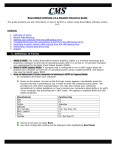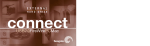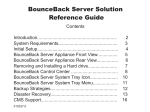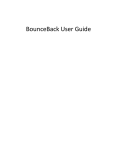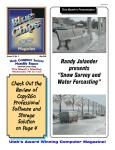Download Cms Products BounceBack User`s manual
Transcript
BounceBack Version 8.2 Mac User’s Manual 1 License Agreement IMPORTANT NOTICE: Read the license agreement before using BounceBack Professional or BounceBack Express software. Installation of the software indicates acceptance of the license terms. If you do not agree with these terms return the product and all its components. License Agreement for CMS BounceBack Professional and BounceBack Express Software Grant of License and Copyrights A. You are granted a non-transferable license to use BounceBack or BounceBack Express, under the terms stated in this agreement. Title, ownership of the CMS Programs and the copyright in the Programs remains with CMS Products, Inc. B. You may not make copies, translations, or modifications of or to the above software, with the exception of one backup copy, your choice of medium. C. You may install and use one copy of the software on your computer. In addition you may install the software on any additional computers for the purpose of backup, restore or accessing data stored on your backup device only. D. You may not assign, sell, lease, rent, sublicenses, or transfer the BounceBack software. You may not reverse-engineer, disassemble, or decompile the BounceBack software. E. Upon termination of this agreement, you agree to erase all the BounceBack software from all mediums on which it is stored. F. This license terminates if you fail to comply with any of the provisions in this agreement. Limited Software Warranty CMS warrants that the backup software conforms to the specifications contained in the CMS User Guide or promotional materials for a period of thirty days from your purchase of the product, providing that the program is used on a computer with a compatible operating system. NO OTHER SOFTWARE WARRANTIES ARE EXPRESSED AND NONE SHALL BE IMPLIED. CMS PRODUCTS, INC., EXCLUDES ANY IMPLIED WARRANTIES OF MERCHANTABILITY OR FITNESS FOR A PARTICULAR PURPOSE. Limitations of Liability In no event shall CMS Products, Inc., be liable to you for damages that exceed the amount of the license fee paid by you for the use of the program. U.S Government Restricted Rights The above software is provided with restricted rights. Use, duplication, or disclosure by the government is subject to restrictions. Copyright © 2011 by CMS Products, Inc. All rights reserved. No part of this document may be reproduced in any form without prior written consent from CMS Products, Inc. The information and specifications in this document are subject to change without notice. CMS, CMS Products, Inc., and the CMS logo are registered trademarks of CMS Products, Inc. All other trademarks or registered trademarks used herein are the property of their respective owners. Part Number 510180.3 2 Contents Contents ..........................................................................................................3 Preface ............................................................................................................5 About CMS Products, Inc. ...............................................................................5 Product Registration.......................................................................................5 Contact Information.......................................................................................5 Technical Support ......................................................................................6 Customer Service ......................................................................................6 Product Information ...................................................................................6 Sales Information ......................................................................................6 Chapter 1: Introduction......................................................................................7 System Requirements ....................................................................................7 Mac OS X System Requirements ..................................................................7 Mac OS X Special Requirements ...................................................................7 Partitioning and Formatting the External Drives .................................................8 Formatting................................................................................................8 Partitioning ...............................................................................................8 Features ...................................................................................................9 Chapter 2: Connecting External Drives ............................................................... 10 Important Information ................................................................................. 10 Connecting a FireWire External Drive.............................................................. 10 FireWire Guidelines .................................................................................. 10 Disconnecting the Backup Drive..................................................................... 11 Backup Do’s and Don’ts ............................................................................ 11 Chapter 3: Installing BounceBack Software and Running Your First Backup.............. 12 Important Information ................................................................................. 12 Installing the BounceBack Software from CD-ROM............................................ 12 Running Your First Backup ............................................................................ 13 Starting Your Next Backup ............................................................................ 17 Removing BounceBack Software .................................................................... 17 Chapter 4: Launching and Functions .................................................................. 18 What’s in this Section?.............................................................................. 18 4-1: Launching BounceBack Control Center ..................................................... 19 4-2: BounceBack Functions ........................................................................... 20 Backup................................................................................................... 21 Restore .................................................................................................. 21 Security.................................................................................................. 21 Settings.................................................................................................. 21 3 Options .................................................................................................. 22 4-3: Launching Backups ............................................................................... 23 Backup Operation .................................................................................... 23 4-4: Password Security ................................................................................ 27 Launching BounceBack Control Center Security ............................................ 27 Password Selection .................................................................................. 29 Password Options .................................................................................... 30 Select Password Reminder ........................................................................ 31 Password Reminder.................................................................................. 31 Adding the Password-Protection ................................................................. 32 Removing the Password-Protection............................................................. 32 Chapter 5: Settings and Options........................................................................ 34 What’s in this Section?.............................................................................. 34 5-1: Settings Function Overview .................................................................... 35 5-2: Creating a New Backup Set .................................................................... 38 Backup Set Options.................................................................................. 38 5-3: Scheduling a Backup Set ....................................................................... 45 5-4: Options Function Overview..................................................................... 52 Backup Options ....................................................................................... 53 Chapter 6: Recovering Your Data....................................................................... 54 BounceBack Restore .................................................................................... 54 Restore Window....................................................................................... 54 Tool Bar ................................................................................................. 55 Restoring Data ............................................................................................ 56 Purging Deleted Files ................................................................................... 57 Recovering from a Disk Crash........................................................................ 58 Mac OS X Recovery Instructions (BounceBack Professional Only ) ................... 58 Chapter 7: Backing Up Multiple Computers ......................................................... 59 Setting Up Separate Folders for Multiple Computer Backups............................... 59 Setting Up Separate Partitions for Multiple Computer Backups............................ 59 Chapter 8: Troubleshooting and Technical Support............................................... 60 Problems and Solutions ................................................................................ 60 Technical Support Information....................................................................... 64 4 Connecting the External Drive Preface Thank you for purchasing the CMS BounceBackTM Professional or BounceBackTM Express Software (automatic backup software). The software is designed so that you can easily install, back up, and recover your data. About CMS Products, Inc. Founded in 1983, CMS Products, Inc., has become a world-wide leader in notebook and desktop hard drive upgrades. In 1999 CMS Products introduced the first backup system developed for notebook computers using the PCMCIA interface and software developed by CMS. USB and FireWire interfaces were later added to the Automatic Backup Systems (ABS) product lines. Having successfully developed software and systems for notebook computers, CMS Products turned its attention to the desktop PC and developed Automatic Backup Systems based on USB and FireWire interfaces, and its own unique software providing full disaster recovery in the event of a hard drive failure. This software has now been extended to support Serial ATA interfaces. CMS Products’ first software only product, supporting both notebooks and desktop computers with internal and external backup devices, was released in Dec 2003 and named BounceBack Professional. Our product line includes a complete set of storage solutions: ! BounceBack Professional – Advance featured automatic backup software ! Automatic Backup System for Notebooks ! Automatic Backup System for Desktops ! Velocity Series Serial ATA backup system ! Easy-Plug Easy-Go (EPEG) Hard Drives, replacement drives for Notebooks ! EasyMove Transfer Kit, PCMCIA transfer kits for Notebooks designed to work with EPEG units ! Fire & Forget (PCMCIA interface drive that fits in the PC card slot) For more information visit our web site at www.cmsproducts.com or call us at Corporate Headquarters (714)424-5520. Product Registration Be sure to register your BounceBack software with CMS Products, Inc. By registering your product, CMS Products, Inc., can offer you technical support. Contact Information CMS Products, Inc., can be contacted via the internet, e-mail, by fax, or by telephone. 5 Connecting the External Drive Technical Support ! You can visit our website at www.cmsproducts.com/support to view the online manual, additional troubleshooting pointers, and FAQ notes. ! You can e-mail us at [email protected]. ! You can call Technical Support for technical assistance at (714)424-5520. Customer Service ! You can contact Customer Service for Return Material Authorization (RMA) required for Warranty Issues and repair status at (714)424-5520 or e-mail at [email protected] Product Information For more information about our products, e-mail us at [email protected]. Sales Information To purchase product, e-mail us at [email protected] or call (714)424-5520. 6 Connecting the External Drive Chapter 1: Introduction The BounceBack software has been designed to quickly and easily back up your valuable data and recover that data on an as-needed basis. You can even recover from a complete hard drive failure with the Professional version. You can use your external FireWire or USB drive to regularly back up your data or as an additional external storage device. You can use a single external hard drive to back up several computers, simply by installing the software on each computer. The default backup for BounceBack installation is a full backup of the entire hard drive. BounceBack Professional provides an identical copy of your entire source hard drive; everything (the operating system, applications, and data), is backed up. System Requirements Your system must meet the minimum requirements below: Mac OS X System Requirements ! Macintosh computer (PowerPC G3/G4/G5 processor or Intel Core Duo/Solo) with built-in FireWire or USB ! 128MB of RAM (256MB or more recommended) ! Mac OS 10.3.9 or later ! Supported FireWire, USB or secondary internal hard disk drive, partitioned and formatted under Mac OS X as Mac OS Extended format Mac OS X Special Requirements ! External FireWire drives used on a PowerBook G3 may require the Apple PowerBook Firmware Update 2.7 or later. ! The built-in FireWire ports on the original Blue and White PowerMac G3 may not work reliably (added PCI FireWire ports allow backups but the Mac cannot be booted from the FireWire drive). ! The original PowerBook G3 with FireWire ports may not be able to start up from the FireWire drive (it is possible to swap the drive from the FireWire case into the PowerBook for disaster recovery). ! Bootable backups require you to install BounceBack Professional on the system you will be backing up. Bootable backups ensure disaster recovery. ! Only the user that installed BounceBack may use it. An Uninstall should be run before reinstalling for a different user. 7 Connecting the External Drive Partitioning and Formatting the External Drives Formatting Using Apple’s Disk Utility program (found in the Applications folder inside Utilities), the external backup drive may be formatted on Mac OS X. (Choose Mac OS Extended format). GUID partitioning is required for boot-ability on Intel Macs. When erasing the External drive with Apple Disk Utility, be sure to select the drive and not the volume. (Selecting the drive will repartition drive). Do not use DOS format for backups; the backups will be much slower and less reliable (especially for repeated backups). Partitioning If you are backing up multiple computers, and want each backup to be bootable, see “Backing up Multiple Computers” for detailed instructions on installing BounceBack Software and partitioning the external drive. 8 Connecting the External Drive Features Congratulations on choosing the most powerful and effective backup software available on the market today! BounceBack has the following key features: ! Initial Backup. The BounceBack installation default Backup Set is to backup the entire system drive, which is created as you install BounceBack. ! Backup Sets. The Settings feature allows you to create and modify Backup Sets. Each Backup Set allows you to specify a unique set of backup characteristics such a data selection, scheduling, and power down. ! Data Selection. Data for backup is selectable by drive, folder, file or file type. ! Scheduling. Backups may be automated by scheduling them. Schedules can be specified by time and date, for one-time events, or on a daily or monthly basis. ! Power Down. Your computer can be set to power down on completion of backup. ! Backup. Once you have created one or more Backup Sets, the Backup feature allows you to select and run a Backup Set at any time. ! QuickRestore. This feature restores backed up files, reports file status and allows files to be purged from the backup. Files can be restored to their origin location or redirected to another location. ! Native File Format. Backups are in ‘native file format.’ This means that backed up data is always available, there is no special software needed to view files or data, and files can be restored in seconds by drag and drop or by using QuickRestore. ! Options. This feature allows you to specify global backup and device options. ! Bootable Backup. Typically, computers boot from an internal hard disk. However, if the hard disk is damaged (for example, by a software virus or by being physical damaged), you can replace the damaged drive with the bootable backup device drive and boot the computer, (assuming you created a bootable disk in advance of the problem). This feature is only available in BounceBack Professional with FireWire and USB external drives. (USB drives only supported on Intel Processors.) ! Internal Backup. BounceBack supports the use of internal hard drives as backup devices. ! Data Management. Supports backup drive data management, when files are no longer needed on the backup hard drive they can be reviewed and purged from the backup drive. ! Auto Launch. Any time you connect an external designated backup device to your computer; this feature scans your system disk for new or modified files and automatically backs them up to the backup device, FireWire or USB. ! Security. Supports external FireWire hard drives. 9 Connecting the External Drive Chapter 2: Connecting External Drives Important Information It is best to connect power to the FireWire or USB drive, turn it on, and connect it to the Mac computer before installing any of the BounceBack software. Do not use PC formatted drives on the Mac unless you are only reading files. DOS drives are unreliable on the Mac when writing data. For best performance, drives should be formatted with Mac OS Extended format before being used for backup. Connecting a FireWire External Drive 1. Connect the power supply to the drive, plug it into an outlet, and turn it on (if the drive has an on/off switch). NOTE: The CMS Portable 2.5 inch FireWire ABSplus drive is powered by the FireWire connection and does not have a power cord. 2. Connect the interface cable to an appropriate FireWire port on your computer. The FireWire port is usually identified by “1394,” or the FireWire logo. If you cannot locate a FireWire connection, refer to the documentation for your computer. NOTE: For the best performance, connect the external drive to a built-in FireWire port on the computer. 3. Connect the other end of the interface cable to the External Drive. Look closely at the cable ends for correct orientation when connecting. 4. Congratulations, you’re ready to install the BounceBack software and run your first backup. Please read the FireWire guidelines below for important information. FireWire Guidelines ! You can connect or disconnect your FireWire drive while the computer is on. NOTE: Before you disconnect the FireWire drive, select the drive icon and drag it to the Trash icon. (or choose Eject from the File menu to unmount the drive.) You can ensure maximum performance by connecting the backup drive directly to your computer instead of other FireWire devices. 10 Connecting the External Drive ! To prevent data loss, do not plug in or disconnect additional FireWire devices while any FireWire device is in use. ! For best performance, unused FireWire ports should be left empty. There are no terminators for FireWire connections. ! Before connecting a Desktop drive, always turn on the drive’s power switch. Disconnecting the Backup Drive Backup Do’s and Don’ts ! Do not disconnect your backup drive while it is backing up your files—data loss and corruption will result! ! You can connect or disconnect your backup drive while the computer is on. To disconnect your External Hard Drive, select its icon on the Mac OS Desktop and drag it to the Trash icon (or choose Eject from the File menu to unmount the drive). After the FireWire or USB backup drive’s icon disappears, you can turn it off and/or disconnect it. 11 Installing the Software and Running Your First Backup Chapter 3: Installing BounceBack Software and Running Your First Backup Important Information ! It is best to connect power to the drive, turn it on, and connect it to the Mac before installing the software. ! It is highly recommended that you temporarily disable your virus protection software (if you have it); this will increase the speed of the initial full backup. See your virus protection software documentation and follow the instructions for temporarily disabling the program. Installing the BounceBack Software from CD-ROM To install the BounceBack software from your CD-ROM drive: 1. Start your computer and wait for the Mac OS to finish loading. 2. Insert the BounceBack CD into the CD-ROM drive. NOTE: If the CD-ROM drive has a spindle, make sure that the CD is pushed all the way down. 3. Double click the BounceBack CD icon to open the BounceBack CD window. 4. Double click the BounceBack Installer icon. 12 Installing the Software and Running Your First Backup 5. Click on the Install button to start the install process. You may also view the manual, uninstall existing software or check for upgrades from this screen. 6. You are required to authenticate your access to the system by entering your user name and password. 7. Read license and click Accept. 8. After installing, a restart will be required so the BounceBack driver may be loaded. All applications should have been closed before starting any installation, any that are open will be closed for you. 9. Once your system reboots, the BounceBack software has been installed. To continue, see Running Your First Backup. NOTE: BounceBack software is installed in the Applications folder. Do not move or install the software to any other folder. Running Your First Backup Once the software installation is complete and your system has rebooted, the BounceBack software will begin to configure your first backup. 1. After the operating system reboot, you will be requested to register your BounceBack software through a link to a registration web site. 2. After registration, the software has to be activated by entering an activation code. The code is supplied with the BounceBack software, usually on the flap of the BounceBack CD cover, and consists of 4 groups of 5 characters. 3. During the setup process, you will be prompted to determine the target location of your back up data. 4. Click Yes to use a second internal hard drive or external drive as the backup device. Click No to direct the backup to your primary hard drive. 13 Installing the Software and Running Your First Backup 5. If you select YES, the software will look for an internal or external drive that meets the backup criteria and use it. However, if both an external and internal are found, the software will request a further clarification from you as to which one to use, see below: Select the name of the hard drive you wish to use as the backup unit. If you have not connected the backup drive, connect it now and once it has been identified by the operating system, and select ‘Rescan Device List’ this will update the Device List display to include the newly connected drive. 6. Once you have selected the target location, the BounceBack software will scan your computer to determine the size of the backup and estimate the total amount of time to perform the backup. The backup size, time estimation, source and backup locations are all displayed. 14 Installing the Software and Running Your First Backup If you choose to change the “default” backup created, you can select View Settings which will launch the BounceBack Control Center program enabling you to customize your backup. Otherwise, you may choose between starting the backup now or later. When the backup is complete the Backup Totals screen will display. 15 Installing the Software and Running Your First Backup NOTE: The Total Files and Folder count may differ from the number of files you see in the backup due to the hidden files built into the Mac OS. For example, each folder contains a file named “.DS_Store” which you cannot see. Also, the backup on the hard drive may show files and folders that will not show up if you boot from the Backup drive. These files and folders should not be deleted or disturbed if the bootability of the BounceBack Professional backup is to be maintained. (Don't forget to re-enable your virus protection software if you disabled it. See the virus protection software documentation for instructions on how to enable it.) Checking the log after backups A description of the backup is added to the BBLog.txt file, which is accessed by launching the TechRepair application in the BounceBack directory, after every backup. Entries are added to the log for files that are skipped due to permission problems or not backed up for other reasons (like a file in use). Unmounting an External Drive After you’ve successfully backed up your files, select your External drive and drag it to the Trash icon (or choose Eject from the File menu to unmount the drive.) After the drive’s icon disappears, you can turn it off and/or disconnect it. The BounceBack software will prompt you to connect your drive after the reminder period. NOTE: By default, the BounceBack application will automatically launch and initiate a backup whenever you connect a backup device. You can change this and other settings from the BounceBack Control Center application. 16 Installing the Software and Running Your First Backup Starting Your Next Backup The BounceBack Control Center application is located inside the BounceBack folder within the Applications folder. For your convenience you can place this in the Dock or create an alias for it on your Desktop. Double click it to start a backup or change settings. Or you can use the new convenient BounceBack menu that is installed onto the right side of the main menu bar. If you prefer not to have this menu on the main menu bar, you can disable this feature from the BounceBack Control Center application. BounceBack will use the settings as defined in BounceBack Control Center, on each backup. ! Any background tasks that interfere with file copying, including anti-virus software and file undelete software, need to be disabled for the backup drive. ! If the external drive contains old backups, use Apple’s Disk Utility to reformat the drive as Mac Extended format before running the initial backup. ! If FileVault is enabled, BBBackup will backup your home directory as encrypted. Any secondary users that are not logged in during the backup but have FileVault enabled, will have their home directories backed up as encrypted and cannot be accessed unless the user is logged in. Removing BounceBack Software To remove the BounceBack Software from your computer, you’ll need to launch the BounceBack installer either from your CD or launch the electronically downloaded installer. 1. Double click the BounceBack Installer icon. 2. Click the Uninstall button. 17 Launching and Functions Chapter 4: Launching and Functions What’s in this Section? This section describes how to launch BounceBack and provides an overview of BounceBack functions. Section Topics 4-1: Launching BounceBack Control Center 4-2: BounceBack Functions Backup Restore Security Settings Options Help Registration Information 4-3: Launching Backups 4-4: Password Security 18 Launching BounceBack Control Center 4-1: Launching BounceBack Control Center BounceBack Control Center is easily accessed. To open BounceBack Control Center: a. Select Applications from the Go menu. b. Open the BounceBack folder. c. Double click on BounceBack Control Center. 19 BounceBack Functions 4-2: BounceBack Functions BounceBack includes five basic functions: 1. 2. 3. 4. 5. Backup Restore Security Settings Options These functions correspond to the five tabs from left to right on the top of the BounceBack Control Center as shown below. - Launches the Help manual for BounceBack. - Launches the Registration screen for BounceBack. - Launches an information screen about the BounceBack program. 20 BounceBack Functions If you click the Yes button for this option, you are taken through a wizard to create a backup set. You can select predefined backup sets: Data Backup of all available files on the system or c:-drive. My Documents which limits the backup to a smaller amount of data files but usually includes all of your data files, or Let Me Choose which will allow you to choose the drives, folders, files or file extensions you want to backup and select a location for them to go. The only options available beyond the above is scheduling and naming the backup set. Backup Once you have defined one or more Backup Sets and set the options for those sets, you are ready to manually run backups or to have scheduled backups run automatically. Restore The Restore function, also known as QuickRestore, enables you to quickly replace lost data with data you have previously backed up. Security The Security function enables you to lock your external drive with a password. You will need the BounceBack software to unlock the drive. Settings Before running backups, you must define at least one Backup Set; usually this is done during the installation. The Settings function can add advanced features to any Backup Set. A Backup Set is a set of characteristics that you define to create a backup for a specific purpose. The characteristics that you can define include the: ! Scope of the Backup Set (what files or folders will be backed up) ! Destination of the Backup Set (where will the files or folders be backed up) ! Schedule of the backup (how often will the backup occur or will the backup be launched manually) ! Options that apply to each Backup Set ! Name of the Backup Set. In order to run backups—either manually or by scheduling backups to run automatically— you must create at least one default Backup Set. Create additional Backup Sets as needed for specific purposes. 21 BounceBack Functions Options Before running backups, you may also find it useful to define options for your Backup Set(s) using the Option function. These are Global functions that include options for allowing you to: ! View the progress of backups ! Schedule reminders for performing manual backups ! Specify whether backups automatically launch whenever the backup device is connected 22 Launching Backups 4-3: Launching Backups Scheduled Backup Sets will run automatically assuming the designated backup device is connected to your computer. Backups designed for a button push or connection via USB, FireWire will also run automatically. Manual Backups can be run at any time; all you have to do is select BounceBack Control Center using: a. Select Applications from the Go menu. b. Open the BounceBack folder. c. Double click on BounceBack Control Center. Backup Operation 1. Click the Backup tab on the BounceBack Control Center. 23 Launching Backups 2. Click the Yes button to continue. 3. The Backup Set Selection screen above shows all backup sets. Select the Backup Set or Sets you want to launch by clicking the check box next to its name. To launch the back up, click the Backup button. 4. The BounceBack software will launch into the backup or backups by first scanning the source drive to size the backup and then compare the data against that of the backup device. All files that have been modified are selected for backup. If the backup device or hard drive is not available then a message is displayed requesting you connect it before proceeding. 24 Launching Backups 5. The Backup on completion of the scan starts the actual transfer of data. You can have a detailed display as shown or a single progress bar. In this example, the detailed display is shown. 25 Launching Backups 6. On completion of the backup, the following screen is displayed. 7. In the event of any major problems with the backup, the status field identifies errors occurring during the backup. If this occurs, review the backup error log found in BounceBack TechRepair to identify if this is a serious issue or if some files were inaccessible to the backup because they were in use. 26 Security 4-4: Password Security BounceBack Control Center Security enables the hard drive’s password protection features. When the hard drive password protection is locked, it is impossible to access the hard drive without the password to unlock it. If the hard drive password is lost, it will be impossible to recover the drive data. CMS Products customer service has no “back door” for retrieving passwords. BounceBack Control Center Security allows you to configure your external backup drive to be password protected and it can be integrated into the backup process. Think of it as just another option to a data set. You can also password protect your external unit independent of the backup operation. NOTE: Not all external hard drives support password protection. Launching BounceBack Control Center Security To launch BounceBack Control Center Security Wizard ! Click the BounceBack Launcher icon then the Security Tab. and then click BounceBack Control Center and Or ! Click Applications from the Go menu, open the BounceBack folder, double click on BounceBack Control Center and then click the Security Tab. 27 Security The Security Device List screen displays all password enable devices found. Click the drive you wish to protect and then click Next to move on to the Password Selection Screen. If you have not connected your device, connect it now and click Refresh, this will refresh the device list. Back will return you to the BounceBack Control Center. 28 Security Password Selection Enter Password – Shows a * character for each typed key, up to 32 characters can be used. Verify Password – Shows a * character for each key typed, up to 32 characters can be used. Enter and Verify password must match otherwise an error occurs when you try to lock a device. I Forgot – If present and active, clicking this button allows you to answer a question that, if answered correctly, will retrieve your forgotten password. (See Options below.) Lock Device – This button executes a Lock which actually locks the external hard drive with the password you typed into Enter and Verify Password. If a device is locked then the button is renamed to Unlock Device. This button executes an Unlock which actually unlocks or removes the password from a locked device. Done – Returns you back to the BounceBack Control Center Back – Takes you back one screen, in this case to the Security Device List Options – Takes you to the Password Options Screen. 29 Security Password Options 1. Always Prompt for Password Before Backing Up – If checked, you will have to enter the password in order for the backup program to continue. If you leave this unchecked, the software will mange your password and unlock the device before the backup takes place. 2. Ask Me a Security Question if I Forget My Password – If checked, when you lock a device with a password, the software will prompts you with the Password Reminder Screen. The Password Reminder Screen asks you to select a question and enter an answer. If you forget your password, you can click on the I Forgot button. The Password Reminder Screen appears asking you to enter the answer to the selected question. If you answer the question correctly, it will provide you with the password. NOTE: For added security; once this option is selected you will have to respond correctly to the reminder in order to change it. 30 Security Select Password Reminder If Ask Me a Security Question if I Forget My Password is checked and the Lock Device button is clicked, the Select Password Reminder Screen appears. It allows you to select a reminder question and enter an answer. When you click Accept, you have set up a second chance to retrieve a forgotten password. Password Reminder The Password Reminder Screen appears when you click an active I Forgot button. It is asking you to enter the answer to the selected question. Once you have entered your answer, click Lookup. If the answer is correct, the password is displayed. 31 Security Adding the Password-Protection Follow these steps to add password-protection: 1. In the BounceBack Control Center program, click the Security tab. 2. If needed, select the device to password protect from the device list. Any locked drives are identified as such. 3. Enter your password in the Enter and Verify Password text boxes and click the Lock Device button. 4. The device is now password protected. Removing the Password-Protection Follow these steps to remove the password-protection: 1. In the BounceBack Control Center program, click the Security tab. 2. If needed, select the device to remove the password from the device list. Any locked drives are identified as such. 32 Security 3. Enter your password in the Enter and Verify Password text boxes and click the Unlock Device button. 4. The device is now unlocked. 33 Security Chapter 5: Settings and Options What’s in this Section? In this section you will learn how to create Backup Sets. Section Topics 5-1: Settings Function Overview 5-2: Creating a New Backup Set 5-3: Scheduling A Backup Set 5-4: Backup Options 34 Settings Function Overview 5-1: Settings Function Overview This feature is accessed from the BounceBack Control Center by moving the cursor onto and clicking the Settings tab. It lets you create or modify backup sets, using the Settings Wizard. This wizard will take you through a series of screens and you may add, change or remove characteristics of the backup set as you progress. The Settings Function supports the following settings for a backup set: Create a Backup Set Modify a Backup Set Select backup sources from drives, folders, files Select backup locations by drive, and existing or new folder Data Verify Unattended operation Computer Shut Down (power off) on completion of backup Excluding drive, folders or files from a backup set Scheduling Backups A Backup Set is a set of characteristics that you define to create a backup for a specific purpose. Before running backups, you must have defined at least one Backup Set; this is usually performed during the installation of the software. Create additional Backup Sets as needed for specific purposes. 35 Settings Function Overview Click the Settings tab to begin the process of creating or modifying a Backup Set. Follow the screens to create a Backup Set. 36 Settings Function Overview To create new Backup Set, click Add. Creating a new Backup Set is described below. To delete an existing Backup Set, click the desired name in the Backup Set column and then click Remove, and then click Accept. To schedule automatic backup for an existing Backup Set, click the desired name in the Backup Set column and then click Schedule. To modify an existing Backup Set, click the desired name in the Backup Set column and then click Next. When you create or modify a backup set on the completion of the wizard, you will return to this screen, by clicking Accept you are confirming the changes or additions you made. To exit the Settings function without creating or modifying a Backup Set, click Cancel. 37 Creating a New Backup Set 5-2: Creating a New Backup Set When creating a new Backup Set, you will first be asked to define the scope of the Backup Set. That is, you will be asked to specify what type of characteristic you want for the backup set, including what data to backup and the locations it will come from and go to. After clicking Settings and Add on the Backup Set List screen, the following screen displays: Caution: At any step in creating a Backup Set, if you click Cancel or Start Over you will lose all the information that you have entered to that point. Backup Set Options In the Backup Set Options sections, select any of the Backup Set Options you wish to apply to the backup set. By default, no selections are necessary. ! Verify Data — If this option is checked, each backed up file will be verified against its source. During the actual backing up of the data set, a verify progress bar will display to show progress of the verify function. Verifying takes a slightly shorter 38 Creating a New Backup Set time than a backup because no writing to the hard drives is required; therefore, a backup with verify will take slightly less than twice as long as a backup alone. ! Unattended Backup — If this option is selected, BounceBack will run without any user interaction. The program will log all results. ! Shutdown System on Completion — If this option is selected, BounceBack will shut down your computer after it performs a backup. The software will display a 30 second countdown warning you before it shuts down the system (requires Unattended Backup). Once you have made your selections, click the Next button and the Backup Item Selection screen will display. Click the Add button and the Select Files and Folders to Backup screen will display to select the drives, folders or files for the backup set. 39 Creating a New Backup Set If you highlight a drive by clicking its icon, it will be the source of the backup set. If you double click on a drive you will open the display to next level of folders. To continue, click the Choose button when you have made your drive, folder or file selections for backup. The next step is to pick a location for the selected data in the backup set to be sent. Select a drive by highlighting it or open it by double clicking on it. 40 Creating a New Backup Set Once a drive is opened, you can select an existing folder or create a new folder to store the backups in. To create a new folder, click the cursor in the New Folder: text box and enter the name you want. Click the Choose button once you have selected your backup storage location. To continue, click the Next button 41 Creating a New Backup Set Backup Set Exclusions allow the user to exclude specific items from a backup set. If you select No, Backup Everything and then click Next, you will move on to the scheduling screen and skip the exclusion list selection screens. If you want to exclude something select Yes, I want to select folders or files to exclude from this backup set and then click Next. 42 Creating a New Backup Set Click the Add button to start the selection process. 43 Creating a New Backup Set By double clicking on folders you reach your desired folder to exclude. Click Choose once you have made your selection. A summary of the exclusions you have made are listed, you can Add or Remove until you have your final selection of exclusions. These exclusions apply to the Backup Set being created only. To continue, click the Next button 44 Scheduling a Backup Set 5-3: Scheduling a Backup Set If you intend to use a time schedule for backing up your computer, select the Launch backups at Scheduled Intervals and then click the Next button. If you intend to launch backups by any other means, select I will Manually Launch My Backups and then click the Next button, this will skip the scheduling screens. Note: If a scheduled backup is missed because the computer was off, BounceBack displays a message when the computer is powered on giving you the options of running the missed backup immediately or to wait until a more convenient time. 45 Scheduling a Backup Set Not scheduled is the default. 46 Scheduling a Backup Set Click Once to schedule a one-time automatic backup. Use the drop-down list to specify the time and the date of the backup. 47 Scheduling a Backup Set Click Daily to schedule a daily backup. Use the drop-down list to specify the time of the backup. Use the check boxes to specify the days of the week to perform backups. 48 Scheduling a Backup Set Click Monthly to schedule monthly backups. Use the drop-down lists to specify the time of day and day of the month for the backup. After specifying the frequency of backups, click Next to continue, which displays the Backup Set Summary screen. 49 Scheduling a Backup Set Optionally, you can change the name in the Backup Set Name field. The BounceBack software will generate default names for you. The Scheduled For field displays the scheduled backup time(s). If manual backup was selected, this field will display a value of Not Scheduled. The Options field displays any selected options for the Backup Set. To modify the schedule, click the Back button. Otherwise, click Done to indicate no more changes or modifications are needed. 50 Scheduling a Backup Set Clicking Accept completes the wizard and now stores the backup set. This completes the Settings wizard operation. 51 Options Function Overview 5-4: Options Function Overview As displayed when you move your mouse over the Options tab, the Options function allows you to specify options that apply to all of your backup sets. These options are not configured through the Settings function because they apply to all Backup Sets. Settings allow you to configure options that are specific to individual Backup Sets. 52 Options Function Overview Backup Options Clicking the Options tab displays the Backup Options screen. Backup options include: Remind Me to Backup Every X Days ! To set a reminder for manual backups, use the arrows to set the number of days before a reminder occurs. BounceBack tracks the time between backups and reminds you when you need to perform a backup. Scheduler Assumes the Backup Device is Always Available ! Use this option if you plan to keep your backup drive always connected to your PC. The scheduler automatically backs up your data as you defined in each of your Backup Sets. If you disconnect the backup drive, BounceBack will remind you that you have missed scheduled backups. If this option is NOT checked, scheduled backups will only occur when the device is connected to your computer. Scheduled Backups Launch Only on Connection of a Backup Device ! Use this option to launch scheduled backups ONLY when the backup device is connected. This mode of scheduling is designed for the mobile user who does not normally have the backup device connected to the computer. To exit the Options Function, click Cancel. To accept changes made to Backup Options, click Accept. 53 Recovering Your Data Chapter 6: Recovering Your Data Recovering data that you have accidentally lost, archived, or want to transfer to another computer is easy with the BounceBack software and backup drive. BounceBack Restore BounceBack Restore provides a convenient method of accessing or restoring files from the backup drive. This is not the only method you can use to access your data however. To run BounceBack Restore: 1. Select Applications from the Go menu. 2. Open the BounceBack folder. 3. Double click on BounceBack Restore. After completing a backup, the BounceBack Restore display should look something like this: Each of the items in BounceBack Restore is explained below: Restore Window The Restore window allows the user to navigate the drives and folders contained in the backup. Double-clicking a file will open it with the default program for that file type. Doubleclicking a folder will open that folder and re-display its contents. When the Restore window is displayed in detailed mode (the default mode), the filename, modification date, file size, status, and file kind is displayed for each file. The status value represents a comparison of each file with that of the original file on the source drive. The status can be any one of the following: 54 Recovering Your Data ! Unchanged – this version of the file is the same as the original source file ! Older – this version of the file is older than the original source file ! Newer – this version of the file is newer than the original source file ! Deleted – the original source file has been deleted Tool Bar The tool bar in BounceBack Restore contains the following items: Info Button The Info button displays information about the currently selected item(s) in the Folder and Data panes. It can display info for drives, files, or folders. Purge Button The Purge button allows you to remove from the backup drive all folders and files that have been deleted from the original source drive. See “Purging Deleted Files” below for more information. Restore Button The Restore button restores the currently selected files and folders to the path displayed in the Restore Path pull-down. See “Restoring Data” for more information. Restore Path Pull-Down The Restore Path pull-down indicates where files and folders you restore with the Restore button should be copied to. By default, the selected data is restored back to its original location on the source drive. You can use the Browse option in the pull-down to choose a re-directed location such as the desktop to restore to. The program will automatically remember the last ten restore paths you select the next time you restore data. See “Restoring Data” for more information. 55 Recovering Your Data Restoring Data BounceBack Restore can restore files and folders backed up to the backup drive quickly and easily. The steps to restore data are as follows: 1. Start BounceBack Restore. 2. Navigate the folder tree in the Restore window to locate the parent folder containing the files and folders to restore. 3. Select the files and/or folders to restore. NOTE: If you wish to restore your data to a folder other than the original location, use the Restore Path pull-down and Browse for the new location to restore your data. 4. Click the Restore button. Your data will be restored to the location indicated in the Restore Path pull-down. The default restore location is the folder where the file was originally backed up from on your computer. 5. At the Restore Files window you have the following Restore Options. Select the one you want and click OK. ! Overwrite Existing Files Without Asking – this option will overwrite any corresponding files that already exist with the same name in the Restore Path with the files you select for restore. ! Prompt before Overwriting – this option will prompt you and ask if you want to overwrite any files in the Restore Path with the same name. ! Do Not Overwrite Existing Files – this option will only write files in the Restore Path which do not have a corresponding file with the same name. ! Create Full Path Structure – this option will re-create the path structure of the file to restore, as it exists on the backup drive before copying it to the restore location. 56 Recovering Your Data NOTE: The Create Full Path Structure option is ONLY available when redirecting the restore to a path other than the original source location. 6. The Restore Statistics displays the size and number of files and folders you have chosen to restore, along with the disk space available at the Restore Location. Click Continue to begin the restore process. Purging Deleted Files BounceBack Restore provides a method of removing files which have been deleted from the source drive but that still exist on the backup drive. To purge deleted files from the backup drive, follow these steps: 1. Start BounceBack Restore. 2. Click (highlight) the folder in the Restore Window you would like to perform the purge operation on. Any folder or subfolder in the backup structure can be selected. To purge all the deleted files from the entire backup drive, click the icon representing the backup drive letter. 3. Click the Purge button. 4. After a warning message, the BounceBack Restore display should be similar to: 5. At the Purge Files window, you have the following Purge Options: ! Delete Purged Files Without Asking – this option purges all deleted files in the folder selected in the Folder Pane from the backup drive without prompting. ! Prompt before Purging Each File – this option also purges all deleted files in the folder selected in the Folder Pane, but will prompt you each. NOTE: These options will not only search the selected folder for deleted files, but will also search any sub-folders inside of the selected folder. Select Delete Purged Files Without Asking and click OK. 6. The Purge Results window will be displayed. Click OK. 57 Recovering Your Data Recovering from a Disk Crash Before you attempt the procedures in this section, make sure that you have ruled out other causes for your computer’s problems. You may want to check the following first: ! Recently installed software (especially if the software added items into your System Folder). ! Testing your hard disk with Apple’s Disk First Aid. Disk First Aid is integrated into the Disk Utility application. The Disk Utility application is located in the “Applications” folder inside “Utilities.” Once you have ruled out the above issues, you can use one of the following procedures to start your computer from your Mac OS CD-ROM and recover from a system failure. Mac OS X Recovery Instructions (BounceBack Professional Only ) 1. If you have a FireWire drive, it may be possible to select it as the startup drive while starting up. To try that, restart the Mac while holding the option key down. You will be presented with a list of drives that have systems. Scanning for drives may take a while, be patient. Your FireWire drive will show up probably with a FireWire symbol instead of a name. Click on this drive to select it for startup and then hit the arrow key to continue. If you are able to do this you can use Apple’s Disk Utility program to format and partition your internal disk, if necessary. 2. If you are not able to startup from the external FireWire drive and you have a desktop Mac, disconnecting the internal hard drive and starting up your computer with the External FireWire drive connected should force your Mac to use the FireWire backup drive as the startup disk if you don't have another disk with a valid Mac OS. Set the FireWire drive as the startup disk, shut down and reconnect your internal hard drive, then restart. You can then partition and format your internal hard drive with Apple’s Drive Setup program, if necessary. 3. Locate the already installed and configured BounceBack Restore program on the backup drive and use BounceBack Restore to restore all the files you need to your internal drive. (The drive you restore to should have the same name as the one you originally backed up. BounceBack Restore can then restore back to the original locations.) See “BounceBack Restore” and “Restoring Data” for details on the BounceBack Restore application. 58 Backing Up Multiple Computers Chapter 7: Backing Up Multiple Computers You can use the BounceBack software to backup multiple computers to a single external FireWire drive. ! To backup multiple computers, where only one of the backups will be bootable, see “Setting Up Separate Folders for Multiple Computer Backups.” ! To backup multiple computers, where all of the backups are bootable, see “Setting Up Separate Partitions for Multiple Computer Backups.” Setting Up Separate Folders for Multiple Computer Backups To back up multiple computers, set up a separate backup folder for each computer that you want to back up. Use the Mac OS to create additional backup folders on the backup drive. 1. Double click the backup drive icon to open the drive window. 2. Open the File menu. 3. Select New Folder. 4. Type in a name for the folder. 5. Use the BounceBack Settings window on each computer to set the folder you just made as the destination of the computer’s Backup Item. 6. Run a full backup on each computer. NOTE: Only the backup of the computer with the Destination set to the root of the backup drive will be bootable, if BounceBack Professional was used. Setting Up Separate Partitions for Multiple Computer Backups You can use the external FireWire drive to create bootable backups for multiple computers, using BounceBack Professional. To do so, you must do the following: 1. Partition the backup drive so that each computer can be backed up to a separate partition. This should be done using Apple’s Disk Utility program (found in the Applications folder inside Utilities). Follow the instructions provided by the utility. 2. Install the BounceBack Professional software on each computer. 3. Connect the Backup drive to the computer. 4. Configure the BounceBack Backup Item or Set with the appropriate Source and Destination. 5. Run a full backup. 6. Repeat steps 3-5 for each computer. 59 Troubleshooting and Technical Support Chapter 8: Troubleshooting and Technical Support This chapter includes troubleshooting tips and contact information for technical support. Problems and Solutions Problem Solution How do I restore the default BounceBack backup settings? Uninstalling the BounceBack software and then reinstalling will restore the default backup settings. Can I use multiple drives to back up my Mac. Yes. However, make sure that each backup drive that you mount has a different name. This gives you the ability to back up different items to different drives. If you don’t give each drive a different name, the BounceBack software will only work with the one that mounts first. I’m having trouble mounting and/or unmounting the external drive with Mac OS X. If a drive doesn't mount on Mac OS X after being attached: 1. The drive may mount if you log out and log back in to the Mac. 2. If that doesn't work, shut down the Mac completely and then start it up. (Before starting up, make sure that the power disconnects from the backup drive by turning off its power switch or momentarily disconnecting it from the Macintosh if it doesn’t have a power switch.) 3. Have all the system updates from Apple been installed? Operate on the most current OS system. If the drive is mounted but won't unmount because Mac OS X claims it is in use, log out of Mac OS X and log back in to quit whatever process is using it. You should then be able to unmount the backup drive. 60 Troubleshooting and Technical Support I have a DOS formatted backup drive that I now want to use for my Mac. What do I do? You should not use a DOS formatted drive for backup on a Mac, the file system would eventually be corrupted. To remedy this, you will need to put a Mac format on the disk. Format and partition disks using the “Mac OS Extended” format by using the Disk Utility application. The Disk Utility application is located in the Applications folder inside Utilities. Additional Information: Do not use PC formatted (DOS) drives on a Mac unless you are only reading the files. Writing to a DOS drive is not reliable unless you are writing to a blank drive. If you need to reliably write to a DOS drive, always erase the entire disk (not just the files) before writing to the disk again. To avoid this problem and see better performance, drives that are used for backup should be formatted with the Mac Extended format. My Backup drive works but the backup is not bootable. Did you use BounceBack Professional? The back drive must be partitioned and formatted for Mac OS X using Apple’s Disk Utility. Select the hard drive, not the backup volume when performing an Erase. Reformat the backup drive if an old backup was on the drive when the new BounceBack software was installed. Then run the software and select Disaster Recovery. My backup is bootable, but some things don’t work correctly. Make sure you are using the most current version of the BounceBack software. Revisions can be downloaded from www.cmsproducts.com. Reformat the backup drive if an old backup was on the drive when the new BounceBack software was installed and run a full backup. How do I upgrade my Mac OS? You can update your Mac OS X system software by using the Software Update control panel/system preference panel supplied by Apple. For this to work, you will need an 61 Troubleshooting and Technical Support Internet connection. For OS X, CMS recommends upgrading to the latest version of the operating system. After running System Update and restarting your Mac, you may need to run System Update again. Some updates may not be available until an earlier update and restart is done first. Therefore, it may be necessary to update, restart, and repeat until no more updates are available. Are there any limitations in file and folder names? Special symbols such as / or \ and " and $ should be avoided in file and folder names. Mac OS X will have difficulty with them. What’s in BBDrives.txt? There is additional information for technical support purposes. Please be prepared to send the file to CMS in addition to the BBLog file if tech support requests it. The backup drive is locking up or the drive is becoming corrupt. If you are having problems with the drive locking up or the format on the drive is becoming corrupt, it may be due to your drive being shipped in a DOS rather than a Mac format. You can check this by selecting the backup drive and selecting either Get Info or Show Info from the File menu in the Finder. In the information window, you will see a field called format. This should say Mac OS Extended. If your drive is formatted in a DOS format see the above problem, "I have a DOS formatted drive that I now want to use for my Mac. What do I do?” The problem with DOS formatted disks is a Mac OS problem and occurs under both Mac OS 9 and Mac OS X on any drive using this format. DOS format works if you use it as read-only and never write to the disk. If you write to the disk you risk corrupting the drive. If you are still having problems with the backup drive locking up, you may have a conflict with an anti-virus program or another background disk 62 Troubleshooting and Technical Support utility program. The problem may be avoided by disabling the utility program during backups, if possible, just for the backup drive. For example, it is possible to disable Norton FileSaver for just the backup drive while leaving it available for other drives. Go into the FileSaver program and uncheck “Update disk directory info” and “Track Deleted File/Folders” for the backup drive. I replaced my internal drive with the backup drive and now none of my aliases work. Try renaming the backup drive to have the same name as the original source drive. If you have a lot of aliases on your drive, the aliases may break on backups because they will point to the original source drive, which is no longer present. If you rename your backup drive to the original source drive’s name, the aliases may work and point to files on the backup drive. When restoring from the backup drive to the source drive or replacing the source drive with a new drive it is important for the restored drive to have the same name as the original source drive, after the restore is completed. I can’t use my backup drive to start up from a different Macintosh. If you can’t start up from your backup drive after moving it to a different Macintosh, it may be necessary to update or upgrade the MAC OS on the backup drive before it will be possible to start up from it. This may also work if the backup was incomplete. 63 Troubleshooting and Technical Support Technical Support Information For Customer Service and Technical Support please contact a CMS representative or your local CMS reseller. Before calling technical support, you should determine the exact version and build date of your BounceBack software. This information is contained in the Information tab in the BounceBack Settings application window. Alternatively, using the Get Info or Show info command on an BounceBack program file can provide the same information. For Technical Support: ! You can visit our website at http://www.cmsproducts.com/support to view the online manual, additional troubleshooting pointers, and technical notes. ! You can e-mail us at [email protected]. ! You can call Customer Support at (714)424-5520 or fax Customer Support at (714)435-9483. Please be ready to provide the technician with the make and model of your notebook, the operating system you are using. If possible, have your notebook available when making the call. When e-mailing or faxing, include the make and model of your notebook or PC, the operating system you are using, as well as any information you feel is pertinent. Please include a phone number where you can be reached, and your fax number or e-mail address so that we can contact you. NOTE: No products will be accepted as returns unless shipped with a return authorization. Call CMS Customer Service for more information. 64