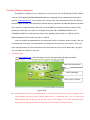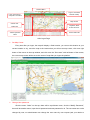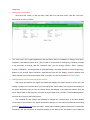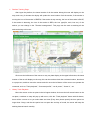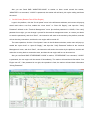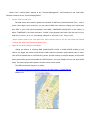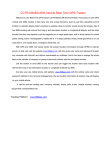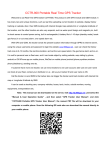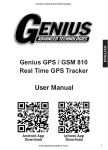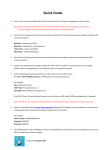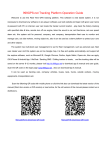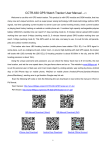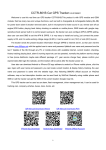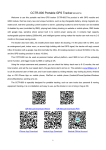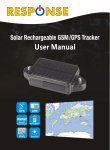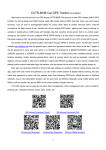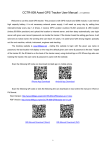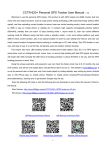Download cctr-800 gps tracker user manual
Transcript
999GPS Tracking Platform Operation Guide Welcome to use this Real Time GPS tracking platform, This software is web based system, it is not necessary to download any software or any plug-in software, just visit website and logon with given user name & password with PC on internet, user can locate the current car location , play back the history tracking with specified date & time, remote turn off car engine, listen the sound in car, set Geo-fence, set over speed alarm etc. this system suit for personal, company, rent company, transportation fleet user to monitor and manage cars, out side workers, moving object etc, also it can be used as a alarm platform to protect your cars and other objects. The system has multi-level user management to suit for fleet management, such as personal user, fleet user, dealer user, and central user. And this system use on line Google map, it is free and update automatically, and support all the explore software, such as Microsoft IE, Google Chrome, Firefox, Apple Safari, Opera etc, and most other explore is based on IE or Chrome, all this explore can be used. And the tracking data will be saved on the server 6 months. It can be used as tracking cars, company vehicles, buses, taxis, trucks, outside workers, moving equipments, transportations etc. Tracking website: www.999gps.com Demo user name: 123456 ,Password: 123456 . This manual can be downloaded on the platform, after logon the platform (User can Note Note:This use personal user name & password to logon, also demo user name: 123456 & password: 123456 ” on the right top can download the latest version can be used to logon), click the menu “Down file file” of the platform operation manual & and tracker operation manual, it has Word & PDF version, please see the description, the manual is only suit for the tracker which manufacture date is late than the description, please note this, the old version please contact us. Tracking Platform Operation This platform is designed by our company, and is only suit for our CCTR-8XX series GPS Tracker, such as CCTR-800/801/802/803/806/808/810/816 etc. Language can be selected from first page of website : www.999gps.com , every tracker have a unique user name and password, the user name is the last 6 digital number of the S/N and ID, the S/N and ID is printed on the label that paste on the back of the tracker or under the battery, also user can send SMS (ID*123456) to tracker to check ID, the password is same with user name. For example the tracker S/N is 2009080812345678, ID is : CW9999C12345678, and then the user name on the platform of this tracker is : 345678, and the platform password for this user name also is :345678. user can change the password and user information (Such as car plate, phone number ), but can not change the user name, our administrator can change the user name by user request , also if you have several trackers, we can create a fleet user name that can see all your trackers after you logon, ask your dealer to contact us to do this. � Platform Logon: Visit www.999gps.com , select the langue version, the logon page will display as follow,: User name & password Select Language Click “Logon” to logon Logon Page Note: Some latest version of microsoft IE explore (IE8 or 9), the map or some menu maybe can not be displayed, this is the IE forbidden some Java or plug in software, please click the “Compatibility View ”icon on the right of the website address field, and then the map and some menu can be operated. For the other explore like Firefox, Google Chrome, Opera, Apple Safari, it can work well, it is not necessary to change any setting. Platform Menu Logout , Download Logon Use name & Computer Local Time Refresh & Help Map window Current user Playback, Alarm Tracker list & Geo-fence etc. Tracker operation Tracker status list Menu After Logon Page � Set Map Center: Every time after you logon, the map will display a fixed location, you can set this location to your current location or city, move the map to the location that you will set as map center, click once right button of the mouse in the map window, and click once the “Set center” with left button of the mouse, the current map center will be set to the center of map after you logon the platform. � Change User password: Click the menu “Other” on the top, there will be a pull-down menu, click the “Modify Password”, there will be another menu, input the old password and new password is ok. The use name can not be changed by user, our administrator can change the user name by user request (ask your dealer to contact us) � Change User information: Click the menu “Other” on the top menu, there will be a pull-down menu, click the “User Info”, there will be a menu as follow: � The “user name” and “upper department” and the Expire date are forbidden to change; Real name, Telephone, and address please fill in, (This is used to contact user for emergency), Number per page is not necessary to change; and the “customize Skin” you can change “Green”, “Blue”, “Orange”; E-map is “TAB MAP”, and Google Map is “GOOGLE street”, the Initial Interface is “initial Google map”, please do not change these selections, otherwise the map will not display; Center Longitude and center latitude is the map center location after you logon, you can set as above “Set Map Center”. � Change display Vehicle name and phone number: After logon the platform, the upper left window will display the vehicle name list of the user, the display car name is the vehicle name, you can change the vehicle name and car phone that display in the upper left window, but you can not change Group that display in the upper left window, Click the menu “Basic Data” on the top menu, there will be a pull-down menu, click the “Terminal Management”, there will be a menu as the below picture. The “Terminal ID” and “Group” are forbidden to change; the “Vehicle name” is the name display on the table of the Vehicle in the upper left window, and also it is the name of mobile phone tracking platform: www.999gps.mobi logon user name, mobile phone tracking platform password is “Web WAP Password”; the “On-car phone” is the phone display on the table of the “Car phone” in the upper left window, and it is the tracker SIM card phone number; the “car owner” is the owner display on the table of the “Owner name” in the down right window; the “owner phone” is the owner’s phone number, and this phone will not display on the screen, and it is used as service center to contact car owner; the “Protocol type” is “701 Protocol”, please don’t change this selection; the “Icon type” is the tracker icon display on the map window, you can select “Car, Bus, Truck” etc; the others are not necessary to change; � Platform Tracking Page: After logon the platform, the latest location of all the tracker belong this user will display on the map, and every 2 minutes the display will update the new location of all the tracker, if the tracker is moving the icon of the tracker is GREEN; if the tracker is stop moving, the icon of the tracker is BLUE; if the tracker is alarming, the icon of the tracker is RED; the icon type(Car, truck, bus etc.) of the tracker you can change in the “Terminal management”. This page can be used as tracking all the trackers belong to this user. Click once the left button of the mouse on any car plate display in the upper left window, the latest location of the car will display on the map, this can be used as check the car latest location, also there is a pop menu, and then move the mouse and click once the left button of the mouse can operate the command, such as “Track playback”, “Command profile”, “cut oil power”, “Listen in” , etc. � History Track Playback: Move the mouse on the car plate in the left upper window, click once the left mouse button on the car plate, a window on map will pop up with menu, click the “Track playback” button with left button, there will be a menu to let you select date and time (Every time please specify the time period no longer than 3 days, and the time period can not span the end day of month, the server will keep the tracking data at least 6 months). Select date and time, then click “Confirm” , the history tracking will download to the current computer. Click “OK”, then click the “Track playback” menu with left button, there will be another track display back menu in the right bottom window, click the “Play” menu with left button, the tracking will begin to play step by step on the map. � Real Time Tracking: Move the mouse on the car plate, click the right mouse button will pop up a menu, click the “Realtime tracking” button with left button, this will tracking the selected car in real time. And the location and other data on screen will update every 30 seconds. � Set Break Geo-fence Alarm(In out Area Alarm): This function is set on the platform, after logon the website, click the “Regional fence” menu in the right bottom windows, search and select a car first, and click the “Add fence” menu to add a fence to a tracker. After select a car and click “Add fence”, click the left button of the mouse to define the area on the map window, and click the right button of the mouse to end the definition, also you can select in area alarm or out area alarm, the alarm information will display on the alarm list. Click the menu of “Remove Fence” or “Clear Fence” will cancel the over are alarm. Note: Some latest version of microsoft IE explore (IE8 or 9), the “Add fence” command maybe can not operate, this is the IE forbidden some Java or plug in software, please click the “Compatibility View ”icon on the right of the website address field, and then the “Add fence” can be operated. For the other explore like Firefox, Google Chrome, Opera, Apple Safari, it can work well, it is not necessary to change any setting. � Over Speed Alarm: This function is set on the platform, after logon the website, click the “Command profile” menu in the left bottom windows, and a menu will pop up, search and select a car first, enable the “Set over speed alarm” menu, you can define the speed of the over speed alarm, stop alarm etc, some other function is not suit for this model, after define the speed alarm, the alarm information will display on the alarm list, you can check and output the alarm list. Click the menu of “set over speed alarm” to make the selection disable, this will cancel the over speed alarm. � Listening or Monitor Sound Around Tracker Logon in the platform, click the “Listen in” menu in the left bottom windows, and a menu will pop up, search and select a car first, and input the listen number of telephone that you will use, and the “License Password” is the “verify Password ”defined in the “Terminal Management” menu (the default password is 123456, If the verify password is not right, you can change it yourself in the terminal management menu, or contact you dealer to reset the password), and click “Send” , the instruction will send to the tracker by the platform, and then the tracker will call the number that you just input the listen number, when your phone is ringing, pick up the calling, then you can listen the sound around the tracker, and the driver will not know you are listening. Also you can Send SMS “MONITOR*123456” to tracker to listen sound around the tracker, “MONITOR” is a command, “123456” is password, the tracker will call back, pick up the calling and listen the sound. � Cut Oil Power (Remote Turn Off Car Engine) Logon in the platform, click the “Cut oil power” menu in the left bottom windows, and a menu will pop up, search and select a car first, enable the “close circuit” or “Close Oil Supply”, and input the “Verify Password” defined in the “Terminal Management” menu (the default password is 123456, If the verify password is not right, you can change it yourself in the terminal management menu, or contact you dealer to reset the password), and click “Send” , the instruction will send to the tracker by the platform, and this will cut the relay connection, and then the car engine will be turned off. The same operation, click the “Cut oil power” menu in the left bottom windows, and a menu will pop up, enable the “open circuit” or “open Oil Supply”, and input the “Verify Password” defined in the “terminal Management” menu, and click “Send” , the instruction will send to the tracker by the platform, and this will make the cut relay back to connection state, and then the car engine will be can be turned on. Also you can Send SMS “STOPENGINE*123456” to tracker, “STOPENGINE” is a command, “123456” is password, the car engine will be turned off immediately. The tracker will send back information “Car Engine turn off”, if the password is not right, the operation is fault, the tracker will send back information “Wrong Password”. Attention: Turning off car engine is very dangerous when car is driving, this will make the car difficult to control and maybe cause a accident, so we recommend install the relay to cut the start motor wire, this will make you can not remote turn off car engine, but you can make the car engine can not be started. A relay is necessary to install to turn off the car engine, and also a diode is necessary to add to protect the tracker driving wire, the diagram is as follow: � Display Location by Mobile Phone: Use mobile phone visit website: www.999gps.mobi with the vehicle name and check password (defined in the Terminal management, ), the last location information & location map will display on your mobile phone, using mobile phone can not playback history track. Name is the “Vehicle Name” defined in the “Terminal Management”, and Password is the “Web WAP Password” defined in the “Terminal Management”. � Set the Time to Local Time: The data & time of the tracker upload to the website is GMT time (Greenwich Mean Time, add or minus a fixed digit is your local time), you can send a SMS to the tracker to change your upload time from GMT to your local time automatically, Send SMS “TIMEZONE*123456*XXX” to the tracker, in which, “TIMEZONE” is the fixed command, “123456” is the password and XXX is the time zone of your local time, it is from -12 to +12, for example: Newyork is -05, Paris is +01. Tokyo is +09. Notice: please confirm your local time zone, and if the time zone is not set, the tracker will upload tracking with GMT time (Greenwich Mean Time). � Map Link Locate by calling or send SMS: Calling the tracker or sending SMS (LINKLOCATE*123456 or MAPLOCATE*123456) to the tracker can trigger the tracker send back the SMS location information (map website link) to caller. User click the website link to visit internet by phone, and the location on map will display on the mobile phone (the mobile phone need enable the GPRS function, and every display will cost 10K byte GPRS data). The detail using method please read the manual of the tracker. The SMS information sample is as follow: http://www.followmegps.mobi/map.aspx?lat=40.756441&lng=-73.986378&l=en Battery:91% � Text Description Location Locate by calling or send SMS: Calling the tracker or sending SMS (TEXTLOCATE*123456) to the tracker can trigger the tracker send back the SMS location information (Location in text description) to caller. User read the SMS can know the location (maybe the location description is not detail enough and has some distance from the real location). The detail using method please read the manual of the tracker. The SMS information sample is as follow: � Download Platform & Tracker Manual from Website: After logon the platform (User can use personal user name & password to logon, also demo user name: 123456 & password: 123456 can be used to logon), click the menu “Down file” on the right top can download the latest version of the platform operation manual & and tracker operation manual, it has Word & PDF version, please see the description, the old version please contact us. Click Here with Left Mouse Button Trouble Shooting 1. The history tracking data on our server will keep 6 months, the old data will be deleted 2. If the tracker can not upload the tracking, please confirm the SIM card in the tracker has been enabled GPRS function and has enough money, and the APN has been set by your tracker SIM card mobile phone company guide, and please keep the tracker outside to receive the GPS signal and GSM signal, if the tracker is moving, it will upload location to server. If the tracker Green LED keep ON, it means no GSM network, if the Green LED flash twice, it means GPS signal weak. 3. If the tracker can not reply SMS, please confirm the SIM card in tracker has been enabled caller ID display & SMS function and have enough money, also please confirm the command and password is right. 4. After logon, the platform display the tracker is Off line, this is normal, the tracker built in shock sensor to control GPS and uploading, if the tracker stop moving 2 minutes, the tracker will turn off GPS and go to standby mode, this can save car battery power & GPRS data charge, if the tracker begin moving, it will upload location to server immediately. The latest car status is displayed in the vehicle list in the right bottom window. 5. If the password is forgotten, please contact dealer or us to reset the username & password. 6. After using a period, can not logon the platform any more, please confirm the password is not changed, if can not find, contact dealer or us. 7. Can not logon the platform, sending SMS (ID*123456) to tracker to check tracker’s ID, the user name is the last 6 digit of the ID, and the password is same with user name, if still can not logon, please contact dealer or us. For example the ID is : CW9999C12345678, then the user name is :345678, and password is : 345678. 8. In some place, GPS signal & GSM signal maybe not very good, in the transmit process, some tracking point maybe lost, this is normal, but this will not happen very often. 9. After logon, the display map is not local map, please move the map to your local location with left mouse button, click once the right mouse button in the center of the map window will pop up menu, and click once on the menu of “Set center” with left mouse button, the map default center will be set to current map center. 10. The mileage in the vehicle list is the total distance which is calculated from GPS data, unit is km, its precision is about 10%, it start from the first installing, user can reset the mileage in the terminal management.