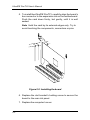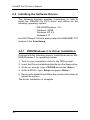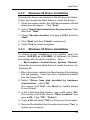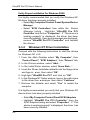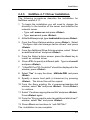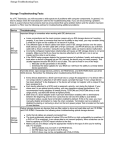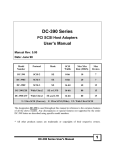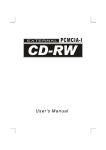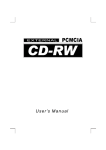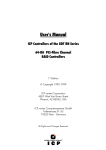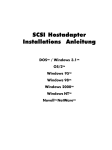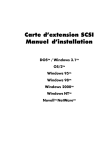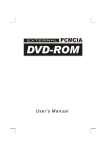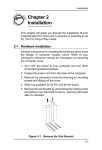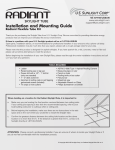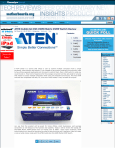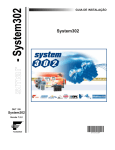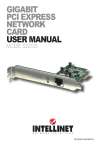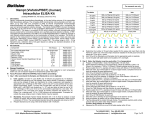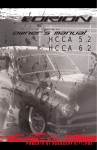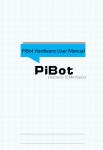Download Chapter 2 Installation
Transcript
Installation Chapter 2 Installation This chapter will guide you through the installation of UltraIDE Pro PC in your computer. 2-1 Installing Your UltraIDE Pro PCI Proceed with the following instructions to install the board in your computer. General instructions for installing the board are given since the design of computer chassis varies. Refer to your computer’s reference manual for information on removing the computer cover. 1. Turn OFF the power to your computer and any other connected peripheral devices. 2. Unplug power cord from the back of the computer. 3. Remove your computer’s cover by removing its mounting screw and sliding off the cover. 4. Select an available PCI slot, remove the slot bracket by unscrewing the holding screw and sliding it out. Save this screw for securing the UltraIDE Pro PCI after it is installed. Figure 2-1: Remove the Slot Bracket 2-1 UltraIDE Pro PCI User's Manual 5. To install theUltraIDE Pro PCI, carefully align the board’s bus connector to the expansion slot on the motherboard. Push the card down firmly, but gently, until it is well seated. Note Hold the card by its external edges only. Try to avoid touching the components, connectors or pins. Figure 2-2: Installing the board 6. Replace the slot bracket's holding screw to secure the board to the rear slot panel. 7. Replace the computer's cover. 2-2 Installation 2-2 Connecting the Devices Your UltraIDE Pro PCI board is a dual channel Ultra ATA controller that supports up to four IDE/EIDE hard disk drives and ATAPI devices. If you plan to use the second IDE connector channel IDE2, you will need to purchase another 40-pin flat ribbon cable. Note For maximum performance, we suggest that you do not connect a fast Ultra IDE/EIDE device (hard disk) with a slower ATA device (such as CDROM or tape backup drive) on the same channel. 1. If you install two hard disk drives on the IDE1 channel, make sure you configure the drives as a Master and Slave according to the manufacturer’s instructions. The same rule must be followed for connecting hard disk drives to the IDE2 channel. 2. Attach one end of the 40-pin ribbon cable that was included with the UltraIDE Pro PCI to the IDE1 connector on the board. Make sure pin 1 on the cable (indicated by the colored stripe) matches pin 1 on the IDE1 connector. 3. After installing the IDE drive(s) in your computer, attach the other end of the 40-pin cable to the connector edge of a drive. Note that the ribbon cable has two connectors. If you have one hard disk drive, connect the last end connector to the drive (drive C). If you have two drives, the middle connector attaches to drive D. Make certain that pin 1 on the cable (indicated by the colored stripe) matches pin 1 on the hard disk drive’s connector when making the connections. The same procedure applies when connecting to IDE2. After making all your internal connections, replace the computer’s cover and screws. Then reconnect the power cord and cables to the back of the computer. You are now ready to install the software drivers. 2-3 UltraIDE Pro PCI User's Manual 2-3 Installing the Software Drivers The following sections provides information on how to install the UltraIDE Pro PCI's driver and utilities for the following operating system: MS-DOS/Windows 3.1x Windows 95/98 Windows NT 4.0 Netware 4.11 For OS/2 Warp 4.0 drivers, please refer to the README.TXT located in the A:\os2warp. 2-3.1 DOS/Windows 3.1x Driver Installation Proceed with the following steps to install the driver for MSDOS/Windows 3.1x operating system: 1. Turn on your computer to boot to the DOS prompt. 2. Insert the Driver Installation diskette into the floppy drive. 3. At the a:> prompt, type: CD DOS and press <Enter>. 4. At the a:\DOS>, type: Setup and press <Enter>. 5. Remove the diskette and follow the screen instructions to reboot the system. The driver installation is complete. 2-4 Installation 2-3.2 Windows 98 Driver Installation Windows 98 drivers are inluded in the Windows 95 folder. Follow the procedures listed below to install the drivers: 1. When the system restart, the Add New Hardware Wizard dialog box will apears. Click "Next". 2. Select "Search for the best driver for your device." And then click " Next". 3. Check "Specify a location" and type in A:\95 and click "Next". 4. Click "Next" and then "Finish", respectively. 5. Select "Yes" to restart the system. 2-3.3 Windows 95 Driver Installation To ensure proper installation in your system, verify the version (4.00.950 or 4.00.950B) of Windows 95 before proceeding with the driver installtion. Go to: • My Computer / Control Panel / System / General Follow the procedures listed below to install the drivers for Windows 95: 1. When the system restarts, the New Hardare Found dialog box will appears. Insert the Driver Installation diskette into the floppy drive. 2. Select “Driver from disk provided by hardware manufacturer”, select “OK”. (For version 4.00.950B, click “Next” for Update Device Driver Wizard) 3. In the Install from Disk window, type: a:\95, select “OK” (For version 4.00.950B, click on “Other Locations” and type: a:\95. Click “OK”, “Finish”). 4. Type: a:\95 and select "OK" for three more times again. 5. Remove the diskette from the system and select “Yes” to restart your computer. 2-5 UltraIDE Pro PCI User's Manual Verify Proper Installation For Windows 95/98 It is highly recommended that you verify the Windows 95/ 98 driver has been properly installed. • Select My Computer/Control Panel/System/Device Manager. • Select “SCSI Controllers” from within the Device Manager listing. Highlight “UltraIDE Pro PCI Controller”and click on “Properties”. If “This device is working properly” is displayed, the driver has been correctly installed. If any error messages are displayed, remove "UltraIDE Pro PCI Controller" and reinstall the drivers. 2-3.4 Windows NT Driver Installation Proceed with the following instructions to intall the drivers for Windows NT v4.0: 1. From the Main Desktop select “My Computer”, then “Control Panel”, “SCSI Adapters”, then “Drivers” tab. 2. In the Drivers window, select “Add…” 3. In the Install Driver window, select “Have Disk...”. 4. Insert the Driver Installation diskette into the floppy drive and type in: a:\nt , then select “OK”. 5. High-light "UltraIDE Pro PCI" and click on "OK". 6. In the Windows NT Setup window, type in the path name to the driver files: a:\nt again, then select “Continue”. 7. Remove the diskette and select "Yes" to restart the computer. It is highly recommended you verify that your Windows NT device driver has been properly installed. • Select My Computer/Control Panel/SCSI Adapters • Highlight “UltraIDE Pro PCI Controller” from the SCSI Adapters listing and select “Properties”. If “This device is working properly” is displayed, the driver has been correctly installed. 2-6 Installation 2-3.5 NetWare 4.11 Driver Installation The following procedures describe the installation for NetWare version 4.11: 1. To begin the installation you will need to change the directory to the location of the server and initialize the network server. • Type: cd \ nwserver and press <Enter> • Type: server and press <Enter>. 2. At the NetWare prompt, type: load install and press <Enter>. 3. From the Driver Options window, press <Enter>. Select “Configure disk and storage device drivers” and press <Enter>. 4. From the Additional Drive Actions window, select “Select an additional driver” and press <Enter>. 5. From the Select a driver screen, press the <Ins> key to install an unlisted driver. 6. Press <F3> to specify a different path. Type in a:\novell and press <Enter>. 7. “UltraIDE Pro PCI Controller” should be displayed in the window, press <Enter>. 8. Select “Yes” to copy the driver h345n4x.DSK and press <Enter>. 9. Specify a server boot path (c:\cwserver) by pressing <Enter>. The driver files will be copied. 10. Form the Save existing file c:\newserver\aspitran.dsk window, select “No” and press <Enter>. Press <Enter> to continue. 11. Select “Continue copying the next file” and press <Enter>. Press <Enter> again. 12. From the “Do you want to select an additional disk driver?” window, select “No” and press <Enter>. 13. Press <Esc> and continue to “exit INSTALL”. The installation is now complete. 2-7 UltraIDE Pro PCI User's Manual 2-4 CD Xpress CD Xpress is a program that buffer the data from the CD-ROM to area on the hard drive. When the CD-ROM first inserted, CD Xpress automatically starts to buffer the data. When accessing data on the CD-ROM, the information is actually accessing data from the hard drive. This will boost the performance and access time of the CD-ROM. CD Xpress is only active when the system is at idle. Thus, the process is transparent to the users and it will not take up CPU processing time. Perform the following steps to install the CD Xpress driver for Windows 95/98: 1. Insert the CD Xpress diskette into the floppy driver. 2. Go to Start and Run. Type: a:\setup and hit <Enter>. 3. Follow on-screen instructions to install the driver and restart the system. 4. When the system restarts, the "CD Xpress Warning" screen will appear, click on "OK". 5. Click on Start / Program / SIIG CD Xpress / CD Buffer Control. 6. Follow the on-screen instructions to configure the buffer size for maximum performance in your system. Note When CD Buffer Control first activated, it will inform you of the available hard disk space. DO NOT allocate all the available disk space to the buffer size. Reserve 50 to 100 MB disk space for usage by the operating system and application software. For maximum performance of the CD Xpress, allocate up to 650 MB hard disk space as the buffer size (if possible). 2-8