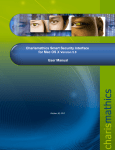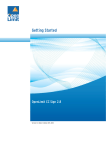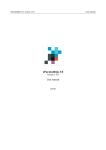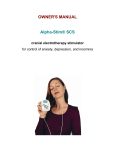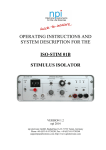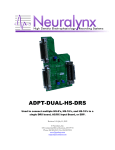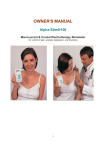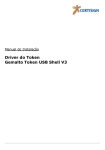Download White Paper - A4 format
Transcript
Gemalto STiM Self-Service Customer User Manual 12/2012 www.gemalto.com Table of contents INTRODUCTION .................................................................................................................................................3 REQUIREMENTS .................................................................................................................................................3 WORKING WITH THE SELF SERVICE .............................................................................................................4 Log on to the Self Service ................................................................................................................................4 How to change your password .......................................................................................................................5 Call management home page ..........................................................................................................................6 SUBMIT NEW CALL ............................................................................................................................................7 Call creation page ..............................................................................................................................................7 Product selection ...............................................................................................................................................8 Issue description ...............................................................................................................................................8 Additional Email Notifications .........................................................................................................................9 Display: My Requests. ................................................................................................................................ 10 Display: My Active Requests. ..................................................................................................................... 11 Display: My Closed Requests. .................................................................................................................... 12 Display: Customer ID Requests. ................................................................................................................ 13 Call detailed information............................................................................................................................... 14 NOTIFICATION ................................................................................................................................................ 15 COMMUNICATION WITH SUPPORT TEAM ................................................................................................. 16 HOW TO CREATE REPORT ............................................................................................................................. 18 Troubleshooting .............................................................................................................................................. 21 Error List: ......................................................................................................................................................... 21 SUBMIT NEW CALL VIA E-MAIL ................................................................................................................... 22 FAQ .................................................................................................................................................................... 23 Support ............................................................................................................................................................. 23 STiM Self Service User Guide 2 Introduction This document provides a brief overview of the support tool called: STiM Self Service. STiM stands for Support Ticket Management and it is Gemalto’s tool for following support requests. The Self Service is the front end used by the customers. It provides a secure and controlled method of creating and accessing support requests stored in STiM. The STiM Self Service is able to provide the following functionalities: Create new support requests Review the list of calls including their live status Review the actions/descriptions for a particular support call Requirements The STiM Self Service is available through a dedicated URL. An internet browser is needed to launch the Graphical User Interface. This web application is supported for these browsers: • Microsoft Internet Explorer® 7 or 8 • Mozilla® Firefox® v3.0.x or 3.5.x • Safari® 4.0.x on MAC OS Your browser must accept session cookies. STiM Self Service User Guide 3 Working with the Self Service Log on to the Self Service This page is the entry point for the Self Service Tool. https://stim.gemalto.com (Caution: https link for security reasons) You can add this page in your browser bookmarks or favorites to return back easily to Self Service. Access to support call requests service is protected with a login and a password. You can only have one active session at the time for each account. Figure 1: Login page The connection data is supplied by Gemalto to our identified customer contacts only. Customers receive their connection parameters in a dedicated email from Gemalto’s support team. The User ID is your email address, the password obtained from the support team needs to be changed at the first login for security reasons. If you have forgotten your password, please contact your Gemalto Support representative. STiM Self Service User Guide 4 How to change your password 1. Log in to STiM, using provided credentials. Click on Preferences 2. Enter and confirm your new STiM password (Your new password should be at least eight characters long, a mixture of at least three of the following: upper case letters, lower case letters, digits and symbols.) 3. We recommend to update the Local Time Zone and the Date Format at this point as well. 4. Every change of Personal Preferences must be confirmed by your current STiM password (if you are changing your password at the first login, please enter the password provided by your support team). Press SAVE. STiM Self Service User Guide 5 Call management home page After you have successfully logged in, you have access to the call requests home page. At the top of the page, a menu is displayed with the following items: Home: To go back to the tool’s main page, with no user disconnection. So you will be able to come back to your calls information without having to connect again. New Request: Allows the creation of new support requests. The information about the Criticality values definition on the Homepage should help you to choose the correct Criticality for your Request Reports: Allows the creation of reports. You can choose the criteria for your Report by selecting the Style (Columns/Wrapped/Metrics/Graphics/Export) Heading (Report Title) Formatting (Fields Displayed, Sort Results By) Ticket Criteria (Keyword, Criticality, Type of Ticket, Product information,…) Advanced Criteria (Date, Time and Age Criteria, Include Requests made by members of your Customer ID) On the drop-down menu you can choose to display the list of calls: o My Requests: The list of your calls. o My Active Requests: The list of your active calls. o My Closed Requests: The list of your closed calls. o Customer ID Requests: The list of all your company calls. Sign Out: Disconnection. Preferences: Allows the change of “My Preferences” (Password Change, Local Time Zone, Date Format, Preferred Language) Help: Tool’s documentation Figure 2: Main Page STiM Self Service User Guide 6 Submit new call Call creation page You can submit a new support request. The following fields should be filled in: Summary: The title of your call must be a concise description and summarize your issue. This title could be modified by the Support Team to match the Knowledge Database requirements Criticality: Enter the criticality you identified. The support team will validate the level with you for SLA. Region, Customer Name: Filled in automatically (Please contact Support if this information is missing!) Product Information: Select the Gemalto product that is affected by the support request using the popup window. Figure 3: Submit request page Product Version: Version of your product. Os Name: Operation system name. Os Version: Operation system version. Description: Enter the problem description here. We recommend that you provide the most accurate information to facilitate receiving the appropriate answer. Attachments: To attach files to the request. All fields in red are mandatory! STiM Self Service User Guide 7 Product selection Click on the Submit Request icon. This will open a pop-up from which you can select your product. Please contact Support if you don’t find your product! Please make sure to select the correct Solution, in order to have the SLA type properly filled. Figure 4: Product list Issue description Insert a detailed issue explanation in the Description field. Figure 5: Description field STiM Self Service User Guide 8 Additional Email Notifications If you want someone else to be notified about changes on this Request, you can add their email address to the Additional Email Notifications Addresses field at the ticket creation. For more than one contact please separate emails with space. All notifications for this Request will be sent to each address in this field by default. By replying to the email notification they are able to update the Request as well. Please use individual emails instead of Distribution Lists which do not allow reply to such notification. To submit the call you need to press SAVE button. STiM Self Service User Guide 9 Display: My Requests. In this page, you can see all your support requests. Figure 6: My Requests lists your requests Content of the table: Number: This is a unique call reference assigned by Gemalto. You may use this identifier in your communication with Gemalto to identify your call. Summary: The title of your request. Status: You can check the current step of your request in the resolution process. Last Updated: Here you can see when the request has been updated last time. STiM Self Service User Guide 10 Display: My Active Requests. In this page, you can see your support requests like in the previous case, BUT requests already Closed do not appear in this list. Figure 7: My Active Requests Content of the table: Number: This is a unique call reference assigned by Gemalto. You may use this identifier in your communication with Gemalto to identify your call. Summary: The title of your request. Status: You can check the current step of your request in the resolution process. Last Updated: Here you can see when the request has been updated last time. STiM Self Service User Guide 11 Display: My Closed Requests. You can see on this list all closed requests. Figure 8: My Closed Requests STiM Self Service User Guide 12 Display: Customer ID Requests. In this page, you can see not only request created by you, but all the requests created by your company Figure 9: Customer ID Requests Content of the table: Number: This is a unique call reference assigned by Gemalto. You may use this identifier in your communication with Gemalto to identify your call. Submitted On: The date the call was created. Summary: The title of your request. Status: You can check the current step of your request in the resolution process. Last Updated: Here you can see when the request has been updated last time. STiM Self Service User Guide 13 Call detailed information When you click a “Summary” reference in the support requests list, you will see the complete information about this call including the “Description” field that contains the communication between support engineers and the customer; it also contains the solution given to solve the issue. Figure 9: Call details STiM Self Service User Guide 14 Notification The customer will receive a notification at call creation Figure 10: [NEW CALL] Notification example STiM Self Service User Guide 15 Communication with Support team You can check the latest information on the request, or answer to the support, using Description field. To do this you have to open the call. Figure 11: View My Active requests Check information provided by the support team in the Description field. Figure 12: Call details page STiM Self Service User Guide 16 Edit the call in order to answer it. To do this, click on the button) and update the information in the Description field. After Saving the call, you will receive the notification for your update. Figure 13: Answer a call STiM Self Service User Guide 17 How to create Report If you wish to create Report of the STiM tickets, click on the Reports icon on the STiM homepage. This is example how to export the Report of all tickets created for your company, per Criticality and Status: 1. Choose the Style of the Report 2. Choose the Fields you want to have displayed in your Report STiM Self Service User Guide 18 3. Choose the File Format and the criteria for sorting the results 4. Choose the Ticket Criteria, if you wish STiM Self Service User Guide 19 5. For all tickets created for your company do not forget to select the Option “Include Requests made by members of your Customer ID”. You can set the time period as well. 6. Go to the “Run” tab and press “Go” For more information or in case of any question please do not hesitate to contact your local Gemalto Service Delivery Manager (SDM) STiM Self Service User Guide 20 Troubleshooting - Error List - Support Troubleshooting If you have any problems with the Self Service STiM application, please try the following suggestions: Problem Action The page cannot be displayed Verify URL In case of a persistent problem, please mail the Gemalto Hotline. Error List: Message Action Authentication failed during login Your login or password is wrong. Reenter login and password. In case of a persistent problem, please contact your local Gemalto Service Delivery Manager (SDM) . STiM Self Service User Guide 21 Submit new call via e-mail You can submit a new support request via e-mail as well. Send an e-mail to our e-mail address: [email protected] Subject of the e-mail: The subject of the e-mail is the call title. The title of your call must be a concise description and summarize your issue. This title could be modified by the Support Team to match the Knowledge Database requirements Body of the e-mail: Enter the problem description here. We recommend that you provide the most accurate information to facilitate receiving the appropriate answer. You will receive a notification at call creation STiM Self Service User Guide 22 FAQ Q A Is it possible for hackers to see my calls? No. The application is working with https to grant you secured access. A lot of tests are done to validate the security. Can other customers to see my calls? They can't. Necessary rights are only granted to customer’s team. I have a lot of calls in the database, but I cannot see all of them? Calls are displayed if I have forgotten my password. If you need a password reset, just mail your support representative to get a new one. How to change the product? At call creation, If you want to change the selected product, you can use the F5 key in order to reload the popup window and keep the information already entered in the call. Created in the new scheme Created for the same Customer as requester Can other people from my team work on my calls? At the moment it is possible only via email. At the ticket creation please add all users you wish to track the ticket in the Additional Email Notifications Addresses field. For more than one contact please separate emails with space. All notifications for this ticket will be sent to each address in this field by default. By replying to the email notification they are able to update the ticket as well. Support In case you do not find the answer to your question about this application, please contact your local Gemalto Service Delivery Manager Proposed Subject: Self Service / <Your feedback> STiM Self Service User Guide 23