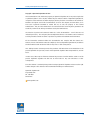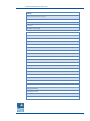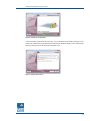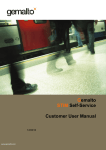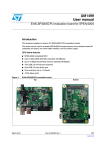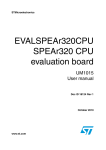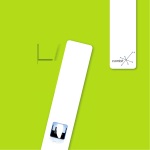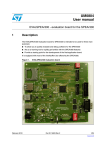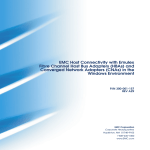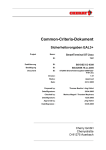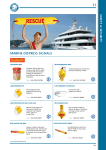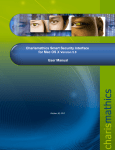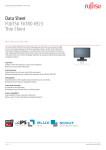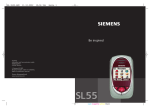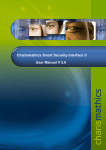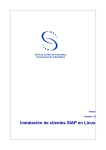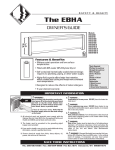Download Getting Started
Transcript
Getting Started OpenLimit CC Sign 2.8 Version 1.0. Date: October 26th, 2014 Getting Started OpenLimit CC Sign 2.8.0.1 Copyright © OpenLimit SignCubes AG 2014 This documentation is the intellectual property of OpenLimit SignCubes AG. It may not be duplicated or published (either in full or in part) without the prior written consent of OpenLimit SignCubes AG, irrespective of the method or the means employed, be they electronic or mechanical. The software or hardware descriptions used in this documentation, as well as the company or brand names, are in most cases registered trademarks or brands and are, as such, the property of the relevant manufacturers. They are used without their free and unrestricted use having been guaranteed. We essentially conform to the writing conventions used by the manufacturers. The inclusion of product and commercial names etc. in this documentation – even if these are not indicated specifically – does not justify the assumption that the use of such names can be considered as being unrestricted under the terms of protective legislation on trademarks and brand names. All the information contained within this documentation was compiled with the utmost care. However, incorrect information cannot be completely ruled out. OpenLimit SignCubes AG, the authors and the translators shall not be held liable for any errors or their consequences. This “Getting Started” document provides the purchaser with instructions on the installation of the product OpenLimit CC Sign 2.8.0.1, based on the OpenLimit SignCubes Base Components 2.8, Version 2.8.0.1. In some cases, there may be differences between the processes described and the actual use of the product. OpenLimit SignCubes AG shall not be held liable for any such differences or their consequences. Since the software is constantly being further developed, OpenLimit SignCubes AG reserves the right to make changes to the contents of the documentation without prior announcement. OpenLimit SignCubes AG Zugerstraße 76 B CH - 6341 Baar Switzerland www.openlimit.com 2 Getting Started OpenLimit CC Sign 2.8.0.1 Table of contents 1 Introduction .......................................................................................................... 4 2 Hardware and software requirements ................................................................... 5 2.1 System requirements ..................................................................................................................... 5 2.2 Signature cards ...............................................................................................................................6 2.3 3 Card readers .....................................................................................................................................8 Installation and activation ..................................................................................... 9 3.1 4 Installation of the software ..........................................................................................................9 Application examples ........................................................................................... 14 4.1 Signing ............................................................................................................................................. 14 4.2 Creating signatures for PDF files in the OpenLimit Viewer ................................................. 14 4.3 5 Verifying signatures ..................................................................................................................... 17 Service and support ............................................................................................. 19 6 Table of figures ................................................................................................... 20 3 Getting Started OpenLimit CC Sign 2.8.0.1 1 Introduction Welcome to OpenLimit CC Sign 2.8.0.1 – based on the OpenLimit SignCubes Base Components 2.5, Version 2.8.0.1. Through their use of electronic signature and encryption technologies, the OpenLimit products allow the security, evidentiary power and efficiency of digital business transactions, workflows, communication processes and data to be increased. With OpenLimit CC Sign, you can create qualified or advanced signatures – if needed even directly in Adobe Reader or Adobe Acrobat. You can also verify the validity of existing signatures and sign documents with the click of a mouse. In addition, you can convert documents into a PDF/A document suitable for long-term archiving, in order to further process them in your electronic workflow or send them as an encrypted e-mail attachment. This “Getting Started” manual offers you a description of the system requirements, the supported card and card readers, the installation of the software, the activation of the license, the creation of a signature and the signature verification process. Further information on working with the product can be found in the user documentation or in the electronic manual. These can be found after installation of the software under: Start/All Programs/OpenLimit/Online Help or Apps/OpenLimit/ Online Help (User Documentation) Start/All Programs/OpenLimit/OpenLimit User Guide or Apps/OpenLimit/OpenLimit/ User Guide (Electronic Manual). Technical support information can be found under: https://www.openlimit.com/en/support/service.html Frequently asked questions can be found under: https://www.openlimit.com/FAQv2/ The following elements are part of OpenLimit CC Sign: OpenLimit Base Components OpenLimit PDF Plugin for Adobe OpenLimit Mini Driver OpenLimit PKCS#11 driver OpenLimit Shell Extension OpenLimit PDF Producer 4 Getting Started OpenLimit CC Sign 2.8.0.1 2 Hardware and software requirements 2.1 System requirements 2.1.1 Operating systems The following operating systems are supported by this product: Windows 7 32-bit and 64-bit edition Windows 8.1 32-bit and 64-bit edition Windows 2008 R2 Terminal Server Windows 2012 R2 Terminal Server Depending on the status of your operating system, the setup program may undertake updates to the operating system. In order for this to be realized, it may be necessary to restart the computer several times. This is because of the necessary operating system updates and not because of the installation of the OpenLimit Base Components 2.8, Version 2.8.0.1. The OpenLimit CC Sign 2.8.0.1 setup may, if necessary, undertake updates to the operating system. These updates ensure that the minimum version of the Shell32.dll (Version 4.0) as w ell as the minimal version of the Microsoft SmartCard Base Components (Version 1.0) are present. Note: To provide optimal protection for your computer against security gaps and to ensure that the product functions properly, the current security updates must always be installed. Protect your computer with an up-to-date virus scanner and, if you have an internet connection, with a firewall. 2.1.2 Hardware 2.1.3 1 GHz processor or higher At least 260 MB of free disk space At least 1 GB RAM Software Internet Explorer (Version 6 or higher) Java Runtime Environment (for the OpenLimit SignCubes Integrity Tool) Adobe Reader (Version 7.0.8 or higher) / Adobe Acrobat (Version 7 for higher) (for the OpenLimit PDF Plugin) Note: In order to be able to use the OpenLimit PDF Plugin for Adobe, either the Adobe Reader (Version 7.0.8 or higher) or Adobe Acrobat (Version 7 or higher) must be installed on the computer before installing the OpenLimit software. It is also possible to use both products simultaneously on the computer. 5 Getting Started OpenLimit CC Sign 2.8.0.1 2.2 Signature cards The product OpenLimit CC Sign 2.8.0.1 is intended for use with the following chip cards: Federal Chamber of Notaries Signature cards G&D STARCOS 3.5 ID ECC C1 D-TRUST D-TRUST CardOS M4.3B D-TRUST CardOS M4.3B Multicard D-TRUST Card 3.0 D-TRUST Card 3.0 Multicard 100 D-TRUST Card 3.0 Multicard New German ID card dgnservice STARCOS 3.2 QES v1.1 sprintCard businessCard medisign eArztausweis (electronic ID for doctors) Electronic ID for dentists (ZOD) medisign ePsychotherapeutenausweis or ePTA (electronic ID for psychotherapists) Deutsche Post Signtrust Signtrust Card 3.2 Signtrust MCard 100 3.2 Signtrust MCard 3.2 Signtrust Card 3.5 Signtrust MCard 100 3.5 Signtrust MCard 3.5 6 Getting Started OpenLimit CC Sign 2.8.0.1 medisign Electronic Health Professional Card (eHBA) Electronic ID for dentists (eZAA) Electronic ID for psychotherapists (ePTA) medisign Card ZOD signature card for dentists S-TRUST Gemalto ZKA 680 V6A Version 6.01 (SparkassenCard) Gemalto ZKA 680 V6A Version 6.20 (SparkassenCard) Gemalto ZKA 680 V6A Version 6.21 (SparkassenCard) Gemalto ZKA 680 V6A Version 6.22 (SparkassenCard) Gemalto ZKA S23 V6A Version 6.30 (SparkassenCard) Gemalto ZKA S23 V6A Version 6.31 (SparkassenCard) Gemalto ZKA S23 V6A Version 6.32 (SparkassenCard) Gemalto ZKA S23 V6A Version 6.32 M (SparkassenCard) ZKA SECCOS Sig v2.6.4 R1.1.2 from Sagem Orga GmbH (SparkassenCard) ZKA Banking Signature Card, Version 6.6 from Giesecke & Devrient GmbH (SparkassenCard) ZKA Banking Signature Card, Version 7.1.2 from Giesecke & Devrient GmbH (SparkassenCard) ZKA Banking Signature Card, Version 7.1.3 from Giesecke & Devrient GmbH (SparkassenCard) ZKA Banking Signature Card, Version 7.1.4 from Giesecke & Devrient GmbH (SparkassenCard) ZKA Banking Signature Card, Version 7.2.1 from Giesecke & Devrient GmbH (SparkassenCard) ZKA Banking Signature Card, Version 7.2.2 from Giesecke & Devrient GmbH (SparkassenCard) ZKA Banking Signature Card, Version 7.2.3 from Giesecke & Devrient GmbH (SparkassenCard) Telesec NetKey 3.0 (PKS-CLASSIC) NetKey 3.0M (PKS-CLASSIC) TCOS 3.0 Signature Card V2.0 (PKS-ECC) TCOS 3.0 Signature Card V2.0M (PKS-ECC) 7 Getting Started OpenLimit CC Sign 2.8.0.1 2.3 Card readers The use of the following card readers is supported by OpenLimit CC Sign 2.8.0.1: Cherry Smartboard G83-6744 LU Cherry ST2000 (firmware version 6.01) Cherry ST2052 (firmware version 6.01) Fujitsu SmartCase KB SCR eSIG (S26381-K529-Vxxx, HOS:01, FW v.1.21) Fujitsu SmartCase KB SCR2 eSIG (S26381-K539-Lxxx), hardware version HOS:01, firmware version 1.06 Kobil KAAN Advanced Omnikey Cardman 3621 Omnikey Cardman 3821 Reiner SCT cyberJack e-com v3.0 Reiner SCT cyberJack e-com plus v3.0 Reiner SCT cyberJack secoder Reiner SCT cyberJack RFID standard, Version 1.2 Reiner SCT cyberJack RFID komfort, Version 2.0 SCM SPR332 (firmware version 6.0.1) 8 Getting Started OpenLimit CC Sign 2.8.0.1 3 3.1 Installation and activation Installation of the software Preparation: Before you start installing the OpenLimit software, please ensure that the system requirements have been met. Terminate all running applications. Note: A necessary Adobe plugin will be automatically copied into the corresponding directory of the Adobe Reader or Adobe Acrobat. If, at the time of installation, Adobe Reader or Adobe Acrobat are not present on the system, you can install the plugin afterwards. To do this, start the Update Check via Start/All Programs/OpenLimit/Update Check or Apps/OpenLimit/ Update Check and follow the instructions. After starting the “OL2801CCSign.exe”, the installation is prepared: Figure 1: Installation preparation After this window has been closed, it is possible that some time will elapse before the next window opens up. In the next window, select the desired language (German or English): Figure 2: Language selection dialog box 9 Getting Started OpenLimit CC Sign 2.8.0.1 Figure 3: Progress bar Figure 4: Introduction to the installation In the next window, the target folder for the software installation will be shown: (standard: C:\Program Files (x86)\OpenLimit). You can choose another directory via the “Choose” button. Figure 5: Setting the installation folder 10 Getting Started OpenLimit CC Sign 2.8.0.1 After this, the installation information will be displayed. After clicking on the “Install” button, OpenLimit CC Sign will be installed: Figure 6: Confirming the installation information Figure 7: Installation progress bar 11 Getting Started OpenLimit CC Sign 2.8.0.1 Figure 8: Execution of the installation In the next window, please enter the license key. If you confirm the window without entering a serial number, the software will be automatically activated with an OpenLimit Reader license, which means that only a limited range of functions will be available to you. Figure 9: Entering the license key 12 Getting Started OpenLimit CC Sign 2.8.0.1 Figure 10: System restart notice In order to be able to use the full range of functions in OpenLimit CC Sign 2.8.0.1, you have to restart the computer. Figure 11: Installation complete 13 Getting Started OpenLimit CC Sign 2.8.0.1 4 Application examples 4.1 Signing OpenLimit CC Sign 2.8.0.1 offers several possibilities to sign documents. This section describes the signing of a PDF document in the OpenLimit Viewer. A visible embedded PDF signature with a signature field is created. 4.2 Creating signatures for PDF files in the OpenLimit Viewer Start the OpenLimit Viewer as follows: Start/All Programs/OpenLimit/OpenLimit Viewer or Apps/OpenLimit/OpenLimit Viewer Open a PDF file using File - Open. Figure 12: Starting the viewer 14 Getting Started OpenLimit CC Sign 2.8.0.1 Figure 13: Viewer with opened file Click on the button “Sign“. Please select “PDF signature” in the following selection dialog box. Figure 14: Selecting the PDF signature Please confirm the creation of a visible PDF signature in the following window with “Yes”. Click on the button “No“, if you would like to create an invisible PDF signature. Afterwards the signature request dialog box is displayed. Figure 15: Creating a visible signature 15 Getting Started OpenLimit CC Sign 2.8.0.1 After confirming with a click on the button “Yes“, you are requested to set the size of the signature field and its position by drawing a rectangle. Figure 16: Request for placing the signature field Figure 17: Confirming the position Afterwards the signature request dialog box opens. Figure 18: Confirming the signature creation Through a click on the button “Details“, further settings can be made. For example, you can choose if the online status, timestamp or the attribute certificate should be embedded in the signature. Moreover, you can choose to display information, such as certificate details on the certificate you are currently using for signature creation, the required PIN, the card reader and the data to be signed. Click on the button “Create signature“. Afterwards you will be requested to enter the PIN. The messages displayed depend on the type of card reader. Please enter the PIN on the keypad of the card reader. You might need to confirm the entry with OK. 16 Getting Started OpenLimit CC Sign 2.8.0.1 Then, the signature will be created and a window including the message that the data has been signed will be displayed. Figure 19: Signature has been created Please click on the button “OK“ and terminate the OpenLimit Viewer. The signed PDF file is automatically stored. 4.3 Verifying signatures There are several ways to verify signatures. This section describes the verification of embedded PDF signatures with the Adobe Reader. The verification of a signature requires diligence and care. You should always check the following: 1. 2. 3. Is the document really unchanged? Is the signature owner authentic? Has the certificate been revoked? The verification is automatically performed by the software and the verification results are displayed. However, the decision whether a certificate or signature can be trusted must always be made by the user himself. 4.3.1 Adobe Reader / Adobe Acrobat An electronic signature embedded in a PDF document can be verified with Adobe Reader or Adobe Acrobat via the OpenLimit PDF Plugin. Open the PDF document and click on the symbol for signatures on the left in order to view all signatures in the document. Choose a signature by clicking with the right mouse button and select “Verify signature“. The details about signature verification include the information if the signature is valid, invalid or at least mathematically correct. 17 Getting Started OpenLimit CC Sign 2.8.0.1 Figure 20: Details about signature verification If a signature is invalid, the data has been changed or the certificate chai n could not be completely analyzed. This signature cannot be trusted. For more detailed information, please refer to the manual, section “Signature verification”. Mathematically correct means that the file has not been changed and the signature has not been manipulated since signature creation. By clicking the button “Save“ a verification protocol can be created and stored. The verification protocol includes the details of signature verification results. For further information about the verification of signatures, please refer to the section “Signature verification“ in the user manual. Note: The decisive factor for signature creation and signature verification with Adobe Reader or Adobe Acrobat is that the OpenLimit PDF Plugin has been selected for both signature creation and signature verification under “Presettings – Signatures”. For more detailed information, please see the electronic user guide (via Start/All Programs/OpenLimit/OpenLimit User Guide or Apps/OpenLimit/OpenLimit User Guide) in section Adobe Plugin. 18 Getting Started OpenLimit CC Sign 2.8.0.1 5 Service and support Support hotline: Monday to Sunday from 8:00 a.m. to 22:00 p.m. Germany: 0900 147 8877 Switzerland: 0900 510 966 Landline: EUR 1.99/min Cell phones: EUR 2.00/min* Landline: CHF 3.10/min Cell phones: CHF 3.20/min* * Additional charges by your cell phone provider may arise. Note: For further information about the technical support, please see: https://www.openlimit.com/en/support/service.html It also provides information on the OpenLimit Support Package that offers inexpensive technical support for one year via phone, e-mail and internet. 19 Getting Started OpenLimit CC Sign 2.8.0.1 6 Table of figures Figure 1: Installation preparation ........................................................................................................................................................ 9 Figure 2: Language selection dialog box ........................................................................................................................................... 9 Figure 3: Progress bar ..........................................................................................................................................................................10 Figure 4: Introduction to the installation .........................................................................................................................................10 Figure 5: Setting the installation folder ...........................................................................................................................................10 Figure 6: Confirming the installation information ........................................................................................................................... 11 Figure 7: Installation progress bar ..................................................................................................................................................... 11 Figure 8: Execution of the installation .............................................................................................................................................. 12 Figure 9: Entering the license key ..................................................................................................................................................... 12 Figure 10: System restart notice ........................................................................................................................................................ 13 Figure 11: Installation complete .......................................................................................................................................................... 13 Figure 12: Starting the viewer ............................................................................................................................................................. 14 Figure 13: Viewer with opened file ..................................................................................................................................................... 15 Figure 14: Selecting the PDF signature .............................................................................................................................................. 15 Figure 15: Creating a visible signature .............................................................................................................................................. 15 Figure 16: Request for placing the signature field ......................................................................................................................... 16 Figure 17: Confirming the position ..................................................................................................................................................... 16 Figure 18: Confirming the signature creation .................................................................................................................................. 16 Figure 19: Signature has been created .............................................................................................................................................. 17 Figure 20: Details about signature verification .............................................................................................................................. 18 20