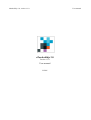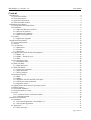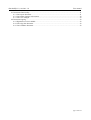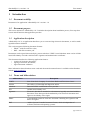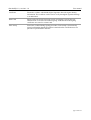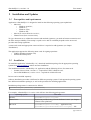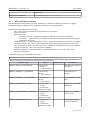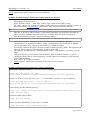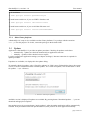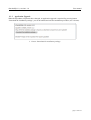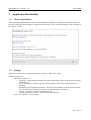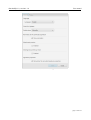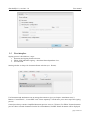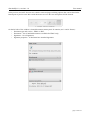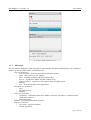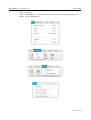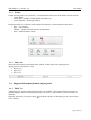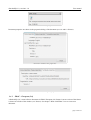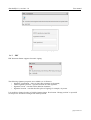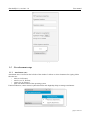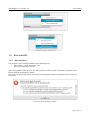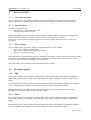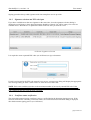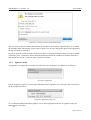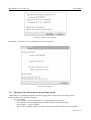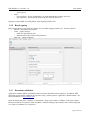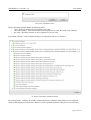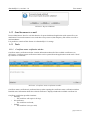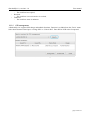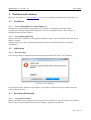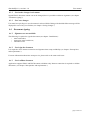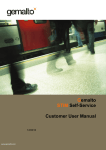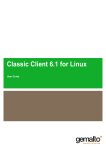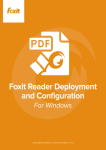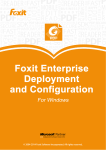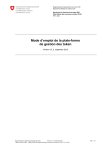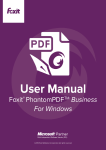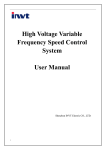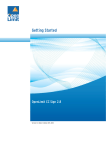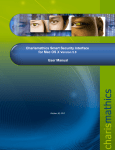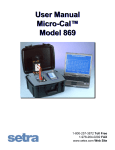Download User manual - E
Transcript
eParakstītājs 3.0, version.1.3.0. User manual eParakstītājs 3.0 Version 1.3.0. User manual LVRTC eParakstītājs 3.0, version.1.3.0. User manual Content 1 Introduction..................................................................................................................................................4 1.1 Document usability...............................................................................................................................4 1.2 Document purpose................................................................................................................................4 1.3 Application description.........................................................................................................................4 1.4 Terms and Abbreviations......................................................................................................................4 2 Installation and Updates................................................................................................................................6 2.1 Prerequisites and requirements.............................................................................................................6 2.2 Installation............................................................................................................................................6 2.2.1 Microsoft Windows platform........................................................................................................7 2.2.2 Mac OS X platform......................................................................................................................8 2.2.3 Ubuntu Linux platform.................................................................................................................8 2.2.4 Other Linux platforms................................................................................................................10 2.3 Updates...............................................................................................................................................10 2.3.1 Application Upgrade...................................................................................................................11 3 Application functionality............................................................................................................................12 3.1 Version information............................................................................................................................12 3.2 Settings...............................................................................................................................................12 3.3 User interface......................................................................................................................................14 3.3.1 Main menu..................................................................................................................................16 3.3.2 Toolbar........................................................................................................................................18 3.3.3 Status line...................................................................................................................................18 3.4 Supported document formats and properties.......................................................................................18 3.4.1 EDOC 1.0...................................................................................................................................18 3.4.2 EDOC – European (2.0)..............................................................................................................19 3.4.3 PDF.............................................................................................................................................20 3.5 New document setup...........................................................................................................................21 3.5.1 Attachment zone.........................................................................................................................21 3.6 Work with PDF...................................................................................................................................22 3.6.1 Open document...........................................................................................................................22 3.7 Work with EDOC................................................................................................................................23 3.7.1 Create new document.................................................................................................................23 3.7.2 Open document...........................................................................................................................23 3.7.3 Saving changes...........................................................................................................................23 3.8 Document signing...............................................................................................................................23 3.8.1 PDF.............................................................................................................................................23 3.8.2 EDOC.........................................................................................................................................23 3.8.3 Signature selection and PIN code input......................................................................................24 3.8.4 Certificate status notification......................................................................................................24 3.8.5 Signature details.........................................................................................................................25 3.9 Signing from context menu of operating system.................................................................................26 3.10 Batch signing....................................................................................................................................27 3.11 Document validation.........................................................................................................................27 3.12 Send document to e-mail..................................................................................................................29 3.13 Tools.................................................................................................................................................29 3.13.1 Certificate status verification window.......................................................................................29 3.13.2 PIN management......................................................................................................................30 4 Problems and solutions...............................................................................................................................31 4.1 Installation..........................................................................................................................................31 4.1.1 Can't install application “eParakstītājs 3.0”................................................................................31 4.1.2 Can't update application..............................................................................................................31 4.2 Application.........................................................................................................................................31 4.2.1 Error messages............................................................................................................................31 page 2 from 32 eParakstītājs 3.0, version.1.3.0. User manual 4.3 Document functionality......................................................................................................................31 4.3.1 Can't open document...................................................................................................................31 4.3.2 Can't make changes in document................................................................................................32 4.3.3 Can' save changes.......................................................................................................................32 4.4 Document signing ..............................................................................................................................32 4.4.1 Signatures are not available........................................................................................................32 4.4.2 Can't sign the document..............................................................................................................32 4.4.3 Can't validate document..............................................................................................................32 page 3 from 32 eParakstītājs 3.0, version.1.3.0. User manual 1 Introduction 1.1 Document usability Document is for application "eParakstītājs 3.0" version 1.3.0. 1.2 Document purpose This is user manual for "eParakstītājs 3.0". It includes description about installation process, first steps how to start and all functions that application provides. 1.3 Application description "eParakstītājs 3.0" is an application that allows you to create and sign electronic documents, as well as make signed document validation. This version supports following document formats: • EDOC – with file extension .edoc; • PDF – with file extension .pdf. Documents can be signed electronically by persons who have LVRTC issued eParaksts smart card or OCMA issued eID identity card with valid electronic signature and authentication certificates. This document describes the following application features: • creation of electronic documents; • signing of electronic documents; • signed document validation. More information about eParaksts smart cards and electronic document format is available on the eParaksts website www.eparaksts.lv 1.4 Terms and Abbreviations Abbreviation Description LVRTC State Joint-Stock Company “Latvia State Radio and Television Center” OCMA The Office of Citizenship and Migration Affairs eParaksts Brand of LVRTC certification service provider eID OCMA issued identity card Signature Electronic data that are attached to a document or logically associated with the document. These data provide the authenticity of an electronic document and approves the identity of the signer. EDOC A standardized format for electronic document containing the signatures and data to be signed PDF “Adobe Systems” Portable Document Format, which is independent of software, hardware and operating systems. page 4 from 32 eParakstītājs 3.0, version.1.3.0. User manual Certificate Electronic evidence which binds digital signature data with signer identity information. The certificate can be used to verify that digital signature belongs to an individual. Smart card Plastic card with a built-in microprocessor and memory used by the user identification or electronic document signing. Authentication and signing certificates are stored on a smart card. Time stamp Exact time is added during signing procedure. Time stamp is electronically signed confirmation that the document is marked on the certification service provider at specified date and time. page 5 from 32 eParakstītājs 3.0, version.1.3.0. User manual 2 Installation and Updates 2.1 Prerequisites and requirements Application "eParakstītājs 3.0" designed to install on the following operating system platforms: • Microsoft: • Windows 8 and 8.1; • Windows 7; • Windows Vista; • Windows XP; • Mac OS X version from 10.6 to 10.11; • Ubuntu Linux (from version 12.04); To sign a document or to validate the structure and attached signatures, you need an Internet connection and the Time stamp availability. Time stamp is a paid service and its availability depends on the smart card provider and issuing regulations. A smart card reader and appropriate smart card driver is required to add signatures (see chapter "Installation"). The application supports the following smart cards for signing operations: • LVRTC eParaksts signature card; • OCMA eID identity card. 2.2 Installation To install the application "eParakstītājs 3.0", download installation package for the appropriate operating system from www.eparaksts.lv website and start installation. The installation includes "eParakstītājs 3.0" application and the following drivers for smart cards: • Gemalto Classic Client, version 6.3 – required for LVRTC eParaksts card; • Latvia eID Middleware, version 1.2.12 – required for OCMA eID card. Drivers can be installed separately. Software installation procedure is different for different operating systems. Each supported operating system have different installation packages, as well as the procedure for installing applications. Installation package name is constructed as follows: eparakstitajs3-[version].[extension] For example, "eParakstītājs 3.0" version 1.0.0 will have the following package name: Operating system File name Windows eparakstitajs3-1.0.0.msi Ubuntu Linux Installation provided using "Ubuntu Software Center" (see chapter "Ubuntu Linux platform") Mac OS X eparakstitajs3-1.0.0.dmg – application only eparakstitajs3-distribution-1.0.0.pkg – full page 6 from 32 eParakstītājs 3.0, version.1.3.0. User manual installation Other Linux distributions 2.2.1 eparakstitajs3-1.0.0.tar.gz Microsoft Windows platform Standard Windows MSI package is used for installation on a Microsoft Windows platform. It supports installation using user interface wizard and quiet installation using command line. Installation wizard contains following steps: • start – shows short information about application and its purpose; • license agreement; • installation scope: • for current user only – application will be available for current user on computer; • for all users – application will be available for all users on computer. Administrator rights is required for this scope; • installation folder – location for installation. This is available if installation for all users was applied; • installation options – here you can select additional options for installation such as shortcuts, file type associations or drivers for smart card. This is available if installation for all users was applied; • ready for installation – this is last step before installation • installation finished – Finished installation. If installation failed, error message with reason description will appear. Command line for quiet installation is following: eparakstitajs3-1.0.0.msi /quiet [optional parameters] Following installation parameters are available for quiet installation: Parameter name Values Default value Description CREATE_EDOC_ASSOCIATION 0 – don't create 1 association 1 – create association .edoc file type extension association CREATE_SHORTCUT_DESKTOP 0 – don't create shortcut 1 – create shortcut 1 Create shortcut on Desktop CREATE_SHORTCUT_STARTMENU 0 – don't create shortcut 1 – create shortcut 1 Create shortcut in “Start” menu INSTALL_MIDDLEWARE_EID 0 – don't install 1 – install 2 – install if has administrator rights 2 Install driver Latvia eID Middleware INSTALL_MIDDLEWARE_GEMALTO 0 – don't install 1 – install 2 – install if has administrator rights 2 Install driver Gemalto Classic Client INSTALL_BROWSER_PLUGIN 2 Install signing plug-in for internet browsers 0 – don't install 1 – install 2 – install if has administrator rights page 7 from 32 eParakstītājs 3.0, version.1.3.0. User manual SET_UPDATE_TYPE_MANUAL 0 – automatically 1 – manual 0 Application setting “Check for updates” SET_PROXY_AUTO_URL “” (empty) – none “URL” – value “” (empty) Application setting “Automatic proxy configuration”. Use “\” to get “/”. ALLUSERS “” (empty) – for 2 current user only 1 – for all users 2 – depends on parameter MSIINSTALLPERU SER Installation scope parameter MSIINSTALLPERUSER “” (empty) – for all users 1 – for current user only Installation scope parameter depends on Windows and Windows Installer version 1 For more information about using parameters, see MS documentation: http://msdn.microsoft.com/enus/library/windows/desktop/aa370905%28v=vs.85%29.aspx NOTE: If you need to install “Gemalto Classic Client” (see chapter "Installation"), then it is necessary to reboot the workstation at the end of installation. Operating system supported tools have to be used to uninstall the application (using “Control Panel -> Programs and Features”). Drivers can be uninstalled separately. 2.2.2 Mac OS X platform Use Mac OS X PKG installation package for full application and card driver installation. Administrator rights is required to for this installation. Use Mac OS X DMG installation package for application only installation. This can be done by any user. 2.2.3 Ubuntu Linux platform Application installation for Ubuntu Linux is provided by LVRTC software repository. To add LVRTC repository you need: • to add repository source APT line: deb https://www.eparaksts.lv/files/ep3updates/debian precise eparaksts • add software provider authentication key to “Reliable software providers”. Key file can be downloaded from https://www.eparaksts.lv/files/ep3updates/debian/public.key • update software repository; page 8 from 32 eParakstītājs 3.0, version.1.3.0. User manual NOTE: Administrator rights is required to for this installation. Example: Installation using Ubuntu Linux 12-04 graphical user interface This example shows step by step installation using “Ubuntu Software Center”: • Open “Ubuntu Software Center”; • Select “Software sources...” from “Edit” menu to open “Software & Updates” dialog; • Tab “Other software” of “Software & Updates” dialog contains list of software repository sources. If it does not contain www.eparaksts.lv , press button “Add” and enter following APT line: deb https://www.eparaksts.lv/files/ep3updates/debian precise eparaksts • After that, in the list of “Other software” will be added 2 new lines (one for binaries and other for source). Remove or disable entry with source type as LVRTC repository does not support it. Open built-in browser (“Firefox”) and go to following address https://www.eparaksts.lv/files/ep3updates/debian/public.key • • • • • Select “Save page as...” from “File” menu to save the key file to local folder. Open tab “Authentication” of “Software & Updates” dialog. “Authentication” tab contains list of “Reliable software providers”. Press “Import” to add saved key to software providers. Close dialog “Software & Update”. Perform available software repository update. This operation can take some minutes. Open “Update manager” to update it manually. Do search for “eparakstitajs3” in “Ubuntu Software Center”. “eParakstītājs 3.0 for Linux” must be found. Click on found entry to open details of the installation. Then click button “Details” to view all installation options. Section “Optional add-ons” contains options for card drivers. Select required and perform installation. Press “Install” to complete installation. NOTE: Restart is required after installation if any of drivers were installed. Example. Installation using Ubuntu Linux 12-04 command line 1) add LVRTC repository source # sudo apt-add-repository "deb https://www.eparaksts.lv/files/ep3updates/debian precise eparaksts" 2) remove or disable "source" type entry (deb-src) from LVRTC repository as it is not supported. # sudo apt-add-repository --remove "deb-src https://www.eparaksts.lv/files/ep3updates/debian precise eparaksts" 2) add software provider authentication key # wget -qO - https://www.eparaksts.lv/files/ep3updates/debian/public.key | sudo apt-key add 3) update available software index # sudo apt-get update 4) make sure, that "eParakstītājs 3.0 for Linux" is available # sudo apt-cache search eparakstitajs3 page 9 from 32 eParakstītājs 3.0, version.1.3.0. User manual 5) do installation # sudo apt-get install eparakstitajs3 6) install smart card driver, if you use LVRTC eParaksts card # sudo apt-get install libclassicclient 7) install smart card driver, if you use OCMA eID smart card # sudo apt-get install latvia-eid-middleware 2.2.4 Other Linux platforms "eParakstītājs 3.0" setup is also available on other Linux platforms. Use package with the extension "tar.gz" for this purpose. To do this, extract the package in the desired folder. 2.3 Updates Application "eParakstītājs 3.0" provides an update procedure. Checking for updates can be done: • automatically – updates are checked automatically at application start time • manually – updates will be checked on user request; It can be configured in application settings (see chapter "Settings"). Internet connection is required for update procedure. If updates are available, it is displayed in the update dialog. To manually check for updates, select "Check for updates" in "Help" menu. Update dialog shows the current version, as well as information about available updates. To re-check for updates, click on the button "Check for updates ..." (see 1.Picture). 1. Picture. Check for updates Available version is displayed if updates are available. By pressing button "Download updates …" you can download and apply these updates. Start update process by pressing button "Apply updates". After the update application will be automatically restarted. If any document where left open and unsaved, then you have to close application manually. page 10 from 32 eParakstītājs 3.0, version.1.3.0. 2.3.1 User manual Application Upgrade When the dependant components have changed, an application upgrade is required. By pressing button “Download the installation package” you can download and start the installation procedure (see 2.Picture). 2. Picture. Download the installation package page 11 from 32 eParakstītājs 3.0, version.1.3.0. User manual 3 Application functionality 3.1 Version information After opening the application the actual version information dialog may be displayed. This information is to notify user about the critical updates or application related news. The version information is also available in the “About” section. 3. Picture. Version information 3.2 Settings Application settings can be changed by selecting "Settings" of the “File” menu. Available settings are: • General (see 4.Picture): • Language – application user interface language. Application restart is required if you change the language; • Check for updates – option to specify whether updates will be checked automatically or manually; • Reminders of the certificate expiration – option to specify whether to show reminders about the user certificate expiration (see chapter “Certificate status notification”). • preview – option to switch off automatic preview; • sending documents by email – option enables send function. • Proxy (see 5.Picture) – Proxy settings. page 12 from 32 eParakstītājs 3.0, version.1.3.0. User manual 4. Picture. General settings page 13 from 32 eParakstītājs 3.0, version.1.3.0. User manual 5. Picture. Proxy settings 3.3 User interface Signing process is divided into 3 steps: 1. document and signing format selection; 2. EDOC, PDF and Batch signing – document format dependent view; 3. save and send. Starting window is always for document format selection (see . Picture). 6. Picture. Format selection window Use Document and attachment zone to manage documents to sign (see chapter “Attachment zone”). Buttons “Create EDOC”, “Create PDF” and “Create separately” will advance you to next step of the signing process. Central part always contains simplified document preview area (see 7.Picture). For EDOC format document preview shows selected document from the list of attachments, but PDF format document will be displayed page 14 from 32 eParakstītājs 3.0, version.1.3.0. User manual in the preview area itself. Preview area contains zoom and page switching options, that can be found at the bottom part of preview area. Move with the mouse cursor to this area and options will be showed. 7. Picture. Preview controls On the left side of the window is located document content panel. It contains (see 8. and 9. Picture): • Document type and version – EDOC or PDF; • Documents – list of attached documents. Available for EDOC only; • Signatures – list of signatures; • Signature properties – if document have attached signatures. 8. Picture. EDOC document view page 15 from 32 eParakstītājs 3.0, version.1.3.0. User manual 9. Picture. PDF document view 3.3.1 Main menu The user interface designed to make it possible to open multiple documents simultaneously each in different window. On the top of the window is main menu bar: • File (see 10.Picture): • New document – opens document format selection window; • Open – opens always in new window; • Save – available for EDOC and PDF windows only; • Save as – available for EDOC and PDF windows only; • Show in explorer – opens file in file explorer of the operating system; • Settings; • Exit – closes all windows of the application; • Document (see 11.Picture): • Sign; • Sign with options; • Validate; • Tools (see 12.Picture): • Certificates – information about the available certificates (see chapter “Certificate status verification window”); • PIN management; • Window – list of opened document windows; • Help (see 13.Picture): • User guide – opens this manual; • License agreement; page 16 from 32 eParakstītājs 3.0, version.1.3.0. • • User manual Check for updates; About “eParakstītājs 3.0” – information about current version and operating platform (see chapter “Version information”). 10.Picture. Menu “File” 11. Picture. Menu “Document” 12.Picture. Menu “Tools” 13.Picture. Menu “Help” page 17 from 32 eParakstītājs 3.0, version.1.3.0. 3.3.2 User manual Toolbar Format selection toolbar (see 14.Picture) is located under the main menu of the format selection window: • Create EDOC; • Create PDF – available if attached PDF documents only; • Create separately – Batch sign window. Document toolbar (see 15.Picture) with common used functions is located under the main menu : • Save – save changes; • Sign – sign document; • Validate – validate document structure and signatures; • Send – send document to e-mail. 14.Picture. Format selection toolbar 15.Picture. Document toolbar 3.3.3 Status line Status line can be found on the bottom of the window. It shows steps of the signing process. Signing process is divided into 3 steps: 1. Select (1/3) 2. Sign (2/3) 3. Save (3/3) 16.Picture. Status line 3.4 3.4.1 Supported document formats and properties EDOC 1.0 "eParakstītājs 3.0" supports almost all functionality for old EDOC 1.0 document format that is based on standard template with core and template properties. However it is not possible to create new EDOC 1.0 document. Properties data can be viewed by pressing (info) button which is in document type and version section (see 17.Picture). page 18 from 32 eParakstītājs 3.0, version.1.3.0. User manual 17.Picture. EDOC properties Document properties are shown in the properties dialog of the document (see 18. and 19. Picture). 18.Picture. EDOC core properties 19.Picture. EDOC template properties 3.4.2 EDOC – European (2.0) "eParakstītājs 3.0" creates all new documents in EDOC European (2.0) format. Current version of the format is shown in left side of the window (see .Picture). See chapter “Work with EDOC” how to create new document. page 19 from 32 eParakstītājs 3.0, version.1.3.0. User manual 20.Picture. EDOC European 21.Picture. EODC European properties 3.4.3 PDF PDF document format supports electronic signing. 22.Picture. PDF The following signature properties are available (see 23.Picture): • Signature visualization – show or don't show signature on document; • Visible signature position – specifies location of visual signature; • Signature reason – text that will be added to document; • Signature location – text that describes place of signing, for example, city name. It is possible to change location of visible signature image. Press button “Change position” to open full screen preview and locate rectangle into desired position. page 20 from 32 eParakstītājs 3.0, version.1.3.0. User manual 23.Picture. PDF properties 3.5 3.5.1 New document setup Attachment zone Attachment zone is located on the left side of the window. It allows to select documents for signing. Main functions are: • add (see 24. Picture); • remove (see 25. Picture); • export (see 26. Picture); • open with default editor of the operating system. Functional buttons, context menu, keyboard shortcuts and drag&drop helps to manage attachments. 24.Picture. Add attachment page 21 from 32 eParakstītājs 3.0, version.1.3.0. User manual 25.Picture. Remove attachment 26.Picture. Export attachment 3.6 Work with PDF 3.6.1 Open document It is possible to open existing document in the following ways: • select “Open...” from main menu “File”; • press key combination “Ctrl+O”. Select desired PDF document in the file dialog and press button to open a document. File dialog filters EDOC and PDF documents by default. If you can not open the document, the message will be displayed with a description of error reason (see 27.Picture). 27.Picture. Error message example page 22 from 32 eParakstītājs 3.0, version.1.3.0. 3.7 3.7.1 User manual Work with EDOC Create new document Select “Create EDOC” from toolbar of the format selection window to create new EDOC document. You can add files in attachment zone to EDOC document to be signed (see chapter “Attachment zone”) 3.7.2 Open document To open existing document: • select “Open...” from main menu “File”; • press key combination “Ctrl+O”. Select desired EDOC document in the file dialog and press button to open a document. File dialog filters EDOC and PDF documents by default. All files are always opened in a new window. In case you can not open the document, it displays the message with a description of error reason (see 27.Picture). 3.7.3 Saving changes To save changes that you made by adding or signing documents you can whether: • select “Save” option on “File” menu; • press “Save” button in main application toolbar; • press key combination “Ctrl+S”. If the document was opened from previously existing file, its contents will be overwritten. If you do not want to overwrite the contents of the document, then save it under a different name. To do this select "Save As ..." from “File” menu or press key combination "Ctrl+Shift+S". If the document is new, then show folder and name in file save dialog. 3.8 3.8.1 Document signing PDF Select “Sign” option from “Document” menu or press “Sign” button in the main toolbar to add signature. Then select signature and enter PIN code in PIN dialog (see chapter “Signature selection and PIN code input”). If entered PIN code is correct, document will be signed and in the list of signatures is added new signature entry. All signatures are shown in the list that are ordered by time of signature was added. Signing procedure always adds signature with time stamp from service provider. Signature includes properties from properties area as well (see chapter “PDF”). 3.8.2 EDOC Select “Sign” option from “Document” menu or press “Sign” button in the main toolbar to add signature. Then select signature and enter PIN code in PIN dialog (see chapter “Signature selection and PIN code input”). If entered PIN code is correct, document will be signed and in the list of signatures is added new signature entry. All signatures are shown in the list that are ordered by time of signature was added. page 23 from 32 eParakstītājs 3.0, version.1.3.0. User manual Signing procedure always adds signature with time stamp from service provider. 3.8.3 Signature selection and PIN code input If you have available more than one signature at the same time , then the signature selection dialog is displayed (see 28.Picture), where desired signature should be selected. List will be empty if no cards are available. Press “Refresh list” to update the content of the list after you entered a card. 28.Picture. Signature selection It is required to enter requested PIN codes (see 29.Picture) to sign a document. 29.Picture. PIN input dialog If card is not inserted or the PIN code entered is not correct, error message dialog will display the appropriate error message asking to insert a smart card or re-enter the correct PIN code. NOTE: Each smart card has restriction to the maximum number of incorrectly entered PIN code. If the application reported that the PIN code is not correct, please, carefully make sure that you enter correct PIN code. Otherwise this may result in smart card lock! 3.8.4 Certificate status notification The selected document signing certificate is always verified during the document signing process. If the selected certificate has a warning verification status, the certificate status notification dialog is displayed after the document signing process (see 30.Picture). page 24 from 32 eParakstītājs 3.0, version.1.3.0. User manual 30.Picture. Certificate status notification dialog You can select an option to display the reminder N days before the certificate expiration date, or to disable the reminder. When selecting the “Don't remind” option, you can later change this option in the application settings (see chapter “Settings”). In order to open the certificate status verification window containing information about all of the available certificates, press “Certificates” button. Detailed information about the available verification situations is described in the section “Certificate status verification window”. 3.8.5 Signature details All signatures are displayed as a list that are ordered by time of signature was added (see 31.Picture). 31.Picture. Signatures Section “Signature properties” shows short information about signature (see 32.Picture), that is selected in the list of signatures above. 32.Picture. Signature properties To view detailed information about signature, select desired signature in the list of signatures and press button (see 33.Picture). page 25 from 32 eParakstītājs 3.0, version.1.3.0. User manual 33.Picture. Details of the signature Press button “Certificate” to view certificate details (see 34.Picture). 34.Picture. Certificate 3.9 Signing from context menu of operating system "eParakstītājs 3.0" installation integrates document signing from context menu of operating system. Following options are available if selected: • one or more files: ◦ new document – opens "eParakstītājs 3.0" with attached selected file(s); ◦ sign separately – batch signing option available if selected more than one file; ◦ sign as EDOC – creates an EDOC; ◦ sign as PDF – available if PDF document is selected. Signed PDF will be saved with added page 26 from 32 eParakstītājs 3.0, version.1.3.0. • User manual suffix signed; folder: ◦ new document – opens "eParakstītājs 3.0" with attached files from the first level; ◦ sign separately – batch signing option with files from the first level. Signature will be added in existing EDOC when signing an EDOC file. 3.10 Batch signing Batch signing helps to sign many documents in a row. Batch signing window (see . Picture) contains: • left side – documents to be signed; • center – signing settings: ◦ folder for signed documents; ◦ destination document format with properties; • right side – signed documents. 35.Picture. Batch signing 3.11 Document validation Application validates EDOC and PDF document structure and all document signatures. In addition, PDF document signed content validation must be done using “Adobe Systems” application “Adobe Reader” (for more information see www.adobe.com). Open document and select “Validate” of “Document” menu or press button “Validate” in the main toolbar. Internet connection is required to make validation. Validation dialog with document status will be displayed as a result for validation (see 36.Picture). page 27 from 32 eParakstītājs 3.0, version.1.3.0. User manual 36.Picture. Validation status EDOC document standard defines the following states: • valid – document structure and all signatures are valid; • valid with warning – document structure and all signatures are valid, but result is not complete; • not valid – document structure or any of signatures were not valid. Press button “Details” on the validation dialog to view detailed result (see 37.Picture). 37.Picture. Document validation details By pressing button “Validate” for already validated document, validation dialog with previous validation results will be displayed. Press button “Repeat” to make repeated validation of document (see 38.Picture). page 28 from 32 eParakstītājs 3.0, version.1.3.0. User manual 38.Picture. Repeat validation 3.12 Send document to e-mail Press toolbar button “Send” to call this function. It opens default mail application with current file as an attachment. If current document is not saved then it stays unsaved, but temporary file will be saved for email attachment. It is possible to switch off this feature in "eParakstītājs 3.0" settings. 3.13 3.13.1 Tools Certificate status verification window Certificate status verification window contains information about all of the available certificates (see 39.Picture). Certificate status verification window can be opened from the application's main menu “Tools” by selection “Certificates”. 39.Picture. Certificate status verification window Certificate status verification is performed always when opening the certificate status verification window. Detailed status information about the selected certificate is displayed under the available certificate list. Certificate verification possible situations: • Warning: ◦ The certificate will expire in N days; • No certificates: ◦ The certificate not found; • Invalid: ◦ The certificate is not yet valid; page 29 from 32 eParakstītājs 3.0, version.1.3.0. User manual The certificate has expired; Revoked: ◦ The certificate is not activated or is revoked; Unknown: ◦ The certificate status is unknown. ◦ • • 3.13.2 PIN management "eParakstītājs 3.0" supports PIN change and unblock functions. Function is available form the “Tools” menu. Select desired smartcard and press “Change PIN” or “Unlock PIN”. Enter PIN or PUK codes if requested. 40.Picture. PIN management page 30 from 32 eParakstītājs 3.0, version.1.3.0. User manual 4 Problems and solutions Please, go for assistance to www.eparaksts.lv, in case of any problem with application "eParakstītājs 3.0". 4.1 4.1.1 Installation Can't install application “eParakstītājs 3.0” Information about prerequisites and requirements see chapter “Prerequisites and requirements”. An appropriate message dialog will be displayed in the case of installation failure. There will be all information about reasons of failure. 4.1.2 Can't update application Internet connection is required to make application updates. Please, check it and follow the instruction in chapter “Updates”. If update fails anyway, please, uninstall application and repeat installation procedure (see chapter “Installation”). 4.2 4.2.1 Application Error messages Error message dialog is displayed when an unexpected application error occurs (see 41.Picture). 41.Picture. Error message In case when the error situation is unresolvable, it is possible to send error message to the developer by clicking “Report an error...”. 4.3 4.3.1 Document functionality Can't open document Dialog with failure reasons is displayed if document can not be opened. It must show the reason of failure. Please, check for supported document formats in chapter “Application description”. page 31 from 32 eParakstītājs 3.0, version.1.3.0. 4.3.2 User manual Can't make changes in document Signed EDOC document content can not be changed, but it is possible to add more signatures (see chapter “Document signing”). 4.3.3 Can' save changes User must have privileges to save document in selected folder. Dialog with detailed failure message will be displayed in case of any save failures (see chapter “Saving changes”). 4.4 4.4.1 Document signing Signatures are not available The following is required to sign the document (see chapter “Installation“): • smart card reader; • appropriate smart card driver; • valid smart card. 4.4.2 Can't sign the document It is required to have internet connection and signature time stamp availability (see chapter “Prerequisites and requirements“). For more information about time stamp service, please refer to the smart card issuer. 4.4.3 Can't validate document Application supports EDOC and PDF document validation only. Internet connection is required to validate documents (see chapter “Prerequisites and requirements“). page 32 from 32