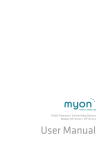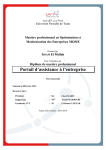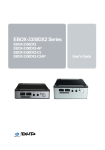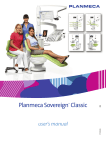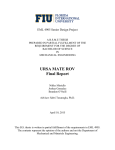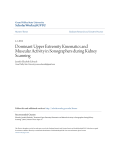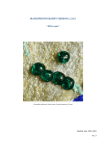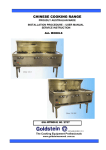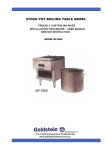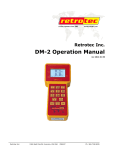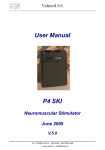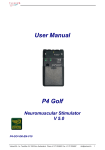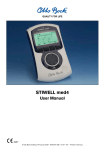Download DEMUSE tool – user manual
Transcript
DEMUSE tool – user manual
Version 4.0
24/02/2014
Page 2 of 46
DEMUSE tool – User Manual
CONTENTS
1
2
3
Introduction ................................................................................................. 4
DEMUSE tool components ......................................................................... 4
DEMUSE tool installation ............................................................................ 5
3.1
Requirements ....................................................................................... 5
3.2
DEMUSE files and folders .................................................................... 6
3.2.1 Automatic Installation (Windows OS and Unbuntu only) ................ 6
3.2.2 Manual Installation: Windows operating system ............................. 7
3.2.3 Manual installation on linux (Ubuntu).............................................. 8
3.2.4 Setting the Matlab path ................................................................... 9
4 Using DEMUSE tool ...................................................................................10
4.1
Starting DEMUSE tool ........................................................................ 10
4.2
Loading EMG signals .......................................................................... 11
4.3
Filtering EMG signals .......................................................................... 13
4.4
Visualization of EMG signals .............................................................. 15
4.5
Decomposition of EMG signals ........................................................... 18
4.6
Editing and inspecting the decomposition results: CKC inspector ...... 21
4.6.1 Adding and deleting MU discharges ..............................................23
4.6.2 Estimation of MUAP templates ......................................................25
4.6.3 Improvement of decomposition results ..........................................26
4.6.4 MU tracking ...................................................................................27
4.6.5 Managing the identified MUs .........................................................28
4.6.6 Assessing the accuracy of decomposition .....................................29
4.6.7 Closing the CKC inspector window................................................30
4.7
Deleting the identified MUs ................................................................. 31
4.8
Plotting the decomposition results ...................................................... 31
4.8.1 MU discharge patterns plots ..........................................................32
4.8.2 Smoothed discharge rate plots ......................................................33
4.8.3 Multichannel MUAP plots ..............................................................34
4.8.4 3D MUAP map animation ..............................................................36
4.8.5 Plots of reconstructed MUAP trains ...............................................37
4.9
Saving and reloading the decomposition results ................................. 41
5 Appendix I: CKCreader ..............................................................................43
Citations and technical support .........................................................................45
References ........................................................................................................46
Page 3 of 46
DEMUSE tool – User Manual
1 Introduction
DEMUSE® is a Matlab program for visualization and decomposition of
multichannel surface electromyograms (EMG). It runs on a standard PC and
enables the user to:
load and visualize the multichannel surface electromyograms;
decompose surface EMG signals into contributions of individual motor
units (MUs);
inspect and edit the results obtained by automatic decomposition;
display graphs of decomposition results, including plots of the MU
discharge patterns, instantaneous discharge rate, motor unit action
potentials (MUAPs) and their 3D animations;
compare the original surface EMG signals to the reconstructed MU
action potential (MUAP) trains;
save and reload the decomposition results.
All the graphs are displayed as regular Matlab figures and can be freely
manipulated by standard Matlab graphic tools (i.e., figure resizing, zooming,
rotating, printing, etc.). User is referred to Matlab documentation for further
details on the use of Matlab graphic user interface.
Note: The current version of the DEMUSE supports decomposition of
isometric surface EMG signals only, i.e., the signals, acquired
during isometric muscle contractions. Intensive work on
decomposition of dynamic surface EMG signals is currently in
progress and support for dynamic conditions will be built into
future versions of this decomposition tool.
!
2 DEMUSE tool components
DEMUSE represents the third layer in three-tier system architecture (Figure
1). The first two layers comprise the electromyographic signal amplifier and
the surface EMG acquisition software, respectively. The selection of
amplifier and acquisition tool is left to the end user and is not described in
this manual. In general, any amplifier for high-density EMG can be used.
However the following list of hardware has been tested and is fully
compatible with DEMUSE tool:
Portable multi-channel acquisition system (LISiN, Politecnico di
Torino, Italy)
EMG-USB2 amplifier (OT Bioelettronica, Torino, Italy);
Page 4 of 46
DEMUSE tool – User Manual
Acquired EMG signals are loaded into the DEMUSE tool by means of open
source readers (see Section 5) and processed off-line (Figure 1).
Tier 1
Tier 2
EMG acquisition hardware
EMG acquisition software
Tier 3
DEMUSE tool
Reference
electrode
Matrix
position
Torque
brace
Figure 1: Three-tier architecture (with indicated data flows) of the surface
EMG decomposition.
3 DEMUSE tool installation
DEMUSE tool runs in the Matlab environment. As such, it is supported by
several personal computer (PC) platforms, including Windows, Linux and
Mac OS. Beside the USB dongle supplied in the installation kit, it does not
require any special hardware configuration. However, in the case of large
number of channels and long EMG signals, a sufficient amount of RAM (8
GB or more) should be installed on the system in order to prevent extensive
swapping of the memory space.
3.1 Requirements
Minimal hardware configuration:
1 GHz CPU;
20 MB disk;
8 GB RAM.
Recommended hardware configuration:
2 GHz CPU or higher;
100 Mb disk;
2 MB L2 cache or more;
32 GB RAM.
To run DEMUSE tool the following software should be properly installed:
Matlab (http://www.mathworks.com/), version 7.3 or higher.
SmartDongle driver - see Installation instructions bellow
(http://www.smartdongle.com/DevelopmentCenter.aspx).
Page 5 of 46
DEMUSE tool – User Manual
3.2 DEMUSE files and folders
DEMUSE tool comprises several Matlab’s content-obscured executable files
which are located in the directory
..\DEMUSE\programs\
Program documentation is located in the directory
..\DEMUSE\documentation\
3.2.1 Automatic Installation (Windows OS and Unbuntu only)
To install DEMUSE tool, it is required to run Matlab with administrator rights
(in Windows use run as Administrator command, in Ubuntu use
sudo command).
First, unzip installation archive. Run Matlab with administration rights and
execute “installGUI” script:
>> installGUI
Dialog window with two textboxes appears (Figure 2). The upper textbox is
used to insert the DEMUSE license number. The lower textbox is used to
select the DEMUSE tool installation folder. The installation path can be
inserted as a text or selected by pressing the Browse button. When
DEMUSE install folder textbox is left blank, default installation path is
used. In Windows operating system, the default installation path is set to the
hard disk’s partition where Matlab is installed. For example, when Matlab is
installed in “C:\Program Files\Matlab” the default installation folder for
DEMUSEtool is set to “C:\DEMUSE”.
Figure 2: DEMUSE Installation dialog window.
Page 6 of 46
DEMUSE tool – User Manual
After the successful installation, copy the serial.mat file to the DEMUSE
installation folder.
Note: To properly install DEMUSE tool with install script, Matlab has to
be run with administration rights. Automatic install was tested on
different windows platforms and Ubuntu 13.10 (64-bit). 32bit
Ubuntu is not supported at the moment.
!
3.2.2 Manual Installation: Windows operating system
DEMUSE tool can also be installed manually by performing the following
steps:
Step 1: Download and extract the DEMUSE tool installation archive. Go to
subfolder drivers and run “SmartDongle_x64…” (on 64 bit
operating system) or “SmartDongle_x86…” executable (on 32 bit
operating system). Afterwards, execute the “vcredist_x64” (64
bit operating system) or “vcredist_x86” executable (32 bit
operating system).
Step 2: Copy the DEMUSE folder to the folder where the DEMUSE tool is
to be installed.
Step 3: Copy files from /dll/x64 (64 bit operating system) or /dll/x86
folder (32 bit operating system) to the same local folder as in Step
2.
Step 4: Copy all the files and subfolders from support\x64 (64 bit
operating system) or support\x86 (32 bit operating system)
folder to the same local destination as in Step 2.
Step 5: In Windows Registry (e.g. by running the regedit command),
create
new
key
named
DEMUSE
under
the
HKEY_LOCAL_MACHINE\SOFTWARE. Add two string values. First
string should be named licence and should contain the
DEMUSE licence number (as purchased from the supplier). The
second should be named DEMUSEpath and should contain
absolute path to the DEMUSE tool installation folder (as set in
Step 2).
Step 6: Copy serial.mat to the DEMUSE tool installation folder (as set
in Step 2).
Page 7 of 46
DEMUSE tool – User Manual
3.2.3 Manual installation on Linux (Ubuntu)
At the moment only 64 bit Ubuntu operating system is supported. DEMUSE
tool can also be installed on other 64 bit Linux platforms, but the installation
procedure could differ from the one described in the sequel. Please, contact
the supplier for additional info and support.
DEMUSE tool can also be installed manually by performing the following
steps:
Step 1: Unzip and copy the DEMUSE folder to the folder where the
DEMUSE tool is to be installed. For example:
Ubuntu:$ unzip DEMUSE.zip
Ubuntu:$ cp ./DEMUSE /home/user/DEMUSE
Step 2: Copy all the files from ./so/ to the same local folder as in Step 1.
Ubuntu:$ cp ./so/ /home/user/DEMUSE
Step 3: Copy all the files and subfolders from support/x86 to the same
local folder as in Step 1.
Ubutnu:$ cp ./support/x86/ /home/user/DEMUSE
Step 4: Create the file licence.dat in the folder /etc/DEMUSE/. Open
the licence.dat with text editor and copy the licence into the
first row. In the second row, write absolute path to the installation
folder chosen in the Step 1. Close and save the file.
Ubutnu:$ sudo gedit /etc/DEMUSE/licence.dat
Step 5: Copy libstdc++.so.6.0.17 file from the ./so/ folder to
/sys/os/glnxa64 subfolder in Matlab root folder. This can be
done in Matlab by executing the following command:
copyfile('./so/libstdc++.so.6.0.17', [matlabroot
'/sys/os/glnxa64/'], 'f');)
or in Linux terminal window:
Ubuntu:$ sudo cp ./so/libstdc++.so.6.0.17
“matlabroot”/sys/os/glnxa64
Step 6: Create symbolic link to the file from Step 5 (use Matlab’s
command:
unix(['ln -sf ' [matlabroot
'/sys/os/glnxa64/libstdc++.so.6.0.17 ']
[matlabroot /sys/os/glnxa64/libstdc++.so.6']]);).
or in Linux terminal window:
Ubuntu:$ sudo ln –sf
“matlabroot”/sys/os/glnxa64/libstdc++.so.6.0.17
“matlabroot”/sys/os/glnxa64/libstdc++.so.6
Page 8 of 46
DEMUSE tool – User Manual
Note: To install DEMUSE tool, it is required to run Matlab with
administrator rights (e.g., by using the sudo command in Ubuntu).
The installation process creates several subfolders and files in the
DEMUSE installation folder (see instructions above). These
subfolders and files are created with root privileges and will not be
accessible to standard (non-root) users. You must manually add the
permissions in order to grant the access to these files also to nonroot users. For example, to add all permissions to every user on the
system, use the following command in Ubuntu terminal window:
!
Ubutnu:$ sudo chmod –R 777 /home/user/DEMUSE
3.2.4 Setting the Matlab path
To run the DEMUSE tool in Matlab, one must browse to the
DEMUSE\programs\ folder and run the DEMUSE command (see Section
4.1). Alternatively, you may set the path in Matlab environment to
DEMUSE\programs\ subfolder and run the DEMUSE tool from any
location in matlab.
Figure 3: Setting the path in Matlab programme environment (in this case,
DEMUSE tool was copied to the directory c:\DEMUSE).
Page 9 of 46
DEMUSE tool – User Manual
4 Using DEMUSE tool
4.1 Starting DEMUSE tool
To start the DEMUSE tool, type the following command to Matlab command
window:
>> DEMUSE
The main DEMUSE tool window appears (Figure 4). This window comprises
four frames with the following groups of commands for:
loading, band-pass filtering and visualization of the acquired
surface EMG signals, and saving and reloading of the
decomposition results;
decomposition of acquired surface EMG signals and manual
inspection of decomposition results;
graphical plots and animations of the decomposition results;
selection of channels, rows and columns in the matrix of surface
EMG electrodes.
loads and
visualizes
EMG signals,
saves and
reloads the
results
decomposes
EMG signals
displays
graphs and
animations
electrodes
configuration
and channel
selection
Figure 4: The main DEMUSE tool window with explanations of different
command groups.
Page 10 of 46
DEMUSE tool – User Manual
4.2 Loading EMG signals
To load the acquired surface EMG into DEMUSE tool click on “load
signals” button (Figure 5, left panel). “Load signals” dialog window
appears (Figure 5, right panel). Chose the folder and the file and click on
“Open” button.
Figure 5: “load signals” button (left panel) and “Load signals” dialog
window (right panel).
DEMUSE tool automatically filters the EMG files by their extensions. The list
of extensions can be defined by selecting the EMG file extensions in
the Properties menu. A dialog window appears (Figure 6). New file
extension can be added by pressing the add button. To delete the existing
file extensions, select the extension in the File extension list and press
the delete button. The list of file extensions is automatically saved when
the dialog window is closed.
Figure 6: dialog window for definition of supported EMG file extensions.
DEMUSE tool supports arbitrary configurations and numbers of surface
electrodes and stores the information about the acquisition modalities in so
called readers (Section 5). This includes the sampling frequency,
dimensions of the acquisition system, electrode configurations, etc. After
closing “Load signals” dialog window, DEMUSE tool prompts for
selection of a proper reader for EMG files (Figure 7). There are several
Page 11 of 46
DEMUSE tool – User Manual
readers already implemented, supporting main acquisition systems currently
provided by LISiN laboratory (Politecnico di Torino, Italy) and OT
Bioelettronica (Torino, Italy). For more complex acquisition configurations or
other acquisition systems, specialized reader of the EMG files can be
implemented and added to the Readers directory (see Appendix I).
DEMUSE tool automatically loads all the readers from the Readers
directory and displays their descriptions in the Reader Dialog Window
(Figure 7). To select the specific reader, click on the line with its name.
Corresponding reader description is automatically displayed in the Reader
Description Panel. To confirm the reader selection press OK button.
Proper reader can also be specified in a text file called CKC_reader.txt
(see Appendix I). Simply write the name of corresponding reader in
CKC_reader.txt file e.g.
CKC_reader_my_reader.m
and copy the file into the directory with corresponding EMG files. DEMUSE
tool will automatically use the specified reader for all the EMG files in the
corresponding directory.
After the signals are loaded, DEMUSE tool displays the number of acquired
EMG channels and their relative spatial configuration in the Channel
selection frame (Figure 8).
In the case of loading failure, the Error Dialog Window will appear (Figure 9)
with a short description of the error.
Figure 7: getCKCReader Dialog Window for selection of the reader of EMG
signals. Upper panel displays all available readers. Lower panel displays
Page 12 of 46
DEMUSE tool – User Manual
description of the currently selected reader. Selection of the reader is
confirmed by pressing the OK button.
Figure 8: Channel selection frame displaying relative spatial
organization of surface electrodes (grey rectangles). By clicking the red
triangles, EMG channels corresponding to specific row or column of surface
electrodes get selected for visual inspection. Selected column/row is
denoted by dark grey rectangle.
Figure 9: Error Dialog Window signalling the failure of EMG loading.
4.3 Filtering EMG signals
DEMUSE tool uses 2nd order Butterworth band-pass filters to filter the raw
EMG signals. Filter’s cut-off frequencies can be controlled by typing new
values into the text labels shown in
Figure 10. Default cut-off frequencies are set to 20 Hz and 500 Hz,
respectively.
When the number of MUs in the EMG signals is high, it is beneficial to turn
on the time differentiation of the EMG channels (
Figure 10). Time differentiator is a high-pass filter which suppresses small
MUAPs and enhances the discrimination of MUAPs from different MUs.
Selection of time differentiator is optional and left to the user. A good
practice is to play a bit with the time-differentiation and band-pass filtering
before running the decomposition. The effect of time-differentiations and
Page 13 of 46
DEMUSE tool – User Manual
band-pass filtering can be examined by plotting EMG channels and/or their
power spectra (see Section 4.4).
Figure 10: Text labels controlling the cut-off frequencies of built-in
Butterworth band-pass filter (left) and check-box for selection of time
differentiator (right). Time differentiator is a high-pass filter which suppresses
the activity of small background MUAPs and enhances the differences
between the MUAPs from different MUs.
Note: Both filters are implemented in hpbutter.m and lpbutter.m
files and can be freely modified by more experienced users.
!
DEMUSE tool automatically removes line interference and tests the acquired
EMG channels for presence of movement artefacts and bad skin-electrode
contacts. However, percentage of the EMG channels to be included into the
decomposition must be specified explicitly by changing the value of auto
sel. chs. textbox (Figure 11). Setting the value to 95 %, for example,
means that 5% of the channels with the lowest estimated signal quality will
be discarded by the CKC decomposition.
Figure 11: Text box for definition of EMG signal quality. DEMUSE tool
automatically removes line interference and tests the acquired EMG
channels for movement artefacts and bad skin-electrode contacts.
EMG channels can also be discarded manually. First select the manual
chs selection checkbox (Figure 11). Second, simply click on grey
rectangles representing the electrodes in Channel selection frame
(Figure 12). Discarded channel is denoted by white rectangle crossed out
by two red lines (Figure 12). To reselect the discarded EMG channel simply
click again on the corresponding rectangle.
Page 14 of 46
DEMUSE tool – User Manual
Figure 12: Channel selection frame displaying relative spatial
organization of surface electrodes (grey rectangles). By clicking the
corresponding gray rectangles, individual EMG channels can be discarded
or selected again for decomposition. The discarded channel is denoted by
white rectangle crossed out by two red lines.
Discarding of EMG channels influences the commands for plotting of EMG
channels, estimated MUAPs and MUAP trains. For example, when ‘plot
MUAPs’ button is pressed, the MUAPs in the discarded EMG channels are
not plotted.
4.4 Visualization of EMG signals
To display filtered EMG signals, first select the offset and the length of the
signal interval (Figure 13, left bottom panel). Select the corresponding
electrode row or electrode column by clicking on red triangle on the bottom
or the left side of the Channel selection frame (Figure 13, left panel)
and click on “plot signals” button (Figure 13, right panel). Matlab figure
with selected EMG channels appears (Figure 14). Zoomed-in version of
Figure 14 is depicted in Figure 15.
Note: Due to the large number of acquired EMG channels, only selected
row/column of EMG channels can be displayed in one figure. The
number of figures, however, is not limited. You can display all the
EMG channels by consecutively selecting the different electrode
columns, for example.
!
Page 15 of 46
DEMUSE tool – User Manual
Figure 13: Channel selection frame with selected 7th row of electrodes (left
panel), plot signals button (right upper panel) and editable text fields for
selection of offset and length of displayed signal interval (right bottom
panel).
Row 4
1
Channel
2
3
4
5
2
4
6
Time [s]
8
10
Figure 14: Matlab figure with selected EMG channels
Page 16 of 46
12
DEMUSE tool – User Manual
Row 4
1
Channel
2
3
4
5
4.85
4.9
4.95
5
5.05
5.1
Time [s]
5.15
5.2
5.25
5.3
Figure 15: Zoomed-in version of Figure 14.
Displayed figures can be manipulated by using standard Matlab graphical
tools for zooming in/out, for saving and printing the figure (Figure 16).
Figures can be closed by clicking on a corresponding buttons in the top right
corner of each figure (Figure 17).
Figure 16: Matlab figure toolbar with tools for zooming in/out on a figure,
and for saving and printing the figure.
Figure 17: Buttons for minimization, maximization and closing of the figure.
To display power spectra of the EMG channels, press the “plot spectra”
button (Figure 13, right panel). Matlab figure with spectra of selected EMG
channels (as estimated by fast Fourier transform (fft) algorithm) appears
(Figure 18).
Page 17 of 46
DEMUSE tool – User Manual
Row 4
5
Channels
4
3
2
100
200
300
400
500
600
700
800
Frequency [Hz]
Figure 18: Matlab figure with power spectra of selected EMG channels
4.5 Decomposition of EMG signals
DEMUSE tool uses the gradient Convolution Kernel Compensation (gCKC)
decomposition technique [3]. Decomposition is fully automatic and minimally
biased by the properties of investigated muscle. The user specifies only the
number of decomposition runs, the initial offset and the length of EMG time
interval to be decomposed (Figure 19). The latter two parameters allow
discarding the initial signal portions where, for example, the contraction level
is not yet stabilized, etc. The initial signal offset and interval lengths are
measured in seconds.
gCKC is a sequential MU identification technique and requires one iteration
run per each identified MU. The user can predefine maximal number of
iterations by changing the value in “decomp. runs” text field (Figure 19).
As a general rule, the number of iterations should be larger or equal to the
number of expected MUs (excluding the small and deep MUs, which are
treated as the background noise). As the exact number of MUs is difficult to
estimate, the number of decomposition runs should be large (default value is
set to 30). DEMUSE tool automatically tracks the accuracy of MU
identification (Section 4.6.6) and discards the results with low accuracy. As a
result, the number of identified MUs is usually significantly smaller than the
number of decomposition runs.
Page 18 of 46
DEMUSE tool – User Manual
Figure 19: Editable text fields for selection of the number of decomposition
runs, signal offset and signal length.
Note: Due to the large number of EMG channels and high memory
consumption of gradient CKC method, the length of
decomposition interval should generally be limited to 20 s. Longer
signals should be divided into 20s long epoch which should be
decomposed independently. The optimal length of decomposition
interval depends also on the amount the available computer
memory.
!
The decomposition starts by clicking on the “decompose” button and can be
stopped by clicking the “stop decomposing” button (Figure 20).
Figure 20: Buttons for starting and stopping the decomposition.
When the decomposition ends, the decomposition results can be visualized
and saved (Sections 4.8 and 4.9). Alternatively, one can change cut-off
frequencies of band-pass filter or toggle time differentiation and rerun the
decomposition by pressing the “redecompose” button (Figure 20). Contrary
to the “decompose” button, “redecompose” button keeps the already
identified MU discharge patterns and adds them to those reconstructed in
the new decomposition run. On the other hand, the “decompose” button
(Figure 20) automatically deletes previously identified MU discharge
patterns and starts the decomposition from a scratch.
The EMG signals can also be decomposed in a batch mode, by clicking
“batch decompose” button (Figure 20). The Reader Dialog Window
(Figure 7) opens, offering the selection of CKC readers. After selecting the
reader, the standard dialog box for selecting directory opens (Figure 21).
Select the directory with the signals to decompose and click “ok” button. All
the signals in the selected directory will be sequentially loaded into the
DEMUSE tool and decomposed.
Page 19 of 46
DEMUSE tool – User Manual
Figure 21: A dialog box for selecting directory with signals.
Note: In batch decomposition mode, all the signals are decomposed
using the same values of decomposition parameters (e.g., the
number of decomposition runs, signal offset and length, filtering
and time differentiation etc.). These values should be set before
pressing the “batch decompose” button.
!
The decomposition results are automatically saved in .mat files
(within the selected directory with EMG signals). The name of the
file with the results equals the name of the file with EMG signals
with the suffix “_offsetX_lengthY_runsZ.mat” where X, Y
and Z stand for the signal offset, length and number of
decomposition runs. Whenever the .mat file with that name
already exists in selected directory with signals, the
decomposition of the corresponding signal is skipped.
Due to the large number of acquired surface EMG channels and high
memory consumption of gradient CKC method, the length of decomposition
interval should generally be limited up to ~60s (the exact value depends on
the amount of available computer memory). Longer signals should be
divided into 20-40s long epochs which should be decomposed
independently. Alternatively, the MU signatures in the space of discharge
patterns can be reconstructed on a portion of a signal (e.g., by running the
decomposition on the first 20s long epoch) and then applied to the entire
signal length (Section 4.6.4). This takes much less time than separate
decompositions of different epochs, but is limited to MUs identified in the
corresponding time epoch only. MUs recruited at latter time moments will not
be identified. In other words, if we decompose first out of four consecutive
force ramps in Figure 22, for example, and then click on “track MUs”
button in CKC inspector (Section 4.6.4), we will quickly retrieve entire
discharge patterns of MUs identified during the first ramp (Figure 22), but
will fail to identify MUs that were recruited after the first ramp, i.e. in the
second, third and/or fourth ramp only. A good practice is to decompose the
signal epoch with the highest expected number of active motor units (i.e.,
Page 20 of 46
DEMUSE tool – User Manual
the last ramp in Figure 22), and then click on “track MUs” button in CKC
inspector.
13
15
-----10
5
12
15
-----10
5
11
15
-----10
5
10
15
-----10
5
9
15
-----10
5
8
15
-----10
5
7
15
-----10
5
6
15
-----10
5
5
15
-----10
5
4
15
-----10
5
3
15
-----10
5
2
15
-----10
5
1
15
-----10
5
0 1 2 3 4 5 6 7 8 9 101112131415161718192021222324252627282930313233343536373839404142434445
time (s)
Figure 22: Result of “Apply to entire signal” button on an example
of EMG signals recorded during four force ramps of abductor pollicis brevis
muscle. Only the first force ramp was decomposed by clicking on
“decompose” button, whereas discharge patterns on other three ramps
were reconstructed by clicking on “track MUs” button. Each dot
corresponds to a single MU discharge. Different MUs are denoted by
different colours.
4.6 Editing and inspecting the decomposition results: CKC
inspector
CKC inspector allows editing the raw outputs of the gradient CKC method,
i.e., trains of delta pulses. Inspector is launched by clicking on the “CKC
inspector” button (Figure 23).
Figure 23: “CKC inspector” button.
CKC inspector window consist of three panels (Figure 24). The upper most
panel is the MUAP panel. It displays multichannel MUAP of selected MU (as
Page 21 of 46
instantaneous discharge rate (pps)
MU number
exerted muscle force
DEMUSE tool – User Manual
detected by all surface electrodes). The central panel displays instantaneous
discharge rate (IDR) and is called IDR panel. The reference signal (thin grey
line in Figure 24) as determined by ref_signal in the CKC reader
(Appendix I) is also displayed. The lower panel, so called innervation pulse
train (IPT) panel, displays the train of MU discharge times as estimated by
the gCKC decomposition technique (Figure 25).
Figure 24: Window of “CKC inspector” with the MUAP panel (upper
panel), IDR panel (central panel) and the lower IPT panel.
Figure 25: Lower panel of “CKC inspector” window with train of delta
pulses as estimated by CKC method in the upper part of the panel, and
instantaneous discharge rate plot in the lower part of the panel. In both plots,
Page 22 of 46
DEMUSE tool – User Manual
horizontal ruler denotes the time (in seconds). Vertical axis of the lower plot
denotes the instantaneous discharge rate (in pulses-per-second).
User can zoom-in and zoom-out on time axis by clicking on ‘><’ and ‘<>’
buttons, respectively (Figure 26). By clicking buttons ‘<’ and ‘>’ (Figure 26)
the displayed portion of the MU discharge pattern is moved left and right,
respectively. Zooming in and out on time axis can also be achieved by
pressing Ctrl-Z and scrolling the mouse wheel. When combined with
Ctrl-M key combination, scrolling the mouse wheel moves the time axis
backward and forward, respectively.
Figure 26: Same as in Figure 25 with the time axis zoomed-in. Delta pulses
denoting the discharge times of single MU are clearly visible. Base-line
noise is negligible and inter-discharge interval exhibits regular behaviour.
This gives us confidence in the results of CKC decomposition. Buttons on
the edges of the lower panel control the size and position of the displayed
portion of the MU discharge pattern.
4.6.1 Adding and deleting MU discharges
MU discharges can be added or deleted by clicking the ‘add disch.’ and
‘del disch.’ buttons. After each click on these buttons, mouse pointer
changes from arrow to full cross. Drag the cross in the IPT panel to the
pulse to be added/deleted and left-click to add/delete the MU discharge
(Figure 27). Several MU discharges can be deleted simultaneously by
clicking on ‘delete < thrsh.’ button (Figure 26). In this case, full-cross
pointer is used to determine the left and the right edge of the MU discharge
cancellation interval in the IPT panel and the amplitude threshold of the
pulses (vertical axis). All the discharges between the aforementioned edges
and below the selected amplitude threshold will be deleted. Analogously, all
the pulses above the selected amplitude threshold can be added by clicking
Page 23 of 46
DEMUSE tool – User Manual
the ‘add > thrsh.’ button and selecting the right and the left edge of the
MU discharge interval.
Figure 27: Portion of a MU discharge pattern before (left panel) and after
cancellation of the central MU discharge (right panel). In the right panel, fullcross pointer used for selection of the MU discharge is partially visible. MU
discharge is deleted by clicking on the ‘del disch.’ button, positioning the
full-cross pointer over the MU discharge (i.e. pulse) and clicking the left
mouse button.
The MU discharges can be deleted also in the IDR panel. To do so, click on
the “del < IPI” button (Figure 26). The full-cross pointer appears. Select
the right and the left edge of the MU discharge interval by two consequent
left clicks in the IDR panel. The maximal vertical position of both clicks
determines the maximal allowed instantaneous discharge rate (as displayed
in the IDR panel). All the MU discharges between the selected right and left
edge that exhibit the instantaneous discharge rate above the selected
maximal one are deleted.
Page 24 of 46
DEMUSE tool – User Manual
4.6.2 Estimation of MUAP templates
The MUAP panel of the “CKC inspector” window displays multichannel
MUAP template of selected MU as detected by all the surface electrodes
and estimated by spike triggered averaging of sEMG channels (red thick
lines in Figure 24). When calculating the average MUAP on a given
channel, all the MU discharges that are displayed in the IPT panel are used
as triggers. Displayed MUAPs are spatially organized in rows and columns,
reflecting the relative position the of pick-up electrodes.
Note: The calculation of MUAP templates uses only the of MU
discharges that are displayed in the IPT panel. Their number can
be controlled by zooming in and out the time axis in the IPT panel.
The larger the number of MU discharges used, more accurate the
estimation of MUAP templates displayed in the MUAP panel.
!
In order to speed-up the zooming in and out on the time axis in
the IPT panel, the MUAP templates are recalculated only when
‘recalc. MUAPs’ button is pressed (Figure 24).
When plot EMG checkbox is checked (Figure 28), portions of the original
surface EMG channels around that selected MU discharge are displayed
aligned with the displayed MUAP templates in the MUAP panel (blue thin
lines in Figure 28). The selected MU discharge is indicated by thick grey
circle in the IPT panel (Figure 28). Any MU discharge can be selected by
right-clicking on the corresponding red circle in the IPT panel (Figure 28).
Figure 28: Buttons for controlling the length and the scale of the displayed
multichannel MUAP template and raw sEMG portions. Buttons ‘+’ and ‘-’
scale the MUAP/EMG amplitude. Buttons ‘><’ and ‘<>’ zoom in and out on
the time axis, respectively.
Page 25 of 46
DEMUSE tool – User Manual
The ‘+’, ‘-‘, ‘><’ and ’<>’ buttons in the MUAP panel control the length and
the scale of displayed MUAP templates. Their use is further explained in
Figure 28.
4.6.3 Improvement of decomposition results
DEMUSE tool uses the gradient Convolution Kernel Compensation
technique (gCKC) [Holobar et al. 2007a,b, 2012, 2014] to iteratively identify
the discharge patterns of each individual MU. Although theoretically proven
to result in Bayesian optimal estimate of MU discharge patterns, the gCKC
occasionally requires relatively large number of iterations to converge to the
final solution. In order to speed up the decomposition process, the maximal
number of gCKC iterations is currently limited to 45 per MU. This suffices for
accurate identification of majority of MUs as gCKC typically converges in
about 30 iterations. However, further improvements of the identified MU
discharge pattern are possible by clicking the ‘reinforce PT’ button in
CKC inspector. Each click on the button executes one gCKC iteration
(Figure 29).
Figure 29: MU discharge pattern before the ‘reinforce PT’ button is
pressed (upper panel) and afterwards (lower panel). Each click on the
‘reinforce PT’ button executes on iteration of gCKC technique.
Page 26 of 46
DEMUSE tool – User Manual
4.6.4 MU tracking
Figure 30: MU discharge pattern as identified by gCKC technique on time
interval from 10th to 20th s (upper panel); The selection of time interval for
MU tracking (central panel) - as a rule of thumb, the selected interval should
~ 20s long; The MU discharge pattern after MU tracking (lower panel).
Page 27 of 46
DEMUSE tool – User Manual
The MUs identified on a portion of EMG signal (e.g., by running the
decomposition on the first 20 s long epoch of 100 s long EMG signal) can be
automatically tracked on the remaining parts of the signal. First, zoomin/move-to the time interval with the identified MU discharge patterns in the
IPT panel (Figure 30, central panel). Click on “track MUs” button to
iteratively identify the MU discharges on the entire time support of EMG
signal. In each iteration step, the CKC inspector searches for the discharges
of all the identified MUs on the displayed time interval and automatically
moves forward/backward from the current position for half of the length of
displayed time interval until the end/beginning of the EMG signal is reached
and the entire discharge patterns of all the MUs are identified. This
procedure can take several minutes.
Notes: MU tracking is currently applied to all motor units, i.e. one click
on “track MUs” button causes the tracking of all MUs.
!
CKC inspector uses discharges of individual MU in the selected
time interval to construct the MU specific filter and track the MU.
The quality of MU filter is directly proportional to the number of
MU discharges on the selected interval. Thus, all the MUs should
be active in the selected time interval before the “track MUs”
button is clicked. As a rule of thumb, the selected time interval
should be at least 20 s long and the MUs should be active for at
least 10 s. MUs that are not active on the selected time interval
will not be tracked. MUs that are initially active for less than 10 s
will be tracked with lower accuracy.
MU tracking with selected intervals of length 40 s or more
requires large amount of computer memory and can result in ‘out
of memory’ exception. This depends on the amount of available
memory.
4.6.5 Managing the identified MUs
The upper row of CKC inspector window contains dropbox for selection of
the currently displayed MU and the following buttons: ‘delete MU’, ‘check
MU repeat.’, ‘eliminate MU repeat.’, ‘recalc. MUAPs’ and ‘undo’.
(Figure 31) The ‘recalc. MUAPs’ button recalculates the MUAPs of
currently selected MU and was already described in Section 4.6.2. The
‘delete MU’ button deletes the currently selected MU.
The ‘check MU repeat.’ button compares the discharge pattern of
currently selected MU with discharge patterns of all other MUs and reports
the list of MUs that share at least 10 % of discharges with currently selected
MU. This list is empty when there is no such MU.
MU that share too many discharges with the currently selected MU can be
deleted manually (i.e., by pressing the ‘delete MU’ button). Alternatively,
Page 28 of 46
DEMUSE tool – User Manual
they can be removed automatically by pressing the ‘eliminate MU
repeat.’ Button. In such cases, the CKC inspector automatically identifies
and groups all the MUs that share more than 30% of discharges. Only one
MU per group (the one with the highest PNR metric) is maintained, whereas
all the other MUs are discarded.
Figure 31: the upper row of CKC inspector with controls for selection and
management of MUs.
Note: During the decomposition process, the DEMUSEtool automatically
identifies and groups all the MUs that share more than 30% of
discharges. Only one MU per group (the one with the highest PNR
metric) is maintained, whereas all the other MUs are discarded.
However, manual editing of decomposition results and further
calls of gCKC method (e.g., by pressing either the ‘reinforce
PT’ or the “track MUs” button) can lead to identification of
already identified MU. Regular use of the ‘check MU repeat.’
and , ‘eliminate MU repeat.’ buttons is, thus, recommended.
!
4.6.6 Assessing the accuracy of decomposition
DEMUSE tool and CKC inspector calculates the Pulse-to-Noise Ratio
(PNR) metric for each identified motor unit and, thus, enable automatic
assessment of accuracy in motor unit identification. Contrary to the other
state-of-the art metrics in the field of EMG decomposition, the PNR metrics
does not rely on regularity of motor unit discharge pattern. This makes it
plausible candidate for assessment of quality of surface EMG
decomposition in the case of various pathologies, such as pathological
tremor, where the regularity of motor unit discharge patterns cannot be
guaranteed. As verified on extensive simulation studies [Holobar et al.
2014], motor units with PNR > 30 dB exhibit sensitivity in identification of
MU discharges > 90% and false alarm rates < 5 % (Figure 32).
Note: For the PNR metric to accurately reflect the sensitivity and false
alarm rates, the number of MU discharges must be greater than
30. The larger the number of MU discharges, more accurate is the
PNR metric.
!
Page 29 of 46
DEMUSE tool – User Manual
SNR = 15 dB
SNR = 0 dB
0.2
0.1
0.6
0
25 30 35 40
PNR (dB)
25 30 35 40
PNR (dB)
0.7
0.1
0
20
0.4
0.2
25
30
PNR (dB)
0
20
25
30
PNR (dB)
0.2
0
1
0.4
0.9
0.3
0.8
0.7
0.6
30
PNR (dB)
Sensitivity
0.9
0.8
0.7
0.6
0.5
20
0.2
30
PNR (dB)
False al.
Sensitivity
90 % MVC
20
Sensitivity
False al.
Sensitivity
50 % MVC
0.8
0.3
0.4
25 30
35
PNR (dB)
1
0.9
0.9
0.8
0.7
0.6
0.5
False al.
0.3
False al.
0.7
0.4
0.9
0.8
0.7
0.6
0.5
20
0.1
0
25
30
35
PNR (dB)
0.4
0.2
25
30
PNR (dB)
0
Figure 32: Sensitivity and false alarm rate in identification of motor unit
discharges from surface EMG as a function of pulse-to-noise ratio (PNR)
metric and muscle excitation level (MVC). Results were averaged across 20
realizations of synthetic surface EMG signals.
4.6.7 Closing the CKC inspector window
CKC inspector maintains its local copy of decomposition results. This local
copy can then be transferred back to the DEMUSEtool by simply closing the
CKC inspector window. The following dialog window appears
Figure 33: Dialog window appears whenever the CKC inspector is closed.
Press ‘Yes’ button to save the edited decomposition results to DEMUSE tool
and close the CKC inspector. Press ‘No’ button to close the CKC inspector
without saving the results back to DEMUSE tool. Press ‘Cancel’ button to
cancel the operation (CKC inspector remains open).
When saving the results from CKC inspector (i.e., when ‘Yes’ button is
pressed in Figure 33), the DEMUSE tool automatically identifies and groups
Page 30 of 46
25 30
35
PNR (dB)
0.2
25
30
35
PNR (dB)
False al.
0.8
Sensitivity
False al.
Sensitivity
10 % MVC
1
0.9
20
25
30
PNR (dB)
DEMUSE tool – User Manual
all the MUs that share more than 30% of discharges. Only one MU per
group (the one with the highest PNR metric) is maintained, whereas all the
other MUs are automatically discarded. This prevents the multiple
identifications of the same MU.
4.7 Deleting the identified MUs
Identified discharge patterns of specific MU can be deleted by first selecting
the MU in a “selected MU” pup-up menu and then clicking on a “delete
MU” button (Figure 34). A window opens for conformation of MU cancellation
(Figure 35). To delete the MU, click on ‘Yes’ button. To return to DEMUSE
tool without deleting the MU, click on ‘No’ or ‘Cancel’.
Figure 34: “delete MU” button and “selected MU” pup-up menu.
Figure 35: window for conformation of MU deletion.
4.8 Plotting the decomposition results
The user can plot the discharge patterns of identified MUs, instantaneous
and smoothed MU discharge rates, multichannel MUAPs and reconstructed
MUAP trains. In addition, MUAP generation, propagation and attenuation
can be animated for each identified MU. All the graphical results are
depicted in Matlab figures and can be easily manipulated by standard
Matlab’s editing tools. Background colour of all the plots can be selected in
“Properties” menu (Figure 36). The size of fonts in figures can be set by
changing the ‘Figure Font Size’ property (Figure 36).
Page 31 of 46
DEMUSE tool – User Manual
Figure 36: “Properties” menu allows selection of a background colour of
all the plots, of CKC inspector and of sEMG editor.
4.8.1 MU discharge patterns plots
MU discharge patterns are plotted by pressing the “plot MU discharges”
button (Figure 37). A Matlab figure opens with a plot of all reconstructed MU
discharge patterns (Figure 39). Each circle in the figure corresponds to a
single MU discharge. The horizontal position of the circle denotes the time of
MU discharge, whereas its vertical position reflects instantaneous MU
discharge rate (calculated as a quotient between the sampling frequency
and the inter-pulse interval preceding the given MU discharge). Discharge
patterns of different MU are depicted one above the other. The reference
signal (grey line in Figure 39) as determined by ref_signal in the CKC
reader (Appendix I) is also displayed.
Figure 37: “Plot MU discharge” button
Before plotting, MUs can be sorted with respect to the number of their
discharges (Figure 37, left panel) or with respect to their identification
accuracy as assessed by PNR metric (Figure 37, right panel). Currently
selected MU can be moved upwards and downwards by pressing the MU up
and MU down buttons.
Figure 38: Sorting of identified MUs
Page 32 of 46
10
15
-----10
5
9
15
-----10
5
8
15
-----10
5
7
15
-----10
5
6
15
-----10
5
5
15
-----10
5
4
15
-----10
5
3
15
-----10
5
2
15
-----10
5
1
15
-----10
5
0
1
2
3
4
5
6
time (s)
7
8
9
10
11
instantaneous discharge rate (pps)
MU number
DEMUSE tool – User Manual
12
Figure 39: Plots of reconstructed MU discharge patterns. Vertical axis on
the left displays MU IDs, vertical axis on the right displays the instantaneous
discharge rates (in pulses per second - pps). The tick lines on the right
denote the discharge rates of 5, 10 and 15 pps, respectively. Discharge
patterns of different MUs are depicted one above the other.
4.8.2 Smoothed discharge rate plots
Smoothed MU discharge rates are plotted by pressing the “plot disch.
rates” button (Figure 37). A Matlab figure opens (Figure 40) with a
different colour lines depicting the smoothed discharge rates of different
MUs (one line per each MU). The thick grey line depicts the reference signal
as determined by ref_signal variable in the CKC reader (Appendix I).
Smoothed discharge rates are calculated by low-pass filtering of the
instananeous discharge rates (1st order Butterworth filter with cut-off
frequency set to 2 Hz).
Page 33 of 46
DEMUSE tool – User Manual
30
Instantaneous discharge rate (pps)
force
25
20
MU 4
15
MU 8
MU 10
MU 6
MU
MU 1
3
10
MU 9 MU 5
MU 2
MU 7
5
0
0
2
4
6
time (s)
8
10
12
14
Figure 40: Plot of instantaneous discharge rates (coloured thin lines).
Vertical axis depicts the instantaneous discharge rates (in pulses per second
- pps). Thick grey line depicts the reference signal as determined by
ref_signal variable in the CKC reader.
4.8.3 Multichannel MUAP plots
Multichannel MUAP plots (so called MU fingerprints) can be plotted by
clicking on a “plot MUAPs” button (Figure 37). MU to be depicted is
selected in a “selected MU” pup-up menu (Figure 41). A Matlab figure
opens (Figure 42) with MUAP shapes as estimated by a spike triggered
averaging of each acquired surface EMG channel. Displayed MUAPs are
spatially organized in rows and columns, reflecting the relative position of
pick-up electrodes.
Figure 41: “selected MU” pup-up menu.
Page 34 of 46
DEMUSE tool – User Manual
MU 1
140 V
10 ms
Figure 42: Multichannel MUAPs of MU 4 estimated by spike-triggered
averaging of sEMG signals. sEMG signals were recorded with a grid of 61
electrodes arranged in 5 columns and 13 rows. The location of the
innervation zone, tendon regions and propagation of motor unit action
potentials are visible.
When ‘all MUs’ checkbox is checked (Figure 37), the “plot MUAPs”
button plots multichannel MUAPs of all the identified MUs (Figure 43).
MU 1
140 V
MU 2
50 V
MU 4
230 V
MU 3
70 V
MU 5
90 V
MU 6
60 V
Figure 43: Multichannel MUAPs of estimated by spike-triggered averaging
of EMG signals. sEMG signals were recorded with a grid of 61 electrodes
arranged in 5 columns and 13 rows. The location of the innervation zone,
tendon regions and propagation of motor unit action potentials are visible.
Page 35 of 46
DEMUSE tool – User Manual
4.8.4 3D MUAP map animation
DEMUSE tool supports 3D animation of MUAP generation, propagation and
attenuation. MUAP templates are first estimated by a spike triggered
averaging of surface EMG channels. The channels are spatially organized
into a discrete 2D map, reflecting the relative position of pick-up electrodes.
The amplitudes of MUAP templates at a given time instant specify the height
on this 2D map of channels. Missing intermediate points on the map are
calculated by bilinear interpolation of MUAP amplitudes in four adjacent
surface EMG channels. In the next animation frame, the time is moved
forward by one signal sample and the 3D map is recalculated.
To start the 3D animation, select the MU (Figure 41). After clicking on the
“Animate MUAP” button (Figure 37) the animation window opens (Figure
44) and the animation automatically starts. The animation begins approx. 5
ms before the actual generation of the MUAP and ends approx. 5 ms after
the MUAP attenuation.
Figure 44: 3D animation of MUAP generation, propagation and attenuation.
MUAP amplitudes on different EMG channels (red circles) specify the height
of corresponding points on a 2D map (heights of intermediate map points are
calculated by the bilinear interpolation of the MUAP amplitudes in four
adjacent EMG channels).
Page 36 of 46
DEMUSE tool – User Manual
Buttons on the top of the animation window (Figure 45) enable the following
actions:
“>” button: (re-)plays the animation;
“||” button: pauses the animation;
”[]” button: stops the animation;
“[<]” button: animates the previous animation frame (i.e., step
backward);
“[>]” animates the next animation frame (i.e., step forward).
During the 3D animation, the axes of the 3D plot can be freely rotated. To
rotate a 3-D axes, click on the axes and drag the cursor in the direction you
want to rotate. When you release the mouse button, DEMUSE tool redraws
the axes in the new orientation (Figure 45).
Figure 45: 3D rotation of the axes; the axes of the 3D plot can be rotated by
dragging the cursor.
4.8.5 Plots of reconstructed MUAP trains
DEMUSEtool provides tool for plotting the sum of reconstructed MUAP
trains superimposed to the original surface EMG signals. This proves
beneficial when evaluating the efficiency of the decomposition process. In
surface EMG, there are many small and deep MUs which cannot be
identified. They contribute the background (physiological) noise. The second
source of noise is so called instrumentation or thermal noise, which
originates from the instrumentation’s parasite capacities, line interference,
etc. All together, these sources add to the measurement noise and affect the
efficiency of the EMG decomposition. By comparing the sum of the
Page 37 of 46
DEMUSE tool – User Manual
reconstructed MUAP trains to the original EMG signal one can estimate the
proportion of identified EMG energy.
In the DEMUSE tool, the reconstructed MUAP trains are calculated as
follow. Firstly, the MUAP shapes are estimated by spike triggered averaging
of the acquired surface EMG channel, using the identified MU discharge
instants as triggers. The estimated MUAP shapes are then convolved with
the identified MU discharge patterns and summed together. The sum of
MUAP trains is subtracted from the original EMG signals and the following
signal-to-interference ratio (SIR) between the original EMG signal and the
residue after the subtraction is calculated:
E ( xi (n) zij (n))2
j
SIR(i ) 1
100 %
2
Exi (n)
where xi (n) denotes the i-th EMG channel, zij (n) stands for the j-th MU’s
MUAP train reconstructed from the i-th EMG channel and E stands for
sample mean. Finally, the range of SIRs of EMG channels is displayed
together with the reconstructed MUAP trains (Figure 47).
To display reconstructed MUAP trains, select the corresponding electrode
row or electrode column (Figure 46, left panel) and click on “Plot MUAP
trains” button (Figure 46, right panel). Matlab figure with selected sEMG
channels and corresponding MUAP trains appears (Figure 47).
Figure 46: Channels selection frame (left), “plot MUAP trains” button
and “plot MUAP residual” button (right).
Page 38 of 46
DEMUSE tool – User Manual
Due to the large number of acquired EMG channels, only
selected row/column of EMG channels can be displayed in one
figure. The number of figures, however, is not limited. You can
display the MUAP trains on all the EMG channels by
consecutively selecting the different electrode columns, for
example.
Note:
!
Row 4 (SIR 38 - 46 %)
1
Channel
2
3
4
5
4
4.5
5
5.5
Time [s]
6
6.5
7
Figure 47: Matlab figure of selected surface EMG channels (blue lines) and
corresponding reconstructed MUAP trains (red lines). The range of SIRs of
the depicted channels is displayed on the top of the figure.
Plots of reconstructed MUAP trains are displayed as Matlab figures and can
be freely manipulated by Matlab figure editing tools (i.e., figure resizing,
zooming, rotating, printing, etc.). Zoomed-in portion of Figure 47 is depicted
in Figure 48. The user is referred to Matlab’s documentation for further
details on the use of the Matlab’s graphic user interface.
Page 39 of 46
DEMUSE tool – User Manual
Channel
Row 4 (SIR 38 - 46 %)
3
5.15
5.2
5.25
5.3
Time [s]
5.35
5.4
5.45
Figure 48: Matlab figure with selected surface EMG channels and
corresponding MUAP trains (short signal segment from the signal shown in
Figure 47)
Click on “Plot MUAP residual” button (Figure 46, left panel) opens the
Matlab figure with selected surface EMG channels and corresponding
residuals after subtraction of estimated MUAP trains (Figure 49). Range of
SIRs of displayed EMG channels is displayed at the top of the figure.
Row 4 (SIR 38 - 46 %)
1
Channel
2
3
4
5
4
4.5
5
5.5
Time [s]
6
6.5
7
Figure 49: Matlab figure of selected surface EMG channels (blue lines) and
residual after subtraction of reconstructed MUAP trains (red lines). The
range of SIRs of the depicted channels is displayed on the top of the figure.
Page 40 of 46
DEMUSE tool – User Manual
4.9 Saving and reloading the decomposition results
Decomposition results can be saved by clicking on the “Save results”
button (Figure 50). The results are automatically saved into the directory
containing the currently loaded signal file. The following file naming
convention is used:
where NameOfTheSignalfile stands for the name of the currently
loaded signal file, N is the initial signal offset (in seconds) and M is the
number of decomposition runs (see Section 4.5 for details). For example,
the decomposition results of a signal file Subject1.SIG with initial signal
offset set equal to 0 and number of decomposition iterations set equal to 30
is saved in the following Matlab file:
Subject1_offset0_runs30.mat
Saved results can be reloaded by clicking on the “load results” button
(Figure 50). “Load results” dialog window opens (Figure 51). Choose
the *.mat file and click on “Open” button. Once reloaded into the DEMUSE
tool, the results can be freely edited and displayed (graphical
representations and animations of the reloaded results are fully supported).
“save results” button saves all the decomposition results, including the
original surface EMG signals.
Figure 50: s results” and “load results” buttons.
Page 41 of 46
DEMUSE tool – User Manual
Figure 51: “Load results” dialog window.
To save just the discharge patterns of MUs, press the “save MU
discharges” button (Figure 50). MU discharges are automatically saved
into the directory containing the currently loaded signal file. The following file
naming convention is used:
where NameOfTheSignalfile stands for the name of the currently
loaded signal file, N is the initial signal offset (in seconds) and M is the
number of decomposition runs (see Section 4.5 for details). MU discharges
are saved into a Matlab cell structure MUPulses, with discharge times (in
samples) of induvidual MU in each cell. For example, discharge times of MU
1 are stored in cell MUPulses{1}, discharge times of MU 2 in cell
MUPulses{2} etc.
Page 42 of 46
DEMUSE tool – User Manual
5 Appendix I: CKCreader
When loading the EMG files, DEMUSE tool prompts for selection of a proper
reader. The later can be implemented in Matlab and added to the
DCKCreaders directory (located in the main directory of the DEMUSE tool).
The name of the reader must start with the string “CKCreader”, but can
continue with arbitrary string. A good practice is to specify the main
parameters of the reader in its name, so the user can easily identify it. For
example, reader
CKCreader_5x13_IED5mm_telescopic_pins_SD.m
denotes the reader which reads surface EMG acquired by a matrix of 5x13
electrodes with inter-electrode distance of 5 mm and electrodes on
telescopic pins. EMG signals were acquired in single-differential (SD) mode.
DEMUSE tool automatically loads all the files whose name starts with
“CKCreader” into the list of available readers and display their descriptions
in the getCKCReader Dialog Window (Figure 7). Reader for specific files
can also be specified in a text file. Simply write the name of the main Matlab
file with the reader in the text file called CKC_reader.txt, e.g.:
CKC_reader_my reader.m
and save the file into the directory with corresponding EMG files. DEMUSE
tool will automatically check the directory with EMG files for
CKC_reader.txt file and, if found, use the reader specified therein for
all the EMG files in the corresponding directory.
Structure of reader is exemplified in Figure 52. All the text before the
reserved keyword ‘INPUTS’ is considered as a description and displayed in
the getCKCReader Dialog Window (Figure 7).
Inputs to the reader are limited to the path and name of the EMG file and
(optionally) the length of the signal to be loaded (in seconds). If no signal
length is specified, the reader should return the entire signal in the file.
Page 43 of 46
DEMUSE tool – User Manual
description of a reader
(anything before the
keyword INPUT will
appear in the
getCKCReader Dialog
Window )
Inputs to the reader
are standardized.
Outputs are always
in the form of Matlab
structure.
Figure 52: Reserved head of a EMG reader and its standardized interface.
All the CKCreaders must specify this initial structure and must use specified
inputs and outputs. Actual implementation of the loading method is left to the
end user.
Outputs of the reader are given in the form of Matlab structure with the
following field requested:
SIG:
two dimensional cell array with surface EMG
channel in each cell - SIG{r,c} is the channel in
the r-th row r and c-th column. Missing electrodes
are denoted by empty arrays, e.g. SIG{1,1} = [].
fsamp:
sampling frequency of sEMG.
signal_length:
montage:
IED:
ref_signal:
length of a surface EMG signals (in samples).
montage of electrodes - 'MONO' for monopolar, 'SD'
for single differential configuration.
inter-electrode distance (in mm).
measured reference signal (e.g., exerted muscle
force) if available, empty array otherwise.
description: arbitrary string describing the data (this string is
displayed as the name of main DEMUSE tool
window).
Page 44 of 46
DEMUSE tool – User Manual
Citations and technical support
The development and implementation of DEMUSE tool was supported by the
following EU projects:
DEMUSE (Contract No. 023537).
iMOVE (Contract No. 239216).
TREMOR (Contract No. ICT-2007-224051).
NeuroTREMOR (Contract No. ICT-2011.5.1-287739).
The DEMUSE tool should be cited as:
1.
A. Holobar, D. Zazula: Gradient Convolution Kernel Compensation
Applied to Surface Electromyograms, ICA 2007, LNCS 4666, pp.
617–624, 2007a.
2.
A. Holobar and D. Zazula: Multichannel Blind Source Separation
Using Convolution Kernel Compensation, IEEE Trans. Sig. Process.
55 (9), 4487-4496, 2007b.
For technical assistance and support, please contact:
Aleš Holobar
System Software Laboratory (SSL)
University of Maribor, Faculty of Electrical Engineering and computer science,
Smetanova ulica 17,
2000 Maribor
Slovenia
phone: +386 2220 7485
e-mail: [email protected]
web: storm.uni-mb.si
Page 45 of 46
DEMUSE tool – User Manual
References
3.
A. Holobar, D. Zazula: Gradient Convolution Kernel Compensation
Applied to Surface Electromyograms, ICA 2007, LNCS 4666, pp.
617–624, 2007a.
4.
A. Holobar and D. Zazula: Multichannel Blind Source Separation
Using Convolution Kernel Compensation, IEEE Trans. Sig. Process.
55 (9), 4487-4496, 2007b.
5.
A. Holobar, V. Glaser, J.A. Gallego, J.L. Dideriksen, D. Farina: Noninvasive characterization of motor unit behaviour in pathological
tremor. Journal of neural engineering 2012, doi: 10.1088/17412560/9/5/056011.
6.
A. Holobar, M. A. Minetto, D. Farina: Accurate identification of motor
unit discharge patterns from high-density surface EMG and validation
with a novel signal-based performance metric. Journal of neural
engineering, 2014, doi: 10.1088/1741-2560/11/1/016008.
Page 46 of 46