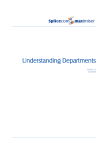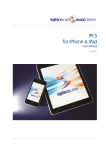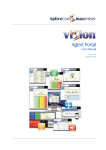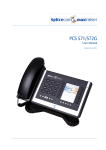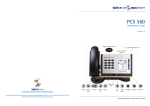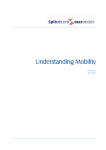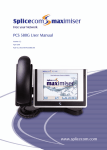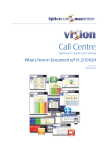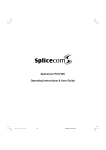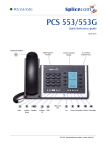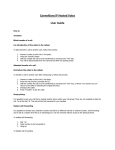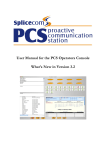Download voicemail user manual.
Transcript
Voicemail User Guide November 2012 Voicemail User Guide Document No. 021 Version No. V3.2/1112/1.1 © Copyright SpliceCom Ltd SpliceCom Ltd The Hall Business Centre, Berry Lane Chorleywood, Herts WD3 5EX Tel: 01923 287700 Website: www.splicecom.com Voicemail User Guide Contents Introduction ..................................................................................................................................................... 1 About this manual .................................................................................................................................................. 1 Understanding Voicemail ...................................................................................................................................... 1 Getting started ................................................................................................................................................. 2 Enabling Voicemail ................................................................................................................................................. 2 Receiving a call ....................................................................................................................................................... 2 Listening to messages ........................................................................................................................................... 2 Leaving a message for a colleague ...................................................................................................................... 3 Telephony User Interface (TUI)........................................................................................................................ 4 Message Management ......................................................................................................................................... 4 Voicemail Settings .................................................................................................................................................. 7 Accessing your voicemail remotely ............................................................................................................... 14 Using Voicemail with your Departments ....................................................................................................... 16 Enabling Voicemail ............................................................................................................................................... 16 Receiving a call ..................................................................................................................................................... 16 Listening to messages ......................................................................................................................................... 17 Department Settings ............................................................................................................................................ 19 Index.............................................................................................................................................................. 24 Contents Voicemail User Guide v3.2/1112/1.1 i Voicemail User Guide This page is intentionally blank. Voicemail User Guide Introduction About this manual This guide has been designed to allow you to understand the features available to you when using the voicemail facility being run via a SpliceCom maximiser system using version 3.2 software. This manual assumes that voicemail has been facilitated and configured on your system. If this is not the case please refer to your System Administrator for further assistance. Understanding Voicemail The SpliceCom maximiser system provides an integrated voicemail facility which is controlled and facilitated by your system administrator. Voicemail functionality is then provided on a User and/or Department basis. To use voicemail your User account or Department must be assigned a licence; this licensing is controlled by your system administrator. Your User Account You are a “User” of the SpliceCom maximiser telephone system and as such you have a User account on the system. Your User name will be used to identify you as you make, receive and transfer calls. Each of your colleagues will also have a User account and will be identified in the same way, by their User name. As a User on the system you will be given an extension number, eg 2021, and possibly a DDI number, eg 01632 563862. So that when a colleague rings your extension number or an external contact rings your DDI number this call will be routed to your User account. Your User account will store all of your User settings, including voicemail settings, so that when you log on to another handset these settings will be available to you and your calls will be routed to whichever phone you are logged on to. (For further details on hot desking please refer to your system administrator.) Departments Departments are a feature of the maximiser system that allows calls to be routed efficiently to a group of Users by dialling one number either internally or externally. Further details on using voicemail with a Department is available within the Using Voicemail with your Departments section from page 16. Your handset The method used to control and use your voicemail will depend on the handset/software you are using. This manual describes the use of voicemail via the Telephony User Interface available via a short code, Voicemail Call Back or remote access. Using voicemail via the integrated voicemail management available on your handset is described in detail in the relevant handset or software user manual available on the SpliceCom website. Introduction Voicemail User Guide v3.2/1112/1.1 1 Voicemail User Guide Getting started Enabling Voicemail Once your User account has been given the ability to use voicemail via a licence this facility must be then enabled on your account. This is generally done by your system administrator. However this can also be controlled by a short code, please refer to your system administrator for further details. Receiving a call Once voicemail has been enabled on your account internal and external callers will be transferred to voicemail if you are busy on a call or do not answer your call within your No Answer Time. No Answer Time Default = 20 seconds The No Answer Time, by default, is 20 seconds. This timing is determined on a per User basis so please refer to your system administrator for the No Answer Time configured on your account. Daily greeting Your callers will be played your daily greeting, which by default will play “There is no one is available to take your call at the moment. Please leave a message after the tone.” followed by a beep. You can customize the greeting played to your callers as described in the Recording a Greeting section from page 10. Recording time = 5 minutes Callers will be given 5 minutes to record a message. If no sound is heard for 10 seconds the caller will be automatically disconnected. If the caller pauses during the message for 10 seconds the call is ended. If the caller hangs up without leaving a message you will not receive a blank message. # (hash) A caller can interrupt the greeting and go straight to the recording process by pressing #. Assistant Telephone Number Your user account can be configured with an Assistant Telephone Number which is typically your supervisor, assistant, administrator, mobile etc. One of the uses of this function is to enable your callers to exit voicemail and be transferred to this number. You must inform your caller of this facility in your greeting. New messages The method used to indicate that you have received a new voicemail message will be dependent on the handset/software you are using. This could be via a broken dial tone, via a message waiting LED or indicator. Please refer to the relevant handset or software user manual available on the SpliceCom website. Listening to messages The procedure required to listen to a message will be dependent on the handset/software that you are using. You can either use the Telephony User Interface as described in this manual or use the facilities specific to your handset, please refer to the relevant handset or software user manual available on the SpliceCom website for further details. 2 Getting Started Voicemail User Guide v3.2/1112/1.1 Voicemail User Guide 1571 By default, the maximiser system provides a short code of 1571 which will give you access to your messages via the Telephony User Interface (TUI) as described in this manual. Please check with your system administrator which short code you should use, if required. Voicemail Access Code Access to voicemail on your handset can be protected by an access code, if not already configured. Please refer to your system administrator for further details. You will be prompted for this code once configured. You will need to enter your Voicemail Access Code which can be configured for you by your system administrator or via Settings as described in the Voicemail Settings section from page 7. New messages stored permanently Messages are stored until you listen to them. They are then considered old messages and are automatically deleted after 7 days unless you have manually saved them as described in the Message Management section from page 4. A message is marked as “old” after you have listened to the first 10 seconds. Old messages deleted after 7 days unless saved Voicemail Call Back If you would like your handset to automatically ring you when you receive a new message Voicemail Call Back can be configured on your user account. Please refer to your system administrator for further details. Once configured voicemail will attempt to deliver a new message immediately the message is received. If this is not successful this will be repeated after 3 minutes, 10 minutes, 30 minutes, 1 hour and every 3 hours until the call back has been answered. Once answered you will be given access to the Telephony User Interface (TUI) as described in this manual and played the new messages. Leaving a message for a colleague If you ring your colleagues extension internally or DDI externally and they are busy or do not answer the call you will be transferred to voicemail and played their greeting. All the same features described in the Receiving a call section on page 2 will be available to you. Transfer to voicemail If you wish to dial directly to a colleague’s voicemail and leave them a message, or you wish to transfer a call to a colleague’s voicemail the SpliceCom range of PCS IP phones and software provide this facility via their context sensitive screens (please refer to the relevant user manual available via the SpliceCom website). Alternatively, this facility can be made available via a short code, eg #2032. The same applies if you wish to dial directly to or transfer a call to a Department’s voicemail. Please refer to your system administrator for further details. Getting Started Voicemail User Guide v3.2/1112/1.1 3 Voicemail User Guide Telephony User Interface (TUI) Voicemail can be used and controlled on any handset, connected to the maximiser system, via the Telephony User Interface as described in this section. It is also used when you wish to access voicemail when away from your desk, please refer to the Accessing your voicemail remotely section from page 14. On accessing the voicemail TUI you will be informed how many new messages you have received. Each new message will be played followed by the time of the call. If you have any old messages these will then be played. Messages are stored until listened to and are then deleted after 7 days unless manually saved. A message is marked as old after listening to the first 10 seconds. Message Management To assist with the management of messages the following options are available when listening to a message. 4 1 Play the Help message, then return to your previous position 2 Skip forward by 2 seconds 3 Delete the message you are currently listening to 4 Play previous message Telephony User Interface Voicemail User Guide v3.2/1112/1.1 Voicemail User Guide 5 Forward the message you are currently listening to 1 Forward message to another voicemail box with a message attached 2 Forward message to another voicemail box 3 Forward message to email 0 To cancel 6 Play next message 7 Save the message you are currently listening to 8 Skip back by 2 seconds 9 Play the source of the call for the message you are currently listening to. (This feature will only be available if the caller’s CLI has been presented with the call.) 0 Call back the source (not enabled by default, this facility must be configured on your system, and will only be available if the caller’s CLI has been presented with the call) Settings At the end of all messages the User will be played “For help, please press 1” and the above list of options will be detailed. Save a message 7 1 Whilst listening to a message press 7 on the alpha-numeric keypad at any time to save it. (Please note that once you have listened to a message it will be automatically deleted after 7 days unless you press 7 to save it. A message is marked as “old” once you have listened to the first 10 seconds of the message.) Delete a Message 3 1 Whilst listening to a message press 3 on the alpha-numeric keypad at any time to delete it. Play the previous message 4 1 Whilst listening to a message press 4 on the alpha-numeric keypad at any time to listen to the previous message. Play the next message 6 1 Whilst listening to a message press 6 on the alpha-numeric keypad at any time to listen to the next message. Skip Forward in a message 2 1 Whilst listening to a message press 2 on the alpha-numeric keypad at any time to move forward in the message by 2 seconds. Telephony User Interface Voicemail User Guide v3.2/1112/1.1 5 Voicemail User Guide Rewind a message 8 1 Whilst listening to a message press 8 on the alpha-numeric keypad at any time to rewind the message by 2 seconds. Listen to the caller’s number 9 1 Whilst listening to a message press 9 on the alpha-numeric keypad at any time and the caller’s number will be played to you. (Please note that this facility will not be available if the caller’s CLI was not presented when the call was received.) Ring back the caller 0 1 Whilst listening to a message press 0 on the alpha-numeric keypad at any time and the caller’s number will be dialled. (Please note that this facility must be enabled on your system, and will not be available if the caller’s CLI was not presented when the call was received. Please refer to your system administrator for further details.) Listen to the Help 1 1 Whilst listening to a message press 1 on the alpha-numeric keypad at any time to listen to the options available to help you with the management of your messages. Forward a message You can forward a message, to another colleague with or without an annotation or to an email account, by pressing 5 after listening to the message. Please note that after pressing 5 you can press 0 (zero) to escape from this option if required. Forward a message to colleague(s) with a message attached 5 1 1 Whilst listening to a message press 5 on the alpha-numeric keypad at any time. The forwarding options will be played to you. 2 Press 1 3 When prompted, record the message to be attached and finish with a hash (#) 4 When prompted, enter the extension number of the User to receive the message followed by a hash (#), enter the next extension number followed by a hash (#), etc. Finish with a hash (#), eg 2001## or 2001#2002##. 5 The next message or “For help, please press 1” will be played. Forward a message to a colleague(s) without a message attached 5 6 1 Whilst listening to a message press 5 on the alpha-numeric keypad at any time. The forwarding options will be played to you. Telephony User Interface Voicemail User Guide v3.2/1112/1.1 Voicemail User Guide 2 2 Press 2 3 When prompted, enter the extension number of the User to receive the message followed by a hash (#), enter the next extension number followed by a hash (#), etc. Finish with a hash (#), eg 2001## or 2001#2002##. 4 The next message or “For help, please press 1” will be played. Forward a message to an email account Generally this would be your email account but you can forward a message to any email account. This facility must be previously set up for you, please refer to your system administrator for further details. 5 3 1 Whilst listening to a message press 5 on the alpha-numeric keypad at any time. The forwarding options will be played to you. 2 Press 3 The message will be forwarded to the email account set up in your User account 3 The next message or “For help, please press 1” will be played. Voicemail Settings After accessing the voicemail TUI you can press * and you will be given the following options: 1 2 3 4 5 6 Repeat the options Record a greeting Select Forwarding Add a voice tag Change your access code Record extra greetings Changing your Voicemail Access Code Your Voicemail Access Code enables you to access your messages when you are away from your desk as described in the Accessing your voicemail remotely section from page 14. You may also need to enter this code if your voicemail has been access code protected on your handset as described in the Listening to message section from page 2. This code can be set as follows: * 5 1 Once you have entered the voicemail TUI press * (asterisk) on the alpha-numeric keypad at any time. The Settings options will be played to you. 2 Press 5 3 “Enter a new Access Code followed by hash” message will be played 4 Enter the new code required followed by a # (hash) eg 4567# 5 “Your new Access Code has been set” will be played and you will be returned to the previous menu. Telephony User Interface Voicemail User Guide v3.2/1112/1.1 7 Voicemail User Guide Please note that it is absolutely essential that you use a secure access code to protect your telephone system from fraud. Do not use “1234” or “12341234” or your extension number as your Voicemail Access Code. Setting Forwarding via voicemail You can set your Follow Me facility via voicemail; this is particularly useful when you are out of the office. You can dial in, for example, via your mobile or from another extension in your office and set Follow Me remotely. For further details on how to access your voicemail remotely please refer to the Accessing your voicemail remotely section from page 14 If you have configured your personal numbers, such as your home number and mobile number, on your User account voicemail can use these numbers for forwarding. (Please note that your Home, Mobile, Spare1 and Spare2 telephone number fields in your User account must contain external numbers only.) Please note: If your calls are forwarded to an internal extension and that extension is not answered or busy the caller will be passed to your voicemail and the call will be logged as a missed call on your phone. This feature will set your Follow Me option to Personal therefore only calls to your extension number and DDI are forwarded. If you require further information regarding Follow Me (or Divert) or configuring your personal numbers please refer to your handset/software’s user manual or your system administrator. * 3 1 Once you have entered the voicemail TUI press * (asterisk) on the alpha-numeric keypad at any time. The Settings options will be played to you. 2 Press 3 3 The forwarding options will be played 1 Repeat the options 2 Cancel Forwarding 3 Forward to Home 4 Forward to Mobile 5 Forward to Spare1 6 Forward to Spare2 7 Forward to here (the CLI of phone being used to access voicemail will be entered as the Follow Me number) 0 Return to settings 4 Select the option required and you will be returned to the Settings menu. Forward your calls to your current number * 3 1 Once you have entered the voicemail TUI press * (asterisk) on the alpha-numeric keypad at any time. The Settings options will be played to you. 2 Press 3 3 The forwarding options will be played 7 8 4 Press 7 to forward your calls to the telephone you are calling from. Telephony User Interface Voicemail User Guide v3.2/1112/1.1 Voicemail User Guide 5 You will be returned to the Settings menu. Please note that this facility will only be available if the phone you are calling from presents its number (CLI) to the telephone system. This number is entered into the Follow Me number field in your User account. Forward your calls to your mobile number * 3 1 Once you have entered the voicemail TUI press * (asterisk) on the alpha-numeric keypad at any time. The Settings options will be played to you. 2 Press 3 3 The forwarding options will be played 4 4 Press 4 to forward your calls to your mobile number 5 You will be returned to the Settings menu. Forward your calls to your home number * 3 1 Once you have entered the voicemail TUI press * (asterisk) on the alpha-numeric keypad at any time. The Settings options will be played to you. 2 Press 3 3 The forwarding options will be played 3 4 Press 3 to forward your calls to your home number 5 You will be returned to the Settings menu. Forward your calls to first spare number * 3 1 Once you have entered the voicemail TUI press * (asterisk) on the alpha-numeric keypad at any time. The Settings options will be played to you. 2 Press 3 3 The forwarding options will be played 5 4 Press 5 to forward your calls to your Spare1 number 5 You will be returned to the Settings menu. Forward your calls to second spare number * 3 1 Once you have entered the voicemail TUI press * (asterisk) on the alpha-numeric keypad at any time. The Settings options will be played to you. 2 Press 3 3 The forwarding options will be played 6 4 Press 6 to forward your calls to your Spare2 number Telephony User Interface Voicemail User Guide v3.2/1112/1.1 9 Voicemail User Guide 5 You will be returned to the Settings menu. Cancel call forwarding * 3 1 Once you have entered the voicemail TUI press * (asterisk) on the alpha-numeric keypad at any time. The Settings options will be played to you. 2 Press 3 3 The forwarding options will be played 2 4 Your Follow Me option will be set to None and your calls will no longer be forwarded. 5 You will be returned to the Settings menu. Assigning a Voice Tag to incoming CLI When a call is received by voicemail the CLI of the caller, if presented, is recorded. To assist with the management of voicemail messages a recorded name can be assigned to this CLI so that voicemail will inform you of the name of the caller before playing the message. * 4 1 Whilst listening to a message press * (asterisk) on the alpha-numeric keypad at any time. The Settings options will be played to you. 2 Press 4 3 “Please speak name for <number> followed by hash or silence” will be played 4 Record the name required and press # (hash) when you have finished. 5 The following options will be listed: 1 Repeat the options 2 Re-record the tag 3 Delete the tag 7 Save the tag 0 Discard the tag and return to the previous menu 6 Press the option required. If you press 3, 7 or 0 you will be returned to the Settings menu Please note that this facility will not be available if the caller’s CLI was not presented when the call was received. Recording a Greeting You have the facility to record up to 6 voicemail greetings. These can all be recorded via the Telephony User Interface as described in this section. Alternatively, it may also be possible to record your daily greeting and permanent greeting via your handset/software, please refer to the relevant user manual available via the SpliceCom website. 10 Telephony User Interface Voicemail User Guide v3.2/1112/1.1 Voicemail User Guide Daily Greeting This is the default greeting that is played to callers until you record a Permanent Greeting described below. You would typically record a daily greeting that would inform your callers of your whereabouts on a particular day, for example – “You have reached Alice Barker’s voicemail on Tuesday, 4 July. I am currently in a meeting until 11 o’clock. Please leave a message and I will call you on my return.” Permanent Greeting Your permanent greeting would be typically more generic which can be used on any day, for example – “You have reached Alice Barker’s voicemail. Sorry I am unable to take your call. Please leave a message and I will get back to you as soon as possible.” If you record a permanent greeting the daily greeting is deleted at 1 am and the permanent greeting is then used until a new daily greeting is recorded. Out of Office Greetings The remaining four greetings are used with the Out of Office facility (as described in your relevant handset’s user manual available via the SpliceCom website or please refer to your system administrator for further details). Please note that your Permanent greeting will be used until you record a new Out of Office greeting. In Meeting The In Meeting greeting will be used when you have selected the In Meeting Out of Office message on your extension. At Lunch The At Lunch greeting will be used when you have selected the At Lunch Out of Office message on your extension. On Holiday The On Holiday greeting will be used when you have selected the On Holiday Out of Office message on your extension. Off Site The Off Site greeting will be used when you have selected the Off Site Out of Office message on your extension. Recording a Daily Greeting You can record a daily greeting as follows: * 2 1 Once you have entered the voicemail TUI press * (asterisk) on the alpha-numeric keypad at any time. The Settings options will be played to you. 2 Press 2 3 Your current daily greeting will be played 4 “Speak greeting after the tone followed by hash or silence” will be played 5 Record the greeting you require, and press hash (#) when you have finished 6 The new greeting will be played back. Telephony User Interface Voicemail User Guide v3.2/1112/1.1 11 Voicemail User Guide 7 The following options will be listed: 1 Repeat the options 2 Re-record the greeting 3 Delete the greeting (this will restore the previous greeting or return to the default message.) 7 Save the greeting (and return to the previous menu) or hang up 0 Discard the greeting (your new greeting will not be saved and you will be returned to the previous menu) 8 Select the option required Please note: You can also record your daily greeting via the Extra Greetings option which is accessed by pressing *, then 6 and then 2. You can then follow the instructions from step 3 above. You can record your daily greeting via a short code (eg *71). This will take you directly to your voicemail and to the Record a Greeting section in Settings. You can then follow the instructions from step 3 above. Please refer to your system administrator for further details. If you have recorded a permanent greeting your daily greeting will be deleted at 1 am and your permanent greeting will be used until you record a new daily greeting. Recording a Permanent Greeting You can record a permanent greeting as follows: * 6 3 1 Once you have entered the voicemail TUI press * (asterisk) on the alpha-numeric keypad at any time. The Settings options will be played to you. 2 Press 6 3 Press 3 4 Your current permanent greeting will be played 5 “Speak greeting after the tone followed by hash or silence” will be played 6 Record the greeting you require, and press hash (#) when you have finished 7 The new greeting will be played back. 8 The following options will be listed: 1 Repeat the options 2 Re-record the greeting 3 Delete the greeting (this will restore the previous greeting or return to the default message.) 7 Save the greeting (and return to the previous menu) or hang up 0 Discard the greeting (your new greeting will not be saved and you will be returned to the previous menu) 9 Select the option required Please note: You can record your permanent greeting via a short code (eg *72). This will take you directly to your voicemail and to the Record a Greeting section in Settings. You can then follow the instructions from step 4 above. Please refer to your system administrator for further details. 12 Telephony User Interface Voicemail User Guide v3.2/1112/1.1 Voicemail User Guide Once you have recorded a permanent greeting your daily greeting will be deleted at 1 am and your permanent greeting will be used until you record a new daily greeting. Recording an Out of Office greeting When you have set an Out of Office message, as described in your relevant handset/software’s user manual, and a caller is passed to your voicemail the relevant voicemail greeting is played. These greetings can be recorded as follows: * 6 1 Once you have entered the voicemail TUI press * (asterisk) on the alpha-numeric keypad at any time. The Settings options will be played to you. 2 Press 6 3 Press 4 5 6 7 to record an In Meeting greeting to record an At Lunch greeting to record an On Holiday greeting to record an Off Site greeting 4 Your current Out of Office greeting will be played, or if this is the first time you are recording this particular Out of Office greeting your permanent greeting will be played 5 “Speak greeting after the tone followed by hash or silence” will be played 6 Record the greeting you require, and press hash (#) when you have finished 7 The new greeting will be played back. 8 The following options will be listed: 1 Repeat the options 2 Re-record the greeting 3 Delete the greeting (this will restore the previous greeting or return to the default message.) 7 Save the greeting (and return to the previous menu) or hang up 0 Discard the greeting (your new greeting will not be saved and you will be returned to the previous menu) 9 Select the option required Telephony User Interface Voicemail User Guide v3.2/1112/1.1 13 Voicemail User Guide Accessing your voicemail remotely You may wish to access your voicemail messages when you are away from your desk, from your mobile, for example, or when you are working at home, or from another extension in your office. You may also have an assistant who you wish to monitor your voicemail messages when you are out of the office. The following lists the methods you can use. Most of these methods will give you access to the Telephony User Interface (TUI) and you can use all the facilities described in the Telephony User Interface (TUI) section from page 4 to manage your messages and Settings. In order to access your voicemail remotely you will require a Voicemail Access Code. This can be configured for you (please refer to your system administrator) or you can set this yourself as described in the Changing your Voicemail Access Code section from page 7. Accessing your voicemail messages via your greeting 1 If you are sitting at another desk in your office dial your extension number If you are phoning from your mobile or from home, for example, dial your DDI number * 2 Whilst listening to your greeting press the asterisk (*) on the handset you are using. 3 You will be prompted for your voicemail access code 4 Enter your Voicemail Access Code followed by # (hash) 5 You will be given access to the TUI and be informed how many new messages you have received Direct access to your voicemail via a short code If you or your assistant wish to access your voicemail directly this facility can be made available via a short code, eg *2006. Please refer to your system administrator for further details. After dialling the short code you will be prompted for your voicemail access code. Once entered you will be given access to the TUI and be informed how many new messages you have received. Direct Access to your voicemail via a DDI If you wish to have direct access to your voicemail messages when dialling from your mobile or from home, for example, this facility can be made available by dialling a specific DDI number. Please refer to your system administrator for further details. After dialling the DDI number you will be prompted to enter your Account Number – enter your extension number followed by hash (#). You will be then prompted to enter your voicemail access code – enter this followed by hash (#). Once entered you will be given access to the TUI and be informed how many new messages you have received. If you are dialling from a number entered in your telephone number fields (Home, Mobile, Spare1 or Spare2) the telephone system will recognise who you are and will not prompt you for your account number. (This facility will only be available if your home number (CLI), for example, is presented with the call. ) 14 Remote Access Voicemail User Guide v3.2/1112/1.1 Voicemail User Guide If you regularly dial in from your home number, for example, and you do not wish to always enter your voicemail access code, your home number can be set up as a trusted number. Please refer to your system administrator for further details. (This facility will only be available if your home number (CLI), for example, is presented with the call. ) Voicemail Call Back If you wish voicemail to automatically ring you on your mobile, for example, and present any new messages, Voicemail Call Back can be set up for you. Voicemail Call Back can be set to ring you at home, your mobile, your assistant’s extension, and so on. Please refer to your system administrator for further details. Once configured voicemail will attempt to deliver a new message immediately the message is received. If this is not successful this will be repeated after 3 minutes, 10 minutes, 30 minutes, 1 hour and every 3 hours until the call back has been answered. Once answered you or your assistant will be given access to the Telephony User Interface (TUI) and played your new messages. Allowing your assistant to manage your voicemail on their handset If you have an assistant or colleague who wishes to monitor and manage your voicemail messages via the integrated voicemail management available on their own handset this facility can be set up within your User account. Please refer to your system administrator for further details. Your assistant should refer to the relevant handset/software’s user manual for details on how to manage voicemail on their handset. Your answered and missed incoming calls will also be logged in your assistant’s Calls History. Using email to manage your messages Your company’s email system can be used in conjunction with the SpliceCom voicemail facility. Once set up, your User account can be configured so that you automatically receive an email to inform you that you have received a new voicemail message. The message can also be attached to the email as a WAV file and deleted from the voicemail server if required. Please refer to your system administrator for further details. Your User account can also be set up to allow you to determine when a message is sent to your email account, please refer to the Forward a message to an email account section from page 7 for further details. This facility can also be used to send SMS alerts to your mobile when you receive a new message. Please refer to your system administrator for further details. Remote Access Voicemail User Guide v3.2/1112/1.1 15 Voicemail User Guide Using Voicemail with your Departments Departments are a feature of the maximiser system that allows calls to be routed efficiently to a group of Users by dialling one number either internally or externally. Due to your role in your company you may have been placed in a Group on the maximiser system. For example, if you are part of a Sales team you may be placed in a Sales Group, or part of a Reception team or part of a Support team you may have been placed in a Group. The purpose of creating Groups on your system is to ensure the efficient handling of incoming calls. For example, you may wish to ensure all incoming calls to Reception are shared among several colleagues to ensure the calls are answered quickly, or you may wish to ensure that support calls are shared equally among the Support team. A Department determines the routing of a call to your Group and your System Administrator will inform you if you will be receiving Department calls and how that Department is configured. Enabling Voicemail A Department can be configured so that a caller will be routed to voicemail after a specified amount of time if their call is not answered. A Department can also put into Out of Hours mode when the Group members are in a meeting, have gone to lunch, have gone home, or when the office is closed and so on. Again the callers can be routed to voicemail either immediately or after a specified amount of time if their call is not answered by another Group. Please refer to your system administrator for details on how your Departments are configured. Receiving a call Once voicemail has been enabled for a Department, internal and external callers will be transferred to voicemail after the specified time if their call is not answered. Normal greeting Your callers will be played the normal greeting, which by default will play “There is no one is available to take your call at the moment. Please leave a message after the tone.” followed by a beep. You can customize this greeting as described in the Department Settings section from page 19. Out of Hours greeting If the Department is in Out of Hours the caller will be played the Out of Hours greeting which can be customized as described in the Department Settings section from page 19. Recording time = 5 minutes Callers will be given 5 minutes to record a message. If no sound is heard for 10 seconds the caller will be automatically disconnected. If the caller pauses during the message for 10 seconds the call is ended. If the caller hangs up without leaving a message you will not receive a blank message. # (hash) A caller can interrupt the greeting and go straight to the recording process by pressing #. 16 Departments Voicemail User Guide v3.2/1112/1.1 Voicemail User Guide Assistant Telephone Number A Department can be configured with an Assistant Telephone Number which is typically an assistant, reception, a mobile number etc. One of the uses of this function is to enable your callers to exit voicemail and be transferred to this number. The callers must be informed of this facility in the Department’s greeting. Transfer to voicemail If you wish to dial directly to a Department’s voicemail and leave a message, or you wish to transfer a call to a Department’s voicemail the SpliceCom range of PCS IP phones and software provide this facility via their context sensitive screens (please refer to the relevant user manual available via the SpliceCom website). Alternatively, this facility can be made available via a short code, eg #8001. Please refer to your system administrator for further details. Listening to messages If voicemail has been enabled for a Department and the callers will be routed to voicemail, if their call is not answered, you may then be tasked with managing the voicemail messages received for the Department and you can use the following facilities to help you with this. You do not have to belong to the relevant Group and receive Department calls to be able to manage a Department’s voicemail. New messages stored permanently Old messages deleted after 7 days unless saved Messages are stored until you or a colleague listen to them. They are then considered old messages and are automatically deleted after 7 days unless you have manually saved them as described in the Message Management section from page 4. A message is marked as “old” after you have listened to the first 10 seconds. Telephony User Interface (TUI) The TUI is accessed when a short code (eg *8001) or DDI or voicemail call back is used to enter a Department’s voicemail. The same options are available as described in the Message Management section from page 4. The options available when pressing asterisks (*) to access the Settings are different and are described in the Department Settings section from page 19. Voicemail Access Code If you need to access a Department’s voicemail but you are not a member of the relevant Group or you try to access voicemail on any handset used by a colleague that is not a member of the Group you will need to enter the Department’s voicemail access code. Please refer to your system administrator for further details. However, any access to a Department’s voicemail can also be protected, which means members of the Group also have to enter the Department’s voicemail access code. Please refer to your system administrator for further details. Departments Voicemail User Guide v3.2/1112/1.1 17 Voicemail User Guide Access to a Department’s voicemail via a short code Access to a Department’s voicemail can be made available via a short code, eg *8001. Please refer to your system administrator for further details. After dialling the short code you may be prompted for the Department’s voicemail access code as described above. Once entered you will be given access to the TUI and be informed how many new messages the Department has received. Access to a Department’s voicemail via your handset If you wish to monitor and manage a Department’s voicemail messages via the integrated voicemail management available on your handset/software, this facility can be set up within your User account. Please refer to your system administrator for further details. Please refer to the relevant handset/software’s user manual for details on how to manage voicemail on your handset. A Department’s answered and missed incoming calls will also be logged in your Calls History. Voicemail Call Back When a Department receives a new message this Department can be set up to automatically ring you on your extension, or your mobile, for example, and present any new messages. Please refer to your system administrator for further details. Once configured voicemail will attempt to deliver a new message immediately the message is received. If this is not successful this will be repeated after 3 minutes, 10 minutes, 30 minutes, 1 hour and every 3 hours until the call back has been answered. Once answered you will be given access to the Telephony User Interface (TUI) and played the new messages. Access to a Department’s voicemail via a DDI If you wish to have access to a Department’s voicemail externally via your mobile or from home, for example, this facility can be made available via a specific DDI number. Please refer to your system administrator for further details. After dialling the DDI number you will be prompted to enter your Account Number – enter the Department’s extension number followed by hash (#). You will be then prompted to enter your voicemail access code – enter the Department’s voicemail access code followed by hash (#). Once entered you will be given access to the TUI and be informed how many new messages the Department has received. If you regularly dial in from your home number, for example, and you do not wish to always enter the voicemail access code, your home number can be set up as a trusted number. Please refer to your system administrator for further details. Using email to manage a Department’s messages Your company’s email system can be used in conjunction with the SpliceCom voicemail facility. Once set up, a Department can be configured so that you automatically receive an email to inform you that the Department has received a new voicemail message. The message can also be attached to the email as a WAV file and deleted from the voicemail server if required. Please refer to your system administrator for further details. 18 Departments Voicemail User Guide v3.2/1112/1.1 Voicemail User Guide The Department can also be set up to allow you to determine when a message is sent to your email account please refer to the Forward a message to an email account section from page 7 for further details. This facility can also be used to send SMS alerts to your mobile when a Department receives a new message. Please refer to your system administrator for further details. Department Settings After accessing the voicemail TUI for a Department via a short code, DDI or via Voicemail Call Back you can press asterisk (*) to use the Setting options: 1 2 3 4 5 6 Repeat the options Record a greeting (Select Forwarding – not used by a Department) Add a voice tag Record an initial announcement Record a repeat announcement Recording a greeting A Department has the facility to record up to 7 voicemail greetings and 2 announcements. Normal Greeting (or Daily Greeting) This is the default greeting that is played to callers and can be recorded via the voicemail TUI as described in the Recording a greeting section from page 19 or via short code, eg *63 (please refer to your system administrator for further details.). However, a Department can also have a Permanent Greeting described below, in which case this greeting would then become the Daily Greeting which would typically inform your callers of a team’s whereabouts on a particular day, and would be deleted at 1 am. Permanent Greeting A Permanent Greeting can be recorded for a Department via a short code, eg *64. (Please refer to your system administrator for further details.) The permanent greeting would typically be a generic message which can be used on any day. If a permanent greeting is recorded the daily greeting is deleted at 1 am and the permanent greeting is then used until a new daily greeting is recorded. Out of Hours Greeting This greeting will be played to callers when a Department is in Out of Hours mode, when, for example, the office is closed or the Group members have gone home for the day. Out of Office Greetings The remaining four greetings are used when a Department is using the Out of Office facility. Please refer to your system administrator for further details. Please note that your Permanent greeting will be used until you record a new Out of Office greeting. Departments Voicemail User Guide v3.2/1112/1.1 19 Voicemail User Guide In Meeting The In Meeting greeting will be used when the In Meeting Out of Office message has been selected for a Department. At Lunch The At Lunch greeting will be used when the At Lunch Out of Office message has been selected for a Department. On Holiday The On Holiday greeting will be used when the On Holiday Out of Office message has been selected for a Department. Off Site The Off Site greeting will be used when the Off Site Out of Office message has been selected for a Department. Queue Announcements While a caller is waiting for their call to be answered and before they are routed to voicemail their call will be placed in a queue. While they are in a queue comfort announcements can be played. This facility must be previously configured for the Department, please refer to your system administrator for further details. Initial Announcement This is the first announcement that will be played to the caller after the amount time specified in the Department’s configuration. External callers will then be played the hold music that has been configured on your system (please refer to your system administrator for further details). Repeat Announcement This is the next announcement that will be played to the caller after the amount of time specified in the Department’s configuration. External callers will then be played the hold music that has been configured on your system (please refer to your system administrator for further details). This announcement will be repeated followed by the hold music until the call has been answered or passed to voicemail. Recording a normal greeting (or Daily Greeting) You can record a normal greeting for a Department as follows: * 2 2 1 Once you have entered the voicemail TUI press * (asterisk) on the alpha-numeric keypad at any time. The Settings options will be played to you. 2 Press 2 3 Press 2 again 4 The current greeting will be played 5 “Speak greeting after the tone followed by hash or silence” will be played 6 Record the greeting required, and press hash (#) when you have finished 7 The new greeting will be played back. 20 Departments Voicemail User Guide v3.2/1112/1.1 Voicemail User Guide 8 The following options will be listed: 1 Repeat the options 2 Re-record the greeting 3 Delete the greeting (this will restore the previous greeting or return to the default message.) 7 Save the greeting (and return to the previous menu) or hang up 0 Discard the greeting (the new greeting will not be saved and you will be returned to the previous menu) 9 Select the option required Please note: You can record the daily greeting via a short code (eg *63). This will take you directly to the Department’s voicemail and to the Record a Greeting section in Settings. You can then follow the instructions from step 4 above. Please refer to your system administrator for further details. If a permanent greeting is recorded the daily greeting will be deleted at 1 am and the permanent greeting will be used until a new daily greeting is recorded. Recording a Permanent Greeting You can record a permanent greeting for a Department via a short code (eg *64). This will take you directly to the Department’s voicemail and to the Record a Greeting section in Settings. You can then follow the instructions from step 4 above. Please refer to your system administrator for further details. Once you have recorded a permanent greeting the Department’s daily greeting will be deleted at 1 am and the permanent greeting will be used until a new daily greeting is recorded. Recording an Out of Hours greeting You can record a normal greeting for a Department as follows: * 2 3 1 Once you have entered the voicemail TUI press * (asterisk) on the alpha-numeric keypad at any time. The Settings options will be played to you. 2 Press 2 3 Press 3 4 The current greeting will be played 5 “Speak greeting after the tone followed by hash or silence” will be played 6 Record the greeting required, and press hash (#) when you have finished 7 The new greeting will be played back. 8 The following options will be listed: 1 Repeat the options 2 Re-record the greeting 3 Delete the greeting (this will restore the previous greeting or return to the default message.) 7 Save the greeting (and return to the previous menu) or hang up 0 Discard the greeting (the new greeting will not be saved and you will be returned to the previous menu) Departments Voicemail User Guide v3.2/1112/1.1 21 Voicemail User Guide 9 Select the option required Recording an Out of Office greeting When a Department has an Out of Office message set (please refer to your system administrator for further details) and a caller is passed to voicemail the relevant voicemail greeting is played. These greetings can be recorded as follows: * 2 1 Once you have entered the voicemail TUI press * (asterisk) on the alpha-numeric keypad at any time. The Settings options will be played to you. 2 Press 2 3 Press 4 5 6 7 to record an In Meeting greeting to record an At Lunch greeting to record an On Holiday greeting to record an Off Site greeting 4 The current Out of Office greeting will be played, or if this is the first time you are recording this particular Out of Office greeting the permanent greeting will be played 5 “Speak greeting after the tone followed by hash or silence” will be played 6 Record the greeting you require, and press hash (#) when you have finished 7 The new greeting will be played back. 8 The following options will be listed: 1 Repeat the options 2 Re-record the greeting 3 Delete the greeting (this will restore the previous greeting or return to the default message.) 7 Save the greeting (and return to the previous menu) or hang up 0 Discard the greeting (the new greeting will not be saved and you will be returned to the previous menu) 9 Select the option required Recording an Announcement If a Department is configured to play comfort announcements to a caller while they are in a queue (please refer to your system administrator for further details) the Initial Announcement and Repeat Announcement can be recorded as follows: * 4 1 Once you have entered the voicemail TUI press * (asterisk) on the alpha-numeric keypad at any time. The Settings options will be played to you. 2 Press 4 to record the initial announcement or 5 2 Press 5 to record the repeat announcement 3 The current announcement will be played 22 Departments Voicemail User Guide v3.2/1112/1.1 Voicemail User Guide 4 “Speak announcement after the tone followed by hash or silence” will be played 5 Record the announcement required, and press hash (#) when you have finished 6 The new announcement will be played back. 7 The following options will be listed: 1 Repeat the options 2 Re-record the announcement 3 Delete the announcement (this will restore the previous announcement or return to the default message.) 7 Save the announcement (and return to the previous menu) or hang up 0 Discard the announcement (the new announcement will not be saved and you will be returned to the previous menu) 8 Select the option required Assigning a Voice Tag to incoming CLI When a call is received by voicemail the CLI of the caller, if presented, is recorded. To assist with the management of voicemail messages a recorded name can be assigned to this CLI so that voicemail will inform you of the name of the caller before playing the message. * 4 1 Whilst listening to a message press * (asterisk) on the alpha-numeric keypad at any time. The Settings options will be played to you. 2 Press 4 3 “Please speak name for <number> followed by hash or silence” will be played 4 Record the name required and press # (hash) when you have finished. 5 The following options will be listed: 1 Repeat the options 2 Re-record the tag 3 Delete the tag 7 Save the tag 0 Discard the tag and return to the previous menu 6 Press the option required. If you press 3, 7 or 0 you will be returned to the Settings menu Please note that this facility will not be available if the caller’s CLI was not presented when the call was received. Departments Voicemail User Guide v3.2/1112/1.1 23 Voicemail User Guide Index access department voicemail short code, 18 via a DDI number, 18 via integrated voicemail management, 18 voicemail call back, 18 access voicemail by an assistant, 15 remotely, 14 short code, 3, 14 via a DDI number, 14 via integrated voicemail management, 1, 2 via your greeting, 14 voicemail call back, 3 announcements, 22 assign a voice tag to incoming CLI, 10 Assistant Telephone Number, 2, 17 At Lunch greeting, 11, 20 daily greeting, 2, 11, 19, 20 DDI number, 1 delete a message, 4, 5 departments, 1, 16 assign a voice tag to incoming CLI, 23 daily greeting, 20 email messages, 18 groups, 16 record a normal greeting, 20 record a permanent greeting, 21 record an announcement, 22 record an out of hours greeting, 21 record an out of office greeting, 22 settings, 19 divert your calls via voicemail, 8 email messages, 15, 18 enabling voicemail, 2, 16 extension number, 1 follow me, 8 forward a message, 6 forward a message to email, 7 forwarding your calls via voicemail, 8 groups, 16 hash, 2, 16 help message, 4, 5, 6 24 hot desking, 1 In Meeting greeting, 11, 20 incoming CLI, 10, 14, 15 Initial Announcement, 20 leave a message, 3 licencing, 1 listen to a caller’s number, 6 listening to messages, 2, 17 new messages, 2, 3, 4, 17 send by email, 15, 18 No Answer Time, 2 normal greeting, 16, 19, 20 Off Site greeting, 11, 20 old messages, 3, 4, 17 On Holiday greeting, 11, 20 Out of Hours greeting, 16, 19, 21 Out of Office greetings, 11, 13, 19, 22 permanent greeting, 11, 12, 19, 21 play the next message, 5 play the previous message, 5 queue announcements, 20 receiving a call, 2, 16 record a daily greeting, 11 record a permanent greeting, 12 record an out of office greeting, 13 recording a greeting, 10, 19 recording time, 2, 16 remote access, 14 Repeat Announcement, 20 rewind a message, 6 ring back a caller, 6 save a message, 5 settings, 7, 19 skip forward in a message, 5 telephony user interface, 4, 17 transfer to voicemail, 3, 17 user account, 1 voice tag, 10, 23 voicemail access code, 3, 7, 14, 17 voicemail call back, 3, 15, 18 voicemail email, 15, 18 Index Voicemail User Guide v3.2/1112/1.1 Voicemail User Guide This page is intentionally blank. SpliceCom Britain’s leading developer of telephone systems The Hall Farm Business Centre, Berry Lane, Chorleywood, Hertfordshire WD3 5EX Tel: 01923 287700 Fax: 01923 287722 Email: [email protected] Website: www.splicecom.com