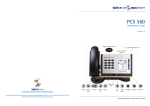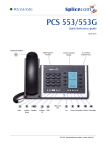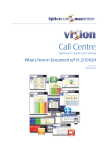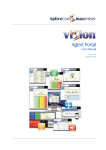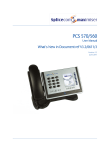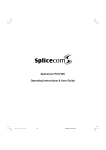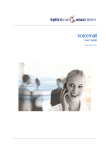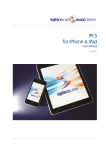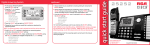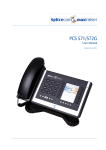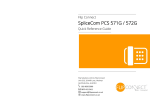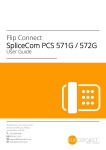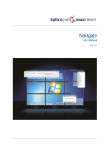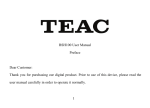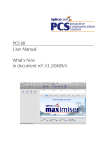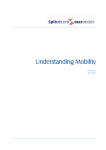Download PCS 580 - Arrow Business Communications
Transcript
PCS 580 Quick Reference Guide Version 3.2 PCS 580 Quick Reference Guide Version 3.2/0110/1 PCS 580 Making an Internal Call Making an Internal Call Lift your handset Enter the extension number via the alpha-numeric keypad The Call Status screen will display whom you are ringing and your details OR OR Press the Keypad icon Enter the extension number via the alpha-numeric keypad Press the Dial icon or lift your handset OR OR Press the Contacts icon Press the number on the keypad that displays the first letter of the User’s name Find the User required using the Page Up or Page Down arrow Select the User required Press the Dial icon to dial the selected User OR OR Press the Favourites button (unless this is your default Idle page) From your Favourites screen find the User required using the Page Up or Page Down arrow Press the relevant Speed Dial to dial the User required. (Note: If the extension you are ringing is busy or not answered within 20 seconds (default) you will be passed to voicemail, if enabled.) 1 PCS 580 Quick Reference Guide Version 3.2/0110/1 PCS 580 Making an External Call Making an External Call Lift your handset Enter the external number via the alpha-numeric keypad. (Your System Administrator will inform you if a prefix is required.) The Call Status screen will display whom you are ringing and your details OR OR Press the Keypad icon Enter the external number via the alpha-numeric keypad Press the Dial icon or lift your handset OR OR Press the Contacts icon Press the number on the keypad that displays the first letter of the Contact’s name Find the Contact required using the Page Up or Page Down arrow Select the Contact required Press the Dial icon to dial the Contact on the number displayed OR OR Press the Favourites button (unless this is your default Idle page) From your Favourites screen find the Contact required using the Page Up or Page Down arrow Press the relevant Speed Dial to dial the Contact required. 2 PCS 580 Quick Reference Guide Version 3.2/0110/1 PCS 580 Answering a Call Answering a Call Call Status will display the caller’s details Lift the handset or press Answer icon OR OR If you do not wish to answer the call press the Hang Up icon and the call will be passed to your Forward on Busy number (if set), or to voicemail (if enabled), or cancelled. (Note: If your phone is busy or not answered within 20 seconds (default) the caller will be passed to voicemail, if enabled.) Ending a Call Ending a Call Replace your handset (if you are using the handset) or press the Hang Up icon Mute a Call Mute a Call Press the Mute icon (Note: the red circle in the Mute icon indicates that a call has been muted.) Press the Mute icon again to un-mute a call Switch to hands free Switch to hands free From handset to hands free press the Speaker icon, and replace your handset (Note: the Speaker icon now has a red circle to indicate you are using hands free.) From hands free to handset lift your handset. Placing a Call on Hold Placing a Call on Hold Press the New Call icon To retrieve the call press the Hang Up icon 3 PCS 580 Quick Reference Guide Version 3.2/0110/1 PCS 580 Transferring a Call Announced Transfer Announced Transfer Place the call on hold by pressing the New Call icon Dial the internal or external number Wait for the call to be answered and announce the intended transfer To transfer the original call, replace your handset (if you are using the handset) or press the Transfer icon OR OR To return to the original call, press the Hang Up icon, or wait for the destination to hang up OR OR To return to the original call and place the second call on hold, press the Switch icon to toggle between the two calls. To connect the two calls, replace your handset (if you are using the handset) or press the Transfer icon Blind Transfer Blind Transfer (un-announced transfer) Place the call on hold by pressing the New Call icon Dial the internal or external number To complete the transfer, replace your handset (if you are using the handset) or press the Transfer icon Transfer to voicemail Transferring a Call to a colleague’s voicemail Place the call on hold by pressing the New Call icon Dial the internal number Press the Leave Msg icon To complete the transfer, replace your handset (if you are using the handset) or press the Transfer icon 4 PCS 580 Quick Reference Guide Version 3.2/0110/1 PCS 580 Transfer to voicemail OR Transferring a Call to a colleague’s voicemail (cont) OR Press the Contact icons Find and select the User required Press the Choose icon Press the Voicemail icon. The call will be automatically transferred to your colleague’s voicemail. Parking a Call Parking a Call This facility allows a call to be held on the system and picked up by any extension. Once on a call press one of the Park icons. Picking Up a Parked Call Picking up a Parked Call Press the Favourites icon (unless this is your default Idle Page) Park Slots 1–4 will be shown at the top of the Favourites screen. The caller’s name (or number) will be displayed in the relevant Park icon. Press the relevant Park icon to retrieve the call. Calls History Your Calls History displays a list of calls you have made and been answered , calls you have made and not been answered , , calls you have missed , new calls you have answered voicemail messages and previously read voicemail messages . View your Calls History To view your Calls History Press the Messages icon Use the Page Up or Page Down arrow to view your Calls History Press the Messages icon again to exit 5 PCS 580 Quick Reference Guide Version 3.2/0110/1 PCS 580 Redial a Number Redial a Number Press the Messages icon Use the Page Up or Page Down arrow to find the call to be redialled Select the call Press the call again and the number displayed will be dialled Call Back a Previous Caller Call Back a Previous Caller Press the Messages icon Use the Page Up or Page Down arrow to find the call to be dialled Select the call Press the call again and the number displayed will be dialled (Note: this facility will only be available if the caller’s number was presented with the call.) Delete a Call Entry Delete a Call Entry Press the Messages icon Use the Page Up or Page Down arrow to find the call to be deleted Select the entry to be deleted Press the Delete icon Press the Yes icon to confirm you wish to delete the entry Press the Messages icon to exit 6 PCS 580 Quick Reference Guide Version 3.2/0110/1 PCS 580 Voicemail Leaving a Message Leaving a Message for a Colleague If the extension you are ringing is busy or is not answered you will be transferred to voicemail (if enabled) and played your colleague’s greeting Leave a message End the call Accessing Your Own Messages Accessing Your Own Messages The blue “S” LED at the bottom of the PCS 580 will flash to indicate that you have a new message Press the Messages icon A closed envelope icon indicates a new message To listen to the new message select the message Your message will be played to you Note that the message is now displayed with an open blue envelope to indicate it is an old message and will be deleted after 7 days. Press the Messages icon to exit Delete a Message Delete a Message Press the Messages icon Select the message to be deleted. Press the Delete icon during the message playback. Press the Yes icon to confirm you wish to delete the entry Press the Messages icon to exit 7 PCS 580 Quick Reference Guide Version 3.2/0110/1 PCS 580 Voicemail (cont) Your Voicemail Greetings Your Voicemail Greetings If you have voicemail enabled you can record two voicemail greetings. The first is a daily greeting that you would normally update on a daily basis, typically giving the date and your whereabouts/availability. The second is a permanent greeting that can be used on any day. If you choose to record a permanent greeting your daily greeting will be deleted at midnight and the permanent greeting will then be used until you record a new daily greeting. Change your Daily Greeting Change your Daily Greeting Press the Messages icon Press the Greetings icon. Your current Daily Greeting will be played to you. You will then be prompted to record your new Daily Greeting. Press the Stop icon to save the new greeting Change your Permanent Greeting Change your Permanent Greeting Press the Messages icon Press the Permanent icon. Your current Permanent Greeting will be played to you. You will then be prompted to record your new Permanent Greeting. Press the Stop icon to save the new greeting For further details on all these features and many others, please refer to the PCS 580 User Manual. 8 PCS 580 Quick Reference Guide Version 3.2/0110/1 SpliceCom Defining next-generation communication The Hall Farm Business Centre, Berry Lane, Chorleywood, Hertfordshire WD3 5EX Tel: 01923 287700 Fax: 01923 287722 Email: [email protected] Website: www.splicecom.com