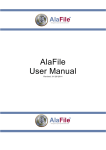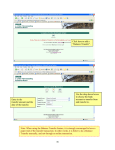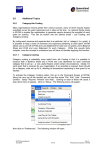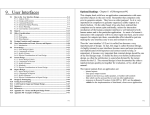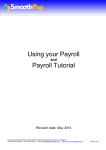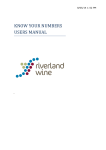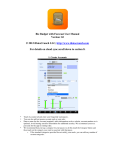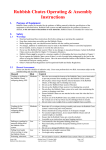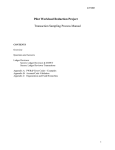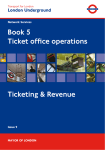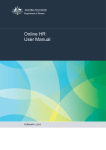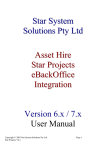Download Employment Issues and Payroll
Transcript
April 2.5 Employment Issues and Payroll All payments to staff should be processed through the ‘Payroll’ option of MYOB. This is the case regardless of whether the employee is employed on a full-time, part-time or casual basis. The only instance that a payment for labour would not be processed through the ‘Payroll’ section would be where the person provided an invoice (where not registered for the GST) or tax invoice (where they were registered for the GST) to your organisation for payment. This would be the situation in the case of independent suppliers and contractors. However, for employees, MYOB will calculate and keep track of PAYG tax deducted, accrued annual leave, sick leave and superannuation entitlements. Table 3 below summarises the individual tax rates for the year ended 30 June 2005. Table 3: Individual Tax Rates for 30 June 2005 Taxable Income Tax Payable $0 - $6,000 Nil $6,001 - $21,600 Nil + 17% of excess over $6,000 $21,601 - $58,000 $2,652 + 30% of excess over $21,600 $58,001 - $70,000 $13,572 + 42% of excess over $58,000 $70,001 + $18,612 + 47% of excess over $70,000 The rates for 30 June 2006 are as follows: Table 4: Individual Tax Rates for 30 June 2006 Taxable Income Tax Payable $0 - $6,000 $Nil $6,001 - $21,600 $Nil + 15% of excess over $6,000 $21,601 - $70,000 $2,340 + 30% of excess over $21,600 $70,001 - $125,000 $16,860 + 42% of excess over $70,000 $125,001 + $39,960 + 47% of excess over $125,000 MYOB Training Manual April 2006 2-105 Part 2: Processing Transactions in MYOB These rates are available at the following web site: Web link: http://www.ato.gov.au/individuals/content.asp?doc=/con tent/12333.htm Should these rates change, you will need to download the new tax rates into MYOB. MYOB will provide these on a data file, which will be sent to you early in the new financial year. If you are not a member of the MYOB Support Service, you will need to contact them to enquire about the purchasing of just the MYOB file, or information regarding the integrating of the new tax rates into your existing software. If you are upgrading from an earlier version of MYOB (eg. Version 11 or 12), all of your employee information, including entitlements, should come across, and once the new tax rates are loaded, the correct amount of tax should be removed from weekly or fortnightly salaries and wages. Click on the ‘Payroll’ icon on the Command Centre. It should look something like this: MYOB Training Manual April 2006 2-106 Part 2: Processing Transactions in MYOB 2.5.1 Setting up Employee Cards Each employee needs to have a card in the Card File, and where there is a new employee, a new card must be created. This is performed through the ‘Card File’ icon on the Command Centre. To set up a new card, click on the ‘Card File’ icon. The following screen will appear: Click on ‘Cards List’ – a list of all the cards created so far in your MYOB file will appear. We will assume that you have a new employee, who is about to be entered into the file. To create a new card, click on ‘New’ at the bottom left of the window. The following window will now appear – notice that you are in the ‘Profile’ tab default. MYOB Training Manual April 2006 2-107 Part 2: Processing Transactions in MYOB Before you begin to fill in any information, make sure the that ‘Card Type’ has the option ‘Employee’ selected beside it – if not, simply click on the drop down menu arrow to the right of the field, and make the correct selection. As you can see, you can now fill in all of the available name and address information, simply by typing and tabbing to the next screen, which will look something like this: MYOB Training Manual April 2006 2-108 Part 2: Processing Transactions in MYOB You will notice that in the ‘Location’ option, you can choose to enter more than one address (five, in fact.). This can be very useful if your employee has a Post Box address. An emergency contact could also be entered here as well. Once satisfied that the information is entered correctly, next click on the ‘Card Details’ tab at the top of the window, (beside ‘Profile’). This section will allow you to insert a picture of your employee if such is available… The next section is ‘Payroll Details’ – arguably the most important! Click on it. Down the left side of the window, you will see ‘Personal Details’ ‘Wages’ ‘Superannuation’ ‘Entitlements’ ‘Deductions’ ‘Employer Expenses’ ‘Taxes’ ‘Standard Pay’ ‘Pay History’ and ‘Time Billing’. These are as follows: (a) Personal Details This window allows you to enter all information regarding date of birth, gender, their start date, termination date, and employment basis. (b) Wages This window allows you to enter all information pertaining to salary or wage payments, and annual and sick leave accrual. (c) Superannuation This section allows you to set up an individual’s superannuation details. Here, you can set up additional superannuation funds or select one from various other options. (d) Entitlements This section shows how many hours of sick and annual leave have been accrued over the quarter or quarters chosen. To work out the days owing, divide the amount showing by the number of hours commonly worked per day by that employee. (e) Deductions This section allows you to set up any salary sacrifice options that your employee may choose – additional superannuation, etc. (f) Employer Expenses The only option available here is that of ‘Workcover’. As this is not deducted from an employee’s wage, leave this area unchecked. (g) Taxes Here you will enter the employee’s Tax File Number (TFN) and choose which tax rate is applicable to them. This information will come from the Tax File Number Declaration that they must fill out as new employees. It is important to have the Tax File Number included in their details – without it, you will not be able to issue the PAYG Payment Summaries at the end of the financial year. MYOB Training Manual April 2006 2-109 Part 2: Processing Transactions in MYOB (h) Standard Pay This section shows a calculation of what each employee’s standard wage will be. (i) Pay History This section allows you to see exactly how much your employee has earned during the time he or she has been with your organisation. It is possible to select a month, a quarter, or a year-to-date breakdown. (j) Time Billing This is a section your organisation would not be expected to use, and relates more to the likes of a lawyer or an accountant, where employees are costed at an hourly rate, and then billed out to clients. For further details on how to use this feature, please consult the MYOB User’s Manual accompanying your software. We will now discuss these sections in more detail. (a) Personal Details Under the ‘Personal Details’ icon, fill out your employee’s date of birth, gender, and their starting date. TIP: DO NOT fill in the ‘Termination Date’ field until AFTER the employee has left the organisation’s employ, even if you know when he or she will be leaving, until all payout entitlements and superannuation have been sorted and made. Once the Termination Date is filled in and entered, MYOB erases this information (impossible to retrieve!!) At the time of a termination date being entered, it is also a good idea to tick the ‘Inactive Card’ option – this means that the card will still show up when looked at through ‘Card File’, but will no longer be available when processing staff salary and wages. Personal Details will look something like this when finished: MYOB Training Manual April 2006 2-110 Part 2: Processing Transactions in MYOB If the correct award classification is not available at the list shown at ‘Employment Classification’ it is possible to add one that applies to your employee. To do this, click on the drop down menu arrow to the left of the field. On the screen that appears, click ‘New’, and fill in as possible. Click ‘OK’ when you have finished, and then select your new option for the screen above. (b) Wages Here you can choose whether your employee will be on a fixed salary or an hourly wage rate. If you choose salary, the field below will require their Annual Base Pay. If they are to be on an hourly rate (wages) put the amount they will earn per hour, before tax. Decide how frequently they will be paid – usually fortnightly or weekly. From there, go down the available list of categories, and tick beside the relevant options. A typical screen should look something like this: MYOB Training Manual April 2006 2-111 Part 2: Processing Transactions in MYOB Use the scroll bar to the right of the ‘Wage’ window to move through the options. If it is likely that your employee will be paid an advance, or receive back pay, select these options. Likewise, if overtime is a possibility, the options for that need to be selected as well. ‘Sick Pay’ and ‘Holiday Pay’ need to be selected so that these options can have hours entered against them when the fortnightly pay is put through MYOB. (see Section 2.5.2). (c) Superannuation This section allows you to set up individual card entries for each employee’s superannuation fund. One employee may have a superannuation fund with AMP, whilst another employee may have a superannuation fund with ING. It is possible, within this section of MYOB, to have a list of these, and to be able to create a detailed printout at a later stage to work out exactly how much needs to be paid to each fund on a quarterly basis. If you do not want to create a separate category for each fund, simply click the option ‘SCG Superannuation’ – in this way, a superannuation liability will be accrued for each employee with each payroll processing, which can then be checked at a later date with a report. See Section 2.5.8 ‘Printing a Superannuation Entitlements Report’. If you do want to create individual Superannuation Fund options, click on the ‘Create a New Payroll Category’ at the bottom left of the window. The following window will open: MYOB Training Manual April 2006 2-112 Part 2: Processing Transactions in MYOB At the very top, you will enter the name of the Superannuation Fund, at ‘Superannuation Name’. Next, make sure that the ‘Linked Expense Account’ is 6-0607 ‘’Superannuation’. It is important that this be correct, otherwise the expense may well accrue somewhere else, and confuse things completely. Likewise, the next account shown at ‘Linked Payable Account’ MUST show 2-1190 ‘Superannuation Payable’. MYOB will automatically default to the one shown ‘PAYG Withholding Payable’. This is incorrect for this instance and must be changed. Simply click on the drop down menu arrow to the right of the field, and select the correct account. At the next field, make sure that you have ‘Superannuation Guarantee (Expense)’ showing. Tick the box under that – ‘Print on Pay Advice’. At ‘Calculation Basis’, select the option that allows a percentage of Gross Wages to be entered. Make this percentage 9%. Should the government change this in the near future, you will have to remember to make the change in your MYOB file. There are no exclusions, just as there is no upper limit to the amount of superannuation that the employee will be entitled to. The final section, ‘Threshold’ needs to have a dollar value filled in. This is currently $450 - if an employee earns less than $450 per month, the employer is not required to pay the 9% employer-sponsored superannuation contribution. If the employee is earning more than $450 per month, selecting this option will mean that their entitlement is calculated automatically by MYOB each time his pay is put through. When you are satisfied that the information is correct and complete, click ‘OK’ at the bottom. You will be returned to the previous screen, showing the new superannuation option. Put a tick beside it, and at the very top of the window, at ‘Superannuation Fund’, click on the drop down menu arrow. More than likely, your new superannuation fund’s name will not appear. Click on the ‘New’ button at the bottom of the window, and create a mini-card for the new superannuation fund. When you have finished filling in the MYOB Training Manual April 2006 2-113 Part 2: Processing Transactions in MYOB information, click ‘OK’. You will now be able to select the correct fund name for your employee, and enter their member number if you have it available. Your finished screen will look something like this: (d) Entitlements Here, ‘Sick Leave Accrual’ and ‘Holiday Leave Accrual’ must be selected so that these entitlements will actually accrue in the MYOB database, and can be viewed at a later date via ‘Entitlements’. Simply put a tick beside each category (if your employee will actually be accruing these), and go to the next section. To check that the entitlement will be calculated and accrued correctly, click on the zoom arrow to the left of the wording. (e) Deductions This screen allows the user to record additional deductions that an employee has requested be made. To activate these, place a tick beside each applicable one and click on the zoom arrow to fill in the relevant information. If nothing is to be filled out in this section, go on to the next. (f) Employer Expenses The only option available here is that of Workcover, which is not normally deducted from an employee’s wages. Leave unticked. MYOB Training Manual April 2006 2-114 Part 2: Processing Transactions in MYOB (g) Taxes PAYG Withholding will have to be checked here. In this screen, you also have the facility to record the employee’s Tax File Number (TFN) and the tax code by which they will have the PAYG Withholding removed from their regular salary. To see the various options, click on the drop down arrow to the right of the field. TIP: Read the Tax File Declaration carefully when it has been submitted to you. It will contain information regarding HECS debts and so on, which will determine which tax option will be chosen. (h) Standard Pay This section allows you to view a standard pay, and make adjustments. It also allows you the option of resetting the amounts to their original calculations – which can be very useful. (h) Pay History Pay History allows you to see how much an employee has earned over a given period of time. Nothing needs to be checked on this screen, but it is useful to look at from time to time. (i) Time Billing Again, this is a section the organisation would not be expecting to use, and relates more to the likes of a lawyer or an accountant, where employees are costed at an hourly rate, and then billed out to clients. For further details on how to use this feature, please consult the MYOB User’s Manual accompanying your software. When satisfied that all is correct, click ‘OK’. This will return you to the original Card List window. However, if you wish to fill in further details, such as ‘Payment Details’, where you can record bank account details, click instead on the tab marked such. Likewise, going to ‘Contact Log’ is done in the same manner. ‘Contact Log’ is to be used to record any letters, e-mails or telephone calls made to the employee, which you wish to keep a file note of. When you are completely finished, simply click on ‘OK’ at the bottom of the screen. You will be returned to the main Card List window. You will now be able to choose your new staff member’s details from the list available when processing payroll. MYOB Training Manual April 2006 2-115 Part 2: Processing Transactions in MYOB 2.5.2 Paying your Employees To record a payment of salary or wages in MYOB, click on the ‘Payroll’ icon on the Command Centre. Click on ‘Process Payroll’. The following screen will appear: At this screen, you will be able to select which employees you will pay, initially by selecting the time basis which they are paid on, whether it be weekly, fortnightly, or some other option. Next, choose the Pay Period start and end dates. Click ‘Next’ when ready to move on. The next screen will look like this: MYOB Training Manual April 2006 2-116 Part 2: Processing Transactions in MYOB If you are happy with the details shown here – that your employee will be paid, for the amounts, click record. Note, however, that MYOB will assign the payroll transaction the next available cheque numbers – which may well not be what you want! To make changes to the employee wage details, first ‘untick’ each one, by clicking on the tick to the left of the names column. The names and details will appear to fade out – do not worry – this is ok. Once you’ve unselected them, click once on the arrow pointing to the name. We will choose to make a change to the wages of Nicola MacIntosh. Your next screen will look like this: MYOB Training Manual April 2006 2-117 Part 2: Processing Transactions in MYOB Once at this screen, you can change the cheque number to something other than the next in the cheque book – unless you really are paying your employees by cheque. If making the payment electronically, EFT will suffice. By scrolling down through the middle section of the window, using the scroll bars to the right of that section, you will be able to change wages, the amount of tax taken out, and the superannuation liability. To make changes, simply click on the ‘Amount’ section, and type as necessary. Once finished, click ‘OK’. You will be returned to the previous screen, and will be able to see the changes that you have made reflected there. Re-tick the entry you have just adjusted, and then go on to make any other changes that you need to. Unfortunately, there is no way to prevent MYOB defaulting to the next unused cheque number. This means that you will need to make this same change every time you process wages. When completely satisfied, click ‘Record’. The following warning will appear: At this point, you can choose to never see this screen again, simply by ticking the box beside ‘In the future, do not show this message’. It’s entirely up to you, but 52 or 26 times a year would get a bit much for me… Click ‘Continue’. The next screen will be this one: MYOB Training Manual April 2006 2-118 Part 2: Processing Transactions in MYOB This message you have to keep. Click ‘OK’. The next window will look like this: If you use pre-printed cheques, with your organisation’s logo or similar on, this is the screen that will allow you to process cheques using this stationery. Otherwise, simply click ‘Next’. The following window will appear: MYOB Training Manual April 2006 2-119 Part 2: Processing Transactions in MYOB Finally! This window allows you to do two things – print Payroll Advice slips for each of the employees that you have just paid, and Finish the process. To print the Payroll Advice, simply click on ‘Display Payroll Advice’. A report will appear, with the option to print at the bottom. Once you have printed, click ‘Close’ to close the report, and then, when back at the screen above, click ‘Finish’. You will be returned to the Command Centre. Generally speaking, the process outlined will not change greatly week to week. However, if holiday or sick leave is being taken, things will change slightly. 2.5.3 Holiday (Annual) and Sick Leave In order to keep track of each employee’s entitlements, any leave taken should be processed during the week in which it occurs. To do this, it is a good practice to get into the habit of putting the pays through each week in MYOB, rather than just waiting for the bank statement to arrive, and going off that. We will now assume that our employee has taken 15 hours of holiday (or annual) leave, and 7.5 hours of sick leave over the past fortnight. This will be dealt with in the following way: 1. Have in front of you the usual ‘Pay Employees’ screen (for information on this, see Section 2.5.2). 2. Now notice the options ‘Sick Pay’ and ‘Holiday Pay’. Ordinarily they will show up as zero hours, as none are claimed. For this week, however, Nicola has taken 15 hours of holiday leave, and 7.5 hours of sick leave. Click on the zero beside each option, and type in the relevant hours, and tab across. A dollar value for the hours will appear in the relevant ‘Amount’ column. If these are left there, the wages will be increased by that amount. As this is not what you want, simply click on the dollar value shown, and delete MYOB Training Manual April 2006 2-120 Part 2: Processing Transactions in MYOB it, using the backspace key. The hours will be recorded against the employee’s accrued entitlement, but the amount of pay for the period will remain unchanged. The difference will be, however, that now 15 hours will have been removed from Nicola’s accrued (and still owing) holiday leave entitlement, and 7.5 hours will have been removed from her accrued (and still available) sick leave entitlement. To check these entitlements, see the next section. For now, though, if satisfied that the date, bank account, and cheque number are correct, click on ‘Record’ and proceed as normal. 2.5.4 Holiday (Annual) and Sick Leave Entitlements Staff are always interested to know how much holiday (or annual) leave they have owing. This information can be generated by MYOB. To view staff entitlements, click on the ‘Card File’ icon on the Command Centre. The following screen will appear: Click on ‘Card List’. A number of options will appear – this where all of your Customer, Supplier, Employee and Personal card information is held. For more information on this file, see Section 2.6.3 ‘Using the Card File’. For now, we are interested in employees, so click on the ‘Employee’ Tab. You will find a list of all of the organisation’s employees, both past and current. While they will all show up here, only those with a currently ‘Active’ card will be available to choose from when processing salaries and wages through ‘Payroll’. Double click on the employee in question, either on the name, or on the zoom arrow to the left. MYOB Training Manual April 2006 2-121 Part 2: Processing Transactions in MYOB From the options that appear, click on ‘Payroll Details’, and then ‘Entitlements’. The window will show in hours the exact amounts owing to the employee, both year-to-date, and whatever may have been carried over from the previous year. If any adjustments need to be made (because holiday or sick leave was not recorded when payroll was put through) these can be made here. The only section that will allow amendment is the ‘Carry Over’ column, so type your amendment here, and press ‘Tab’. After a few seconds, MYOB will record the change. Provided the result in the ‘Total’ column is correct, this will be all you will need to do. Alternately, ‘Pay History’ will give you a complete break down of all payroll advice of the employee, which can be viewed by quarters, with three months per quarter, or by ‘Yearto-date’ which will give you total summaries for each quarter of the dollar values involved. 2.5.5 Printing Payslips and Annual PAYG Payment Summaries From time to time you may wish to print out an employee’s payslip. To print a payslip without having processed payroll first, go to the Command Centre, and select ‘Reports’ from the options listed along the bottom. Simply click on the drop down arrow to the right of the word, and choose ‘Payroll’. The following options will now be available: You’ll notice that the list of options is extensive – to see the rest of it, simply use the scroll bars to the right of the list window. The option which will give the best Payslip detail is ‘Payroll Advice’. To activate, simply double click on it. Once open, it will give you the option to select individual employees, and to set a specific date range. This screen should look something like this: MYOB Training Manual April 2006 2-122 Part 2: Processing Transactions in MYOB At this stage, all employees have been selected. If you have more than one employee that you wish to print a payslip for, leave the selection at ‘All’ and using the options on the ‘Finishing’ tab, put a tick beside the option for ‘Separate Pages’. Selecting this option means that each employee will be printed on a separate page, making distribution much easier. When you have decided on the details, simply click on ‘Display’. If you are happy with the results, print the report. 2.5.6 Australian Business Numbers and 48.5% ABN Withholding Tax All businesses registered for the GST are issued with an ABN (or Australian Business Number). This is a unique 11-digit number which must be displayed by the supplier on all tax invoices issued. However, there are some entities (including individuals) who are required to have an ABN regardless of whether they are registered for the GST or not. According to the Act, any person carrying on an enterprise (this is usually a business) must quote their ABN in relation to goods or services supplied to another business. If the person does not quote an ABN on their invoice, the payer is required by law to deduct 48.5% of the amount shown on the invoice. This amount (referred to as ABN Withholding Tax) is remitted to the ATO on the next Business Activity Statement (BAS). The remaining amount (ie. 51.5%) is paid to the supplier. In other words, if an organisation receives an invoice from a supplier that is not registered for the GST, that supplier must still nevertheless have an ABN. MYOB Training Manual April 2006 2-123 Part 2: Processing Transactions in MYOB If the invoice does not include an ABN, the organisation is required to deduct and remit 48.5% of the amount of the invoice to the ATO. However, the organisation does not need to deduct the 48.5% ABN Withholding Tax if: the invoice is for $50 or less, excluding any GST; the supplier is an individual under 18 years of age, is not your employee, and the payment made to that person does not exceed $120 per week; the supply is input taxed under GST. As previously mentioned, this includes most financial supplies, supplies of residential rent, residential premises, some precious metals, and food supplies by school tuckshops; the supply is made in the supplier’s private capacity, or as their hobby; the payment is exempt income for the supplier (for example, the supplier is a nonprofit body); the payment is to a non-resident who is not carrying on a business in Australia or through an agent in Australia, or the supplier is not an enterprise because they have no reasonable expectation of profit or gain (however, for this to apply, the supplier must supply you with a written statement stating this). If you are unsure, you should ask the supplier to provide you a written statement that the supply is excluded for one of the above reasons. The ATO have drafted a form entitled “Statement by a Supplier”. A copy of this form has been included later in this manual. This form must be maintained for a period of 5 years from the date of completion. Alternatively, you can see one at the following web link: Web link: http://www.ato.gov.au/content/downloads/nat3346.pdf If you do not receive this signed statement and if the supplier has not quoted their ABN on their invoice, you are required by law to withhold 48.5% of the total payment. Finally, you should also withhold if you doubt that the ABN quoted to you is correct. If you are unsure, you can check the validity of an ABN by using the Australian Business Register website at: http://www.abr.business.gov.au. If the organisation withholds 48.5% of the payment, it is required to complete a Payment Summary (similar to a PAYG Payment Summary issued to employees) and give it to the supplier at the same time you pay them the net amount (ie. 51.5%) or as soon as possible thereafter. The supplier will need this form to claim the withheld amount as a credit in their income tax return. A copy of the PAYG Payment Summary form has been included later in this manual. Note that for each invoice received from the supplier, one of these forms will have to be filled out each time a payment is made. Remember to also keep a copy of this statement in your files! MYOB Training Manual April 2006 2-124 Part 2: Processing Transactions in MYOB 2.5.6.1 What to Do in MYOB if There is No ABN In MYOB, when you enter a purchase from an invoice, you are required to assign this purchase to a supplier card. When the supplier card is filled out, you are required to enter the supplier’s ABN. If no ABN is entered, MYOB will produce the following warning: If you decide that you do not want to withhold the 48.5% tax, simply click ‘No’. If you do withhold the 48.5% tax, click ‘Yes’. MYOB will automatically highlight the tax code currently being used for the purchase entry. You will then be able to click on the drop down arrow, and choose instead the ‘No ABN/TFN’ tax code. This amount will automatically be withheld, and collected in the liability account entitled ‘ABN Withholding Tax Payable’ (Account # 2-1175). Having said all of this, in most cases, it will not be necessary to withhold as most suppliers will provide you with a valid ABN. Those who do not can be encouraged to do so – usually the threat of losing virtually half of their income works wonders! 2.5.7 Superannuation In Australia, every employer (regardless of their taxation status) is required to pay an amount equivalent to 9% of each employee’s gross earnings. This is often referred to as the employer-sponsored superannuation contribution. However, if an employee earns less than $450 per month, the employer is not required to pay the 9% employer-sponsored superannuation contribution. The employer is required to keep a record of all superannuation contributions made for each employee and how they report their superannuation contributions to their employees. Prior to 30 June 2003, employers were required to have paid the superannuation into each employee’s superannuation fund by 30 June 2003 in order to claim a tax deduction for the 2003 financial year. If the superannuation was not paid into the employee’s fund by 28 July 2003, then the employer was subject to the Superannuation Guarantee MYOB Training Manual April 2006 2-125 Part 2: Processing Transactions in MYOB Charge. This charge involves a combination of an administrative penalty, a shortfall penalty and interest calculated at a flat 10% of the shortfall. From 1 July 2003, employers now must make superannuation guarantee contributions into each employee’s superannuation fund each quarter. The amount must be paid into each employee’s superannuation fund within 28 days after the end of each quarter. Employers must also inform each employee in writing the amount and the name of the destination fund of superannuation contributions made on his or her behalf. An employer can be subject to penalties if this is not done within 30 days of making the final contribution for the quarter. For example, if the last contribution is made on 28 October, the report must be made by 27 November. The written report must include: the amount of contributions made; the name of the superannuation fund, and, if possible, their contact phone number; and if known, the employee’s account or membership number. The advice can take one of the following forms: a letter or memo to the employee signed and dated by the employer or other person authorised to sign on their behalf; an e-mail sending the written report – an option for employers who usually communicate with their employees via e-mail; a notification from the employer’s business software package – for example on a payslip, or a copy of a receipt for contributions from the superannuation fund. Employers who do not meet their superannuation obligations by the 28th day of the month following the end of each quarter must lodge a Superannuation Guarantee Statement and pay the superannuation guarantee charge on the employee’s salary and wages to the ATO by the 14th day of the second month following the end of that quarter. These requirements are shown below in Table 5. Table 5: Quarterly Superannuation Guarantee Due Dates from 1 January 2006 Superannuation Guarantee Quarter Cut-off date for superannuation guarantee contributions Due date for lodgement of a superannuation guarantee statement and payment of the SGC if contributions are not made on time 1 July – 30 September 28 October 28 November 1 October – 31 December 28 January 28 February 1 January – 31 March 28 April 28 May 1 April – 30 June 28 July 28 August MYOB Training Manual April 2006 2-126 Part 2: Processing Transactions in MYOB It is now possible for employees to choose which superannuation fund you, the employer, will contribute their superannuation entitlement to. To ensure that each employee’s entitlement is accruing to the correct fund in MYOB, it is possible to set up individual cards for the various Superannuation Funds, and link these to individual employees. To do this, see Section 2.5.1 ‘Setting up Employee Cards’, especially page 2-108. You should consult your accountant for more information on superannuation or visit the ATO’s website at the following link: Web link: http://www.ato.gov.au/print.asp?doc=/content/22619.htm 2.5.7.1 What to Do in MYOB to Track Superannuation Provided that you have set up your payroll card files correctly, MYOB will automatically calculate the amount of superannuation each employee is entitled to on a pay by pay basis. It will also automatically keep a record of the total accrued amount – in both an expense account, and a liability account, so that these amounts will show up on both the Profit and Loss Statement and the Balance Sheet, allowing you to have an accurate picture of the organisation’s financial position at any time. MYOB will also create reports for you that will give you specific details of each employee’s entitlement. Firstly, ensure that MYOB is accruing the employer superannuation contribution of 9%. MYOB should automatically default to that, but you should nevertheless double check that it has been set to 9%. To do this, follow these steps: click on the ‘Card File’ icon on the Command Centre. click on ‘Card List’, and then on the ‘Employees’ Tab along the top. A list of employees will appear; double click on the name of the employee that you wish to check, or on the zoom arrow to the left of their name. A card, like that shown in Section 2.5.1 will appear; click on the ‘Payroll Details’ tab, and then on the ‘Superannuation’ wording. This will take you into the screen which shows you all of the superannuation options available. Double click on the zoom arrow to the left of their chosen superannuation fund. The following screen will appear: MYOB Training Manual April 2006 2-127 Part 2: Processing Transactions in MYOB At the very top right-hand side of the window, you will see the two linked accounts mentioned earlier. In the main body of the window, you will notice that the box beside the words ‘Print on Pay Advice’ has been ticked. This means that when you provide your employees with a payslip, they will also be given notice of the amount of superannuation accruing for them. This, however, does not qualify as sufficient notification – a separate memo or letter must be given them, stating the exact amount of superannuation paid by you per quarter to their fund. The most important section is just below that. The selection in ‘Calculation Basis’ should be like this: If this is so, MYOB is calculating the correct amount of superannuation. If something different to this appears, change it so that it matches this option. When satisfied, simply click ‘OK’ until all the windows have closed. Check the other employees that you may have. MYOB Training Manual April 2006 2-128 Part 2: Processing Transactions in MYOB 2.5.8 Printing a Superannuation Entitlements Report As previously mentioned, from 1 July 2003, employers now must make the 9% superannuation guarantee contribution into each employee’s superannuation fund each quarter. However, each employee may have a different superannuation fund. In order to work out how much goes where: click on the dropdown arrow to the right of the word ‘Reports’ at the bottom of the Command Centre; choose ‘Payroll’; and from the screen that appears, choose ‘Employee Advice Summary’. The screen that appears should look something like this: As we are printing a report for all employees, select ‘All’. The next step is to select the period for which the entitlement is to be made. By clicking on the dropdown arrow to the right of the field, the following options will appear: MYOB Training Manual April 2006 2-129 Part 2: Processing Transactions in MYOB As you can see, it is possible to select the accrued amounts by the month, quarter, or simply view what has been accrued for the Year-to-Date. We will assume that the quarter to be viewed is the 2nd quarter for the financial year, that is, 1 October 2005 to 31 December 2005. You should now click the ‘Display’ button at the bottom of the window. The screen that appears should look something like this: This report shows that for the 2nd Quarter, our employees James James, and Nicola MacIntosh have accrued individual amounts of $65.77 and $233.65 respectively in superannuation. These are the amounts which need to be paid into their MYOB Training Manual April 2006 2-130 Part 2: Processing Transactions in MYOB superannuation funds by the organisation. This report can and should be printed out, and kept in a safe place, preferably a copy in a ‘Superannuation’ Folder, and another copy, showing each staff member on a separate page, in the staff members’ personal file. TIP: For the sake of record keeping, keep copies of these printouts safely. Do this for the sake of yourself, if you have to unravel something later on, and definitely do it for the sake of any bookkeepers coming after you who may be trying to follow a paper trail. Also be aware that once the new payroll year has started in MYOB, it is impossible to extract any information for the previous financial years in the way of superannuation reports. Making sure to keep all of these reports now will potentially solve a lot of problems later on. MYOB Training Manual April 2006 2-131 Part 2: Processing Transactions in MYOB