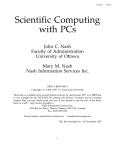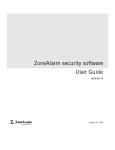Download Cataloging Guide
Transcript
Horizon Cataloging User’s Guide Microsoft, Windows, and Windows NT are registered trademarks of Microsoft Corporation. Adobe and Acrobat are trademarks or registered trademarks of Adobe Systems, Inc. All other product or company names are trademarks or registered trademarks of their respective companies. © 1995–2003 Dynix Corporation All rights reserved. Information in this document is subject to change without notice. The software described in this document is furnished under a license agreement. No part of this guide may be reproduced or transmitted in any form or by any means, electronic or mechanical, without the express written permission of Dynix. Dynix grants the right of copying the enclosed material solely for the internal business use of the end user if (1) this document has been obtained by purchase or by license agreement in conjunction with Dynix software, and (2) this copyright statement is included with each copy. All other copying or distribution is strictly prohibited. This document is compatible with Horizon Version 7.3. It may also be compatible with later versions. July 2003 Part #: 317519–117519 Contents C H A P T E R 1 Getting Started ......................................................................................................................... 1-1 Welcome ............................................................................................................................................. 1-3 About This Guide ............................................................................................................................. 1-3 Chapters....................................................................................................................................... 1-3 Online Guides and Web Updates ............................................................................................ 1-4 Feedback ...................................................................................................................................... 1-4 Disclaimer.................................................................................................................................... 1-5 Conventions ................................................................................................................................ 1-5 Mouse Conventions ........................................................................................................................... 1-5 Keyboard Conventions ...................................................................................................................... 1-5 General Conventions ......................................................................................................................... 1-6 Horizon Basics................................................................................................................................... 1-6 Starting a Horizon Process........................................................................................................ 1-8 Starting a Horizon Process Using a Mouse .................................................................................... 1-9 Starting a Horizon Process Using a Keyboard ............................................................................... 1-9 Customizing the Launcher ..................................................................................................... 1-10 Cataloging Basics .............................................................................................................................1-11 Cataloging Processes ............................................................................................................... 1-12 Cataloging Security.................................................................................................................. 1-13 Passkey Privileges for Cataloging.................................................................................................. 1-13 Role Privileges for Cataloging ........................................................................................................ 1-15 Overview of Cataloging Tasks ............................................................................................... 1-16 C H A P T E R 2 Customizing the MARC Editor ............................................................................................. 2-1 About the MARC Editor.................................................................................................................. 2-3 Opening the Customize Editor ....................................................................................................... 2-4 Customizing General Options ........................................................................................................ 2-4 Changing the Default View ...................................................................................................... 2-5 Choosing Automatic Linking between Records .................................................................... 2-9 Choosing the Default Authority Link Type.......................................................................... 2-10 Activating Error Checking in Records .................................................................................. 2-12 Changing Profile Options.............................................................................................................. 2-14 Setting a Browse Link Flavor.................................................................................................. 2-14 Choosing the Import Source for Bib-to-Bib Linking ........................................................... 2-15 Choosing a Merge Profile........................................................................................................ 2-16 Contents Choosing a Background Display .................................................................................................. 2-17 Changing Font Options.................................................................................................................. 2-18 Choosing Field Options ................................................................................................................. 2-20 Choosing Spacing Options ............................................................................................................ 2-22 Customizing Keyboard Shortcuts ................................................................................................ 2-24 Changing Delimiters ...................................................................................................................... 2-25 C H A P T E R 3 MARC Editing .......................................................................................................................... 3-1 About MARC Editing....................................................................................................................... 3-3 About MARC Records ..................................................................................................................... 3-3 Understanding Tags and Fields ............................................................................................... 3-4 Understanding Indicators ......................................................................................................... 3-5 Understanding Subfields .......................................................................................................... 3-6 Understanding Validity and Repeatability of Tags, Indicators, and Subfields ................. 3-7 Opening a MARC Record ................................................................................................................ 3-8 Creating a New MARC Record ................................................................................................ 3-8 Opening an Existing MARC Record........................................................................................ 3-9 Navigating in a MARC Record ..................................................................................................... 3-11 Adding a Component to a MARC Record .................................................................................. 3-12 Adding a Non-Linking Tag to a Record................................................................................ 3-12 Adding a Link Tag to a Bib Record........................................................................................ 3-14 Adding an Authority-Controlled Tag ............................................................................................ 3-14 Changing the Authority Link Type for an Individual Tag ......................................................... 3-17 Creating a Link to an Internet Location......................................................................................... 3-19 Creating a Link to a Stored Multimedia File with a 958 Tag ...................................................... 3-20 Linking Authority-Controlled Records to Bib Records............................................................... 3-21 Breaking a Link Using the Unlink Command .............................................................................. 3-25 Troubleshooting Problems with Linking....................................................................................... 3-25 Adding a Subfield to a Tag ..................................................................................................... 3-26 Editing a MARC Record ................................................................................................................ 3-28 Editing the Header ................................................................................................................... 3-29 Cutting, Copying, Pasting, and Deleting Information in a MARC Record ..................... 3-29 Editing Information in a MARC Record ............................................................................... 3-30 Editing Components of a MARC Record ..................................................................................... 3-30 Editing Call Number Fields in Bib, Copy, and Item Records ..................................................... 3-32 Editing Text to Control the Sort Order of Records....................................................................... 3-32 Entering Special Characters ............................................................................................................ 3-33 Checking the Spelling in a MARC Record............................................................................ 3-40 Reformatting a MARC Record ............................................................................................... 3-43 Saving and Closing a MARC Record ........................................................................................... 3-44 Printing a MARC Record ............................................................................................................... 3-45 ii Cataloging Guide Contents C H A P T E R 4 Bibliographic Records............................................................................................................. 4-1 About Bibliographic Records .......................................................................................................... 4-3 Creating a New Bib Record ............................................................................................................. 4-4 Finding and Opening an Existing Bib Record .............................................................................. 4-5 Using Bib Quick Search ............................................................................................................. 4-5 Using Staff Searching to Find Bib Records ............................................................................. 4-5 Accessing Another Library’s Bib Records Using Z39.50 ...................................................... 4-8 Using a Selection List ..................................................................................................................... 4-10 Setting Up Horizon to Use a Selection List .......................................................................... 4-10 Adding the Selection List Search to a PAC Flavor........................................................................4-11 Creating or Updating a Selection List Code ................................................................................. 4-13 Setting Up a Workform for Selections ........................................................................................... 4-15 Creating or Editing a Selection List ....................................................................................... 4-16 Finding and Reviewing a Selection List................................................................................ 4-17 Changing the Status of a Selection List................................................................................. 4-18 Copying a Bib Record .................................................................................................................... 4-18 Merging Bib Records ...................................................................................................................... 4-19 Working with Linked Bib Records ............................................................................................... 4-21 Linking Bib Records................................................................................................................. 4-22 Linking Bib Records by Adding a Link Tag ................................................................................. 4-23 Linking Bib Records by Using an Import Source ........................................................................ 4-25 Linking Bib Records by Using the Link Command .................................................................... 4-26 Adding a Link Tag without Creating a Link ........................................................................ 4-27 Opening a Linked Bib Record from Another Linked Bib Record ..................................... 4-28 Editing a Link Tag in a Bib Record ........................................................................................ 4-29 Breaking a Link between Bib Records................................................................................... 4-29 Deleting a Bib Record..................................................................................................................... 4-30 Reassigning a Borrower Hold Request........................................................................................ 4-31 Setting Up the Transfer Request Queue Display ................................................................. 4-31 Transferring a Hold Request from One Title to Another.................................................... 4-32 C H A P T E R 5 Authority Records.................................................................................................................... 5-1 About Authority Records ................................................................................................................ 5-3 Creating an Authority Record ........................................................................................................ 5-6 Finding and Opening an Authority Record.................................................................................. 5-6 Opening an Authority Record Using Its Number................................................................. 5-7 Opening an Authority Record through a Linked Bib or Authority Record ...................... 5-7 Using Staff Searching to Find an Authority Record.............................................................. 5-8 Cataloging Guide iii Contents Editing Authority Records .............................................................................................................. 5-9 Editing a Single Authority Record........................................................................................... 5-9 Globally Changing Authority Headings ................................................................................ 5-9 Merging Authority Records .......................................................................................................... 5-12 Clearing the New Authority Table ............................................................................................... 5-14 Working with Cross-References.................................................................................................... 5-15 Creating a Cross-Reference ..................................................................................................... 5-15 Creating a See Also Reference......................................................................................................... 5-15 Creating a See Reference.................................................................................................................. 5-17 Deleting a Cross-Reference ..................................................................................................... 5-18 Working with Uniform Titles ........................................................................................................ 5-19 Creating a Combined Authority Record............................................................................... 5-20 Editing a Combined Authority Record ................................................................................. 5-22 Deleting an Authority Record....................................................................................................... 5-23 C H A P T E R 6 Item and Copy Records........................................................................................................... 6-1 About Item and Copy Records ....................................................................................................... 6-3 Working with Item Records............................................................................................................. 6-4 Opening a List of Items ............................................................................................................. 6-5 Finding and Opening an Item Record..................................................................................... 6-6 Opening an Item Record with Item Barcode Lookup ................................................................... 6-6 Opening an Item Record Using Bib Quick Search ......................................................................... 6-7 Using Staff Searching to Open an Item Record .............................................................................. 6-8 Opening an Item Record through a Bib Record ............................................................................. 6-9 Viewing Detailed Information about an Item ........................................................................ 6-9 Creating Item Records ............................................................................................................. 6-10 Creating a Single Item Record......................................................................................................... 6-11 Automatically Filling the Call Number Field in a New Item Record ....................................... 6-14 Creating Multiple Item Records ..................................................................................................... 6-14 Editing Item Records ............................................................................................................... 6-18 Editing a Single Item Record........................................................................................................... 6-18 Batch Editing Item Records ............................................................................................................. 6-19 Printing Labels.......................................................................................................................... 6-20 Deleting an Item Record.......................................................................................................... 6-22 Printing a List of Items ............................................................................................................ 6-23 Working with Copy Records ......................................................................................................... 6-24 Creating a Copy Record .......................................................................................................... 6-24 Creating a Copy Record from Scratch ........................................................................................... 6-24 Automatically Filling the Call Number Field in a New Copy Record...................................... 6-26 Copying a Copy Record................................................................................................................... 6-27 Opening a Copy Record .......................................................................................................... 6-28 Editing a Copy Record............................................................................................................. 6-28 Deleting a Copy Record .......................................................................................................... 6-29 iv Cataloging Guide Contents Moving Item and Copy Records................................................................................................... 6-31 Moving an Item Record........................................................................................................... 6-31 Moving a Copy Record............................................................................................................ 6-33 Working with a Summary of Holdings for Serials Titles .......................................................... 6-35 Setting Up a Copy Record to Display a Summary of Holdings ........................................ 6-36 Opening the Summary of Holdings Window ...................................................................... 6-37 Changing Information for a Summary of Holdings Display............................................. 6-38 Adding an Entry to the Summary of Holdings Window ........................................................... 6-38 Editing a Summary of Holdings .................................................................................................... 6-39 Deleting Information in a Summary of Holdings........................................................................ 6-41 Using Item Group Editor............................................................................................................... 6-42 Creating an Item Group .......................................................................................................... 6-44 Creating a New Item Group ........................................................................................................... 6-45 Using an Existing Item Group ........................................................................................................ 6-48 Archiving Information about an Item Group ...................................................................... 6-50 Editing Information about an Item Group ........................................................................... 6-51 Restoring Information about an Item Group ....................................................................... 6-54 Clearing Archived Information about an Item Group........................................................ 6-57 C H A P T E R 7 Workforms................................................................................................................................. 7-1 About Workforms ............................................................................................................................. 7-3 Understanding MARC and Non-MARC Workforms.................................................................. 7-4 MARC Workforms ..................................................................................................................... 7-4 Non-MARC Workforms ............................................................................................................ 7-5 Creating a Workform........................................................................................................................ 7-6 Creating a MARC Workform.................................................................................................... 7-6 Creating a MARC Bib Workform ..................................................................................................... 7-6 Creating a MARC Authority Workform ......................................................................................... 7-8 Creating a Non-MARC Workform......................................................................................... 7-10 Copying a Workform ............................................................................................................... 7-13 Finding and Opening a Workform............................................................................................... 7-15 Editing a Workform ........................................................................................................................ 7-15 Renaming a Workform .................................................................................................................. 7-16 Renaming a MARC Workform............................................................................................... 7-16 Renaming a Non-MARC Workform...................................................................................... 7-16 Deleting a Workform...................................................................................................................... 7-17 Cataloging Guide v Contents C H A P T E R 8 Control Records........................................................................................................................ 8-1 About Control Records .................................................................................................................... 8-3 Opening a Control Record............................................................................................................... 8-4 Adding or Editing Information in a Control Record ................................................................... 8-5 Changing a Bib or Authority Record’s Status ........................................................................ 8-5 Adding an Item to a Selection List........................................................................................... 8-6 Designating Record Ownership for MARC Records ............................................................ 8-6 Specifying a Record for Staff Use Only ................................................................................... 8-7 C H A P T E R 9 Importing and Exporting Records ........................................................................................ 9-1 About Importing and Exporting Records ..................................................................................... 9-3 Importing Records ............................................................................................................................ 9-3 Understanding Import Sources ................................................................................................ 9-4 Overlay Options ......................................................................................................................... 9-5 Importing Bib and Authority Records .................................................................................... 9-8 Importing Embedded Item Information without Overlaying Existing Bib Records ..... 9-15 Resolving an Import Error............................................................................................................. 9-16 Using the Error Log.................................................................................................................. 9-17 Copying an Error Record into Notepad................................................................................ 9-18 Resolving a MARC Record Error ........................................................................................... 9-19 Resolving a Database Error..................................................................................................... 9-21 Deleting an Error from the Error Log.................................................................................... 9-24 Exporting MARC Records ............................................................................................................ 9-25 Exporting Open Records ......................................................................................................... 9-25 Choosing Batches of Records for Exporting or Printing..................................................... 9-26 Troubleshooting a Batch Export.................................................................................................... 9-31 Transferring a Record between Databases and Servers ............................................................ 9-33 C H A P T E R 10 Non-MARC Editing............................................................................................................... 10-1 About Non-MARC Editing ........................................................................................................... 10-3 Opening a Static or Dynamic Workform ..................................................................................... 10-3 Adding or Editing Information in an Existing Field ................................................................. 10-4 Adding a Field to a Dynamic Record........................................................................................... 10-7 Deleting a Field from a Dynamic Record .................................................................................... 10-8 Converting MARC and Non-MARC Records ............................................................................ 10-9 vi Cataloging Guide Contents A P P E N D I X A ALA Hex Sets ........................................................................................................................... A-1 ALA Hex Sets ................................................................................................................................... A-3 A P P E N D I X B SQL Statements ........................................................................................................................B-1 SQL Statements ................................................................................................................................. B-3 SQL Statement Examples.................................................................................................................B-4 A P P E N D I X C Glossary .................................................................................................................................... C-1 Glossary............................................................................................................................................. C-3 I N D E X Cataloging Guide vii C h a p t e r 1 Getting Started This chapter provides you with the basic information you need to begin using Horizon Cataloging. It gives you an overview of this guide, a review of some basic Horizon tasks and the Launcher interface, and an overview of Cataloging. Welcome 1-3 About This Guide 1-3 Cataloging Basics 1-11 Welcome Welcome Welcome to Horizon Cataloging. Cataloging lets you present identifying information about your collection in an electronic database that borrowers can search quickly. It also lets you organize your collection better by allowing you to store certain types of information (such as author names, series, and subjects) in authority records, which keeps the information uniform. Cataloging lets you import and export existing records, edit them, and create and edit new records. It lets you work with records in both MARC and non-MARC format. If you run Windows NT, 2000, or XP, your computer can handle Unicode characters, and Cataloging lets you display and edit MARC records in Unicode. About This Guide The Cataloging Guide is for library cataloging staff. It explains how to use Cataloging to perform cataloging tasks. It is organized into chapters that focus on the type of records that you work with. This section explains these topics: • Chapters • Online Guides and Web Updates • Feedback • Disclaimer • Conventions Chapters This guide contains these chapters and major sections: • Chapter 1, “Getting Started,” explains the basic information that you need to begin using Cataloging and gives you an overview of this guide. • Chapter 2, “Customizing the MARC Editor,” explains how to set up the display parameters for the MARC Editor. • Chapter 3, “MARC Editing,” provides an overview of MARC records and includes information on how to add, edit, navigate through, and print records, as well as how you can check errors and undo mistakes. It also discusses Unicode and explains how to enter special characters. • Chapter 4, “Bibliographic Records,” explains how to work with new and existing bibliographic (bib) records. It also explains how to link bib records with each other, and how to work with linking tags. • Chapter 5, “Authority Records,” explains how to create and work with authority records. It also explains how to create and delete cross-references. • Chapter 6, “Item and Copy Records,” explains how to create, edit, move, and print both item and copy records. It also explains how to print spine labels. • Chapter 7, “Workforms,” explains how to create, copy, edit, rename, and delete templates (workforms) for MARC records. Cataloging Guide 1-3 Chapter 1: Getting Started • Chapter 8, “Control Records,” describes control records and explains how to use them. • Chapter 9, “Importing and Exporting Records,” explains how to import and export records, including how to use SQL statements for these processes. It also explains the errors Horizon may display during importing, and how to resolve them. • Chapter 10, “Non-MARC Editing,” explains how to create and use both non-MARC records and non-MARC workforms. It also describes how to convert MARC records into non-MARC records, and vice versa. • Appendix A, “ALA Hex Sets,” lists codes for special characters that you cannot enter from the special character list. • Appendix B, “SQL Statements,” contains the table names and columns you can use when creating SQL statements. • Appendix C, “Glossary,” includes definitions of many terms used in this guide. • Index to the guide. Online Guides and Web Updates In addition to the printed copy, this guide is available online as a PDF (Portable Document Format) file. You can install the PDF files from the Horizon installation CD. To view any PDF file, you must install Adobe’s Acrobat Reader on your workstation. (This software is provided by Adobe free of charge.) You can download the latest version of Acrobat Reader from Adobe’s Web site at “www.adobe.com”. Once you have installed the PDF files and Acrobat Reader, you can access the files by choosing Launch Help Center from the Help menu in Horizon, or by pressing F1. You can also view a copy of the Horizon Basics Guide in the Help Center. You can also access the most current PDF version of this guide at Dynix’s customer web site at “customer.dynix.com”. Accessing the Horizon Documentation site on the Web requires a login and password. If you do not already have a login and password, contact your system administrator. Feedback The Documentation Team at Dynix wants to provide you with the most complete and useful documentation possible. If you have any comments about this guide, please let us know. We appreciate your feedback and we will use it to improve future versions of the guide. You can send your comments via e-mail to “[email protected]”. If you need immediate assistance, contact your system administrator. 1-4 Cataloging Guide About This Guide Disclaimer The process names and sample windows in this guide reflect the default settings that are delivered with most new Horizon installations. The settings on your system may be different from these defaults, depending on your library’s implementation choices and the way your system administrator sets up your Horizon system. (For example, your system administrator can add fields to windows, reorganize the processes that display on the navigation bar, and set up security to limit access to certain processes.) Additionally, you can resize windows, customize your Launcher workspace, or change the appearance of the MARC Editor. Consequently, your Horizon environment may look and function differently than the environment described in the tasks in this guide. (For information about customizing and restoring window size or the Launcher workspace, see the Launcher Configuration Guide. For information about changing the MARC Editor, see the “Customizing the MARC Editor” chapter.) Conventions This section explains the documentation conventions used in this guide. Mouse Conventions • Click. To place the mouse pointer on an icon, command, or button and quickly press and release the primary (usually the left) button once. • Double-click. To place the mouse pointer on an icon, command, or button and quickly press and release the primary mouse button twice. • Right-click. To place the mouse pointer on an icon, command, or button and quickly press and release the secondary (usually the right) button. • Drag. To press and hold the primary mouse button while moving the mouse. • Choose. To select an option from a menu, group of options, or list. • Highlight. To click once on an option in a list so the option is selected and displays in reverse video. In a field, you may drag the mouse over text to highlight that text. Keyboard Conventions • Keys on the keyboard are shown in uppercase, bold characters (for example, “the TAB key”). The keys on your keyboard may not be labeled exactly as they are in this guide. • When you are instructed to press two or more keys at the same time, the keys are connected by a plus sign. (For example, ALT+H means to hold down the ALT key and press the H key.) • Text or numbers that you are instructed to enter using the keyboard are enclosed in quotation marks (for example, enter “main” in the Location field). Cataloging Guide 1-5 Chapter 1: Getting Started General Conventions • In step-by-step instructions, the names of menus, buttons, fields, and other options appear in bold typeface (for example, “the OK button” or “the Borrower field”). • When you are instructed to choose an option from a menu, the menu and menu options are separated by commas. (For example, “choose File, Save” means to choose the File menu, then choose the Save option from the menu.) • Text in italics shows general information that you must replace with information that is specific to your system. (For example, you would replace password with a specific password, such as 123gr@ndma.) Horizon Basics This guide assumes that you have a basic knowledge of your Windows operating system, Horizon, and working in Horizon windows. At the minimum, you should know how to: • Use a mouse or keyboard to do basic tasks, such as choosing menu options and buttons. • Work with windows (selecting, moving, minimizing, restoring, maximizing, sizing, scrolling, closing, and so on). • Work with dialog boxes. • Log in to Horizon, change operators, and log off Horizon. • Search for records on the Horizon system. • Work in Horizon list and edit windows. NOTE If you do not know how to do these tasks, see the Windows online help, your Microsoft Windows manual, or the Horizon Basics Guide. Additionally, you need to understand how to use the Launcher environment. The Launcher is the framework that you use to open and navigate through the various Horizon processes. You can also use it as a tool to access some of your other desktop functions. The Launcher workspace starts automatically when you first log in to Horizon. It includes pop-up lists, toolbars, and a navigation bar that help you do tasks easily. You or your system administrator can customize toolbars, the navigation bar, and some other features of the Launcher environment. 1-6 Cataloging Guide Horizon Basics Here is an example of a Launcher workspace: Figure 1.1: Launcher Workspace If your navigation bar is set up to show shortcuts, they display in this column. You can choose options from the menu bar to start processes or do tasks. The available menu options vary, depending on where you are in Horizon. You can click buttons on a toolbar to start processes and do tasks in Horizon. The active window’s title bar displays in a different color from other open windows. The navigation bar displays folders that group related Horizon processes together. Horizon displays process, record, and other windows in the main Launcher workspace. If you use the Workbook view, each open window or process has a tab. You can click a tab to activate the window or start the process. You can activate a pop-up list by right-clicking the mouse in the Launcher workspace, or in an open window or record. Pop-up lists give you options that vary depending on where you are in Horizon. For more information on working in the Launcher environment, see the Horizon Basics Guide. This section explains these topics: • Starting a Horizon Process • Customizing the Launcher Cataloging Guide 1-7 Chapter 1: Getting Started Starting a Horizon Process When you do a task in Horizon, you must first start the process that lets you do the task. If you have already started several processes, you can activate the open process window that you want to use. The active window’s title bar displays in a different color from other open windows. If the windows are displayed in a cascade, the active window moves to the front. NOTE If you cannot activate a different window, the currently active window needs attention before you can continue. You must either close the window, or cancel or finish its process. (For example, if the window is a search window, you must complete the search, cancel the search, or close the window before you can start a different process.) Horizon lets you use several different methods to start most processes. The various tasks in this guide usually give only one or two of the methods. As you work with Horizon, you will discover which methods are most convenient for you. For example, if you work best using a mouse, you may choose to use the menu bar to start processes. If you prefer using a keyboard, you may choose to use keyboard shortcuts. NOTE Your security settings and Launcher configuration may affect the options that you can use to start some processes. (For more information, see your system administrator.) This section explains some of the methods you can use to start a process in Horizon. (For examples of some of these methods, see Figure 1.1, “Launcher Workspace,” on page 1-7.) This section explains these topics: 1-8 • Starting a Horizon Process Using a Mouse • Starting a Horizon Process Using a Keyboard Cataloging Guide Horizon Basics Starting a Horizon Process Using a Mouse When you use the mouse to start a process, you click or double-click on a specific part of the Launcher workspace. Here are some of the ways you can use a mouse to start a process: • Double-click on a process or tool on the navigation bar. The navigation bar stores processes and tools in folders. (For more information, see “Horizon User Interface” chapter of the Horizon Basics Guide.) • Click on a toolbar button. You can use the toolbar to start a process only if you (or your system administrator) have added a button for that process. (For more information, see the “Customizing the Toolbar” chapter of the Launcher Configuration Guide.) • Click on an option from the menu bar. Choose Window and the open window or record that you want to make active. • Click on the window that you want. If you can see part of the window or record that you want to make active, click on the window. • Use the Workbook view. Click on the tab of the open window or record that you want to make active. (For instructions on opening the Workbook, see the “Horizon User Interface” chapter of the Horizon Basics Guide.) Starting a Horizon Process Using a Keyboard When you use the keyboard to start a process, you press a certain sequence of keys. You must know the keystrokes that open the function that you want. If your navigation bar is open and is set up to display shortcuts, you can see the keystrokes listed there. (However, the navigation bar does not have to be open for you to use the shortcuts.) The drop-down menus on the menu bar also display several keyboard shortcuts. Your security settings may give you the rights to edit or create a shortcut. (For more information, see the Launcher Configuration Guide.) You can use the keyboard in these ways: • Lead-in keys. A lead-in key focuses the cursor on a certain set of tasks from which you can choose. The F9 key focuses the cursor on the navigation bar, so that your next keystroke moves you through the folders of the navigation bar to find the process that you want to start. (You can use arrow keys, the first letter of the process that you want, or choose Find from the Edit menu to move to the process.) • Predefined keyboard shortcuts. Windows and Horizon have certain default shortcuts that can help you in your work. You cannot change these shortcuts. (For example, F2 starts a New Search.) (For a list of the most common predefined keyboard shortcuts, see “Shortcut Keys” in the “Horizon User Interface” chapter of the Horizon Basics Guide.) • User-defined keyboard shortcuts. You can create shortcuts that start Horizon processes when you customize the Launcher. (For more information, see the Launcher Configuration Guide.) You can also edit or create shortcuts for many of the functions in the MARC Editor. (For instructions, see the “MARC Editor” chapter.) Cataloging Guide 1-9 Chapter 1: Getting Started • Press ALT+W. This activates the Window drop-down menu. Then type the number of the open window or record that you want to make active. NOTE Pressing ALT plus any underlined letter in the menu bar activates the drop-down menu for that menu option. • Press CTRL+F6. This cycles through the open windows. Customizing the Launcher Depending on your security settings, you can customize your Launcher. (For instructions, see the Launcher Configuration Guide.) In general, you or your system administrator can customize the Launcher in these ways: • Toolbars. You can create a new toolbar or modify an existing toolbar’s appearance and design so that the toolbar shows only the processes you use frequently. • Navigation bar. You can hide or add new folders, processes, and applications to the navigation bar, including third party products. You can also set up shortcuts for processes and applications on the navigation bar. • Diacritics. You can add, delete, and edit the non-keyboard characters (such as the British pound or an accent mark) that are available on the Diacritic Shortcut Bar. You can also specify the shortcuts for each character. • Background. You can choose what background displays in the Launcher workspace. • Startup. You can choose the processes that start automatically, and which folders on the navigation bar open automatically, when you first log in to Horizon. NOTE Unless your security settings let you save changes that you make in the Launcher environment, the Launcher may revert to its default appearance when you log off. 1-10 Cataloging Guide Cataloging Basics Cataloging Basics Cataloging is the process of identifying the items in your library and defining their content so that borrowers can find the information they need on your shelves easily and efficiently. Machine-Readable Cataloging records, or MARC records, make it possible for library staff members to use computers to store and access cataloging information. After MARC records are entered into your library’s database, borrowers use computer workstations to search the database. They use the search results to find items on your shelves. When you catalog a new title, you use four kinds of records: bib records, authority records, item records, and copy records. Each record contains different kinds of information: Authority Record Contains a standard form of an author name, subject, or series title. You enter an authority in authority-controlled fields (author, subject, series) on the bib record. Each authority has its own authority record. Bib Record Contains information that applies to an individual title. Title Author Publisher Subject War and Peace Tolstoy, Leo Random House Soviet Union, History Copy Record Contains information that applies to a distinct published version of a title. Copy records fit “between” bib records and item records. Copy # Barcode Collection Call # Price c. 1 33214007564738 FIC TOL $15.95 Tolstoy, Leo 1828–1910 Author Dates Subject See Also Soviet Union, History Russia, History Item Record Can be attached to a bib record or a copy record. Contains information that applies to a single copy of a title. Item # Barcode Collection Call # Price c. 2 33214001064942 Adult Fiction FIC TOL $15.95 If you use MARC records, you can automatically add MARC bib and authority records to your database by importing them. You can also set up your system so that item records are created automatically when you import the bib records. After you import records, you can manually create more item records as you receive more copies of a title. You can also export records from your database to other databases and servers. You can manually create bib, authority, copy, and item records in Cataloging. These records can be in MARC or non-MARC format. Cataloging provides templates, called workforms, that you use when you enter data to create a record in Horizon’s database. By setting up a workform ahead of time, you can more easily remember which data you most likely need to enter when you create a certain type of record. NOTE Although most cataloging functions inside Horizon work without further setup, your system administrator must set up some options in Cataloging before you can use them. (For more information, see the Cataloging Setup Guide.) Cataloging Guide 1-11 Chapter 1: Getting Started This section explains these topics: • Cataloging Processes • Cataloging Security • Overview of Cataloging Tasks Cataloging Processes When you first install Horizon, the Cataloging folder on the navigation bar contains these folders and processes: Figure 1.2: Cataloging Processes Use these processes to work with authority records. Use these processes to work with bib records. Use these processes to access item records and to print spine labels for them. Use these processes to import records, export records, and to create and edit workforms. Your system administrator uses these processes to set up and customize Cataloging functions. You may see only some of these Cataloging processes on your navigation bar. Your security setup and Launcher configuration determine which processes are available on your navigation bar and where they display. (For more information, see your system administrator or the Launcher Configuration Guide.) 1-12 Cataloging Guide Cataloging Basics Cataloging Security Horizon applies security options for each function in Cataloging. Your system administrator determines which functions are available to the various staff members based on their user privileges. (For more information, see the “Security and Preferences” chapter of the System Administration Guide.) This section explains these topics: • Passkey Privileges for Cataloging • Role Privileges for Cataloging Passkey Privileges for Cataloging Your system administrator can give you access to many Horizon views and program features using passkeys. Many of these features relate to parts of Horizon other than Cataloging (for example, Circ Slip Messages or Lister View Definitions). However, if you have a small library, you may need access to some of these features. Here is a list of views and program features that your system administrator can let you access: Alternate Horizon Views Batch create items Bib Category Codes for Elements Bib Co-tag Definitions Binding Status Codes Calendar Exceptions Chronology Interpretation Chronology Pattern Codes Chronology Pattern Parts Circ Slip Messages Circulation Slip/Receipt City, State Codes Copy item record Create a new item record Create copy records Create summary of holdings Define Linking Tag Delete copy record Delete item Edit copy record Edit item record Edit summary of holdings Home Service Delivery Types Horizon Column Definitions Horizon Database Customizations Horizon Database Info (PAC) Horizon Domain Values Horizon Server Info (PAC) Horizon Upgrade Logs Label Content Definition Label Contents Editing Linked Views Lister View Definitions Location Addresses Locations whose blocks to display MARC field usage definition Media Collection Media Delivery Location Cataloging Guide 1-13 Chapter 1: Getting Started 1-14 Media Return Location Media Type Codes Menu Options mq_index processor codes Edit View Definitions Non-MARC Fields Non-MARC Field Definition Non-MARC to MARC mappings Optional Borrower List PAC Flavor: Servers PAC Flavor: ZServers PAC restriction location Print formats for Circulation blocks Program Features Publication Patterns Relink copies Relink items Restrictions for PAC by Flavor Run Codes Secured record security groups Serials Checkin Locations Service Classes Services Sort Weight Table Stat Category--Horizon only Stat Dayend Control-Horizon Stat Report Labels--Horizon only Summary Binding pull List Table to assist with Sybase Security Title Restriction (for PAC) Typical Library Week View Sets Word Index Edit Word Index group limit edit X.12 Claim Response Codes X.12 Media Type Codes XlMop Menus Z39.50 Database Attr. Info. Z39.50 Databases Z39.50 Server Info Cataloging Guide Cataloging Basics Role Privileges for Cataloging Here is a list of the cataloging-specific privileges that your system administrator can assign to the Cataloging (Cat) role privilege: Authority Auth # Lookup Authority Batch Auth Export, Auth Export Authority Batch Auth Print Authority Clear New Auth Table Authority Edit Status Record Authority Global Change Authority Link Authority Records Authority Merge Records Authority New Bibliographic Batch Bib Export, Bib Export Bibliographic Batch Bib Print Bibliographic Bib Quick Search Bibliographic Convert to Non-MARC Bibliographic Copy Bib Record Bibliographic Create New Bib Bibliographic Edit Status Record Bibliographic Link Always on Authority Controlled Tag Bibliographic Link Bib Records Bibliographic Link Never on Authority Controlled Tag Bibliographic Link on Match Authority Controlled Tag Bibliographic Link to Authority Bibliographic Merge Records Bibliographic Unlink Authority Enter Special Characters General (Item Barcode Lookup, Item/ Copy List, Batch Print, Print Spine Labels) Import MARC Record Import Label Dimensions/Context Label Set Definitions MARC Editor Non-MARC Add Field Non-MARC Convert to MARC Non-MARC Delete Field Workforms Cataloging Guide 1-15 Chapter 1: Getting Started Overview of Cataloging Tasks When you catalog an item in your library, you record data about the item such as its name, the kind of information the item contains, and the call number that indicates the location of the item on your shelves. Borrowers look at this data when they search your catalog to decide which items in your library will be most helpful to them. Horizon Cataloging includes many tasks that can help with your cataloging workflow. It also includes the ability to change the appearance of your Cataloging workspace, and the way you work in the MARC Editor. For example, you can set up options in the MARC Editor that determine things such as how you link records, how you import or merge records, and how your MARC records display in the MARC Editor. You can also set up keyboard shortcuts for the MARC Editor functions you use most often. You can change these options at any time. In general, cataloging work in Horizon consists of these kinds of tasks: • Working with MARC records. MARC records hold the information that lets your borrowers find items in your library when they search your catalog. You can create, import, export, and print bibliographic, authority, item, and copy MARC records in Horizon. • Working with non-MARC records. If you prefer, you can use nonMARC records instead of MARC records. However, non-MARC records have some limitations that MARC records do not. • Maintaining your collection. You can use Horizon to help plan the growth of your library collection by creating selection lists. You can keep your catalog current by editing, merging, linking, and deleting records. You can create See and See Also references and Uniform Title entries for the catalog to help your borrowers find related items. You can also create holdings summaries for the serials to which your library subscribes. NOTE In addition to giving you rights to access features in Cataloging, your system administrator may need to set up some features before you can use them. (For example, before you can merge records, your system administrator must set up merge profiles.) (For instructions, see “Setting Up a Merge Profile” in the Cataloging Setup Guide.) 1-16 Cataloging Guide C h a p t e r 2 Customizing the MARC Editor This chapter explains how to customize the MARC Editor to control the display of MARC records. About the MARC Editor 2-3 Opening the Customize Editor 2-4 Customizing General Options 2-4 Changing Profile Options 2-14 Choosing a Background Display 2-17 Changing Font Options 2-18 Choosing Field Options 2-20 Choosing Spacing Options 2-22 Customizing Keyboard Shortcuts 2-24 Changing Delimiters 2-25 About the MARC Editor About the MARC Editor You create and edit the MARC records your library uses to store data by using Horizon’s MARC Editor. The MARC Editor gives you a word-processor-like setting where you can easily work with bibliographic (bib), authority, item, and copy records. (For more information, see the “MARC Editing” chapter.) You can choose to customize the way the MARC Editor displays MARC records. You do this in the Customize Editor. Some customization options separate and differentiate the information on the record, which makes the information easier to read and revise. Other options set user defaults for the MARC Editor’s basic appearance and features. NOTE Your system administrator determines whether the changes that you make in the Customize Editor stay in effect until you change them again or only until you log out. This chapter explains how to open the Customize Editor. It also explains how to change the attributes of the MARC Editor by clicking on and changing settings in these tabs of the Customize Editor: Tab Description On page General This tab lets you choose default views, automatic linking, default authority record link types, and automatic error checking in records. 2-4 Profile This tab lets you choose a Browse Link search flavor, an import source for bib-to-bib linking, and default merge profiles. 2-14 Background This tab lets you define the background and text colors for the header and the background color for the MARC Editor workspace. 2-17 Font This tab lets you choose the font type and size for MARC records. 2-18 Field This tab lets you set text color and font styles for each cataloging field in the MARC record. It also lets you set the colors for errors, Web links, delimiters, and read-only fields. 2-20 Spacing This tab lets you define label widths, column widths, and spacing between columns in a MARC record. 2-22 Keyboard This tab lets you modify keyboard shortcuts for commonly performed functions. 2-24 Delimiters This tab lets you choose alternate delimiters for subfields; non-sorting, sorting-only, and embedded ALA characters; and part-lines (UNIMARC standard only). 2-25 Cataloging Guide 2-3 Chapter 2: Customizing the MARC Editor Opening the Customize Editor You customize the MARC Editor in the Customize Editor. You can access this window only when you have a MARC record or MARC workform open. To open the Customize Editor 1 Do one of these options: • Open a MARC record. (For instructions, see “Opening a MARC Record” on page 3-8.) • Open a MARC workform. (For instructions, see “Finding and Opening a Workform” on page 7-15.) 2 Choose Tools, Customize Editor. Horizon opens the Customize Editor: NOTE When you customize the MARC Editor settings, the changes become the default settings for all MARC records on your workstation. Your system administrator determines whether your changes stay in effect after you log out. Customizing General Options You use the General tab of the Customize Editor to specify things that affect all MARC records, such as the way they display, how they link, and whether Horizon checks them for errors. This section explains these topics: 2-4 • Changing the Default View • Choosing Automatic Linking between Records • Choosing the Default Authority Link Type • Activating Error Checking in Records Cataloging Guide Customizing General Options Changing the Default View You specify a MARC Editor default view for your workstation on the General tab. This default view establishes which view the MARC Editor uses each time you open a MARC record. You can override the default at any time by choosing the View option from the menu bar and then choosing the view or combination of views that you want to use. If you find that you often override the default to use the same view, you might want to change your default view. Each view option represents a different format in which Horizon can display the information in a MARC record. You can choose to display information in these ways: • Regular View. The regular view displays each tag in a single line of information. Subfields follow each other on the same line (unless they wrap to the next line). The subfield on which the insertion pointer lies is described in the header. If the insertion pointer is in a fixed field, the header also shows the field value. The body of the record displays no labels. Here is an example of a bib record with a regular view: The Field description in the header applies to the subfield where the insertion pointer lies. • Expanded View. The expanded view displays labels for only the fixed fields and puts a specified amount of space between each fixed field. (For instructions on configuring spacing, see “Choosing Spacing Options” on page 2-22.) Your system administrator can change the labels. (For instructions, see “Setting Up or Changing Basic Tag Information” in the “Setting Up or Changing Valid MARC Record Components” section of the Cataloging Setup Guide.) The subfield on which the insertion pointer lies is described in the header. If the insertion pointer is in a fixed field, the header also shows the field value. Cataloging Guide 2-5 Chapter 2: Customizing the MARC Editor Here is an example of a bib record with an expanded view: The Field description in the header applies to the subfield where the insertion pointer lies. Horizon shows labels for the fixed fields data with spacing between. • Horizon adds the column spacing set in the Customize Editor to the widest fixed field to determine the spacing between the columns in fixed field tags. This keeps the columns aligned. Vertical View. The vertical view displays each subfield on a separate line. The subfield on which the insertion pointer lies is described in the header. If the insertion pointer is in a fixed field, the header also shows the field value. Here is an example of a bib record with a vertical view: The Field description in the header applies to the subfield where the insertion pointer lies. Horizon lists the subfields vertically. 2-6 Cataloging Guide Customizing General Options • Labeled View. Like the regular view, the labeled view displays each tag in a single line of information. Subfields follow each other on the same line (unless they wrap to the next line). However, this view displays a label for each tag. Your system administrator can change the labels. (For instructions, see “Setting Up or Changing Basic Tag Information” in the “Setting Up or Changing Valid MARC Record Components” section of the Cataloging Setup Guide.) The subfield on which the insertion pointer lies is described in the header. If the insertion pointer is in a fixed field, the header also shows the field value. Here is an example of a bib record with a labeled view: The Field description in the header applies to the subfield where the insertion pointer lies. Horizon puts the labels for the tags on the left. • Labeled Vertical View. The labeled vertical view displays each item on a separate line and shows labels for each tag, indicator, and subfield. Your system administrator can change the labels. (For instructions, see “Setting Up or Changing Valid MARC Record Components” in the Cataloging Setup Guide.) Here is an example of a bib record with a labeled vertical view: The Field description in the header applies to the subfield where the insertion pointer lies. Horizon lists the tags, indicators, and subfields vertically, along with their labels. Cataloging Guide 2-7 Chapter 2: Customizing the MARC Editor NOTE When you choose a Labeled Vertical view, Horizon grays out the Labeled and Vertical boxes in the Customize Editor dialog box. If you choose both the Labeled and Vertical views instead of this view, Horizon displays the indicators on the same line as the tag numbers and displays labels for only the tags. (For an example, see “Combined Views” on page 2-8.) • Combined Views. You can combine many of the views. For example, you can mark both the labeled and the expanded view to have your record display in a labeled and expanded format. The record displays with labels for each tag, and the fixed fields are labeled with space between each position. Your system administrator can change the labels. (For instructions, see “Setting Up or Changing Valid MARC Record Components” in the Cataloging Setup Guide.) Here is an example of a bib record with both the labeled and expanded views marked: The Field description in the header applies to the subfield where the insertion pointer lies. Horizon shows the labels for the fixed fields with spacing between the data. Horizon puts the labels for the tags on the left. Here is an example of a bib record with both the labeled and vertical views marked: The Field description in the header applies to the subfield where the insertion pointer lies. Horizon does not show labels for the fixed fields and does not show spacing between the data. Horizon puts the labels for the tags on the left. Horizon lists the subfields vertically. 2-8 Cataloging Guide Customizing General Options NOTE Other options in Customize Editor can affect the way your MARC records display. To change the default view 1 In the Customize Editor, click the General tab. (For instructions, see “Opening the Customize Editor” on page 2-4.) Horizon displays the General tab of the Customize Editor: 2 Mark the boxes in the Default View Options group that describe the view that you want to use as your default. 3 Click OK to save your changes. Choosing Automatic Linking between Records Certain tags and subfields in a MARC record contain data that should remain consistent in every record that uses that data. (For example, a Library of Congress subject should be identical in every bib record that uses the subject.) The records that contain this consistent data are called authority records. To help maintain the integrity of your database, Horizon lets you link bib records to authority records using the appropriate tags and subfields. You can also link bib records to bib records (for example, related items, such as translations or series) and authority records to authority records (for example, for See or See Also references). (For more information, see “Linking Bib Records” on page 4-22, “Working with Cross-References” on page 5-15, and “Working with Uniform Titles” on page 5-19.) You can link MARC records manually. You can also choose to have Horizon link MARC records automatically. When you enable automatic linking, Horizon tries to link text that you enter in a linking tag or subfield to the appropriate linking record in the database when you move the pointer out of the linking tag or subfield. (If you do not enable automatic linking, Horizon tries to link text in a Cataloging Guide 2-9 Chapter 2: Customizing the MARC Editor linking tag when you save the record.) Automatic linking works for all types of links except links to Web addresses, which Horizon links as you type the address into the subfield. The linking action that Horizon performs with authority records also depends on the authority record link type that you choose. (For instructions on choosing a default link type, see “Choosing the Default Authority Link Type” on page 2-10. For more information on linking authority records, see “Linking Authority-Controlled Records to Bib Records” on page 3-21.) To set up automatic linking between records 1 In the Customize Editor, click the General tab. (For instructions, see “Opening the Customize Editor” on page 2-4.) Horizon displays the General tab of the Customize Editor: 2 Mark Automatic Linking in the Linking group. 3 If necessary, set the link type. (For more information, see “Choosing the Default Authority Link Type” on page 2-10.) 4 Horizon links records according to these settings until you change them. 5 Click OK to save your changes. Choosing the Default Authority Link Type When you choose a default authority link type, Horizon uses it to help determine when to link authority records to other appropriate records. (For example, if you choose Never Link, Horizon saves the text you enter in an authority link tag without trying to find a link for the record in your database. This lets junior personnel make entries now, while letting senior staff members change the link status and link the text later.) If you change a default authority link type, it affects only the bib-to-authority linking tags that you create after you make the change. Any record already created retains the linking types it had when it was created. (In some cases, these types may display as “unknown.”) 2-10 Cataloging Guide Customizing General Options You choose a default authority link type whether or not you choose Automatic Linking. If you choose Never Link, authority records never link even if you choose Automatic Linking. NOTE You can change the link type for a single link any time before you save the record containing the link tag. You do this by choosing Edit, Link Options, Authority Link Type from the menu bar, and then choosing one of the link types in the drop-down menu. If you find that you often override the default to use the same link type, you might want to change your default link type. (For more information about link types and linking, see “Linking Authority-Controlled Records to Bib Records” on page 3-21.) To choose the default authority link type 1 In the Customize Editor, click the General tab. (For instructions, see “Opening the Customize Editor” on page 2-4.) Horizon displays the General tab of the Customize Editor: 2 3 In the Linking group, mark the type of authority record link that you want to use as the default: • Always Link. Links the bib record to an existing authority record in your database. If an authority record does not exist, Horizon creates one. • Link On Match. Links the bib record to an existing authority record in your database. If a matching authority record does not exist, Horizon does not create one. Later, if you create a matching authority record, Horizon creates the link when you save the record. • Never Link. Horizon does not link the bib record to an authority record, whether or not a matching authority record exists in your database. Click OK to save your changes. Cataloging Guide 2-11 Chapter 2: Customizing the MARC Editor Activating Error Checking in Records Errors occur when you add invalid tags, indicators, or subfields, or when you repeat nonrepeatable subfields in tags. The MARC Editor helps you identify errors within your records. (For example, the MARC Editor displays tags that are invalid.) If your record has errors in it, Horizon still lets you save the record. NOTE Horizon does not save a record if the error is in a tag or subfield that is a Mandatory Fatal or Non-Repeatable Fatal tag or subfield. (For more information, see “Setting Up or Changing Valid MARC Record Components” in the Cataloging Setup Guide.) Horizon has two different methods to reveal errors in a record: • Errors display in a different color in the record. You can change the color. (For instructions, see “Choosing Field Options” on page 2-20.) • Error messages display in a splitter window at the bottom of the record. Double-clicking on an error message positions your cursor in the record at the error so that you can correct it easily. The splitter window can be resized to show as much of the error list as you want. You must mark Error Checking on the General tab if you want the MARC Editor to identify errors and display error messages. If you do not turn on error checking, Horizon displays “Error checking is turned off” in the error window and the errors do not show as a different color in the tags. To activate error checking in records 1 In the Customize Editor, click the General tab. (For instructions, see “Opening the Customize Editor” on page 2-4.) Horizon displays the General tab of the Customize Editor: 2-12 2 Mark Error Checking. 3 Click OK to save your changes. Cataloging Guide Customizing General Options 4 To display the contents of the error window at the bottom of any open MARC record, do one of these options: • Click the Show/Hide Errors icon ( toolbar. • Do these steps: ) in the editing window 1 Move the pointer over the bottom of the MARC record until the resize pointer ( ) displays. 2 Drag the splitter bar upward to open the error window. Horizon shows a list of errors in an error window below the bib record: Error window You can change the window size by dragging the splitter bar up and down. Horizon displays the resize pointer when the pointer is over a splitter bar. Cataloging Guide 2-13 Chapter 2: Customizing the MARC Editor Changing Profile Options The Profile tab gives you options that help automate Horizon linking processes. You can choose the search flavor for your Browse Link searches and change the default import source for bib-to-bib linking. You use Browse Link to help you find existing authority records before you create a linking tag. The import source defines the way bib-to-bib linking works. You can also change the default merge profile for merging records on the Profile tab. Your system administrator must set up all three of these features. This section explains these topics: • Setting a Browse Link Flavor • Choosing the Import Source for Bib-to-Bib Linking • Choosing a Merge Profile Setting a Browse Link Flavor If your system administrator has set up Browse Link, you can choose the PAC flavor that you want Browse Link to use. Browse Link gives you a fast access to authority records in your database by working with search types that your system administrator sets up. This setting overrides any setting that your system administrator makes using the /f switch. However, if you leave the setting at <NO FLAVOR>, then Horizon uses the /f switch setting. If you try to use Browse Link and get an error message, you need to set a different Browse Link flavor or see your system administrator. (For more information, see “Setting Up Browse Link” in the Cataloging Setup Guide and the “Switches” section of the “Security and Preferences” chapter of the System Administration Guide.) To set a Browse Link flavor 1 In the Customize Editor, lick the Profile tab. (For instructions, see “Opening the Customize Editor” on page 2-4.) Horizon displays the Profile tab of the Customize Editor: 2-14 Cataloging Guide Changing Profile Options 2 In the Browse Link Search Flavor field, use the drop-down list to choose the flavor that you want. 3 Click OK to save your changes. Choosing the Import Source for Bib-to-Bib Linking You can choose how Horizon performs bib-to-bib linking by choosing an import source. Your system administrator must set up the Link Match Points in the import_source table so that those parameters can control the linking. (For instructions, see “Setting Up Link Match Points” in the “Setting Up Import Source Parameters” section of the Cataloging Setup Guide.) To choose the import source for bib-to-bib linking 1 In the Customize Editor, click the Profile tab. (For instructions, see “Opening the Customize Editor” on page 2-4.) Horizon displays the Profile tab of the Customize Editor: 2 Choose the profile that you want from the Import Source for Bib-to-Bib linking drop-down menu. 3 If your system administrator has not defined any link match points for an import source, no import sources display. 4 Click OK to save your changes. Cataloging Guide 2-15 Chapter 2: Customizing the MARC Editor Choosing a Merge Profile A merge profile lets you define the parameters that Horizon uses when merging records. (For example, the merge profile determines which tags from the dying bib record are inserted into the surviving bib record.) The system administrator must set up merge profiles in the Cataloging Control Menu folder. (For instructions, see “Setting Up a Merge Profile” in the Cataloging Setup Guide.) To choose a merge profile 1 In the Customize Editor, click the Profile tab. (For instructions, see “Opening the Customize Editor” on page 2-4.) 2 Click the field in the Default Profile column for the type of record that you want to change. 3 Use the drop-down menu that Horizon displays for that field to choose the profile that you want to use as the default. Horizon displays that profile in the Default Profile column: When you choose the profile from the drop-down list, Horizon displays the profile name in the Default Profile column. 4 2-16 Cataloging Guide Click OK to save your changes. You choose the profile from the Merge Profile drop-down list. Choosing a Background Display Choosing a Background Display On the Background tab, Horizon lets you choose the background color that you want to use for both the header and the editor workspace. You can also choose the color of the header text. To choose a background display 1 In the Customize Editor, click the Background tab. (For instructions, see “Opening the Customize Editor” on page 2-4.) Horizon displays the Background tab of the Customize Editor dialog box: 2 In the Header Style group, use the drop-down menus to choose the color that you want for the background and for the foreground text of the header. (The header is the colored bar that displays at the top of each record that you open in the MARC Editor.) 3 In the Editor Workspace group, do one of these options: • If you want to use the Windows default color as a background, mark Windows Default. • If you want to change the background color, mark the button by the colored box and use the drop-down menu to choose the color you want. 4 NOTE If you change the workspace background color, choose the new color carefully so that the various text options for tags, indicators, delimiters, subfields, and so forth do not blend in with the workspace background color that you choose. (For more information, see “Changing the Display Color for Explanations in Certain Dialog Boxes” in the “Getting Started” chapter of the Horizon Basics Guide.) 5 Click OK to save your changes. Cataloging Guide 2-17 Chapter 2: Customizing the MARC Editor Changing Font Options You set a display font and font size for Horizon when you log in to Horizon. You can override that setting for only the MARC Editor by choosing a default display font and font size in the Customize Editor from the Font tab. You can also set a temporary font size that affects only the active MARC record that you are working with. This section explains these topics: • Changing Default Font Options • Changing the Font Size Temporarily To change default font options 1 In the Customize Editor, click the Font tab. (For instructions, see “Opening the Customize Editor” on page 2-4.) Horizon displays the Font tab of the Customize Editor: The Font box shows the current font name. The Size box shows the current font size. The Preview box shows sample text in the font and size that display in the Font and Size boxes. 2 Choose the name of the font that you want from the Font drop-down menu. NOTE If you want Horizon to display Unicode characters, you must choose a Unicode font. 2-18 3 Enter the font size that you want in the Size field. 4 Click OK to save your changes. Cataloging Guide Changing Font Options To change the font size temporarily 1 Open a MARC record. (For instructions, see “Opening a MARC Record” on page 3-8.) 2 Choose Tools, Font Size. 3 Click on the size that you want from the Font Size drop-down menu. Horizon closes the drop-down menu and changes the size of the font only in the active record. NOTE The change of the font size affects the record only until you close the record. Here is an example of a temporary font-size change in one record while two records are open: This sets the active record to a 20 pt font size. The inactive record still displays at the current default (10 pt). Horizon displays the active record at 20 pt as soon as you choose that size from the Font Size drop-down menu. Cataloging Guide 2-19 Chapter 2: Customizing the MARC Editor Choosing Field Options You can use different colors and font attributes for these parts of a MARC record: • Cataloging fields • Error text • Web links • Delimiters • Read-only fields Horizon comes with certain colors and font attributes already set as default. (For example, black text indicates variable field data, red text indicates an error, blue and underlined text indicates a link to another record, a slightly different shade of blue and underlining indicates a Web link, and so forth.) You can use the default settings as they are, or you can customize them. You can use different colors and font attributes on a record to help you recognize the different kinds of information in the record. (For example, you can use green for subfield codes and black for subfield information.) You can also apply different font attributes, such as bold and underline, to set off specialized text from the rest of the record. If you mark errors by color, you can recognize the errors in a record without having to open the error messages window. (You must have error checking turned on for the color to display. For more information, see “Activating Error Checking in Records” on page 2-12.) You can set the font color and attributes for the individual components of a record, such as fixed-field elements, fixed-field labels, indicators, and so forth. However, the color settings for error text, Web links, delimiters, and read-only text override the component settings. You can also use different font attributes to display linked text in a MARC record. Horizon displays linked text attributes whether or not the focus is on that particular link. This helps you identify linked text. Here are the default color and font attributes for the parts of a MARC record: 2-20 • Fixed-Field Elements. The data in fixed fields displays in green. • Fixed-Field Label. The labels for fixed field elements display in gray. • Indicator. Indicators display in brown. • Indicator Label. Indicator labels display in gray. • Linked-Field Data. Information linked to an authority or other type of linking record displays in dark blue and is underlined. • Subfield Code. Subfield codes display in purple. • Subfield Delimiter. Subfield delimiters display in purple. • Subfield Label. Subfield labels display in gray. • Tag Label. Tag labels display in gray. • Tag Number. Tag numbers display in blue. • Unlinked-Field Data. Information in a linking field that is not linked displays in dark blue. • Variable Field Data. Variable field information displays in black. Cataloging Guide Choosing Field Options Here are the default color and font attributes for types of text and markers: • Error Text. If you enter an invalid tag, indicator, subfield delimiter, or other component (for example, a subfield that has not been defined or that is not repeatable), Horizon displays the text in red. • Delimiters. Markers that you enter to identify special text display in orange. (This does not apply to subfield delimiters.) • Web-Links. Web-links display in blue and are underlined. • Read-Only. Read-only fields display in green. The color settings for these items override any settings that you make for the other parts of a MARC record. NOTE Make sure that any colors that you choose on the Field tab contrast with the background color of your MARC records so that you can see and identify the cataloging record parts. To choose field options 1 In the Customize Editor, click the Field tab. (For instructions, see “Opening the Customize Editor” on page 2-4.) Horizon displays the Field tab of the Customize Editor: 2 Choose the element or field that you want to change from the Name drop-down list. 3 Choose the color that you want from the color options on the Foreground Text drop-down list. 4 Mark any options (bold, italic, underline, and so forth) that you want to apply to the text. 5 If you want to change attributes for another element or field, repeat steps 2 through 4 until you have changed the colors and attributes for all the elements or fields that you want to change. Cataloging Guide 2-21 Chapter 2: Customizing the MARC Editor 6 7 Use the appropriate drop-down list to choose the color that you want to use for any of these options: • Error Text • Web-Links • Delimiters • Read-only Click OK to save your changes. Choosing Spacing Options In Horizon, MARC records display their components in a certain order and in columns. This can make them easier to work with. For some of these components, you can use the options on the Spacing tab to change how much room is allocated, how far apart the components display in the record, and how many columns Horizon uses to display the information. (For example, if your labels are long, you can give them more space so that Horizon has room to display them completely.) NOTE Some spacing options affect the display of information that you see only in certain views. (For more information about views, see “Changing the Default View” on page 2-5.) Here are the spacing changes that you can make in Customize Editor: You can change this spacing For these elements Label width Tag/Subfield/Indicator labels NOTE Changing this value affects the label widths for all three label types. Fixed-field elements Column width Fixed-field elements Number of columns Fixed-field elements Space between components Fixed-field elements Tag to indicators Indicator to indicator Indicator to subfield Subfield code to subfield data 2-22 Cataloging Guide Choosing Spacing Options To choose spacing options 1 In the Customize Editor, click the Spacing tab. (For instructions, see “Opening the Customize Editor” on page 2-4.) Horizon displays the Spacing tab of the Customize Editor: 2 Do one or more of these options: In this field Do this Tag/Sub/Ind Label Enter the number of characters that you want to use to display labels for tags, indicators, and subfields that identify components in the Labeled and Labeled Vertical views. If the label is longer than the spacing that you choose, Horizon truncates the label. Label Width Enter the number of characters that you want to use to display the fixed-field labels in the Expanded view. If the label is longer than the spacing that you choose, Horizon truncates the label. Columns Enter the number of columns that you want to use to display the fixed fields in the Expanded view. Column Spacing Enter the number of spaces that you want between fixed field columns. Spacing is measured from the longest string of text in the first column to the beginning of the label in the next column of the Expanded view. Tag to Indicators Enter the number of spaces that you want between the tag names and first indicators. Indicator to Indicator Enter the number of spaces that you want between indicators. Cataloging Guide 2-23 Chapter 2: Customizing the MARC Editor 3 In this field Do this Indicator to Subfield Enter the number of spaces that you want between an indicator and the first subfield. Subfield Code to Data Enter the number of spaces that you want between a subfield code and its data. Click OK to save your changes. Customizing Keyboard Shortcuts You can use keyboard shortcuts to access many of the MARC Editor functions. (For example, CTRL+C copies highlighted text to the clipboard so that you can paste the text somewhere else.) On the Keyboard tab, you can display a list of editable shortcuts that you can use to access the MARC Editor functions. You can edit the keystrokes that make up the shortcuts. However, you cannot edit the names of the editor functions that the shortcuts access. You can also add shortcuts that let you access functions from the navigation bar. (For more information, see “Setting Up Shortcut Keys to Open Processes” in the “Customizing the Navigation Bar” chapter of the Launcher Configuration Guide.) To edit shortcuts 1 In the Customize Editor, click the Keyboard tab. (For instructions, see “Opening the Customize Editor” on page 2-4.) 2 Highlight the function that you want to edit. 3 Click the Edit Shortcut button. Here is the Edit Shortcut window with Reformat Record selected for edit: 4 In the Shortcut field, enter the shortcut keystrokes that you want to use. If you want to use a combination of keystrokes, you need to keep all keys pressed until the entire shortcut displays. To eliminate the shortcut, press the BACKSPACE key. 2-24 Cataloging Guide Changing Delimiters 5 If you choose keystrokes that are already assigned, Horizon displays a message telling you to make another selection. 6 Click OK to save your changes. 7 Repeat steps 2 through 6 for all the shortcuts that you want to customize. Changing Delimiters In MARC records, subfields are separated by subfield delimiters. The default subfield delimiter in Horizon is the double dagger ( ). Nonsorting and sorting-only delimiters impact the way records are sorted in PAC and staff searching. (For example, you can use a nonsorting delimiter around the “a” in MacDuff so that Horizon sorts “MacDuff” with McCoy, McFadden, and so forth.) You can use a sorting-only delimiter to help Horizon sort by text instead of numerals. (For example, for the number “8,” you can enter the word “eight” inside these delimiters so that Horizon will sort alphabetically by the word, but still display the number.) (For instructions on how to use nonsorting and sorting-only delimiters, see “Editing Text to Control the Sort Order of Records” on page 3-32.) Embedded ALA delimiters let you enter codes that let Horizon display special characters. (For example, the ALA hex set code for the digraph “ae” is B5. You put the delimiters on either side of the code to make “ae” display in a record.) (For more information about ALA hex set codes, see “Using the ALA Hex Set” on page 3-36.) The Delimiters tab lets you change these delimiters that you use during cataloging: • Subfield delimiter. This marks the beginning of a subfield. • Nonsorting delimiters. These separate a character or word from the rest of the text so that it is not used for sorting. • Sorting-only delimiters. These enclose a character or group of characters that you want to include for sorting, but which you do not want displayed. • Embedded ALA delimiters. These enclose the code that creates an ALA hex set character. • Part-Line delimiters. These are used in UNIMARC standard cataloging to identify super- and subscript characters. Cataloging Guide 2-25 Chapter 2: Customizing the MARC Editor To change delimiters 1 In the Customize Editor, click the Delimiters tab. (For instructions, see “Opening the Customize Editor” on page 2-4.) Horizon displays the Delimiters tab of the Customize Editor: 2 Do one of these options: • In each field that has a delimiter that you want to change, enter the keyboard character that you want to use as a delimiter, then skip to step 10. • If the character that you want to use as a delimiter is not on the keyboard, click Charmap. Horizon displays the Unicode Character Map dialog box: 3 2-26 Cataloging Guide Choose the font that you want from the drop-down menu in the Font field. Changing Delimiters Dynix recommends that you use a Unicode-compatible font to display text and symbols clearly. NOTE Characters in a font other than the font you are using in Horizon may not display correctly. 4 Choose the set of characters that you want from the Subset drop-down menu. You can click Next or Previous to display the sets of characters in the Subset field. 5 Click the character that you want on the Unicode Character Map. 6 Click Select. 7 Click Copy. 8 Click the Close button on the Unicode Character Map. 9 Highlight the delimiter that you want to change on the Delimiters tab. 10 Do one of these options: • Press CTRL+V. • Right-click and choose Paste. (You cannot use the Edit menu to paste.) 11 Click OK to save your changes. 12 Repeat steps 2 through 11 for all other delimiters that you want to edit. Cataloging Guide 2-27 C h a p t e r 3 MARC Editing This chapter explains how to work with MARC records in Horizon’s MARC Editor. About MARC Editing 3-3 About MARC Records 3-3 Opening a MARC Record 3-8 Navigating in a MARC Record 3-11 Adding a Component to a MARC Record 3-12 Editing a MARC Record 3-28 Saving and Closing a MARC Record 3-44 Printing a MARC Record 3-45 About MARC Editing About MARC Editing MARC records make it possible for a computer to read and display data about items you have in your library collection. Creating or editing a MARC record requires that you understand the components of a MARC record. Once you do, you can use Horizon’s MARC Editor just like a word processor to change the text or delimiters that make up a MARC record. This chapter includes general information about how you use Horizon MARC records. More specific information is given in later chapters, depending on the kind of record that you are working with. (For example, you find information about MARC authority records in the “Authority Records” chapter.) This chapter explains these topics: • About MARC Records • Opening a MARC Record • Navigating in a MARC Record • Adding a Component to a MARC Record • Editing a MARC Record • Saving and Closing a MARC Record • Printing a MARC Record About MARC Records A Machine-Readable Cataloging record, or MARC record, contains electronic data that identify items held in your library. The data also classify the information the items contain. A MARC record includes the same information as a set of catalog cards. Each MARC record is divided into sections called fields, which contain subfields. Each field is identified by a tag. Many fields are further identified by indicators. Tags identify information in fields, telling the computer what kind of data will follow. The information in fields includes such items as titles, ISSNs, notes, and subjects. Identifying tag numbers tell the computer what kind of information is recorded there and let the fields vary in length. (For example, you could have a one-word title such as Roots or a longer title such as Custer died for your sins in the same field category and the computer would still interpret the line correctly.) You can add, edit, and delete fields and subfields to customize each MARC record so that it will accurately represent items in your database. This section explains these topics: • Understanding Tags and Fields • Understanding Indicators • Understanding Subfields • Understanding Validity and Repeatability of Tags, Indicators, and Subfields Cataloging Guide 3-3 Chapter 3: MARC Editing Understanding Tags and Fields A field contains a piece of data that makes up a portion of a MARC record. A tag is a three-digit number that identifies the type of information in its corresponding field. (For example, tag 245 identifies the main title information; tag 020 identifies the ISBN number.) MARC rules define what information a tag identifies. Most tags that contain the digit “9” designate local or customized information. The term “tag” is sometimes used to designate an entire piece of information, including the three-digit number, the indicator, and all the subfields. Horizon provides a defined list of MARC tags. When you want to add a tag to a record, you can open the list to choose a valid tag. You can also add a tag by opening a new line and entering the tag number manually. (For more information, see “Adding a Component to a MARC Record” on page 3-12.) NOTE You can use SHIFT+F1 from a valid MARC tag or subfield to link directly to the Library of Congress web site where that tag is explained. Your system administrator can change the link so that it finds a different URL. (For instructions, see “Setting Up or Changing Valid MARC Record Components” in the Cataloging Setup Guide.) A MARC record contains these types of fields: • Fixed Fields. Fixed fields are often called control fields. They are divided into positions. Each position contains information about the record in abbreviated form. The information in a fixed field can fill only the predefined length of the field. Fixed field positions have a valid set of values or codes defined by MARC standards. NOTE Use caution when editing fixed fields. Most information is specific as set by MARC standards. Anything you change or delete should conform to the applicable standards. • Variable Fields. Variable fields can contain varied lengths of information, as specified by the MARC cataloging rules that your library follows. Variable fields can be linking or nonlinking: 3-4 Cataloging Guide • Linking fields. These fields include authority-controlled, bib-to-bib, URL, multimedia, and other linking fields. The authority-controlled fields contain information from the authority record (author, subject, or series) to which the bib record is attached. (For example, tag 100 is an authority-controlled tag that displays the main author.) Other linking fields contain information that relates to the item (such as a URL, electronic data, or a sound file) that the field links to. • Nonlinking fields. These fields contain information about the bib record that is not from another record or associated with another item. (For example, tag 245 is a nonauthority-controlled tag that displays the title.) About MARC Records You can have these kinds of variable fields: Type of variable field What the field displays Authority-controlled linking Information about an author, subject, or series title that Horizon has stored in a separate “authority” record Bib records link to the authority record to get uniform information for these fields. Authority-controlled nonlinking Information about an author, subject, or series title that should be uniform, but from which Horizon does not link to an authority record The data should be reviewed to find a link or create a new authority record from it. Nonauthority-controlled linking Information other than an author, subject, or series title, but that links to something such as another bib record, a URL, or an electronic document Nonauthority-controlled nonlinking Information other than an author, subject, or series title that does not link to anything else Understanding Indicators An indicator is one of two character positions that follow a tag number. Each position is one character long and consists of an underscore or blank (for undefined) or a digit from 0 to 9. The meaning of each indicator varies from tag to tag and is defined by MARC standards. You can edit an indicator directly in the MARC record. Most indicators contain information that describe the tag. (For example, the first indicator of a 110 corporate name tag indicates whether the name is inverted or in direct order.) You may have fields that use both indicators, neither indicator, or only the first or only the second indicator. When an indicator is not used, it is an “undefined” indicator and is left blank. Some indicators can determine nonfiling characters. These indicators determine how many leading characters Horizon ignores when it creates a list that you can browse alphabetically. For example, the title The one and only has a nonfiling indicator of “4.” Horizon ignores the first four characters (the space after “The” counts as a character) and files the title using “One” in an alphabetical list. If a nonfiling indicator is left blank, Horizon checks the article table when saving the record to see if it can enter an indicator for you. (For more information, see “Initial Articles” in the “Searching Setup” chapter of the System Administration Guide.) Cataloging Guide 3-5 Chapter 3: MARC Editing Understanding Subfields A subfield contains information within a field. Each subfield starts with a delimiter and is labeled with either a letter or number, called a subfield code. You can edit the subfield code without changing the information in the subfield. You can also change the information. For example, in this MARC 21 publication tag (260), the two subfields have the codes a and b, respectively: 260 _ _ ‡a Baltimore ‡b Williams & Wilkins Co. subfield a (including the delimiter and code) subfield b (including the delimiter and code) Subfields may or may not display in a tag in alphabetical order; order is determined by standard cataloging rules. Also, some subfield codes may be repeated (duplicated) within a tag. Horizon provides a defined list of MARC subfields. When you want to add a subfield to a field, you can open the list to choose a valid subfield. You can also add a subfield by entering the subfield code manually. (For more information, see “Adding a Subfield to a Tag” on page 3-26.) To edit a subfield in an authority-controlled tag, you can edit the corresponding authority record for that tag, or you can edit the subfield in the bib record. *WARNING* If you edit an authority-controlled subfield in the bib record, Horizon breaks the link and you may affect the authority record. Any further linking of that edited information is based on the link settings. (For more information, see “Linking Authority-Controlled Records to Bib Records” on page 3-21.) 3-6 Cataloging Guide About MARC Records Understanding Validity and Repeatability of Tags, Indicators, and Subfields When you try to add a tag, indicator, or subfield to a record, Horizon verifies that the tag is valid for that record or that the indicator or subfield is valid for that tag, according to MARC standards as your system administrator has defined them for your database. Horizon also checks to see if the tag or subfield is repeatable according to your library’s defined MARC standards. (Repeatable fields or subfields can be added multiple times to a record.) If you add a tag, indicator, or subfield that is not valid or repeatable, and if you have activated Error Checking, Horizon displays a message in the error window telling you that the tag, indicator, or subfield is not valid or is nonrepeatable. Horizon may also display the erroneous information in a different color, depending on your field settings. (For more information, see “Choosing Field Options” on page 2-20 and “Activating Error Checking in Records” on page 2-12.) Some invalid or nonrepeatable tags or subfields may be identified as “Fatal.” You cannot save a record if it contains a tag or subfield that violates the terms of its fatal status. (For more information, see “Setting Up or Changing Valid MARC Record Components” in the Cataloging Setup Guide.) Here is an example of an error message: A nonrepeatable 210 tag already exists in the record, so the second 210 tag is an error. The error message for the extra 210 tag displays in the error window along with any other MARC errors in your record. NOTE If you double-click an error description in the error window, Horizon moves your insertion pointer to the error in the edit window. Cataloging Guide 3-7 Chapter 3: MARC Editing Opening a MARC Record The fields of a MARC record hold all the information about an item in a format that both you and your computer can understand. Before you can make changes to a MARC record, you must open or create one. This section explains these topics: • Creating a New MARC Record • Opening an Existing MARC Record Creating a New MARC Record To open a new bib or authority record, you create one from a workform. (A workform is a template used to make MARC records.) A workform includes certain fields to help remind you what information the record for a particular type of item needs. (For more information on workforms, see the “Workforms” chapter.) To create a new MARC record 1 In Horizon, do one of these options: To create an authority record To create a bib record Start the Create New Auth process. Start the Create New Bib process. The default location of this process is the Cataloging\ Authority Record folder on the navigation bar. The default location of this process is the Cataloging\ Bibliographic Record folder on the navigation bar. 2 Choose the workform that you want to use to create the new MARC record. 3 Click OK. Horizon opens the workform that you chose. 3-8 Cataloging Guide Opening a MARC Record Opening an Existing MARC Record Before you can edit an existing MARC record, you must find it in your database and open it. To open an existing MARC record In Horizon, do one of these options: • Find an existing bib record: Using staff searching Using a number 1 Start a New Search. 1 Start the Bib Quick Search process. To do this, press F2, or find the process in the Searching folder on the navigation bar. 2 Search for the title that you want to view. Proceed with the search until the system displays either a Titles list window or a Bibliographic Detail window. 3 Highlight the title that you want. If you highlight more than one title, Horizon sends a bib record for each highlighted title to the MARC Editor. 4 Press F10 or choose Edit, Send to. Horizon opens the Send To dialog box. 5 Double-click MARC Editor. The default location of this process is the Cataloging\ Bibliographic Record folder on the navigation bar. 2 Highlight the index that you want to use. 3 Enter the appropriate number in the Search for field. 4 Click OK. Horizon opens the bib record associated with the number that you entered. Horizon opens the bib record that you chose. Cataloging Guide 3-9 Chapter 3: MARC Editing • Find the authority record (author, series, or subject) that you want to open: Using staff searching Using a number Using a bib record 1 Start a New Search. 1 Start the Auth# Lookup process. 1 Open an existing bib record that contains a link to the authority record that you want to open. To do this, press F2, or find the process in the Searching folder on the navigation bar. 2 Choose an index that searches for the kind of authority (author, series, or subject) record that you want to open. 3 Search for the authority whose record you want to view. 4 Highlight the authority that you want. If you highlight more than one authority, Horizon sends a record for each highlighted authority to the MARC Editor. 5 Press F10 or choose Edit, Send to. Horizon opens the Send To dialog box. 6 Double-click MARC Editor. Horizon opens the records for the authorities you chose. 3-10 Cataloging Guide The default location of this process is the Cataloging\Authority Record folder on the navigation bar. 2 Enter the number of the authority in the Record Key field. 3 Click Edit. Horizon opens the authority record. (For instructions, see “Opening an Existing MARC Record” on page 3-9.) 2 Double-click the authority tag whose record you want to view. Horizon opens the authority record. Navigating in a MARC Record Navigating in a MARC Record You can use either the mouse or the keyboard to move from field to field in a MARC record. Click the left mouse button when the pointer is in the field that you want to move to, or use these keyboard commands: • Press TAB to move to the next field. • Press SHIFT+TAB to move to the previous field. • Press the down arrow ( ↓ ) to move to the next line. • Press the up arrow ( ↑ ) to move to the previous line. • Press HOME to move to the beginning of the line. • Press CTRL+HOME to move to the beginning of the record. • Press END to move to the end of the tag (if the information in the tag wraps to the second line, END moves you to the end of that second line). • Press CTRL+END to move to the end of the record. As you move the mouse pointer across your screen when a record is open, the pointer changes shape. These shapes indicate the action possible or the type of information present where the pointer is positioned: Pointer shape Description Text Select Pointer. When Horizon displays this pointer, position it over the place that you want to edit, then click the mouse so the pointer inserts a flashing insertion pointer, or drag the pointer to select text. Insertion Marker. When you click the pointer, an insertion marker displays to indicate where your typing or pasting will show in the current layout. Alternate Select Pointer. The pointer is positioned over a link. You can double-click to open the linked record or URL. You can click once to edit the text in the link for this bib record only. NOTE When you edit a linked subfield, Horizon breaks the link and you may affect the authority record. Any further linking of that edited information is based on the link settings. (For more information, see “Linking Authority-Controlled Records to Bib Records” on page 3-21.) Normal Select Pointer. This pointer is usually active anywhere except over a record in the Horizon workspace. If you have a pop-up menu active (such as when you right-click in a record), this pointer is active even over the record. Cataloging Guide 3-11 Chapter 3: MARC Editing Pointer shape Description Resize Pointer. This pointer lets you change the size of a divided or split window, such as between the MARC Editor and the error window. Move Pointer. This pointer becomes active when you move your mouse pointer over selected text. When this pointer is active, you can drag selected text to a new location. This moves the selected text; it does not copy the text. (You can move only a copy of the selected text by holding the CTRL key while you drag the selected text.) Adding a Component to a MARC Record You add tags and subfields to a MARC record when you want to add information to that record. If you add a tag or subfield that is not already defined by your system administrator, the MARC Editor lets you put it in, but marks it as an error. If you have activated Error Checking, the error displays with the font or color settings determined in the Customize Editor. (For more information, see “Activating Error Checking in Records” on page 2-12.) You can add non-linking and linking tags and subfields. NOTE When you have your insertion pointer in a component marker (such as a tag, indicator, or subfield delimiter) or in any other component that has valid values defined, you can press F12 for a list of valid codes. Double-clicking on the code that you want inserts it into the proper position. (Horizon notifies you if no valid codes are available.) This section explains these topics: • Adding a Non-Linking Tag to a Record • Adding a Link Tag to a Bib Record • Adding a Subfield to a Tag Adding a Non-Linking Tag to a Record You can add a non-linking tag anywhere in a MARC record. When you save or reformat the record, the MARC Editor reorders the tags, depending on the sort tag action that your system administrator has chosen. (For more information on sort tag action, see “Setting Up or Changing General Cataloging Type Parameters” in the “Setting Up or Changing Valid MARC Record Components” section of the Cataloging Setup Guide. For more information on reformatting, see “Reformatting a MARC Record” on page 3-43.) If you want to position the tag in a particular place you can cut and paste the tag. (For instructions, see “Cutting, Copying, Pasting, and Deleting Information in a MARC Record” on page 3-29.) 3-12 Cataloging Guide Adding a Component to a MARC Record To add a non-linking tag to a record 1 Open a MARC record. 2 Do one of these options: • Click your pointer anywhere in the record. • If you want to position the new tag, click your pointer in the tag just above where you want the new tag to display. NOTE Your library’s settings for tag sorting may affect your new tag’s final position in the record. 3 Do one of these options: • If you want to choose a tag from a list, do these steps: 1 Choose Edit, Add Tag, or right-click in the record and click Add Tag on the pop-up menu. Horizon opens the Select Tags to Add window. 2 Double-click the tag that you want to add. If you want Horizon to find the tag in the list, begin typing the number of the tag you want. Horizon inserts the tag and some valid subfields on the line below your insertion pointer. • If you want to add a blank tag, do these steps: 1 Choose Edit, Insert Tag, or right-click in the record and click Insert Tag on the pop-up menu. Horizon inserts a blank tag just below your insertion pointer. The blank tag displays an underscore three characters wide to designate where you put the tag number and two underscores to designate the tag indicators. 2 Enter the tag number. Horizon inserts some valid subfields. (For more information, see “Editing Components of a MARC Record” on page 3-30 and “Adding a Subfield to a Tag” on page 3-26.) 4 Add subfields as needed. (For instructions, see “Adding a Subfield to a Tag” on page 3-26.) Cataloging Guide 3-13 Chapter 3: MARC Editing Adding a Link Tag to a Bib Record You can add several different kinds of link tags to a bib record. These tags link from the bib record to another source of information. You can add authority-controlled tags that define authorities (author, series, subject). These tags link to authority records, which keep information uniform when it is repeated in multiple bib records. If you need to, you can change the default authority link type. You can add link tags that let users view images, full text, animation, sound, or other electronic documents. All users can view these items by double-clicking on a line of the full bib display in PAC. Catalogers can view these items by doubleclicking on the link in the bib record. These tags can link to Internet sites or to electronic files in your library. You can add tags that link bib records to other bib records, such as for books in a series. (For more information, see “Working with Linked Bib Records” on page 4-21.) You can also add tags that link authority records to other authority records. (For more information, see “Creating a Cross-Reference” on page 5-15.) This section explains these topics: • Adding an Authority-Controlled Tag • Changing the Authority Link Type for an Individual Tag • Creating a Link to an Internet Location • Creating a Link to a Stored Multimedia File with a 958 Tag • Linking Authority-Controlled Records to Bib Records • Breaking a Link Using the Unlink Command • Troubleshooting Problems with Linking Adding an Authority-Controlled Tag Authority-controlled tags in bib records contain information from authority records. Many bib records can link to one authority record. This allows the information in authority-controlled tags to be consistent for all bib records that link to the same authority record. It also maintains consistency in the use of authors’ names, series names, and subjects. When authority tags remain consistent in your database, borrowers can more easily find the information that they need. You can choose the type of link that Horizon uses when it links bib and authority records. Depending on the type of link, Horizon does one of these things: 3-14 If you choose this Horizon does this Always Link Links the bib record to an existing authority record in your database or creates a new authority record when you save the record if one does not exist Link On Match Links the bib record to an existing authority record in your database or waits until you create a matching authority record to link Never Link Does not link the bib record to an authority record Cataloging Guide Adding a Component to a MARC Record You change the default authority link type on the General tab of the Customize Editor. (For instructions, see “Choosing the Default Authority Link Type” on page 2-10.) When you change the default, the new setting applies to any authority-controlled tags added to bib records after you make the change. Any tag already created retains the linking type with which it was created. NOTE Horizon defines any link tags that were created before Horizon version 7.0 and that have not been modified since their creation with a link type of “unknown.” You can also override the link type setting for individual authority tags within any bib record. (For instructions, see “Changing the Authority Link Type for an Individual Tag” on page 3-17.) Since authority-controlled tags follow a certain format and contain specific information, you should try to link to an existing authority in your database before you create a new one. If Horizon does not create automatic links, you can search for a tag from an existing heading and, if you find one that you want, you can send it to the MARC Editor and link it to the bib record. You can also use Browse Link to create a link with an existing authority. Browse Link gives you a fast access to authority records in your database by working with search types that your system administrator sets up. Before you can use this feature, you need to choose a Browse Link search flavor in the Profile tab of the Customize Editor after your system administrator creates them. (For more information, see “Setting Up Browse Link” in the Cataloging Setup Guide and “Setting a Browse Link Flavor” on page 2-14.) NOTE You can link multiple records to one record at the same time. You can also link multiple records to multiple records. (For instructions, see “Linking Authority-Controlled Records to Bib Records” on page 3-21.) To add an authority-controlled tag 1 Open a bib record. 2 Do one of these options: • Click your pointer anywhere in the record. • If you want to position the new tag, click your pointer in the tag just above where you want the new tag to display. NOTE Your library’s settings for tag sorting may affect your new tag’s final position in the record. Cataloging Guide 3-15 Chapter 3: MARC Editing 3 Do one of these options: • If you want to choose a tag from a list, do these steps: 1 Choose Edit, Add Tag, or right-click in the record and click Add Tag on the pop-up menu. Horizon opens the Select Tags to Add window. 2 Double-click the tag that you want to add. Horizon inserts the tag and some valid subfields on the line below your insertion pointer. • If you want to add a blank tag, do these steps: 1 Choose Edit, Insert Tag, or right-click in the record and click Insert Tag on the pop-up menu. Horizon inserts a blank tag just below your insertion pointer. The blank tag displays an underscore three characters wide to designate where you put the tag number and two underscores to designate the tag indicators. 2 Enter the tag number. Horizon inserts some valid subfields. (For more information, see “Editing Components of a MARC Record” on page 3-30 and “Adding a Subfield to a Tag” on page 3-26.) 4 Add subfields as needed. (For instructions, see “Adding a Subfield to a Tag” on page 3-26.) 5 To check for an existing authority record, do one of these options: If you have Browse Link set up If you do not have Browse Link set up 1 Put your insertion pointer in the subfield where you want to create the link. 2 Begin entering the text that you want to use. 3 Choose Edit, Link Options, Browse Link. 1 Search for the authority you want to use. 2 Do one of these options: Horizon opens a search results window displaying headings that begin with the same text that you entered in the subfield from which you started the search. 4 Continue with step 6 of this task. 3-16 Cataloging Guide • If you find the authority, send it to the MARC Editor and link it to the bib record. (For instructions, see “Linking Authority-Controlled Records to Bib Records” on page 3-21.) • If you do not find the authority, return to the MARC Editor and create a new authority. (For instructions, see “Creating an Authority Record” on page 5-6.) The task is finished. Adding a Component to a MARC Record 6 Do one of these options: • If you find the authority, do these steps: 1 Highlight the authority heading that you want. 2 Click Link. Horizon completes the link between the authority heading and the bib record and enters the appropriate information in the tag or subfield from which you started the search. • If you do not find the authority, do these steps: 1 Click Cancel to close the Subjects window. 2 Enter the information in the tag for the new authority record you are about to create. 3 Do one of these options: • If the tag link type is Always Link, move the pointer out of the field. • If the tag link type is not Always Link, change the link type. (For instructions, see “Changing the Authority Link Type for an Individual Tag” on page 3-17.) • If the tag link type is not Always Link and you know you want to create a new record, choose Edit, Link Options, Link Tag, Create New Record. Horizon creates an authority-controlled tag for the new authority heading, links the records, and shows the link in the bib record by changing the font attributes to match your settings for linked text. Changing the Authority Link Type for an Individual Tag You set the default authority link type in the Customize Editor. You can override the default link type for a single tag when you add a new authority tag. You can also override the link type setting for a single existing authority tag. (For example, if an existing tag is unlinked, you can change it to link the next time you save the record.) If you find that you override the default frequently, you can change the default. The new default applies to any authority-controlled tags added to bib records after you change the default setting. Any tag already created retains the linking type with which it was created. (For instructions, see “Choosing the Default Authority Link Type” on page 2-10.) Your system administrator determines which staff members can link tags to authority records. To change the authority link type for an individual tag 1 Open a bib record. 2 Put your insertion pointer in the tag for which you want to change the link type. 3 Choose Edit, Link Options, Authority Link Type. 4 Choose the link type that you want from the drop-down list. Cataloging Guide 3-17 Chapter 3: MARC Editing Horizon creates the link that you specify: If you change from this To this Horizon does this Always Link Link On Match No change Always Link Never Link Unlinks the tag immediately Link On Match Always Link If the tag is linked, Horizon leaves it linked. If the tag is not linked, Horizon links the tag when you save the record. Link On Match Never Link If the tag is linked already, Horizon unlinks the tag immediately. If the tag is not linked, Horizon leaves the tag unlinked. 5 3-18 Cataloging Guide Never Link Always Link Links the tag when you save the record Never Link Link On Match Links the tag if Horizon finds a match. If Horizon does not find a match, Horizon links the tag when you create an authority record to match. Save your changes. Adding a Component to a MARC Record Creating a Link to an Internet Location You can display multimedia files from the Internet in PAC and from a bib record by creating a link to an Internet address. (For example, you can display a text file, a sound file, a bitmap image, or a web page.) The Library of Congress specifies the 856 tag (Electronic Location and Access) as the one to contain information such as the URL (Uniform Resource Locator) and the description; however, Horizon recognizes several prefixes (such as http, ftp, and www) and automatically creates links for them when you add them in any subfield. The computer running PAC must have access to the Internet to enable the connection. Here is an example of an 856 tag that references a graphic file on the Internet: URL address Description that displays in PAC To create a link to an Internet location with an 856 tag 1 Open a MARC record. 2 Add the 856 tag. (For instructions, see “Adding a Component to a MARC Record” on page 3-12.) 3 Enter the URL, including its appropriate prefix, in subfield u. Horizon displays the link as specified for linked field data. 4 If you want a description of the link to display in PAC, enter the description in subfield z. 5 Save your changes. Cataloging Guide 3-19 Chapter 3: MARC Editing Creating a Link to a Stored Multimedia File with a 958 Tag You can display stored multimedia files in PAC and from a bib record by creating a link to a multimedia file using a 958 tag. (For example, after a user conducts a keyword search for “mona lisa,” you can have PAC display a full bib record describing the painting. To view an image of the painting, the user double-clicks on the line of the full bib that says “Document scanned image of Mona Lisa.”) The 958 tag contains information such as the document type, media type, document file name, and description. The multimedia files must be stored on a drive accessible to the computer that runs PAC. Here is an example of a bib record with several 958 tags referencing multimedia files: File type in subfield a Media type in subfield b File name in subfield c Description in subfield d To create a link to a stored multimedia file with a 958 tag 1 Open a MARC record. 2 Add a 958 tag to the bib record. Your system administrator may need to add this tag with subfields a, b, c, and d to your system. (For instructions, see “Setting Up or Changing Valid MARC Record Components” in the Cataloging Setup Guide.) 3 Enter the document type in subfield a. The document type is a library-defined code. It defines the type of attached file. Some file types include: 4 • GIF image files • TIFF image files • WAV sound files Enter the medium name in subfield b. This connects the logical name of the medium where the attached document is stored to a physical driver on the user’s workstation. 3-20 Cataloging Guide Adding a Component to a MARC Record (For information about available media names, see your system administrator.) 5 Enter the document’s full path file name, including the drive specification, in subfield c. This is the name of the file that contains the media document. 6 Enter a description of the media file to be heard or seen in subfield d. This is the description that displays in PAC. 7 Save your changes. Linking Authority-Controlled Records to Bib Records You can link one or more authority records to one or more bib records. If you have chosen an authority link type of Always Link or Link On Match (and Horizon finds a match in your database), Horizon does one-to-one record matching automatically. If you have chosen an authority link type of Never Link or Link On Match (and Horizon does not find a match), you can link one-to-one by changing the link type. (For instructions, see “Changing the Authority Link Type for an Individual Tag” on page 3-17.) You can also link one-to-one, one-tomany, or many-to-many manually. This section explains these topics: • Linking Authority-Controlled Records to Bib Records • Linking One or More Authority Records to One or More Bib Records Linking a Single Authority Record to a Single Bib Record You can link one authority record to one bib record if you open in the MARC Editor only the two records that you want to link. NOTE If you have multiple records of either type open and want to do a oneto-one linkage, do the steps for linking multiple records and choose a single record from both the “from” and the “to” columns. (For instructions, see “Linking One or More Authority Records to One or More Bib Records” on page 3-22.) Cataloging Guide 3-21 Chapter 3: MARC Editing To link a single authority record to a single bib record 1 Open a bib record to which you want to attach an authority record. 2 Open an authority record that you want to attach to the bib record. 3 Choose Marc, Link Record, or click the Link icon ( ) in the toolbar. Horizon opens the Resolve Link dialog box: 4 If necessary, double-click the type of tag that you want to use as the authority tag designation. NOTE If a tag that you are trying to attach already exists in the bib record as a nonrepeatable tag, Horizon does not attach the tag. Instead, Horizon displays a tag message that explains why the tag cannot be attached. NOTE If the use code of the authority record does not match the type of tag you chose, Horizon asks you to confirm a change in the use code. (A use code indicates whether the authority record is valid for use as a certain authority type.) 5 Save your changes. Horizon inserts the new authority tag and its text in the correct numeric order. You can cut and paste the new tag to move it to the position that you prefer, depending on how your tag action is set. (For instructions, see “Cutting, Copying, Pasting, and Deleting Information in a MARC Record” on page 3-29.) Linking One or More Authority Records to One or More Bib Records You can link one authority to one bib, many authorities to one bib, many bibs to one authority, or many authorities to many bibs. *WARNING* Linking multiple records to multiple records can become complex. Make sure you understand what you are linking before you complete this task. 3-22 Cataloging Guide Adding a Component to a MARC Record To link one or more authority records to one or more bib records 1 Open the bib records to which you want to attach authority records. 2 Open the authority records that you want to attach to the bib records. 3 Choose Marc, Link Record, or click the Link icon ( ) in the toolbar Horizon opens the Link Record dialog box with all the open records displayed in both columns: 4 Do one of these options: To do this Do this Link one bib to one authority 1 Mark Single/Multiple. 2 Highlight the bib record you want to link from in the From Records column. 3 Highlight the authority record you want to link to in the To Records column. Link one bib to multiple authorities 1 Mark Single/Multiple. 2 In the From Records column, highlight the bib record number from which you want to link. 3 In the To Records column, highlight the authority record numbers to which you want to link. NOTE When you mark Single/Multiple, Horizon lets you highlight multiple records in only one column. Link one authority to multiple bibs 1 Mark Single/Multiple. 2 Highlight the bib record numbers you want to link from in the From Records column. 3 Highlight the authority record number you want to link to in the To Records column. NOTE When you mark Single/Multiple, Horizon lets you highlight multiple records in only one column. Cataloging Guide 3-23 Chapter 3: MARC Editing To do this Do this Link multiple authorities to multiple bibs 1 Mark Multiple/Multiple. 2 Highlight the bib record numbers you want to link from in the From Records column. 3 Highlight the authority record numbers you want to link to in the To Records column. NOTE When you mark Multiple/Multiple, you can highlight multiple records in both columns. 5 Click Link. If a tag can attach in more than one area (for example, the tag can attach as either a tag 651 or 691), Horizon opens the Resolve Link dialog box: NOTE If more than one linking record can have a tag attach in more than one area, Horizon displays the number of the record whose tag attachment you need to consider in the Resolve Link title bar. 6 If necessary, double-click the tag that you want to use as the authority tag designation. NOTE If a tag that you are trying to attach already exists in the bib record as a nonrepeatable tag, Horizon does not attach the tag. Instead, Horizon displays a message that explains why the tag cannot be attached. 7 Make sure that one of the bib records is the active window. 8 Save the bib record. Horizon inserts the new authority tags in their correct numeric order into the active bib record. You can cut and paste the new tags to move them to a position that you prefer, depending on how your tag action is set. (For instructions, see “Cutting, Copying, Pasting, and Deleting Information in a MARC Record” on page 3-29.) 9 3-24 Cataloging Guide Activate and save each remaining bib record. Adding a Component to a MARC Record Breaking a Link Using the Unlink Command You can break authority to bib links by changing the link type. You can break any kind of link by using the Unlink command. To break a link using the Unlink command 1 Put your pointer in a linked tag. 2 Choose Edit, Link Options, Unlink Tag. The link is broken and Horizon changes the link type to Never Link. Troubleshooting Problems with Linking When you try to link records, Horizon does not always complete the link. Linking occurs based on settings in the software or on your actions in the software. When linking does not occur, the software settings or actions on your part do not match the needed actions in Horizon. To troubleshoot problems with linking, look in this table to find the type of problem that you encounter. Then do the steps to resolve the issue: If the tag does not link because of this Do this The tag is not set up to link. Set up the tag for linking. Automatic linking is not turned on. Turn on automatic linking. The authority link type is Link On Match, and Horizon has no authority match for the bib record. Create an authority record to match the bib record tag. The authority link type is Never Link. Change the link type to Always Link or Link On Match. Automatic Linking is turned on but your insertion marker is still in the subfield. Move your insertion marker to another tag. Automatic Linking is turned off but you have not saved the record. Save your changes. (For instructions, see “Setting Up or Changing Tag Linking” in the “Setting Up or Changing Valid MARC Record Components” section of the Cataloging Setup Guide.) (For instructions, see “Choosing Automatic Linking between Records” on page 2-9.) (For instructions, see “Creating an Authority Record” on page 5-6.) (For instructions, see “Changing the Authority Link Type for an Individual Tag” on page 3-17 or “Choosing the Default Authority Link Type” on page 2-10.) Cataloging Guide 3-25 Chapter 3: MARC Editing If the tag does not link because of this Do this Your security settings do not let you make these links. See your system administrator. You are using subfield z to match records but you have not chosen an import source. Select an import source. Horizon is set to Link on Match and you have a typographic error. Check your entry or browse for the record to which you want to link. (For instructions, see “Linking Bib Records by Using an Import Source” on page 4-25.) (For instructions, see “Adding a Link Tag to a Bib Record” on page 3-14.) Adding a Subfield to a Tag Your system administrator usually sets up tags so that the most commonly used subfields for each tag display when you open a workform that has tags already added or when you add a valid tag to a MARC record. However, you can also add other subfields to tags in MARC records. If you have activated Error Checking, Horizon marks as an error any subfield that you add that is not appropriate for that tag. Horizon also marks as errors any duplicate subfields that are not repeatable. (For more information on Error Checking, see “Activating Error Checking in Records” on page 2-12.) To add a subfield to a tag 1 Open a MARC record. 2 Add a tag if necessary. (For instructions, see “Adding a Component to a MARC Record” on page 3-12.) 3 3-26 Cataloging Guide Put your insertion pointer next to an existing subfield code. Adding a Component to a MARC Record 4 Do one of these options: • If you want to choose a subfield from a list, do these steps: 1 Choose Edit, Add Subfield, or right-click in the record and click Add Subfield on the pop-up menu. Horizon opens the Select Subfields to Add window. 2 If you want Horizon to find the subfield in the list, type the letter of the subfield you want. 3 Double-click the subfield that you want to add. Horizon inserts the subfield at the end of the tag where your insertion pointer is. • If you want to add a blank subfield, do these steps: 1 Choose Edit, Insert Subfield, or right-click in the record and click Insert Subfield on the pop-up menu. Horizon inserts a blank subfield at the insertion pointer. The blank subfield displays an underscore to designate where you enter the subfield code. 2 Enter an alphanumeric subfield code. (For more information, see “Editing Components of a MARC Record” on page 3-30.) 5 Enter the information that you want in the subfield. 6 Repeat steps 3 through 5 for any other subfields that you want to add. 7 Save your changes. Cataloging Guide 3-27 Chapter 3: MARC Editing Editing a MARC Record Horizon offers several advanced editing options that affect the way all MARC records display. Your system administrator can set up Horizon to take advantage of these features: • Basing authority control on bib subfields. This lets authority-controlled bib tags have different sets of controlled subfields. (For example, the bib tag 400 <subfield v can be set as not controlled, while the bib tag 600 subfield v can be set as controlled.) If you use this feature, bib subfield control values (rather than the subfields in the authority record) determine which bib subfields are controlled. Only linking bib subfields have to match the corresponding subfield in the authority record. This is especially useful if you want to have unique volume numbers on bib tags that are controlled by the same series authority. The new bib subfield control settings do not automatically affect all bib records. Once you have made the changes, if you add, modify, or overlay a record, Horizon applies the new settings. Previously existing records are modified if you open and resave them, or if you run BARelink. (For more information, see your system administrator.) • Ignoring ending punctuation from all linking bib subfields during authority matching. This prevents Horizon from generating duplicate authority records when the ending punctuation on linking bib subfields is different from the ending punctuation in the corresponding subfield of the authority record. • Preserving original ending punctuation on linking bib subfields. When you import bib records, Horizon may link a new bib record to an existing authority record that has different ending punctuation from the authority record being imported with the new bib record. Your system administrator can choose to preserve and display the original ending punctuation in the controlled bib subfields instead of replacing the bib subfields with the ending punctuation from the corresponding authority tag. • Preserving local authority subfields. This feature lets you retain any information you have added or edited in local authority subfields (for example, subfield w on 4XX and 5XX tags) when you import and export MARC records. (Instructions contained within local authority subfields cannot yet be interpreted in PAC.) Your library may have determined which of these advanced editing options to implement when you installed a previous version of Horizon (6.0 or later). (For more information, see your system administrator.) Additionally, you can edit individual MARC records, including the header. The MARC Editor lets you edit most parts of a MARC record as if you were using a word processor. You can edit information in tags, indicators, and subfields. You can also move, copy, and paste information. Horizon lets you change anything in the records. However, if you have activated Error Checking and create an invalid tag, subfield code, or indicator, or enter invalid information in a fixed field, Horizon marks the invalid information as an error. (For more information, see “Activating Error Checking in Records” on page 2-12.) 3-28 Cataloging Guide Editing a MARC Record You can go back to the previously saved record at any time while you are editing by closing the record without saving it. You can also use Undo ( ) and Redo ( ) to move sequentially through any changes made since the last time you saved the record. If your system administrator has set it up, you can check the spelling in specific subfields of a record. You can see how the record will look before you save it by reformatting it. However, once you save a record, you must re-edit the record to reverse any changes. This section explains these topics: • Editing the Header • Cutting, Copying, Pasting, and Deleting Information in a MARC Record • Editing Information in a MARC Record • Checking the Spelling in a MARC Record • Reformatting a MARC Record Editing the Header The header runs across the top of each MARC record. It displays this information: • The record’s status • The date the record was created • The date the record was last updated • The record’s ownership • The number of items associated with the record • A description for the field (tag, indicator, or subfield) where the insertion pointer is You can edit the background and text colors for the header. (For instructions, see “Choosing a Background Display” on page 2-17.) You must edit the other information in the header from the control record. (For more information, see “Adding or Editing Information in a Control Record” on page 8-5.) Cutting, Copying, Pasting, and Deleting Information in a MARC Record When you want to move, copy, or delete information in a MARC record, you first choose the information by highlighting it. You can choose parts of a MARC record in these ways: • By dragging the mouse pointer over the portion that you want. • By right-clicking on a tag or subfield and choosing from the pop-up screen. • By clicking on a tag or subfield and using the Edit drop-down menu to display selection choices. Cataloging Guide 3-29 Chapter 3: MARC Editing • By using TAB, SHIFT+TAB, and the arrow keys to move around the record, and highlighting information using SHIFT+any arrow key. • By using keyboard shortcuts. (For more information, see “Customizing Keyboard Shortcuts” on page 2-24.) Once you choose the information that you want, you can use standard Windows delete, cut, copy, and paste commands to move the information. (You can also right-click on a tag or subfield, or use the Edit drop-down menu, and then choose to copy or delete information.) Your system administrator can control whether you have the rights to edit or delete information in subfields and tags. Editing Information in a MARC Record A MARC record is made up of components such as tags, indicators, fields, and subfields. Each component contains specific information that can be added or edited as necessary. If your system administrator has defined relationships between bib and item records, Horizon lets you choose to change the call numbers in any attached copy and item records. Besides changing the information in a component, you can also use special techniques to control how search results are sorted. You can also enter special characters not typically found on a keyboard. NOTE Before you edit an authority-controlled tag, check for an existing authority to make sure that you do not change anything that you do not want to change. (For more information, see “Editing Authority Records” on page 5-9.) This section explains these topics: • Editing Components of a MARC Record • Editing Call Number Fields in Bib, Copy, and Item Records • Editing Text to Control the Sort Order of Records • Entering Special Characters Editing Components of a MARC Record You can edit these elements of a MARC record: • Tags. The tag is the three-digit number associated with each field. You can change or add tags in a MARC record. • Fixed Fields. Fixed fields in a MARC record include the leader and the 0XX tagged fields. They are divided into positions, which contain information in abbreviated form about the record. This information can only fill the predefined length of the field. Some positions accept not only a certain length of information, but a specific set of values or codes defined by MARC standards. Fixed fields are also called “controlled text.” Make sure that you understand MARC standards before you make any changes in fixed fields. (For more information, see Library of Congress publications 3-30 Cataloging Guide Editing a MARC Record about MARC, or visit the Library of Congress web site at “http://lcweb.loc.gov/marc/”.) • Indicators. Horizon displays an undefined indicator as an underscore ( _ ). You can edit an indicator by replacing it with a lowercase alphanumeric character or by deleting the existing character. Make sure that you understand MARC standards before you make any changes in indicators. (For more information, see Library of Congress publications about MARC, or visit the Library of Congress web site at “http://lcweb.loc.gov/marc/”.) • Nonlinking fields. A nonlinking field resides in only one record and does not link to any other record. Most fields in a record are nonlinking. You can edit text in any nonlinking subfield at any time. Because the field does not link to any other record, any changes you make affect only the record that contains the nonlinking information. You can change the whole field or a part of it. • Linking subfields. A linking subfield attaches the bib record to another source of information (for example, another record or an electronic location). When you edit a linking subfield, the changes can affect every record in your database that is attached to the subfield that you edit. Make sure that your information is accurate before you edit a linking subfield. If you have error checking turned on, double-clicking on an error message positions your cursor in the record at the error so that you can correct it easily. (For more information, see “Activating Error Checking in Records” on page 2-12.) NOTE You can use SHIFT+F1 from a valid MARC tag in a MARC record to link directly to the Library of Congress web site where that tag is explained. Your system administrator can change the link so that it finds a different URL. (For instructions, see “Setting Up or Changing Valid MARC Record Components” in the Cataloging Setup Guide.) To edit components of a MARC record 1 Open a MARC record. 2 Do one of these options: 3 • Put your insertion pointer on the left side of the component where you want to enter information. • Highlight the information that you want to change. Enter the new information for that component. NOTE When you have your insertion pointer in a component marker (such as a tag, indicator, or subfield delimiter) or in any other component that has valid values defined, you can press F12 for a list of valid codes. Double-clicking on the code that you want inserts it into the proper position. (Horizon notifies you if no valid codes are available.) Cataloging Guide 3-31 Chapter 3: MARC Editing Editing Call Number Fields in Bib, Copy, and Item Records You can edit any call number field in the same way that you edit other MARC record fields. However, if your system administrator has defined relationships between bib and item records, Horizon creates a connection between the call number fields. (For more information, see “Automatically Filling the Call Number Field in a New Item Record” on page 6-14 and “Automatically Filling the Call Number Field in a New Copy Record” on page 6-26.) If you edit a call number in a saved bib or copy record with a call number field connection, the connection prompts Horizon to ask if you also want to change the call numbers in any attached copy and item records. Horizon attaches an item record to a bib record either directly or through a copy record. Copy records attach directly to bib records. Here are examples of the attachment hierarchies: Bib record Item record Item record Bib record Item record Item record Copy record Copy record Item record Item record Item record The connection made when your system administrator defines relationships between records lets you edit all related call numbers only from the top of the hierarchy down. This means that when you make changes to the call number in a bib record, Horizon asks if you want to make the same change in the attached copy and item records. If you make changes to the call number in a copy record, Horizon asks if you want to make the same change in the attached item records. However, Horizon cannot apply changes you make in an item or copy record to a bib record, or from an item record to a copy record. If you want to do this, you must edit the records manually. Editing Text to Control the Sort Order of Records By default, Horizon sorts records found in a search by nonalphabetical characters first, followed by alphabetical characters from left to right. Here are ways that you can change the sort order of items: 3-32 • Use a nonfiling indicator in the second indicator position of the title field. These indicators determine how many leading characters Horizon ignores when it creates a list that you can browse alphabetically. (For instructions, see “Editing Components of a MARC Record” on page 3-30. For more information about nonfiling indicators, see “Understanding Indicators” on page 3-5.) • Enter nonsorting delimiters around characters or words in a field that you want displayed, but not used for sorting. (For example, if you want an author whose last name is MacDonald to display as “MacDonald” but to sort with authors whose name is “McDonald,” enter the “a” between these delimiters.) Cataloging Guide Editing a MARC Record • Enter sorting-only delimiters around characters or words in a field that you want sorted, but not displayed. (For example, if a title begins with the number “8,” you can have it sort by but not display the word “eight.” Enter “eight” between these delimiters with the number “8” just following.) To edit text to control the sort order of records in staff searching 1 Open a MARC record. 2 Click where you want to insert the sort delimiters. 3 Do one of these options: • If you want to enter nonsorting delimiters, choose Edit, Insert Delimiters, Non-Sorting. • If you want to enter sorting-only delimiters, choose Edit, Insert Delimiters, Sorting-Only. Horizon inserts the delimiters and puts the insertion pointer between them. 4 Enter the appropriate characters between the delimiters. Entering Special Characters You can enter most characters in a MARC record with your keyboard. However, some special characters do not appear on the keyboard. These characters include diacritical marks that show how to pronounce a letter, such as “é” or “ñ.” Horizon lets you enter special characters, including diacritics, into MARC records. NOTE Depending on the font used for the application that displays MARC records, some special characters might not display properly. (For instructions on changing your font, see “Changing Font Options” on page 2-18.) This section explains these topics: • Using the Diacritic Button Bar • Using the Diacritic Shortcut Bar • Using the ALA Hex Set • Using the Windows Character Map (Charmap)) • Using Unicode Cataloging Guide 3-33 Chapter 3: MARC Editing Using the Diacritic Button Bar The Diacritic Button bar shows a graphic representation of the available special characters on buttons. You can click the buttons to place the special characters in the MARC record where you have your insertion pointer. You can select a character list to display the set of buttons that you use most often. You can customize the Diacritic Button bar to include the special characters that you use most often. (For instructions, see “Creating or Editing a Diacritic Shortcut” in the “Customizing Diacritics” chapter of the Launcher Configuration Guide.) To enter special characters using the Diacritic Button bar 1 Open a MARC record. 2 If the Diacritic Button bar is not open, choose View, Diacritic Button Bar, or click the Toggle Diacritic Button Bar icon ( ). Here is the Diacritic Button bar with the ALA Diacritics group of buttons displayed: You can click here to expand or contract the window if the button is not grayed out. Drag this bar to move the window to a new location in the workspace. Click here to hide the window. Depending on the font you use, the Character column may display a lighter small “o” with a mark near it. This indicates a mark that combines with a letter. These are called “Combining Diacritical Marks.” Drag the edge of the window to resize it. Depending on the number of buttons available, you can scroll down to see more characters. 3 Do any of these options, as necessary: • To see more characters, click the Expand button ( scroll bar. ), or use the • To get a pop-up menu of other character lists, right-click the Diacritic Button bar. Horizon displays this window: Click here to access the Diacritics tab of the Customize Launcher window. The current group of buttons is marked with a check. 3-34 Cataloging Guide The pop-up list shows some of the button groups that you can choose. Click here to display the Select Button Group window listing all of the available character groups. Editing a MARC Record 4 If you want to choose a different character group for the Diacritic Button bar, do one of these options: To choose a character group from the pop-up list 1 Find the name of the character group that you want to use. 2 Click the name of the set. Horizon displays the characters from that group in the Diacritic Button bar. 5 To choose a character group from the full list 1 Click More. Horizon shows the Select Button Group window. 2 Find the name of the character group that you want to use. 3 Double-click the name of the group. Horizon displays the characters from that group in the Diacritic Button bar. The next time you open the pop-up list, your most recent choice displays at the top of the list of eight group options with a check mark beside it. To remove the Diacritic Button bar from the workspace, click the Hide docked window button ( ), or click the Toggle Diacritic Button Bar icon ( ). Using the Diacritic Shortcut Bar The Diacritic Shortcut bar lists commonly used special characters, the keystrokes that can create those characters, and a description of each character. You can perform the keystrokes that create a specific character with or without displaying the Diacritic Shortcut bar. However, if the Diacritic Shortcut bar is open, you can double-click your choice from the list to have it entered at the insertion point. You can customize the Diacritic Shortcut bar to include the special characters that you use most often. (For instructions, see “Creating or Editing a Diacritic Shortcut” in the “Customizing Diacritics” chapter of the Launcher Configuration Guide.) NOTE In the Shortcut column, all the keyboard letters display as uppercase. However, if the keystroke combination does not include pressing the SHIFT key (for example, F7,A), then type the letter without shifting. The CAPS LOCK key can be on or off while you enter these shortcuts, as it does not affect the codes. Cataloging Guide 3-35 Chapter 3: MARC Editing To enter special characters using the Diacritic Shortcut bar 1 Open a MARC record. 2 To display the Diacritic Shortcut bar, choose View, Diacritic Shortcut Bar, or click the Toggle Diacritic Shortcut Bar icon ( ). Horizon displays the Diacritic Shortcut bar: Depending on the font you use, the Character column may display a lighter small “o” with a mark near it. This indicates a mark that combines with a letter. These are called “Combining Diacritical Marks.” When you choose this kind of character from the Diacritic Shortcut Bar, the mark combines with the letter to the left of the insertion pointer. 3 Put your insertion pointer where you want to add a special character. 4 Do one of these options: • Press the key combination from the Shortcut column for the character that you want. • Double-click the shortcut, character, or description of the character that you want. NOTE Depending on the font you use, a character in the Characters column may show a lighter small “o” with a mark near it to indicate a mark that combines with a letter in the manner shown. These are called “Combining Diacritical Marks.” When you invoke this kind of character, the mark combines with the letter to the left of the insertion pointer. Using the ALA Hex Set You can enter special characters using an ALA hex set. A hex set is a code for a special character that you enter between ALA delimiters. (For a list of hex set codes, see Appendix A, “ALA Hex Sets.”) While some Public Access Catalogs (PACs) may be able to display only the MARC character closest in appearance to the hex set, the code remains in the bib record so that any utility that can interpret the set can display the correct character. 3-36 Cataloging Guide Editing a MARC Record For example, if you want to enter the lowercase Icelandic thorn, enter the hex set for that character between two ALA delimiters: This is the ALA hex set code for the Icelandic thorn, lowercase, entered inside the code delimiters. After you move out of a subfield or save your record, Horizon displays the character correctly if the font you are using can display the character: The lowercase Icelandic thorn as interpreted and displayed by Horizon Horizon also exports the character in ALA hex code so that other computers can interpret it. To enter special characters using an ALA hex set 1 Open a MARC record. 2 Put your insertion pointer where you want to enter a special character. 3 Choose Edit, Insert Delimiters, Embedded ALA. Horizon inserts the delimiters and puts the insertion pointer between them. 4 Type the code for the special character that you want. (For a list of codes, see Appendix A, “ALA Hex Sets.”) Horizon displays the code to the appropriate special character as soon as you leave the subfield or when you reformat or save the record. Cataloging Guide 3-37 Chapter 3: MARC Editing Using the Windows Character Map (Charmap) You can enter special characters by using the Windows Character Map (Charmap), which displays characters based on language or symbol charts. You can use the Character Map to see all the special characters available in the font that you are using. (For more information about Charmap, see the Windows online help or user’s manual.) NOTE Although you can use the Charmap characters to add text to a record, other methods can take less time. Using the Diacritic Button bar may be the fastest way to enter special characters for most users. (For more information, see “Using the Diacritic Button Bar” on page 3-34.) To enter special characters using the Windows Charmap 1 Open a MARC record. 2 Choose Start, Programs, Accessories, Character Map. 3 In the Font field, use the pull-down menu and highlight the font that you want. NOTE If you choose a font that is different from the font that you are using for editing, Horizon may not show the characters that you choose. 4 Double-click the character that you want. The system puts that character into the Characters to Copy field. 3-38 5 If you need to add a string of characters, repeat step 4 until you have all the characters that you want. 6 Click Copy. 7 Click Close. 8 Put your insertion pointer in the record where you want to enter the special characters. 9 Press CTRL+V to paste the new characters into the field. Cataloging Guide Editing a MARC Record Using Unicode Unicode lets you store and display multilingual text on your computer. Horizon can store and display MARC records in Unicode. However, your workstation must be able to handle Unicode. (For more information, see “Learning About Horizon’s Unicode Capabilities” in the “Getting Started” chapter of the System Administration Guide.) IMPORTANT You must be running Windows NT, Windows 2000, or Windows XP to use Unicode. You must also specify a Unicode font to use in Horizon. (For instructions on choosing the font for Horizon, see “Logging In to and Out of Horizon” in the “Getting Started” chapter of the Horizon Basics Guide, or see “Changing Font Options” on page 2-18.) Horizon uses Unicode to translate the characters in a MARC record and display them properly. However, the number of characters available for display depends on the font used on your workstation. One Unicode font is available in Windows NT. Horizon includes an additional Unicode font (Andale WT J). A character that cannot display in Unicode may display as a place-holding character such as an empty box or a solid bar, or as the raw code. (For example, <U+00e6> is the raw code for the digraph “ae.”) Horizon saves the code for any of these characters with the file so that when a Unicode-capable font is used, whether on the Horizon workstation or on another computer to which you have exported the file, the character will display correctly. Data entry is also dependent on which codepage is specified for your workstation. This means that you can enter Turkish characters with a Turkish codepage specified or Russian with a Russian codepage specified, but you cannot enter Turkish characters with a Russian codepage specified, and vice versa. (A codepage tells your computer which set of language characters to use as display characters. For more information, see your Windows user guide or Windows online Help.) You might want to enter a special character using Unicode values. Horizon can display some Unicode values. (For more information, see “Creating or Editing a Diacritic Shortcut” in the Launcher Configuration Guide.) NOTE For more information on Unicode, including character set tables, see the document from the Library of Congress titled “MARC 21: Specifications for Record Structure, Character Sets, and Exchange Media” at this URL: “http://lcweb.loc.gov/marc/specifications/”. You can also go to the Unicode Home Page at “http://www.unicode.org”. Cataloging Guide 3-39 Chapter 3: MARC Editing To enter special characters using Unicode 1 Open a MARC record. 2 Put your insertion pointer where you want to add a special character. 3 Enter the Unicode value in the form <U+XXXX> where the Xs are alphanumeric characters. Any letters that you use can be either uppercase or lowercase. Horizon displays the Unicode character as soon as you move the pointer out of the subfield or when you reformat or save the record. Checking the Spelling in a MARC Record You can check MARC records for spelling errors. If Horizon cannot find a word in the spelling dictionary to match a word that it finds in your record, the system displays the word so that you can correct it or add it to the custom dictionary. The custom dictionary is a file that Horizon keeps on your local hard drive. The file accepts any words that you want the system to “learn” and supplements the main dictionary. If you add words to the custom dictionary that should not be there, your system administrator can delete them. (For more information on setting up spell checking for MARC records, see “Setting Up and Maintaining Spell Check” in the “Setting Up or Changing Valid MARC Record Components” section of the Cataloging Setup Guide.) NOTE The spelling checker searches through only those subfields that have been flagged to be checked by your system administrator. To check the spelling in a MARC record 1 Open a MARC record. 2 Choose Tools, Spell Check, or click the Spell Check icon ( editing window toolbar. ) in the Horizon checks the spelling in all subfields flagged by the system administrator. 3 Do one of these options: • If all words in the subfields are spelled correctly, click OK when Horizon displays the dialog box telling you that spell checking has finished with the record: The task is finished. • 3-40 Cataloging Guide If Spell Checking finds a word that is not in its dictionary, Horizon displays the Spell Checking window with the word listed in the Not Editing a MARC Record Found field along with suggested replacements in the Replace With field: NOTE If Spell Checking does not recognize any possible replacements for a word in your record, the Spell Checking window displays a blank Replace With field and the message “[No suggestions]” in the list window. 4 Do one or more of these options, as needed: If you want to do this Do this Replace the misspelled word with the main suggestion Do one of these options: • If you want to replace only this occurrence of the word, click Replace. • If you want to replace all occurrences of the word throughout the record, click Replace All. Horizon replaces the word (or all occurrences) and continues checking spelling. Replace the misspelled word with a suggestion from the list 1 Click the word that you want in the list window. Horizon highlights the word in the list and puts the word in the Replace With field. 2 Do one of these options: • If you want to replace only this occurrence of the word, click Replace. • If you want to replace all occurrences of the word throughout the record, click Replace All. Horizon replaces the word (or all occurrences) and continues checking spelling. See more suggestions for a replacement for the word. Click Suggestions. Reset back to the original suggestion list (after you chose Suggestions) Click Reset Suggestions. Horizon resets the suggestion list back to the replacements it suggested first. Cataloging Guide 3-41 Chapter 3: MARC Editing If you want to do this Do this Replace the misspelled word with a correction you make 1 Enter the correct word in the Replace With field. 2 Do one of these options: • If you want to replace only this occurrence of the word, click Replace. • If you want to replace all occurrences of the word throughout the record, click Replace All. Horizon replaces the word (or all occurrences) and continues checking spelling. Add the word to the dictionary for future reference Click Add To Dictionary. Horizon adds the word to the dictionary file on the hard drive of your local workstation. Because Horizon saves the word on only your local drive, you might have to add the word again if you work at a different workstation. NOTE Be sure to add only those words that you really want. If you add a word by mistake, have your system administrator correct the error in the dictionary file. (For instructions, see “Setting Up and Maintaining Spell Check” in the “Setting Up or Changing Valid MARC Record Components” section of the Cataloging Setup Guide.) Leave the word as it is Do one of these options: • If you want to ignore only this occurrence of the word, click Ignore. • If you want to ignore all occurrences of the word throughout the record, click Ignore All. Horizon ignores the word (or all occurrences) and then finds the next suspect word. When Spell Checking has checked all the spell check-enabled subfields in the record, Horizon displays this window: 5 3-42 Cataloging Guide Click OK to close the window and the spell checker. Editing a MARC Record Reformatting a MARC Record You can have Horizon sort the tags of a MARC record in the order that your system administrator designates, and delete all unused tags and fields that may occur in the record. This lets you create or edit a bib record and enter tags as you think of them, rather than in any specific order. Then you can have Horizon reformat the record for you. Reformatting does everything that saving a record does (except actually saving the record), so if you reformat instead of save, you can use Undo ( ) and Redo ( ) to alter your changes to the record before you save it. NOTE Your system administrator can set up the MARC Editor to sort tags alphabetically, numerically, by numerical group, or not at all. (For instructions, see “Setting Up or Changing General Cataloging Type Parameters” in the “Setting Up or Changing Valid MARC Record Components” section of the Cataloging Setup Guide.) To reformat a MARC record 1 Open a MARC record. 2 Make the changes that you want to make. 3 Choose Marc, Reformat, or click the Reformat Record icon ( toolbar in the edit window. ) on the Horizon removes any unused tags and subfields and puts added tags into the appropriate sequence. Cataloging Guide 3-43 Chapter 3: MARC Editing Saving and Closing a MARC Record Once you have made the changes that you want to make in a record, you need to save the changes. If your system administrator has chosen a specific sort tag action, Horizon sorts the tags of a MARC record in that order when you save. Horizon also deletes all unused tags and fields that may occur in the record. (For more information, see “Setting Up or Changing General Cataloging Type Parameters” in the “Setting Up or Changing Valid MARC Record Components” section of the Cataloging Setup Guide.) You can also save a record when you close it. When you save an authority-type MARC record, Horizon looks in your database for an existing record with the same main heading. If Horizon does not find a match, Horizon saves the record you created or edited. If Horizon finds a match, Horizon displays the matching authority record number and lets you choose one of these options: • Continue with the existing authority record instead of the one you created or changed. • Merge the two records • Keep both the new and the existing authority record in your database. NOTE If you want to manually check for a matching authority record using more than the main heading, you can use staff searching. (For instructions, see “Using Staff Searching to Find an Authority Record” on page 5-8.) To save and close a record 1 Open a MARC record. 2 Make the changes that you want to make in the record. 3 If you want to see what the record will look like when you save it but you do not want to save it yet, choose Marc, Reformat. 4 Do one of these options: • If you want to leave the record open after you save the changes, choose File, Save. Horizon removes any unused tags and subfields, puts the information that you added into its appropriate place, and then saves the record. Horizon leaves the record in your workspace. • If you want to close the record and save the changes, choose File, Close, and answer Yes to save the changes. Horizon removes any unused tags and subfields, puts the information that you added into its appropriate place, and then saves and closes the record. If you are saving an authority MARC record and Horizon finds a match, Horizon displays a message telling you that a matching authority record was found in the database. 5 3-44 Cataloging Guide If Horizon finds a match for an authority record, choose one of these options: Printing a MARC Record • View matching record. This option closes the new or edited authority record without saving it and opens the existing authority record in the MARC Editor. • Save and Merge Authorities. This option saves the new or edited authority record and opens both the new or edited record and the existing record in the merge utility so that you can merge the two records. By default, Horizon uses the new or edited authority record as the surviving record, but you can choose to use the existing authority record as the survivor. • Save only. This option saves the new or edited record as a separate authority record and also keeps the existing authority record. Printing a MARC Record You can print a record once you have it displayed on your screen by using standard Windows printing commands. You can print batches of MARC records using the same steps that you would use to export batches of records. (For more information, see “Choosing Batches of Records for Exporting or Printing” on page 9-26.) Cataloging Guide 3-45 C h a p t e r 4 Bibliographic Records This chapter explains additional ways you can work with new and existing bibliographic (bib) records, including merging and linking bib records to other bib records. About Bibliographic Records 4-3 Creating a New Bib Record 4-4 Finding and Opening an Existing Bib Record 4-5 Using a Selection List 4-10 Copying a Bib Record 4-18 Merging Bib Records 4-19 Working with Linked Bib Records 4-21 Deleting a Bib Record 4-30 Reassigning a Borrower Hold Request 4-31 About Bibliographic Records About Bibliographic Records The primary goal of cataloging is to make items readily accessible to the user. Bibliographic (bib) records provide this access. However, a bib record by itself does not indicate that a specific item exists in your library. Item records—one for each item—must be attached to bib records to represent individual items on your shelves. You must have a bib record for each title and an item record for each item in your holdings. (For more information about item records, see the “Item and Copy Records” chapter.) Horizon stores bib information in standard MARC format, though it can display special characters. (For more information, see “Entering Special Characters” on page 3-33.) You can either import existing bib records in MARC format, or create original records yourself in either MARC or non-MARC format. (For instructions, see the “MARC Editing” and “Non-MARC Editing” chapters.) Before you create or update bib records in Horizon, your library should decide what standards to use. Your library is responsible for choosing and implementing a classification scheme, adopting cataloging rules and standards, and providing individualized quality controls. To help you, Horizon Cataloging has built-in quality controls that ensure accuracy and consistency. You can customize some aspects of bib records to reflect your standards. (For more information, see the Cataloging Setup Guide.) This chapter explains these topics: • Creating a New Bib Record • Finding and Opening an Existing Bib Record • Using a Selection List • Copying a Bib Record • Merging Bib Records • Working with Linked Bib Records • Deleting a Bib Record • Reassigning a Borrower Hold Request Cataloging Guide 4-3 Chapter 4: Bibliographic Records Creating a New Bib Record To create a new bib record, you either copy an existing bib record or choose a workform to act as the “skeleton” for the new bib record. In this basic skeletal workform, you can add, edit, or delete tags, indicators, and subfields to create the records that you need. Some workforms come with Cataloging when Horizon is installed. You can create new workforms or edit existing ones to suit your library’s needs. (For instructions on creating workforms, see the “Workforms” chapter. For instructions on copying a bib record, see “Copying a Bib Record” on page 4-18.) You can create both MARC and non-MARC bib records. (For instructions, see the “MARC Editing” and “Non-MARC Editing” chapters.) To create a new bib record 1 Start the Create New Bib process. The default location of this process is the Cataloging\Bibliographic Record folder on the navigation bar. Horizon displays the Code Lookup Bib Workforms window. 2 Highlight the workform that you want from the list. 3 Click OK. Horizon opens a new bib record in the MARC Editor based on the workform that you chose. (If you chose a non-MARC workform, see the “Non-MARC Editing” chapter for instructions.) 4 Enter the necessary information in each appropriate component of the workform. You can add more tags and subfields as needed. (For instructions, see “Adding a Component to a MARC Record” on page 3-12.) IMPORTANT If you add information in an authority tag, check to see if the authority heading that you want to use already exists in your database before you create a new one. (For instructions, see “Adding a Link Tag to a Bib Record” on page 3-14.) 5 Save your changes. Horizon removes unused tags and assigns a bib number to the record. 4-4 Cataloging Guide Finding and Opening an Existing Bib Record Finding and Opening an Existing Bib Record Before you can edit an existing bib record, you must find it in your database and open it. This section explains these topics: • Using Bib Quick Search • Using Staff Searching to Find Bib Records • Accessing Another Library’s Bib Records Using Z39.50 Using Bib Quick Search When you add records to your catalog either manually or automatically (by importing), Horizon assigns each record a sequential number. (Horizon posts this number in the upper-left corner of the bib record.) If you know this bib number, you can use it to open the record using Bib Quick Search. You can also use Bib Quick Search to search for a bib record by using the item barcode. Your system administrator can set up Bib Quick Search to find bib records by using other indexes whose search resolves to a single result. (For example, Bib Quick Search could search for the ISBN or LCCN.) (For instructions, see “Adding a Search to Bib Quick Search” in the Cataloging Setup Guide.) To use Bib Quick Search 1 Start the Bib Quick Search process. The default location of this process is the Cataloging\Bibliographic Record folder on the navigation bar. Horizon opens the Search Bib Quick Search window. 2 Highlight the index that you want to search in the Indexes box. 3 Enter the number for the item in the Search for field. 4 Click OK. Horizon opens the record in the MARC Editor. Using Staff Searching to Find Bib Records Since a bib record represents a specific title, you can locate the title entry in staff searching and send its bib record to the MARC Editor. You can locate and send a single title, or you can locate and send multiple titles to the MARC Editor at the same time. You can find title entries from any of these staff searching result screens: • Titles • Alphabetical Titles • Bibliographic Detail You can also locate multiple titles by using the Command mode in staff searching. (For more information, see “Doing an Expert Search” in the “Searching” chapter of the Horizon Basics Guide.) Cataloging Guide 4-5 Chapter 4: Bibliographic Records If you need to search for a string that contains special characters (such as for Greek or Cyrillic) and you want to type those characters in the search parameters field, you must set this up in the keyboard settings of your Windows program. You can find the language options in Input Locales in the Keyboard settings in the Control Panel. (For instructions on setting up Windows to enter these special codes, see your Windows manual.) To display the characters in Horizon, you must choose a Unicode-compatible font for Horizon. (For instructions on choosing the font for Horizon, see the “Logging In to Horizon” section in the “Getting Started” chapter of the Launcher Configuration Guide or “Changing Font Options” on page 2-18.) This section explains these topics: • Finding Bib Records using a Single Search Parameter • Finding Bib Records using Expert Search To find bib records using a single search parameter 1 Start a New Search. To do this, press F2, or find the process in the Searching folder on the navigation bar. Horizon displays the Search window: 2 Highlight the index that you want to use. 3 Search for the titles that you want to view. (For instructions, see the “Searching” chapter of the Horizon Basics Guide.) 4 Continue with the search until the system displays either a Titles list window or a Bibliographic Detail window. 5 Highlight the titles that you want. If you highlight more than one title, Horizon will send all the bib records that you highlight to the MARC Editor. 6 4-6 Cataloging Guide Choose Edit, Send to, or click the Send to icon ( ). Finding and Opening an Existing Bib Record Horizon displays the Send to dialog box: 7 Double-click MARC Editor. Horizon opens the bib record in the MARC Editor. To search for bib records using Expert Search 1 Start a New Search. To do this, press F2, or find the process in the Searching folder on the navigation bar. Horizon displays a Search window: 2 Click Command Mode > >. Horizon displays the Expert Search window: 3 Highlight the Keyword index that you want to use. 4 Create a search by entering appropriate search terms and operators for the index you choose. Cataloging Guide 4-7 Chapter 4: Bibliographic Records 5 Click OK. Horizon displays the Titles list window with the results of your search. 6 Highlight all the titles that you want to send to the MARC Editor. 7 Choose Edit, Send to, or click the Send to icon ( ). Horizon displays the Send to dialog box: 8 Double-click MARC Editor. Horizon opens a bib record in the MARC Editor for each title that you chose. Accessing Another Library’s Bib Records Using Z39.50 You can access other library databases using the Z39.50 protocol. (For example, you can search the Library of Congress.) The Z39.50 protocol standardizes how different types of library systems share database information. Using this protocol, users can search and retrieve cataloging information from libraries on different automation systems if they have a compatible Z39.50 server. You can search remote and local Z39.50 databases from staff searching. When you find the records that you want, you can send them to the MARC Editor to modify them and then save them into your library’s Horizon database. Before you can use this feature, your system administrator must set it up. (For instructions, see “Z39.50 Communication” in the “Searching Setup” chapter of the System Administration Guide.) NOTE If you access a Z39.50 server that requires a login (such as OCLC), you must know the login for your library’s access and must use it to enter that server. (For more information, see your system administrator.) To access another library’s bib records using Z39.50 1 Start the Z39.50 Search process. The default location of this process is the Searching folder on the navigation bar. 4-8 Cataloging Guide Finding and Opening an Existing Bib Record 2 Do one of these options: If this Do this If your system is already connected to a Z39.50 server, Horizon displays a Search window for that server. Do one of these options: • To search the server to which you are connected, continue with step 3. • To search another server, do these steps: • Click Z39.50 Server. • Highlight the server that you want to use. • Click Connect. Horizon displays a Search window for that server. If your system is not connected to a Z39.50 server, Horizon displays the Select a Z39.50 Server dialog box. 1 Highlight the server that you want to search. 2 Click Connect. Horizon displays a Search window for that server. NOTE You can search only one server at a time. 3 Highlight an index in the Z39.50 Indexes window. 4 Enter a search term in the Search for field. 5 Click Search. 6 Continue with the search until the system displays either a Titles list window or the Bibliographic Detail window. 7 Highlight the items that you want. You can highlight as many items as you want to send to the MARC Editor. 8 Choose Edit, Send to, or click the Send to icon ( 9 Highlight MARC Editor. ). 10 Click OK. Horizon returns to the MARC Editor and opens all the records that you highlighted. 11 Make any changes that you want to a record. 12 Save your changes to all open records. 13 Restart the Z39.50 Search process. The default location of this process is the Searching folder on the navigation bar. 14 Click Z39.50 Server. 15 Click Disconnect to close the connection to the Z39.50 server. Cataloging Guide 4-9 Chapter 4: Bibliographic Records Using a Selection List Horizon lets you easily keep track of items a vendor might send you electronically (such as MARC bib records on a CD-ROM). You can use a selection list to track items that you want to review or are thinking of buying. If you decide not to buy an item on a selection list, you can remove the title from the list. If you no longer want to use a specific selection list, you can make the list inactive or delete it. You must set up Horizon to use this feature. When you create a selection list, you assign a title’s MARC bib record to the selection list you want. You can create a variety of selection lists. (For example, you may want to set up selection lists of bib records for “Best Sellers,” “December Titles,” or “Brodart.”) You might also keep a selection list of items that you do not plan to purchase immediately, but would like to consider for purchase in the future. NOTE Horizon does not let you delete a selection list code from your system. If you no longer want to use the list, change the status of the selection list to “Inactive.” You can also delete all items from a selection list and reuse it. This section explains these topics: • Setting Up Horizon to Use a Selection List • Creating or Editing a Selection List • Finding and Reviewing a Selection List • Changing the Status of a Selection List Setting Up Horizon to Use a Selection List Before you can track and review items using a selection list, you must add the “Selection list” search to the PAC flavor that you want to use to search for selection lists. You must create selection list codes that you use when you assign a bib record to a selection list. If you want to, you can set up workforms for specific selection lists. This lets Horizon automatically add any bib record you create with the workform to that workform’s related selection list. This section explains these topics: 4-10 • Adding the Selection List Search to a PAC Flavor • Creating or Updating a Selection List Code • Setting Up a Workform for Selections Cataloging Guide Using a Selection List Adding the Selection List Search to a PAC Flavor Before you can track and review items using selection lists, you must add a Selection List search to the PAC flavor you want. You may want to add the Selection List search to just your staff search. This way, only your staff can see the items your library wants to review and perhaps buy. However, you may have reasons for letting borrowers search for your selection lists, such as letting borrowers use the “Selection list” search to find best sellers, or letting borrowers request items that you have not yet purchased. This lets you see the items that your borrowers would like you to buy. To add the Selection list search to a PAC flavor 1 Start the Table Editor process. The default location of this process is the Administration folder on the navigation bar. 2 In the Mq View field, start entering “search” until Horizon places the selector arrow next to the search (Lister Search Lists) view. 3 Click OK. Horizon displays the List Lister Search Lists window: 4 Do one of these options: • If you want to create a Selection List search from scratch, click New. • If you want to copy an existing search to create the Selection List search, do these steps: 1 Highlight the search that you want to copy. NOTE You may want to choose a search that is not based on an mq_index because the Selection List search is not based on an mq_index. (For more information, see “Creating a Search Option not Based on an Index” in the “Searching Setup” chapter of the System Administration Guide.) 2 Choose File, Copy Record. Cataloging Guide 4-11 Chapter 4: Bibliographic Records Horizon displays the Edit Lister Search Lists window: 5 Complete or update these fields: In this field Do this Search Enter the PAC flavor in which you want the Selection search placed. (For example, enter “stafpac.”) Index No. Enter the number for the order in which you want Horizon to display the Selection search in the list of searches. (For example, enter “4” if you want the Selection search to display fourth in the list of searches.) Label Enter the description of the search that Horizon will display in the list of searches. (For example, enter “Selection List.”) 6 4-12 Cataloging Guide -or- [Table Enter “bib_control” as the table from which Horizon will get the selection list information. Column Enter “selection” as the column from which Horizon will get the selection list information. Foreign Key] Enter “bib#”. Entry Aid Label Enter “Selections”. Entry Aid View Enter “selection” to use the “Acquisitions Selections” code. This index contains: Enter information that identifies what is in this index. This is a required field. Complete the rest of the fields on the Edit Lister Search List window as necessary. Using a Selection List (For more information on these fields, see “Creating a Search Option not Based on an Index” in the “Searching Setup” chapter of the System Administration Guide.) 7 Save your changes. You can now search for and use any selection lists you create. Creating or Updating a Selection List Code You assign a selection list code to a bib record to make the title represented by that bib record part of a selection list. You can create a selection list code when you import records or in the Table Editor. You can edit a selection list code only in the Table Editor. (If you do not have rights to use the Table Editor, see your system administrator.) To create a selection list code 1 Do one of these options: • If you want to create a code as you import a group of items to the same selection list, do these steps: 1 Start the Import process. The default location of this process is the Cataloging folder on the navigation bar. Horizon displays the Multi-Format Import window. 2 Next to the Selection field, click Codes. Horizon displays the Code Lookup Selection window. 3 Click Add. • If you want to create a new code or update an existing one in the Table Editor, do these steps: 1 Start the Table Editor process. The default location of this process is the Administration folder on the navigation bar. 2 In the Mq View field, start entering “selection” until Horizon places the selector arrow next to the selection (Acquisition Selections) view. 3 Click OK. Horizon displays the List Selection window. 4 Do one of these options: • If you want to create a new selection list code, click New. • If you want to edit an existing selection list code, double-click the selection code that you want. Cataloging Guide 4-13 Chapter 4: Bibliographic Records Horizon displays the Edit Selection window: 2 Complete or update these fields: • Selection. Enter the code you want for the selection list. (For example, enter “Brodart-12” for a list from Brodart that you received in December.) You can enter a code that is up to thirty characters long. • Description. Enter a description for the code. (For example, enter “Brodart Titles for December.”) • Status. Choose the current status you want for the selection list. Here is a description of the statuses: Status Description Preliminary List Mark this option if this list is a preliminary selection list. This list is not yet a working selection list, but one that has just been started. • Active List Mark this option if your library still adds titles to this list and uses this list to create purchase requests and purchase orders. Inactive List Mark this option if your library is no longer using this selection list. Target Order/Inactivation Date. Enter the date that you want to change the status of this list to “Inactive.” (For example, enter “08/30/2002”.) If you do not enter a date, the list remains open indefinitely. 3 4-14 Cataloging Guide Save your changes. Using a Selection List Setting Up a Workform for Selections You can set up a workform to add titles to a specific selection list. Horizon adds any bib records that you create using this workform to the selection list that you enter. To set up a workform for selections 1 Open the workform that you want to use, or create a new one. (For more information, see “Finding and Opening a Workform” on page 7-15 or “Creating a MARC Workform” on page 7-6.) NOTE If you set up a workform for a specific selection list, name the workform something that reminds you which selection list it represents. (You cannot see the name of the selection list from the main workform window. You must click Record Status on the workform window to see if the item is assigned to a selection list.) 2 Choose Marc, Show Control Record, or click the Record Status icon ( ). Horizon displays the Control Record for Workform window: 3 In the Selection field, enter the code for the new selection list, or use the drop-down menu to choose one. NOTE If you have a list with an inactive status, Horizon does not display the code. You must know the code of an inactive list to enter it in the Selection field. 4 If your library uses record ownership, use the drop-down list in the Owned By field to choose an owner for this workform. 5 If your library uses record ownership, use the drop-down list in the Default Owner field to choose an owner for any records created using this workform. Cataloging Guide 4-15 Chapter 4: Bibliographic Records 6 If you want only staff to see any bib records created with this workform, mark the Staff Only box. 7 Click OK. 8 Save your changes. Creating or Editing a Selection List When you create a selection list, you assign bib records to the selection list. You can use existing bib records, import bib records supplied by a vendor, or create new records yourself. You can create a variety of selection lists. (For example, you may want to set up selection lists of bib records for “Staff Favorites,” “Borrower Requests,” or suggested lists from a vendor.) You might also keep a selection list of titles that you do not plan to purchase immediately, but would like to consider for purchase in the future. You can search for any selection list that you create. NOTE Neither staff members nor borrowers can search for the bib information for titles on a selection list unless you add the selection list search to your PAC or staff searching. Then borrowers and staff can search for and view selection lists and their titles. (For more information, see “Adding the Selection List Search to a PAC Flavor” on page 4-11.) If you are importing bib records and want them all on the same selection list, you can put them on the selection list all at once when you import them. (For instructions, see “Importing Records” on page 9-3.) If you have an existing bib record or want to create an individual bib record to add to a selection list, you can add the bib record individually to the selection list by using a Workform created for a specific selection list. (For instructions, see “Setting Up a Workform for Selections” on page 4-15.) You can also remove a title or assign a title to a different selection list through the Control Record. NOTE Even though you can remove titles from a selection list, Horizon does not let you delete a selection list code from your system. Instead, you can change the status of the selection list to “Inactive.” (For instructions, see “Changing the Status of a Selection List” on page 4-18.) 4-16 Cataloging Guide Using a Selection List To create or edit a selection list 1 Open the bib record that you want to work with. 2 Choose Marc, Show Control Record, or click the Record Status icon ( 3 4 ). Do one of these options: • To add the title to a selection list, use the drop-down list in the Selection field to choose the selection list you want. • To remove the title from the selection list, delete the code in the Selection field. • To transfer the title from the selection list to another, change the code in the Selection field to the selection list that you want. Click OK. Horizon updates your selection lists. Finding and Reviewing a Selection List After you create a selection list, you can search for the selection list and review its titles if you know the selection list code. To search for and review a selection list 1 Start a New Search. To do this, press F2 or find the process in the Searching folder on the navigation bar. Horizon displays the Search window. 2 In the Indexes list, highlight the Selection search. (For instructions on adding the Selection List search, see “Adding the Selection List Search to a PAC Flavor” on page 4-11.) 3 Search for the selection code you want. Horizon displays the titles that have been added to the selection list that you chose. 4 If you want to review the bib record associated with a title on the selection list, highlight the title and click Show Detail. Cataloging Guide 4-17 Chapter 4: Bibliographic Records Changing the Status of a Selection List You can change the status of a selection list. (For example, you may have a “Preliminary List” that you want to make “Active.”) If you no longer use a specific selection list, you can change the selection list status to “Inactive.” You can also have Horizon change the status to “Inactive” for you at a later date. Keep the status of your selection lists updated so other staff members know which lists to work from. You can change the selection list status when you need to and from any record on the list. However, the change affects every item on the list. NOTE Horizon does not let you delete a selection list code from your system. If you no longer want to use the list, change the status of the selection list to “Inactive.” You can also delete all items from a selection list and reuse it. (To change the status of a selection list, see “Creating or Updating a Selection List Code” on page 4-13.) Copying a Bib Record You can copy existing bib records. This is helpful when you want to add a new bib record that is different from an existing bib record in only one or two fields or subfields. You copy the first record and edit the few areas that you want to change, and save the second copy as a new record. (For example, you can create a bib record for the second edition of a title by copying the record of its first edition. Then edit the few subfields where the information between the two editions differs.) When you copy a record, Horizon copies all the links from the original bib record, but it does not copy the copy and item records. You must attach any necessary copy and item records manually. (For instructions, see “Creating a Copy Record” on page 6-24 and “Creating Item Records” on page 6-10.) To copy a bib record 1 Open the bib record that you want to copy. 2 Choose File, Copy Record. Horizon displays both the original bib record and the newly created copy and displays “<new>” in the copy’s title bar. NOTE The duplicate bib record does not yet have a record number assigned to it. When you make changes to the record and save those changes, Horizon assigns a number to the new bib record. 4-18 Cataloging Guide Merging Bib Records 3 Edit any fields requiring information that differs from the original. (For instructions, see “Editing Components of a MARC Record” on page 3-30.) 4 Save your changes. Merging Bib Records To maintain accurate records and help to keep your database cleaner, you can merge duplicate bib records for a given title. The bib record that you keep is called the “surviving” bib record. Any records that are merged into the surviving bib record are called “dying” bib records. Any item or copy records attached to the dying bib records attach to the surviving bib record. The surviving record also retains any of its own existing item and copy records. Before you can merge records, your system administrator must set up merge profiles. (For instructions, see “Setting Up a Merge Profile” in the Cataloging Setup Guide.) To merge bib records 1 Open the bib records that you want to merge. 2 Choose Marc, Merge Record. Horizon opens the Bib Merge dialog box and displays the numbers of the bib records that you have open. 3 Use the drop-down list in the Merge Profile field to choose the Merge Profile you want to use. NOTE If you have more than one Merge Profile defined, you can change the Merge Profile at any time before you perform the merge. Cataloging Guide 4-19 Chapter 4: Bibliographic Records Horizon displays information about the records you have open: In the Surviving Bib# group drop-down field, Horizon displays the bib record that was active when you started the merge process. You can choose a different surviving bib record. Horizon displays information about the currently selected surviving bib record in the Surviving Bib# group. Horizon displays information about any other open bib records in the Dying Record(s) list. The Preview button lets you see the new merged record before you commit to the merge. 4 If you want to choose a different surviving record, use the Surviving Bib# drop-down menu to choose the record that you want Horizon to keep. 5 In the Dying Bib# group, highlight the bib records that you want to merge into the surviving record. 6 Click Preview to view the surviving bib record before continuing with the merge. *WARNING* The merge process cannot be reversed. Be sure that you want to merge the records before you click Merge. 7 Make sure that the surviving bib record has all the information that you want to keep. 8 If there are tags in any dying bib records that you want to keep but that do not display in the preview of the surviving record, cut and paste them from the dying bib records into the surviving bib record. You must do this in the existing record that you have chosen to survive, not in the merge preview window. (For instructions, see “Cutting, Copying, Pasting, and Deleting Information in a MARC Record” on page 3-29.) 9 Click Merge. Horizon merges the dying records into the surviving record, attaches any item and copy records associated with the dying records to the surviving record, and deletes the dying records. 10 Save your changes. 4-20 Cataloging Guide Working with Linked Bib Records Working with Linked Bib Records Libraries often have bib records that should logically “go together.” (For example, a bib record of a translation title “goes with” the bib record of the original title.) You can link these bib records together by adding certain tags to the bib records. These tags are referred to as “Link Tags.” Linking bib records lets users view and quickly access related titles when they do a catalog search. (For information, see “Viewing Related Works” in the “Searching” chapter of the Horizon Basics Guide.) Linking bib records may also result in a broader range of hits when users perform a keyword search. (For more information, see “Using Keyword Inheritances” in the “Working with Linking Tags” section of the Cataloging Setup Guide.) NOTE Linking bib records affects searches against your database only if the search mode in the PAC flavor is set to trace links. (For more information, see “Assigning a Search Mode to a PAC flavor” in the “Searching Setup” chapter of the System Administration Guide.) Bib record links consist of these elements: Element Description “Link From” bib The bib record from which the link starts. “Link To” bib The bib record to which you want to link the first bib record. A “Link To” bib record is also referred to as the “hooked” bib record. Link tag The “hook” that links records together. Link tags display information about the record they are linked to. The link tag is made up of several subfields from different tags in the Link To bib record. (For example, a link tag may display the title and publication information of the bib record to which it links.) Reciprocal link tag The tag that Horizon adds to every “Link To” bib record. These tags show that the bib record is linked, or “hooked.” Like link tags, reciprocal link tags display information about the records that they are linked to. When you double-click on a reciprocal link tag, Horizon opens the Link From bib record. MARC21 linking entry fields are tag numbers 76X through 78X. Each of these tags describes a specific relationship between the linking bib records. (For more information, see your MARC documentation or the Library of Congress web site at this address: “http://www.loc.gov/marc/”.) Your system administrator needs to set up linking before you can use this feature. (For instructions, see Cataloging Guide 4-21 Chapter 4: Bibliographic Records “Setting Up or Changing Tag Linking” and “Setting Up or Changing General Subfield Parameters” in the “Setting Up or Changing Valid MARC Record Components” section of the Cataloging Setup Guide.) Here is an example of two linked bib records: “Link From” bib record “Link To” bib record “Hook” Link tag (from “Translations” link class Reciprocal link tag This section explains these topics: • Linking Bib Records • Adding a Link Tag without Creating a Link • Opening a Linked Bib Record from Another Linked Bib Record • Editing a Link Tag in a Bib Record • Breaking a Link between Bib Records Linking Bib Records If you have only one record open, ways you can link bib records in one of these ways: 4-22 • Manually add a link tag to the record. After you add the tag, you can enter text to match an existing tag or use Browse Link to find the record you want to link to. If your system administrator has set up Browse Link, you can use it to get fast access to linkable records in your database. (For instructions, see “Setting Up Browse Link” in the Cataloging Setup Guide.) Horizon creates the link when you leave the field. • Use an import source. An import source determines how Horizon handles records as you import them. This linking method uses the logic of link match points inside an import source to automate bib-to-bib linking. (For more information, see “Understanding Import Sources” on page 9-4.) You choose an import source for bib-to-bib linking in the Customize Editor. • Copy a linked bib record. When you want to link several records already linked to one record, you can copy and edit each record, keeping the links the same. (For instructions, see “Copying a Bib Record” on page 4-18.) Cataloging Guide Working with Linked Bib Records If you have multiple records open, you can use the linking techniques already described. You can also use these methods: • Use the Link command. This method lets you link a single bib record to another single record, or a single bib record to multiple other bib records. • Copy and paste a link tag from one record to another. Horizon keeps the original linkage type in every tag you paste. (For instructions on copying and pasting, see “Cutting, Copying, Pasting, and Deleting Information in a MARC Record” on page 3-29.) NOTE Your system administrator can set restrictions on which links you can create. (For instructions, see “Prohibiting Bib Record Links” in the “Working with Linking Tags” section of the Cataloging Setup Guide.) This section explains these topics: • Linking Bib Records by Adding a Link Tag • Linking Bib Records by Using an Import Source • Linking Bib Records by Using the Link Command Linking Bib Records by Adding a Link Tag You can enter a link tag directly into the record. To link bib records by adding a link tag 1 Open the bib record from which you want to create a link. 2 Do one of these options: • Click your pointer anywhere in the record. • If you want to position the new tag, click your pointer in the tag just above where you want the new tag to display. NOTE Your library’s settings for tag sorting may affect your new tag’s final position in the record. 3 Do one of these options: To do this Do this Choose a tag from a list 1 Choose Edit, Add Tag, or right-click in the record and click Add Tag on the pop-up menu. Horizon opens the Select Tags to Add window. 2 Double-click the tag that you want to add. If you want Horizon to find the tag in the list, begin typing the number of the tag you want. Horizon inserts the tag and some valid subfields on the line below your insertion pointer. Cataloging Guide 4-23 Chapter 4: Bibliographic Records To do this Do this Add a blank tag 1 Choose Edit, Insert Tag, or right-click in the record and click Insert Tag on the pop-up menu. Horizon inserts a blank tag just below your insertion pointer. The blank tag displays an underscore three characters wide to designate where you put the tag number and two underscores to designate the tag indicators. 2 Enter the tag number. Horizon inserts some valid subfields. (For more information, see “Editing Components of a MARC Record” on page 3-30 and “Adding a Subfield to a Tag” on page 3-26.) 4 Add subfields as needed. (For instructions, see “Adding a Subfield to a Tag” on page 3-26.) 5 Do one of these options: If this Do this You know the text that needs to go in the tag to create the link 1 Enter the text. This is the subfield text defined in the Link Match Points group of the Import Source. (For more information, see “Setting Up Link Match Points” in the “Setting Up Import Source Parameters” section of the Cataloging Setup Guide.) 2 Skip to step 7 of this task. Browse Link has been set up for the tag you are working with and you want to search for a record with which to link 1 Put your insertion pointer in the subfield where you want to create the link. 2 Begin entering the text that you want to use. 3 Choose Edit, Link Options, Browse Link. Horizon opens a search results window displaying headings that begin with the same text that you entered in the subfield from which you started the search. 4 Continue with step 6 of this task. 4-24 Cataloging Guide Working with Linked Bib Records 6 Do one of these options: If this Do this You find the record you want 1 Highlight the record you want. 2 Click Link. Horizon completes the link between the bib records and enters the appropriate information in the tag or subfield from which you started the search. It also adds a reciprocal tag in the second bib record. You do not find the record you want 1 Click Cancel to close the search results window. 2 Use another method to create your link. You may need to create an appropriate second bib record before you can continue. This task is finished. 7 Click OK. 8 Save your changes. Horizon links the records as soon as you either leave the field or save the record, depending on the type of linking you have chosen and whether you have automatic linking set up. Linking Bib Records by Using an Import Source When you use an import source to link bib records, Horizon automatically finds the match and creates the link. The import source defines Link Match criteria so that when you enter text in one record, Horizon can use that text to find the record you want to link to. Before you can use an import source to link bib records, your system administrator must set up Link Match criteria. (For more information on import sources, see “Importing Records” on page 9-3. For more information about setting up and editing import sources, see the “Setting Up Import Source Parameters” section of the Cataloging Setup Guide.) You choose an import source for bib-to-bib linking on the Profile tab of the Customize Editor. (For more information, see “Changing Profile Options” on page 2-14.) To link bib records by using an import source 1 Open the bib record that you want to link. 2 Make sure that you have specified the import source that you want in Customize Editor. (For instructions, see “Choosing the Import Source for Bib-to-Bib Linking” on page 2-15.) 3 Add the linking tag that you want to use for the link. 4 Enter the appropriate match criterion (for example, you might match on the ISBN of the other record). 5 Leave the field. Horizon populates the “From” bib record and puts a tag in the “To” bib record, even though the “To” bib record is not open. 6 Save your changes. Cataloging Guide 4-25 Chapter 4: Bibliographic Records Linking Bib Records by Using the Link Command You can use the Link command to link a single bib record to another single record, or a single bib record to multiple other bib records. To link bib records by using the Link command 1 Open the bib records that you want to link. 2 Choose Marc, Link Record, or click the Link icon ( ) in the toolbar. Horizon opens the Link Record dialog box with all the open records displayed in both columns: 3 Do one of these options: To do this Do this Link one bib to one bib 1 Mark Single/Multiple. 2 Highlight the bib record you want to link from in the From Records column. 3 Highlight the bib record you want to link to in the To Records column. Link one bib to multiple bibs 1 Mark Single/Multiple. 2 In the From Records column, highlight the bib record number from which you want to link. 3 In the To Records column, highlight the bib record numbers to which you want to link. NOTE When you mark Single/Multiple, Horizon lets you highlight multiple records in only one column. 4 4-26 Cataloging Guide Click Link. Working with Linked Bib Records If a tag can attach in more than one area (for example, the tag can attach as either a tag 772 or 773), Horizon opens the Resolve Link dialog box: 5 If necessary, double-click the tag that you want to use as the link tag. NOTE If a tag that you are trying to attach already exists in the bib record as a nonrepeatable tag, Horizon does not attach the tag. Instead, Horizon displays a message that explains why the tag cannot be attached. 6 Make sure that one of the bib records is the active window. 7 Save your changes in all open bib records. Horizon inserts the new linking tags in their correct numeric order into the bib records you chose. You can cut and paste the new tags to move them to a position that you prefer, depending on how your tag action is set. (For instructions, see “Cutting, Copying, Pasting, and Deleting Information in a MARC Record” on page 3-29.) Adding a Link Tag without Creating a Link You can add link tags without creating a link between bib records. These are called “nonlinking bib records.” (For example, if you own a bib record that links to another bib record not owned by your library, you can still create a link tag for the one you own. This link tag shows that another bib record is related to the one you own, although it is not housed at your library.) If you search your database for the title that has been nonlinked, the Bibliographic Detail window for that title lists the related title. However, no more information is available for the related title because your library does not own it. After you add a link tag without creating a link, you need to manually enter the information that you want displayed in the link tag. Cataloging Guide 4-27 Chapter 4: Bibliographic Records To add a link tag without creating a link 1 Open the bib record in which you want to insert a link tag without creating a link. 2 Add a non-linking tag. (For instructions, see “Adding a Non-Linking Tag to a Record” on page 3-12.) NOTE You can add any tag number that you want, but you should use tag numbers that do not conflict with Library of Congress, OCLC, or other established rules. Traditionally, tags 76X through 78X and 973 have been used as link tags in Horizon. 3 Enter the information that you want to display in the link tag. 4 Save your changes. If you have no bib record that matches the information you enter, Horizon cannot link the record. The tag remains unlinked but displays the necessary information until you add a record that matches it. Opening a Linked Bib Record from Another Linked Bib Record You can open linked bib records as you would other bib records. (For instructions, see “Finding and Opening an Existing Bib Record” on page 4-5.) You can also open them from other linked bib records. IMPORTANT Link tags that are “nonlinked” do not open a record. This is because the records have no real link between them. To open a linked bib record from another linked bib record 1 Open a bib record that has a linking tag. 2 Double-click the link tag or reciprocal link tag. NOTE Traditionally, tags 76X through 78X and 973 have been used as link tags in Horizon. Horizon opens the bib record to which the tag links. (For example, if you double-click the link tag in the Link From bib record, Horizon opens the Link To bib record. If you double-click the reciprocal link tag in the Link To bib record, Horizon opens the Link From bib record.) 4-28 Cataloging Guide Working with Linked Bib Records Editing a Link Tag in a Bib Record You can edit most parts of a linked bib record as you would edit any MARC record. However, if you edit a linked or reciprocal tag directly—in the bib record that displays only the linking tag—you break the original link. This is because the information in a link tag or reciprocal link tag comes from tags in the record it links to, so it “belongs” to the other record. If you want to edit the information in a link tag or reciprocal link tag without breaking the link, you must edit the tag in the record to which the tag belongs. When you do this, all the bib records linked to it reflect those changes: Bib: 150 Bib: 150 245: a L’art moderne 765: a Benson, Jocelyn t Modern art 100: a Benson, Jocelyn 245: a Modern art Subfield a in the 765 link tag “belongs to” the 100 tag in the linked bib record. Subfield t “belongs to” tag 245. To edit subfields a and t, edit the 100 tag and 245 tag. To edit a link tag in a bib record 1 Open the bib record that has the link tag or reciprocal link tag that you want to edit. 2 Double-click the link tag or reciprocal link tag that you want to edit. Horizon opens the record that contains the tag. 3 Edit the information in the record. 4 Save your changes. 5 Save the bib record that you opened in step 1 to see the changes that you made. Breaking a Link between Bib Records You can break links between bib records in these ways: • Deleting a link tag. You can delete a link tag as you would delete any MARC field. When you delete a link tag, Horizon removes any reciprocal link tags from linked bib records. (For information on deleting link tags, see “Cutting, Copying, Pasting, and Deleting Information in a MARC Record” on page 3-29.) • Deleting a linked bib record. You should delete a linked bib record only if you no longer need the bib record. When you delete a linked bib record, Horizon deletes reciprocal link tags in linked bib records. (For information on deleting linked bib records, see “Deleting a Bib Record” on page 4-30.) • Editing a linked tag or subfield in the “link from” bib record. (For more information, see “Editing a Link Tag in a Bib Record” on page 4-29.) Cataloging Guide 4-29 Chapter 4: Bibliographic Records • Using the Unlink command. This leaves the tag in the record so that the information in it is not lost, but the tag does not link to anything. (For instructions, see “Breaking a Link Using the Unlink Command” on page 3-25.) Deleting a Bib Record You can delete a bib record if you no longer need it. Effects • If a bib record that you want to delete contains the last reference to a system-generated authority record, deleting that bib record simultaneously deletes the authority record. • When you delete a bib record, Horizon also deletes any hold requests for the deleted title and notifies the borrower that the item is no longer available. You can reassign the hold requests before you delete the bib record. (For instructions, see “Reassigning a Borrower Hold Request” on page 4-31.) • If you delete a bib record that is linked to another bib record, Horizon removes any reciprocal link tags from the remaining bib records. Constraints • You cannot delete a bib record that has item records, serial copies, or lines of a purchase order attached to it. To delete a bib record 1 Open the bib record that you want to delete. 2 Make sure that no item records are attached to the record. The upper-right corner shows “Items.” If items exist, you must first delete them or link them to another bib record. (For instructions, see “Deleting an Item Record” on page 6-22.) 3 Choose File, Delete Record. Horizon displays a message asking if it is OK to delete the record. 4 Click Yes. The message box closes and Horizon deletes the record. 4-30 Cataloging Guide Reassigning a Borrower Hold Request Reassigning a Borrower Hold Request If a borrower has made a hold request on a title, you can assign that hold request to another title. You may want to do this if you need to delete a bib record but you want to keep the requests that are linked to that record. When you reassign or transfer a hold request from one title to another, Horizon checks to make sure that there is an item on the destination title that can be requested and checked out by a borrower. Horizon then checks any requests being transferred against each item in the destination title and makes the appropriate transfers. Effects • If the destination title has no requests, Horizon transfers the requests. • If the destination title already has requests on it, Horizon merges the requests that are being transferred into the existing request list by date and time. • If a borrower has a request on both the title that you are transferring requests to and the destination title, Horizon deletes the duplicate request. Constraints If the destination title does not have an item that can be requested, Horizon cannot transfer the request. This section explains these topics: • Setting Up the Transfer Request Queue Display • Transferring a Hold Request from One Title to Another Setting Up the Transfer Request Queue Display To make sure that you transfer requests to and from the correct titles, Horizon lets you choose up to four fields of data to display from the bib record. Horizon also lets you choose the MARC map that you want to use to display the data. Once you choose these settings, Horizon keeps them until you change them. Cataloging Guide 4-31 Chapter 4: Bibliographic Records To set up the Transfer Request Queue display 1 Start the Transfer Request Queue Bib Display process. The default location of this process is the Circulation\Circulation Control Menu folder on the navigation bar. Horizon displays the Transfer Request Queue Bib Display window: 2 Use the Label and MARC Map drop-down lists to choose the bib information that you want to use to identify matching bib records. When you transfer requests, this information displays on the Transfer Request Queue window. 3 Click OK to save your changes. Transferring a Hold Request from One Title to Another When you transfer requests from one title to another, Horizon lets you load both the title that has the requests you want to transfer and the destination title. Then Horizon displays the information about the titles that you specified when you set up the Transfer Request Queue Bib Display. This lets you verify that Horizon transfers the request to the correct bib record. You can choose whether to transfer item-specific requests. Effects Horizon changes item-level requests to bib-level requests. Constraints Horizon can only transfer requests between items of the same item type. (For example, you cannot transfer requests from a video to a book of the same title. You can only transfer requests from a video to another video or a book to another book of the same title.) To transfer a hold request from one title to another 1 Start the Transfer Request Queue process. The default location of this process is the Circulation\Circulation Control Menu folder on the navigation bar. Horizon displays the Transfer Request Queue window. 2 4-32 Cataloging Guide In the Merge From Bib# field, enter the bib number of the title whose requests you want to transfer. Reassigning a Borrower Hold Request 3 Click Load. Horizon displays the bib information and the request queue for the bib record number that you entered in the left Request List window: Horizon disables the Load button until you enter a new bib number. Horizon displays the bib information you chose when you set up the Transfer Request Queue display. Horizon displays the requests for this title in the Request List. 4 In the Merge To Bib# field, enter the bib number of the title to which you want to transfer the requests. 5 Click Load. Horizon displays the bib information and the request queue for the bib record number that you entered in the right Request List window: Horizon disables the Load button until you enter a new bib number. Item-level requests Check this box if you want to transfer itemspecific requests as bib-level requests. Cataloging Guide 4-33 Chapter 4: Bibliographic Records 6 If you want to transfer item-specific requests and make them bib-level requests, mark the Transfer item level requests to bib level requests box. 7 Click Transfer Requests. Horizon transfers the requests and displays them in the destination Request List, sorted by date. If Horizon could not transfer all of the requests, Horizon displays this message: “Transfer is complete. Only requests with a status of ‘Request’ and which can be filled on the destination bib were transferred.” 4-34 8 Repeat steps 2 through 7 if you want to transfer more requests. 9 Click Cancel to close the Transfer Request Queue process. Cataloging Guide C h a p t e r 5 Authority Records This chapter explains how to create and use authority records. It also explains how to change authority headings, merge authorities, create and delete cross-references, and create and use uniform titles. About Authority Records 5-3 Creating an Authority Record 5-6 Finding and Opening an Authority Record 5-6 Editing Authority Records 5-9 Merging Authority Records 5-12 Clearing the New Authority Table 5-14 Working with Cross-References 5-15 Working with Uniform Titles 5-19 Deleting an Authority Record 5-23 About Authority Records About Authority Records Certain tags and subfields in a MARC record contain data used for searching— such as author, subject, and series—where uniform entries are important for accuracy and consistency. To make sure that these entries are uniform throughout the database, Horizon controls these tags and subfields, referred to as authority-controlled tags or subfields. Horizon stores each authority-controlled tag (complete with any appropriate subfields) in a separate MARC record called an “authority record.” Only one authority record should exist for each authority entry. This authority record is then linked to all the bib records that display information that the authority record contains. (For example, Isaac Asimov wrote hundreds of books. Isaac Asimov as an author should have only one authority record in a database, while each of his titles has a bib record that points to Isaac Asimov as the author.) Authority records can also be linked to other authority records. Because Horizon stores authority records separately from bib records, you can maintain authority records separately. This diagram illustrates the separate existence of authority and bib records and the way that authority records are linked to bib records: The 650 tag in the bib record is a subject-added entry. It displays the subject information contained in the attached authority record. Any bib record that uses the same subject-added entry links to the same authority record. Sometimes Horizon generates an authority record. A system-generated record is not a full MARC authority record. Horizon creates these records in this way: • Generates the main heading tag number based on the bib tag, the See Also tag, or the See tag. • Copies the non-filing indicator, if it is defined for both the link from tag and the link to tag. • Sets other indicators to the default indicator value for the specific indicator number, based on the link to tag number. • Generates the text of the heading based on the subfields in the link from tag that are defined to be controlled, or linking, subfields. Cataloging Guide 5-3 Chapter 5: Authority Records • Copies punctuation from the link-from tag for each subfield, regardless of how the punctuation should be handled based on matham settings. • Saves the use code set based on the link from type (author, subject, or series). • If the link from is a Subject type authority, places the subject scheme into the generated record. • If the system-generated record is created from a See Also reference, places a reciprocal See Also reference into the system-generated record that links back to the original record. Horizon handles some changes to system-generated authority records in specific ways: • If the system-generated record is valid for an author and a matching heading is imported that is valid as a subject, Horizon changes the system-generated authority to valid for both author and subject. Then Horizon updates the subject scheme. • If the system-generated authority is valid as a subject and a matching author heading is imported, it links to the system-generated record and Horizon sets the system-generated record as valid for both author and subject. • If the last reference to the system-generated record is deleted, the system-generated record is deleted. • If any manual change is made to the MARC data using the MARC Editor, Horizon no longer considers the authority record to be systemgenerated. The cataloger must either complete the record or find a complete matching authority to import and overlay the incomplete authority record that resulted from the manual change. System-generated authority records function as placeholders that Horizon uses for several purposes: 5-4 • To let Horizon index and search on headings. When Horizon imports a bib record with an authority tag that is new to the library’s database, Horizon generates an authority record. Horizon can use this record for indexing in a browse or keyword index. This lets borrowers and staff search that authority and find the bibs that reference that authority. • To let Horizon search on a See Also reference in an authority record. When Horizon creates a system-generated See Also record, searching on the See Also heading displays another line in the search results (for example, “Related Author” or “Related Subject”) that shows the related heading. • To let Horizon search on a See reference in an authority record. When Horizon creates this type of system-generated authority record, the record is marked “invalid.” Horizon’s search results display an “Author Is,” “Subject is,” or “Series is” heading that points to the valid form of the heading. You cannot make changes to an invalid authority record. • To let multiple references to a heading link to a single authority record. Once Horizon creates a system-generated authority record, any new references created in Horizon link to that record. New references can come from either importing or manual cataloging. References can come from a bib record, a See Also reference (for a valid heading), or from a See reference (for an invalid heading). Cataloging Guide About Authority Records • To offer match and overlay points for importing of the full authority record. Importing the full authority record will overlay the systemgenerated authority record. You maintain authority records under a variety of circumstances, depending on the cataloging standards your library has set. Some of these circumstances include: • Editing an authority record while working with a bib record that contains a reference to that authority • Updating an authority record when the source (such as Library of Congress) changes that authority • Creating a new authority record if your catalog does not yet contain the authority • Merging duplicate authority records • Deleting outdated or otherwise unused authorities from your library’s catalog This chapter explains these topics: • Creating an Authority Record • Finding and Opening an Authority Record • Editing Authority Records • Merging Authority Records • Clearing the New Authority Table • Working with Cross-References • Working with Uniform Titles • Deleting an Authority Record Cataloging Guide 5-5 Chapter 5: Authority Records Creating an Authority Record An authority record is the source of information about a specific author, subject, or series name. Every bib record that refers to a specific piece of information should link to the authority record where that information is found. This can help keep your database more organized, and can help borrowers find information more easily. Since authority-controlled tags follow a certain format and contain specific information, you should try to link to an existing authority in your database before you create a new one. Depending on the link type you have chosen, Horizon may do this for you automatically. (For more information, see “Choosing the Default Authority Link Type” on page 2-10.) If Horizon does not create automatic links, you can search for a tag from an existing heading and, if you find one that you want, you can send it to the MARC Editor and link it to the bib record. (For instructions, see “Adding an Authority-Controlled Tag” on page 3-14.) You can also create an authority record using a workform. If you have an existing nonlinked linking tag and create an authority tag using a workform, Horizon can link the tag for you when you save the new authority record if you have Link on Match chosen as the link type. If you have chosen Never Link, you must link the record yourself. (For more information, see “Linking Authority-Controlled Records to Bib Records” on page 3-21.) You can create both MARC and non-MARC authority records using a workform. (For instructions, see “Creating a New MARC Record” on page 3-8.) You must create workforms before you can create new records. (For instructions, see “Creating a MARC Workform” on page 7-6 and “Creating a Non-MARC Workform” on page 7-10.) Finding and Opening an Authority Record You must open an authority record to edit the record if its information is outdated or if new information needs to be added to it. NOTE You can edit information from within an authority-controlled tag in a bib or authority record, but this causes Horizon to break the link and create a new authority record containing the new information. Then Horizon links the bib or authority record you are editing to the new authority record. The original authority record no longer controls the tag you are editing. (For more information, see “Editing Authority Records” on page 5-9.) This section explains these topics: 5-6 • Opening an Authority Record Using Its Number • Opening an Authority Record through a Linked Bib or Authority Record • Using Staff Searching to Find an Authority Record Cataloging Guide Finding and Opening an Authority Record Opening an Authority Record Using Its Number When you add records to your catalog either manually or automatically (by importing), Horizon assigns each record a sequential number. (Horizon posts this number in the upper-left corner of the authority record.) If you know this number, you can use it to open an authority record. To open an authority record using its number 1 Start the Auth# Lookup process. The default location of this process is the Cataloging\Authority Record folder on the navigation bar. Horizon displays the Auth# Lookup dialog box: 2 Enter the Authority number in the Record Key field. 3 Click Edit. Opening an Authority Record through a Linked Bib or Authority Record You can open an authority record through an authority-controlled tag in a bib or authority record. To open an authority record through a linked bib or authority record 1 Open a MARC record that includes a link to an authority record. 2 Double-click the link to the authority that you want to open. Horizon opens the authority record. Cataloging Guide 5-7 Chapter 5: Authority Records Using Staff Searching to Find an Authority Record You can use staff searching to find an authority record and send it to the MARC Editor. To use staff searching to find an authority record 1 Start the New Search process. The default location of this process is the Searching folder on the navigation bar. Horizon displays the Search window: 2 In the Indexes box, highlight an authority-controlled index that matches the type of authority you want to find. 3 Enter the search term that you want. 4 Continue with the search until the system displays a Bibliographic Detail window. 5 Double-click the authority that you want. Horizon displays a Related Works window. 6 Highlight the authority that you want from the list. 7 Choose Edit, Send to, or click the Send to icon ( Horizon displays the Send to dialog box: 8 Highlight MARC Editor. 9 Click OK. Horizon opens the record in the MARC Editor. 5-8 Cataloging Guide ). Editing Authority Records Editing Authority Records You can edit authority records by changing either a single record or by changing several similar records at the same time. Any changes that you make to an authority record affects all bib records associated with it. While you are editing, be sure that you do not create a new authority record that is the same as an existing authority record. Search for the authority record in your database to make sure. (For instructions, see “Using Staff Searching to Find an Authority Record” on page 5-8.) This section explains these topics: • Editing a Single Authority Record • Globally Changing Authority Headings Editing a Single Authority Record You edit an authority record in one of two ways: • As an authority record (For information on editing a record, see “Editing a MARC Record” on page 3-28.) • As a tag or subfield in a bib or other authority record (For more information on editing a tag, see “Adding a Component to a MARC Record” on page 3-12.) Globally Changing Authority Headings Each time you change an authority heading, Horizon automatically updates all bib records that are associated with that authority record. Horizon lets you change several similar authority headings at a time to make them all contain the same information. For example, with one step, you can change subject headings like these: • Painting, Shinto • Painting, Shinto - Japan To the Library of Congress standard: • Shinto Painting • Shinto Painting - Japan This is called globally changing authority headings. Cataloging Guide 5-9 Chapter 5: Authority Records Only authority records for which you have sufficient rights (even if ownership is listed with someone else) change when you use global change. Horizon reports the authority records that do not change. This lets you contact your system administrator to extend your rights or change those records that you cannot change. NOTE The rights on the associated bib records do not affect this function. To globally change authority headings 1 Start the New Search process. The default location of this process is the Searching folder on the navigation bar. Horizon displays the Search window: 2 Search for the authority records that you want to change. (For instructions, see “Using Staff Searching to Find an Authority Record” on page 5-8.) NOTE To conduct an authority search, you need to use authority search indexes, such as Subject Keyword, Author Alphabetical, Subject Alphabetical, or Series Alphabetical. 5-10 3 In the search results window, highlight all the authorities that you want to change. 4 Choose Edit, Send to, or click the Send to icon ( Cataloging Guide ). Editing Authority Records Horizon displays the Send to dialog box: 5 Highlight Global Auth Change. 6 Click OK. Horizon displays the Global Heading Change dialog box: 7 In the Change From field, enter the part of the heading that you want to change. The field is case-sensitive. Enter information exactly as it displays in a search results window. 8 In the Change To field, enter the new information. The field is case-sensitive. Enter information exactly as you want it to display in a search results window. 9 Click Start. The color bar in the Change Status group lengthens as Horizon searches for the authorities that you specified. As the search progresses, Horizon displays the number of authorities that are read, the number that match your request, and the number that are changed. Cataloging Guide 5-11 Chapter 5: Authority Records Merging Authority Records You can merge authority records to remove duplicates from your system. (For example, if two authority records exist for the author C. S. Lewis, one containing the form “Lewis, Clive Staples,” and the other containing “Lewis, C. S.,” you can merge the two authority records into a single valid record.) All associated bib records link to the single remaining authority record. The authority record that you keep in your database is called the “surviving” authority record. The ones that are merged into the surviving authority record are called “dying” authority records. Before you can merge records, your system administrator must set up merge profiles. (For more information about setting up merge profiles, see “Setting Up Merge Profiles” in the Cataloging Setup Guide.) To merge authority records 1 Open the authority records that you want to merge. 2 Choose Marc, Merge Record. Horizon opens the Auth Merge dialog box and displays the numbers of the authority records that you have open. 3 Use the drop-down list in the Merge Profile field to choose the Merge Profile you want to use. NOTE If you have more than one Merge Profile defined, you can change the Merge Profile at any time before you perform the merge. 4 Horizon displays information about the records you have open: In the Surviving Auth# group drop-down field, Horizon displays the authority that was active when you started the merge process. You can choose a different surviving authority record. Horizon displays information about the currently selected surviving authority record in the Surviving Auth# group. Horizon displays information about any other open authority records in the Dying Record(s) list. The Preview button lets you see the new merged record before you commit to the merge. 5-12 Cataloging Guide Merging Authority Records 5 If you want to choose a different surviving record, use the Surviving Auth# drop-down menu to choose the record that you want Horizon to keep. 6 In the Dying Auth# group, highlight the authority records that you want to merge into the surviving record. 7 Click Preview to view the surviving authority record before continuing with the merge. *WARNING* The merge process cannot be reversed. Be sure that you want to merge the records before you click Merge. 8 Make sure that the surviving authority record has all the information that you want to keep. 9 If there are tags in any dying authority records that you want to keep but that do not display in the preview of the surviving record, cut and paste them from the dying authority records into the surviving authority record. You must do this in the existing record that you have chosen to survive, not the merge preview window. (For instructions, see “Cutting, Copying, Pasting, and Deleting Information in a MARC Record” on page 3-29.) 10 Click Merge. Horizon merges the dying records into the surviving record, links any bib records associated with the dying records to the surviving record, and deletes the dying records. 11 Save your changes. Cataloging Guide 5-13 Chapter 5: Authority Records Clearing the New Authority Table When you create or import authorities, Horizon keeps track of new authority records in an authority list called the new authority table. You can view lists of new authors, new subjects, or new series from the New Additions menu, which draws from this table. (The default location of New Additions is the Searching folder on the navigation bar.) You should clear this list periodically, particularly under these circumstances: • After you merge authorities, clear the list to reflect only the remaining authority. • After you create or import many authorities, clear the list to keep it from becoming too long. • When time has passed and you no longer consider the items to be new additions, clear the list. To clear the New Authority table 1 Start the Clear New Auth Table process. The default location of this process is the Cataloging\Authority Record folder on the navigation bar. Horizon displays this dialog box: 2 Click OK. Horizon clears all new authorities in the New Authors list, New Series list, and New Subjects list in staff searching. If you have the list open while you clear it out, you need to redisplay the list to see the change. 5-14 Cataloging Guide Working with Cross-References Working with Cross-References Cross-references help users find related titles as well as those titles that they search for directly. You can create cross-references at any time or delete cross-references that you no longer want. Your system administrator can determine which tags can be cross-references, and whether those cross-reference links are reciprocal (whether the links go both ways). In addition, your system administrator can set up Horizon so that information in any local subfields that you create is retained. This section explains these topics: • Creating a Cross-Reference • Deleting a Cross-Reference Creating a Cross-Reference To help users locate all the titles related to a subject, author, or series, you can create cross-reference authority records. These cross-references display related headings in search results screens. MARC distinguishes between two types of cross-references: • See Also references • See references This section explains these topics: • Creating a See Also Reference • Creating a See Reference Creating a See Also Reference See Also references are also referred to as “See Also From tracings.” See Also references direct you from valid authority forms to other valid authority forms. (For example, if you search for the subject “birds,” you might see a PAC or staff searching authority list window that shows a valid related heading for “ornithology.”) Cataloging Guide 5-15 Chapter 5: Authority Records See Also references can exist for any authority—author, subject, or series. Your library should establish guidelines by which you create See Also references. Here is an example of what a See Also reference looks like in a search results screen: The searched reference The See Also reference You can create See also references in two ways. This section explains these topics: • Creating a See Also Reference Automatically • Creating a See Also Reference Manually Creating a See Also Reference Automatically Horizon automatically creates a See Also reference in your database when you import an authority record that has a See Also reference. If no authority exists that matches the incoming See Also reference, Horizon creates a system-generated authority record. Both the system-generated authority record and the imported authority record contain See Also references to each other. On the other hand, if you import an authority record that has a See Also reference that matches an authority record in your database (and that authority record is not system-generated), Horizon creates a See Also reference to that authority record, but not a reciprocal See Also reference. This prevents See Also references that should not exist. For example, the author “Stephen Leacock” might have a See Also reference to the subject “Canadian Authors.” If you create a reciprocal reference for both authorities, “Canadian Authors” would contain a See Also reference to Stephen Leacock, which should not exist. Therefore, when both authority records are imported into your database, Stephen Leacock references “Canadian Authors,” but not vice versa. Creating a See Also Reference Manually You can create a See Also reference manually by linking one valid authority to another. You can choose whether you want to create a two-way link (with two See Also references) or a one-way link. A two-way link displays a See Also cross-reference on a search results screen for either authority heading. A one-way link displays a See Also reference for only the authority heading that you specify. 5-16 Cataloging Guide Working with Cross-References To create a See Also reference manually 1 Open the two authority records that you want to work with to create a See Also reference. (For instructions, see “Finding and Opening an Authority Record” on page 5-6.) 2 Make sure that the authority record that you want to be the primary record is the active record. 3 Choose Marc, Link Record, or click the Link icon ( ) in the toolbar. Horizon opens the Resolve Link dialog box. 4 Double-click the appropriate 5XX linking tag. 5 If Horizon displays a dialog box that asks if you want to create reciprocal links, do one of these options: • Click Yes. Horizon inserts a cross-reference (5XX) tag in the primary record. When you save the primary record, Horizon inserts a cross-reference tag in the secondary record. Each cross-reference tag contains the authority heading from the other authority record. • Click No. Horizon inserts a cross-reference (5XX) tag in only the primary record. The cross-reference tag contains the authority heading from the secondary authority record. 6 Save your changes. Creating a See Reference See references are also referred to as “See From tracings.” See references direct you from nonstandard forms of an authority to its standard form. See references make sure that when you search on an unauthorized but commonly used form of an authority, you locate the authorized form and the associated titles. See references might include these types of references: • Maiden names (Jennifer Jones see Jennifer Jones Hannigan) • Abbreviations (ALA see American Library Association) • Acronyms (UNESCO see United Nations Educational Scientific and Cultural Organization) • Pseudonyms (Clemens see Twain) • Changed forms of Library of Congress Headings Always follow your library’s cataloging rules in establishing correct authority forms to determine which invalid forms require See references. When you create a See reference, you add a See From tracing tag to a valid authority record and enter the invalid term in the See From tracing tag. You can also attach an invalid form to a valid form. Both methods create a one-way link from an invalid to a valid authority. Cataloging Guide 5-17 Chapter 5: Authority Records To create a See reference 1 Open the valid authority record for which you want to create a See reference. (For instructions, see “Finding and Opening an Authority Record” on page 5-6.) 2 Add the appropriate See tracing tag. NOTE See From tracings have 4XX tags. (For instructions, see “Adding a Component to a MARC Record” on page 3-12.) 3 Enter the invalid form for the authority. 4 Save your changes. Deleting a Cross-Reference You can delete See Also and See cross-references. If you delete a See Also tag, Horizon breaks the link between the two authority records. If you delete a See tag, Horizon deletes the invalid authority from the authority file. To delete a cross-reference 1 Open the authority record that contains the cross-reference. 2 Highlight the cross-reference tag. 3 Choose Edit, Delete Tag. Horizon removes the See or the See Also reference tag from the record. 4 5-18 Cataloging Guide Save your changes. Working with Uniform Titles Working with Uniform Titles In Horizon, you can design an authority record that combines a specific title and its author information into one searchable unit. A borrower can then locate the item as a single “hit” during a PAC search. For example, if you searched for Karl Shapiro’s Selected Poems and conducted a Title Alphabetical search on “selected poems,” Horizon would display several hits from various authors. However, if you conducted a uniform title search on “selected poems,” you could see both “Selected Poems” and “Selected Poems--Shapiro, Karl.” You would know that the latter is the entry you are looking for. (The way the entry displays depends on how your indexes are configured.) IMPORTANT To allow searches in PAC and staff searching for uniform titles that you create, your system administrator needs to define search indexes to read the a and t subfields (and any others desired) of the 100 combined authority tag. (For instructions, see the “Searching Setup” chapter of the System Administration Guide.) Your system administrator also needs to set up uniform title parameters. (For instructions, see “Setting Up Uniform Titles” in the Cataloging Setup Guide.) To make a uniform title, Horizon creates a new authority record. One authority record already exists for the author tag. Horizon creates a separate authority record that contains information from the bib record’s uniform title tag (MARC 21 tag 240 or 243) and the author tag (100, 110, or 111). This information is compounded into one new 100 tag on the new authority record. Horizon maps the two bib record tags (title tag and author tag) to the new authority record. A combined authority tag is made up of subfields from these tags: • The co-tag. The co-tag provides the author portion of the uniform title. • The uniform title tag. The uniform title tag provides the title portion of the uniform title, as well as any other information that you want to include for the uniform title search. (For example, you could include the language of the item.) The uniform title tag is compounded with the co-tag to make the combined authority tag, and so is sometimes called a “compound tag.” This illustration shows how two bib record tags make up one uniform title authority record. Note that the co-tag (the author portion) from the bib record is linked to two separate authority records: 100 a Twain, Mark 100 a Twain, Mark The bib record 240 a Tom Sawyer supplies title and l Spanish author information 245 a Las Aventuras de for the uniform title. Tom Sawyer 100 a Twain, Mark t Tom Sawyer l Spanish The authority record links to the bib record. Horizon creates a new authority record for the uniform title. Cataloging Guide 5-19 Chapter 5: Authority Records This section explains these topics: • Creating a Combined Authority Record • Editing a Combined Authority Record Creating a Combined Authority Record A combined authority record is based on uniform title and authority information from a bib record. You create a combined authority record by adding a uniform title tag (for example, 240 or 243) to a bib record. The title and author information is compounded into a combined authority tag on the new authority record if these conditions exist: • Both a compound tag and a co-tag (tag 100) must exist in the bib record. • Subfields defined as mandatory in the compound tag and the co-tag must exist. These include the a subfield. (Horizon is normally set up to change a second a subfield to a t subfield. However, your system administrator may need to set up the mandatory tags and subfield change from a to t.) • You cannot duplicate mandatory subfields on either the compound tag or the co-tag. The combined authority tag displays as a uniform title displayed in a search results screen when you set up your search indexes to access it. NOTE The author information is not displayed in the uniform title tag in the bib record, but it is displayed in the combined authority tag on the new authority record and as part of the uniform title displayed on a search results screen. If all these conditions do not exist, Horizon does not create the new combined authority record with a link from the uniform title tag in the bib record. The information on the uniform title tag that you add is searchable with a uniform title index, but it is not linked with author information. If either of the first two conditions do not exist, Horizon logs an error in the invalid audit log table when you try to compound uniform title tags and authority records. You can view the invalid audit log table and then resolve the problem in the MARC Editor. (For more information, see “Viewing the Invalid Audit Log” in the Cataloging Setup Guide.) IMPORTANT To allow searches for uniform titles that you create, your system administrator needs to define search indexes to read the a and t subfields (and any others desired) of the new combined authority tag. (For instructions, see the “Searching Setup” chapter of the System Administration Guide.) Your system administrator also needs to set up uniform title parameters. (For instructions, see “Setting Up Uniform Titles” in the Cataloging Setup Guide.) 5-20 Cataloging Guide Working with Uniform Titles To create a combined authority record 1 Open the bib record for which you want to create a uniform title. 2 Make sure that a co-tag (tag 100, 110, or 111) exists in the bib record. If a co-tag does not exist in the bib record, you cannot create a uniform title link unless you can create a co-tag. (For more information, see your system administrator.) NOTE Your system administrator must set up Uniform Titles before Horizon recognizes the tag and co-tag associated with it. 3 Check to see if a uniform title tag (for example, 240 or 243) exists in the record, then do one of these options: If the record has both the co-tag (100, 110, or 111) and a compound tag (240 or 243) If the record does not have a uniform title tag If these conditions exist, Horizon has already created a uniform title link for the record: Add a uniform title tag (for instructions, see “Adding a Component to a MARC Record” on page 3-12), and continue with step 4. • Horizon is set up for Uniform Titles • Linking is set to Always Link • Linking is set to Link On Match (and Horizon has made the link based on this setting) • The file has been saved Do one of these options: • Leave the uniform title link as it is. The task is finished. • Delete the existing uniform title tag and replace it with a new one, then continue with step 4. IMPORTANT Before you delete the existing uniform title tag, make sure that the information in it is not required to make a complete bib record. (For more information, see your system administrator.) Cataloging Guide 5-21 Chapter 5: Authority Records 4 Add information for the uniform title tag by doing one of these options: Add information manually 1 Enter the text that you want in the uniform title tag. 2 Leave the field. Horizon resolves the link based on the settings in the authority link type. (For more information on link types, see “Linking Authority-Controlled Records to Bib Records” on page 3-21.) Link an existing uniform title authority to a bib record Use Browse Link 1 Open the uniform title authority record. 2 Choose Marc, Link Record, or click the Link icon ( ) in the toolbar. 1 In a subfield, enter the appropriate text of the uniform title to which you want to link. 2 Choose Edit, Link Options, Browse Link. Horizon prompts you to specify the bib record tag number to which you want to attach the authority record. 3 Choose the uniform title tag that you added (USMARC 240 or 243). NOTE Before you can use Browse Link, your system administrator must set it up. (For instructions, see “Setting Up Browse Link” in the Cataloging Setup Guide.) Horizon displays the Title window. 3 Highlight the title that you want to link. 4 Click Link. Horizon resolves the link based on the settings in the authority link type. (For more information on link types, see “Linking Authority-Controlled Records to Bib Records” on page 3-21.) 5 Save your changes. Editing a Combined Authority Record When you edit the author of a combined authority record, you must edit two separate records: the combined record itself, and the authority record that links to the bib record. This is because the 1XX tag in the combined authority record pulls its information from the bib record, not from the actual author authority record. Horizon does not link the combined authority record to the author authority. If you want to edit the title of a combined authority record, you need to edit only the combined record. Editing the combined authority record updates the bib record 24X tag. NOTE If you edit either the 24X tag or the 1XX tag in the bib record, you break the original link and either create an entirely new authority-controlled record or link to a different existing authority-controlled record. (For instructions on editing tags, see “Editing Information in a MARC Record” on page 3-30.) Dynix recommends that you use the global change feature in Horizon to edit both authority headings at the same time. (For more information, see “Globally Changing Authority Headings” on page 5-9.) 5-22 Cataloging Guide Deleting an Authority Record Deleting an Authority Record You can delete an authority record only if no bib records are attached to it. If you want to delete an authority record that has bib records attached, you must first find all the bib records containing the authority tag that links to the authority record that you want to delete and delete the authority tag from each bib record. Once you have deleted all the authority tags, you can delete the authority record. To delete an authority record 1 Open the authority record that you want to delete. 2 Choose File, Delete Record. Horizon asks if you really want to delete the record. 3 Click Yes. Horizon does one of these: 4 • If no bib records are attached, Horizon deletes the authority record. The task is finished. • If bib records are attached, Horizon displays this message: Click OK. Cataloging Guide 5-23 Chapter 5: Authority Records 5 If you need to detach the attached bib records, do these steps: 1 Start the New Search process. The default location of this process is the Searching folder on the navigation bar. 2 Search for the authority record that you want to delete. (For instructions, see “Using Staff Searching to Find an Authority Record” on page 5-8.) 3 Highlight the authority when you find it. 4 Click Show Titles. Horizon displays a list of all bib records that are attached to the authority record that you want to delete. 5 6 7 8 Highlight all the bib records in the list. Press F10 or choose Edit, Send To. Highlight MARC Editor. Click OK. Horizon sends the bib records to the MARC Editor. 9 Find the tag that displays the authority record that you want to delete in one of the bib records that you have just sent to the MARC Editor. 10Put your insertion pointer anywhere in the tag. 11 Choose Edit, Delete Tag. Horizon deletes the tag. 12Save your changes. 13Repeat steps 9 through 12 in this table until all the bib records are closed. 14Make sure that the authority record that you want to delete is active. 15Choose File, Delete Record. Horizon asks if you want to delete the record. 16Click Yes. Horizon deletes the authority record. 5-24 Cataloging Guide C h a p t e r 6 Item and Copy Records This chapter explains how to create and use item and copy records. Also, this chapter explains how to print spine labels and lists and how to work with Summary of Holdings. About Item and Copy Records 6-3 Working with Item Records 6-4 Working with Copy Records 6-24 Moving Item and Copy Records 6-31 Working with a Summary of Holdings for Serials Titles 6-35 Using Item Group Editor 6-42 About Item and Copy Records About Item and Copy Records Each bibliographic (bib) record contains information describing a certain title, but you must also have an item record to identify each item that exists in your library. (For example, you could create a bib record for the book A Stillness at Appomattox by Bruce Catton, but until you create an item record for the copy you have on your shelves, the item does not exist in your database and cannot be accessed by your borrowers.) Your database can include bib records for which you have no item in your stacks, but you cannot have an item record without a bib record. Item records attach to bib records. For example, if your library has three copies of A Dangerous Fortune by Ken Follett, three item records are attached to the bib record for that title, as illustrated here: Bib record Item record Item record Item record Copy records are records that let you group related item records together. They let you see how many sets of one title a library carries. They add another “layer” of cataloging records by representing multiple sets of a title. A copy record is attached “between” a bib record and an item record to help keep a group of related item records together: Bib record Item record Copy record Copy record Item record Item record Item record For example, if your library has four sets of the World Book Encyclopedia, and each set has 26 volumes, all 104 item records (volumes) are linked to one bib record. You group these item records by the set they come from when you create copy records, as illustrated here: Encyclopedia Bib record Volume 1 Item record Volume 2 Item record Set 1 Copy record Set 2 Copy record Volume 3 Item record Volume 1 Item record Volume 2 Item record Volume 3 Item record Cataloging Guide 6-3 Chapter 6: Item and Copy Records Both copy records and item records attach to bib records. When you attach a copy record to a bib record that already has items attached, Horizon inserts the copy record between the bib record and the item records. Horizon attaches the item records to the bib record through the copy record: Copy record Bib record Item record The dotted line shows the former direct link between the bib record and the item record. You attach an item record to a bib record either directly or through a copy record. You can “move” the item record to a different bib or copy record. (For instructions, see “Moving an Item Record” on page 6-31.) You can create copy and item records manually. You can also create an item record manually, or you can have Horizon create item records automatically when you import bib records. You edit existing item and copy records to update holdings information. NOTE Copy records are also created in Serials Control for periodicals. However, if you have multivolume titles that are not periodicals, you can create a copy record for them in Cataloging. This chapter explains these topics: • Working with Item Records • Working with Copy Records • Moving Item and Copy Records • Working with a Summary of Holdings for Serials Titles • Using Item Group Editor Working with Item Records When you add items to your library, you add item records to your library database. You need to keep the item records accurate so your database correctly represents what items exist in your library. This section explains these topics: 6-4 • Opening a List of Items • Finding and Opening an Item Record • Viewing Detailed Information about an Item • Creating Item Records • Editing Item Records • Printing Labels • Deleting an Item Record • Printing a List of Items Cataloging Guide Working with Item Records Opening a List of Items Several tasks require you to start from a list of items that is attached to a bib or copy record. To open a list of items 1 Do one of these options: • Create and save a new bib record. (For instructions, see “Creating a New Bib Record” on page 4-4.) • Open an existing bib record that has the items that you want to view. (For instructions, see “Finding and Opening an Existing Bib Record” on page 4-5.) If no copy records are attached to the bib record, the bib record displays the number of attached item records at the right side of the header and displays the Items icon ( ) in the bib toolbar: The Items icon The number of items attached to the bib record If copy records are attached to the bib record, the bib record shows the number of attached copies at the right side of the header and the Copies icon ( ) in the toolbar. 2 Do one of these options: • If the bib record displays items, choose Marc, Item Records, or click the Items icon ( ). • If the bib record displays copies, do these steps: 1 Choose Marc, Copy Records, or click the Copies icon ( ). Horizon displays a List Copy Records window. 2 Click the Items button. Cataloging Guide 6-5 Chapter 6: Item and Copy Records Horizon displays a List Items window listing all items attached to the record: Finding and Opening an Item Record Horizon gives you several options for finding and opening an item record. This section explains these topics: • Opening an Item Record with Item Barcode Lookup • Opening an Item Record Using Bib Quick Search • Using Staff Searching to Open an Item Record • Opening an Item Record through a Bib Record Opening an Item Record with Item Barcode Lookup If you know the barcode of the item, the fastest way to open the item record is by using Item Barcode Lookup on the navigation bar. To open an item record using Item Barcode Lookup 1 Start the Item Barcode Lookup process. The default location of this process is the Cataloging\Item Record folder on the navigation bar. Horizon opens this dialog box: 2 Enter the barcode number for the item that you want. Horizon opens a List Items window containing the item barcode you entered. 3 6-6 Cataloging Guide Double-click the item that you want to edit. Working with Item Records Horizon opens the Edit Items window: Opening an Item Record Using Bib Quick Search If you know the barcode of the item, you can open the item record by using Bib Quick Search. To open an item record using Bib Quick Search 1 Start the Bib Quick Search process. The default location of this process is the Cataloging\Bibliographic Record folder on the navigation bar. Horizon opens the Search Bib Quick Search window. 2 Highlight Item Barcode. 3 Enter the barcode number in the Search for field. 4 Click OK. Horizon displays the bib record for the title in the MARC Editor. 5 Do one of these options: • If the bib record displays items, choose Marc, Item Records, or click the Items icon ( ). • If the bib record displays copies, do these steps: 1 Choose Marc, Copy Records, or click the Copies icon ( ). Horizon displays a List Copy Records window. 2 Click the Items button. Horizon displays a List Items window listing all items attached to the record. 6 Double-click the item that you want. Cataloging Guide 6-7 Chapter 6: Item and Copy Records Horizon opens the Edit Items window: Using Staff Searching to Open an Item Record You can use staff searching to search for an item and send the item record to the MARC Editor. To use staff searching to open an item record 1 Start a New Search. To do this, press F2, or find the process in the Searching folder on the navigation bar. 2 Conduct any kind of search and proceed through the search process until you open the Copies window that displays the item that you want to view. NOTE If the Show Copies button on the Bibliographic Detail window is grayed out, no item records exist. 3 Highlight the item that you want. 4 Choose Edit, Send to, or click the Send to icon ( 5 Double-click Copy/Item List. 6 Double-click the item that you want. Horizon opens the Edit Items window: 6-8 Cataloging Guide ) Working with Item Records Opening an Item Record through a Bib Record You can open an item record through a bib record. If a copy record is attached to the bib record, you must open the copy record first. To open an item record through a bib record 1 Open the bib record to which the item is attached. 2 Do one of these options: • If the bib record displays items, choose Marc, Item Records, or click the Items icon ( ). • If the bib record displays copies, do these steps: 1 Choose Marc, Copy Records, or click the Copies icon ( ). Horizon displays a List Copy Records window. 2 Click the Items button. Horizon displays a List Items window listing all items attached to the record. 3 Double-click the item that you want. Horizon opens the Edit Items window: Viewing Detailed Information about an Item You can view detailed information about each item in your library. (For example, you can view cataloging information, such as the item’s title and call number; circulation information, such as the item’s status or borrower details; order information; or information about in-house use of the item.) You view the information from the Item Detail Status screen in Cataloging. To view detailed information about an item 1 Open the List Items window for the item that you want to view. (For instructions, see “Finding and Opening an Item Record” on page 6-6.) 2 Highlight the item whose details you want to view. Cataloging Guide 6-9 Chapter 6: Item and Copy Records 3 Click Detail Status. Horizon displays the Item Detail Status window: NOTE You cannot edit information in the Item Detail Status window. To edit information, you must go to the appropriate process (Cataloging, C, or Acquisitions). 4 Click Page Down to find other information, including in-house use information. NOTE In-house use information displays only if your library tracks in-house use of items by checking in items that are used in your library without being checked out. (For more information on the in-house mode, see “Setting Up a Checkin Mode” in the “Checkout and Checkin” chapter of the Circulation Guide. For more information about item-specific in-house information, see “Using Other Horizon Circulation Reporting Options” in the “Reports” chapter of the Circulation Guide.) Creating Item Records You can create item records manually. Your system administrator can set up Horizon so that it automatically fills the call number field. If you need to create several item records for a single title, you can create them as a group. You can also set up Horizon to automatically create item records for bib records being imported. (For instructions, see “About Importing and Exporting Records” on page 9-3.) When you create item records to attach to a bib record that has copy records attached, the items attach to a copy record. The Count column in the List Copy Records window specifies how many items are attached to each copy record. After you create an item record, you need to save and close it along with the List Items window to get an accurate count of items attached to the copy record. (For more information, see “About Item and Copy Records” on page 6-3.) 6-10 Cataloging Guide Working with Item Records This section explains these topics: • Creating a Single Item Record • Automatically Filling the Call Number Field in a New Item Record • Creating Multiple Item Records Creating a Single Item Record You create a single item record for each item that you add to your library collection. To create a single item record 1 Open the List Items window for the bib record to which you want to add an item record. (For instructions, see “Opening a List of Items” on page 6-5.) 2 Click New. Horizon displays the Edit Items window: 3 Use this table to complete the fields on the window as needed (if you do not complete a required field, Horizon displays a reminder when you try to save the item record): In this field Do this Item Type Enter the ITYPE (Item Type). This is a required field. The ITYPE determines the general circulation rules that apply to the item. Circulation rules or privileges include loan period, fine rate, grace period, renewal period, and so forth. (ITYPE is not the same as Collection.) Click Codes for a list of valid ITYPEs. Your system administrator sets up the ITYPEs for your system. (For more information, see “Defining an Item Circulation Type [ITYPE]” in the “Preparing Horizon to Work with Item Records” section of the Circulation Setup Guide.) Cataloging Guide 6-11 Chapter 6: Item and Copy Records In this field Do this Item Barcode Enter the item barcode. This is a required field. You can enter or scan the barcode into this field. When items are batch created, Horizon inserts temporary barcodes in this field for each record, which you must then edit individually. NOTE This field is not only required but must contain a unique number. If your library is not barcoding items, you must still enter something in the Barcode field. One suggestion is to enter the bib record number, followed by a space, followed by 1, 2, 3, and so forth, for each item. Location Enter the location where the item is housed. This is a required field. Location carries such information as whether fines accrue when the library is closed and what days the library is open and closed, or click Codes for a list of valid locations. Your system administrator sets up the locations for your system. (For more information, see “Library Locations” in the “General Setup” chapter of the System Administration Guide.) Collection Enter the collection to which the item belongs. This is a required field. Collection reflects the form or content of the item, such as reference or music, or click Codes for a list of valid collections. Your system administrator sets up collections for your system. (For more information, see “Collections” in the “General Setup” chapter of the System Administration Guide.) Call Type Enter the call number type. Click Codes for a list of valid call types. NOTE Information that you enter in this field overrides the default call type for the collection that you entered in the Collection field. Call No. Enter the call number of the title. You can copy the call number from the bib record into this field. If you copy a call number tag into the item record, you need to delete extraneous characters, such as subfield delimiters and indicators. Copy Statement Enter a copy statement to specify which copy of the title the item record represents. This is not the same as the Copy record that Horizon uses. The copy statement on the item record indicates which of several identical items you are currently describing. 6-12 Cataloging Guide Working with Item Records In this field Do this Serial Volume No. Enter the serial volume to specify which volume in a series the item record represents. You must enter a numerical value. Source Enter the source from which you obtained the item. (For example, if you bought the item from a local bookstore, enter the name of the store.) Price Enter the price of the item. Staff-Only If you mark this box, only staff can view the item on a search results screen. If you leave this box unmarked, the public can view the item on a search results screen. NOTE The Staff-Only feature works only if your library has set up Public-Only indexes. (For help in setting up public-only indexes, contact your system administrator. There may be an additional charge for this service.) Item Note Enter any notes about the item. The public can view these notes on a search results screen. Item Status Enter the item status. This is a required field. Item statuses are generally system-assigned. (For example, if an item is currently being created or is new to the catalog, the system can assign it a status of “In Cataloging.” If the item is checked out, the status is “Checked Out,” and so forth.) If you get an error message while entering a status, you must change the item status from Circulation. (For more information, see “Working with Item Statuses” in the “Preparing Horizon to Work with Item Records” section of the Circulation Setup Guide.) Fast-Add Horizon automatically marks this box if the item was fast-added in another part of Horizon. (For more information, see “Fast-Adding Item and Bib Records” in the “Borrower and Item Records” chapter of the Circulation Guide.) Internal Note Enter any additional notes about the item. Only staff can view these notes when they view an item record. Press CTRL+ENTER to move to the next line in this field. 4 Save your changes. Cataloging Guide 6-13 Chapter 6: Item and Copy Records Automatically Filling the Call Number Field in a New Item Record Horizon can automatically fill the call number field when you create a single new item record in Cataloging. This can cut down on the number of keystrokes needed to create a new record. Your system administrator must set this up. (For instructions, see “Automatically Filling the Call Number Field in a New Item or Copy Record” in the “Setting Up Call Numbers” section of the Cataloging Setup Guide.) NOTE This feature affects only newly created bib records, not imported records. You can use the 949 tag to import call numbers. (For more information, see “Setting Up Item Creation Parameters” in the “Setting Up Import Source Parameters” section of the Cataloging Setup Guide.) Horizon uses the call number information from the bib record to automatically fill a new item record call number field unless a copy record exists. If a copy record exists, Horizon uses the call number information from the copy record to which the item record is attached. If you change the copy record call number before you create a new item record, the item record uses the changed copy record’s call number, not the bib record call number. Your system administrator can also set up a default call number that automatically displays in every item record that you create. This can help if you want to create a large number of records that use the same call number. This default call number overrides any automatic fill settings. (For more information, see “Defining a Default Value for a Call Number” in the “Setting Up Call Numbers” section of the Cataloging Setup Guide.) NOTE When you create new item records by copying an existing item record, Horizon copies all the information from the item record that you copy, including the call number. (For more information, see “Creating Multiple Item Records” on page 6-14.) Creating Multiple Item Records To simplify creating multiple item records for a single title, you can create additional item records using one of these methods: • If you need to create only two item records, you can create the first record manually, then copy and edit it to create the second record. • If you need to create multiple item records, you can create the first manually, then batch create as many item records as you need. Then edit each subsequent record as necessary. This section explains these topics: 6-14 • Creating an Item Record by Copying an Existing One • Batch Creating Item Records Cataloging Guide Working with Item Records Creating an Item Record by Copying an Existing One You can copy a single item record in order to create another single item record. To create an item record by copying an existing one 1 Open the List Items window that contains the item record that you want to copy. (For instructions, see “Opening a List of Items” on page 6-5.) 2 Highlight the item that you want to copy. 3 Choose File, Copy Record. Horizon opens a copy of the item record you chose with certain fields blank. 4 Edit item information in the new record so that it corresponds with the physical copy for which you are creating the record. (For a description of each field, see “Creating a Single Item Record” on page 6-11.) 5 Save your changes. Batch Creating Item Records When a bib record refers to three or more items, creating an item record for each item can be tedious. To simplify creating multiple item records for a title, you can create the items as a batch. When you batch create items, you specify a range of copy numbers, volume numbers, or barcodes. You can specify one, two, or all three. You do this by entering the first copy, volume, or barcode number, and then the last. These numbers must be sequential. Horizon assigns the range of copy, volume, and barcode numbers to the items. NOTE Horizon assigns the default status from the item_status view to the records you create if the default status is valid for the batch created item records. If it is not valid, Horizon assigns the item record status “In Cataloging.” IMPORTANT When you specify a range of copy numbers, you do not create Horizon copy records. You create item records that display a copy number in the Copy Statement area of the item record. If you want to use a Horizon copy record with items attached to the copy record, you must create the copy record. (For instructions, see “Creating a Copy Record” on page 6-24.) Cataloging Guide 6-15 Chapter 6: Item and Copy Records To batch create item records 1 Open a List Items window for the bib record to which you want to add items. (For instructions, see “Opening a List of Items” on page 6-5.) 2 If no item record exists for the bib record, create one. (For instructions, see “Creating a Single Item Record” on page 6-11.) 3 Highlight an item in the list. 4 Click Batch Create. Horizon displays the Batch Item Creation window: You can batch create items that include information from any one, two, or all three groups. NOTE If you see Copy No. and Volume # group at the top of the window instead of the Copy # group, a copy record already exists. Item records that you create attach to it. 5 If you choose to create items by copy number, complete these fields in the Copy # group: Field Description Prefix Label Enter information that should display before the copy number. (For example, enter “C.” or “Copy”.) From # Enter the starting number of the range of items. (For example, enter “1”.) 6-16 Cataloging Guide Working with Item Records Field Description To # Enter the ending number of the range of items. (For example, if you have five copies, enter “5”.) 6 If you choose to create items by volume number, complete these fields in the Volume # group: Field Description Prefix Label Enter information that should display before the volume number. (For example, enter “V.” or “Vol”.) From # Enter the starting number of the range of items. (For example, enter “1” or “A”.) To # Enter the ending number of the range of items. (For example, if you have 26 copies, enter “26” or “Z”.) 7 If you choose to create items by barcode number, complete these fields in the Barcode # group: Field Description From # Enter the full starting barcode number of the range that you want to use. You can scan the barcode if you choose. To # Enter the full ending barcode number of the range that you want to use. Be sure the barcodes that you use are in numerical sequence, excluding any check digit. 8 Click OK. Horizon creates the specified number of copies, volumes, and barcodes. During the batch create process, Horizon displays a message box reporting its progress. When the batch create process finishes, Horizon displays the List Items window containing all the items associated with the bib or copy record. You can edit the new item records one at a time, as necessary, or batch edit groups of items. (For instructions, see “Editing Item Records” on page 6-18.) Cataloging Guide 6-17 Chapter 6: Item and Copy Records If the batch create process tries to insert duplicate data, Horizon displays these error messages: If this error displays Do this Attempted to insert a duplicate row. Attempt to insert duplicate key row in object ‘item’ with unique index ‘item_ibarcode_index’. Command has been aborted. General SQL Server error: Check messages from the SQL Server. 1 Press ENTER. 2 Check the list of items to see which items were created. 3 Run the process again, but change the range of barcodes to make sure that the remaining new items have unique barcodes. A barcode in the range you specified has already been created and assigned to another item. Check the list of items to see which barcodes were assigned. (For example, if you wanted to create items with barcodes ending 1 through 10 and the list shows that only barcodes 1 through 7 were assigned, you can assume that number 8 was the duplicate. Start the process again specifying numbers 9 through 11 to finish the batch.) Editing Item Records You can open an item record and edit information about that item. For those titles that have several items, you can simultaneously edit shared information such as location, item type, and collection. (For information about the fields in item records that you can batch edit, see your system administrator.) This section explains these topics: • Editing a Single Item Record • Batch Editing Item Records Editing a Single Item Record You may need to edit a single item record if its barcode is damaged or missing, if the cataloging information you purchased for it is incomplete, or if your circulation staff fast-added it during checkout. To edit a single item record 1 Open the List Items window containing the item record that you want to edit. (For instructions, see “Opening a List of Items” on page 6-5.) 2 6-18 Cataloging Guide Highlight an item that you want to edit. Working with Item Records 3 Click Edit. Horizon displays the Edit Items window. 4 Make any necessary changes to the data for that item’s record. If a field requires a predefined value, click Codes to the right of that field to view a list of possible values. (For a description of each field, see “Creating a Single Item Record” on page 6-11.) 5 Save your changes. Batch Editing Item Records You can make the same change to a group of item records with the same title. For example, suppose you have 20 identical items and 10 of those items should be housed at location A and the rest at location B. After you create all 20 items, you can batch edit 10 of the items to show that they are housed at location B. NOTE You cannot batch change item status to “i” (Checked In). To batch edit item records 1 Open the List Items window that has the items that you want to batch edit. (For instructions, see “Opening a List of Items” on page 6-5.) 2 Highlight all the items that you want to batch edit. 3 Click Edit. Horizon displays a message prompting you to verify that you want to edit the highlighted items as a batch. 4 Click OK. Horizon displays the Batch Change window: Cataloging Guide 6-19 Chapter 6: Item and Copy Records 5 Enter the information that you want to apply to all the highlighted items in the appropriate fields. (For example, you might enter a location code that represents where all the items are housed.) (For information about the fields in item records that you can batch edit, see your system administrator.) 6 Save your changes. Printing Labels You can print cataloging labels (such as card and spine labels) for a single item or for multiple items from any List Items window. You can also print cataloging labels for items if you know the items’ barcode numbers. Before You Begin Be sure you have defined a usable label set. (For instructions, see “Labels” in the “General Setup” chapter of the System Administration Guide.) Enter the label set code in the Edit Collection Codes table for each collection of items for which you want to print labels. (For instructions, see “Collections” in the “General Setup” chapter of the System Administration Guide.) To print labels 1 Do one of these options: If you want to print labels from a List Items window 1 Open the List Items window that contains the items for which you want to print labels. (For instructions, see “Opening a List of Items” on page 6-5.) 2 Highlight the items for which you want to print labels. 3 Choose Items, Print Spine Labels. 6-20 Cataloging Guide If you want to print labels using barcodes 1 Gather the barcode numbers of the items for which you want to print labels. 2 Start the Batch Print Spine Label process. The default location of this process is the Cataloging\Item Record folder on the navigation bar. Horizon opens the barcode print dialog box: 3 Enter the barcode for the label that you want to print. 4 Click OK. Working with Item Records Horizon opens a label printing window: 2 If you want to confirm or alter the printing information, do these steps: 1 Click Page Setup. 2 Make any necessary changes. 3 Click OK. 3 Choose the set of labels that you want to print from the drop-down menu. If you want to edit the label, click on the label display and edit it as you would if you were using a word processor. 4 Do one of these options: • If you are printing labels for only one item, click Print. • If you are printing labels for multiple items, click Print All. Horizon prints the labels. If you printed item labels from the List Items window, the task is finished. If you printed labels using the Batch Print Spine Label process, Horizon displays the empty barcode window. 5 Enter the barcode of the next item for which you want to print labels. 6 Click OK. Horizon opens the label printing dialog box for the next label. 7 Repeat steps 3 through 6 until you have printed all the labels that you want. 8 When you have finished printing, click Cancel on the label printing window. Horizon returns you to the barcode window. 9 Click Cancel. Horizon returns you to the MARC Editor. Cataloging Guide 6-21 Chapter 6: Item and Copy Records Deleting an Item Record Deleting an item record removes the holdings information from the database. You can delete either one item record at a time or a group of item records for a single title. If an item record has an unresolved status, Horizon warns you that you must resolve the problem before Horizon can delete the item. To delete an item record 1 Open the List Items window that contains the item records that you want to delete. (For instructions, see “Opening a List of Items” on page 6-5.) 6-22 2 Highlight the item records that you want to delete. 3 Choose File, Delete Record. 4 Horizon asks if you want to delete the record and then displays one of these additional messages: Cataloging Guide If the item has this status Horizon displays this message Being held This item is marked as being on the hold shelf. OK to delete anyway? Do one of these options: • If you want to resolve the hold before you delete the record, click Cancel. • If you want to delete the record without resolving the hold, click OK. Checked in OK to delete selected record(s)? Click OK. Checked out Cannot delete an item that is checked out 1 Use Circulation to check the item in. (For instructions, see “Checking In an Item” in the “Checkout and Checkin” chapter of the Circulation Guide.) 2 Return to Cataloging. 3 Repeat this task. Claimed returned This item is marked as CLAIMED RETURNED. Do you want to charge the borrower for losing it? If you want to charge the borrower, click Yes; otherwise, click No. Do this In either case, Horizon deletes the item. Working with Item Records If the item has this status Horizon displays this message Lost This item is marked as LOST. Has the item been found, in which case the borrower will be credited? If you want to credit the borrower the cost of the item, click Yes; otherwise, click No. Missing This item is marked as MISSING. Has the item been found, in which case the borrower will be credited? If you want to credit the borrower the cost of the item, click Yes; otherwise, click No. On order This item is marked as being on order in Acquisitions. OK to delete anyway? If you want to delete the item, click OK; otherwise, click Cancel. Recall Can not delete an item that is being recalled. You cannot delete this item until the status changes. Do this In either case, Horizon deletes the item. Printing a List of Items Horizon lets you print a list of items that shows information about each item such as the current borrower number, the item status, the last inventory date, or the number of checkouts. You can display and sort on any of the columns that are associated with the list before you print it. (For instructions, see “List Windows” in the “Horizon User Interface” chapter of the Horizon Basics Guide and “Printing a Bookmark List” in the “Searching” chapter of the Horizon Basics Guide.) Cataloging Guide 6-23 Chapter 6: Item and Copy Records Working with Copy Records If you have sets of books, serials, or multiple but identical copies of a single item, you may want to create copy records in order to group related item records together. This can keep Horizon from displaying long, confusing lists of the same title on a search results window. Copy records must always be created and edited manually. This section explains these topics: • Creating a Copy Record • Opening a Copy Record • Editing a Copy Record • Deleting a Copy Record Creating a Copy Record You can create a copy record from scratch for a bib record that has no items attached to it yet or for a bib record with items already attached. Either process uses the same steps. Your system administrator can set up Horizon to automatically fill the call number field. You can also create copy records by copying them. NOTE When you create serial copy records from Cataloging, the checkin priority of issues is 255. This is the lowest possible priority. The top priority is 1. (The priority determines which branch gets a copy first if you receive less than a full shipment.) (For more information, see the Serials Guide.) This section explains these topics: • Creating a Copy Record from Scratch • Automatically Filling the Call Number Field in a New Item Record • Copying a Copy Record Creating a Copy Record from Scratch When you create a copy record to attach to a bib record that has existing item records, Horizon attaches all the item records to that copy record. When you create additional copy records, you can move the items from the first copy record by using the Relink Items command. (For instructions, see “Moving an Item Record” on page 6-31.) To create a copy record from scratch 1 Open the bib record to which you want to attach a copy record. 2 Choose Marc, Copy Records. Horizon displays the List Copies window. 6-24 Cataloging Guide Working with Copy Records 3 Click New. Horizon displays an Edit Copy Records window: 4 Complete these fields, as necessary: In this field Do this Descr. Enter the description of the copy record. Location Enter the location of the copy record. This specifies where the copy (or set of items) is housed. Serials Location Enter the serials location. This is the location that checks in issues and handles claims for this serial copy record. Collection Enter the collection. The collection reflects the form or content of the copy. Call No. Enter the call number. Copy No. Enter the copy number. This is the number you assign to the copy record. It is different from the system-assigned number, which differentiates between a particular “Copy No.” in one branch and that same “Copy No.” in another branch. Serials Media Type Enter the serial’s media type. Summary of Holdings Mark this box if you want Horizon to display the copy record in the Summary of Holdings window. (For more information, see “Working with a Summary of Holdings for Serials Titles” on page 6-35.) Cataloging Guide 6-25 Chapter 6: Item and Copy Records In this field Do this Staff-Only Copy If you mark this box, only staff can view the item on a search results screen. If you leave this box unmarked, the public can view the item on a search results screen. NOTE The Staff-Only feature works only if your library has set up Public-Only indexes. (For help in setting up Public-Only indexes, contact Customer Support. There may be a charge for this service.) Staff Note Enter a note for staff members. Press CTRL+ENTER to move to the next line. A staff note displays only in a copy record. 5 Save your changes. If no items are attached directly to the bib record, the task is finished. If items are attached directly to the bib record, Horizon displays a dialog box asking if you want to update items with the new copy information, including location, collection, call number, copy number, and call type. 6 Do one of these options: • If you want to attach the item to the copy record, and store the new copy record information on the item record, click Yes. • If you want to attach the item to the copy record, but you do not want to store the new copy record information on the item record, click No. Horizon attaches the item to the copy record. Automatically Filling the Call Number Field in a New Copy Record Horizon can automatically fill the call number field when you create a new copy record in Cataloging. This can cut down on the number of keystrokes needed to create a new record. You can edit an automatically-filled call number field in the same way that you edit any other field. Your system administrator must set this up. (For instructions, see “Automatically Filling the Call Number Field in a New Item or Copy Record” in the “Setting Up Call Numbers” section of the Cataloging Setup Guide.) Horizon uses the call number information from the bib record to automatically fill a new copy record call number field. If you add item records to the copy record, Horizon uses the call number information from the copy record to automatically fill the call number field in the item record. If you change the copy record call number before you create a new item record, the item record uses the changed copy record’s call number. If you change the bib or copy record call number after you create the item record, Horizon gives you the choice to change any attached copy or item record call numbers. 6-26 Cataloging Guide Working with Copy Records NOTE Horizon cannot automatically fill call number fields in new copy records when you create multiple copy records by copying an existing copy record. However, if you copy a single copy record, Horizon uses the information from the copy record that you copy to fill the call number field on the copy record that you create. Horizon also copies any attached item records and keeps their call numbers, unless you change the new copy record call number. Then Horizon asks if you want to also change the item record call numbers. (For more information, see “Copying a Copy Record” on page 6-27.) Your system administrator can also set up a default call number that automatically displays in every copy record that you create. This can help if you want to create a large number of records that use the same call number. This default call number overrides any automatic fill settings. (For more information, see “Defining a Default Value for a Call Number” in the “Setting Up Call Numbers” section of the Cataloging Setup Guide.) Copying a Copy Record You can create a new copy record by copying and editing an existing copy record. When you copy a copy record, you can also duplicate all the item records associated with that copy record. To copy a copy record 1 Open the List Copy Records window that has the copy record that you want to copy. (For instructions, see “Opening a Copy Record” on page 6-28.) 2 Highlight the copy record that you want to copy. 3 Choose File, Copy Record. Horizon displays a copy of the record that you chose with a blank Copy No. field. 4 Edit the copy record in some way so that you can save it as new. Horizon cannot save an identical copy record. (For instructions on what information belongs in each field, see “Creating Item Records” on page 6-10.) 5 Save your changes. Horizon opens a message box that asks if you want to duplicate the items associated with that copy record. 6 Choose one of these options: • If you want Horizon to copy the copy record and the existing items, and attach the duplicated items to the copy record before returning to the Edit Copy Records window, click Yes. • If you want Horizon to copy only the copy record before returning to the Edit Copy Records window, click No. If you duplicated the items as well as the copy record, Horizon updates the Count column with the items after you close and reopen the copy list. Cataloging Guide 6-27 Chapter 6: Item and Copy Records Opening a Copy Record You open a copy record through the bib record that it is attached to. However, you can open only one copy record through a bib record at a time. You can also open a copy record from a staff search results window. To open a copy record from a bib record 1 Open the bib record to which the copy record is attached. 2 Choose Marc, Copy Records. Horizon displays the List Copy Records window. 3 Double-click the copy that you want to open. Horizon opens the Edit Copy Records window for the copy that you double-clicked. To open a copy record from staff search 1 Start a New Search. To do this, press F2 or find the process in the Searching folder on the navigation bar. 2 Search for an item with the copy record you want to open. Highlight the item. 3 Press F10 or choose Edit, Send To. 4 Highlight Copy/Item List. 5 Click OK. Horizon opens the List Copy Records window in the MARC Editor. Editing a Copy Record You can edit any field in a copy record. You can have Horizon update any attached item records with the changes that you make in the copy record. To edit a copy record 1 Open the copy record that you want to edit. (For instructions, see “Opening a Copy Record” on page 6-28.) 2 Edit any field in the copy record. If the field requires a predefined value, click Codes to the right of that field to view a list of valid options. (For a description of each field, see “Creating a Copy Record” on page 6-24.) 3 6-28 Cataloging Guide Save your changes. Working with Copy Records 4 If Horizon displays a message asking if you want to update items associated with the duplicated copy, do one of these options: • If you want to store the new copy record information on the item record, click Yes. • If you do not want to store the new copy record information on the item record, click No. Deleting a Copy Record You can delete copy records. Item records that are attached to a copy record that you delete automatically reattach to the bib record. This figure illustrates item records that reattach to the bib record after the copy record is deleted: Item record 1 Bib record Copy record Item record 2 Item record 3 However, if a bib record has more than one copy record with items, the item records cannot reattach to the bib record. This is because a bib record cannot have both copy records and item records attached to it, as illustrated: Not Possible Copy record Item record 1 Bib record Copy record Item record 2 Item record 3 If you try to delete a copy record and reattach the items to the bib record while other copy records exist, Horizon prompts you to either delete the item records or attach them to a different copy record. (For more information, see “Moving an Item Record” on page 6-31.) Cataloging Guide 6-29 Chapter 6: Item and Copy Records To delete a copy record 1 Open the List Copy Records window that has the copy record that you want to delete. (For instructions, see “Opening a Copy Record” on page 6-28.) 2 Highlight the copy record you want to delete. 3 Choose File, Delete Record. Horizon displays a dialog box that asks if it is OK to delete the selected record. 4 Click OK. If item records are attached to the copy record that you are deleting, Horizon displays a dialog box that asks if you want to delete the items that were attached to that copy record. 5 Do one of these options: If you are deleting this Do one of these options The only copy record attached to the bib record • If you want to delete the item records attached to the copy record, click Yes. • If you want to reattach the item records to the bib record, click No. One of two or more copy records attached to the bib record • If you want to delete the item records attached to the copy record, click Yes. • If you do not want to delete the item records attached to the copy record, click No. Horizon cancels the procedure and informs you that attached items must be deleted before the copy can be deleted. Click OK. NOTE You can move items to a different copy record and then delete the copy record. (For instructions, see “Moving an Item Record” on page 6-31.) Horizon returns to the List Copy Records window. 6-30 Cataloging Guide Moving Item and Copy Records Moving Item and Copy Records Horizon lets you move item records to different bib or copy records. It also lets you move copy records to different bib records. When you move a copy record, you also move any item records attached to it. This section explains these topics: • Moving an Item Record • Moving a Copy Record Moving an Item Record You can move an item record from any bib or copy record to another bib or copy record. NOTE If the item record was created from Serials checkin, you cannot move the item record by itself to another bib or copy record. Moving item records lets you do these things: • Group item records and attach them to the bib or copy records to which they “belong.” • Delete a copy record without deleting its item records. You can move the attached items to a different copy record, and then delete the copy record without items. (If only one copy record exists, you can delete it and choose to reattach the items to the bib record.) When you move an item record, Horizon maintains all the transactions associated with the item record, such as those in Circulation. To move an item record 1 Open the bib record to which you want to move the items. If you want to move the items to a copy record, open the bib record to which the copy record is attached. 2 Open the List Items window for the items that you want to move. (For instructions, see “Opening a List of Items” on page 6-5.) 3 Highlight the items that you want to move. 4 Choose Items, Relink Items. Horizon opens a relink dialog box: Cataloging Guide 6-31 Chapter 6: Item and Copy Records 5 Highlight the bib record to which you want to move the item records. If you are moving the item to a copy record, highlight the bib record to which the copy is attached. 6 Click OK. 7 Do one of these options: If this happens Do this If the bib record to which you are moving the item has one or no copy records attached, the item record links to the new bib or copy record. The task is finished. If the bib record to which you are moving the item has more than one copy record attached, Horizon displays the Select a Copy dialog box. 1 Highlight the copy record to which you want to link the item. 2 Click OK. If the item is referenced anywhere in the database, Horizon displays an error message similar to this one: You must remove the reference from the table before you can move the record. To do this, do these steps: 1 Click OK to close the message box. 2 Close all open windows. 3 Remove the database reference. The item record links to the copy record. (For example, you may need to remove an item-specific request.) 4 Repeat this task. NOTE An item is referenced if someone has placed an item-specific request for it, if the item is booked in Advanced Booking, or if the item is referenced in any other database table. NOTE When you reopen the bib or copy record to which you attached the item, the record reflects the changes in the List Items window and in the Count column in the List Copies window. 6-32 Cataloging Guide Moving Item and Copy Records Moving a Copy Record You can move a copy record from one bib record to another bib record. Items that are attached to that copy record move with it. You cannot move a copy record to a bib record that already has items attached directly to it unless you do one of these things: • Move the items from the second bib record to the copy record that you want to move before you move the copy record. • Create a temporary copy record in the second bib record and attach the existing item records to it. Move the copy record you want to move. Then move the item records to the moved copy record and delete the temporary copy record. (For more information, see “Moving an Item Record” on page 6-31.) Moving a copy record lets you correct errors when copy records are attached to the wrong bib record. It also lets you transfer all the copies and items to a new bib record if the bib record they are attached to changes. (For example, if a magazine changes its name, you could create a new bib record and then move the copy record to the new bib record.) To move a copy record 1 Open the bib record to which you want to move the copy record. 2 Open the bib record to which the copy record is attached. 3 Choose Marc, Copy Records. Horizon displays the List Copy Records window. 4 Highlight the copies in the List Copy Records window that you want to move. 5 Choose Copies, Relink Copies. Horizon opens this dialog box: Cataloging Guide 6-33 Chapter 6: Item and Copy Records 6 Highlight the number of the bib record to which you want to move the copy. 7 Click OK. 8 Do one of these options: If this happens Do this The copy record links to the new bib record, and Horizon opens the List Copy Records window. The task is finished. Close all open records. NOTE Horizon displays the number of copies in the header only after you close the bib record and reopen it. If the copy record is referenced anywhere in the database, Horizon displays an error message similar to this one: You must remove the reference from the listed tables before you can move the copy record. To do this, do these steps: 1 Click OK to close the message box. 2 Close all open records. 3 Remove the database reference. A copy record is most often referenced in the olga and issue tables. (For information on deleting references from the olga table, see “Deleting a Prediction Setup” in the “Prediction Setup” chapter of the Serials Guide. For information on deleting references from the issue table, see “Deleting an Issue” in the “Checking In Issues” chapter of the Serials Guide.) NOTE If you have problems deleting record references from tables, contact Horizon your system administrator. 4 Repeat this task. 6-34 Cataloging Guide Working with a Summary of Holdings for Serials Titles Working with a Summary of Holdings for Serials Titles You can use Cataloging to maintain a summary of holdings for the serials titles that your library receives. You can have this summary display only the collection and serials media type for each serials copy. You can also add the chronology and enumeration of each serial. You need to set up each copy record that you want to display this information. Once you have prepared the copy records, the Bibliographic Detail search window displays the serials information: The first line displays as soon as you mark the Summary of Holdings box. (For instructions, see “Setting Up a Copy Record to Display a Summary of Holdings” on page 6-36.) You must use Serials Checkin or manually enter enumeration and chronology to display subsequent lines. (For more information, see “Editing a Summary of Holdings” on page 6-39.) Summary of Holdings NOTE If your library uses Horizon Serials, the summary of holdings information is generated from Serials Checkin. If you add information through Cataloging, you may create duplicate entries. However, even if you have Serials installed, you can still use summary of holdings in Cataloging in these circumstances: • To add serials holdings information for serials that your library owned before you implemented Serials • To add serials holdings not in Serials Control • To update summary of holdings information generated in Serials (For more information about using summary of holdings with Serials, see the “Summary of Holdings” chapter in the Serials Guide. For more information on purchasing Serials, contact your Horizon sales representative.) This section explains these topics: • Setting Up a Copy Record to Display a Summary of Holdings • Opening the Summary of Holdings Window • Changing Information for a Summary of Holdings Display Cataloging Guide 6-35 Chapter 6: Item and Copy Records Setting Up a Copy Record to Display a Summary of Holdings Before any serials holdings information can display in search results windows, you must add certain information to each serial copy record for which you want to maintain a summary of holdings. To set up a copy record to display a summary of holdings 1 Do one of these options: • Open the copy record for which you want to display a summary of holdings. • Do these steps to create a new copy record: 1 Open the bib record to which you want to attach a copy record. 2 Choose Marc, Copy Records. Horizon displays the List Copies window. 3 Click New. Horizon displays the edit copy records window: Shelf copy main 2 Use this table to enter the required fields for serials summary of holdings (click Codes after any field for a list of valid options): In this field Do this Location Enter the location of the copy record. This specifies where the copy (or set of items) is housed. Collection Enter the collection. The collection reflects the form or content of the copy. Serials Media Type 6-36 Cataloging Guide Enter the serial’s media type. Working with a Summary of Holdings for Serials Titles 3 Mark the Summary of Holdings box. 4 Enter any other information that you want. NOTE If you have more than one location where you keep serials, your system administrator may also need to specify which location’s holdings information you can display in your PAC. (For instructions, see “PAC Primary and Secondary Locations” in the “Searching Setup” chapter of the System Administration Guide.) Once you have marked the Summary of Holdings box on a copy record, the collection and the media type that you designate for the copy displays in search results windows. If you want more information to display, you can manually add call numbers, enumeration, chronology, and notes to the copy record. You can also edit existing information. (For more information, see “Editing a Summary of Holdings” on page 6-39.) Opening the Summary of Holdings Window You open the summary of holdings window from the List Copies window. To open the Summary of Holdings window 1 Open the bib record for whose copy you want to edit the summary of holdings. 2 Choose Marc, Copy Records. Horizon opens the List Copies window. 3 Highlight the copy for which you want to view the summary of holdings. 4 Click Sum. of Hldgs. Horizon opens the Summary of Holdings window: Cataloging Guide 6-37 Chapter 6: Item and Copy Records Changing Information for a Summary of Holdings Display You can change information for a summary of holdings display by doing one or more of these tasks: • Adding an Entry to the Summary of Holdings Window • Editing a Summary of Holdings • Deleting Information in a Summary of Holdings Adding an Entry to the Summary of Holdings Window Once you have marked the Summary of Holdings box on a copy record, the collection and the media type that you designate for the copy displays in PAC. If you want more information to display, you can manually add an entry to a copy’s summary of holdings. You might add an entry when you add a yearbook to an encyclopedia set, or when you receive a volume of a set being published as a standing order. NOTE If you use Serials Checkin, be sure that you are not duplicating serial information in the Summary of Holdings window by adding it in both Cataloging and Serials Checkin. (For more information about Serials Checkin, see the Serials Guide.) To add an entry to the Summary of Holdings window 1 Open the Summary of Holdings window to which you want to add an entry. (For instructions, see “Opening the Summary of Holdings Window” on page 6-37.) 2 Click New. Horizon opens an empty Edit Summary of Holdings window: 6-38 Cataloging Guide Working with a Summary of Holdings for Serials Titles 3 Complete the fields on the Summary of Holdings window: In this field Do this Line Enter the number or order in which you want the holdings displayed in search results windows. Free Enum. Enter the enumeration information if any exists. (For example, enter the volume, number, and issue number of a periodical.) Free Chron. Enter the chronology information if any exists. (For example, chronology information could be “Special Supplement 1980-1984”.) Note Enter any comments about the line of holdings. Run Enter the run to which the issue belongs. Click Codes for a list of valid options. Internal Note Enter any additional comments about the line of holdings. This information displays only in the Item Detail Status window. (For more information, see “Viewing Detailed Information about an Item” on page 6-9.) 4 Save your changes. Horizon reopens the Summary of Holdings window and includes the entry that you added. Editing a Summary of Holdings Once you have marked the Summary of Holdings box on a copy record, the collection and the media type that you designate for the copy displays in search results windows. You can add enumeration, chronology, and notes to a summary of holdings. You can also edit existing information. Any changes that you make display in the Bibliographic Detail search window. NOTE If your library uses Horizon Serials, changes that you make in a summary of holdings through Cataloging also display in the Serials summary of holdings. Adding information through Cataloging may cause duplicate entries. (For more information on Horizon Serials, see the Serials Guide.) Cataloging Guide 6-39 Chapter 6: Item and Copy Records To edit an existing summary of holdings 1 Open the Summary of Holdings window for the copy that you want to edit. (For instructions, see “Opening the Summary of Holdings Window” on page 6-37.) 2 Highlight the summary of holdings entry that you want to edit. 3 Click Edit. Horizon displays the Edit Summary of Holdings window: NOTE If your library uses Horizon Serials to generate summary of holdings information, the Edit Summary of Holdings window displays differently. (For instructions on editing a summary of holdings when you use Serials, see the “Summary of Holdings” chapter in the Serials Guide.) 4 Edit the fields as necessary. NOTE If the summary of holdings should be changed for all copies of an issue, you need to edit each copy record. 5 Save your changes. Horizon reopens the Summary of Holdings window. 6-40 Cataloging Guide Working with a Summary of Holdings for Serials Titles Deleting Information in a Summary of Holdings You can delete part or all of the holdings that you have listed for a serial. You might want to do this when your library no longer houses issues represented by the line of holdings. NOTE Deleting information from a summary of holdings affects only holdings information displayed in the Bibliographic Detail search window. If item records also exist for these issues, you must delete these records in Cataloging in order to remove them from display in the Copies List search window. (For instructions, see “Deleting an Item Record” on page 6-22.) To delete information in a summary of holdings 1 Open the Summary of Holdings window for the copy that you want to edit. (For instructions, see “Opening the Summary of Holdings Window” on page 6-37.) 2 Highlight the summary of holdings entry that you want to delete. NOTE If you want to delete summary of holdings information for all copies of an issue, you need to perform these steps for each copy record. 3 Choose File, Delete. Horizon prompts you to verify the deletion. 4 Click OK. Horizon deletes the row of holdings. Search windows immediately reflect this change. 5 Close any open windows that you no longer want to use. Cataloging Guide 6-41 Chapter 6: Item and Copy Records Using Item Group Editor On occasion, you may need to change the information in a specific field for multiple item records. (For example, before moving a group of items to a new location, you need to change the location field on every item record so borrowers can find the items.) You can change the information in one or more fields for multiple item records by using Item Group Editor. Item Group Editor lets you archive, edit, and restore data that relates to a group of items. To use Item Group Editor, you first create a group of items (called an item group, or group) by searching for items that match your specific criteria. You archive information about those items to keep a copy of the information you originally cataloged. Then you can change the data in certain fields of the whole group at once. These changes can be temporary or permanent. If they are temporary, when the time to use those temporary changes has passed, you restore the archived, original information. You can edit information in these fields for a group of items: • Item Type • Location • Collection • Call Type • Call No. • Source • Price • Item Note • Item Status • Internal Note NOTE If you cannot edit item statuses, you may need to have this feature activated. (For more information, see your system administrator.) If you want to change only item statuses, you can use the Item Group Editor–Status Only process. (For more information, see “Changing Item Statuses” in the “Borrower and Item Records” chapter of the Circulation Guide.) NOTE Horizon links some item statuses to specific records. You cannot change these statuses in Item Group Editor; they are protected. You need to change them in the appropriate Horizon process, such as Circulation. Here is an example of how your library can use Item Group Editor. A professor wants to put certain items on reserve. These items may include documents, books, videos, or any other items from any of your library’s locations. You can create a group made up of these items in Item Group Editor and archive the group’s original cataloging information. You can use Item Group Editor to 6-42 Cataloging Guide Using Item Group Editor change all the call numbers so that they direct borrowers to the reserve stacks. Then you move the items to the reserve shelves. If the professor wants students to be able to check out some of the items in his list for only three hours and others for overnight, you can use Item Group Editor to change the ITYPEs to reflect the different checkout periods. When the professor no longer wants any of the items held on reserve, you can restore the archived list that contains the general stack call numbers and regular ITYPE information and reshelf the items in the general stacks. Then you can clear the archive and delete the group so that it is not inadvertently used at a later time. You can use Item Group Editor when you do tasks such as these: • Loan a group of items to another agency. • Transfer materials permanently to a new location. • Make a group of items available for reserve only. • Make a group of items available for media scheduling. • Change fine rates for a group of items. • Change the loan period for a group of popular items such as holiday books during peak times. • Choose items for Home Service users. • Change groups of call numbers. • Add local notes to items. • Correct default information. • Change or identify a purchasing source. • Change the collection code of a section of items so borrowers cannot check them out during inventory. • Change the price on a group of journals. The default location of the Item Group Editor is the Administration\Group Editor Menu folder on the navigation bar. This section explains these topics: • Creating an Item Group • Archiving Information about an Item Group • Editing Information about an Item Group • Restoring Information about an Item Group • Clearing Archived Information about an Item Group Cataloging Guide 6-43 Chapter 6: Item and Copy Records Creating an Item Group Before you can use Item Group Editor to archive or edit information about the items in a group, you may need to create an item group. An item group can contain any items that exist in your library’s database. To create an item group, you can do any of these things: • Search for items in Item Group Editor and create a new group. When you search for items, Item Group Editor displays your search results in a list. You can use all the items on that list as your group, or you can choose items from that list to create a smaller group. • Use an existing group or list as your group. • Choose items from an existing group or list to create a group. You can sort and choose items from groups and lists until the group that you want to edit contains only those items that you want it to contain. When you open Item Group Editor, Horizon displays a compound search as its initial search screen. A compound search lets you be more specific about what items go into your group. You can also handpick items from your search results to create your group by highlighting each item that you want. You can search for multiple items on these indexes: • Barcode • bib# • item# • Location • Collection • Call No. • Source • Price • Item Status • Notes • IType When you highlight certain indexes, the Entry Aid button on the Compound Search window changes to “Show Codes.” Clicking the Show Codes button lists the valid codes that you can choose to narrow your search. You can use wild cards in your searches to get a range of items. (Wild cards include an asterisk [ * ] and the percent sign [ % ], which you can substitute for missing single characters.) (For example, if you search on the Call No. field with the search string “HD*”, Horizon returns a group of items with call numbers that start with HD.) Horizon displays search results in the List Item Group Editor window. You can start a new search or add more parameters to a current search at any time by choosing a different search option, such as Search or Where, from the File menu. (For more information, see “Using the List Search Window” in the “Getting Started” chapter of the System Administration Guide.) The Sort and 6-44 Cataloging Guide Using Item Group Editor Display functions let you arrange the items that your search finds. This can help you choose similar items for your group. (For instructions, see “List Windows” in the “Horizon User Interface” chapter of the Horizon Basics Guide.) NOTE You cannot search in an existing group. Use the Sort and Display functions to organize the information in a group and then manually choose items to create a more specific group, or redo your search with additional parameters. This section explains these topics: • Creating a New Item Group • Using an Existing Item Group Creating a New Item Group Item Group Editor lets you search for items to create a new group. Item Group Editor uses a compound search as its initial search screen, but you can also search using a simple search screen or a Where clause. (For instructions, see “Using the List Search Window” in the “Getting Started” chapter of the System Administration Guide.) You can also handpick items from your search results to assure that your group contains only those items that you want it to contain. Your group can contain any items that exist in your library’s database. To create a new item group 1 Start the Item Group Editor process. The default location of this process is the Administration\Group Editor Menu folder on the navigation bar. Horizon opens the List Item Group Editor window and a Compound Search window: Mark the Append List box to add new search results to the current ones. Click here to clear the search string and start a new search. Horizon displays your search string in this field as you build it. Prev. Search lists all the search strings that you have entered. Some indexes give you entry aids. When an Entry Aid is active, the text on the button tells you what kind of aid it can give you, such as Show Codes. Cataloging Guide 6-45 Chapter 6: Item and Copy Records NOTE If you are already in Item Group Editor, you can choose one of the three search options from the File menu. However, if the List Item Group Editor window already contains data, Horizon replaces the data when you do a new search. Unless you want to add criteria to a previous search by marking the Append List box, make sure that you finish working with any existing data in the List Item Group Editor window before you start a new search. 2 Highlight the search index in which you want to search. You can search for multiple items on these indexes: • Barcode. Use wild cards to search for a range of items. • Bib#. Use wild cards to search for a range of bib records. • Item#. Use wild cards to search for a range of item numbers. • Location. Click Show Codes for a list of valid location codes. • Collection. Click Show Codes for a list of valid collection codes. • Call No. Use wild cards to search for a range of call numbers. • Source. Enter the code for the item supplier. • Price. Use wild cards to search for a range of prices. • Notes. Enter words or phrases from the bib record note field. • Itype. Click Show Codes for a list of valid circulation types. • Item Status. Click Show Codes for a list of valid statuses. 3 Enter the term or code for which you want to search in the Search for field. 4 If you want to add another search parameter, do one of these options: • Mark the AND button (to limit your search). • Mark the OR button (to expand your search). 5 Continue adding search parameters until you enter all the search parameters that you want. 6 Click Search. Horizon opens the List Item Group Editor window and displays the items in your collection that match your search criteria. NOTE If Horizon does not find items in your collection matching your search criteria, a Search Message box opens telling you that nothing was found. Click OK to return to the Compound Search screen and enter new search criteria. 6-46 Cataloging Guide Using Item Group Editor 7 If you want to refine your search or start a new search, do one of these options: To use an SQL statement search To do a Boolean search 1 Choose File, Where clause. 1 Choose File, Compound Search. If you choose the Where clause when Horizon is displaying the results of your current search, the parameters for the first search display in the Where clause field. 2 If you want to, do one of these options: • To refine the search results, add to the parameters and click Search. • To use different parameters, delete the displayed parameters and start a new search. (For instructions, see “Using a Where Clause to Search for Rows” in the “Horizon Table Editor” section of the “Getting Started” chapter of the System Administration Guide.) To do a basic search This lets you perform Boolean searches using the AND and OR operators. If you choose the Compound Search when Horizon is displaying the results of your current search, Horizon displays the parameters from the first search in the Search String window. 2 If you want to, do one of these options: 1 Choose File, Search. 2 Highlight the index that you want to use. 3 Enter the search term that you want to use. 4 Click OK. • To add to the previous search parameters, mark the Append List box. Then add to the parameters and click Search. • To use different parameters, click Clear Search String and start a new search. (For more information, see “Doing a Compound Search” in the “Horizon Table Editor” section of the “Getting Started” chapter of the System Administration Guide.) NOTE When Item Group Editor is open, you can choose File and one of the search options at any time to perform new searches or to add to current searches. (For instructions, see “Using the List Search Window” in the “Horizon Table Editor” section of the “Getting Started” chapter of the System Administration Guide.) 8 Highlight the items in the List Item Group Editor window that you want to include in your new group. (To highlight the entire list, choose Edit, Select All.) 9 Choose Group, Create Group. Horizon opens the Create Group dialog box: If you have previously retrieved or created a group during this session, Horizon displays the name of that group in the Group Name field. Cataloging Guide 6-47 Chapter 6: Item and Copy Records 10 Enter a new name for the group in the Group Name field. You can add a date as part of the name to help you keep your groups organized. 11 Click OK. Horizon returns to the List Item Group Editor window. You can now choose, archive, or edit the items in the group. Using an Existing Item Group Item Group Editor saves the groups that you create. You can also create groups of items in the Table Editor using the item_report table. Item Group Editor lets you access these groups and archive or edit their data. You can sort and choose from the items in these groups to create additional groups of items. IMPORTANT A group created by someone else may have been created for a specific reason. Do not make any changes to a group or the items in it without checking with the person who created it. (For more information, see your system administrator.) To use an existing item group 1 Do one of these options: • If Item Group Editor is not open, do these steps: 1 Start the Item Group Editor process. The default location of this process is the Administration\Group Editor Menu folder on the navigation bar. Horizon opens the List Item Group Editor window and a Compound Search window. 2 Click Cancel twice. Horizon displays an empty List Item Group Editor window. 3 Choose Group, Retrieve Group. • If you are already in Item Group Editor, choose Group, Retrieve Group. NOTE When you retrieve an existing group, Horizon replaces any existing data in the List Item Group Editor window. Make sure that you finish working with any existing data in the List Item Group Editor window before retrieving a group. 6-48 Cataloging Guide Using Item Group Editor Horizon opens the Retrieve Group dialog box: 2 In the Group Name field, enter the name of the saved group that you want to use, or click Groups to choose from a list of existing groups. 3 Click OK. Horizon displays the group items in the List Item Group Editor window. 4 If you want to leave the original group unchanged, do these steps: 1 Choose items from the group to create a new group. (To highlight the entire list, choose Edit, Select All.) 2 Choose Group, Create Group to save the items you chose as a new group. Horizon opens the Create Group dialog box: If you have previously opened a group during this session, Horizon displays the name of that group in the Group Name field. 3 Enter a new name in the Group Name field. You can add a date as part of the name to help you keep your groups organized. 4 Click OK. Horizon saves a second copy of the group under the new name. 5 You can now choose, archive, or edit the items in the group. Cataloging Guide 6-49 Chapter 6: Item and Copy Records Archiving Information about an Item Group Once you have chosen items for your group, Item Group Editor lets you archive the information associated with the items before you make any changes. This keeps the original item information safe in a separate table. Then you can make changes to the information, and Horizon displays those changes in your library’s database. To reverse the changes, you must restore the archived data. This brings the original information back into your database, replacing the changes you made. (For more information on restoring data, see “Restoring Information about an Item Group” on page 6-54.) When you archive data, Item Group Editor creates a group that contains only the items you highlighted in the List Item Group Editor window when you archived the information. It also creates a table of archived data that is associated with this group. If you use an existing group name when you archive data, Horizon replaces both the previously archived data and the previously created group. When you name your group during archiving, make sure you do not choose the name of an existing group unless you are sure that you want to replace it. Your system administrator controls who has the rights to use this feature. IMPORTANT You archive information about a group by using a unique name. Make sure that you remember the name and the contents of the group so that you can work with it later. You can add a date as part of the name to help you keep your groups organized. To archive information about an item group 1 Create a group. (For instructions, see “Creating an Item Group” on page 6-44.) 2 Click Archive. Horizon opens the Archive Data dialog box: 3 Enter a name in the Group Name field. You can add a date as part of the name to help you keep your groups organized. 6-50 Cataloging Guide Using Item Group Editor 4 If you want to replace old archived data with new archived data, click Groups to choose from a list of previously archived groups. *WARNING* If you archive data using the same name as an existing group, you overwrite the original group. You also replace the original archived data with new data. Overwrite previously archived groups with caution. 5 Click OK. Horizon displays an Archive Confirmation dialog box reminding you that only the data from the selected records will be archived. If you use an existing group name, Horizon also tells you that the entire group and all its previously archived data will be replaced. NOTE If you have not highlighted any rows, Horizon displays an Archive Confirmation dialog box that tells you that no records have been selected, that all members of the group will be archived, and that previously archived data will be replaced. 6 Click OK. Horizon archives your group’s data and creates a group associated with it. Editing Information about an Item Group Item Group Editor lets you make permanent or temporary changes in your database by changing the information in a specific field for multiple items all at once. Once you choose the items for your group, you can make changes in the items’ cataloging information. If the changes are temporary and you want to restore the original information at some later date, make sure that you archive the original information before making any changes. (For instructions, see “Archiving Information about an Item Group” on page 6-50.) When you edit item information in Item Group Editor, the new information becomes part of your current library database. Cataloging Guide 6-51 Chapter 6: Item and Copy Records You can use Item Group Editor to edit information in these fields for a group of items: • Item Type • Location • Collection • Call Type • Call No. • Source • Price • Item Note • Item Status • Internal Note *WARNING* If you archive an item status of “i” (Checked In) or “s” (Shelving Cart) and you change it to any other status, the restore command cannot return the status to “i” or “s”. Item Group Editor also lets you edit archived data. However, because archived data is information that you are holding to restore later, you should edit archived data only after careful thought and planning. Here is an example of how you might edit archived data. If you want to set all Halloween materials to a shorter circulation period for the month of October, you can create a group named “Halloween” and archive its data. Then you can change the ITYPEs of the items in the group to reflect the shorter circulation period and change the call numbers to direct users to the display case. Later, you may decide that you want to include only Halloween videos in your Halloween group. You can restore the archived data for the original group, choose only the videos to create a new Halloween group, and rearchive the new Halloween group data, replacing the original archived data. You must change the ITYPE status and call number for the new Halloween group again and resave the change. The ITYPE changes that you made in the first group change have been restored and are no longer in effect. If you saved those changes in a separate group with no archived data associated with it, you should delete that group since it now contains saved data that is no longer archived—only the new Halloween group information is archived. If you do not restore the first Halloween group’s archived data before you create the new Halloween group and rearchive the new group’s data under the same name (Halloween), you lose the original call numbers and ITYPE of all the items in the original group except the videos. *WARNING* Remember that archived groups contain original information that you want to restore at a later date. Use caution when editing archived groups. 6-52 Cataloging Guide Using Item Group Editor To edit information about an item group 1 Do one of these options to display an item group in the List Item Group Editor window: • If you have not already created a group, create one. (For instructions, see “Creating an Item Group” on page 6-44.) • If you have previously created an item group, or want to use an existing group, do these steps: 1 Choose Group, Retrieve Group. Horizon displays the Retrieve Group dialog box. 2 Click Groups to choose from a list of existing groups. 3 Double-click the group that you want to display. 2 If you are making temporary changes, make sure that you archive the group information. (For instructions, see “Archiving Information about an Item Group” on page 6-50.) 3 Highlight the items whose information you want to change. (To highlight all items in the group, choose Edit, Select All.) 4 Click Edit. Horizon asks if you want to make a batch change to all the selected records. (If you have no items highlighted, Horizon displays the edit window for the item that the select arrow was pointing to when you clicked Edit.) 5 Click OK. Horizon displays an Item Group Editor window: The window title bar may read “Edit Item Group Editor” if you are changing only one record. All other fields are the same. 6 Enter any information that you want to change for all selected items in the group. If you are not sure what information should go in a field, check with your system administrator. 7 Save your changes. Horizon displays the List Item Group Editor window with the changes that you made. Cataloging Guide 6-53 Chapter 6: Item and Copy Records 8 If you plan to make other changes to the group at a later date (other than restoring the original data), do these steps: 1 Reselect the items that you changed. 2 Choose Group, Create Group to save the group with the first set of changes. Horizon opens the Create Group dialog box: If you have previously retrieved or saved a group during this session, Horizon displays the name of that group in the Group Name field. 3 Do one of these options: • Enter a new name for the group in the Group Name field. You can add a date as part of the name to help you keep your groups organized. • Click Groups to choose from a list of existing groups. NOTE If you use an existing group name to save your new group, Horizon replaces the existing group. You cannot recover any original information contained in that group. However, if the existing group references archived material, Horizon does not let you overwrite it; instead, Horizon returns you to the Create Group dialog box so that you can choose a different name. 4 Click OK. Horizon returns to the List Item Group Editor window. Restoring Information about an Item Group Item Group Editor lets you restore item information from any data that you archive, as long as you have not overwritten the archived data by archiving another set of data with the same name. (If you overwrite or replace archived data, you lose the previously archived information.) *WARNING* If you archive an item status of “i” (Checked In) or “s” (Shelving Cart) and you change it to any other status, the restore command cannot return the status to “i” or “s”. You can choose to restore some item information while leaving other information as you changed it. Because Item Group Editor gives you so much flexibility, you may want to keep track of the item information that you archive and the changes 6-54 Cataloging Guide Using Item Group Editor that you make to the database. (For example, you could keep a list or a spreadsheet containing your changes and the names of the groups that contain them.) When you restore archived data, you can choose whether to display a created group before you start restoring. If you display a created group before you restore data, you can choose which items and which archived information that you want to restore. If you do not display a created group before you restore data, you cannot choose which items that you want to restore, but you can choose which archived information that you want to restore. To restore information about an item group 1 Start the Item Group Editor process. The default location of this process is the Administration\Group Editor Menu folder on the navigation bar. Horizon displays the List Item Group Editor window and a Compound Search window. 2 Click Cancel twice. Horizon displays an empty List Item Group Editor window. 3 Do one of these options: • If you do not want to display a saved group before you start restoring, continue with step 4. NOTE If the List Item Group Editor window already contains data, you must display the saved group that you want to restore or close Item Group Editor and reopen it to get an empty List Item Group Editor window. • If you want to display a saved group before you start restoring, do these steps: 1 Choose Group, Retrieve Group. Horizon displays the Retrieve Group dialog box. 2 In the Group Name field, enter the name of the group for which you want to restore information, or click Groups to choose from a list of existing groups. (You must choose the name of a group with archived data associated with it.) 3 Click OK. Horizon displays the group in the List Item Group Editor window. 4 Do one of these options: • To restore information in selected rows, highlight the items for which you want to restore information. • To restore information in all rows, do not highlight any items. Cataloging Guide 6-55 Chapter 6: Item and Copy Records 4 Click Restore. Horizon displays the Restore Data dialog box: If you have a group open, Horizon displays the name of that group in the Group Name field, as in this example. 5 In the Group Name field, enter the name of the archived group that you want to restore, or click Groups to choose from a list of existing groups. 6 Click OK. Depending on whether you highlighted items in the List Item Group Editor window, Horizon displays one of these messages: 7 Click OK. Horizon displays the List Item Group Editor window with the group that you archived. It also displays a Restore dialog box: 8 Highlight the columns that contain the information that you want to restore. 9 Click OK. Horizon displays the restored information in the List Item Group Editor window. 6-56 Cataloging Guide Using Item Group Editor Clearing Archived Information about an Item Group You can remove (or clear) archived data about an item group. You may want to clear archived data in these situations: • You have archived groups that you no longer use. • You have replaced one set of archived data with another set that you saved under a more descriptive name. • You want to remove archived data about a group so you can use the group for something else. Removing archived data is called clearing the archive. Here is an example of how your library can use archive clearing. You may choose to archive data from a group of serials that you send to the bindery. Several of the serial subscriptions are discontinued and several others have been added, so the group is no longer valid. You can create a new group of the new serials and rearchive its information using a name that describes the new grouping. The old group, and the old archived data from that group, are now useless. You can clear the archive and delete the group. When you archive data, Item Group Editor automatically creates a group that is associated with the archived data. Normally, this group functions in the background of the archive and restore functions, and you do not need to deal with it. However, if you clear an archive, the group still exists. Other users can access it. You may want to delete the Save Group if it is no longer necessary. IMPORTANT Make sure that no one else is using archived data or a group before you clear it or delete it. Once either one is gone, you cannot restore it. NOTE If a group still references archived data, you cannot delete or overwrite it. To clear archived information about an item group 1 Start the Item Group Editor process. The default location of this process is the Administration\Group Editor Menu folder on the navigation bar. Horizon displays the List Item Group Editor window and a Compound Search window. 2 Click Cancel twice. Horizon displays an empty List Item Group Editor window. Cataloging Guide 6-57 Chapter 6: Item and Copy Records 3 Choose Group, Clear Archive. Horizon displays the Clear Archived Data dialog box: 4 Enter the name of the archived group that you want to clear, or click Groups to choose from a list of existing groups. 5 Click OK. Horizon reminds you that the archived data associated with this group will be cleared. 6 Click OK. Horizon returns to the List Item Group Editor window. 7 If you want to delete the group, choose Group, Delete Group. Horizon displays the Delete Group dialog box: 8 Enter the name of the archived group that you just cleared, or click Groups to choose from a list of existing groups. 9 Click OK. Horizon reminds you that the group will be deleted. 10 Click OK. Horizon returns to the List Item Group Editor window. 6-58 Cataloging Guide C h a p t e r 7 Workforms This chapter explains how to create workforms—templates of MARC records. This chapter also explains other tasks dealing with workforms. About Workforms 7-3 Understanding MARC and Non-MARC Workforms 7-4 Creating a Workform 7-6 Finding and Opening a Workform 7-15 Editing a Workform 7-15 Renaming a Workform 7-16 Deleting a Workform 7-17 About Workforms About Workforms A workform is a template that you use when you enter data to create a MARC record in Horizon’s database. Workforms display the basic fields and subfields for the most used tags for each record type. When you create a new MARC record using an existing workform, those basic tags, fields, and subfields display automatically. You can add other tags as you create a new MARC record. You can also leave some fields and subfields blank if you do not need them. Horizon removes empty fields and subfields from the record when you save the record or use the MARC reformat function. By setting up a workform ahead of time, you can more easily remember which data you most likely need to enter when you create a certain type of record. (For example, a map workform might include tags for the geographic area covered, while a video recording workform might include tags for performer notes and playing time.) You can create a basic workform for each general type of record that you want to create. These might include books, sound recordings, maps, and authorities. Some workforms come with Cataloging when Horizon is installed. You can create new workforms, or edit existing ones to suit your library’s needs. You can even create bibliographic (bib) workforms that have some data entered into certain subfields. This saves time and reduces typing errors if you need to catalog items that share a lot of the same data. (For example, if you are cataloging the Nancy Drew Mystery series, you could create a bib workform that includes the series name. It could also include the publication information if each of the books in the series that you are cataloging came from the same press.) A workform has two ownerships. One specifies the owner of the workform and the other specifies the default ownership assigned to bib and authority records created from that workform. When you start to create an authority or bib record, Horizon displays a list of workforms to choose from. This list is filtered based on ownership, so you see only those workforms for which you have rights. If you need to use existing workforms that do not display in your list, see your system administrator to get rights for the appropriate ownership. This chapter explains these topics: • Understanding MARC and Non-MARC Workforms • Creating a Workform • Finding and Opening a Workform • Editing a Workform • Renaming a Workform • Deleting a Workform Cataloging Guide 7-3 Chapter 7: Workforms Understanding MARC and Non-MARC Workforms You can create and edit workforms for MARC bib records, MARC authority records, non-MARC bib records, and non-MARC authority records. Non-MARC records can be either dynamic or static. This section gives an overview of these types of workforms: • MARC Workforms • Non-MARC Workforms MARC Workforms MARC workforms include some tags and subfields. However, you are not limited to the fields and subfields on the workform. When you create a MARC record using the workform, you can add any other tags and subfields you need to create a complete record. Here is an example of a MARC bib workform: The MARC Editor displays the type of content in the tag, indicator, or subfield where you place the insertion pointer. All MARC records, including workforms, tell you what each tag, indicator, or subfield area should contain when you click on the number or letter identifying the tag area or within a subfield. This information displays in the header. (For more information on MARC records, see the “MARC Editing” chapter.) You can also set up your MARC Editor to display labels for tags, indicators, and subfields. (For instructions, see “Changing the Default View” on page 2-5.) 7-4 Cataloging Guide Understanding MARC and Non-MARC Workforms Non-MARC Workforms Non-MARC workforms display as windows with fields in which you enter information. These fields are in non-MARC format. This means that Horizon displays them without the tag, field, and subfield identifying letters and numbers. If you use a static non-MARC workform, you cannot add or delete any fields in the workform. You can add and delete fields in dynamic non-MARC workforms. (For more information, see “Creating a Non-MARC Workform” on page 7-10.) Here is an example of a non-MARC bib workform: IMPORTANT Non-MARC authority workforms must exist before you can use non-MARC bib workforms to create new bib records. (For more information, see “Creating a Non-MARC Workform” on page 7-10.) Cataloging Guide 7-5 Chapter 7: Workforms Creating a Workform You can create MARC and non-MARC workforms from scratch or by copying existing workforms. This section explains these topics: • Creating a MARC Workform • Creating a Non-MARC Workform • Copying a Workform Creating a MARC Workform You can create your own MARC workforms. You can also copy or modify existing workforms to suit your library’s needs. (For example, you can create a different workform for a video or a map than you would use for a book.) There are two kinds of MARC workforms that you can create: bib workforms and authority workforms. There are other ways to create MARC records. (For more information, see “Creating a New Bib Record” on page 4-4 and “Creating an Authority Record” on page 5-6.) This section explains these topics: • Creating a MARC Bib Workform • Creating a MARC Authority Workform Creating a MARC Bib Workform MARC bib workforms are the templates that you use to create the bib records that represent individual titles you may have in your library. A MARC bib workform should include all tags, including fields and subfields, that a bib record for a certain type of item would usually contain. For example, a MARC bib workform for a book might include tags for a title statement, a publication and distribution statement, and a physical description. However, it might not include a statement of responsibility subfield in a title statement tag because that subfield could be filled in several different ways, such as with a personal name or a corporate name. When you use a bib workform, you are not limited to the fields and subfields on the workform. You can add other tags and subfields that are necessary to create a complete record. To create a MARC bib workform 1 Start the Workforms process. The default location of this process is the Cataloging folder on the navigation bar. Horizon displays the List Workforms window. 2 7-6 Cataloging Guide Click New. Creating a Workform Horizon opens this dialog box: 3 4 Enter information in these fields: • Name. Enter a name for your workform. (You can enter up to seven characters.) • Description. Enter a description of the workform. • Leave the MARC Bib button marked. Click OK. Horizon closes the dialog box and displays the new workform. 5 Add the tags and subfields that you want your workform to contain. (For instructions, see “Adding a Component to a MARC Record” on page 3-12.) 6 Choose Marc, Show Control Record, or click the Record Status icon ( ). Horizon opens the Control Record for Workform window: The OK button remains inactive until you change something in the control record. 7 Enter a status in the Status field, or click on the drop-down menu to choose from a list of valid status codes. (For information on record statuses, see “Changing a Bib or Authority Record’s Status” on page 8-5.) 8 If you want to, enter a selection list code in the Selection field that will apply to all the items created from this workform, or click on the drop-down menu to choose from a list of valid codes. Cataloging Guide 7-7 Chapter 7: Workforms 9 If you want to change ownerships, do one or both of these options: • In the Owned By field, use the drop-down list to change the code to the owner that you want for this workform. • In the Default Owner field, use the drop-down list to change the owner that you want to assign to any records created using this workform. 10 If you want only staff members to be able to view records created from this workform, mark the Staff Only box. (For more information on specifying records for staff only, see “Specifying a Record for Staff Use Only” on page 8-7.) 11 Click OK. Horizon closes the Control Record for Workform window and returns to the MARC workform. 12 Save your changes. Creating a MARC Authority Workform MARC authority workforms are templates that you can use to create authority records. You can also create authority records in other ways, such as by adding a tag to a bib record. An authority record that Horizon creates for you automatically does not need a workform, but to create an authority record manually, you must use a workform. (For more information on creating an authority record, see “Creating an Authority Record” on page 5-6.) A MARC authority workform should include all tags and subfields that an authority record of a certain type would usually contain. (For example, a subject MARC authority workform might include only a tag for a subject with all possible subfields because Horizon removes empty subfields when you save or reformat a MARC record.) When you use an authority workform, you are not limited to the fields and subfields in the workform. You can add other tags and subfields that are necessary to create a complete record. To create a MARC authority workform 1 Start the Workforms process. The default location of this process is the Cataloging folder on the navigation bar. Horizon displays the List Workforms window. 2 Click New. Horizon opens this dialog box: 7-8 Cataloging Guide Creating a Workform 3 4 Enter information in these fields: • Name. Enter a name for your workform. (You can enter up to seven characters.) • Description. Enter a description of the workform. • Mark the MARC Auth button. Click OK. Horizon closes the dialog box and displays the new workform. 5 Add the tags and subfields that you want your workform to contain. (For instructions, see “Adding a Component to a MARC Record” on page 3-12.) 6 Choose Marc, Show Control Record, or click the Record Status icon ( ). Horizon displays the Control Record for Workform window: The OK button remains inactive until you change something in the control record. 7 Enter a status in the Status field, or click on the drop-down menu to choose from a list of valid status codes. (For information on record statuses, see “Changing a Bib or Authority Record’s Status” on page 8-5.) 8 9 If you want to change ownerships, do one or both of these options: • In the Owned By field, use the drop-down list to change the code to the owner that you want for this workform. • In the Default Owner field, use the drop-down list to change the owner that you want to assign to any records created using this workform. If you want only staff members to be able to view author, subject, or series records created with this workform, mark the appropriate boxes in the Staff Only field. (For more information on specifying records for staff only, see “Specifying a Record for Staff Use Only” on page 8-7.) 10 Click OK. Horizon closes the Control Record for Workform window and returns to the MARC workform. 11 Save your changes. Cataloging Guide 7-9 Chapter 7: Workforms Creating a Non-MARC Workform You can work in two types of non-MARC workforms: static and dynamic. Within each type are two kinds of non-MARC workforms: authority and bib. This means that you can create four different non-MARC workforms: static authority workforms, static bib workforms, dynamic authority workforms, and dynamic bib workforms. Although static and dynamic workforms look similar, they “behave” differently. Workform type Description Static non-MARC workforms for bib and authority records These have predefined fields. You cannot add fields to these workforms when you are creating a record from them. Consequently, all necessary cataloging fields should already be included on the workform. Dynamic non-MARC workforms for bib and authority records These also have predefined fields. However, you can add fields to these workforms when you are creating a record from them. Consequently, this workform may contain a minimum number of fields. MARC bib records can link only to MARC authority records. Non-MARC static bib records can link only to non-MARC static authority records, and non-MARC dynamic bib records can link only to non-MARC dynamic authority records. Horizon ships with one example of a static non-MARC author authority workform and one example of a static non-MARC bib workform. Before you can create non-MARC bib records, you must create all the other non-MARC workforms that you want to use. If you do not, you cannot create non-MARC bib records because you do not have the tools (the non-MARC workforms) to create the non-MARC authority records to which they link. When you create non-MARC workforms, you should give them names and labels that remind you that they are non-MARC and whether they are static or dynamic. IMPORTANT Your system administrator must set up several views before you can create non-MARC workforms. (For more information, see “Setting Up Non-MARC Parameters” in the Cataloging Setup Guide.) 7-10 Cataloging Guide Creating a Workform To create a non-MARC workform 1 Start the Workforms process. The default location of this process is the Cataloging folder on the navigation bar. Horizon displays the List Workforms window. 2 Click New. Horizon opens this dialog box: 3 4 Enter information in these fields: • Name. Enter a name for your workform. (You can enter up to seven characters.) • Description. Enter a description of the workform. • Mark the Non-MARC button. Click OK. Horizon closes the dialog box and displays the Edit Workforms window: The name and description you entered in the workform display in the Workform and Description fields. Cataloging Guide 7-11 Chapter 7: Workforms 5 Complete these fields on the window: In this field Do this Type Mark one of these buttons to choose the type of workform that you want to create: • Static non-MARC bib • Dynamic non-MARC bib • Static non-MARC auth • Dynamic non-MARC auth NOTE Workforms for static and dynamic authorities must exist before you can add new authorities to static and dynamic bibs. Make sure that you create workforms for the static and dynamic authorities before you create bib record workforms. Staff only? If you want only staff members to be able to view records created with this workform, mark this box. (For more information, see “Specifying a Record for Staff Use Only” on page 8-7.) Bib status -orAuth status Enter either a bib or authority status, or click Codes for a list of valid choices. (For more information, see “Changing a Bib or Authority Record’s Status” on page 8-5.) Selection If you want to, you can enter a selection list code that will apply to all the items created from this workform, or click Codes for a list of valid choices. (For more information, see “Using a Selection List” on page 4-10.) Owned by Enter the name of the owner for the workform. If you do not enter a name, Horizon uses the default specified in your Login Options. (For more information on Login Options, see the “Logging In to Horizon” section in the “Getting Started” chapter of the Horizon Basics Guide.) Default Owner Enter the name of the default owner for records created with this workform. If you do not enter a name, Horizon uses the default specified in your Login Options. (For more information on Login Options, see the “Logging In to Horizon” section in the “Getting Started” chapter of the Horizon Basics Guide.) 7-12 Cataloging Guide Creating a Workform In this field Do this Order Assign an order number for the field that you will add. (For example, a “1” in the Order field designates that field as the first field to display on the workform.) NOTE Dynix recommends that you use nonsequential order numbers (such as 10, 20, 30, and so forth). This lets you add new fields later without having to renumber the existing fields. Field Group 1 Enter the field that you want to add, or click Codes for a list of valid choices. NOTE Your system administrator must set up Non-MARC field groups in a view before you can use them. (For more information, see “Setting Up Non-MARC Parameters” in the Cataloging Setup Guide.) 2 Click New on the Field groups group. Horizon clears the Order and Field Group fields, puts “(New)” in the list field, and, in the upper-right corner of the group, displays the number of fields in the list including the new field that Horizon is ready to create. 3 Repeat these Field Group steps until you have added all the fields that you want to include on your workform. 6 Save your changes. Copying a Workform You can create a new workform by copying an existing one and editing the fields. To copy a workform 1 Start the Workforms process. The default location of this process is the Cataloging folder on the navigation bar. Horizon displays the List Workforms window. 2 Highlight the workform that you want to copy. 3 Choose File, Copy Record. Cataloging Guide 7-13 Chapter 7: Workforms 4 Do one of these options: If you copied a MARC workform If you copied a non-MARC workform Horizon opens a new workform with the information from the original workform. Horizon opens an Edit Workforms window. Do these steps: 1 Choose Marc, Edit Workform Info. Do these steps: 1 Edit the workform window to create the workform you want. Horizon opens a blank Workform Info dialog box: (For a description of the fields, see “Creating a Non-MARC Workform” on page 7-10.) 2 Save your changes. 2 Enter a name for the new workform in the Code field. 3 Enter a description in the Description field. 4 Click OK. Horizon closes the dialog box and returns to the workform. 5 Do any of these options, as needed: • Edit any tags and subfields that you want to change. • Add any tags and subfields that you want to add. • Delete any tags or subfields that you want to remove. (For instructions, see “Editing a MARC Record” on page 3-28.) 6 Save your changes. Horizon closes the dialog box and returns to the List Workforms window. 7-14 Cataloging Guide Finding and Opening a Workform Finding and Opening a Workform You can find and open any existing workform to see the settings and edit the workform. NOTE To use an already existing bib or authority workform to create a new record, you start the Create New Bib or Create New Auth processes. (For instructions, see “Creating a New Bib Record” on page 4-4 or “Creating an Authority Record” on page 5-6.) To find and open a workform 1 Start the Workforms process. The default location of this process is the Cataloging folder on the navigation bar. Horizon opens the List Workforms window. 2 Highlight the workform that you want to open. 3 Click Edit. Horizon does one of these things: • If you chose a MARC workform, Horizon opens the workform. (For a description of each field, click on the tag number, indicator, or subfield letter. Horizon displays the description in the bottom line of the header.) • If you chose a non-MARC workform, Horizon opens an Edit Workforms window. (For a description of each field, see “Creating a Non-MARC Workform” on page 7-10.) Editing a Workform You can edit both MARC and non-MARC workforms to change the default template for a record. To edit a workform 1 Open the workform that you want to edit. (For instructions, see “Finding and Opening a Workform” on page 7-15.) 2 Edit the tags and subfields. Editing changes can include: • Adding a tag or subfield • Deleting a tag or subfield • Editing fixed field positions to contain default values • Editing default text in variable fields (For instructions, see “Editing a MARC Record” on page 3-28.) 3 Save your changes. Cataloging Guide 7-15 Chapter 7: Workforms Renaming a Workform You can change the code and description of a workform to make it more meaningful. You can change both MARC and non-MARC information. This section explains these topics: • Renaming a MARC Workform • Renaming a Non-MARC Workform Renaming a MARC Workform You rename a MARC workform in a secondary window. To rename a MARC workform 1 Open the workform that you want to rename. (For instructions, see “Finding and Opening a Workform” on page 7-15.) 2 Choose Marc, Edit Workform Info. Horizon opens a Workform Info dialog box: 3 In the Code field, enter a new code for the workform. 4 In the Description field, enter a new description for the workform. 5 Click OK. Horizon closes the dialog box and returns to the workform. 6 Save your changes. Renaming a Non-MARC Workform You rename a non-MARC workform by changing information in the workform fields. To rename a non-MARC workform 1 Open the workform that you want to rename. (For instructions, see “Finding and Opening a Workform” on page 7-15.) Horizon opens the Edit Workforms dialog box. 7-16 2 In the Workform field, enter a new code for the workform. 3 In the Description field, enter a new description for the workform. 4 Save your changes. Cataloging Guide Deleting a Workform Deleting a Workform You can delete an existing workform if your library no longer uses it. To delete a workform 1 Start the Workforms process. The default location of this process is the Cataloging folder on the navigation bar. Horizon opens the List Workforms window. 2 Highlight the workform that you want to delete. 3 Choose File, Delete Record. Horizon prompts you to verify the action. 4 Click OK. Horizon deletes the workform. Cataloging Guide 7-17 C h a p t e r 8 Control Records This chapter explains how to open control records and edit information in them. About Control Records 8-3 Opening a Control Record 8-4 Adding or Editing Information in a Control Record 8-5 About Control Records About Control Records When you create or edit a MARC record or workform, Horizon collects information about that record or workform in a separate record called a control record. A control record can include this information: • Create Date, Time, and User. This specifies when and by whom the record was created. • Record Change Date, Time, and User. This specifies when and by whom the record was changed. • Status Change Date, Time, and User. This specifies the last time the status of the record was changed. • Status. This specifies the current cataloging status of the record. • Selection (optional). This identifies the source of the purchase recommendation. • Owned By (optional). This identifies who owns the record. (Ownership lets only a staff member who belongs to the specified group change the record.) The code that you use indicates a person or group. If you do not enter a code, Horizon uses the ownership specified during login. • Default Owner (workform only). This identifies who has rights to change records created using a specific workform. The code that you use can indicate a person or a group. • Staff Only. This specifies whether only staff can view the record, but only if your library has set up public-only indexes. • Acq controlled. This shows when a record was created in Acquisitions. You cannot create or delete control records. However, you can edit this control information: • Status • Selection • Owned By • Default Owner • Staff Only You can set a default for the Status and Staff Only fields for control records in workforms. If no default status is set in the workform, Horizon uses the default set in the bib_status or auth_status table. (For more information, see “Setting Up Bib and Authority Record Statuses” in the Cataloging Setup Guide.) This chapter explains these topics: • Opening a Control Record • Adding or Editing Information in a Control Record Cataloging Guide 8-3 Chapter 8: Control Records Opening a Control Record You open a control record through its MARC record or workform. To open a control record 1 2 Open the MARC record for which you want to view control information. Choose Marc, Show Control Record, or click the Record Status icon ( ). Horizon opens one of these windows, depending on whether you are in a bib or authority record: Record status information for a bib record Record status information for an authority record NOTE Some of these fields may not display information on your Edit Status Information window, depending on whether they are valid for that record. (For example, if a record was created by someone outside your Horizon system, no creation operator displays.) 8-4 Cataloging Guide Adding or Editing Information in a Control Record Adding or Editing Information in a Control Record Horizon automatically adds and edits information in some fields as you work with MARC records associated with the control records. You can manually edit some information in a control record. This section explains these topics: • Changing a Bib or Authority Record’s Status • Adding an Item to a Selection List • Designating Record Ownership for MARC Records • Specifying a Record for Staff Use Only Changing a Bib or Authority Record’s Status Bib and authority records have different status fields. Horizon provides default statuses that you can assign to each record. A bib record may have one of these statuses: • cc (Cataloging Complete) • ip (In Process) • ns (No Status) • uc (Uncataloged) • uf (User Fast Added) • wd (Withdrawn) An authority record may have one of these statuses: • cc (Cataloging Complete) • ns (No Status) “Cataloging Complete” is the default status set for both bib and authority records. You can change this default or add to and edit the preset status fields in the Table Editor. (For information, see “Setting Up Bib and Authority Record Statuses” in the Cataloging Setup Guide.) NOTE Because the default status is set to “Cataloging Complete,” you should change the status for fast-added records to reflect their uncataloged status. To change a bib or authority record’s status 1 Open the control record of the bib or authority record for which you want to change the status. (For instructions, see “Opening a Control Record” on page 8-4.) 2 Enter the new status in the Status entry box. Use the drop-down menu for a list of valid options. 3 Click OK. Horizon closes the control record and returns to the MARC record. 4 Save your changes. Cataloging Guide 8-5 Chapter 8: Control Records Adding an Item to a Selection List You can use a selection list to track items that you want to review or are thinking of buying. You create a selection list by assigning a title’s MARC bib record to the selection list you want. You do this by choosing the selection list you want on the control record. Horizon must be set up to use this feature. (For more information, see “Using a Selection List” on page 4-10.) Designating Record Ownership for MARC Records Many libraries, especially library consortia, multibranch libraries, and those who use union catalogs, need to manage access rights to data. Record ownership lets libraries define who can access particular information in their database. Libraries set their own policies on how to use record ownership designation. You can designate an owner for each MARC record in your database. (For more information, see “Securing Horizon” in the “Security and Preferences” chapter of the System Administration Guide.) NOTE If records imported into Horizon contain owner identification, Horizon retains this information. To designate record ownership for MARC records 1 Open the control record of the bib or authority record for which you want to change the status. (For instructions, see “Opening a Control Record” on page 8-4.) 2 Enter an owner in the Owned by field. Use the drop-down menu for a list of valid owners. 3 Click OK. Horizon closes the control record and returns to the MARC record. Horizon returns to the List Workforms window. 4 8-6 Cataloging Guide Save your changes. Adding or Editing Information in a Control Record Specifying a Record for Staff Use Only Horizon lets you specify records that you do not want the public to view when they search your database. You can choose who views a record by marking or unmarking the Staff Only box in the control record. Horizon indexes records according to these settings. This means that a record flagged as Staff Only displays on staff workstations, but not in a public search. NOTE Your system administrator must set up public-only indexes and create staff-only settings in Horizon indexes in order for this feature to work. Your system administrator should Contact Customer Support before doing these tasks. (There may be an additional charge for setting up public-only indexes.) Authority control records have three Staff Only boxes—one for each type of authority: Authority Staff Only boxes You can specify an authority record that is valid as more than one type of authority to display as one type to library staff only and as a different type to the public, depending on how you mark the boxes. Horizon automatically marks the Staff Only boxes in authority control records if any of these conditions exist: • The authority record is not valid for that type of authority. (For example, if the authority record is valid only as an author authority, Horizon automatically marks the Subject and Series Staff Only boxes.) • No bib records are attached to that authority record as that type of authority. • All bib records attached to the authority record are flagged as Staff Only. NOTE You can override these settings by marking or unmarking the appropriate Staff Only button in that authority record. Cataloging Guide 8-7 Chapter 8: Control Records To specify a record for staff use only 1 Open the control record of the bib or authority record for which you want to change the status. (For instructions, see “Opening a Control Record” on page 8-4.) 2 3 Do one of these options: • For bib records, mark the Staff Only box. • For authority records, mark the boxes that describe the type of the authority record that you want only library staff to view. Click OK. Horizon closes the control record and returns to the MARC record. 4 8-8 Cataloging Guide Save your changes. C h a p t e r 9 Importing and Exporting Records This chapter explains how to import and export records using both Horizon criteria and SQL statements. It includes information on import errors and how to resolve them. About Importing and Exporting Records 9-3 Importing Records 9-3 Resolving an Import Error 9-16 Exporting MARC Records 9-25 Troubleshooting a Batch Export 9-31 Transferring a Record between Databases and Servers 9-33 About Importing and Exporting Records About Importing and Exporting Records You can transfer records from a disk or network drive into your Horizon system. This lets you bring new records into your database. You can also transfer records from your Horizon system to a disk or network drive. This lets you work outside of your library system on records that need modification. Then you can import them when you finish modifying them. You can also transfer existing records between databases and servers within your Horizon system. This chapter explains these topics: • Importing Records • Resolving an Import Error • Exporting MARC Records • Troubleshooting a Batch Export • Transferring a Record between Databases and Servers Importing Records You can import records into your library’s catalog instead of creating your own new records. You might import records when you buy records to put into your database. You can also import records that you export from other Horizon databases. If you import linked bibliographic (bib) records using multiple workstations, each workstation must have a unique Horizon user ID in order to handle the linked bibs properly. (For more information, see “Working with Linked Bib Records” on page 4-21.) If you import brief bib records that contain embedded item information, your system administrator can set your import source parameters so that Horizon knows whether to create new item records for just new bibs or for both new or matched bibs. This lets you import embedded item information without overlaying an existing bib record. When you import records, you specify these things: • The import file. This is the computer file containing the data that you want to import. • The import source. This is the profile that determines how Horizon handles records during the import process. • Overlay options. These are the parameters you specify for replacing records in your database with those you are importing. • Status (optional). The status options let you specify the status of the new and overlaid records. • Staff Only (optional). This can specify whether the new records are flagged as staff only. • Selection (optional). This can identify the selection list of the purchase recommendation. • Owner (optional). This specifies who can change the record once it is imported. If you do not specify an owner, Horizon assigns the default owner from the import source. • Import schedule (optional). This can tell Horizon the date and time that you want to begin importing. Cataloging Guide 9-3 Chapter 9: Importing and Exporting Records If you have several dozen MARC indexes on your system, you may want to set up Horizon to defer some of the indexing tasks when you import MARC records. This can help speed up the indexing process. (For instructions, see “Understanding Deferred Indexing” in the Cataloging Setup Guide.) This section explains these topics: • Understanding Import Sources • Overlay Options • Importing Bib and Authority Records • Importing Embedded Item Information without Overlaying Existing Bib Records Understanding Import Sources Import source profiles determine how Horizon handles records during the import process. (For more information, see “Setting Up Import Source Parameters” in the Cataloging Setup Guide.) Your system administrator should have already set up import source profiles for your library. IMPORTANT Check with your system administrator before you edit or create import source profiles. You must specify an import source each time you import records. Import source profiles determine these things: 9-4 • Status. Specifies the status assigned to imported MARC records. (You can override this profile status from the Multi-Format Import window when you start an import.) • Staff Only Index. Indicates whether the imported MARC records are flagged as Staff Only. (You can override this profile setting by marking or unmarking New Bib Staff Only or New Auth Staff Only in the Multi-Format Import window when you start an import.) • Prefix Processing. Changes the prefix assigned to the record from the original source to match the prefix of the library cataloging system. • Match Points. Determines the tags or Cataloging indexes compared between incoming and existing records to determine any matches (duplicates) for the purpose of overlay. • Tag Preservation. Specifies the fields, if any, preserved in an existing record when it gets overlaid by incoming records. (You specify at the time of import whether records are overlaid or not.) • Tag Action. Depending on the settings in the import source, this translates the data in a tag or subfield, renames a tag or subfield, or deletes a tag or subfield. • Item Creation. Determines whether item records are created from incoming bib records and, if so, what tags and subfields to check for item data such as location, item type, and collection. Your system administrator defines one or more profiles that determine where item Cataloging Guide Importing Records information is stored in the incoming bib record and where that information is put in the new item record. • Default Owner. Determines the owner for the records you are importing. (You can override this profile status from the Multi-Format Import window when you start an import.) • Auth Link Type. Determines the authority link type for any authority records you import. Based on the import source profile, Horizon checks for these things during import: • New records. Records that are different from existing records in your database. Horizon establishes the differences by using the match points specified in the import source profile. When an incoming record does not match the data in the match point fields of an existing record, Horizon recognizes it as a new record. • Matches. Records that match existing records in your database. Horizon determines matches by using the match points established in the import source profile. Match points might include Horizon indexes, such as ISBN, or tags that contain record numbers. When an incoming record matches the data in the match point field of an existing record, Horizon recognizes it as a match. Horizon treats all matches on MARC records the same, depending on which overlay options you choose, except for system-generated authorities. Incoming records always overlay system-generated authorities. (For more information, see “Overlay Options” on page 9-5.) Overlay Options Horizon lets you specify whether you want to overlay (replace) MARC records in your database with the ones you are importing. Horizon gives you several options that affect the way imported records affect your library’s existing records. You can choose one of these overlay options on the Multi-Format Import window for bib and authority records: • Never. This keeps the existing matching records in your database, along with the newly imported matching bib records. Horizon logs a warning in an error log called the mistrake file so that you can deal with duplications. If Horizon finds a matching authority record, Horizon logs the authority record in the mistrake table and does not load it into the database as a new record unless the original record was systemgenerated. Incoming authority records always replace system-generated authority records. (For more information on system-generated authority records, see “About Authority Records” on page 5-3.) • Always. This replaces the existing matching records in your database with the newly imported records. • If newer than local date. This replaces existing records with incoming records only if the incoming records are newer, based on the date that the existing record was last changed on your system. Cataloging Guide 9-5 Chapter 9: Importing and Exporting Records • If newer than MARC date. This replaces existing records with incoming records only if the incoming records are newer, based on the MARC date stored in the 005 and 008 tags. In a MARC record, the 008 tag contains coded information that describes the record. Positions 14, 15, and 16 of the 008 tag of an authority record indicate whether the record is valid for use as a main or added entry, a subject added entry, or a series added entry. These are the record’s use codes. If a use code is set to “a,” the authority is valid for that use. If a use code is set to “b,” it is not valid for that use. (For example, if a record’s use codes are set to “aab,” the authority record can be used as a valid author or subject, but not for a series.) During authority record import, Horizon may make an authority record match using match points or normalized main headings; however, the use codes in the records do not match. To handle this kind of situation, you can choose one of these overlay options: • Overlay if new auth Use Code validated. This lets you determine whether Horizon will overlay an existing authority record never, always, or only if system-generated when the incoming record validates a use code. (A use code is validated when its setting indicates that Horizon can use the record for a specific authority type.) You can also choose to send a message to the Error Log indicating whether the overlay or merge took place, and if it did not, why not. • Overlay if auth Use Code Invalidated. This lets you determine whether Horizon will overlay an existing authority record never, always, or only if system-generated when the incoming record invalidates a use code. (A use code is invalidated when its setting indicates that Horizon cannot use the record for a specific authority type.) You can also choose to send a message to the Error Log indicating whether the overlay or merge took place, and if it did not, why not. NOTE If you choose to overlay when a use code is invalidated and the existing authority record is attached to a bib record for that use type, Horizon overlays the existing record, but does not invalidate the use code. Horizon also sends a message to the Error Log. 9-6 • Create new bib if not overlaid. This lets Horizon create a new bib record when the existing bib record is not overlaid. • Create new auth if not overlaid. This lets Horizon create a new authority record when the existing authority record is not overlaid. Cataloging Guide Importing Records Depending on your overlay choices, Horizon tries to validate or invalidate an authority record for use as a subject by doing one of these things: If you chose this Horizon does this Always overlay Overlays the existing record with the incoming record and changes the record’s use code. Never overlay Does not overlay the exiting record. Overlay only if systemgenerated One of these options: • If the record was system-generated, overlays the existing record with the new record. • If the record was not system-generated, does not overlay the existing record. IMPORTANT An incoming record may validate one use code and invalidate another use code in the same record. If you have chosen only one of the validation overlay options so that Horizon gets instructed to both overlay and not overlay that record, Horizon does not overlay the record. You can choose one overlay option and one delete option for item records: • Overlay Items: Never. This keeps the existing matching item records in your database and imports the new matching item records as duplicates. Horizon logs a warning in the mistrake file. • Overlay Items: Always. Horizon overlays any matching item on the database. • Delete Items: Never. Horizon does not delete existing item records from the database. • Delete Items: Always. Horizon deletes the item records from the database. Cataloging Guide 9-7 Chapter 9: Importing and Exporting Records Here is a summary of how overlay affects the way Horizon handles MARC records during import: Type of record Overlay enabled Overlay not enabled Bib record The incoming bib record overlays a matching bib record on the database if one exists; otherwise, Horizon creates a new bib record. Horizon creates a new bib record. If a matching bib record exists on the database, Horizon records this on the mistrake table. Authority record The incoming authority record overlays a matching record on the database if one exists; otherwise, Horizon creates a new authority record. Horizon creates a new authority record unless the database has a matching record. If a matching authority record exists on the database, Horizon records this on the mistrake table. Item record The incoming item record overlays a matching item on the database if one exists; otherwise, Horizon creates a new item record. Horizon creates a new item record unless the database has a matching record. If a matching item record exists on the database, Horizon records this on the mistrake table. IMPORTANT All choices you make for overlaying records must be met before Horizon will overlay any record. (For more information, see “Setting Up Import Source Parameters” in the Cataloging Setup Guide.) Importing Bib and Authority Records You import bib and authority records from a computer file. The import source profile and the Multi-Format Import window choices determine how the new records become a part of your database. NOTE You can import item information without overlaying bib records. (For instructions, see “Importing Embedded Item Information without Overlaying Existing Bib Records” on page 9-15.) To import bib and authority records 1 9-8 Cataloging Guide Do one of these options: • Insert the floppy disk that contains the files that you want to import into your workstation’s disk drive. • Identify the directory on your workstation where the files that you want to import are located. Importing Records 2 Start the Import process. The default location of this process is the Cataloging folder on the navigation bar. Horizon displays the Multi-Format Import window: If you have imported records before, the same settings display as you entered previously. You can override these settings. If you enter a new import file name or click the File button to choose an import file, the new file path displays as the default setting on the next import session. However, you will have to enter a new file name. 3 Complete these fields: Field or Option Description Import File Enter the file name. If you do not know the file’s path, click File to display the Choose a file dialog box and locate it. Import Source Enter the code for the import source, or click Codes for a list of valid options. (For more information, see “Understanding Import Sources” on page 9-4.) Check with your system administrator if you are unsure of the parameters that each code specifies. Cataloging Guide 9-9 Chapter 9: Importing and Exporting Records Field or Option Description Overlay Bibs and Overlay Auths Mark one of these options for bib records and one for authority records: • Never. Incoming records never overlay existing records. • Always. Incoming records always overlay existing records. • If newer than local date. Incoming records overlay existing records if they are newer than the local date (the date that a record was last changed on your system). • If newer than Marc date. Incoming records overlay existing records if they are newer than the MARC date stored in tags 005 and 008. These tags are not automatically updated. If you do not manually update these dates, you can be sure to overlay with newer versions of the MARC records from your MARC record supplier. (For more information, see “Overlay Options” on page 9-5.) NOTE System-generated authorities are always overlaid, regardless of the box marked. 9-10 Cataloging Guide Overlay if new auth Use Code validated Mark one of these options: • Never. Incoming authority records never overlay existing records if the new authority use code is validated. • Always. Incoming authority records always overlay existing records if the new authority use code is validated. • If system generated. Incoming authority records overlay existing records if the existing record is system generated and the new authority use code is validated. (A use code is validated when its setting indicates that Horizon can use the record for a specific authority type.) Log to manual review If you want to send a message to the Error Log indicating whether the valid use code overlay or merge took place, and if it did not, why not, mark this box. Importing Records Field or Option Description Overlay if auth Use Code Invalidated Mark one of these options: • Never. Incoming authority records never overlay existing records if the new authority use code is invalidated. • Always. Incoming authority records always overlay existing records if the new authority use code is invalidated. • If system generated. Incoming authority records overlay existing records if the existing record is system generated and the new authority use code is invalidated. (A use code is invalidated when its setting indicates that Horizon cannot use the record for a specific authority type.) Log to manual review If you want to send a message to the Error Log indicating whether the invalid use code overlay or merge took place, and if it did not, why not, mark this box. Create new bib if not overlaid If you want to let Horizon create a new bib record when the existing bib record is not overlaid, mark this box. Create new auth if not overlaid If you want to let Horizon create a new authority record when the existing authority record is not overlaid, mark this box. Overlay Items Mark one of these buttons: • Never. Incoming item records never overlay existing records. • Always. Incoming item records always overlay existing records. Delete Items Mark one of these buttons: • Never. Horizon does not delete items from the database. • Always. Horizon always deletes items attached to a bib record being overlaid on the database. New Bib Status If no default exists or if you want to override the default, enter a new bib record status, or click Codes for a list of valid options. (For more information, see “Changing a Bib or Authority Record’s Status” on page 8-5.) Bib Overlay Change Status If you want to replace the current bib record status with the status of the overlaying bib records that you are importing, mark this box. Cataloging Guide 9-11 Chapter 9: Importing and Exporting Records Field or Option Description New Auth Status If no default exists or you want to override the default, enter a new authority status, or click Codes for a list of valid options. (For more information, see “Changing a Bib or Authority Record’s Status” on page 8-5.) Auth Overlay Change Status If you want to replace the current authority status with the status of the overlaying authorities that you are importing, mark this box. New Bib Staff Only and New Auth Staff Only If no default Staff Only setting exists, or if you want to override the defaults, mark the appropriate boxes. NOTE If an incoming record is flagged as Staff Only, only staff workstations can search for and display that record if public-only indexes are set up. Selection If you want to, enter the code for the selection list to which the imported items belong, or click Codes for a list of valid options. (For more information, see “Using a Selection List” on page 4-10.) Owner If you want to, enter the code for the ownership that can change these records, or click Codes for a list of valid options. If you do not enter a code, Horizon uses the default owner. Start process at Enter the time that you want Horizon to start importing records. Make sure that you also mark AM or PM. If you want to begin importing immediately, leave this field and the date field blank. NOTE If you set an import time, you must leave the workstation open with Horizon running. Start process on (Date) Enter a date. If you want to begin importing immediately, leave this field and the time field blank. NOTE If you specify a date, you must also specify a time. 4 Click OK. If the time you enter is more than 12 hours in the future, Horizon displays a warning message box prompting you to confirm the time. Horizon closes the Multi-Format Import window. 9-12 Cataloging Guide Importing Records When the import process begins, Horizon displays the MARC Import Status window: The path and file name display at the top of the window. This bar shows the progress of the import process. These groups show the counts of the incoming bib, authority, and item records. The Message area displays information about errors after the records are imported. If you scheduled a time to import, the window displays the current date and time and the date and time of import. The MARC Import Status window displays this information during import: Field Description File Displays the path and name of the file that you are importing. Bibs: Matched Bibs Displays a count of incoming bib records that have overlaid matching bib records in the database. Bibs: New Bibs Displays a count of new bib records created. NOTE If Overlay Bibs was not specified and a matching bib record is found, Horizon creates a bib record and reports the match in the mistrake table. Bibs: Duplicate Bibs If Overlay Bibs was not specified, displays a count of incoming bib records that had matches on the database, but which Horizon imported anyway. Horizon reports the duplicates on the mistrake table. Bibs: Links Created Displays the number of links created between bib records. Bibs: Bib Errors Displays a count of incoming bib records that Horizon cannot put in your database because they are not in correct MARC format, or because errors exist in your database. You can view the records with errors in the error log. (For more information, see “Using the Error Log” on page 9-17.) Authorities: Matched Auths Displays a count of incoming authority records that have overlaid matching authority records on the database. NOTE Horizon always overlays system-generated authority records, regardless of the Overlay Auths setting. Cataloging Guide 9-13 Chapter 9: Importing and Exporting Records Field Description Authorities: New Auths Displays a count of new authorities created. NOTE If Overlay Auths was not specified and a matching authority record is found, Horizon does not create a new authority record and reports the match in the mistrake table. Authorities: Duplicate Auths If Overlay Auths was not specified, displays a count of incoming authority records that match records on the database, but which Horizon imported anyway. Horizon records the duplicates on the mistrake table. Authorities: Auth Errors Displays a count of incoming authority records that Horizon cannot put in your database because they are not in correct MARC format, or because errors exist in your database. You can view the records with errors in the error log. (For more information, see “Using the Error Log” on page 9-17.) Items: Matched Items Displays a count of incoming item records that have overlaid matching item records in the database. Items: New Items Displays a count of new item records created. Items: Deleted Items Displays a count of items deleted from the database when the incoming bib records did not have matching items. Horizon determines the items to delete by barcode. Items: Item Errors Displays a count of incoming items that could not be created or overlaid because of database errors or missing information. Horizon records these errors on the mistrake table. Messages Displays instructions for resolving errors. May also include the batch number that you need to reference to locate errors from this import in the error log. NOTE You can click Abort at any time to stop the import. You can view new records using the New Additions processes. The default location for these processes is the Searching\New Additions folder on the navigation bar. You can view errors in the Error Log window. (For more information, see “Resolving an Import Error” on page 9-16.) IMPORTANT If you use an import source with a profile that does not allow Horizon to create item records, Horizon imports only the bib records. You must create an item record for each item that you add to your collection. 9-14 Cataloging Guide Importing Records Importing Embedded Item Information without Overlaying Existing Bib Records Vendors sometimes ship brief bib records that can serve as placeholders until you enter a full bib. These brief bib records may also contain embedded item information. If a brief bib record replaces an existing full bib record, the embedded item information in the brief bib overwrites any item information that may have been part of the full bib. In addition, you must reconstruct the full bib record manually, and delete the brief bib from the database or retrieve the brief bib and re-create it. In order to import embedded item information without overlaying an existing bib record, your system administrator must set your import source parameters so that Horizon knows whether to create new item records for just new bibs or for both new or matched bibs. (For instructions, see “Setting Up General Import Source Parameters for Bib and Auth Records” in the “Setting Up Import Source Parameters” section of the Cataloging Setup Guide.) Then you can choose options on the Multi-Format Import window that tell Horizon whether to create a new bib record if there is no matching bib in your database. This lets you choose whether to import the embedded item information only, or create an entirely new bib record. To import embedded item information without overlaying existing bib records 1 Start the Import process. The default location of this process is the Cataloging folder on the navigation bar. Horizon displays the Multi-Format Import window: Mark this field if you want to import item information without overlaying an existing bib record. Cataloging Guide 9-15 Chapter 9: Importing and Exporting Records 2 Complete or update these fields: In this field Do this Overlay Bibs Choose Never. Overlay Items Choose Never. Create new bib if not overlaid Unmark this field. If you mark this field, Horizon creates a new bib record when the existing bib record is not overlaid. 3 Click OK to import the records. When Horizon finds a bib record match, it will not overlay it or create a new record, but any item information associated with the record is updated. (For more information on bib record match points, see “Setting Up Bib and Authority Match Points” in the “Setting Up Import Source Parameters” section of the Cataloging Setup Guide.) Resolving an Import Error Horizon does not transfer imported records with errors into your database. It stores any incoming records with errors in an error log. The error log also holds lists of records that may be duplicates, or which may have other conflicts with your existing records. For each import session, Horizon stores the errors in a batch table and lists the batch number in the Import Status window. This section explains common import errors and how to resolve them. It explains these topics: 9-16 • Using the Error Log • Copying an Error Record into Notepad • Resolving a MARC Record Error • Resolving a Database Error • Deleting an Error from the Error Log Cataloging Guide Resolving an Import Error Using the Error Log The Error Log lists any errors Horizon finds during a record import. By logging the errors, Horizon helps you keep your database error-free. After a record import, the MARC Import Status window tells you of any errors and displays a batch number. You look up the batch in the Data Load Error Log and deal with the errors one at a time. After you resolve each error, you delete its reference in the error log. This keeps your error log current, so you know which errors you still need to resolve. To use the Error Log 1 Start the Data Load Error Log process. The default location of this process is the Administration folder on the navigation bar. Horizon starts the table editor and displays the List Error Log window: 2 Do one of these options: • Sort the list by batch and error number to display the errors from the batch that you want to work with in order. • Choose File, followed by one of the search options (Search, Where clause, or Compound Search), and locate the errors that you want to work with. (For more information, see “Using the List Search Window” in the “Getting Started” chapter of the System Administration Guide.) • 3 Scroll through the List Error Log window to find an error that you want to work with. Double-click on the error that you want to view in detail. Cataloging Guide 9-17 Chapter 9: Importing and Exporting Records Horizon opens the Edit Error Log window: The Edit Error Log window displays information that describes the error and Horizon’s resolution of it. It may also display the record in the lower panel. If it does, you can scroll through the record and look for the title. If you need to take further action with this record, make a note of the title and author so that you can open it in the MARC Editor. (For more information, see “Finding and Opening an Existing Bib Record” on page 4-5.) 4 When you finish using the Edit Error Log window, click Close. 5 When you finish using the Error Log, choose File, Exit. Copying an Error Record into Notepad If you find it difficult to read the record in the limited field space provided in the error log, you can copy and paste the record into Notepad. To copy an error record into Notepad 1 Locate the error that you want to view in Notepad. (For instructions, see “Using the Error Log” on page 9-17.) 2 Highlight the information in the Record field. To do this, right-click the Record field and choose Select All from the pop-up menu. 3 Choose Edit, Copy. Horizon copies the record to the computer’s clipboard. 4 From the Windows Start menu, choose Programs, Accessories, Notepad. Notepad opens a blank document. 9-18 Cataloging Guide Resolving an Import Error 5 Choose Edit, Paste. The text that you copied from the Error log is pasted into Notepad. NOTE You can copy and paste an error record into some other word processing programs. Follow the same steps, but open the word processing program instead of Notepad. Depending on the font capabilities of the word processor that you use, Unicode characters may or may not display correctly. Resolving a MARC Record Error At the time of import, Horizon checks that all incoming records are in MARC format. Occasionally Horizon reports errors in the leader, which includes the first 24 characters of the record. Each position has an assigned meaning. (For more information, see Library of Congress publications about MARC, or visit the Library of Congress web site at “http://lcweb.loc.gov/marc/”.) Here is an example of a bib record in MARC format showing where errors might occur: The record length (positions 00-04) The record status (position 05) Base address of the data (positions 12-16) The leader (positions 00-23) Record delimiter at end of record NOTE Depending on how your word processor imports the characters, the marks between MARC fields may display differently than in this example. Cataloging Guide 9-19 Chapter 9: Importing and Exporting Records This table explains errors that may occur in each position: Position Description of errors Leader (positions 00-23) If the record you imported contains less than 24 positions or does not contain a leader, Horizon displays this error message: “Record length is less than minimum record size.” Record length (positions 00-04) If the record you imported contains non-numeric characters in these positions, Horizon displays this error message: “MARC record length field non-numeric.” If the record you imported contains fewer bytes than the first five positions indicate, Horizon displays this error message: “End of file reached before end of MARC record.” Record status (position 05) If the record you imported contains a numeric character or a character that is not MARC-defined, Horizon displays an error message. Base address (positions 12-16) If the record you imported contains a number in this section of the leader that does not match the actual position of the first character of the first MARC field, Horizon displays this error message: “Base offset is not numeric. Base offset is not correct.” Record delimiter (end of record) If the record you imported does not end with a record delimiter, Horizon displays this error message: “MARC record does not end with record delimiter.” To resolve a MARC record error, you must either get a new record from the vendor or edit the record in Notepad so that it is correct according to MARC standards. Then save and import the record. (For more information about editing a file in Notepad, see your Notepad documentation.) *WARNING* If you make changes to the file in Notepad or in another word-processing program, be sure that you make changes that are accurate and in the right positions. Follow these guidelines: • Do not delete necessary characters or add unnecessary characters. • Make sure that you save the file with the same file name— do not let Notepad add “.txt” to the file name. (For example, if the file name is “123.dat,” make sure that when you save the file after making your changes, Notepad does not name it “123.dat.txt.”) If Notepad saves the file with a .txt extension, rename the file back to the original name in Windows Explorer. (For instructions, see your Windows Explorer documentation.) 9-20 Cataloging Guide Resolving an Import Error Resolving a Database Error This table lists some common import errors that have to do with the state of existing records in your database. It also gives suggestions on how to resolve the problem. (If Horizon displays an error message that is not in this chart, contact your system administrator.) Error Message Meaning Solution Can’t find last change date in existing MARC record xxx. The existing record has no valid 005 or 008 tag, and the Horizon-maintained last change date is invalid. No overlay takes place and no new MARC record is created. Do one of these options: • Add a valid 005 or 008 tag to the existing record, then reimport the match. • Reimport the record. In the Multi-Format Import window, mark the Always button in either the Overlay Bibs field or the Overlay Auths field (depending on whether the record with the error is a bib or an authority record). Can’t find last change date in incoming MARC record xxx. The incoming record has no valid 005 or 008 tag. No overlay takes place and no new MARC record is created. Reimport the record. In the Multi-Format Import window, mark the Always button in either the Overlay Bibs field or the Overlay Auths field (depending on whether the record with the error is a bib or an authority record). Cannot delete a bib with serial copies attached. The MARC leader on the incoming record was flagged for deletion, but the bib record had serial copies attached to it. Do these steps: 1 Delete the serial copies in the Serials process. 2 Delete the bib record in Cataloging. Database error/Attempted to insert a duplicate row. This message indicates a problem with one of the indexes. Contact your system administrator. Found match for xxx in auth table. However, now cannot load that auth. Creating a new auth. An authority record that existed moments ago now cannot be loaded. A new authority record will be created. Find the duplicate authority records and merge them. Found match for xxx in bib table. However, now can’t load that bib. Creating a new bib. A bib that existed moments ago now cannot be loaded. A new bib record will be created. Do one of these options: • Find the duplicate bib records and merge them. • Delete the bib records you do not want to keep. Found more than one match for xxx in auth. Not creating new auth. Horizon found more than one auth# match. The auth table might have a problem. Contact your system administrator. Cataloging Guide 9-21 Chapter 9: Importing and Exporting Records Error Message Meaning Solution Found more than one match for xxx in bib table. Couldn’t delete bib. Horizon found more than one bib record for a bib number on a bib# match. Contact your system administrator. Found more than one match for xxx in bib. Creating new bib. Horizon found more than one bib# match. Contact your system administrator. Item create message. Item creation error. Use Table Editor to view Error Log for Application “Item Import.” Some type of error occurred while creating items after creating a bib. Do these steps: 1 Double-check item import parameters for any inconsistencies. (For more information, see “Setting Up Import Source Parameters” in the Cataloging Setup Guide.) 2 Reimport the bib record or manually create the items. Matched on xxx = xxx; auth# = xxx. However, auth# does not exist in auth table. INDEX NEEDS FIXING. Creating a new auth. A match based on a Horizon index succeeded, but the referenced authority record does not exist. Import will create a new authority. Try loading the bib record again. If Horizon displays the same message, contact your system administrator. Matched on xxx = xxx; bib# = xxx. However, bib# does not exist in bib table; INDEX NEEDS FIXING. Creating new bib. A match based on a Horizon index succeeded, but the referenced bib record does not exist. Import creates a new bib. Fix the index on which the match is based. More than one auth matches on xxx = xxx; auth#’s: xxx, yyy, zzz. Not creating new auth. The import has a problem. Contact your system administrator. More than one bib matches on xxx = xxx; bib#: xxx, yyy, zzz. Couldn’t delete bib. Incoming bib record is flagged as deleted. Found more than one possible match based on a Horizon index. None of these matched bibs will be deleted. Do one of these options: • Find all bibs listed and merge them. • Delete the bib records that you do not want to keep. More than one bib matches on xxx = xxx; bib#s xxx, yyy, zzz. Creating new bib. The Horizon index match returned more than one possible bib record match. Import will create a new bib. Do one of these options: • Find all bibs listed and merge them. • Delete the bib records that you do not want to keep. 9-22 Cataloging Guide Resolving an Import Error Error Message Meaning Solution Mq Index xxx, specified in table yyy, does not exist. The specified mq index “xxx” was designated as a match point in bib_match_point or auth_match_point (the appropriate one is displayed), but is not a valid index. A new MARC record will be added. Do one of these options: • Find all records listed and merge them. • Delete the records that you do not want to keep. • Delete the bad mq_index from the match point table. Record on file is newer than record being imported. Not overlaying. The last change date of the existing record is more recent than that of the incoming record, and overlay was not indicated (for MARC records). No overlay takes place, and no new record is created. Do one of these options: • If you want to keep the existing record, ignore the error. • If you want to keep the incoming record, reimport the record. In the Multi-Format Import window, mark a box to allow overlay in either the Overlay Bibs field or the Overlay Auths field (depending on whether the record with the error is a bib or an authority record). Tag to keep (xxx) exists in both existing and incoming records. Not overlaying. An instance of a nonrepeatable tag was found in both the existing MARC record and the incoming record where the text was different. No overlay takes place, and no new record is created. Do one of these options: • Delete the nonrepeatable tag in the existing record, then reimport the new record. • Edit the import source to delete the nonrepeatable tag, then reimport the record. • Ignore the problem. There is a bib that matches xxx = xxx; bib#: xxx. Creating a new bib. Although overlay was not indicated, a match was found anyway. A new bib record will be created. Do one of these options: • Find all bib records listed and merge them. • Delete the bib records you do not want to keep. There is a bib# xxx. Creating new bib. Horizon found a direct bib# match, but overlay was not indicated. Do one of these options: • Find the two bib records and merge them. • Delete the bib record that you do not want to keep. There is an auth that matches xxx = xxx; auth#: xxx. Not creating new auth. Horizon found an authority match based on the indicated Horizon index, but overlay was not indicated. If you want to replace the existing authority with the match, turn on the overlay option and reimport the authority; otherwise, do nothing. Cataloging Guide 9-23 Chapter 9: Importing and Exporting Records Error Message Meaning Solution There is an auth# xxx. Not creating new auth. Horizon found a direct auth# match, but overlay was not indicated. If you want to replace the existing authority record with the match, turn on the overlay option and reimport the authority; otherwise, do nothing. Deleting an Error from the Error Log Once you have corrected an import error, you can delete the reference to that error in the error log. This keeps your error log current so it holds only those errors that you still need to deal with. To delete an error from the error log 1 Start the Data Load Error Log process. The default location of this process is the Administration folder on the navigation bar. 2 Highlight one or more errors on the List Error Log window. 3 Choose File, Delete Record. Horizon displays a message asking if you want to delete the highlighted records. 4 Click OK. Horizon deletes the records. 9-24 Cataloging Guide Exporting MARC Records Exporting MARC Records You can export MARC records to a floppy or hard disk. Exporting MARC records saves a duplicate of the records to a designated file. The original records remain unchanged in your Horizon database. This section explains these topics: • Exporting Open Records • Choosing Batches of Records for Exporting or Printing Exporting Open Records You can export records after you open them. This task works best if you can easily locate and open the records to export. If you cannot, you may want to batch export them instead. To export open records 1 Open the records that you want to export. (For instructions, see “Finding and Opening an Existing Bib Record” on page 4-5 and “Finding and Opening an Authority Record” on page 5-6.) You can export several records at once. Each one must be open either as an icon (minimized at the bottom of your workspace) or as a full record (displayed in the MARC Editor). NOTE When you export a bib record that has item records attached, you can export the item information with that bib record if your system administrator has set up export parameters. (For more information, see “Setting Up Export Parameters” in the Cataloging Setup Guide.) 2 Choose File, Export Record. Horizon opens the Code Lookup Export Target dialog box. NOTE An export target defines export parameters such as the item tag, column, and subfield that stores the information that you are exporting. Horizon does not ship with targets. Your system administrator must set them up. (For more information, see “Setting Up Export Parameters” in the Cataloging Setup Guide.) Cataloging Guide 9-25 Chapter 9: Importing and Exporting Records 3 Highlight a target and click OK. 4 Do one of these options: If only one bib or authority record is open If more than one bib or authority record is open Horizon opens the Save to a File dialog box. Horizon opens the Select Bibs for Batch Export dialog box: Save the file as you would save any data file. (For instructions, see “Saving and Closing a MARC Record” on page 3-44.) Do these steps: 1 Highlight each record that you want to export. 2 Click OK. Horizon opens the Save to a File dialog box. 3 Save the file. Horizon closes the Save to a File dialog box and saves a copy of the records in the place that you designated. The original records remain in your database. Choosing Batches of Records for Exporting or Printing Horizon lets you export batches of MARC records to a disk. You might do this if you want to send records that need updating to a different location. Once the update is complete, you import the updated records back into your system and overlay the originals. You can also send batches of MARC records to a printer. NOTE When you export a bib record that has item records attached, you can export the item information with that bib record. (For more information, see “Setting Up Export Parameters” in the Cataloging Setup Guide.) You use Structured Query Language (SQL) statements to choose the bib records that you want for exporting or printing. You use SQL statements and Horizon criteria to choose the authority records that you want for exporting and printing. An SQL statement lets you search for records that contain or match specific data so that you can batch export or batch print the records. After you choose the task that you want to do, the steps for both of these tasks are the same. 9-26 Cataloging Guide Exporting MARC Records To make an SQL statement, you can specify these things: • The column of the table that you want to search by. • One or more Horizon tables that you want to search under. • The specific conditions of the search. (This is optional. If you do not enter conditions, Horizon selects the entire table.) • How you want to sort the chosen records. (This is optional.) You can search under any table that contains the type of records that you want. (For example, if you want to choose bibs, you can search under any table that has bib# as a column. Then you can choose to specify the conditions of the search [<, >, =, and so forth.]. Finally, you can choose to order or sort the records by any column in that same table.) SQL experts can specify more complex SQL statements, including searching under multiple tables, joining relational operations, making subqueries, and so forth. Refer to Appendix B for a list of possible tables, columns, and examples. (For SQL statements error messages, see “Troubleshooting a Batch Export” on page 9-31. For a more extensive list of Horizon tables, see the Table Structures Guide.) IMPORTANT You must follow these guidelines when entering SQL statements: • Enter a date in the form of month-day-year, such as 3-15-03. • Enter text in code format between quotation marks, including call numbers. If you do not know the code for a field, use the Table Editor to open an edit window for the table that you are searching under. (For more information, see “Using the List Search Window” in the “Horizon Table Editor” section of the “Getting Started” chapter of the System Administration Guide.) • Enter table names and columns exactly as they appear in Appendix B. You can also use Horizon criteria to choose authority records to batch export and batch print. After you choose the task that you want to do, the steps for both of these tasks are the same. NOTE You can use Horizon criteria with or without an SQL statement. Cataloging Guide 9-27 Chapter 9: Importing and Exporting Records Horizon criteria for choosing authority records to export or print include these things: • Generate Type. Specifies how the authority was created, or generated. An authority can be created in one of two ways: • System-Generated. These are authorities that Horizon creates when no existing authority record matches an authority tag in a bib record. This can happen when you add an authority tag to a bib record or when you import bib records. • Non-System-Generated. These are imported authorities, authorities you create, or system-generated authorities that you edit. • Created between and by. Specifies a date range between which the authority was created. Also specifies who created the authority. • Updated between and by. Specifies a date range between which the authority was updated. Also specifies who updated the authority. • Status type, changed between and by. Specifies a date range between which the authority status was changed. Also specifies who changed the status of the authority. • Auth# between. Specifies a range of authority record numbers. • Alpha Range. Specifies an alphabetical range for authority headings. (For example, you can choose authority records with headings that start with “a” through “g.”) NOTE You can use as many or as few criteria as you want. You can include elements from both an SQL statement and Horizon criteria. If you do not use any criteria or SQL statement terms to narrow your search, Horizon selects all the authorities in your database. To choose batches of records for exporting or printing 1 Do one of these options: If you want to do this Do this Choose bib records to export 1 Start the Batch Bib Export process. The default location of this process is the Cataloging\ Export folder on the navigation bar. 2 Highlight the target that you want to use for exporting the bib records. 3 Click OK. (If no targets are set up, see your system administrator.) Horizon opens the Select Bibs for Batch Export window. Choose bib records to print Start the Batch Bib Print process. The default location of this process is the Cataloging\ Bibliographic Record folder on the navigation bar. Horizon opens the Select Bibs for Batch Print window. 9-28 Cataloging Guide Exporting MARC Records If you want to do this Do this Choose authority records to export 1 Start the Batch Auth Export process. The default location of this process is the Cataloging\ Export folder on the navigation bar. Horizon opens the Code Lookup Export Target dialog box. 2 Highlight the target that you want to use for exporting the authority records. 3 Click OK. Horizon opens the Select Authorities for Batch Export window. Choose authority records to print Start the Batch Auth Print process. The default location of this process is the Cataloging\ Authority Record folder on the navigation bar. Horizon opens the Select Authorities for Batch Print window. If you chose to export or print bib records, Horizon displays a Select Bib for Batch Export dialog box: If you chose to export or print authority records, Horizon displays a Select Authorities for Batch Export window: Cataloging Guide 9-29 Chapter 9: Importing and Exporting Records 2 Complete these fields in the SQL Statement group as necessary: In this field Do this select Change the default in this field if you want to select a column other than bib# or auth#. You can enter two or more selections separated by commas. from Enter a table that contains the column that you specified in the select field. where Enter the conditions of the search in this field. You can use Boolean operators to enter two or more criteria. If you leave this field blank, Horizon selects the entire table in the from field. order by If you want to, enter the columns that you want to use to sort the records. You can enter two or more columns separated by commas. 3 If you are working with authority records, do these steps: 1 Mark the button in the Select based on Generate type group for the type of authorities that you want to export. 2 If you want to, enter any ranges or operators that you want to use in the appropriate fields. 4 Click OK. 5 Do one of these options: • If you chose to export the records, Horizon displays the Save to a File dialog box. Save the file. Horizon closes the Save to a File dialog box and saves a copy of the records where you designated. The original records remain in your database. • If you chose to print the records, Horizon displays the Printer Setup dialog box. Print the file. Horizon prints the records that you chose. 9-30 Cataloging Guide Troubleshooting a Batch Export Troubleshooting a Batch Export This table lists common error messages that you might receive when you use the SQL statements or Horizon criteria to choose batches of records for exporting or printing. It also gives the meaning of the error message, shows an example of what might have caused Horizon to display it, and suggests a solution for the problem: Error Message Meaning Example Solution Bad Date This message displays when you specify an invalid date when batch printing or exporting authorities. Updated between: 15 Jan 1996 and 27 Jan 1996 Replace the invalid date with a valid date. Dates must be in this format: mm-dd-yy Batch x Error Only one column is allowed in ‘select’ box. x=bib if you are exporting or printing bib records or x= auth if you are exporting or printing authority records. This error message displays when the select field has more than one column separated by a comma. Select distinct bib#, auth#. Enter only one column in the select field—it can be any valid column name from the table in the from field. Batch x Warning Please make sure that the query will return y x=bib and y=bib# if you are exporting or printing bib records or x= auth and y=auth# if you are exporting or printing authority records. This warning message displays when the select field contains a column name other than bib# or auth#. This warning message reminds you that Horizon expects a list of bib#/auth# back from the SQL query. Select bib#==> no warning message Select distinct bib#==>warning message Click OK. Empty SQL statement This error message displays when you are exporting or printing bib records and the from field is empty. Choose File, Batch Bib Export, then click OK without entering any further search criteria. Enter a table in the from field. Invalid Key This error message displays when the result of an SQL query is not a key. Select: tag Redo the SQL query with a key type field in the select field, such as bib# or auth#. From: bib Where: bib# < 1 and bib# < 10. Cataloging Guide 9-31 Chapter 9: Importing and Exporting Records Error Message Meaning Example Solution Invalid Status This message displays when you are batch printing or exporting authorities and you specify an invalid status in the status field. Status: cataloging complete Enter a valid status in the status field. You must enter the status code. (For information, see “Setting Up Bib and Authority Record Statuses” in the “Setting Up Import Source Parameters” section of the Cataloging Setup Guide.) Invalid User ID: x y z This message displays when you specify an invalid operator in the by field when batch printing or exporting authorities. by: Amy Benson Enter a valid operator in the by field. You must enter the operator’s user id. This message displays when you specify more than one copy in the Printer Setup dialog box. If you enter two copies in the Printer Setup dialog box, this message displays and then Horizon prints out one copy. Horizon automatically prints out one copy. x=operator of create date (if it is not empty) y=operator of update date (if it is not empty) z=operator of status change date (if it is not empty) One copy is allowed for batch print 9-32 Cataloging Guide Transferring a Record between Databases and Servers Transferring a Record between Databases and Servers Sometimes a MARC record that you want to open in the MARC Editor is on a different database than the one to which you are logged in. (For example, if you have a production database and a training database, you may want to move records from your production database to your testing database for testing or training purposes.) You can also move records from a different server. When you send a record to the MARC Editor from a different database, Horizon treats it as a new record that you are importing. This means that you need to save the record after it displays in the MARC Editor in order for it to be indexed in the database to which you send it. Because Horizon does not alter the local (9XX) tags in the record that you send, you may want to edit or delete these tags before you save the record. To transfer a record between databases and servers 1 Start the stand-alone staff search process. If you cannot find the stand-alone staff search process icon or executable file, see your system administrator to get access to PuiLauncher.exe. The search process opens the Horizon Sunrise startup dialog box. 2 Enter the user ID, password, server name, and database name for the Horizon library you want to search. 3 If you want to change the login options, click the Options button, and update the fields in the Login Options dialog box. 4 Click OK. The search process displays a Search window. 5 Search for the record that you want. 6 Highlight the title or authority heading. 7 Choose Edit, Send To Launcher, or press F10. Horizon opens the bib or authority record that you chose in the MARC Editor, but the stand-alone staff search process remains the active window. 8 If you want to send another record to Horizon from the database you are searching, repeat steps 5 through 7. 9 When you finish sending records to the MARC Editor, choose File, Exit to close the stand-alone staff search process. 10 Start the new MARC record you want to work with. 11 Make any changes you want to the new MARC record. 12 Save your changes. Horizon assigns a number to the record and assigns the current date as the creation date. Cataloging Guide 9-33 C h a p t e r 10 Non-MARC Editing This chapter explains how to create and use non-MARC records. It also explains how to work with non-MARC workforms, including adding and deleting fields, and switching between MARC and non-MARC records. About Non-MARC Editing 10-3 Opening a Static or Dynamic Workform 10-3 Adding or Editing Information in an Existing Field 10-4 Adding a Field to a Dynamic Record 10-7 Deleting a Field from a Dynamic Record 10-8 Converting MARC and Non-MARC Records 10-9 About Non-MARC Editing About Non-MARC Editing Non-MARC editing lets you create and edit records in windows that display fields in which you enter information. Each field is labeled so that you know what information you should enter. You can create both bibliographic (bib) and authority records in a non-MARC format. Once you have created or edited a non-MARC record, you can convert it into a MARC record. You can also convert MARC records into non-MARC format, but this may result in lost data. You can work in two types of non-MARC formats: static and dynamic. You must use static records as you see them—that is, you cannot add new fields or delete unused fields. In contrast, you can add or delete fields in dynamic non-MARC records while you are using them. NOTE You must create non-MARC workforms for both authority and bib records before you can create or edit non-MARC records. (For more information, see “Creating a Non-MARC Workform” on page 7-10.) This chapter explains these topics: • Opening a Static or Dynamic Workform • Adding or Editing Information in an Existing Field • Adding a Field to a Dynamic Record • Deleting a Field from a Dynamic Record • Converting MARC and Non-MARC Records Opening a Static or Dynamic Workform Static and dynamic non-MARC workforms are templates for non-MARC records. They contain fields that have been predefined by your system administrator. You can edit, add, and delete fields on a dynamic workform, but you can only edit fields on a static workform. To open a static or dynamic workform 1 Do one of these options: • Start the Create New Bib process. The default location of this process is the Cataloging\Bibliographic Record folder on the navigation bar. • Start the Create New Auth process. The default location of this process is the Cataloging\Authority Record folder on the navigation bar. Horizon opens the Code Lookup Workforms dialog box. 2 Do one of these options: • Double-click a static non-MARC workform. • Double-click a dynamic non-MARC workform. Horizon opens an empty workform of the type you specified. Cataloging Guide 10-3 Chapter 10: Non-MARC Editing Adding or Editing Information in an Existing Field Non-MARC records have two types of fields: • Authority Fields. These include the author, subject, and series fields of a bib record. Records generally contain one or more authority fields. The authority record supplies information for authority fields in a bib record. Authority headings need to remain consistent across records. Before adding an authority, you need to use staff searching to see if the authority already exists in your database. If it exists, attach it to the record. • Nonauthority Fields. These include all of the fields of an authority record and the fields other than the author, subject, and series fields on bib records. If you have used staff searching and need to create a new authority record, you must fill all the fields on the authority workform. You add information directly into these fields. This section explains these topics: • Adding Information in an Authority Field • Editing or Deleting an Authority Field • Adding or Editing a Nonauthority Field To add information in an authority field 1 Do one of these options: • Open a static or dynamic non-MARC bib record workform. (For instructions, see “Opening a Static or Dynamic Workform” on page 10-3.) • Open an existing non-MARC bib record. (For instructions, see “Finding and Opening an Existing Bib Record” on page 4-5.) • Open an existing MARC bib record and convert it to non-MARC form. (For instructions, see “Converting MARC and Non-MARC Records” on page 10-9.) 2 Click Add next to the authority field to which you want to add information. Horizon opens an Add Authority dialog box. 3 Click Search. Horizon displays the Search window. 4 Search for the authority you want to add. NOTE To conduct an authority search, you need to use authority search indexes, such as Subject Keyword, Author Keyword, Author Alphabetical, Subject Alphabetical, or Series Alphabetical. 10-4 Cataloging Guide Adding or Editing Information in an Existing Field 5 Do one of these options: If the authority record exists If the authority record does not exist 1 Highlight the authority record. 2 Press F10 or choose Edit, Send to. 3 Highlight the name of your nonMARC bib record. 1 Click Cancel or OK to close the search. 2 In the new bib record, click Add next to the Author field. Horizon asks if you want to attach the authority to the bib record. 4 Click Yes. Horizon attaches the authority record. Horizon opens an Add Authority dialog box. 3 Click New Authority. Horizon opens an Auth new window. 4 Enter the new authority information. NOTE For authors, enter the last name first. (For example, enter “Hawking, Stephen” instead of “Stephen Hawking.”) 5 Save your changes. Horizon returns to the non-MARC bib record and displays the authority information. 6 Make any other changes that you want to make to the bib record. 7 Save your changes. To edit or delete an authority field 1 Do one of these options: • Open a static or dynamic non-MARC bib record workform. (For instructions, see “Opening a Static or Dynamic Workform” on page 10-3.) • Open an existing non-MARC bib record. (For instructions, see “Finding and Opening an Existing Bib Record” on page 4-5.) • Open an existing MARC bib record and convert it to non-MARC form. (For instructions, see “Converting MARC and Non-MARC Records” on page 10-9.) 2 Highlight the authority that you want to work with. Cataloging Guide 10-5 Chapter 10: Non-MARC Editing 3 Do one of these options: • If you want to delete the authority field, click Delete next to the authority. Horizon deletes the authority information from the bib record. • If you want to edit the authority field, click Edit next to the authority. Horizon lets you edit the authority record. IMPORTANT Changes that you make to an authority record affect every bib record that is attached to that authority record. 4 Make any other changes that you want to make to the authority record. 5 Save your changes. 6 Make any other changes that you want to make to the bib record. 7 Save your changes. To add or edit a nonauthority field 1 Do one of these options: • Open a static or dynamic non-MARC bib record workform. (For instructions, see “Opening a Static or Dynamic Workform” on page 10-3.) • Open an existing non-MARC bib record. (For instructions, see “Finding and Opening an Existing Bib Record” on page 4-5.) • Open an existing MARC bib record and convert it to non-MARC form. (For instructions, see “Converting MARC and Non-MARC Records” on page 10-9.) 10-6 2 Position the insertion pointer in a nonauthority field. 3 Enter the appropriate information. 4 Save your changes. Cataloging Guide Adding a Field to a Dynamic Record Adding a Field to a Dynamic Record A dynamic workform lets you add needed fields in addition to editing the information in existing fields. You do this by adding field groups. This allows you to customize records to suit your library’s needs. However, you cannot add field groups to a dynamic workform until your system administrator has set them up. (For more information, see “Setting up Non-MARC Parameters” in the Cataloging Setup Guide.) Also, you cannot add authority fields until you have created an appropriate authority non-MARC workform. (For instructions, see “Creating a Non-MARC Workform” on page 7-10.) To add a field to a dynamic record 1 Do one of these options: • Open a dynamic non-MARC workform. (For instructions, see “Opening a Static or Dynamic Workform” on page 10-3.) • Open an existing MARC bib record and convert it to non-MARC form. (For instructions, see “Converting MARC and Non-MARC Records” on page 10-9.) • Open an existing non-MARC record that was converted from a MARC record. • Open an existing non-MARC record that was built on a dynamic non-MARC workform. 2 Position the insertion pointer in a nonauthority field that is just before or just after where you want the new field. 3 Do one of these options: • To add a field before the field with the insertion pointer, choose Edit, Add field before. • To add a field after the field with the insertion pointer, choose Edit, Add field after. Horizon displays the Code Lookup Dynamic Non-MARC Fields window: NOTE Check with your system administrator if you are unsure of the fields that your record should contain. Cataloging Guide 10-7 Chapter 10: Non-MARC Editing 4 Highlight the field that you want to add. 5 Click OK. Horizon adds the field to the record. 6 Enter appropriate information in the field. (For instructions, see “Adding or Editing Information in an Existing Field” on page 10-4.) 7 Make any other changes that you want to make to the record. 8 Save your changes. Deleting a Field from a Dynamic Record You can delete fields from dynamic records. To delete a field from a dynamic record 1 Do one of these options: • Open a dynamic non-MARC workform. (For instructions, see “Opening a Static or Dynamic Workform” on page 10-3.) • Open an existing MARC bib record and convert it to non-MARC form. (For instructions, see “Converting MARC and Non-MARC Records” on page 10-9.) • Open an existing non-MARC record that was converted from a MARC record. • Open an existing non-MARC record that was built on a dynamic non-MARC workform. 2 Put your insertion pointer in the field that you want to delete. 3 Do one of these options: • Choose Edit, Delete Field. • If you want to delete an authority field, click Delete. Horizon asks if you want to delete the field. 4 Click OK. Horizon deletes the field from the record. 10-8 5 Make any other changes that you want to make to the record. 6 Save your changes. Cataloging Guide Converting MARC and Non-MARC Records Converting MARC and Non-MARC Records You can convert MARC records to non-MARC format. Horizon puts a non-MARC interface over the MARC record. This makes it easy to convert the non-MARC record back to MARC format. However, if you convert a MARC record to a non-MARC format, any control fields (tags 001-008) that may have existed in the MARC bib record are removed. You lose the information that is contained in them. Converting the record back to MARC format does not restore the information. NOTE Only MARC records can be exported. You must convert a non-MARC record to MARC format to export it. To convert MARC and non-MARC records 1 Do one of these options: To convert MARC to non-MARC To convert non-MARC to MARC 1 Open the MARC record that you want to convert to a non-MARC record. 1 Open the non-MARC record that you want to convert to MARC record. (For instructions, see “Finding and Opening an Existing Bib Record” on page 4-5.) (For instructions, see “Finding and Opening an Existing Bib Record” on page 4-5.) 2 Choose Marc, Convert to Non-MARC. 2 Choose Marc, Convert to MARC. Horizon prompts you to verify that you want to make this conversion. 3 Click Yes. Horizon displays the record in non-MARC format. Horizon prompts you to verify that you want to make this conversion. 3 Click Yes. Horizon displays the record in MARC format. 2 Make any other changes that you want to make to the record. 3 Save your changes. Cataloging Guide 10-9 A p p e n d i x ALA Hex Sets This appendix contains ALA hex sets for many special characters. A ALA Hex Sets ALA Hex Sets An ALA hex set is a code for a special character or a keyboard character. In Cataloging, if you enter an ALA hex set when you create a MARC record, the actual character displays. In PAC or staff searching, Horizon displays the special character as the MARC character closest in appearance to it. However, the hex set remains in the record. If you export the record to a program that reads ALA hex sets, the actual character displays. NOTE Special characters listed here may not display in the table as you would see them in Horizon processes (for example, in a MARC record or a search screen). Special Character Description Hex Set L Polish L, uppercase A1 Ø Scandinavian O, uppercase A2 D D with crossbar, uppercase A3 P Icelandic thorn, uppercase A4 Æ Digraph AE, uppercase A5 Œ Digraph OE, uppercase A6 ´ Miagkiy znak A7 · Dot in middle of line A8 b Musical flat A9 ® Subscript patent mark AA ± Plus or minus AB O O-hook, uppercase AC U U-hook, uppercase AD ’ Alif AE ‘ Ayn B0 l Polish l, lowercase B1 ø Scandinavian o, lowercase B2 d D with crossbar, lowercase B3 p Icelandic thorn, lowercase B4 æ Digraph ae, lowercase B5 œ Digraph oe, lowercase B6 ´´ Tverdyi znak B7 Cataloging Guide A-3 Appendix A: ALA Hex Sets A-4 Special Character Description Hex Set € Turkish i, lowercase B8 £ British pound B9 º Eth BA ¼ O-hook, lowercase BC ½ U-hook, lowercase BD À Degree sign C0 Á Lowercase script “L” C1  Phono copyright mark C2 à Copyright mark C3 Ä Musical sharp C4 Å Inverted question mark C5 Æ Inverted exclamation mark C6 ? Pseudo question E0 ‘ Grave E1 ´ Acute E2 ˆ Circumflex E3 ˜ Tilde E4 ¯ Macron E5 • Breve E6 ç Superior dot E7 ¨ Umlaut or Dieresis E8 ÿ Hacek E9 ° Angstrom or circle above EA ’ High comma, off center ED ´´ Double acute EE • Candrabindu EF ¸ Cedilla F0 ž Right hook F1 . Dot below character F2 .. Double dot below character F3 ô Circle below character F4 Cataloging Guide ALA Hex Sets Special Character Description Hex Set = Double underscore F5 _ Underscore F6 ÷ Left hook/tail F7 ž Right cedilla F8 ù Upadhmaniya F9 ú Double tilde, first half FA ûû Double tilde, second half FB ’ High comma, centered FE Cataloging Guide A-5 A p p e n d i x B SQL Statements This appendix contains the table names and columns for creating SQL statements. It also contains examples of some SQL statements used for batch exporting and printing. SQL Statements B-3 SQL Statement Examples B-4 SQL Statements SQL Statements Refer to these tables and columns when creating SQL statements: Table name Columns in table auth auth# tag auth_control auth# create_date create_time create_user change_date change_time change_user status status_change_date status_change_time status_change_user staff_only_author staff_only_subject staff_only_series bib bib# tag bib_control bib# create_date create_time create_user change_date change_time change_user status status_change_date status_change_time status_change_user staff_only item bib# location collection call itype item_status source price creation_date last_update_date last_status_update_date Cataloging Guide B-3 Appendix B: SQL Statements SQL Statement Examples These examples show some SQL statements that you can use to choose batches of MARC records to export or print. This SQL Statement specifies all bibliographic (bib) records that have item records attached that have an “Uncataloged” status. Horizon displays the bib records from this search in call number order, as indicated by the order by field: This SQL statement specifies all authority records that have been changed by owner number 3. Horizon displays the bib records from this search in authority number sequence: This SQL statement specifies all bib records with numbers from 51 to 99: B-4 Cataloging Guide A p p e n d i x Glossary This glossary contains terms that can help you understand the Horizon Cataloging process. (The definitions explain how the terms are used in this guide; they may not explain how the terms are used in other contexts.) C Glossary Glossary Glossary term Definition Authority-controlled tag or heading Authority information that is defined by the Library of Congress, such as author, subject, and series. Authority headings should remain uniform and consistent in your database. Authority record A record that contains standard information defined by Library of Congress, another reputable source, or locally. Horizon creates an authority record when you add a new authority heading to a bib record. Authority-controlled field Any tag or subfield that contains authority information. Authority-controlled fields exist in both bib records and authority records. To edit an authority-controlled field in a bib record, edit the corresponding field in the authority record. Batch change The ability to change groups of item or copy records attached to one bib record at one time. Batch creating The ability to create groups of item records for one bib record at a time. When you batch create item records, you can specify any prefix labels that you want for your records and also the range of item barcodes to be created. Clipboard The temporary holding place for data after you cut or copy it. Codes A button next to an entry field requiring a predefined code. When you click this button, Horizon displays a list of predefined codes that you can choose from to complete the field. Compound tag The combined authority tag created when a uniform title tag is compounded with the co-tag, which provides the author portion of the uniform title. Control record Records that provide information about MARC records. When a MARC record is created, Horizon inserts information about this record, such as when it was created and who created it, in a control record. When the MARC record is updated, Horizon inserts information about the update as well. You can view a control record by choosing the Status button on any MARC record. Copy record A record that groups related item records together. Copy records add another “layer” in cataloging records by representing multiple sets of a title. (For example, they can represent how many sets of an encyclopedia that you have—the sets being the copy records, and the volumes being the item records.) Co-tag Provides the author portion of the uniform title. Default owner The code that determines the person or group that owns a record that is created from a specific workform or from another record. See Also Owner. Cataloging Guide C-3 Appendix C: Glossary Glossary term Definition Delimiter The symbol that separates elements in a statement, command, or data. In Horizon, this is used to mark the beginning of a subfield or the beginning and end of a special code in a MARC record. (For example, Horizon uses the “‡” symbol as a default subfield code, but you can change the delimiter in the Customize Editor.) Diacritic A mark near or through a character or characters that indicates how to pronounce a letter, such as an accent mark (for example, “é”). Dying record A MARC record that is merged into another MARC record. You may need to copy and paste fields that you want to keep from a dying record into the surviving record before you merge them. Filing indicator A character or space between 0 and 9 that contains information about the tag. Fixed field Tags that are divided into positions, which contain information in abbreviated form about the record. This information must extend to only the predefined length of the field. Each position accepts not only a certain length of information, but a specific set of values or codes defined by MARC standards. Global change The changing of all bib records attached to an authority record to reflect a change in that authority record. Hex set An ALA code for a special character. You enter this between two brackets on a MARC record. Indicator A space or a digit from 0 to 9. It displays after a tag number and before the first subfield in a MARC record. Indicators can be either filing or nonfiling. Import scheduling The ability to specify the date and time when you want Horizon to begin importing records. Import source The utility from which you import your MARC records. The import source parameters determines how Horizon handles the records you are importing. Import source parameters include status, staff only index, prefix processing, match points, tag preservation, tag action, and item creation. Item creation Part of an import source. Determines whether item records are created automatically when importing bib records. Your system administrator can specify what tags and subfields to check for item data in imported bib records. Item record A record that represents how many copies of a title the library owns. (For example, if your library owns three copies of a title, your library has three item records for that title.) Item records are attached to bib records. Keyword inheritance Keywords that are passed on from one linked bib record to another. These inherited keywords affect searches in PAC and staff searching. You can change the way keywords are inherited by changing the search link class filter. Launcher The central component of Horizon. Used to organize and open processes and programs in the Horizon workspace. You can customize Launcher settings and display features. C-4 Cataloging Guide Glossary Glossary term Definition Link From record The record that you start a bib record link from. You insert a link tag into this record, and it links to the Link To record. Link tag The “hook” that links bib records together. The link tag is inserted in the Link From bib record. Link To record The record that receives the link. When you insert a link tag into the Link From record and save it, Horizon automatically inserts a reciprocal link tag into the Link To record. Local tag A 9XX tag that your library can add to display local or library-specific information, or any MARC tag containing a “9.“ MARC Machine-Readable Cataloging. Horizon uses MARC standards so you can import MARC records into your Horizon system and export MARC records to other utilities that use MARC. Match points Tags or Horizon indexes that are compared between incoming and existing records to determine if any matches (duplicates) exist for the purpose of overlay. Media display An attached image, animation, sound, full text file, or other document that displays when you double-click in the Bibliographic Detail window in PAC or staff searching. Merge The process of combining two records. Merging helps keep your database clean by removing duplicates. The record that you merge into the other is called the “dying” record. The record that remains in your database is called the “surviving” record. Navigation bar The bar or frame from which the main Horizon processes can be started. This bar is customizable and may display differently to different users based on their privileges. Nonauthority-controlled field MARC tags that are not referenced to a MARC authority tag. (For example, the 245 tag contains title information and is nonauthority-controlled.) Nonfiling indicator A character between 0 and 9 that specifies how many characters to ignore in the MARC record when creating an alphabetically browsable list. Overlay Imported MARC records that replace the existing ones in your catalog when they match. Owner Setting that groups records of the same type and can be used by security to limit access to those records. See Also Default owner. PAC (Public Access Catalog) The process that lets your patrons search for titles and authority headings. Prefix labels The labels you assign to serial copies (c.) or volumes (v.). You can specify these labels while batch creating item records. Privilege The right to access a secured process. A privilege is granted by the system administrator to users and user groups based on need. (For more information, see “Securing Horizon” in the “Security and Preferences” chapter of the System Administration Guide.) Cataloging Guide C-5 Appendix C: Glossary Glossary term Definition Reciprocal link tag The tag in the Link To bib record that reflects a link. After you insert a link tag in the Link From bib record, Horizon inserts a reciprocal link tag in the Link To bib record. When you double-click on a reciprocal link tag, Horizon opens the Link From bib record. Repeatable A tag or subfield that can be duplicated in a record according to MARC standards. Security groups Groups that can have specific viewing privileges in PAC or staff searching. Some groups may have privileges to view all titles, other groups may have fewer privileges. You set up security groups in the Edit Borrower window of the Circulation process (then put them in the 911 tag in the bib record). NOTE A security group set up in the Edit Borrower window is not the same as a security group set up in the Group Manager of the Security Menu. Staff searching The process that lets you search for titles and authority headings. You can send these titles and authority headings to the MARC Editor to view their MARC or non-MARC records. System-generated Authority records that Horizon creates when no existing authority record matches an authority tag in a bib record. This can happen when you create an authority tag to add to a bib record during a bib record creation or when you import bib records. See reference A reference that directs you from a nonstandard form of an authority to a standard form. Also referred to as a “See From tracing.” See Also reference A reference that directs you from valid authority forms to other valid authorities. Also referred to as a “See Also From tracing.” Staff only A designation for records that limit viewing in PAC to library staff only. Status The state of an authority, bib, or item record, or selection list. You can edit bib, authority, and selection list statuses in the MARC record’s control record. You can edit item statuses through the Edit Item window. Summary of holdings A list of copy records that your library owns. The same window exists in the Serials process. Surviving record The record that you keep in your database when you merge two records. You need to cut and paste tags from the dying record into the surviving record before merging them. Syntax and Validation Whether a tag or subfield is valid, or compliant with MARC standards, for a record. Also refers to codes that your system administrator has established. Target Where Horizon sends the record along with any actions that take place during the export. Horizon does not ship with targets. Your system administrator must set up export targets, or Horizon uses targets already set up in previous versions of Horizon on your system. Uniform title An authority record that combines a specific title and its author information into one searchable unit. C-6 Cataloging Guide Glossary Glossary term Definition Variable field Tags that can contain any length of information, as specified by the MARC cataloging rules that your library follows. Workbook A view that provides tabs for all open windows in the workspace. Workforms Templates of bib records that let you create original MARC and non-MARC bib records. Workspace The area in which record windows and dialog boxes open inside Horizon. Cataloging Guide C-7 Index Numerics 856 tag linking to Internet 3-19 958 tag linking to multimedia file 3-20 A Active list status 4-14 Adobe Acrobat Reader downloading from the Web 1-4 ALA (American Library Association) embedded delimiter defined 2-25 hex set delimiters 2-25 list of special characters A-3 using to enter special characters 3-36 Alpha range using to export or print authority records 9-28 ALT key using to access menu bar shortcuts 1-10 using to activate an open process 1-10 Always Link link type 2-11, 3-14 American Library Association (see ALA) Append List field 6-47 Archived item group information clearing 6-57 restoring 6-54 saving 6-50 Auth Merge window 5-12 Auth Overlay Change Status field 9-12 Auth status field 7-12 Auth# Lookup process using to find authority record 3-10, 5-7 Authority control based on bib subfields 3-28 Authority field (see Authority-controlled field) Authority heading (see Authority record) Authority link type changing for tag 3-17 choosing default 2-10 specifying at import 9-5 Authority record (see also Authority-controlled field; Authority-controlled subfield) checking for existing 3-16 closing 3-44 combined creating 5-20 editing 5-22 Authority record (continued) creating from workform 3-8 overview 5-6 defined 1-11, 5-6, C-3 deleting 5-23 detaching from bib record 5-24 dying defined 5-12 editing globally 5-9 individually 5-9 example 5-3 exporting batch 9-26 criteria for choosing 9-28 open records 9-25 finding by authority number 5-7 from bib record 3-10 in staff searching 3-16, 5-8 using Browse Link 3-16 using staff searching 3-10 with Auth# Lookup 3-10, 5-7 globally changing 5-9 importing overlay options 9-5 overview 9-3 workflow 9-8 linking automatically 2-9 breaking between authorities and bibs 3-25 multiple to multiple bib records 3-22 to a single bib record 3-21, 3-22 to multiple bib records 3-22 matching finding in your database 3-44 merging 5-12 navigating in 3-11 non-system-generated defined 9-28 number using to find authority record 5-7 opening from linked authority 5-7 from linked bib 5-7 in staff searching 5-8 with authority number 5-7 overlay options at import 9-5 overview 5-3 printing batch 9-26 criteria for choosing 9-28 saving 3-44 Index Authority record (continued) status changing 8-5 defaults 8-5 surviving defined 5-12 system-generated changing to nonsystem-generated 5-4 defined 9-28 overview 5-3 use indicator 5-4 Authority record import use codes 9-6 Authority tag adding to bib record 3-14 defined C-3 Authority workform copying 7-13 creating by copying existing 7-13 MARC from scratch 7-8 non-MARC from scratch 7-10 deleting 7-17 editing 7-15 opening 7-15 renaming 7-16 Authority-controlled field adding information in non-MARC record 10-4 to dynamic record 10-7 defined 10-4, C-3 deleting from dynamic record 10-8 deleting information from non-MARC record 10-4 editing non-MARC 10-4 linking defined 3-5 nonlinking defined 3-5 Authority-controlled subfield editing 3-6 Authority-controlled tag adding to bib record 3-14 defined C-3 Automatic linking between records 2-9 Automatic Linking field 2-10 B Background changing for editor workspace 2-17 changing for the Launcher workspace 1-10 Background tab defined 2-3 in Customize Editor 2-17 Barcode using to open item records 6-6, 6-7 using to print cataloging labels 6-20 Barcode # group 6-17 2 Cataloging Guide Base address import error 9-20 Basics Cataloging 1-11 Horizon 1-6 Batch change defined C-3 item records 6-19 Batch Change Item Group Editor window 6-53 Batch Change window 6-19 Batch creation defined C-3 error messages for item records 6-18 of item records 6-15 Batch export choosing records 9-26 troubleshooting 9-31 Batch Item Creation window 6-16 Bib Merge window 4-20 Bib Overlay Change Status field 9-11 Bib Quick Search using to find bib record 3-9, 4-5 using to open item record 6-7 Bib record 856 tag using to link to internet 3-19 958 tag linking to multimedia file 3-20 adding authority-controlled tag 3-14 linking tag 3-14 to selection list 4-16 bib-to-bib linking choosing import source 2-15 closing 3-44 copying 4-18 creating by copying existing 4-18 from workform 3-8, 4-4 defined 1-11 deleting 4-30 detaching authority records 5-24 dying defined 4-19 editing authority-controlled subfield 3-6 call number 3-32 link tag 4-29 exporting batch 9-26 open records 9-25 using SQL to choose 9-26 fast-added changing status 8-5 finding in staff searching 4-5 with Bib Quick Search 3-9, 4-5 with expert search 4-7 with single search parameter 4-6 with staff searching 3-9 with Z39.50 4-8 Index Bib record (continued) header displaying number of attached items 6-5 editing 3-29 importing embedded item information 9-15 overlay options 9-5 overview 9-3 workflow 9-8 Link From defined 4-21, C-5 link tag defined 4-21 Link To defined 4-21, C-5 linked breaking between authorities and bibs 3-25 breaking between bibs 4-29 deleting 4-29 editing 4-29 effect on searching 4-21 example 4-22 opening from another bib 4-28 using to open authority record 5-7 with 856 tag 3-19 with 958 tag 3-20 linking automatically 2-9 elements 4-21 import source 2-15 methods 4-22 overview 4-21 to a single authority record 3-21 to another bib 3-14 to Internet 3-19 to multimedia file 3-20 to multiple authority records 3-22 with import source 4-25 with Link command 4-26 with link tag 4-23 merging 4-19 moving copy records between 6-33 item records between 6-31 navigating in 3-11 opening in staff searching 4-5 with Bib Quick Search 4-5 with expert search 4-7 with single search parameter 4-6 with Z39.50 4-8 overview 4-3 printing batch 9-26 using SQL to choose 9-26 reciprocal link tag defined 4-21 saving 3-44 Bib record (continued) status changing 8-5 defaults 8-5 surviving defined 4-19 using to open item record 6-9 Bib status field 7-12 Bib window 2-5 Bib workform copying 7-13 creating by copying existing 7-13 MARC from scratch 7-6 non-MARC from scratch 7-10 deleting 7-17 editing 7-15 example MARC 7-4 non-MARC 7-5 opening 7-15 renaming 7-16 Bibliographic Detail window 6-35 Bibliographic record (see Bib record) Bib-to-bib linking choosing import source 2-15 Bold typeface convention for 1-6 Borrower requests setting up transfer 4-31 transferring from title to title 4-31, 4-32 Browse Link defined 3-15 finding an authority record 3-16 flavor choosing 2-14 using 4-24, 5-22 Browse Link Search Flavor field 2-15 Button bar diacritic using to enter special characters 3-34 Buttons Charmap 2-26 Codes defined C-3 Copies 6-5, 6-7, 6-9 Expand 3-34 Hide docked window 3-35 Items 6-5, 6-7, 6-9 Link 3-22 Preview 4-20, 5-13 Record Status 4-15 Redo 3-29, 3-43 Reformat Record 3-43 Send to 4-6 Show/Hide Errors 2-13 Cataloging Guide 3 Index Buttons (continued) Spell Check 3-40 Toggle Diacritic Button Bar 3-34, 3-35 Toggle Diacritic Shortcut Bar 3-36 Undo 3-29, 3-43 C Call No. field in Edit Copy Records window 6-25 in Edit Items for Bib window 6-12 Call number linked editing 3-32 Call number field copy record filling automatically 6-26 item record filling automatically 6-14 Call Type field 6-12 Card label printing 6-20 Cataloging ALA hex sets A-3 authority records 5-3 basics 1-11 bib records 4-3 control records 8-3 copy records 6-3 exporting records 9-3, 9-25 importing records 9-3 item records 6-3 MARC editing 3-3 non-MARC editing 10-3 passkey privileges 1-13 processes 1-12 role privileges 1-15 security 1-13 setting up features 1-11 SQL statements B-3 task overview 1-16 workforms 7-3 Cataloging folder on the navigation bar 1-12 Change From field 5-11 Change To field 5-11 Character choosing a button bar 3-34 entering from Diacritic Button bar 3-34 from Diacritic Shortcut bar 3-35 with ALA hex set 3-36 with Charmap 3-38 with Unicode 3-39 with Windows Character Map 3-38 Character map (Windows) using to enter special characters 3-38 Charmap using to enter special characters 3-38 4 Cataloging Guide Charmap button 2-26 Check box (see Fields) Choose defined 1-5 Click defined 1-5 Clipboard defined C-3 Code selection list creating 4-13 deleting 4-16, 4-18 updating with Table Editor 4-13 use defined 3-22 Codepage and MARC record display 3-39 Codes button defined C-3 Color changing for editor workspace 2-17 for header of MARC record 2-17 for MARC record elements 2-20 MARC record defaults 2-20 Column number of changing for fixed-field elements 2-22 width changing for a MARC record 2-22 Column field 4-12 Column Spacing field 2-23 Columns field 2-23 Combined authority record creating 5-20 editing 5-22 Combined authority tag defined 5-19 Combined view MARC record 2-8 Compound Search window 6-45 Compound tag defined C-3 for uniform title defined 5-19 Control field (see Fixed field) Control record defined C-3 editing 8-5 opening 8-4 overview 8-3 Control Record for Auth window 8-4, 8-7 Control Record for Bib window 8-4 Control Record for Workform window 4-15, 7-7, 7-9 Controlled text (see Fixed field) Index Conventions 1-5 Copies button 6-5, 6-7, 6-9 Copy # group 6-16 Copy No. field 6-25 Copy record and merging bib records 4-19 call number field filling automatically 6-26 copying 6-27 creating by copying 6-27 from scratch 6-24 defined 1-11, C-3 deleting 6-29 displaying summary of holdings 6-36 editing 6-28 editing call number 3-32 for serials priority 6-24 moving between bib records 6-33 item records between 6-31 opening 6-28 overview 6-3 Copy Statement field 6-12 Co-tag for uniform title defined 5-19, C-3 Create new auth if not overlaid field 9-11 Create new bib if not overlaid field 9-11, 9-16 Cross-reference “See Also” creating 5-15 defined C-6 deleting 5-18 overview 5-15 “See” creating 5-18 defined C-6 deleting 5-18 overview 5-17 creating 5-15 deleting 5-18 CTRL key using to cycle through windows 1-10 Customize Editor opening 2-4 tabs Background 2-3, 2-17 defined 2-3 Delimiters 2-3 Field 2-20 Font 2-18 General 2-5 Keyboard 2-24 Profile 2-14 Spacing 2-22 Customize Editor window 2-4 D Database import error resolving 9-21 searching remote with Z39.50 4-8 transferring records to server 9-33 Default authority link type choosing 2-10 color changing for MARC record elements 2-20 delimiter double dagger 2-25 font changing for MARC Editor 2-18 changing for MARC record elements 2-20 MARC record elements appearance 2-20 MARC record view changing 2-5 owner specifying at import 9-5 statuses for authority records 8-5 for bib records 8-5 Default owner defined 9-3, C-3 Default Owner field in Control Record for Workform window 4-15, 7-8, 7-9 in Edit Workforms window 7-12 Default View Options group 2-9 Delete Items field 9-11 Delimiter changing display color and font 2-20 customizing 2-25 defined 2-25, C-4 nonsorting and sort order 3-32 sorting-only and sort order 3-33 subfield double dagger as default 2-25 types defined 2-25 Delimiters tab defined 2-3 Customize Editor 2-25, 2-26 Diacritic choosing a button bar 3-34 customizing shortcuts for 1-10 defined C-4 entering from Diacritic Button bar 3-34 with ALA hex set 3-36 with Charmap 3-38 with Unicode 3-39 with Windows Character Map 3-38 Cataloging Guide 5 Index Diacritic (continued) entering with Diacritic Shortcut bar 3-35 Diacritic Button bar using to enter special characters 3-34 Diacritic Button Bar window 3-34 Diacritic Shortcut bar using to enter special characters 3-35 Diacritic Shortcut Bar window 3-36 Dialog box (see Windows) Disclaimer 1-5 Display background changing for editor workspace 2-17 summary of holdings changing 6-38 Documentation sending feedback about 1-4 Double-click defined 1-5 Drag defined 1-5 Dying Auth# group 5-13 Dying Bib# group 4-20 Dying record authority defined 5-12 bib defined 4-19 defined C-4 Dynamic record (non-MARC) adding fields 10-7 deleting fields 10-8 Dynamic workform (non-MARC) creating 7-10 defined 7-10 opening 10-3 E Edit Copy Records window 6-25, 6-36 Edit Error Log window 9-18 Edit Item Group Editor window 6-53 Edit Items for Bib window 6-7 Edit Lister Search Lists window 4-12 Edit Selection window 4-14 Edit Summary of Holdings window 6-38, 6-40 Edit Workforms window 7-11 Editor workspace changing background 2-17 Editor Workspace group 2-17 E-mail address for documentation 1-4 Embedded ALA delimiter defined 2-25 6 Cataloging Guide Ending punctuation in linking subfields 3-28 Entry Aid Label field 4-12 Entry Aid View field 4-12 Error database during import 9-21 import deleting from log 9-24 log 9-17 resolving 9-16 MARC record import resolving 9-19 record changing in word-processing program 9-20 copying into Notepad 9-18 reading 9-18 Error checking in MARC records activating 2-12 Error Checking field 2-12 Error log deleting entries 9-24 for imported records 9-17 Error message batch export 9-31 database during import 9-21 during batch item creation 6-18 in MARC record example 3-7 Error record copying into Notepad 9-18 reading 9-18 resolving in word-processing program 9-20 Error text changing display color and font 2-20 Error window 2-13 Expand button 3-34 Expanded view MARC record 2-5 Expert search using to find bib record 4-7 Expert Search window 4-7 Export target defined 9-25 Exporting authority records criteria for choosing 9-28 batch of MARC records 9-26 batch of records choosing 9-26 troubleshooting 9-31 bib records using SQL to choose 9-26 open records 9-25 Index F F1 function key using to link to Library of Congress web site 3-4, 3-31 F9 function key using to access the navigation bar 1-9 F10 function key using to send a record 3-9 F12 function key using to display valid codes 3-12, 3-31 Fast-add bib record changing status 8-5 Fast-Add field 6-13 Fatal tag or subfield status defined 3-7 Feedback about this guide sending to Dynix 1-4 Field (see also Tag) authority-controlled defined C-3 editing 10-4 fixed defined 3-4, C-4 editing in a MARC record 3-30 linking defined 3-4 see also Authority-controlled record MARC record overview 3-4 types 3-4 nonauthority-controlled defined C-5 editing 10-4 nonlinking defined 3-4 editing in a MARC record 3-30 non-MARC record adding to dynamic 10-7 deleting from dynamic 10-8 editing 10-4 editing nonauthority-controlled 10-4 variable defined C-7 overview 3-4 types 3-5 Field groups group 7-13 Field options choosing 2-20 Field tab defined 2-3 Customize Editor 2-20, 2-21 Fields Append List 6-47 Auth Overlay Change Status 9-12 Automatic Linking 2-10 Bib Overlay Change Status 9-11 Bib status 7-12 Browse Link Search Flavor 2-15 Fields (continued) Call No. in Edit Copy Records window 6-25 in Edit Items for Bib window 6-12 Call Type 6-12 Change From 5-11 Change To 5-11 Column 4-12 Column Spacing 2-23 Columns 2-23 Copy No. 6-25 Copy Statement 6-12 Create new auth if not overlaid 9-11 Create new bib if not overlaid 9-11, 9-16 Default Owner in Control Record for Workform window 4-15, 7-8, 7-9 in Edit Workforms window 7-12 Delete Items 9-11 Entry Aid Label 4-12 Entry Aid View 4-12 Error Checking 2-12 Fast-Add 6-13 File 9-13 Font in Unicode Character Map window 2-26, 3-38 on Font Tab 2-18 Foreground Text 2-21 Foreign Key 4-12 Free Chron. 6-39 Free Enum. 6-39 from 9-30 From # 6-16, 6-17 Group Name 6-48 Import File 9-9 Import Source 9-9 Import Source for Bib-to-Bib linking 2-15 Index No. 4-12 Indicator to Indicator 2-23 Indicator to Subfield 2-24 Item Barcode 6-12 Item Note 6-13 Item Status 6-13 Item Type 6-11 Label 4-12, 4-32 Label Width 2-23 Line 6-39 Log to manual review 9-10, 9-11 MARC Map 4-32 Merge From Bib# 4-32 Merge Profile in Auth Merge window 5-12 in Bib Merge window 4-19 Merge To Bib# 4-33 Multiple/Multiple 3-24 New Auth Staff Only 9-12 New Auth Status 9-12 New Bib Staff Only 9-12 New Bib Status 9-11 -or- Auth 7-12 Cataloging Guide 7 Index Fields (continued) -or- Table 4-12 Order 7-13 order by 9-30 Overlay Auths 9-10 Overlay Bibs 9-10, 9-16 Overlay if auth Use Code Invalidated 9-11 Overlay if new auth Use Code validated 9-10 Overlay Items 9-11, 9-16 Owned By in Control Record for Workform window 4-15, 7-8, 7-9 Owned by in Control Record for Bib window 8-6 in Edit Workforms window 7-12 Owner 9-12 Prefix Label 6-16, 6-17 Price 6-13 Record 9-18 Run 6-39 Search 4-12 select 9-30 Select based on Generate type 9-30 Selection in Control Record for Workform window 4-15, 7-7 in Edit Selection window 4-14 in Edit Workforms window 7-12 in Multi-Format Import window 9-12 Serial Volume No. 6-13 Serials Location 6-25 Serials Media Type 6-25, 6-36 Shortcut 2-24 Single/Multiple 3-23, 4-26 Size 2-18 Source 6-13 Staff Only in Control Record for Auth window 8-7, 8-8 in Control Record for Workform window 4-16, 7-8, 7-9 in Edit Items for Bib window 6-13 Staff Only Copy 6-26 Staff only? 7-12 Start process at 9-12 Start process on (Date) 9-12 Status in Control Record for Bib window 8-5 in Control Record for Workform window 7-7, 7-9 in Edit Selection window 4-14 Subfield Code to Data 2-24 Summary of Holdings 6-25, 6-37 Surviving Auth# 5-13 Surviving Bib# 4-20 Tag to Indicators 2-23 Tag/Sub/Ind Label 2-23 Target Order/Inactivation Date 4-14 This index contains 4-12 To # 6-17 Transfer item level requests to bib level requests 4-34 Type 7-12 where 9-30 8 Cataloging Guide Fields (continued) Where Clause 6-47 Windows Default 2-17 Workform 7-16 Figures Launcher workspace 1-7 Processes in Cataloging 1-12 File import defined 9-3 multimedia linking to using 958 tag 3-20 File field 9-13 Filing indicator defined C-4 Fixed field defined 3-4, 3-30, C-4 editing 3-30 Fixed-field element changing display color and font 2-20 changing spacing 2-22 number of columns changing 2-22 Fixed-field label changing display color and font 2-20 Folder Cataloging on the navigation bar 1-12 Font changing for MARC Editor 2-18 for MARC record elements 2-20 defaults for MARC record elements 2-20 size changing temporarily 2-19 using Unicode 3-39 Font field in Unicode Character Map window 2-26, 3-38 on Font tab 2-18 Font tab changing default font 2-18 defined 2-3 Customize Editor 2-18 Foreground Text field 2-21 Foreign Key field 4-12 Free Chron. field 6-39 Free Enum. field 6-39 From # field 6-16, 6-17 From field 9-30 G General tab customizing MARC records 2-4 defined 2-3 Customize Editor 2-9 Global change authority record 5-9 defined C-4 Index Global Heading Change window 5-11 Group Item Group Editor archiving information 6-50 clearing archived information 6-57 creating from scratch 6-45 creating using existing 6-48 creation overview 6-44 editing 6-51 restore restrictions 6-52, 6-54 restoring information 6-54 security defined C-6 Group Name field 6-48 Groups Barcode # 6-17 Copy # 6-16 Default View Options 2-9 Dying Auth# 5-13 Dying Bib# 4-20 Editor Workspace 2-17 Field groups 7-13 Header Style 2-17 Linking 2-11 SQL statement 9-30 Volume # 6-17 Guide conventions 1-5 disclaimer 1-5 online version 1-4 overview of chapters 1-3 sending feedback about 1-4 H Header bib record displaying number of attached items 6-5 field description defined 2-5 for MARC record changing color 2-17 editing 3-29 Header Style group 2-17 Hex set (ALA) defined C-4 list of special characters A-3 using to enter special characters 3-36 Hide docked window button 3-35 Highlight defined 1-5 Hold request borrower reassigning 4-31, 4-32 deleted with bib record 4-30 transferring from title to title 4-31, 4-32 Holdings summary of (see Summary of holdings) Hooked bib record (see Linked record, bib) Horizon Launcher overview 1-7 list of basic tasks 1-6 Horizon Basics Guide accessing a PDF version 1-4 I Import authority records use codes 9-6 Import error copying into Notepad 9-18 database resolving 9-21 deleting from log 9-24 for MARC record list 9-20 resolving 9-19 log 9-17 resolving in word-processing program 9-20 overview 9-16 Import file defined 9-3 Import File field 9-9 Import scheduling defined 9-3, C-4 Import source choosing for bib-to-bib linking 2-15 defined 9-3, C-4 overview 9-4 using to link bib records 4-25 Import Source field 9-9 Import Source for Bib-to-Bib linking field 2-15 Import source profile overview 9-4 Importing and use codes 9-6 copying error record 9-18 embedded item information 9-15 error list for MARC records 9-20 error log 9-17 import source overview 9-4 information displayed during 9-13 MARC records 9-8 overlay effects 9-8 overlay options 9-5 overview 9-3 record replacement options 9-5 Cataloging Guide 9 Index Importing (continued) resolving database errors 9-21 import errors 9-16 MARC record errors 9-19 specifying authority link type 9-5 default owner 9-5 item creation 9-4 match points 9-4 record prefix 9-4 staff only 9-4 status 9-4 tag action 9-4 tag preservation 9-4 troubleshooting 9-16 Inactive list status 4-14 Index No. field 4-12 Indicator changing display color and font 2-20 defined 3-31, C-4 editing 3-30 filing defined C-4 nonfiling and sort order 3-32 defined C-5 overview 3-5 overview 3-5 validity and repeatability overview 3-7 Indicator label changing display color and font 2-20 Indicator to Indicator field 2-23 Indicator to Subfield field 2-24 In-house use viewing for item 6-9 Internet link using 856 tag 3-19 Invalidation of use code defined 9-6, 9-11 Italic typeface convention for 1-6 Item (see also Item record) adding to selection list 8-6 importing embedded information 9-15 printing a list 6-23 quantity displayed in bib header 6-5 viewing information 6-9 Item Barcode field 6-12 Item Barcode Lookup using to open item records 6-6 Item creation defined C-4 specifying at import 9-4 Item Detail Status window 6-10 10 Cataloging Guide Item Group Editor archived information clearing 6-57 group archiving information 6-50 creating from scratch 6-45 creating using existing 6-48 creation overview 6-44 editing information 6-51 searching restrictions in existing 6-45 overview 6-42 restoring information 6-54 restrictions on changing status 6-42 on restoring 6-52, 6-54 Item list opening 6-5 printing 6-23 Item Note field 6-13 Item record and merging bib records 4-19 batch change 6-19 batch creating 6-15 batch creating error messages 6-18 call number field filling automatically 6-14 creating at import 9-4 by copying 6-15 individual 6-11 multiple 6-14 defined 1-11, C-4 delete options at import 9-5 deleting 6-22 editing call number 3-32 individual 6-18 multiple 6-19 exporting batch 9-26 open records 9-25 importing overlay options 9-7 overview 9-3 with bib records 9-8 moving between records 6-31 opening from bib record 6-9 from staff searching 6-8 with Bib Quick Search 6-7 with Item Barcode Lookup 6-6 overlay options at import 9-5 status messages when deleting 6-22 Item status changing restrictions 6-42 Item Status field 6-13 Item Type field 6-11 Items button 6-5, 6-7, 6-9 Index K Key ALT using to access menu bar shortcuts 1-10 using to activate an open process 1-10 CTRL using to cycle through 1-10 F1 using to link to Library of Congress web site 3-4, 3-31 F9 using to access the navigation bar 1-9 F10 using to send a record 3-9 F12 using to display valid codes 3-12, 3-31 Keyboard commands for navigating in MARC records 3-11 conventions for 1-5 shortcuts customizing 2-24 Keyboard tab customizing shortcuts 2-24 defined 2-3 Customize Editor 2-24 Keyword inheritance defined C-4 L Label cataloging printing 6-20 MARC record changing width 2-22 prefix defined C-5 Label field 4-12 in Transfer Request Queue Bib Display 4-32 Label Printing window 6-21 Label Width field 2-23 Labeled and Expanded view MARC record 2-8 Labeled and Vertical view MARC record 2-8 Labeled vertical view MARC record 2-7 Labeled view MARC record 2-7 Launcher choosing the background for 1-10 customizing 1-10 defined 1-6, C-4 navigation bar on 1-12 sample workspace 1-7 Leader import error 9-20 Lead-in key defined 1-9 for accessing the navigation bar shortcuts 1-9 Library of Congress web site linking to from record 3-4, 3-31 Line field 6-39 Link authority record to bib record 3-21 authority type action 3-17 changing for tag 3-17 choosing default 2-10 defined 2-11, 3-14 automatic 2-9 bib-to-bib choosing import source for 2-15 breaking between authorities and bibs 3-25 between bibs 4-29 creating using Browse Link 3-15, 4-24, 5-22 finding with Browse Link 4-24 to Internet 3-19 to Library of Congress web site 3-4, 3-31 to multimedia file 3-20 troubleshooting 3-25 Link button 3-22 Link command using to link bib records 4-26 Link From bib defined 4-21, C-5 Link On Match link type 2-11, 3-14 Link Records window 3-23, 4-26 Link tag adding to bib record 3-14 without linking 4-27 defined 4-21, C-5 deleting 4-29 editing 4-29 for a multimedia file 3-20 for the Internet 3-19 reciprocal defined 4-21, C-6 troubleshooting 3-25 using to link bib records 4-23 Link To bib record defined 4-21, C-5 Linked record authority creating automatically 2-9 opening from another authority 5-7 opening from bib 5-7 bib creating automatically 2-9 creating by copying 4-22 creating with import source 4-25 creating with Link command 4-26 creating with link tag 4-23 defined 4-21 Cataloging Guide 11 Index Linked record, bib (continued) deleting 4-29 editing 4-29 effect on searching 4-21 example 4-22 opening authority record 5-7 opening from another bib 4-28 overview 4-21 breaking links between authorities and bibs 3-25 between bibs 4-29 MARC creating automatically 2-9 to multimedia file 3-20 to the Internet 3-19 troubleshooting 3-25 Linked-field data changing display color and font 2-20 Linking field defined 3-4 Linking group 2-11 Linking subfield defined 3-31 editing 3-30 ending punctuation ignoring 3-28 preserving 3-28 Linking tag (see Link tag) List item opening 6-5 printing 6-23 selection adding items 8-6 changing status 4-18 creating 4-16 deleting 4-10 editing 4-16 overview 4-10 reviewing 4-17 searching for 4-17 setting up Horizon to use 4-10 List Error Log window 9-17 Local authority subfield preserving information 3-28 Local tag defined C-5 Log error deleting entries 9-24 for imported records 9-17 Log to manual review field 9-10, 9-11 12 Cataloging Guide M Manual conventions 1-5 disclaimer 1-5 online version 1-4 overview of chapters 1-3 sending feedback about 1-4 MARC defined C-5 editing overview 3-3 MARC Editor automating linking 2-14 changing default view of records 2-5 display colors and fonts for records 2-20 display font 2-18 workspace background 2-17 choosing field options 2-20 spacing options 2-22 customizing 2-3 delimiters 2-25 keyboard shortcuts 2-24 MARC records 2-4 overview 2-3 tag sort order 3-43 MARC field overview 3-4 types 3-4 MARC Import Status window 9-13 MARC Map field in Transfer Request Queue Bib Display 4-32 MARC record adding non-linking tag 3-12 subfields 3-12, 3-26 tags 3-12 authority-controlled field 3-4 changing display colors and fonts 2-20 display font 2-18 font size temporarily 2-19 checking spelling 3-40 choosing batch for exporting 9-26 for printing 9-26 closing 3-44 column width changing 2-22 combined view 2-8 components changing space between 2-22 Index MARC record (continued) controlling sort order 3-32 converting to non-MARC 10-9 creating from workform 3-8 default colors 2-20 default view changing 2-5 defined 1-11, 3-3 designating ownership 8-6 display and codepages 3-39 editing components 3-30 header 3-29 overview 3-28 selecting information 3-29 to control sort order 3-32 error message example 3-7 expanded view 2-5 exporting batch 9-26 open records 9-25 field types 3-4 fixed field defined 3-4 header editing 3-29 field description 2-5 import error resolving 9-19 importing bib and authority 9-8 overview 9-3 indicator overview 3-5 label width changing 2-22 labeled vertical view 2-7 labeled view 2-7 linking automatically 2-9 linking field defined 3-4 mouse pointers 3-11 navigating in 3-11 nonauthority-controlled field 3-4 nonlinking field defined 3-4 opening 3-9 ownership defined 8-3 printing basics 3-45 batches 9-26 reformatting 3-43 replacing during import 9-5 saving 3-44 sort order controlling 3-32 MARC record (continued) spacing options 2-22 spell check 3-40 subfield adding 3-26 overview 3-6 variable field overview 3-4 vertical view 2-6 view combined 2-8 expanded 2-5 labeled 2-7 labeled vertical 2-7 regular 2-5 vertical 2-6 MARC tag (see Tag) MARC workform authority creating from scratch 7-8 bib creating from scratch 7-6 copying 7-13 creating by copying existing 7-13 from scratch 7-6 deleting 7-17 editing 7-15 example 7-4 opening 7-15 overview 7-4 renaming 7-16 Match point defined C-5 specifying at import 9-4 Media display defined C-5 Menu accessing by right-clicking 1-7 from the menu bar 1-7 Menu bar shortcuts on 1-10 using to activate an open process 1-9 Merge authority records 5-12 bib records 4-19 defined C-5 hold requests 4-32 Merge From Bib# field 4-32 Merge profile and authority merge 5-12 choosing 2-16 Merge Profile field in Auth Merge window 5-12 in Bib Merge window 4-19 Merge To Bib# field 4-33 Cataloging Guide 13 Index Mouse conventions for 1-5 pointer types used in MARC records 3-11 right-clicking to access a menu 1-7 using to start a process 1-9 Multi-Format Import window 9-9, 9-15 Multimedia file linking to using 958 tag 3-20 Multiple/Multiple field 3-24 N Navigation bar Cataloging folder 1-12 choosing which folders open automatically 1-10 customizing 1-10 defined C-5 example 1-7 shortcuts 1-7 using to start a process 1-9 Never Link link type 2-11, 3-14 New Additions process 5-14, 9-14 New Auth Staff Only field 9-12 New Auth Status field 9-12 New authority table 5-14 New Bib Staff Only field 9-12 New Bib Status field 9-11 New user information 1-6 Nonauthority-controlled field adding to dynamic record 10-7 defined 10-4, C-5 deleting from dynamic record 10-8 editing 10-4 linking defined 3-5 nonlinking defined 3-5 non-MARC record adding information 10-4 editing 10-4 Nonfiling indicator and sort order 3-32 defined C-5 overview 3-5 Nonlinking field defined 3-4, 3-31 editing 3-30 Non-linking tag adding to record 3-12 Non-MARC record adding information 10-4 converting to MARC 10-9 deleting information 10-4 editing fields 10-4 overview 10-3 types of fields 10-4 14 Cataloging Guide Non-MARC workform authority required 7-5 copying 7-13 creating by copying existing 7-13 from scratch 7-10 deleting 7-17 dynamic creating 7-10 defined 7-10, 10-3 editing 7-15 example 7-5 opening 7-15, 10-3 overview 7-5 renaming 7-16 static creating 7-10 defined 7-10, 10-3 Nonsorting delimiter and sort order 3-32 changing 2-25 defined 2-25 non-system-generated authority record defined 9-28 Number range using to export or print authority records 9-28 O olga table 6-34 Online documentation 1-4 -or- Auth field 7-12 -or- Table field 4-12 Order by field 9-30 Order field 7-13 Overlay defined C-5 effects at import 9-8 importing without 9-15 options defined 9-3 during record import 9-5 validating use codes 9-6 Overlay Auths field 9-10 Overlay Bibs field 9-10, 9-16 Overlay if auth Use Code Invalidated field 9-11 Overlay if new auth Use Code validated field 9-10 Overlay Items field 9-11, 9-16 Owned By field 4-15, 7-8, 7-9 Owned by field in Control Record for Bib window 8-6 in Edit Workforms window 7-12 Owner default defined 9-3 specifying at import 9-5 defined C-5 Index Owner field 9-12 Ownership MARC record 8-6 defined 8-3 workform defined 7-3 MARC authority 7-8 MARC bib 7-6 selection 4-15 P PAC (Public Access Catalog) defined C-5 PAC flavor adding Selection List search 4-11 choosing for Browse Link 2-14 Part-Line delimiter defined 2-25 Passkey privilege for Cataloging 1-13 PDF version of Horizon guides accessing from Horizon 1-4 accessing on the Dynix web site 1-4 Pointer types used in MARC records 3-11 Prefix changing at import 9-4 Prefix label defined C-5 Prefix Label field 6-16, 6-17 Prefix processing defined 9-4 Preliminary list status 4-14 Preview button 4-20, 5-13 Price field 6-13 Printing authority records batch 9-26 criteria for choosing 9-28 bib records batch 9-26 using SQL to choose 9-26 card labels 6-20 cataloging labels 6-20 item list 6-23 MARC record basics 3-45 spine labels 6-20 Privilege defined C-5 passkey for Cataloging 1-13 role for Cataloging 1-15 Process activating 1-8 disclaimer 1-5 Processes in Cataloging 1-12 Profile import source overview 9-4 merge choosing 2-16 Profile tab 2-14 defined 2-3 Customize Editor 2-14 Punctuation ending ignoring in linking subfields 3-28 preserving in linking subfields 3-28 Q Quick Search using to find bib record 4-5 using to open item record 6-7 R Read-only field changing display color and font 2-20 Reciprocal link tag defined 4-21, C-6 Record activating error checking 2-12 adding components 3-12 authority (see Authority record) batch choosing for exporting 9-26 choosing for printing 9-26 bib (see Bib record) combined authority creating 5-20 editing 5-22 control editing 8-5 opening 8-4 overview 8-3 copy (see Copy record) dying defined C-4 dynamic (non-MARC) adding fields 10-7 deleting fields 10-8 error copying into Notepad 9-18 reading 9-18 exporting batch 9-26 open 9-25 fatal subfield status 3-7 Cataloging Guide 15 Index Record (continued) fatal tag status 3-7 finding authority with staff searching 5-8 bib with Bib Quick Search 4-5 bib with expert search 4-7 bib with single search parameter 4-6 bib with staff searching 4-5 bib with Z39.50 4-8 item with Bib Quick Search 6-7 importing 9-8 item (see Item record) linking a single authority and a single bib 3-21 automatically 2-9 effect on searching bibs 4-21 multiple authorities and bibs 3-22 making unavailable for public search 8-7 MARC (see MARC record) merging authorities 5-12 bibs 4-19 non-MARC adding information 10-4 converting to MARC 10-9 deleting fields 10-4 editing fields 10-4 editing overview 10-3 types of fields 10-4 printing batch 9-26 specifying for staff use 8-7 surviving defined C-6 transferring between databases and servers 9-33 Record delimiter import error 9-20 Record field 9-18 Record length import error 9-20 Record ownership defined 8-3 MARC record designating 8-6 workform defined 7-3 MARC authority 7-8 MARC bib 7-6 selection 4-15 Record Status button 4-15 Record status import error 9-20 Redo button 3-29, 3-43 Reference “See Also” creating 5-15 defined C-6 deleting 5-18 overview 5-15 16 Cataloging Guide Reference (continued) “See” creating 5-18 defined C-6 deleting 5-18 overview 5-17 Reformat Record button 3-43 Regular view MARC record 2-5 Repeatability and Validity overview 3-7 Repeatable subfield defined C-6 Repeatable tag defined C-6 Request (see Hold request) setting up transfer 4-31 Right-click defined 1-5 using to access a menu 1-7 Role privileges for Cataloging 1-15 Run field 6-39 S Sample screens disclaimer 1-5 Save and Merge Authorities option defined 3-45 Save only option for authority records defined 3-45 Search effected by linked bibs 4-21 for authority record using authority number 5-7 using staff searching 5-8 for bib record using Bib Quick Search 4-5 using expert search 4-7 using single search parameter 4-6 using staff searching 4-5 using Z39.50 4-8 for item record using Bib Quick Search 6-7 using Item Barcode Lookup 6-6 using staff searching 6-8 for selection list 4-17 for uniform title allowing 5-20 remote database using Z39.50 4-8 Selection List adding to PAC flavor 4-11 using authority number 5-7 using bib number 4-5 Z39.50 4-8 Index Search field 4-12 Search index for uniform titles 5-20 Security in Cataloging 1-13 Security group defined C-6 “See Also” reference creating 5-15 defined C-6 deleting 5-18 example 5-16 overview 5-15 “See” reference creating 5-18 defined C-6 deleting 5-18 overview 5-17 Select Authorities for Batch Export window 9-29 Select based on Generate type field 9-30 Select Bibs for Batch Export window 9-26, 9-29 Select field 9-30 Selection field in Control Record for Workform window 4-15, 7-7 in Edit Selection window 4-14 in Edit Workforms window 7-12 in Multi-Format Import window 9-12 Selection list adding items 8-6 creating 4-16 deleting 4-10 editing 4-16 overview 4-10 reviewing 4-17 searching for 4-17 setting up Horizon to use 4-10 status changing 4-18 list 4-14 workform 4-15 Selection list code creating 4-13 deleting 4-16, 4-18 updating with Table Editor 4-13 Selection List search adding to PAC flavor 4-11 Send to button 4-6 Serial Volume No. field 6-13 Serials copy record priority 6-24 summary of holdings 6-35 Serials Location field 6-25 Serials Media Type field 6-25, 6-36 Server transferring records to database 9-33 Shortcut keyboard customizing 2-24 Shortcut bar diacritic using to enter special characters 3-35 Shortcut field 2-24 Shortcut key customizing 1-9 lead-in 1-9 using to start a process 1-9 Show/Hide Errors button 2-13 Single/Multiple field 3-23, 4-26 Size field 2-18 Sort order controlling in MARC records 3-32 Sorting-only delimiter and sort order 3-33 changing 2-25 defined 2-25 Source import choosing for bib-to-bib linking 2-15 Source field 6-13 Space between MARC record components changing 2-22 Spacing tab defined 2-3 Customize Editor 2-23 Special character entering from Diacritic Shortcut bar 3-35 with ALA hex set 3-36 with Charmap 3-38 with Unicode 3-39 with Windows Character Map 3-38 entering with Diacritic Button bar 3-34 list of ALA hex sets A-3 Spell check MARC record 3-40 Spell Check button 3-40 Spell Checking window 3-41 Spine label printing 6-20 SQL statement example B-4 guidelines 9-27 tables and columns B-3 using to choose bib records to export 9-26 to print 9-26 Cataloging Guide 17 Index SQL statement group 9-30 Staff only defined C-6 prerequisites 8-7 records 8-7 specifying at import 9-4 Staff Only Copy field 6-26 Staff Only field Edit Items for Bib window 6-13 in Control Record for Auth window 8-7, 8-8 in Control Record for Workform window 4-16, 7-8, 7-9 Staff only? field 7-12 Staff searching defined C-6 finding authority record 3-9, 5-8 bib record 3-9, 4-5 copy record 6-28 item record 6-8 using to find authority records 3-10, 3-16 using to find bib records 3-9 Start process at field 9-12 Start process on (Date) field 9-12 Startup settings customizing 1-10 Static workform (non-MARC) creating 7-10 defined 7-10 opening 10-3 Statistics viewing in-house use of item 6-9 Status authority record defaults 8-5 bib record defaults 8-5 changing MARC record 8-5 selection list 4-18 default and fast-added records 8-5 defined C-6 selection list choosing 4-14 specifying at import 9-4 Status field in Control Record for Bib window 8-5 in Control Record for Workform window 7-7, 7-9 in Edit Selection window 4-14 Structured Query Language statement (see SQL statement) Subfield adding to MARC record 3-12, 3-26 authority-controlled editing 3-6 example 3-6 fatal status 3-7 18 Cataloging Guide Subfield (continued) linking editing in a MARC record 3-30 local authority preserving information 3-28 overview 3-6 repeatable defined C-6 validity and repeatability overview 3-7 Subfield code changing display color and font 2-20 Subfield Code to Data field 2-24 Subfield delimiter changing display color and font 2-20 defined 2-25 double dagger 2-25 Subfield label changing display color and font 2-20 Summary of holdings adding entries 6-38 changing the display 6-38 defined C-6 deleting entries 6-41 editing 6-39 opening 6-37 overview 6-35 setting up copy record to display 6-36 specifying locations 6-36 Summary of Holdings field 6-25, 6-37 Summary of Holdings window 6-37 Surviving Auth# field 5-13 Surviving authority record defined 5-12 Surviving bib record defined 4-19 Surviving Bib# field 4-20 Surviving record defined C-6 Syntax and Validation defined C-6 System-generated authority record changing to nonsystem-generated 5-4 defined 9-28, C-6 overview 5-3 T Table new authority clearing 5-14 defined 5-14 olga 6-34 Tabs Customize Editor defined 2-3 Delimiters 2-26 Field 2-21 Index Tabs, Customize Editor (continued) Font 2-18 General 2-9 Keyboard 2-24 Profile 2-14 Spacing 2-23 Tag (see also Field) 856 linking to Internet 3-19 958 linking to multimedia file 3-20 action at import 9-4 adding subfield 3-26 to MARC record 3-12 authority-controlled adding to bib record 3-14 defined C-3 changing link type for 3-17 combined authority defined 5-19 compound defined C-3 defined 3-30 editing in MARC record 3-30 fatal status 3-7 link adding to bib record 3-14 adding without creating link 4-27 defined 4-21, C-5 editing 4-29 to Internet 3-19 to multimedia file 3-20 using to link bib records 4-23 local defined C-5 non-linking adding to record 3-12 overview 3-4 preserving during import 9-4 reciprocal link defined C-6 repeatable defined C-6 sorting in MARC Editor 3-43 troubleshooting linking 3-25 uniform title using to create combined authority record 5-20 validity and repeatability overview 3-7 Tag action specifying at import 9-4 Tag label changing display color and font 2-20 Tag number changing display color and font 2-20 Tag preservation specifying at import 9-4 Tag to Indicators field 2-23 Tag/Sub/Ind Label field 2-23 Target defined C-6 Target Order/Inactivation Date field 4-14 This index contains field 4-12 Title transferring hold request to another 4-32 uniform allowing searches on 5-20 defined C-6 editing 5-22 setting up 5-19 Titles window 4-8 To # field 6-17 Toggle Diacritic Button Bar button 3-34, 3-35 Toggle Diacritic Shortcut Bar button 3-36 Toolbar customizing 1-10 example 1-7 using to start a process 1-9 Transfer item level requests to bib level requests field 4-34 Transfer Request Queue Display setting up 4-31 Troubleshooting activating record error checking 2-12 batch export 9-31 import errors 9-16 linked record 3-25 Type field 7-12 U Undo button 3-29, 3-43 Unicode 3-39 Unicode Character Map window 2-26 Uniform title allowing searches on 5-20 authority record example 5-19 defined C-6 editing 5-22 setting up 5-19 tag defined 5-19 Uniform title tag using to create combined authority record 5-20 Unknown link type defined 2-10, 3-15 Unlink command breaking authority to bib record links 3-25 Unlinked-field data changing display color and font 2-20 Use code defined 3-22 in authority record during import 9-6 Use code invalidation defined 9-6, 9-11 Cataloging Guide 19 Index Use code validation defined 9-6, 9-10 Use indicator treatment during system generation 5-4 V Valid codes displaying with F12 3-12, 3-31 Validation of use code defined 9-6, 9-10 Validity and repeatability overview 3-7 Variable field data changing display color and font 2-20 defined C-7 overview 3-4 types 3-5 Vertical view MARC record 2-6 View MARC record changing the default 2-5 combined 2-8 expanded 2-5 labeled 2-7 labeled vertical 2-7 regular 2-5 vertical 2-6 View matching record option defined 3-45 Volume # group 6-17 W Web-link changing display color and font 2-20 Where clause field 6-47 Where field 9-30 Windows Auth Merge 5-12 Batch Change 6-19 Batch Change Item Group Editor 6-53 Batch Item Creation 6-16 Bib 2-5 Bib Merge 4-20 Bibliographic Detail 6-35 Compound Search 6-45 Control Record for Auth 8-4, 8-7 Control Record for Bib 8-4 Control Record for Workform 4-15, 7-7, 7-9 Customize Editor 2-4 Diacritic Button Bar 3-34 Diacritic Shortcut Bar 3-36 disclaimer about 1-5 Edit Copy Records 6-25, 6-36 Edit Error Log 9-18 20 Cataloging Guide Windows (continued) Edit Item Group Editor 6-53 Edit Items for Bib 6-7 Edit Lister Search Lists 4-12 Edit Selection 4-14 Edit Summary of Holdings 6-38, 6-40 Edit Workforms 7-11 Error 2-13 Expert Search 4-7 Global Heading Change 5-11 Item Detail Status 6-10 Label Printing 6-21 Link Records 3-23, 4-26 List Error Log 9-17 MARC Import Status 9-13 Multi-Format Import 9-9, 9-15 Select Authorities for Batch Export 9-29 Select Bibs for Batch Export 9-26, 9-29 Spell Checking 3-41 Summary of Holdings 6-37 Titles 4-8 Unicode Character Map 2-26 Windows Character Map using to enter special characters 3-38 Windows Default field 2-17 Workbook view defined C-7 displaying in Horizon 1-9 example 1-7 using to activate a process 1-9 Workform copying 7-13 defined 3-8, C-7 deleting 7-17 designating ownership for MARC authority 7-8 for MARC bib 7-6 for selection list 4-15 dynamic (non-MARC) adding fields 10-7 creating 7-10 deleting fields 10-8 opening 10-3 editing 7-15 for selection list 4-15 MARC creating by copying existing 7-13 creating from scratch 7-6 example 7-4 overview 7-4 MARC authority creating from scratch 7-8 MARC bib creating from scratch 7-6 non-MARC creating by copying existing 7-13 creating from scratch 7-10 example 7-5 opening 10-3 overview 7-5 Index Workform (continued) non-MARC authority required 7-5 opening 7-15 overview 7-3 ownership defined 7-3 renaming 7-16 static (non-MARC) creating 7-10 opening 10-3 using to create a non-MARC record 10-3 to create authority records 5-6 Workform, using (continued) to create bib record 4-4 to create MARC record 3-8 Workform field 7-16 Workspace defined C-7 editor changing background 2-17 Z Z39.50 finding bib records 4-8 Cataloging Guide 21






































































































































































































































































































































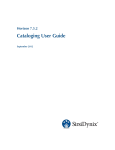
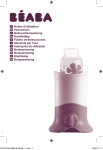



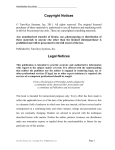
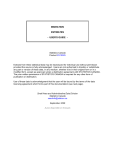
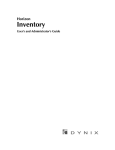
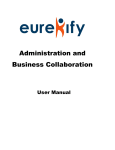

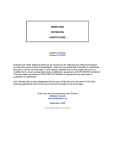

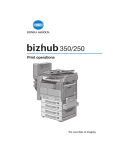
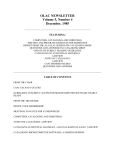
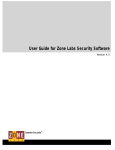



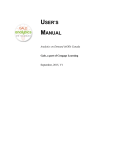
![User's Guide [Print Operations]](http://vs1.manualzilla.com/store/data/006865851_1-707f03be75ff1c81e6e96aa922adf3d2-150x150.png)