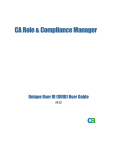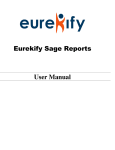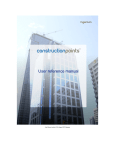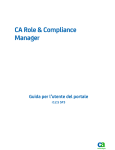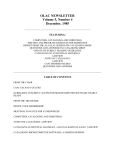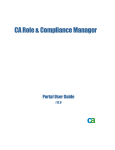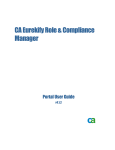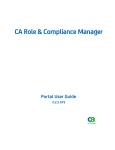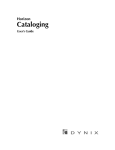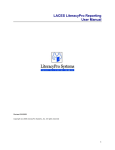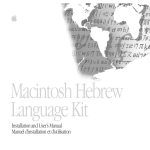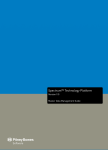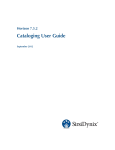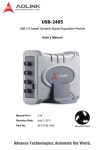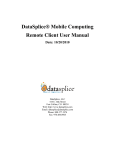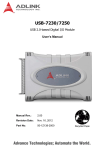Download USER MANUAL_Administration and Business Collaboration _V3.2
Transcript
Administration and Business Collaboration User Manual © Copyright 2007 by Eurekify Ltd., 8 Hasadna Street Raanana 43651, ISRAEL. All Rights Reserved. This document maybe used in its complete form only and is solely for the use of Eurekify and Eurekify employees and authorized Eurekify channels or customers. The material herein is proprietary to Eurekify and any unauthorized reproduction, either by electronic or other means, use of or disclosure of any part thereof is strictly prohibited. Eurekify reserves the right to make changes to specifications at any time without prior notice. The information furnished in this document by Eurekify is presumed to be accurate and reliable at time of publication, but Eurekify takes no responsibility whatsoever for the consequences of its use. Information in this manual is subject to change without notice. No part of this publication may be reproduced or distributed in any form or by any means, electronic or mechanical, for any purpose, without the express written permission of Eurekify, Ltd. TRADEMARKS: Eurekify and Sage are registered trademarks of Eurekify Ltd. All other products or services referred to in this manual are the trademarks, service marks, or product names of their respective holders. DISCLAIMER: The products and specifications, configurations, and other technical information regarding the products contained in this manual are subject to change without notice. All the statements, technical information, and recommendations contained in this manual are believed to be accurate and reliable but are presented without warranty of any kind, and users must take full responsibility for the application of any products specified in this manual. IN NO EVENT SHALL EUREKIFY OR ITS SUPPLIERS BE LIABLE FOR ANY INDIRECT, SPECIAL, CONSEQUENTIAL, OR INCIDENTAL DAMAGES, INCLUDING, WITHOUT LIMITATION, LOST PROFITS OR LOSS OR DAMAGE TO DATA ARISING OUT OF THE USE OR INABILITY TO USE THIS MANUAL, EVEN IF EUREKIFY HAS BEEN ADVISED OF THE POSSIBILITY OF SUCH DAMAGES. Publication History: Administration and Business Collaboration September 2007 Sage Administration and Business Collaboration, Software Version 3.2 User Manual Version 3.2 Contents PREFACE ................................................................................................................ VII About This Manual ......................................................................................................vii Who Should Use This Manual.....................................................................................vii Document Conventions................................................................................................vii Contact Information....................................................................................................viii 1 2 2.1 2.2 2.3 2.4 2.5 – INTRODUCTION ................................................................................... 1 ADMINISTRATION .................................................................................. 3 Installing Administration and Business Collaboration Modules......................... 3 Accessing the Administration Module................................................................ 9 Managing Connections ..................................................................................... 11 2.3.1 News and Events URL Pane............................................................... 12 Managing Eurekify Portal Permissions ............................................................ 13 2.4.1 Manage Individual Permissions......................................................... 14 2.4.1.1 2.4.1.2 Bootstrapping Sage Permissions .................................................................... 14 Setting Access Permissions ............................................................................ 16 2.4.2 Working with the Access Permissions Tree ........................................ 18 2.4.2.1 2.4.2.2 Using the Access Permissions Filter .............................................................. 19 Global Filters.................................................................................................. 20 2.4.3 Manage Multiple User Permissions ................................................... 22 Manage Member Lists ...................................................................................... 23 2.5.1.1 2.6 Adding Users to the User List ........................................................................ 24 Managing Campaigns ....................................................................................... 26 2.6.1 Working with Campaigns ................................................................... 26 2.6.1.1 2.6.1.2 2.6.1.3 2.6.1.4 2.6.1.5 2.6.1.6 2.6.1.7 2.6.1.8 2.6.1.9 2.6.1.10 Campaign Parameters..................................................................................... 27 Adding a New Campaign ............................................................................... 28 Changing Campaign Definitions .................................................................... 29 Remove Existing Campaigns ......................................................................... 29 Start a Campaign ............................................................................................ 30 Stop a Campaign ............................................................................................ 31 Review Campaign Progress Status ................................................................. 32 Administrative Delegation ............................................................................. 33 Send Campaign Emails .................................................................................. 34 Manage Email Templates ............................................................................... 35 2.7 2.8 2.9 Set Workform Defaults..................................................................................... 37 Self Service Settings......................................................................................... 39 Manage Mail Server ......................................................................................... 40 3 3.1 3.2 BUSINESS COLLABORATION ............................................................ 41 Accessing the Business Collaboration Module................................................. 41 Workform Structure.......................................................................................... 43 3.2.1 Workform Settings Tab....................................................................... 44 3.2.2 Workform Main Tab ........................................................................... 45 3.2.2.1 3.2.2.2 3.2.2.3 3.3 Workform Operational Area........................................................................... 45 Drilling Down for Record Details .................................................................. 47 Approving Workform Changes ...................................................................... 48 User Management............................................................................................. 51 3.3.1 Request a New User Definition .......................................................... 51 3.3.2 Request Changes to a User Definition ............................................... 53 3.3.3 Request Removal of a User Definition ............................................... 54 3.3.4 Request Role Privileges for My Team ................................................ 55 3.3.5 Request Resource Privileges for My Team......................................... 57 3.3.6 Request Role Privileges for Myself..................................................... 58 Version 3.2 Page iii Eurekify 3.4 3.5 3.6 3.3.7 3.3.8 Request Resource Privileges for Myself .............................................60 User Privileges Certification Workform.............................................62 3.3.8.1 Operation Area Data.......................................................................................64 Role Management.............................................................................................68 3.4.1 Request a New Role Definition...........................................................68 3.4.2 Request Changes to a Role Definition................................................70 3.4.3 Request Removal of a Role Definition................................................71 3.4.4 Role Definitions Certification/Attestation ..........................................72 Resource Approval ...........................................................................................80 3.5.1 Request a New Resource Definition ...................................................80 3.5.2 Request Changes to a Resource Definition ........................................82 3.5.3 Request Removal of a Resource Definition ........................................83 3.5.4 Resource Access Certification/Attestation..........................................85 Privileges Navigation and Browsing ................................................................90 3.6.1 Navigate a Hierarchy to Browse ........................................................90 3.6.2 Browse User Privileges ......................................................................92 3.6.3 Browse Role Privileges ......................................................................92 3.6.4 Browse Resource Privileges ...............................................................93 Page iv Version 3.2 List of Figures FIGURE 1 SAGE PORTAL HOME PAGE ............................................................................. 9 FIGURE 2 SAGE ADMINISTRATION WINDOW ................................................................. 10 FIGURE 3 SAGE CONNECTION ADMINISTRATION WINDOW ........................................... 11 FIGURE 4 SAGE CONNECTION ADMINISTRATION WINDOW ........................................... 12 FIGURE 5 MANAGE EUREKIFY PORTAL PERMISSIONS WINDOW.................................... 13 FIGURE 6 SAGE ERM PERMISSION ACCESS TREE ......................................................... 18 FIGURE 7 GLOBAL FILTERS ADMINISTRATION WINDOW ............................................... 20 FIGURE 8 MANAGE MEMBER LISTS WINDOW................................................................ 23 FIGURE 9 START CAMPAIGN WINDOW .......................................................................... 30 FIGURE 10 SEND CAMPAIGN EMAILS WINDOW ............................................................. 31 FIGURE 11 STOP CAMPAIGNS WINDOW ......................................................................... 31 FIGURE 12 REVIEW CAMPAIGN PROGRESS STATUS WINDOW ........................................ 32 FIGURE 13 ADMINISTRATIVE DELEGATION WINDOW .................................................... 33 FIGURE 14 SET WORKFORM DEFAULTS WINDOW ......................................................... 37 FIGURE 15 SAGE PORTAL HOME PAGE ......................................................................... 41 FIGURE 16 BUSINESS COLLABORATION ICON ............................................................... 42 FIGURE 17 LIST OF WORKFORMS .................................................................................. 42 FIGURE 18 USER CERTIFICATION SETTINGS TAB .......................................................... 43 FIGURE 19 WORKFORM SHOWING SELECTION AND OPERATIONAL AREAS ................... 43 FIGURE 20 WORKFORM SETTINGS TAB ........................................................................ 44 FIGURE 21 MAIN TAB ................................................................................................... 45 FIGURE 22 OPERATIONAL AREA ................................................................................... 46 FIGURE 23 RECORD SHOWING FIRST LEVEL DRILL DOWN .............................................. 47 FIGURE 24 WORKFORM DETAILS DISPLAYED IN TABULAR FORM ................................... 48 FIGURE 25 WORKFORM SHOWING SELECTIONS IN THE OPERATIONAL AREA................. 49 FIGURE 26 OPERATIONAL AREA SHOWING REMOVE CHECKBOXES .............................. 49 FIGURE 27 ROLE IDENTIFIED FOR REMOVAL ................................................................. 50 FIGURE 28 OPERATIONAL AREA SHOWING REASON FOR REMOVAL ............................... 50 FIGURE 29 USER PRIVILEGES CERTIFICATION WORKFORM-POPULATED ...................... 62 FIGURE 30 ROLE APPROVAL WORKFORM ..................................................................... 73 FIGURE 31 RESOURCE APPROVAL WORKFORM ............................................................ 85 Version 3.2 Page v Preface About This Manual This manual describes operations and options that are unique to the Sage DNA Data Management module. This specifically treats the operations performed from within the Import, Export and Management menus. In the Management menu the unique options include the Enrich Users DB and Enrich Resources DB options. All other operations that can be performed from within the Sage DNA Data Management module are common to the Sage DNA module and are described in the Sage DNA manual. Chapter 1 provides an overview of the Sage items treated in the manual. Chapter 2 provides details of how you can set up and manage Sage Access Permissions for an organizations individual users and user groups. Chapter 3 Covers details on how business and line managers use the collection of Workforms to review and certify change requests, privileges and policies assigned to members of their teams and organizational units. Who Should Use This Manual This manual is intended for Role Engineers who are responsible for the installation of Sage software, downloading and uploading of users and resources databases, role discovery and audit operations. Role Engineers are typically well-trained professionals who are familiar with the target organization. This manual assumes that the Role Engineer has had professional training on a Sage system and is familiar with the Sage documentation that accompanied the Sage installation package. Familiarity with the Microsoft operating system and applications and relevant peripheral and remote equipment is also assumed. Document Conventions To facilitate working with this user manual, Eurekify has adapted the following symbols in the body of the manual to focus on issues of special importance. The user should pay careful attention to sections that contain the following conventions: i Version 3.2 Important information. Read carefully. Page vii Eurekify Sage Recommended activity. Contact Information Should there be any questions regarding Eurekify products, please either contact us directly or contact our local distributors. Headquarters: Eurekify, Ltd. 8 Hasadna Street Raanana 43651, Israel Telephone: +972-9-746-7346 Facsimile: +972-9-746-7347 Email: [email protected] Web: www.eurekify.com Page viii Version 3.2 1 – Introduction This manual provides a review and instruction of how to use the Administration and Business Collaboration modules that are available from the Sage Portal. The Sage Administration module provides you with an easy to use environment for setting up and managing Sage access permissions for an organizations individual users and user groups. The Sage Business Collaboration module contains a collection of Workforms that business and line managers use to review and certify change requests, privileges and policies assigned to members of their teams and organizational units. The Business Collaboration module provides an easily accessible environment for managerial and IT personnel to share such information and to ensure they meet organization based and government driven compliance regulations. Version 3.2 Page 1 2 Administration The Sage Administration module provides you with an easy to use environment for setting up and managing Sage access permissions for an organizations individual users and user groups. 2.1 Installing Administration and Business Collaboration Modules You install the Administration and Business Collaboration modules as part of the Sage Portal. Version 3.2 Page 3 Eurekify Sage To install the Sage Portal: 1. From the Installation CD find and run EurekifySageERM-PortalServer-V32.msi to run the Sage Portal installation wizard.. The Splash Screen appears. Click Next to advance to the next step. 2. The Sage Portal Welcome screen appears. Click Next to advance to the next step. Page 4 Version 3.2 Administration Eurekify 3. The License Agreement appears. Read the agreement carefully and the click I Agree to confirm you have read the agreement. Click Next to advance to the next step. 4. The General Settings step appears. 5. If you are connecting to a specific SQL Server Machine then enter the address for the SQL Server in the SQL Server Name field. Otherwise leave the field empty. 6. If you are connecting to an Active Directory Server then enter the name of the server in the Active Directory Server field. Otherwise leave the field empty. Version 3.2 Page 5 Eurekify Sage 7. Click Next to advance to the Identification Method step. 8. Choose Use Impersonation if you want SagePortal to use the logged in user when connecting to the SQL Server, Reports Server and AD Server. 9. Choose the Use the ASPNET/Network Service Account option if you want the IIS account (ASPNET or Network Service Account) to be used instead. In either case, the respective account should have the proper privileges on servers. 10. Click Next to advance to the Select Installation Address step. 11. In the Virtual directory text field enter the name of the web site used for Sage Portal (e.g. http://localhost/SagePortal ). Page 6 Version 3.2 Administration Eurekify 12. Click Next and the Confirm Installation step appears. 13. Click Next to install the Portal using the selected parameters. The progress bar appears while the installation is taking place. Version 3.2 Page 7 Eurekify Sage 14. The Sage Portal Information step appears. 15. Read the notice and comply with any procedures as required. 16. Click Next, the Installation Complete step appears. 17. Click Close, to exit the installation wizard. Page 8 Version 3.2 Administration Eurekify 2.2 Accessing the Administration Module You access the Administration module from the Sage Portal via your browser To access the Administration module: 18. Run your browser. 19. In the Address text field type http://localhost/sageportal and type Enter on the keyboard. The Sage Portal Home Page opens. The page displays icons and menu bars for connecting to various work modules. Figure 1 Sage Portal Home Page Portal and database information is displayed directly above the News and Events area. The information includes: Version 3.2 • Sage Portal version number • Current User connect to the portal • The name of the database to which the portal is connected Page 9 Eurekify Sage 20. Click the Administration icon. The Sage Administration module opens and displays links to each of the Administration subunits: • Manage Connections • Mange Eurekify Portal Permissions • Manage Member Lists • Managing Campaigns • Set Workform Defaults • Self Service Settings • Manage Mail Server Figure 2 Sage Administration Window Page 10 Version 3.2 Administration Eurekify 2.3 Managing Connections After installing Sage ERM and its components on your system one of the first things you need to do is define the connection details between Sage ERM and the SQL Server and Database. You do this from the Manage Connections window. To access the Manage Connections window: 1. From the Sage Portal home page click the Administration icon. The Administration module opens. 2. From the Administration module click the Manage Connection link. The Manage Connections window opens. Figure 3 Sage Connection Administration Window To set the Connection Parameters: 1. In the SQL Server text field type the name of the server machine that functions as the SQL Server. 2. In the Database text field type the name of the database that will house the Sage data that you generate and save. 3. In the Reporting Serve Name text field type the name of the server and path to the location of the Microsoft Reporting Services. 4. Click the Test Connection button to verify that a connection between the Sage ERM, SQL Server and Database is established. When a connection is established the Eurekify Sage Database number and Version release number are displayed. If a connection was not established check: • The accuracy of the details that you entered. • That the Anonymous Access parameter for IIS is disabled. 5. Click OK to save the connection details, exit the Manage Connection window and return to the Sage Administration module. Version 3.2 Page 11 Eurekify Sage 2.3.1 News and Events URL Pane The Sage Portal home page contains a pane designed to display company news and announcements. By default the pane displays Eurekify announcements. The content is easily modified by setting the address for the URL that contains information that you want to display. To customize the contents of the News and Events URL Pane: 1. From the Administration module click the Manage Connection link. The Manage Connections window opens. Figure 4 Sage Connection Administration Window 2. In the News & Events Page URL text field enter the URL address for the page containing your company’s news and events ticker. 3. Click the Test Connection button to verify that you are connected. 4. Click the OK button to exit the window and return to the Sage Administration module. Page 12 Version 3.2 Administration Eurekify 2.4 Managing Eurekify Portal Permissions Different members of your organization will be involved at different levels in the Role engineering and certification process. Their level of involvement in the process is reflected in their varying needs to view and manipulate data that is available from within the Sage ERM Portal. Sage ERM provides you with the capability to set and manage user access permissions for various data in the Sage ERM portal, based on individual users and members of specific divisions or workgroups in your organization. In this way you can set Sage Permissions to match the type of operations that any individual performs, and match the type of data that they require in order to perform such operations. The Manage Eurekify Portal Permissions window provides you access to either: • Manage Individual Permissions • Manage Multiple- User Permissions • Manage Business Managers Permissions. All permissions pages are arranged in a similar manner. The upper section of the window contains fields for selecting the members of your organization to which the access permissions apply. This is called the Selection area. The fields that appear in the selection area vary according to whether the access permissions are being set for individuals, multiple-users, or business managers. The lower section of the window contains fields for assigning the type of information to make available for viewing and for use by the members of your organization. This lower section of the window is called the Operation area. Selection Area Operation Area Figure 5 Manage Eurekify Portal Permissions Window Version 3.2 Page 13 Eurekify Sage 2.4.1 Manage Individual Permissions You use the Sage permissions for individual users to allocate access permission to either individual members of your organization or a recognized group within your organization. When providing access to a group then each member of the group receives an identical set of permissions. Sometimes you may want to provide permissions to individuals who have already been treated as part of a group. In such cases the individual receives the set of all permissions granted as an individual in addition to those granted as part of the group. 2.4.1.1 Bootstrapping Sage Permissions Bootstrapping the system is performed by a system administrator on entering the Manage Eurekify Portal Permissions window for the very first time. This is a one-time only operation that is performed when selecting a User Name and setting Access Permissions for the first time. By bootstrapping the Eurekify Portal Permissions initial system access is generated for the administrator. The administrator can then add users and set permissions for those users. To Bootstrap Sage Permissions: 1. From the Administration module click the Manage Eurekify Portal Permissions link. The Manage Eurekify Portal Permissions window opens and displays the Selection Area options. The Campaign field is automatically populated with the Day to Day (Manual) option. The Set Permissions For field is blank. Page 14 Version 3.2 Administration Eurekify 2. Click the Select User button next to the Set Permissions For field. The Select User window opens. 3. Select the Existing Users option. The adjacent drop down list is automatically populated with your system login details. This takes the form of the <Domain Name>\<User Name>. For example Eurekify-LAB\Admin. 4. Select the administrators’ User name from the drop down list. 5. Click OK. The User Name now appears in the Set Permissions For field. 6. Click the Get Permissions button. A list of initial permissions is displayed in the Operation Area. Version 3.2 Page 15 Eurekify Sage 7. Click the + symbol next to the permissions tree to expand the tree structure and reveal the Administration group. Select the Permissions Management check box if it is not already selected. This is the only Permission that is granted. All other access permission check boxes should be cleared. 8. Click the Apply button to add Permissions to the User. 9. Click the Back button to return to the Manage Eurekify Portal Permissions window. 2.4.1.2 Setting Access Permissions To Set Access Permissions for Individuals: 1. From the Administration module click the Manage Eurekify Portal Permissions link. The Manage Eurekify Portal Permissions window opens. 2. Click the Select button next to the Set Permissions For edit field. The Select User window opens. 3. Select either the Existing Users or the Member List Members option. 4. Select a member of your organization from the User drop down list and then click the OK button. You are returned to the Manage Eurekify Portal Permissions page. 5. Click the Get Permissions button. The most recently saved set of permissions for the selected user are displayed in the Operation Area. For a new user the permissions check boxes are all cleared. Page 16 Version 3.2 Administration Eurekify 6. Click the + symbol next to the permissions tree items to expand the tree structure and reveal the Permissions Categories and items. 7. Select the check boxes next to the Sage entities for which the User should receive access permission. 8. Click the Apply button to save the selections in the database. Version 3.2 Page 17 Eurekify Sage 2.4.2 Working with the Access Permissions Tree The Access Permissions tree appears in the operation area of the Manage Eurekify Portal Permissions window and is used to assign the set of Access Permissions available to the users selected in the Selection Area of the window. This section describes how to manipulate and work with the Access Permissions tree. The Access Permissions tree is a hierarchically arranged tree that represents the Sage ERM entities and sub entities. Each entity throughout the tree is accompanied by a check box which is used to indicate whether permission to access that level of Sage ERM is granted or not. A selected check box indicates that permission to access that Sage ERM entity is granted. A cleared check box indicates that permission to access that Sage ERM entity is refused. Figure 6 Sage ERM Permission Access Tree Figure 6 illustrates this showing that permission to access all workforms is granted except for the Role Certification/Attestation and Role Definitions workforms. Selecting a specific level in the Access Permissions tree that contains subordinate levels automatically selects all subordinate levels. So as in Figure 6, permission to access the User Certification/Attestation Work form and all its subordinate entities is granted. Page 18 Version 3.2 Administration Eurekify 2.4.2.1 Using the Access Permissions Filter You can filter the access permissions so that within a given entity only specific data that matches the filter settings is available for use by the selected users. To use an Access Permission Filter 1. Successively navigate to deeper levels within the Access Permissions tree until you reach a level that displays a check box for a filter. 2. Set the filter by entering the name of the Category and the Value for the category to which you want to provide access. For example UserName and Alex Patrick respectively. 3. Click the Add button to submit and save the filter details in the database. The filter parameters are saved in the system but they are not displayed until the Permissions Tree is updated. Enter the Category and Value to be used by the filter 4. Click Get Permissions to update the screen and navigate to the level that for which you set the filter. The filter Category and Value are now listed as an Extra filter in the Permissions Tree. Version 3.2 Page 19 Eurekify Sage 2.4.2.2 Global Filters Global filters are a means of providing access to data for any entity that matches the filter settings throughout the entire access permissions tree. This reduces the need to repetitively set the same filter for multiple entities throughout the access permissions tree. Figure 7 Global Filters Administration Window The window into left and right regions: the left region contains the selection fields for defining the filter; the right region lists the global filters. To Set Global Filters: 1. From the Administration module click the Manage Eurekify Portal Permissions link. The Manage Eurekify Portal Permissions window opens. 2. Select a Campaign from the Campaign drop down list. 3. Click the Select button next to the Set Permissions For edit field. The Select User window opens. 4. Select a User and click OK. You have set the campaign and selected the user to assign global filters to. 5. Click the Set Global Filters link that is next to the Get Permissions button. The Global Filters Administration window opens. Figure 7 shows how the Global Filters Administration window appears after several Global Filters are added to the Filter List. Table 1 Global Filter Parameters and Descriptions. 6. Select the Entity Filter type from the Filter Entity options. 7. Select the Configuration from the Configuration drop down list. 8. Select the Category and Value parameters from their respective drop down lists. 9. Click the Add Filter button to move the filter components to the Global Filter list. Page 20 Version 3.2 Administration Eurekify Table 1 Global Filter Parameters and Descriptions Parameter Description Filter Entity Sets the Entity type, User, Role, or Resource, on which the selected filters operate. Configuration Select the Configuration for which you want to set global filters. Category Select a Category to include it in the filter. Choose the All Values (*) item from the drop down list to provide access to all the categories in the configuration. Value Select a Value from the Value drop down list to include the value in the filter. If All Values (*) is selected from the Category list box, then All Values(*) is automatically selected for the Value list box. Add Filter Click the Add Filter button to list the selected Category/Value filter pair to the Filter list. New Value New Values represent items that do not currently appear in the configuration but that you want to be used as filters as soon as they are added to the configuration. Enter the Name of an item that you want to include as a part of a filter. Add to Categories Adds the New Value as an entry in the Category drop down list. Add to Values Adds the New Value as an entry in the Value drop down list. Enforce Global Filters Imposes the listed Global filters on the workforms wherever they are relevant and at the same time override all existing Extra filters. Done Imposes the listed Global filters on the workforms wherever they are relevant without affecting the status of any Extra filters that exist. Version 3.2 Page 21 Eurekify Sage 2.4.3 Manage Multiple User Permissions You can assign Access Permissions to a group of users that do not necessarily belong to a recognized division or group within your organization. This may reflect itself by selecting members of your organization that have similar positions but that are located in disjointed business divisions. You will need to create a permissions file that lists the user name for each member of the organization that you will include in the multiple user group and then use the file to create a Members List. To assign access permissions to multiple-users 1. From the Administration module click the Manage Eurekify Portal Permissions link. The Manage Eurekify Portal Permissions window opens. 2. Click Select next to the Set Permissions For edit field. The Select User window opens. 3. Select the Member Lists option and then select a member list from the Member List drop down list. Click OK and you return to the Manage Eurekify Portal Permissions window. The Member List name now appears in the Set Permissions For edit field. 4. Click the Get Permissions button to open the Access Permissions tree. 5. Set permissions and save the permissions as described working with access permissions. See section 2.4.2, Working with the Access Permissions Tree. Page 22 Version 3.2 Administration Eurekify 2.5 Manage Member Lists You use the Manage Member Lists window to: • Create member lists • Add members to a list • Map attributes to list fields. Member lists contain lists of Users and user associated attributes. You can use Member lists as the input for Campaigns and for setting Portal Permission. You create member lists by importing Member Files that are formatted as CSV text files and that contain user attributes. The attributes commonly included in the member files include: Login, Name, Email, Category and Category Value. When opening a Member File Sage ERM refers to the first row as a header row and identifies the values in the first row as parameters for list mapping. Figure 8 Manage Member Lists window To create and map member lists: 1. From the Administration module click Manage Member Lists. The Manage Member Lists window opens. 2. Enter the name of the List in the New List text field. 3. Select a Filter option from the List Type drop down list. 4. Click the Add button next to the List Type drop down list. The name is displayed in the List Name text field. Version 3.2 Page 23 Eurekify Sage To add Users to a Members List and select the List Mapping 1. Select a List from the List Name drop down list. 2. Click the Browse button next to the Members File text field to locate and select the CSV formatted file that contains the Member list data. 3. Click the Open button next to the Members File text field. The Member File’s path and file now appear in the Members File text field and the List Mapping fields display the first value taken from the Members File. 4. Each List Mapping drop down list contains the Header names for each column in the Member File. For each List Mapping field select the column that contains the data that you want to associate with the Login, Name, Email, Category and Value attributes. 5. Click the Load button and Sage ERM reads and records the mapped data from the Members File. When Sage finishes loading the mapped data, the number of rows that were successfully read and those that failed to be read is listed next to the Load button. 6. Click the Back button to return to the Administration window. 2.5.1.1 Adding Users to the User List You can add either an individual user or a group of users to the User list. The format for entering the User and Group names is as follows. Page 24 Entry Type Format User <Domain Name>\<User Name> Group <Domain Name>\<Active Directory Group Name> Version 3.2 Administration Eurekify To Add Users or Groups to the User List 1. From the Administration module click the Manage Sage Permissions link. The Sage Permissions window opens. 2. Click the Manage Individual Permissions link. The Manage Individual Permissions window opens and displays the Selection Area options. 3. Type the User or Group Name in the Add text field. When entering a Group Name select the Group check box. 4. Click the Add button. The User Name is added to the User drop down list. Version 3.2 Page 25 Eurekify Sage 2.6 Managing Campaigns Campaigns allow you to include a group of the organization’s users in the business collaboration process that provides department managers and business line managers with the capability to certify and approve the access privileges for their employees. This includes: • Defining the participating users • Defining the participant’s access rights to specific business collaboration processes from within the Sage Portal. • Notifying the participating users via email • Allowing participants to individually request changes and approve the access rights of the employees functioning in their business units. • Allowing individuals to request changes to access rights. • Tracking the progress of participating users in their respective Business Collaboration process. • Sending automated reminders to managers and individuals participating in their respective Business Collaboration process. • Retrieve user requests that were made and implement such requests. 2.6.1 Working with Campaigns To access and set campaign parameters: 1. From the Administration module click the Manage Campaigns link. The Manage Campaigns window opens and displays a series of links to perform specific campaign operations. These include: Page 26 • Adding a New Campaign • Changing Campaign Definitions • Remove Existing Campaigns • Start Campaigns • Stop Campaigns • Review Campaign Progress Status • Send Campaign Emails • Administrative Delegation • Manage Email Templates Version 3.2 Administration Eurekify 2. Select a link that matches the operation that you want to perform. The appropriate Campaign page opens. 3. Make selections in the Selection Area to define the Campaign and select the appropriate Permissions file. 4. Click the + symbol next to the permissions tree items to expand the tree structure and reveal the Permissions Categories and items. 5. Select the check boxes next to the Sage entities for which the Users should receive access permission. 6. Click the OK button to save the selections in the database. 7. Click the Back button to return to the Sage Permissions window. 2.6.1.1 Campaign Parameters When you create or modify campaigns you must set or alter parameters that define the campaign. Table 2 lists the parameters used to define a campaign and provides a description of each parameter. Table 2 Campaign Parameters Parameter Description Campaign The campaign name. Status A campaign can have one of 3 statuses that each indicates the activity level of the campaign. These are: New Recently created and not yet started. Active The campaign is started and in process. A campaign is active when it is started manually or reaches the pre-set start date. Stopped The campaign was either manually stopped or exceeded the pre-set expiration date. The campaign is not active. Owner The name of the user that created the campaign. Create Date The date on which the campaign was created. Start Date The date from which users with access rights to the campaign can participate in or interact with the campaign. Expiration Date The date on which users with access rights to the campaign can no longer participate in or interact with the campaign. Type Indicates the type of workform that the campaign is based on. Member List A CSV list that includes the group of users that have rights to participate in the campaign. Configuration The name of the configuration containing the Sage ERM entities on which the campaign is performed. AuditCard The name of the Sage ERM AuditCard used in the campaign. Use an AuditCard in a campaign to restrict the access rights to those that are identified by the AuditCard as being problematic. Category Indicates that category in the configuration that forms that subject of the campaign. Version 3.2 Page 27 Eurekify Sage 2.6.1.2 Adding a New Campaign To add a new campaign: 1. From the Administration module click the Manage Campaigns link. The Manage Campaigns window opens. 2. In the Campaign edit field enter the name of the new campaign. 3. The parameter for the Status drop down list is automatically set to New. 4. The current user is listed as the campaign Owner and the Create Date and Time are listed below the Status edit field. 5. Enter the date for the campaign to begin in the Start Date edit field. By default the Creation date is listed as the Start Date. To change the Start Date, click the Set link next to the edit field to open a calendar and select a new start date. 6. Enter the date on which you want to end the campaign in the Expiration date edit field. By default the expiration date is automatically set to seven days later than the campaign creation date. To change the Expiration date, click the Set link next to the edit field to open a calendar and select a new date. 7. From the Type drop down list select the work form type for the campaign. 8. From the Member List drop down list select the Member List to be included in the campaign. You can set parameters to define the contents of an Auto-Generated member list. To do so click the Settings for Auto Generated Lists located under the Member List drop down list. 9. Select a Configuration for the campaign from the Configuration drop down list. 10. Select an AuditCard for the campaign from the AuditCard drop down list. To disregard the use of AuditCards in the campaign, choose the None item from the list. If you choose an AuditCard then the Filter by AuditCard check box is displayed. 11. Select the Filter by AuditCard check box to limit the review to only those access rights identified as problematic in the selected AuditCard. 12. From the Category drop down list select the configuration category to be the subject of the campaign. 13. Click the OK button. If a campaign parameter is missing a warning is displayed next to the field that needs to be treated. Supply the missing information and then click OK. On successfully adding a campaign a notice is displayed and you have the option of allowing campaign members to view requests from previous campaigns. 14. Click the OK button to complete the process and return to the Campaigns window. Page 28 Version 3.2 Administration Eurekify 2.6.1.3 Changing Campaign Definitions Prior to activating and starting a campaign you can change a number of parameters. These include; • Campaign Status • Description • Start Date • Stop Date This gives some flexibility when scheduling and implementing the campaign. To change Campaign Definitions: 1. From the Administration module click the Manage Campaigns link. 2. In the Campaigns window click the Change Campaign Definitions link. The Change Campaign Definitions window opens. 3. Modify the Status, Description, Start date and Stop date parameters as required. 4. Click OK. The changes are saved and you can cancel out of the window to return to the Campaigns window. 2.6.1.4 Remove Existing Campaigns When a campaign is either over or is of no further use you can remove it from the database. To remove and existing campaign: 1. From the Administration module click the Manage Campaigns link. 2. In the Campaigns window click the Remove Existing Campaign link. The Remove Existing Campaign window opens. 3. From the Campaign drop down list select the campaign to remove. 4. Select the Remove Associated Member List check box to remove the campaign’s member list along with the campaign. Clear the check box to maintain the member list for later use. 5. Select the Remove Associated Certification Requests check box to remove the campaign’s certification requests along with the campaign. Clear the check box to maintain the certification requests for later use. 6. Click OK to confirm the changes. A confirmation message is displayed to verify that you intend to remove the campaign. Click Yes to remove the campaign or No to discard your changes. Version 3.2 Page 29 Eurekify Sage 2.6.1.5 Start a Campaign You can use the Start Campaign link either to redefine a campaign's Start and Expiration dates to better suit your work schedule, or to restart a campaign after it was manually stopped. You start a campaign by resetting the Start Date in the Start Campaign window. Figure 9 Start Campaign Window To Start a Campaign: 1. From the Administration module click the Manage Campaigns link. 2. In the Campaigns window click the Start Campaign link. The Start Campaign window opens. 3. Select the campaign you want to start from the Campaign drop down list. 4. The Start Date is automatically set to the current date and time. Click the Set link next to the Start Date field to select a new start date for the campaign. 5. Click the Set link next to the Expiration Date field to select a new expiration date for the campaign. 6. Select the Go To Emails After Starting check box to display the Send Campaign Emails window immediately after starting the campaign. Otherwise leave the check box cleared. 7. Click OK to confirm the changes. If the Go To Emails After Starting check box is selected then the Send Campaign Emails window is displayed as in Figure 10. Page 30 Version 3.2 Administration Eurekify Figure 10 Send Campaign Emails window 2.6.1.6 Stop a Campaign You can use the Stop Campaign link to immediately stop a campaign or to redefine a campaigns Expiration dates to better suit your work schedule. You stop a campaign by resetting the Expiration Date in the Stop Campaign window. Figure 11 Stop Campaigns window Version 3.2 Page 31 Eurekify Sage To stop a campaign: 1. From the Administration module click the Manage Campaigns link. 2. In the Campaigns window click the Stop Campaign link. The Stop Campaign window opens. 3. Select the campaign you want to stop from the Campaign drop down list. 4. The Expiration Date is automatically set to the current date and time. Click the Set link to open a calendar and select a different expiration date if needed. 5. Select the Go To Emails After Stopping check box to display the Send Campaign Emails window immediately after stopping the campaign. Otherwise leave the check box cleared. 6. Click OK to confirm the changes. If the Go To Emails After Starting check box is selected then the Send Campaign Emails window is displayed as in Figure 10. 2.6.1.7 Review Campaign Progress Status At any point during a campaign you can view the campaign status and the progress of participating members in the campaign. This information can be viewed in the Review Campaign Progress Status window. Figure 12 Review Campaign Progress Status window To review a campaigns progress: 1. From the Administration module click the Manage Campaigns link. 2. In the Campaigns window click the Review Campaign Progress Status link. The Review Campaign Progress Status window opens. 3. Select a campaign from the Campaign drop down list. The status of the selected campaign is displayed to the right of the drop down list. The Members Status table is updated to reflect the members list that belongs to the selected campaign and indicates the degree to which each member of the campaign has completed their work. Page 32 Version 3.2 Administration Eurekify 4. Enter a numeric value in the Mark members who completed less than edit field and click Apply. The check box in the All column is selected for any member that meets the set criteria. 5. Click the Send button to send email notifications to each of the selected campaign members. 6. Click OK to exit and return to the Campaigns window. 2.6.1.8 Administrative Delegation You can delegate administrative responsibility from one member of a campaign to any member in the campaign member list. To delegate administrative responsibility: 1. From the Administration module click the Manage Campaigns link. 2. In the Campaigns window click the Administrative Delegation link. The Administrative Delegation window opens. 3. From the Campaign drop down list select a campaign. The Member Status table for the selected campaign appears. Figure 13 Administrative Delegation window Version 3.2 Page 33 Eurekify Sage 4. In Members Status list navigate to the row containing the member that administrative responsibility is being removed from and click the Delegate button. The Member to Delegate window opens. 5. From the Choose Target for Delegation drop down list select a configuration entity and click the Get button. A list of Users appears. Navigate to the user that is to receive administrative delegation rights and click the Select button at the end of the row. A confirmation message appears below the list indicating that administrative delegation has been transferred. 6. Click the OK button to confirm the changes in the system. 2.6.1.9 Send Campaign Emails At various times throughout the course of a campaign you may need to send emails to campaign members as reminders, or to inform them of changes in status of the campaign. Sage ERM provides you with a number of default email templates that you can use to send such emails. These include: Page 34 Email Template Type Description New Campaign Informs company members that there is a new campaign and that they are participants in the campaign. Campaign data such as tasks and targets are detailed in the mail. The email contains a link to the campaign. Campaign Reminder Reminds campaign participants of their tasks and target due dates. The email contains a link to the campaign. Campaign Stopped Informs campaign participants that the campaign was stopped. Delegation Message Informs a participant in a campaign that they are no longer responsible for their tasks and that the tasks were delegated to another user. Delegation Target Message Informs users that they were added to a campaign and that they were delegated certain campaign activities. The email contains a link to the campaign. Version 3.2 Administration Eurekify To send campaign emails: 1. From the Administration window select Manage Campaigns>Send Campaign Emails. The Send Campaign Emails window appears. 2. Select a Message Template from the Message Template drop down list. The content of the Subject and Body fields is updated to reflect the template. 3. Click the Send button, a confirmation message appears to verify that really wan to send mail. 4. Click Yes to send the email, or click No to discard the changes and refrain from sending any email. 2.6.1.10 Manage Email Templates Use the Manage Email Templates feature to modify the content of default supplied Email templates, create new templates or translate the templates into additional languages. You can modify the content of the Subject and Body text however you can only use the existing parameters. These include: Email Template Parameter Description Name The user name of each participant in the campaign member list. Campaign The Campaign name as selected from the Campaign drop down list. Category The category assigned to the list member when the member list was created. Value The specific value for the category’s that is associated with the list member when the member list was created. Expiration The campaign expiration date. Account The domain\User for each member in the selected campaign’s member list Link Directs the targeted user to their assignment in the selected campaign. For Sage ERM to correctly refer to the Parameters they must bounded by a double set of % symbols. For example: %%Name%%. Version 3.2 Page 35 Eurekify Sage To edit email templates: 1. From the Administration window select Manage Campaigns > Manage Email Templates. The Manage Email Templates window appears. 2. From the Template Name drop down list select the template that you want to modify. 3. Select the text in Subject or Body fields and edit the text. 4. Click Apply to save your changes without closing the window. 5. Click OK to save your changes and return to the Campaigns window. To add a new template: 1. From the Administration window select Manage Campaigns > Manage Email Templates. The Manage Email Templates window appears. 2. Enter a name for the new template in the Add New Template edit field and click the Add button located below the edit field. The new name is added to the Template Name drop down list and the contents of the Subject and Body fields are deleted. 3. Enter content for the new message in the Subject and Body fields. 4. Click Apply to save your changes without closing the window. 5. Click OK to save your changes and return to the Campaigns window. Page 36 Version 3.2 Administration Eurekify 2.7 Set Workform Defaults For each workform type you must assign separate workform default settings. These are assigned in the Set Workform Defaults window and are reflected in the settings pane of the associated workforms. For example default settings assigned to the User Certification/Attestation workform type determine the campaigns that are available for use in Settings pane of the User Privileges Certification/Attestation workform. Figure 14 Set Workform Defaults window To set workform defaults: 1. From the Administration window select Set Workform Defaults. The Set Workform Defaults window appears. 2. From the Workform drop down list select a workform type. The workform default setting fields are populated with previously assigned settings if they exist. If this is the first time that the workform settings are being assigned then the setting fields remain empty. 3. Select the Default Campaign check box to allow the use of a default campaign. 4. From the Default Campaign drop down list select a campaign to function as the default campaign. Select the adjacent Allow User Setting check box if you want to allow Users access to any campaign other than the default campaign. 5. Select the Allow Alternate Settings check box if you want workform users to be able to assess workform content based on the use of Configurations, AuditCards and Categories irrespective of whether a default campaign has been assigned. Otherwise to prevent the use of alternate settings leave the check box cleared. Version 3.2 Page 37 Eurekify Sage 6. Select a Configuration from the Configuration drop down list. Select the adjacent check box to allow workform users to choose other configurations than that assigned. 7. Select an AuditCard fro m the AuditCard drop down list. Select the adjacent check box to allow workform users to choose other AuditCards than that assigned. 8. Select a Category from the Category drop down list. Select the adjacent check box to allow workform users to choose other Categories than that assigned. 9. Click Apply to save your settings and click OK to save your settings and exit the window. Page 38 Version 3.2 Administration Eurekify 2.8 Self Service Settings Use the parameters in the Self Service Settings to set the Configuration and AuditCards that are used when requesting roles and resources. This affects the following Self Service workforms: • Request Role Privileges for Myself • Request Role Privileges for My Team • Request Resource Privileges for Myself • Request Resource Privileges for My Team An error message is displayed if you attempt to open any of the Self Service workforms without setting the Self Service Settings. To set the Self Service Settings 1. From the Administration window select Self Service Settings. The Self Service Settings window appears. 2. Select the Request Roles option. 3. From the Configuration drop down list select the configuration to be used in the Request Role Privileges for Myself and the Request Role Privileges for My Team workforms. 4. Click Apply to confirm and save your selections. 5. From the AuditCard drop down list select the AuditCard to be used in the Request Role Privileges for Myself and the Request Role Privileges for My Team workforms. 6. Select the Request Resources option and now select the Configuration and AuditCard to be used in the Request Resource Privileges for Myself and the Request Resource Privileges for My Team workforms. 7. Click the OK button to save your selections and return to the Administration window. Version 3.2 Page 39 Eurekify Sage 2.9 Manage Mail Server The Manage Mail Server window is used to assign the Server address and credentials for the server from which you distribute campaign emails. To assign mail server address and credentials: 1. From the Administration window select Manage Mail Server. The Manage Mail Server window appears. 2. Select the Mail Protocol option that your mail server uses. 3. In the Mail Server (SMTP only) field enter the address for server machine from which campaign mail is distributed. 4. In the UserName and Password fields enter the respective credentials if they are required in order to access the server machine. If the UserName and Password are not required, then leave the fields blank. 5. In the From Address field enter the address that should appear in the From field on each mail item sent for a campaign. 6. Click the Test Emails button to verify that the settings are correct. 7. Click OK to save the settings and exit the window. Page 40 Version 3.2 3 Business Collaboration The Sage Business Collaboration module contains a collection of Workforms that business and line managers use to review and certify change requests, privileges and policies assigned to members of their teams and organizational units. The Business Collaboration module provides an easily accessible environment for managerial and IT personnel to share such information and to ensure they meet organization based and government driven compliance regulations. 3.1 Accessing the Business Collaboration Module The Business Collaboration module is accessed via a browser using the Sage Portal. Figure 15 Sage Portal Home Page Version 3.2 Page 41 Eurekify Sage To view business collaboration work forms via the Sage Portal: 1. Open the Microsoft Explorer browser. 2. Enter the URL http://localhost/sageportal. The Sage Portal opens to the home page. Business Collaboration Icon Figure 16 Business Collaboration Icon 3. Either click the Business Collaboration icon in the body of the page, or the Business Collaboration button from the menu bar at the top of the page, the Business Collaboration page opens. Workform categories are displayed in the left pane of the window. The remainder of the window serves to display this list of work-forms available for a given category. 4. Click a category folder to display the list of Workforms. Workform Lists Workform Category Pane Figure 17 List of Workforms 5. Click a Workform from the list to open the Workform in the display area. Page 42 Version 3.2 Business Collaboration Eurekify 3.2 Workform Structure Most Workforms are arranged in a similar manner where the workform has two tabs: a Settings tab and a Main tab. Each of the tabs can be divided into an upper and lower region. You use the options on the Settings tab to select the parameters and attributes which are used to extract information to be displayed on the Main tab. In Figure 18 the Configuration, AuditCard and Category parameters are assigned for use in displaying User Certification data. Figure 18 User Certification Settings Tab Figure 19 shows how the Main tab of the User Certification workform is divided. In the upper region of the Workform you select a specific instance for which you want to extract information. In this case you select a Manager and then User Certification data for the manager’s employees is displayed in the lower region of the Workform, the Operational Area. The lower region displays the extracted information as defined in the upper region. It is in the lower region that you perform operations to review and certify user privileges, and to authorize role and resource definitions. Workform Selection Area Workform Operational Area Figure 19 Workform Showing Selection and Operational Areas Note: Some workforms such as those used for Role Approval and Role Requests are organized differently to what is described in this section. The arrangement and use of those workforms is described separately for each individual workform. Version 3.2 Page 43 Eurekify Sage 3.2.1 Workform Settings Tab Use the Workform’s Setting tab to select the type, and refine the amount of information that is displayed in the Workform Main tab. Choose Category and Value attributes to focus on sub groups of the database entities. The fields that appear in the Setting tab are dynamic, and vary according to the Workform being used. Figure 20 illustrates the options available for the User Privileges Certification Workform. These include: • Campaign • Configuration • AuditCard • Category Figure 20 Workform Settings Tab After selecting the settings click the OK button to view the Main tab. Page 44 Version 3.2 Business Collaboration Eurekify 3.2.2 Workform Main Tab The Workform Main Tab contains the upper selection area from which you select a set of information based on the settings that were selected on the Settings tab. The lower area called the Operational are displays the data extracted from the database. This is the section of the workform that you use to perform operations such as accepting or rejecting requests, and performing periodic reviews. Figure 21 Main Tab 3.2.2.1 Workform Operational Area The Workform Operational area is divided into columns, where each column displays a different type of information taken from the database. Each row represents a single entry record in the database. This is illustrated in Figure 22. The business manager’s job is to review each entry in the workform and to approve the content, or to request changes. Using Sage tools, Role Engineers identify exceptions as to the use of resources and distribution of privileges amongst employees. These exceptions are indicated as Suspected and Proposed AuditCard Alerts and are colored Red in the workform. The AuditCard Alerts are suggestions for action which must be confirmed or rejected by the Business Managers that have a day to day understanding of the access privileges required by their employees to perform their jobs. Version 3.2 Page 45 Eurekify Sage Configuration Data for a single database record AuditCard Alerts Click on the + sign to expand the entry and drill down for more detail Review Status Review Confirmation Figure 22 Operational Area Information Type Description Configuration Data columns Configuration data appears in black. Each column displays information extracted from the database. The exact content type is indicated at the top of each column by a Header. In Figure 22, running from left to right these columns include data on UserName, PersonID, Org, Org Type, Country and Location. Each row in the table represents information taken from a separate record in the database. Depending on the Workform and Configuration being referenced, these refer to Users, Roles, or Resources. AuditCard Alerts columns AuditCard alerts appear in Red. These represent suggestions for action to be taken on the data. Suspected User Alerts indicate that the user is a collector. Suspected Connection Alerts indicate that the access privilege for the entity may need to be removed. Proposed Connection Alerts indicate that the access privilege for the entity may need to be added. Review Status column The review status column has three states and indicates whether the row entry is waiting for review or has been approved. Please Review Entry is waiting to be reviewed. Approved Entry was reviewed and confirmed without changes. Changes Requested Entry reviewed and confirmed with requested changes Review Confirmation column Page 46 This is the column that is located on the far right of the table and contains a Green colored check mark. Clicking the check mark records the status of each item within the record and confirms that the record underwent review. Each time the check mark is clicked the status of each item is written to the database. Each instance is preserved in the database, however only the last instance is presented in the user interface. Version 3.2 Business Collaboration Eurekify 3.2.2.2 Drilling Down for Record Details Each record in the Workform can be expanded to reveal greater levels of detail of data extracted from the database. Again the type of information that is presented depends on the type of information that is treated by the Workform. That is, whether the Workform focus is on Users, Roles, or Resources. A plus sign (+) appears to the left of the first column in each record. In Figure 22, in section 3.2.2, the record for Hill Gary is highlighted and the plus sign is visible. The Plus sign indicates that the record contains internal levels of information and that you can drill down into the record to view the information. Figure 23 shows the first level drill down for the same record. This reveals a list of roles linked to Hill Gary, some of which have audit card alerts associated with them. Figure 23 also shows that the record contains Resources, Related Roles and Related Resources, which can each be expanded to reveal a second internal level of information. AuditCard Alerts for Roles linked to the selected user + Sign indicates that the record contains internal levels of information Figure 23 Record showing first level drill down Within a Workform you can: • Expand/Collapse Workform entries • Display Workform entry details in tabular form To expand/collapse Workform entries: 1. Open a Workform and make selections in the selection area to display the Workform operational area. 2. From within the Workform operational area place the mouse pointer on the + sign and click. The entry expands to display internal levels of information. 3. Click the + sign again to collapse the level and hide the information. Version 3.2 Page 47 Eurekify Sage To display Workform entity details in a table: 1. Open a Workform and make selections in the selection area to display data in the Workform operational area. 2. From inside the Operational area, place the mouse pointer over an item in the first column of the Workform. The mouse pointer changes shape to a hand. 3. Click the mouse. A new window opens displaying information related to the selected entity. Figure 24 Workform details displayed in tabular form 3.2.2.3 Approving Workform Changes Workforms are either opened by business line managers or sent to business line managers as part of an organization’s review or periodic campaign. In either case the goal is for the manager to review each entry and assess whether the entity is correctly allocated. An entry in a Workform may appear with or without an associated AuditCard alert. The AuditCard alerts show that the Role Engineer identified that the entry differs from other entities of the same type in such a way as to raise suspicion. The manager’s job is to assess whether the alert is correct. When reviewing each entry, the business line manager can add to, or remove users, roles, or resources from the configuration, by accepting or rejecting the AuditCard alerts. Where a record does not contain any proposed changes the business line manager is still required to review and approve the content. In the case of a suspected alert the manger can remove the entity by clicking the checkbox, or disregard the alert by leaving the check box unselected. In the case of a Proposed alert the manager can add the entity by clicking the checkbox, or disregard the alert by the leaving the checkbox unselected. Page 48 Version 3.2 Business Collaboration Eurekify Once reviewed and approved, the information is available to be treated by role engineers, and the reviewed data may be loaded to the production machine. To approve Workform changes: 1. Open a Workform and make selections to display data in the Main tab operational area. Figure 25 Workform showing selections in the Operational Area 2. Select an entry. The entry may or may not display AuditCard alerts. If the entry contains alerts they can be Proposed connections or Suspect Connection. Either way they appear as red text. 3. Click the + sign to expand the record until you reach the first level that contains a column of check boxes for removing or approving changes. Remove / Approve check box Figure 26 Operational Area showing Remove Checkboxes Version 3.2 Page 49 Eurekify Sage 4. To accept the proposed change, place a check mark in the check box. Once a check box is selected, an edit field appears adjacent to the check box. Figure 27 Role identified for removal 5. Enter a comment in the edit field to indicate the reason for your action. This information is used by the role engineer. Review Confirmation button Comment edit field Figure 28 Operational area showing reason for removal 6. To reject a proposed change leave the check box blank. 7. Repeat this process for each proposed alert for the entity. Drill down to deeper levels within the record where required. 8. Once you have reviewed each proposed change, click the Review Confirmation button for that workform record. Page 50 Version 3.2 Business Collaboration Eurekify 3.3 User Management The User Management folder contains workforms that give you the capability to: • Review roles and resources assigned to users • Focus on exceptions as identified by audit card alerts • Approve or reject user access to roles and resources • Propose changes The Users Privileges Certification folder contains the following workforms: • Request a New User Definition • Request Changes to a User Definition • Request Removal of a User Definition • Request Role Privileges for My Team • Request Resource Privileges for My Team • Request Role Privileges for Myself • Request Resource Privileges for Myself • User Privileges Certification/Attestation 3.3.1 Request a New User Definition Use the Request a New User Definition to supply the details of a new user to be added to a configuration. Details for a new user definition include Version 3.2 • User values for the configuration attributes • Roles to assign the user • Resources to assign the user Page 51 Eurekify Sage To request a new user definition: 1. From the Business Collaboration module select the User Management Folder, and then click the Request a New User Definition link. 2. Click the Settings tab to bring it forward. 3. From the Configuration drop down list select the configuration that you want to request a new user definition for, and then click OK. The Main tab opens displaying a text field for each attribute in the selected configuration. 4. Enter the appropriate values for the new user definition in each of the text fields. Fields marked with an asterisk are mandatory. If you do not know the correct value for a given field click the Find button to open a window displaying the range of values available for the selected attribute. Select the value and click OK to enter the value in the attribute text field. 5. Click the OK button, the Request Modification to Existing User Definition window opens. Review the details for the new user definition request. Page 52 Version 3.2 Business Collaboration Eurekify 6. Click Edit to open the Edit User Definition window and modify the user definition details. Click the OK button to save changes and return to the Request Modification to Existing User Definition window. 7. Now add Roles to the User Definition. Click the Select to Add button next to the Actual Roles section just below the user details table. The Find Roles window opens. 8. Enter role details in the filter text fields and click select. A table of roles matching the search details is displayed. 9. Mark the check box next to the role that you want to add to the User Definition and then click OK. The selected role is added to the list of Requested Roles for the User Definition. 10. Now add Resources to the User Definition. Click the Select to Add button next to the Actual Resources section just below the user details table. The Find Resources window opens. 11. Enter resource details in the filter text fields and click Select. A table of resources matching the search details is displayed. 12. Mark the check box next to the resource that you want to add to the User Definition and then click OK. The selected resource is added to the list of Requested Resources for the User Definition. 13. The request for a new user definition should now include User details, a list of Roles and a list of Resources. Click OK. The window is closed and the request for a new user definition is stored for review and approval. 3.3.2 Request Changes to a User Definition Use the Request Changes to a User Definition workform to modify the details of an existing user. To request changes to a User Definition: 1. From the Business Collaboration module select the User Management Folder, and then click the Request Changes to a User Definition link. Version 3.2 Page 53 Eurekify Sage 2. Click the Settings tab to bring it forward. 3. From the Configuration drop down list select the configuration that User Definition belongs to and then click OK. The Main tab opens. 4. Enter the Person ID in the text field for the User Definition that you want to change. 5. If you do not know the Person ID click Select to Edit to search for the Person ID. The Find User window opens. 6. Enter search strings in the Find User fields and click Select. A list of Users matching the search string is displayed. 7. Select the check box next to the User for which you want to change the definition and click OK. The Person ID for the selected User is loaded into the Person ID text field. 8. Click OK. The Request Modification to Existing User Definition window opens and displays the details for the selected user. 9. Modify the User details in the Request Modification to Existing User Definition window by clicking Edit, changing the details in the Edit User Definitions window. Click OK to save your changes and return to the Request Modification to Existing User Definition window. 10. To add a role/resource to the Requested Roles/Resource list click the Select to Add button adjacent to the Actual Roles or the Actual Resource list. Use the Find Roles/Resource window to identify roles or resources that match a search string and click select to display matching roles or resources. 11. Select a role/resource from the list and click OK. The selected role/resource is added to the Requested Roles/Resource list. 12. To remove a role or resource from the User Definition, select the check box in the role’s or resources’ Remove column and click the OK button. The request is saved and the window is closed. 3.3.3 Request Removal of a User Definition Where a user is no longer required to be a member of a configuration you can submit a request to remove the user definition from the configuration. To request removal of a User Definition: 1. From the Business Collaboration module select the User Management Folder, and then click the Request Removal of a User Definition link. The Request User Removal window opens. 2. Click the Settings tab to bring it forward. Page 54 Version 3.2 Business Collaboration Eurekify 3. From the Configuration drop down list select the configuration that User Definition belongs to and then click OK. The Main tab opens. 4. In the Person ID text field, enter the Person ID for the User Definition that you want to remove from the configuration. 5. If you do not know the Person ID, click Get Users. The Find Users window opens. 6. Enter search strings in the Find User fields and click Select. A list of Users matching the search string is displayed. 7. Select the check box next to the User that you want to remove and click OK. The Person ID for the selected User is loaded into the Person ID text field. 8. You can add a comment in the Comment field if required. 9. Click OK. The request to remove the user definition is saved. 3.3.4 Request Role Privileges for My Team Use the Request Roles for My Team workform to add access rights to roles to members of your team. This form is a Self Service form and requires you to set the Configuration and AuditCard parameters in the Self Service Settings page before using the workform. If you open the workform without assigning the parameters an error message is displayed. See section 2.8 Self Service Settings for details. Version 3.2 Page 55 Eurekify Sage To request roles for you team: 1. From the Business Collaboration module select the User Management Folder, and then click the Request Role Privileges for My Team link. The Request Roles for My Team window opens. 2. Select a Category from the Category list. This should be the Category that identifies you as the Manager of a team. 3. Select the Value from the Value drop down list that matches your ID as manager or team leader. 4. Click the Get Users button. The Users list is displayed and loaded with the members of your team. 5. Select the Users from the list that you are requesting roles for. 6. Click the Get Roles button. The list of roles is displayed. 7. Select the check box in the Link column for each role that you want to request for you team. 8. Click OK. The requests are saved and window closes. Page 56 Version 3.2 Business Collaboration Eurekify 3.3.5 Request Resource Privileges for My Team Use the Request Resources for My Team workform to add access rights to resources to members of your team. This form is a Self Service form and requires you to set the Configuration and AuditCard parameters in the Self Service Settings page before using the workform. If you open the workform without assigning the parameters an error message is displayed. See section 2.8 Self Service Settings for details. To request resources for your team: 1. From the Business Collaboration module select the User Management Folder, and then click the Request Resource Privileges for My Team link. The Request Resources for My Team window opens. 2. Select a Category from the Category list. This should be the Category that identifies you as the Manager of a team. 3. Select the Value from the Value drop down list that matches your ID as manager or team leader. 4. Click the Get Users button. The Users list is displayed and loaded with the members of your team. 5. Select the Users from the list that you are requesting resources for. 6. Click the Get Resources button. The list of resources is displayed. 7. Select the check box in the Link column for each resource that you want to request for you team. Version 3.2 Page 57 Eurekify Sage 8. Click OK. The requests are saved and window closes. 3.3.6 Request Role Privileges for Myself Use the Request Roles for Myself workform to request access rights to roles that you require. This form is a Self Service form and requires you to set the Configuration and AuditCard parameters in the Self Service Settings page before using the workform. If you open the workform without assigning the parameters an error message is displayed. See section 2.8 Self Service Settings for details. Page 58 Version 3.2 Business Collaboration Eurekify To request role privileges for your own use: 1. From the Business Collaboration module select the User Management Folder, and then click the Request Role Privileges for Myself link. The Request Roles for Myself window opens. 2. Select your Person ID from the Value drop down list. 3. Click Get Users, your user details are displayed in the Users list. 4. Click Get Roles, the list of roles is displayed. 5. Select the check box in the Link column for any role that you want to request for yourself. 6. Click OK. A confirmation message is displayed indicating that the requests were submitted. Click OK, the message closes. Version 3.2 Page 59 Eurekify Sage 3.3.7 Request Resource Privileges for Myself Use the Request Resources for Myself workform to request access rights to resources that you require. This form is a Self Service form and requires you to set the Configuration and AuditCard parameters in the Self Service Settings page before using the workform. If you open the workform without assigning the parameters, an error message is displayed. See section 2.8 Self Service Settings for details. To request resource privileges for your own use: 1. From the Business Collaboration module select the User Management Folder, and then click the Request Resource Privileges for Myself link. The Request Roles for Myself window opens. 2. Select your Person ID from the Value drop down list. 3. Click Get Users, your user details are displayed in the Users list and the list of available resources is displayed. Page 60 Version 3.2 Business Collaboration Eurekify 4. Expand the resource trees to view the available resources. 5. Select the check box in the Link column for any resource that you want to request for yourself. 6. Click OK. A confirmation message is displayed indicating that the requests were submitted. Click OK, the message closes. Version 3.2 Page 61 Eurekify Sage 3.3.8 User Privileges Certification Workform The User Privileges Certification Workform provides business managers with the ability to certify the addition or removal of user access to roles and resources. Proposed and Suspected roles and resources are based on generated AuditCard alerts. To certify the user access to roles and resources: 1. From the Business Collaboration module select the User Management Folder, and then click the User Privileges Certification/Attestation link. The User Certification window opens. 2. Click the Settings tab to bring it forward. 3. Choose the settings to match your requirements. Either select a Campaign or select a combination of Audit Card, Category and Value options from their respective drop down lists. 4. Click OK to return to the Main tab. 5. Select a Manager ID from the Manager ID drop down list and click Get Users. A list of users that match the selected parameters is displayed. The list indicates the number of proposed and suspected proposed and suspected connections for each user. Figure 29 User Privileges Certification Workform-Populated The table at the end of this section lists the types of information, their values and provides a description for the information included in the User Privileges Certification list. Page 62 Version 3.2 Business Collaboration Eurekify 6. Click the +symbol next to a UserName to expand the Users privileges tree and view the privileges to review. The user tree now shows the user privileges divided according to their type. These are Role, Resources, Related Roles, Related Resources and User Alerts. 7. Click the +symbol next to the Roles node to expand the node and view the roles on the privileges tree. Roles with either Suspected or Proposed Connections are indicated by Red text that appears in the Audit Card Status column. Use the Audit Card status information as additional tool in deciding whether to Remove or Approve the User’s access rights to the role. 8. To remove a role, mark the check box in the Remove column. To approve a role, mark the check box in the Approve column. After you mark a check box a text field appears in the comment column for you to enter comments. You must indicate whether you want to approve or Remove each and every role. 9. Click the +symbol next to the Resources node to expand the node and vies the user’s resources. Mark either the Approve or Remove check box for each and every resource. Again you can use the Audit Card Status alert as to help make a decision. 10. Similarly, expand the Related Roles and the Related Resources nodes. These nodes list potential roles and resources that can be provided to the User. The content of the lists is extracted from the results based on the Audits performed on the configuration. To provide access rights to the related roles or related resources mark the check box in the Add column. 11. Collapse all the nodes and click the Review Confirmation check mark at the end of the row to submit your changes. Version 3.2 Page 63 Eurekify Sage 3.3.8.1 Operation Area Data The operational area displays data for each user that is divided into the following categories: • User Information • Roles • Resources • Related Roles • Related Resources The table lists the data types that are displayed for each category and provides a brief description on each data type. Information Type Value Description User Information UserName The name of the User PersonID A unique employee ID as taken from the configuration file. Org Lists the name of the Organization to which the User belongs, as taken from the configuration file Org Type Lists the Organization Type with which the user is associated, as taken from the configuration file. Country Lists the Country in which the user is located, as taken from the configuration file. Location Lists the area in which the user is located, as taken from the configuration file. AuditCard Status List the number and type of AuditCard exceptions associated with the User. These are divided between 3 columns: Suspected Users, Suspected Connections and Proposed Connections. Roles Page 64 Name The name of the Role Description The Role description Link Type Lists the way in which the User is connected to the specific role. For example Role-Based AuditCard Status Audit codes that explain the reason that the system has designated the record as suspicious. Version 3.2 Business Collaboration Information Type Eurekify Value Description History Indicates the date and time of the previous request for the role. Remove Select the Remove check box to indicate whether you want the link to the Suspected role removed from the user. After selecting the Remove check box an edit field appears to the right of the check box for entering comments. Approve Select the Approve check box to indicate whether you want the link to the Proposed role provided for the user. After selecting the Approve check box an edit field appears to the right of the check box for entering comments. Resources Name1 Name2 Name3 Name1, Name2, Name3 should correspond to the format of other resources in the Resources Database. Res Name 1, Res Name 2 and Res Name 3 become key fields. Manager ID-Owner Lists the name of the entity to which the resource belongs. Link Type Lists the way in which the User is connected to the specific resource. For example Role-Based AuditCard Status Audit codes that explain the reason that the system has designated the record as suspicious. History Indicates the date and time of the previous request for the role. Remove Select the Remove check box to indicate whether you want the link to the Suspected resource removed from the user. After selecting the Remove check box an edit field appears to the right of the check box for entering comments. Approve Select the Approve check box to indicate whether you want the link to the Proposed resource removed from the user. After selecting the Approve check box an edit field appears to the right of the check box for entering comments. Version 3.2 Page 65 Eurekify Sage Information Type Value Description Related Roles Name The Name column lists the name of the role that is being proposed as a potential connection for the selected user, based on the results of the Audit. Status The Status column indicates the stage in the Audit workflow that the Alert is currently located. When an audit card is first generated, all alerts are set by default as Suspected. The remaining Statuses are OK, Addressed and In Progress. These are set manually by the Role Engineer. Score Represents the relative degree to which the role is suitable for the User based on a comparison between the role identified by this alert, and other roles identified by all other alerts of the same type. A role with a score of 50 is more suited than a role with a score of 10. Type The Type column lists the name of the Audit Code that indicates the reason for identifying the role as a potential role for the selected user. Alert Description Displays the text entered in the Description column in the Audit Card from which the Alert was generated. Add Select the Add check box to indicate whether you want the link to the Suspected role added for the selected User. After selecting the Add check box an edit field appears to the right of the check box for entering comments. Related Resources Page 66 Name1 Name2 Name3 The name of a resource that is being proposed as a potential resource for the selected user. Version 3.2 Business Collaboration Information Type Eurekify Value Description Status The Status column indicates the stage in the Audit workflow that the Alert is currently located. When an audit card is first generated, all alerts are set by default as Suspected. The remaining Statuses are OK, Addressed and In Progress. These are set manually by the Role Engineer. Score Represents the relative degree to which the resource is suitable for the User based on a comparison between the resource identified by this alert, and other resources identified by all other alerts of the same type. A role with a score of 50 is more suited than a role with a score of 10. Type Lists the name of the Audit Code for the alert which indicates the reason for identifying the role for potential use by the selected user. Alert Description Displays the text as entered in the Description column in the Audit Card from which the Alert was generated. Add Select the Add check box to indicate whether you want the link to the Suspected role added for the selected User. After selecting the Add check box an edit field appears to the right of the check box for entering comments. Version 3.2 Page 67 Eurekify Sage 3.4 Role Management The Role Definitions and Approval folder contains workforms that give you the capability to: • View a configuration’s roles filtered according to Role Categories as they appear in the Role Panel in the selected configuration file. • Focus on exceptions as identified by audit card alerts. • Approve or reject links to roles by users, resources, parent roles, Sub-roles, Subsumed roles, and related entities. • Propose changes The Role Definitions and Approval folder contains the following workforms: • Role Approval 3.4.1 Request a New Role Definition Use the Request a New Role Definition to supply the details of a new role to be added to a configuration. Details for a new role definition include • User values for the configuration attributes • Roles to assign the user • Resources to assign the user To request a new role definition: 1. From the Business Collaboration module select the Role Management Folder, and then click the Request a New Role Definition link. 2. Click the Settings tab to bring it forward. 3. From the Configuration drop down list select the configuration that you want to request a new role definition for, and then click OK. The Main tab opens displaying a text field for each role attribute in the selected configuration. Page 68 Version 3.2 Business Collaboration Eurekify 4. Enter the appropriate values for the new role definition in each of the text fields. Fields marked with an asterisk are mandatory. If you do not know the correct value for a given field click the Find button to open a window displaying the range of values available for the selected attribute. Select the value and click OK to enter the value in the attribute text field. 5. Click the OK button, the Request Modification to Existing Role Definition window opens. Review the details for the new role definition request. 6. Click Edit to open the Edit Role Definition window and modify the role definition details. Click the OK button to save changes and return to the Request Modification to Existing Role Definition window. 7. Now add Users to the Role Definition. Click the Select to Add button next to the Actual Users section just below the user details table. The Find Users window opens. 8. Enter user details in the filter text fields and click Select. A table of users matching the search details is displayed. 9. Mark the check box next to the user that you want to add to the Role Definition and then click OK. The selected user is added to the list of Requested Users for the Role Definition. Version 3.2 Page 69 Eurekify Sage 10. Now add Resources to the Role Definition. Click the Select to Add button next to the Actual Resources section just below the user details table. The Find Resources window opens. 11. Enter resource details in the filter text fields and click Select. A table of resources matching the search details is displayed. 12. Mark the check box next to the resource that you want to add to the Role Definition and then click OK. The selected resource is added to the list of Requested Resources for the Role Definition. 13. In a similar fashion add Parent Roles and Sub Roles to the Role definition as required. 14. The request for a new role definition should now include Role details, a list of Users and a list of Resources, a list of Parent Roles and Sub Roles. Click OK. The window is closed and the request for a new role definition is stored for review and approval. 3.4.2 Request Changes to a Role Definition Use the Request Changes to a Role Definition workform to modify the details of an existing role. To request changes to a Role Definition: 1. From the Business Collaboration module select the User Management Folder, and then click the Request Changes to a Role Definition link. 2. Click the Settings tab to bring it forward. 3. From the Configuration drop down list select the configuration that the Role Definition belongs to and then click OK. The Main tab opens. Page 70 Version 3.2 Business Collaboration Eurekify 4. Enter the Role Name in the text field for the Role that you want to change. 5. If you do not know the Role Name click Select to Edit to search for the Role Name. The Find Role window opens. 6. Enter search strings in the Find Role fields and click Select. A list of Roles matching the search string is displayed. 7. Select the check box next to the Role for which you want to change the definition and click OK. The name for the selected Role is loaded into the Role Name text field. 8. Click OK. The Request Modification to Existing Role Definition window opens and displays the details for the selected role. 9. Modify the Role details in the Request Modification to Existing Role Definition window by clicking Edit, changing the details in the Edit Role Definitions window. Click OK to save your changes and return to the Request Modification to Existing Role Definition window. 10. To add a user/resource to the Requested User/Resource list click the Select to Add button adjacent to the Actual Users or the Actual Resource list. Use the Find User/Resource window to identify users or resources that match a search string and click select to display matching users or resources. Similarly perform the same actions to add a Parent Role or Sub-Role. 11. Select a user/resource from the list and click OK. The selected user/resource is added to the Requested User/Resource list. 12. To remove a user or resource from the Role Definition, select the check box in the user’s or resources’ Remove column and click the OK button. The request is saved and the window is closed. 3.4.3 Request Removal of a Role Definition 1. From the Business Collaboration module select the User Management Folder, and then click the Request Removal of a Role Definition link. The Request Role Removal window opens. 2. Click the Settings tab to bring it forward. 3. From the Configuration drop down list select the configuration that User Definition belongs to and then click OK. The Main tab opens. Version 3.2 Page 71 Eurekify Sage 4. In the Role Name text field, enter the Role Name for the Role Definition that you want to remove from the configuration. 5. If you do not know the Role Name, click Get Roles. The Find Roles window opens. 6. Enter search strings in the Find Roles fields and click Select. A list of Roles matching the search string is displayed. 7. Select the check box next to the Role that you want to remove and click OK. The role name for the selected Role is loaded into the Role Name text field. 8. You can add a comment in the Comment field if required. 9. Click OK. The request to remove the Role Definition is saved. 3.4.4 Role Definitions Certification/Attestation The Role Definitions Certification/Attestation workform provides business managers with the ability to certify the addition or removal of user and resource connections to roles. Proposed and Suspected roles and resources are based on generated AuditCard alerts. To certify the user access to roles and resources: 1. From the Business Collaboration module select the Role Management Folder, and then click the Role Definitions Certification/Attestation link. The Role Approval window opens. 2. Click the Settings tab to bring it forward. 3. Choose the settings to match your requirements. Either select a Campaign or select a combination of Audit Card, Category and Value options from their respective drop down lists. 4. Click OK to return to the Main tab. 5. Select an item from the Role Category drop down list and click Get Role. A list of Roles that match the selected parameters is displayed. The list indicates if the role is suspected and the number of proposed and suspected connections for each role. Page 72 Version 3.2 Business Collaboration Eurekify Figure 30 Role Approval Workform The table at the end of this section lists the types of information, their values and provides a description of the information included in the Role Approval list. 6. Click the +symbol next to a RoleName to expand the Role privileges tree and view the conncetions to review. The Role tree now shows the role connections divided according to their type. These are Current Resources, Current Parent Roles, Current Sub-Roles, Related Users, Related Resources, Related Parent Roles, Related SubRoles, Subsumed Roles, and Role Alerts. 7. Click the +symbol next to a Role node to expand the node and view the roles on the roles tree. Roles with either Suspected or Proposed Connections are indicated by Red text that appears in the Audit Card Status column. Use the Audit Card status information as additional tool in deciding whether to Remove or Approve the User’s access rights to the role. Version 3.2 Page 73 Eurekify Sage 8. To remove a user or role-connection, mark the check box in the Remove column. To approve a user or role-connection, mark the check box in the Approve column. After you mark a check box a text field appears in the comment column for you to enter comments. You must indicate whether you want to Approve or Remove each and every entry. Repeat this process for each entry in each node in the tree. 9. Click the +symbol next to the Resources node to expand the node and view the user’s resources. Mark either the Approve or Remove check box for each and every resource. Again you can use the Audit Card Status alert as to help make a decision. 10. Similarly, expand the Related Users, Related Resources and remaining Related nodes. These nodes list potential users and resources that can be connected to the role. The content of the lists is extracted from the results of Audits performed on the configuration. To provide access rights to the related users or related resources mark the check box in the Add column. 11. Collapse all the nodes and click the Review Confirmation check mark at the end of the row to submit your changes. The table list the information presented in the Operation Area of the main tab and provides a brief description for each type. Information Type Value Description Role RoleName The name of the Role Description A unique employee ID as taken from the configuration file. Org Lists the name of the Organization to which the Role belongs, as taken from the configuration file. Owner Lists the name of the role owner, as taken from the configuration file. Type Lists the Role Type as taken from Type column in the configuration file. AuditCard Status List the number and type of AuditCard exceptions associated with the Role. This is divided into 3 columns as follows; Suspected Role, Suspected Connections, Proposed Connections. Current Users Page 74 Review Click the check mark to indicate that the Role has been reviewed and the amendments can be viewed by the role engineer. Name The name of the User that is linked to the role Person ID A unique employee ID as taken from the configuration file. Organization Lists the name of the Organization to which the User belongs, as taken from the configuration file Version 3.2 Business Collaboration Information Type Eurekify Value Description Org Type Lists the Organization Type with which the user is associated, as taken from the configuration file. Location Indicates the office or region to which the user is assigned. Link Type The way in which the User and is linked to the Role. Direct, Indirect or Dual. Audit Card Status List the number and type of AuditCard exceptions identified between the User and the Role. History Indicates when the most recent request was made with respect to the role. Remove Select the Remove check box to indicate whether you want the link to the current user removed. After selecting the Remove check box an edit field appears to the right of the check box for entering comments. Approve Select the Approve check box to indicate whether you want to create a link to the current user. After selecting the Approve check box an edit field appears to the right of the check box for entering comments. Current Resources Name1 Name2 Name3 Name1, Name2, Name3 corresponds to the format of other resources in the Resources Database. Res Name 1, Res Name 2 and Res Name 3 become key fields. Link Type Lists the way in which the Resource is connected to the specific role. For example Direct or Indirect AuditCard Status Audit codes that explain the reason that the system has designated the record as suspicious. History Indicates when the most recent request was made with respect to the role. Remove Select the Remove check box to indicate whether you want the link to the current resource. After selecting the Remove check box an edit field appears to the right of the check box for entering comments. Version 3.2 Page 75 Eurekify Sage Information Type Value Description Approve Select the Approve check box to indicate whether you want to create a link to the current resource. After selecting the Approve check box an edit field appears to the right of the check box for entering comments. Current Parent Roles Name The name of the Role Description The Role description Link Type Lists the way in which the Parent Role is connected to the specific role. For example Direct or Indirect AuditCard Status Audit codes that explain the reason that the system has designated the record as suspicious. Remove Select the Remove check box to indicate whether you want the link to the Suspected role. After selecting the Remove check box an edit field appears to the right of the check box for entering comments. Approve Select the Approve check box to indicate whether you want to create a link to the proposed role. After selecting the Remove check box an edit field appears to the right of the check box for entering comments. Current Sub Roles Page 76 Name The name of the Role Description The Role description Link Type Lists the way in which the Sub Role is connected to the specific role. For example Direct or Indirect Audit Card Status Lists the Audit codes that explain the reason that the system has designated the record as suspicious. Version 3.2 Business Collaboration Information Type Eurekify Value Description Remove Select the Remove check box to indicate whether you want the link to the Suspected role removed. After selecting the Remove check box an edit field appears to the right of the check box for entering comments. Approve Select the Approve check box to indicate whether you want to create a link to the proposed role. After selecting the Remove check box an edit field appears to the right of the check box for entering comments Related Users UserName The name of the User Status The Status column indicates the stage in the Audit workflow that the Alert is currently located. Score The value in the Score field provides a relative indication as to the severity of the audit card alert, compared to all other audit card alerts. A score of a very high value would warrant a higher priority than a score with a very low value. Related Resources Version 3.2 Type Displays the Audit Code listed in the Audit Card for the Role. Audit Card Status Lists the Audit codes that explain the reason that the system has designated the record as suspicious Add Select the check box to indicate you want to create a link to the proposed used. Name1 Name2 Name3 Name1, Name2, Name3 corresponds to the format of other resources in the Resources Database. Res Name 1, Res Name 2 and Res Name 3 become key fields. Page 77 Eurekify Sage Information Type Value Description Status The Status column indicates the stage in the Audit workflow that the Alert is currently located. When an audit card is first generated, all alerts are set by default as Suspected. The remaining Statuses are OK, Addressed and In Progress. These are set manually by the Role Engineer. Score The value in the Score field provides a relative indication as to the severity of the audit card alert, compared to all other audit card alerts. A score of a very high value would warrant a higher priority than a score with a very low value. Type Displays the Audit Code listed in the Audit Card for the Role. AuditCard Status Lists the Audit codes that explain the reason that the system has designated the record as suspicious. Add Select the Add check box to indicate whether you want the link to the Suspected resource to be added to the selected Role. After selecting the Add check box an edit field appears to the right of the check box for entering comments. Related Parent Roles Name The name of the Role Description The Role description AuditCard Status Indicates the stage in the Audit workflow in which the Alert is currently located. When an audit card is first generated, all alerts are set by default as Suspected. The remaining Statuses are OK, Addressed and In Progress. These are set manually by the Role Engineer. Link Type Page 78 Lists the Audit codes that explain the reason that the system has designated the record as suspicious. Version 3.2 Business Collaboration Information Type Eurekify Value Description Add Select the Add check box to indicate whether you want the link to the Suspected resource to be added to the selected Role. After selecting the Add check box an edit field appears to the right of the check box for entering comments. Related Sub Roles Name The name of the Role Description The Role description as taken from the configuration file. AuditCard Status Indicates the stage in the Audit workflow in which the Alert is currently located. When an audit card is first generated, all alerts are set by default as Suspected. The remaining Statuses are OK, Addressed and In Progress. These are set manually by the Role Engineer. Link Type Lists the Audit codes that explain the reason that the system has designated the record as suspicious. Add Select the Add check box to indicate whether you want the link to the Suspected resource to be added to the selected Role. After selecting the Add check box an edit field appears to the right of the check box for entering comments. Subsumed Roles Role Name The name of the Role Description The Role description as taken from the configuration file. AuditCard Status Indicates the stage in the Audit workflow in which the Alert is currently located. When an audit card is first generated, all alerts are set by default as Suspected. The remaining Statuses are OK, Addressed and In Progress. These are set manually by the Role Engineer. Version 3.2 Page 79 Eurekify Sage 3.5 Resource Approval The Resource Approval folder contains workforms that give you the capability to: • View a configuration’s resources filtered according to Resource Categories as they appear in the Resource Panel in the selected configuration file. • Focus on exceptions as identified by audit card alerts. • Approve or reject links to resources by users, roles, and related entities. • Propose changes The Resource Approval folder contains the following workforms: • Resource Approval 3.5.1 Request a New Resource Definition Use the Request a New Resource Definition to supply the details of a new resource to be added to a configuration. Details for a new resource definition include: Page 80 • User values for the configuration attributes • Resource Names • Manager ID-Owner • Organization • Location Version 3.2 Business Collaboration Eurekify To request a new role definition: 1. From the Business Collaboration module select the Resource Management folder, and then click the Request a New Resource Definition link. 2. Click the Settings tab to bring it forward. 3. From the Configuration drop down list select the configuration that you want to request a new resource definition for, and then click OK. The Main tab opens displaying a text field for each role attribute in the selected configuration. 4. Enter the appropriate values for the new resource definition in each of the text fields. Fields marked with an asterisk are mandatory. If you do not know the correct value for a given field click the Find button to open a window displaying the range of values available for the selected attribute. Select the value and click OK to enter the value in the attribute text field. 5. Click the OK button, the Request Changes to Resource Definition window opens. Review the details for the new resource definition request. Version 3.2 Page 81 Eurekify Sage 6. Click Edit to open the Edit Resource Definition window and modify the resource definition details. Click the OK button to save changes and return to the Request Changes to Resource Definition window. 7. Now add Users to the Resource Definition. Click the Select to Add button next to the Actual Users section just below the user details table. The Find Users window opens. 8. Enter user details in the filter text fields and click Select. A table of users matching the search details is displayed. 9. Mark the check box next to the user that you want to add to the Resource Definition and then click OK. The selected user is added to the list of Requested Users for the Role Definition. 10. Now add Roles to the Resource Definition. Click the Select to Add button next to the Actual Resources section just below the user details table. The Find Roles window opens. 11. Enter role details in the filter text fields and click Select. A table of roles matching the search details is displayed. 12. Mark the check box next to the role that you want to add to the Resource Definition and then click OK. The selected resource is added to the list of Requested Roles for the Resource Definition. 13. The request for a new resource definition should now include Resource details, a list of Users and a list of Roles. Click OK. The window is closed and the request for a new resource definition is stored for review and approval. 3.5.2 Request Changes to a Resource Definition Use the Request Changes to a Resource Definition workform to modify the details of an existing resource. To request changes to a Resource Definition: Page 82 Version 3.2 Business Collaboration Eurekify 1. From the Business Collaboration module select the Resource Management folder, and then click the Request Changes to a Resource Definition link. 2. Click the Settings tab to bring it forward. 3. From the Configuration drop down list select the configuration that the Resource Definition belongs to and then click OK. The Main tab opens. 4. Enter the Resource Name in the text field for the resource that you want to change. 5. If you do not know the Resource Name click Select to Edit to search for the Resource Name. The Find Resource window opens. 6. Enter search strings in the Find Resource fields and click Select. A list of resources matching the search string is displayed. 7. Select the check box next to the resource for which you want to change the definition and click OK. The name for the selected resource is loaded into the Resource Name text field. 8. Click OK. The Request Changes to Resource Definition window opens and displays the details for the selected resource. 9. Modify the Resource details in the Request Changes to Existing Resource Definition window by clicking Edit and changing the details in the Edit Resource Definitions window. Click OK to save your changes and return to the Request Changes to Resource Definition window. 10. To add a user/role to the Requested User/Role list click the Select to Add button adjacent to the Actual Users or the Actual Roles list. Use the Find User/Role window to identify users or roles that match a search string, and then click Select to display matching users or roles. 11. Select a user/role from the list and click OK. The selected user/role is added to the Requested User/Role list. 12. To remove a user or role from the Resource Definition, select the check box in the user’s or roles’ Remove column and click the OK button. The request is saved and the window is closed. 3.5.3 Request Removal of a Resource Definition To request the removal of a resource definition: 1. From the Business Collaboration module select the Resource Management folder, and then click the Request Removal of a Resource Definition link. The Request Resource Removal window opens. 2. Click the Settings tab to bring it forward. Version 3.2 Page 83 Eurekify Sage 3. From the Configuration drop down list select the configuration that Resource Definition belongs to and then click OK. The Main tab opens. 4. In the Resource Name text field, enter the Name for the Resource Definition that you want to remove from the configuration. 5. If you do not know the resource name, click Get Resources. The Find Resources window opens. 6. Enter search strings in the Find Resources fields and click Select. A list of roles matching the search string is displayed. 7. Select the check box next to the resource that you want to remove and click OK. The name of the selected Resource is loaded into the Resource Name text field. 8. You can add a comment in the Comment field if required. 9. Click OK. The request to remove the Resource Definition is saved. Page 84 Version 3.2 Business Collaboration Eurekify 3.5.4 Resource Access Certification/Attestation The Resource Approval workform provides business managers with the ability to certify the addition or removal of user and role connections to resources. Proposed and Suspected connections to users and roles are based on generated AuditCard alerts. To certify the user access to resources: 1. From the Business Collaboration module select the Resource Management folder, and then click the Resource Access Certification/Attestation link. The Resource Approval window opens. 2. Click the Settings tab to bring it forward. 3. Choose the settings to match your requirements. Either select a Campaign or select a combination of Configuration, Audit Card, and Category options from their respective drop down lists. 4. Click OK to return to the Main tab. 5. Select an item from the Resource Category drop down list and click Get Resources. A list of Resources that match the selected parameter is displayed. The list indicates if the resource is suspected and the number of proposed and suspected connections for each resource. Figure 31 Resource Approval Workform The table at the end of this section lists the types of information, their values and provides a description of the information included in the Resource Approval list. 6. Click the +symbol next to a ResourceName to expand the Resource privileges tree and view the connections to review. The Resource tree now shows the resource connections divided according to their type. These are Location, Users, Roles, Related Users, Related Roles, and Resource Alerts. Version 3.2 Page 85 Eurekify Sage 7. Click the +symbol next to a Users node to expand the node and view the connections on the resource tree. Resources with either Suspected or Proposed Connections are indicated by Red text that appears in the Audit Card Status columns. Use the Audit Card status information as an additional tool in deciding whether to Remove or Approve access rights to the resource. 8. To remove a user or role-connection, mark the check box in the Remove column. To approve a user or role-connection, mark the check box in the Approve column. After you mark a check box a text field appears in the comment column for you to enter comments. You must indicate whether you want to Approve or Remove each and every entry. Repeat this process for each entry in each node in the tree. 9. Click the +symbol next to the Roles node to expand the node and view the resource’s roles. Mark either the Approve or Remove check box for each and every resource. Again you can use the Audit Card Status alert as to help make a decision. 10. Similarly, expand the Related Users and Related Roles nodes. These nodes list potential users and roles that can be connected to the resource. The content of the lists is extracted from the results of Audits performed on the configuration. To provide access rights to the related users or related roles mark the check box in the Add column. 11. Collapse all the nodes and click the Review Confirmation check mark at the end of the row to submit your changes. The table lists the types of information presented in the Operation Area of the Main tab and provides a brief description for each type. Information Type Value Description Resources Name1 Name2 Name3 Name1, Name2, Name3 corresponds to the format of other resources in the Resources Database. Res Name 1, Res Name 2 and Res Name 3 become key fields. Owner Displays the name of the resource owner as taken from the roles panel in the configuration file. Organization The name of the organization to which the resource is associated. AuditCard Status Indicates the type and number of audit card alerts identified with the resource. This is divided into 3 columns: Suspected Resources, Suspected Connections and Proposed Connections. Users Page 86 Person ID A unique employee ID as taken from the configuration file. Name The name of the User that is linked to the resource. Version 3.2 Business Collaboration Information Type Eurekify Value Description Org Lists the name of the Organization to which the Resource belongs, as taken from the configuration file Org Type Lists the Organization Type with which the resource is associated, as taken from the configuration file. Link Type The way in which the user is linked to the Resource. Role-Based, Direct, Indirect or Dual. Audit Card Status Lists the Audit codes that explain the reason that the system has designated the record as suspicious. History Indicates when the most recent request was made with respect to the resource. Remove Select the Remove check box to indicate whether you want the link to the Suspected resource removed from the user. After selecting the Remove check box an edit field appears to the right of the check box for entering comments. Approve Select the Approve check box to indicate that you want the link to the Proposed connection approved for the user. After selecting the Approve check box an edit field appears to the right of the check box for entering comments. Roles Version 3.2 Name The name of the role Description The Role description Link Type The way in which the role is linked to the Resource. Role-Based, Direct, Indirect or Dual. Auditcard Status Lists the Audit codes that explain the reason that the system has designated the record as suspicious. History Indicates when the most recent request was made with respect to the resource. Page 87 Eurekify Sage Information Type Value Description Remove Select the Remove check box to indicate whether you want the link to the Suspected resource removed from the role. After selecting the Remove check box an edit field appears to the right of the check box for entering comments. Approve Select the Approve check box to indicate that you want the link to the Proposed connection approved for the user. After selecting the Approve check box an edit field appears to the right of the check box for entering comments. Related Users UserName The name of the User PersonID A unique employee ID as taken from the configuration file. Status The Status column indicates the stage in the Audit workflow that the Alert is currently located. When an audit card is first generated, all alerts are set by default as Suspected. The remaining Statuses are OK, Addressed and In Progress. These are set manually by the Role Engineer. Score The value in the Score field provides a relative indication as to the severity of the audit card alert, compared to all other audit card alerts. A score of a very high value would warrant a higher priority than a score with a very low value. Type Displays the Audit Code listed in the Audit Card for the Resource. Audit Card Status Lists the Audit codes that explain the reason that the system has designated the record as suspicious. Add Select the Add check box to indicate whether you want the link to the Suspected user to be added to the selected resource. After selecting the Add check box an edit field appears to the right of the check box for entering comments. Page 88 Version 3.2 Business Collaboration Eurekify Information Type Value Description Related Roles Name The name of the Role Status The Status column indicates the stage in the Audit workflow that the Alert is currently located. When an audit card is first generated, all alerts are set by default as Suspected. The remaining Statuses are OK, Addressed and In Progress. These are set manually by the Role Engineer. Score The value in the Score field provides a relative indication as to the severity of the audit card alert, compared to all other audit card alerts. A score of a very high value would warrant a higher priority than a score with a very low value. Type Displays the Audit Code listed in the Audit Card for the Role. AuditCard Status Indicates the stage in the Audit workflow in which the Alert is currently located. When an audit card is first generated, all alerts are set by default as Suspected. The remaining Statuses are OK, Addressed and In Progress. These are set manually by the Role Engineer. Add Select the Add check box to indicate whether you want the link to the Suspected resource to be added to the selected Role. After selecting the Add check box an edit field appears to the right of the check box for entering comments. Version 3.2 Page 89 Eurekify Sage 3.6 Privileges Navigation and Browsing The Privileges Navigation and Browsing folder contains workforms that give you the capability to view the details of Users, Roles and Resources: The Privileges Navigation and Browsing folder contains the following workforms: • Navigate a Hierarchy to Browse. • Browse User Privileges. • Browse Role Privileges. • Browse Resource Privileges. 3.6.1 Navigate a Hierarchy to Browse To navigate a hierarchy to browse: 1. From the Business Collaboration module select the Privileges Navigation and Browsing folder, and then click the Navigate a Hierarchy to Browse link. The Hierarchy to Browse window opens. 2. Select a Configuration from the Configuration drop down list box. 3. From the Hierarchy Attributes drop down lists, moving from left to right, select a series of attributes that describes the hierarchy that you want to browse. For example Organization Type, Organization, ManagerID. Page 90 Version 3.2 Business Collaboration Eurekify 4. Click OK. A Hierarchy tree appears and is structured according to your Hierarchy Attribute selection. 5. Click on an entity in the Hierarchy tree and window opens displaying a list of users that belong to the selected Hierarchy element. 6. Click on a User in the list and open the User Details window for that user. Version 3.2 Page 91 Eurekify Sage 3.6.2 Browse User Privileges Use the Browse User Privileges workform to view the user details for a specific User. To browse for user privileges: 1. From the Business Collaboration module select the Privileges Navigation and Browsing folder, and then click the Browse User Privileges link. The Find Users window opens. 2. On the Settings tab select a configuration from the Configuration drop down list and click OK. The Main tab displays browsing fields for the selected configuration. 3. Select attributes for the configuration and enter search strings in adjacent the text fields. 4. Click Select and a list of Users matching the search strings are displayed. 5. Click the Person ID for any user on the list and the User details for that user is displayed. 3.6.3 Browse Role Privileges Use the Browse Role Privileges workform to view the details of a specific role. To browse for role privileges: 1. From the Business Collaboration module select the Privileges Navigation and Browsing folder, and then click the Browse Role Privileges link. The Find Roles window opens. 2. On the Settings tab select a configuration from the Configuration drop down list and click OK. The Main tab displays browsing fields for the selected configuration. 3. Select attributes for the configuration and enter search strings in adjacent the text fields. 4. Click Select and a list of Roles matching the search strings are displayed. Page 92 Version 3.2 Business Collaboration Eurekify 5. Click a role name from within the list and the Role Details window opens. 3.6.4 Browse Resource Privileges Use the Browse Resource Privileges workform to view the details of a specific resource. To browse for role privileges: 1. From the Business Collaboration module select the Privileges Navigation and Browsing folder, and then click the Browse Resource Privileges link. The Find Resource window opens. 2. On the Settings tab select a configuration from the Configuration drop down list and click OK. The Main tab displays browsing fields for the selected configuration. 3. Select attributes for the configuration and enter search strings in adjacent the text fields. 4. Click Select and a list of Resources matching the search strings are displayed. 5. Click a resource name from within the list, and the Resource Details window opens. Version 3.2 Page 93