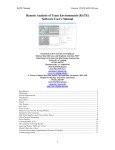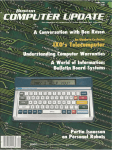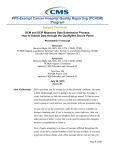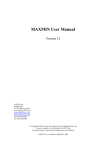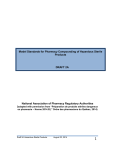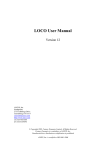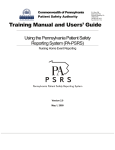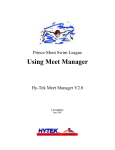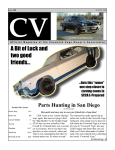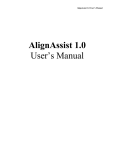Download Remote Analysis of Team Environments (RATE)
Transcript
RATE Manual Version 8/11/04 of RATE.exe Remote Analysis of Team Environments (RATE) Software User’s Manual Developed at the University of Virginia by Nicholas Osborne, Thomas Shin, Hui Guo, and Stephanie Guerlain, PhD* Department of Systems and Information Engineering University of Virginia PO Box 400747 Charlottesville, VA 22904-4747 (434) 924-4438 (phone) (434) 982-2972 (fax) [email protected] www.sys.virginia.edu/hci J. Forrest Calland, MD, Reid Adams, MD and Beth Turrentine, MD, PhD Surgical Technology and Safety Laboratory PO Box 801359 (434) 924-5836 (phone) [email protected] http://hsc.virginia.edu/stsl/ Introduction ............................................................................................................................................... 2 Disclaimer ................................................................................................................................................. 2 System Requirements ................................................................................................................................. 3 Installation................................................................................................................................................. 3 Quick Start................................................................................................................................................. 3 Log In......................................................................................................................................................... 3 New Session ............................................................................................................................................... 4 Live Case ................................................................................................................................................... 5 Score a Live Case ...................................................................................................................................... 6 Reload a Case into the Scoring Window.................................................................................................... 7 Summarize Conversations.......................................................................................................................... 7 Edit Team Members and Conversation Topics .......................................................................................... 9 Event Tracker Lists .................................................................................................................................. 10 Event Tracker Counter............................................................................................................................. 11 Comments ................................................................................................................................................ 13 Time-list ................................................................................................................................................... 13 Save and Exit a Scoring Session .............................................................................................................. 14 Load and Review Videos for a Case ........................................................................................................ 15 Watch Videos for a Case.......................................................................................................................... 15 Case Analysis........................................................................................................................................... 17 Transcribe................................................................................................................................................ 18 Summary .................................................................................................................................................. 20 Current Known Bugs/Unimplemented Features/UI Quirks:.................................................................... 21 Comments/Questions: .............................................................................................................................. 21 1 RATE Manual Version 8/11/04 of RATE.exe Introduction RATE (Remote Analysis of Team Environment) is a software program written in Visual Basic which provides different methods to record and score team performance. All scored events and subjects can be amended quickly to fulfill different requirements. The functions of RATE are as follows: 1. Set Up and Score Live Cases • Setup categories and weights of scoring information • Setup video names and descriptions • Summarize conversations (who is talking to whom about what for how long) • Mark off predetermined checklist events • Add comments/annotations • Score critical events/errors (positive or negative) All scores and events are time-stamped for later synchronization with digital video recordings of the session (optional). 2. Score, Review, and Rescore Video Cases: • Watch digital files (up to 4 audio/video feeds) simultaneously with previously scored events • Provides all the functionality of the Live Case scoring method, but with video files 3. Data Analysis • Inter-Rater agreement and analysis when two different people score the same case 4. Transcribe a Case • Easy to use interface to quickly transcribe and keep track of all conversations in a video Disclaimer This software has been developed at the University of Virginia to conduct research on team performance in the hospital operating room. We make no claims or guarantees as to its use. We have tried to make the software somewhat customizable for other uses, and therefore make the software available to you at no charge so long as it is used for nonprofit purposes. Any interest in using this software for commercial (for profit) use should be addressed to Stephanie Guerlain at the contact information above. This material is based upon work supported by the National Science Foundation under Grant No. 0092985. Any opinions, findings, and conclusions or recommendations expressed in this material are those of the authors and do not necessarily reflect the views of the National Science Foundation. 2 RATE Manual Version 8/11/04 of RATE.exe System Requirements Pentium III, 1GHz, recommend 256M RAM, 32M video RAM, 1024x768 screen resolution, 1280x960 required for Video Case functionality. Windows 98 SE or greater operating system Windows Media Player 9.0 Installation 1. Download the software from http://www.healthsystem.virginia.edu/internet/stsl/Tools/RATE.cfm (click on Tools and fill out the form completely) 2. Unzip the file, double click setup.exe to start the installation. 3. Be sure both RATE.exe and RATE.mdb are stored in C:/Program Files/RATE Quick Start RATE can be started as other common software by double clicking its icon. The first time you start the program, you will be asked to select the database file (Figure 1). The default option will be checked. If you installed the program in the default place, then click “Save” and proceed to the login screen. If not, then click “Change,” find and select the database file, click “Save,” and proceed to the login screen. Figure 1. Select Database Log In The Login Screen is shown in Figure 2. 1. Click “New User” to bring up the new user screen 2. Enter your desired username and password 3. Log in using the username and password you have just created 3 RATE Manual Version 8/11/04 of RATE.exe Figure 2. The Login Screen Figure 3. The New User Screen New Session After login, you will be brought to a main window with a toolbar and a blank background (see Figure 4). You will have 5 options to choose from the toolbar: • Live Case (for creating or opening a case without video) • Video Case (for viewing, scoring, or re-scoring a case with video) • Analysis (for analyzing the inter-rater agreement between two users that scored the same case) • Transcribe (a simplified interface for transcribing the complete conversation of a video) • Summary (for creating and printing out a customizable log of all data collected for a case) • Logout (to logout of the current user and return to the login screen) The user may switch back and forth between these options with ease, not needing to worry about saving. Because of the database structure used, changes are saved instantaneously. 4 RATE Manual Version 8/11/04 of RATE.exe • Toolbar Figure 4. The New Session Screen Live Case Live Case enables you to score or re-score a live “case” (team session). We generally score a case using this feature when watching the session “live”, while simultaneously using other hardware/software to digitally capture 4 video feeds of that session. A more descriptive case description can be entered along with the standard case ID in order to make it easier to remember the case later. Video names and descriptions can be associated with the case as well. When you first open the case within the Video Case segment of the program, you will need to provide specific video files to go along with the video names and descriptions. 5 RATE Manual Version 8/11/04 of RATE.exe • • • • Enter Case ID and Description Enter Video Names and Descriptions (Optional) Set a Start Time (Optional) Click Start Figure 5. The Enter Case ID Screen To create a New Live Case: 1. Select Live Case from the Toolbar (Figure 4). 2. Type in a case ID or click the Random (Figure 5). This can be any alphanumeric you want. 3. Enter a description for the case (optional). 4. Enter up to 4 video names and descriptions (optional). 5. If you enter a Start Time (optional), you will be able to set the time at which logging will begin. This should be done if you want to synchronize your scoring session with the digital video capture of the session. (e.g, first start the digital video capture on your digital video capture computer(s), then set the start time on your scoring computer to be sometime after that. Then, once in the Scoring Screen, hit Start when the digital video recording on the digitizing computer(s) reaches the Start Time on your scoring computer so that your scores are synchronized with the digital video(s).) 6. Click Start. You will be brought to the Live Scoring Screen (Figure 6). Score a Live Case To score a case: 1. Click the Start button at the upper left corner in Figure 5, which will start the timer and enable all the scoring features. 6 RATE Manual Version 8/11/04 of RATE.exe 2. Score and/or edit scoring features as desired (how to do this is described below). All scoring is saved immediately. 3. Click Live Case to go back to the Live Case setup screen or click any other toolbar buttons to use their functionality. Press Start to enable scoring. (The Start Time was set when opening the case.) Edit buttons Figure 6. The Scoring Screen Reload a Case into the Scoring Window To reload a previously scored case into the Scoring window: 1. Select Live Case from the Toolbar 2. Select the case ID from the drop down menu that you would like to load. 3. Enter a Start Time (optional) 4. Click Enter. Summarize Conversations In the Scoring window, the Conversation Scoring is located at the upper left corner as shown in Figure 7. The position will be different in “Video Case” (video watching) and “Transcribe” mode (see Figure 17); however, the interface and operation is the same. This interface will allow you to mark who is talking to whom about what topic and at what time, as well as annotate the conversation. To record that “AA” (anesthesia attending) is teaching “AR” (anesthesia resident): 1. Click “AA” in the “From” list, click “AR” in the “To” list and “Teaching” in the “Event” list respectively. 7 RATE Manual Version 8/11/04 of RATE.exe 2. Click “Talk” or double click “Teaching”, and a description of “AA-AR Teaching” is shown in the right rectangle list along with the start time of the conversation. 3. To end the conversation, double-click the “AA-AR Teaching” in the right list, and the conversation end time will be marked, and the text will be moved into the bottom list. Current Conversations # of Conversations/ Person Time-list: Holds Completed Conversations, Comments, and Events Figure 7. Summarize Conversations To record “SR” requested equipment from “ST” and “SR” answered back: 1. Click “SR” in the “From” list, click “ST” in the “To” list, click “Request w/ Name or Role” in the “Event” list and click “Equipment” in the “Content” list. 2. Click the “Talk” button or double click on “Equipment” and a description of “SRST Request w/ Name or Role - Equipment” is shown in the current conversation list along with the start time of that conversation. 3. Click (not double-click) “SR-ST Request w/ Name or Role - Equipment” in the right list to select it. 4. Click “Answer Back”. This will reverse the talkers and complete the selected conversation. 5. Click “Talk”. The text “SR-ST Request w/ Name or Role - Equipment” will be moved into the bottom list. Another text of “ST- SR Reply” will be added automatically to the current conversations list. 6. Double click the Reply conversation in the current conversations list to end it. 8 RATE Manual Version 8/11/04 of RATE.exe Hints: • “To” list subjects can be multiple selected by clicking the subjects and holding the “Ctrl” key. • The “Tone” check box can be checked, which will cause a dialogue box to appear asking whether the tone was positive or negative for a given conversation. • The “Edit” button can be selected to edit conversation topics or team members (see next section). • A Current Conversation will automatically be moved to the Completed Conversation list if you start a new conversation by the same person. Edit Team Members and Conversation Topics All the subjects and event topics are editable by clicking the “Edit” button above the “Event” list. Subjects and Events can be added or deleted, as shown in Fig 8. “Save/Exit” just saves changes for this Case ID (session) Edit team members and conversation topics “Save As Default” saves changes permanently (for future Live Cases). Figure 8. Edit Team Members and Conversation Topics 1. To add personnel, type the name of the person or role in the text box below the Subject column. Click Enter. 2. To delete a person or role, select that person or role and Click the Delete button above the Subject list. 3. To move a person/role up or down in the list, select that item, then click on the Up and Down buttons. 9 RATE Manual Version 8/11/04 of RATE.exe The Events and Content lists work exactly the same as the Subject list. Hint: • To permanently save the changes for all future cases, click the Save As Default button. To just save this list for this case, click the Save/Exit button, then click Yes. To exit the edit screen without saving click Save/Exit button, then click No. Event Tracker Lists There are two event tracker lists, “Events”, and “Checklist”. These two lists are located on the right side of the screen under the heading “Lists”. These lists share the same space, and can be easily swapped by using the radio buttons above them. “Checklist” keeps track of overall things that happen, such as Personnel Shifts. “Events” keeps track of surgical related events that occur, such as First Skin Incision. To record “ABX”: 1. Click the box before “ABX” To cancel the record of “ABX”: 1. Unclick the box before “ABX” 2. Confirm the cancel in the Pop-up window by clicking “Yes” Radio buttons Figure 9. Event Tracker Lists 10 RATE Manual Version 8/11/04 of RATE.exe To edit the Event Tracker lists 1. Click the “Edit” button below the lists 2. The edit window will be shown as in Figure 10 3. Event Tracker list events can be added, deleted and adjusted up or down in the sequence 4. After editing, click “Save As Default” to permanently save your changes or “Save/Exit” to just save the changes for this Case ID. Edit checklist items Figure 10. Event Tracker List editing Event Tracker Counter Event Tracker Counter counts the occurrences of errors (with optional negative scoring). Errors can be edited as required. Event Tracker Counter is located on the right side of the window, as shown in Figure 11. As opposed to the Event Tracker Lists, where an item can only be recorded once, errors can be recorded multiple times To record the error of “Liver injury with bleeding” twice 1. Double click the event of “Liver injury with bleeding” twice To cancel the record of “Liver injury with bleeding” once 1. Double click one of the “Liver injury with bleeding” in the time-list (described below) 2. Click “Delete” in the bottom right hand corner of the screen 11 RATE Manual Version 8/11/04 of RATE.exe Record errors Edit errors Figure 11. Event Tracker Counter To edit the errors: 1. Click the “Edit” button at the bottom of the “Counter” list, as shown in Figure 11. 2. Enter errors and give them an associated “point value” using the bottom text boxes, as shown in Figure 12. 3. Delete existing errors by clicking on them and then clicking “Delete”. 4. Move existing errors up or down using the “Up” and “Down” buttons 5. Click “Save As Default” to permanently save the changes for all future cases, or “Save/Exit” to save just for this Case ID. 12 RATE Manual Version 8/11/04 of RATE.exe Edit error types/weights Move items up/down Figure 12. Error Counter in Edit Mode Comments The comments field can be used for the person scoring the case to add their observations that aren’t necessarily a conversation, event, or error. These comments are entered below the time-list as shown in Figure 13. Time-list The time-list keeps track of all communication, comments, events, and errors that occur, along with when they occur. The time-list can be used for instant feedback when you record an event, or to edit and delete previously recorded communication, comments, events, and errors. The time-list can show all items, or be limited to specific items such as communication, comments, etc… To switch between what is shown, use the drop down menu as shown in Figure 13. To edit or delete an item: 1. Double click on the item you would edit/delete 2. Edit the individual fields of the item as desired in the editing boxes that appear below the time-list 13 RATE Manual Version 8/11/04 of RATE.exe 3. Delete the item by clicking “Delete” or save your edits by clicking “Save” or cancel the operation by clicking “Cancel” Time-list drop down menu Comments field Time-list Edit Fields Cancel, Delete, Save buttons Figure 13. Time-list Save and Exit a Scoring Session All data is saved as you work. 1. Click the “X” in the top right hand corner of the window to exit the program. OR 2. Click “Live Case” in the toolbar to go back to the Live Case setup window (Figure 2). 14 RATE Manual Version 8/11/04 of RATE.exe Load and Review Videos for a Case 1. To load and review videos for a case, choose “Video Case” from the toolbar after login 2. Select the case ID you would like to review from the drop down menu, or type in a new case ID. 3. If the video names and descriptions haven’t already been entered then enter a name for each video you would like to watch. 4. If the video files haven’t already been selected, then find a video file in the bottom portion of the screen and click the “Select” button next to the directory list. The video will be automatically selected for the first available video slot (see Figure 14). In order to clear a video file that has been selected, click the “Clear” button next to the file name. 5. Up to 4 video files will be loaded as shown in Figure 15. RATE will also load any previous case information for the specified case ID. The Video Case Setup Dialog Video Names and Descriptions Clear a Selection Find and Select a Video Figure 14. Load Videos Together Dialog Watch Videos for a Case 1. The operation of the video watching is the same as Windows Media Player (Figure 15). 15 RATE Manual Version 8/11/04 of RATE.exe 2. You can keep track of communication, events, and errors the same as in “Live Case,” things are just located differently. 3. You can set what information is shown in the time-list by selecting from the dropdown menu just like in the “Live Case” segment. 4. You can selectively mute or enable the audio from the backup videos (Figure 15). 5. You can double click an event in the time-list to have the videos jump to the selected time. Scoring in those windows works the same as in the Scoring Case window. Doubleclicking on an event will jump all the videos to that point (minus several seconds to enable reviewing it). Mute other windows Play, Stop, Jump, Mute, Volume Double-click an event to jump videos to that point Figure 15. Video Case – Standard 16 RATE Manual Version 8/11/04 of RATE.exe Case Analysis The case analysis portion of the program should be used to compare the results of two people that have scored the same case. To load the database files for analysis: 1. Click the “Analysis” button in the toolbar 2. Choose the drive in the drive and locate a database file (Figure 16) 3. With a database file highlighted, click the “Select” button next to Primary DB 4. If you have a second database file, click the check box next to Load Secondary Database (DB) 5. Highlight a second database file, and click “Select” next to Secondary DB 6. Click Load Figure 16. Analysis Setup Window To select a case and perform analysis: 1. Select a case ID from the drop down menu at the top of the screen (Figure 17) 2. Select both User 1 and User 2 from the drop down menus at the top of the screen (Figure 17) 3. Select Communication, Tracker, or Counter radio buttons from the top right of the screen (Figure 17) 4. Click the “Load” button in the bottom left hand corner of the screen 17 RATE Manual Version 8/11/04 of RATE.exe 5. You can change the Matches and Partial Matches by adding an item or removing an item from the list. To add an item, select the item in the drop down menu and click “Add.” Then click the item, and click either the “Match” or “Partial Match” button. To remove an item, click it, and click the “Remove” button. 6. Click “Compare” 7. The results will be displayed in the bottom right corner. Select case ID, users, and analysis type Shows which items have matching or similar timestamps between the users Configure the options for what is to be compared Results of the comparison Figure 17. Analysis Window Transcribe The transcription function features a streamlined interface for watching a video and only tracking communication/annotation. To load/start a case: 1. Click the “Transcribe” button in the toolbar 2. Click the “Open” button (Figure 18) 3. Select a case ID from the drop down menu, or enter a new case ID (Figure 19) 4. Select a Video Name from the drop down menu or enter a new Video Name (Figure 19) 5. Click “Select” to select a video file if a satisfactory one isn’t already present. 6. Click “Load” to load the video 7. Use the interface exactly as you would for a Live Case or a Video Case 18 RATE Manual Version 8/11/04 of RATE.exe Hints: 1. The 4 fast forward/rewind buttons above the video can be used to skip ahead or behind 1 second or 5 seconds. 2. The Playback Rate can be changed in order to slow down or speed up the video 3. A marker can be set by clicking the Checkmark button below the video. If at another time you click the back arrow button below the video, the video will return to the marker time. Open button Figure 18. Transcribe Interface 19 RATE Manual Version 8/11/04 of RATE.exe Figure 19. Open Case Screen Summary The summary section provides an interface for creating a customizable log of all data collected for a case by a user. This log can then be printed or copied to another program. To create a log: 1. Select a Case (Figure 20) 2. Leave ‘View All’ selected to see all information, or unselect it in order to only select specific pieces of information (Figure 20) 3. Click ‘Summarize’ (Figure 20) 4. The log will appear. You can now edit this data, copy it, save it by clicking ‘Save’, or print it by clicking ‘Print’ (Figure 20) 20 RATE Manual Version 8/11/04 of RATE.exe -Select Case -Select Amount of Info to Show -Summarize Button -Summary Log -Print/Save Buttons Figure 20. Summary Screen Current Known Bugs/Unimplemented Features/UI Quirks: (we are continuously updating the program/manual) • Videos in .wmv (windows media format) take a long time to scroll. Videos in .mpg format jump around instantaneously (this is a Microsoft “feature”, not a RATE bug). Comments/Questions: Address to: Stephanie Guerlain, contact info on Page 1 of this manual. Send us an email if you’d like to be on the distribution list for future updates. 21