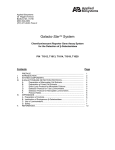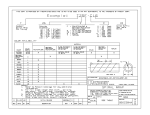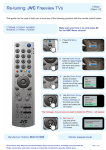Download DishTV T1020 The Full user Manual can be downloaded at www
Transcript
0 to 9 Use to select channels & enter Pin numbers STANDBY Power On/Standby TEXT Digital text if available The Full user Manual can be downloaded at www.dishtv.co.nz Thank you for choosing DishTV for your Freeview|HD UHF receiver. This guide will provide you with simple instructions for connecting an operating your DishTV unit. AUDIO Changes the audio language SUB Displays Subtitles when availible MENU Brings up the Main Menu CURSOR Selects options in the menu / onscreen display EPG/GUIDE Electronic Programme Guide, opens the programme guide window FAV Brings up the favourite channel list VOL +/- Volume up and down Colour Buttons For interactive use and navigating menus Pause Pause playback Skip Forward/Back 10min PLAY Plays your recordings JUMP Allows you to enter a time to jump to WIDE Changes the aspect ratio AD Enables Audio Descript INFO Use for more information Holding the INFO button for 3 sec displays the Version page. TTX Brings up Teletext. EXIT Exits menus or screens Please check that you DishTV box contains all of the following components. OK Confirms selection in menu/ on screen displays, also plays a recording from the library LIB Library displays the recorded program list Holding the LIB button for 3 sec displays the Record Booking List. Interactive Channel MUTE Turns the sound on/off CH +/- Changes the channel up or down Fast Forward/Rewind playback Record Instant Record a programme Stop Stops playback TV/R Switches between TV and Radio channels TIMER Displays the wakeup timer menu DishTV T1020 aerialB x User Manual User Manual cover. Go to Menu/Installation/Factory Default. You can now start the scanning process from the beginning. Note: The DishTV T1020 is a Freeview|HD receiver. It requires a UHF aerial and good signal and quality levels to operate correctly. 1-Power and UHF Aerial Connect your UHF aerial to the RF in socket. Leave the power unplugged until you have all other cables plugged in. You will see the DishTV Guided setup on your screen. If you cannot see anything on your screen please recheck that the receiver is correctly connected. For more help visit www.dishtv.co.nz Step one - The Welcome screen Select yes to start your channel setup. Then enter your TVs Aspect ratio. Connect the red, yellow and white coloured plugs to their corresponding coloured sockets. To view the T1020 on your TV you will need to select the correct AV input by pressing the AV input button on your TV remote control. This may be called Video, AV, Input or Source. 3-Video and Audio for Component/HDMI input TVs Component - Connect the red, yellow, white, blue and green coloured plugs to their corresponding coloured sockets. To view the T1020 on your TV you will need to select the correct input it will be labeled component. This may be called Input or Source. HDMI - Plug your HDMI cable into the corresponding socket. To view the T1020 on your TV you will need to select the correct HDMI input by pressing the input button on your TV remote control. This may be called Input or Source. or Monitor. The receiver will then commence automatic tuning for the Freeview channel. A screen showing tuning progress will be displayed (see example below) it will tell you that receiver Auto Scanning for all Freeview channels. Scanning can take a few minutes. You do not need to take any action during this process. The receiver will indicate when all the Freeview channels have been successfully tuned in. Choose OK one or more times to progress through any remaining setup screens.