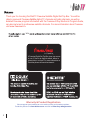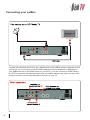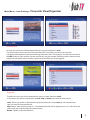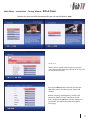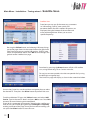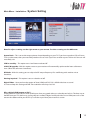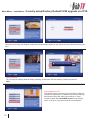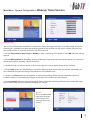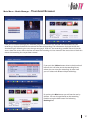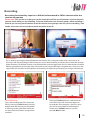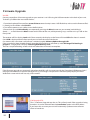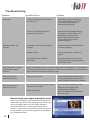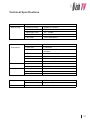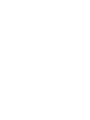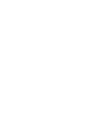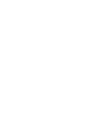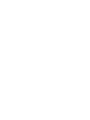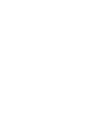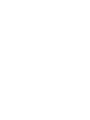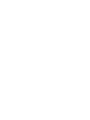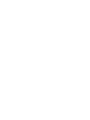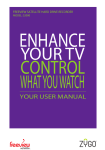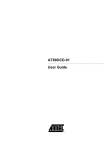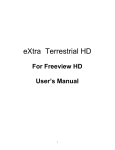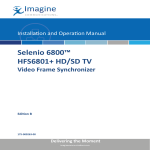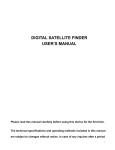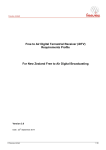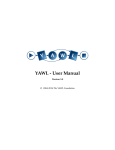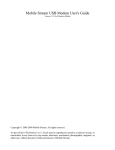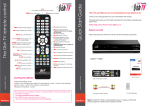Download S7070r User Manual V3 web
Transcript
DishTV S7070r DVB-S Single tuner USB PVR Satellite Receiver User Manual Thank you for choosing this DishTV Freeview Satellite Digital Set Top Box. You will be able to receive all Freeview Satellite digital TV channels and radio channels, as well as detailed Freeview program information with the Freeview 8 Day Electronic Program Guide, can also be tuned to nonfreeview satellite channels. For more information about Freeview visit www.freeviewnz.tv With A Freeview Digital Set Top Box gives you access to over 15 free to air digital channels, without a subscription or contract. For more information on Freeview please visit www.freeviewnz.tv Warranty & Product Registration Please register your product to assist with warranty and product updates. To do this please visit www.dishtv.co.nz and click on Warranty & Registration 2 AV Cable SAT IN USB Factory upgrade +HDD connection LOOP OUT 3 Page 5 Your Remote Control 6 Connecting your satBox 7 Getting Started 8 Main Menu User Settings - Favourite View 9 - Organizer 9 - User Preference 10 Installation - Tuning Wizard - Blind Scan 11 - Satellite Scan 12 - System Setting 13 - Country Setup 14 - Factory Default 14 - S/W uprade via OTA 14 System Configuration - Wakeup Timer 15 - Version 15 ESG 16 Media Manager - Thumbnail Browser 17 - Recorded Book List 18 - Media Information 18 Recording 19,20 Recordings Library 21 Bookmarking 22 Editing Recordings 23 Firmware Upgrade 24 Frequently Asked Questions 25 Troubleshooting 26 Check your signal levels 26 Technical Specifications 27 Warranty 28 4 - PR TV/RADIO Switches between TV and Radio. INFO CH +/- Menu SUBT Displays subtitles whe available. TXT Brings up Teletext. TIMER Displays the wakeup timer. Fast Forward/Rewind playback. Record Record a programme. PLAY Plays your recordings. V +/- EXIT EPG Electronic Programme Guide, open programme guide window. LIB Library, Displays recorded programmes list. JUMP Brings up Teletext. Beginning/End Stop Stops playback Pause Pause playback. 5 Connecting your satBox Connect the cable that comes from your Satellite dish to the LNB IN socket in the back of your set top box. If you have If you have an HDMI cable connect this between the HDMI port on your satBox and one of the HDMI inputs on your HDTV. If you do not have an HDMI cable or an HDTV connect the AV cable that came with your satBox between the yellow red and white sockets on back of your set top box and an AV input on your TV. 6 Switch your TV On and select the correct video input. Please make sure you don’t have a USB device plugged in while going through the setup process. Once you are setup you can then plug your device in. 7 Main Menu Main Menu: All other settings and tuning menus are selected from this main menu. This menu is the gateway for all other menus. You can invoke the main menu by pressing the MENU button. This main menu contains several options: User Settings Installation System Configuration ESG Media Manager You can toggle between the options by using UP/DOWN or LEFT/RIGHT arrow keys in the center of the remote To enter a sub menu from the main menu press the OK button. 8 Main Menu - User Settings - Favourite View/Organizer Favourite View: To enter this menu you will be prompted for your password (Default is 0000) This menu allows you to view your favourite channel list and allows you to classify channels and group them together to be viewed through favourites later. These groups can then be accessed via the FAV button on your remote. Use the number keys on your remote according to the numbers on the right hand side of the screen to add or remove channels from your favoute group. Organizer: To enter this menu you will be prompted for your password (Default is 0000) In this menu you will have the options to Lock, Skip or Delete your channels from the list. Lock: Allows you to lock a selected channel. Once a channel is set to Lock you will need to enter your password to view the channel. Skip: Means when browsing with P+/- the selected channel will be skipped over, but is still able to be accessed by pressing the channel number button. Delete: Deletes a channel off the list. 9 Main Menu - User Settings - User Preference User Preference: Note: To adjust a preference use the right arrow on your remote not the OK button. The OK button will save the changes you have made. Here you can adjust your brightness and contrast levels. The Visual Impaired option turns discriptive audio on/off. This setting is for the sight impaired. OSD TimeOut or On-Screen-Display timeout, this option will adjust how long the information banners will stay on the bottom of your screen, these banners appear each time you change channel. Parental Rating - To enter this option you will be prompted for your password (Default is 0000). Here you can change the password. (Passwords can only be 4 numbers.) You can also set the parental rating using the Yellow and Blue buttons on your remote. Recording Start Offset - This option will adjust how many minutes before your program the unit will start recording. This is very handy when programs are not running on time so you don’t miss part of your program. Recording Stop Offset - This option will adjust how many minutes after your program the unit will stop recording. This is very handy when programs are not running on time so you don’t miss part of your program. Auto Time Shift Mode - (Only when availible) When this option is on the unit will time-shift continually. Each time you change channel the previous time shift will be deleted and it will start again on that channel. Time Shift Mode - (Only when availible) When this option is on the unit will time-shift only when the Pause button is pushed. Time Shift Duration - Here you can set the maximum length of your time shift. Load Date & Time - It is best to leave this set to Optus D1 to keep the correct time for NZ. 10 Main Menu - Installation - Tuning Wizard - Blind Scan To enter this menu you will be prompted for your password (Default is 0000) Blind Scan Allows you to specify what frequency range to scan. You can also select the polarity, or to scan FTA or scrambled channels. Pressing the Blue button will take you into the LNB setup menu and allow you to adjust LNB settings. Before scanning, LNB frequency, DiSEqC and positioner details, if used, need to be set for each satellite. Press OK once correct settings are completed. You will be returned to the Blind Scan page. 11 Main Menu - Installation - Tuning wizard - Satellite Scan Satellite Scan: From here you can set all the necessary parameters i.e. LNB settings, DiSEqC, tone switch and positioner details for each satellite. All options are displayed along the bottom of the window and accessed through there. Allows you to scan a specific frequency. Pressing the Yellow button and selecting LNB setup brings you to the page shown in the screenshot on the right hand side. From here you can set the LNB settings, DiSEqC, tone switch and positioner details. Press OK to save changes and go back to the Satellite Scan page. From here by pressing the Green button will do a full satellite scan, using the existing TPs or Carriers in the list. To scan just one transponder, view the transponder list by using the left/right navigation keys. The Carrier list page will display as show in the screenshot below. Once in the Carrier list, use the up/down navigation keys to select the desired TP. Then press the Green button to perform the scan. To add an additional TP press the Yellow button and select Add Carrier. Type in the new TP details and press OK to scan. Press Exit to return to normal viewing once completed. If your dish is connected and correctly aligned to the satellite you wish to scan you should get a good signal Strength and Quality reading at the top of the page. Once you have these readings you can push the Green button to start the scan. 12 Main Menu - Installation - System Setting Note: To adjust a setting use the right arrow on your remote. To select a setting use the OK button. Aspect Ratio – This is to set the output picture shape depending on your TV. If you have a modern LCD or Plasma TV or a wide screen, then you most likely need to set it to 16:9. If you have an older square TV then 4:3 Panscan will most likely suit. LPM in stand-by – This option turns Low Power mode on/off 4 AM S/W upgrade - With this option set to on your receiver will automaticlly update to the latest software at 4am. (When the software is broadcast) RF Mode – With this setting you can adjust the RF output frequancy if its conflicting with another unit or broadcast. Hearing Impaired – This option is to turn subtitles on/off. Digital Video – Here you have the option of Auto, HDMI and DVI. DVI is HDMI video but no sound. It is best to keep this setting to HDMI. The resolution will always be 576i. Why a digital HDMI output at 576i? Simply because current HDTVs with HDMI inputs have very good video up-scale chipsets built in. The best way to benefit from your TV’s built in up-scaling chipset is to feed it digital audio and video via an HDMI port such as the one on the satBox and let your HDTV up-scale the crystal clear picture to fit it’s screen 13 Main Menu - Installation - Country setup/Factory Default/ S/W upgrade via OTA Country Setup Here you can change your Region. Setting this to the nearest region to you will ensure you view the Ads for your area. Factory Default This will reset all settings back to factory, deleting all channels and user settings. Default password is 0000. S/W Upgrade via OTA This option can be used only if an Over The Air software update is broadcasted via satellite. The software will only be broadcast for a few weeks when there is a major update needed. But if Auto OTA Search in the settings menu is set to on, you won’t need to use this option. 14 Main Menu - System Configuration - Wakeup Timer/Version Wakeup Timer You can set a service to be recorded at a specific time. Even if the digital receiver is in standby mode, it will start recording at a specified time. When the recording comes to the end the unit will stay in standby until you press the standby button. A maximum of 8 timers can be set at once. 1. Set the Timer Mode to Once, Daily or Weekly to make a recording. If this option is set to Off, the timer will not operate. 2. Set the Wakeup Mode to Recording, Services or Message. If you only want the unit to wake up on a channel at the set time without recording, set this to Services 3. Set the channel you want to record, or set the message you want to appear at the set day and time. 4. Set the Date option to a desired date, on which the digital receiver will turn on. Use the left, right buttons on your remote to navigate and change. The date format is Day/Month/Year. 5. Set the start Time option to a desired time, at which the recording will be started. Use the left, right and number buttons on your remote to navigate and change. The time format is Hour:Minute. 6. Set the Duration option to a desired length of time, in which the recording will be finished. Use the left, right and number buttons on your remote to navigate and change. Version This is an information page only. Here you can find your units Software/ Firmware version. 15 Main Menu - ESG ESG The ESG is an Electronic Service Guide. This is in addition to the freeview EPG (accessed using the EPG button) . Usually you will only use the ESG for non-freeview satellite channels. The ESG will be displayed when selecting the ESG option from the Main Menu. It will list the available services and when focus is set to the current service then its corresponding current and next events are displayed. When your in the ESG schedule dialog and the Info button is pressed on the selected event a short description is shown above, pressing the Info button again will give an extended description of the selected event that will be displayed. 16 Main Menu - Media Manager - Thumbnail Browser Here you can browse through your recorded programs as thumbnails, the title and information for your recording is displayed below for the selected thumbnail/recording. The information displayed icludes the duration of your recording, the size, the age rating(eg G, PGR, AO), the recordings created date and also the access date. The access date is the date and time the recording was last viewed. If the access date is blank this means the recording has not yet been viewed. If you push the Yellow button when in the thumbnail browser, this will take you to the recording library where you can view your recordings by title. Here you can select and delete multiple recordings. By pushing the Blue button you will see the sort by options. You can also go directly to the recording booklist using the blue button and selecting Booking List. 17 Main Menu - Media Manager - Recorded Book List/Media Information Here you can view all your programs waiting to record. You can use the Red button on your remote to delete a booking. The Green button on your remote will change the selected booking between a single record or a series booking. The Yellow button will take you to the recordings library. Media Information This window provides your storage device information. In this window you can press the Red button to format your storage device. 18 Recording Recording functionality requires a USB drive formatted in FAT32 connected to the receiver to operate Please note: This unit has a single tuner so this mean there will be some limitations to what channels you can watch while you are recording. Freeview Satellite has two channel groups, when recording a channel you can only watch another channel from the same group as the one you are recording. (You need a twin tuner unit to record and watch any other channel) Instant Record: This is done by pressing the record button on the remote. (This is the grey button with a red circle on it.) Pressing it will start recording on the channel you are currently watching and allow you to select the duration of the recording. The default duration is to the end of the current programme. You can select to the end of the following programme or manually enter a duration by pressing the left/right navigation keys. If you press the stop button you will then have the options of renaming and continuing to record, just saving or discarding it. Timer Recordings: This is done through the EPG. Access the EPG by pressing the EPG button (the grey button under the red one) on the remote. It will bring up the guide from which you can then browse to choose a programme to record. Pressing the Red button on a selected show in the EPG menu will mark the program to be recorded. If the program is part of a series you will have the option of recording the whole series (Yellow button) or just this episode (Blue button). 19 Recording Once you have a recording set you will see a small R or S to the righthand side of your program. The R indicates the program will only be recorded once, the S indicates the program will be recorded every time it appears on TV. If you want to cancel a recording, all you have to do is go back into the EPG menu, go to the programme you selected for recording and press the Red button this will ask you whether you want to cancel the recording or not. Wakeup Timer - Recording: From here you can manually set timer recordings. This is done through Main Menu/System Configuration/Wakeup Timer. By going down to the Wakeup Mode and scrolling across to Recording the options beneath will change to accomodate the new wakeup mode, giving you choices of Channel, Date, Time and Duration. See page 15 for more info on the wakeup timer. 20 Recordings Library To view recorded programmes, press the Library button. It will be labeled LIB on the remote. From here you can select the programme you wish to play. To play a recording press the OK button, this will then ask you if you want to play from the beginning or from your last viewed position. To delete mutiple recordings you need to select the recordings you want to remove using the Yellow button, then push the Red button to delete. To view booked recordings, press the Options button (Blue) and select it in the options list that appears. From here you can delete bookings, choose to convert to a series recording or not by following on screen instructions. By pressing the Library button (LIB) a second time, the Thumbnail browser menu of your video recordings will be opened. You can also access the Thumbnail Browser in the Main Menu By selecting Media Manager then Thumbnail Browser. 21 Bookmarking What is Bookmarking? You can mark favourite parts of a recording by creating bookmarks, and then jump to them. You can also use bookmarks to skip ads, just place a bookmark at the end of each ad break and when you next play your recording you can easly skip the ads by pressing the Right Arrow button next to the OK button. Bookmarks are stored with the recordings so that you can use them again afterwards. To enter the bookmarking window select your recording from the Library or Thumbnail Browser, then push the Green button on your remote then the OK button. 22 Editing Recordings To enter the Record Edit window select your recording from the Library or Thumbnail Browser, then push the Green button on your remote then the OK button. Here you can remove sections of your recordings. In the record edit window your recording will play in the top right of the screen, you can use all your normal play, fast forward, rewind, pause functions to get to where you want to edit. To select an area to delete push the Red button to start the selection, and then the Red button again to end. If the selection you have made is not quite in the right place you can press the Yellow button to edit/move the start of your selection(A) or the end (B). The Blue button on your remote will remove the selected section but will not delete that part of your recording. To move between the selections use the Up/Down arrows on your remote. Once you are happy with the selections you have made and want to delete these parts from your recording, press the OK button and select yes. 23 Firmware Upgrade Via USB: One way to perform a firmware upgrade on your receiver is via USB using the USB connection in the back of your unit. To do this just follow the instructions below... 1. Download updated firmware from www.dishtv.co.nz and unzip it onto a USB flashdrive, make sure the firmware file/s is directly inside a folder called DishTV 2. Turn off the power to you satBox, insert the flashdrive. 3. Power back up and Immediately start repeatedly pressing the Menu button on your remote (not holding it down).......... or hold down the Menu button on the front of the unit, while powering it up, until the unit says USB on the front panel. The receiver will first display Load and if done correctly the display on the front will show USB after about 3 seconds. Once USB is displayed on the front panel you can leave the unit to do the rest. On screen at the same time it will present a window headed Software Update through USB If the upgrade has been loaded correctly onto the USB flashdrive it will come up with SW Image File Reading in progress... straight after it displays Searching USB Memory stick... Then to a couple of loading screens which will take about 4 minutes to complete. If the firmware upgrade was incorrectly placed on the USB it will also come up with the “Searching USB Memory Stick...” message, the difference is the next message will say “SW Image is not present” it will then quickly display the Flash Verification screen which will last only a few seconds. S/W Upgrade OTA: This is a Software Upgrade over the air. This will only work if the upgrade is being broadcast. It can be selected from the Installation option in the Main Menu. If you leave this set to on your unit will automaticly update to new software when its broadcast. 24 Frequently Asked Questions S7070r Satellite Receiver– Use with Satellite Dish Only Troubleshooting FAQ’s Q. Message on TV says “No signal” A. Either it is because of a faulty LNB or the satellite dish is not aligned correctly or the coax cable is damaged Q. TV picture is pixellating while watching live TV or cannot get any channels. A. It is because of weak signal which can be due to: 1. Old LNB which is drifting off frequency or 2. LNB skew not correct or 3. Dish not aligned correctly or 4. Coax cable damaged or 5. Signal split to too many rooms Q. Usb drive is not working. A. Make sure your USB drive is formatted to FAT32 Q. I cannot watch some channels when i am recording. A. This unit only has one tuner and this means you can only look at or record from 1 of the 2 channel groups for Freeview. Q. Cannot record SBS and watch Freeview A. SBS is on vertical polarity and Freeview is on horizontal polarity, you can only view one polarity at a time. Q. Cannot get EPG A. Use the Grey button above the letters EPG on your remote to access the EPG. Q. Not responding to remote / receiver locked up. A. Power spike can lock the processor, Power you unit off and on from the wall to make it work again. Q. Can I use the satBox S7070r to receive DVB-S2 HD channels? A. No the S7070r is DVB-S only which is the format Freeview Satellite and most other channels available in NZ are broadcast in. Before returning the unit back to your supplier: 1. Do a factory reset by going to MENU>Installation>Factory Reset> Pin 0000 2. Check Software version by Clicking MENU>CONFIGURATION>VERSION>SOFTWARE VERSION and check on www.dishtv.co.nz if not latest please follow the instructions on the web site to update to the latest software version. 25 Troubleshooting Problem Possible Causes No picture Remote control is not working Solution S7070r is not plugged in or turned on at the wall. Check the front panel. If nothing is illuminated then it is a power issue - please check power socket and plug socket. Your TV isn’t able to display the current Output Format. Please make sure that Main Menu Installation - System Setting - HD Resolution is set to one that your TV will be able to display. You can view this using the composite output No batteries or batteries incorrectly inserted. Insert the supplied 2x AAA batteries as shown on page 7. Batteries are flat. Insert new batteries as shown on page 7. Infrared reciever on S7070r is obstructed. Check that there is a clear “line of sight” from the remote to the sensor on the front panel. When recording 1 channel cannot go to another channel Because the S7070r only has 1 tuner this means you can only look at 1 channel group at a time (there are two channel groups) so while you are recording 1 channel you can only watch other channels in the same group. Picture is distorted too wide or narrow Wrong TV shape is set. Go to Main Menu/Installation/System Setting/Aspect Ratio, make sure it is set to match the shape of your display. No Channels loaded. Database is Empty This means the unit did not have Signal when a scan was done. Dish Cable not plugged into LNB in Faulty LNB or Dish. How to check your signal and quality levels Push the info button on your remote twice to display the screen to the left. Down the bottom right you will see your signal and quality levels. A normal signal strength is around 80-100% and a normal signal quality level is 70-100%. If your levels are lower than normal and you are having problems you will need to get your dish checked by a satellite technician. 26 After you have had your dish checked then got to Main Menu/Installation/Factory Default and scan again. Technical Specifications Item Specification DVB-S Tuner Frequency Range Connections Input Impedance 75Ohms unbalanced Signal Input Level -65 ~ -25dBm Symbol Rate 2-45Mbps LNB Power 13/18V,Max 500mA LNB IN F connector LOOP OUT F connector YPbPr Connect to your TV component Input terminals Analog audio L/R signal L/R Power Display Others Dimensions 950MHz to 2150MHz SPDIF Digital audio output USB 2.0 For firmware update and external drive use HDMI Connects to HDMI in device Input 175 - 240V ~ 50/60 Hz Consumption Max 15W Decoder Module PAL,NTSC HDMI Resolution 576i Aspect Rate 4:3(Letterbox, Pan& Scan)16:9 Compliance DVB-S compliant Sound Mode Right, Left, Stereo Width 260mm / Height 51mm / Depth 170mm 27 Warranty Please keep your receipt as proof of purchase. This product is warranted of any defect in materials or workmanship for one year after the original date of purchase. This product is for normal domestic and office use only. this warranty does not cover damage from misuse or neglect, accidental damage, vermin infestation, eccessive voltages such us lightning or power surges or any alteration that affects the performance or reliability of the product. In the unlikely event that your product fails to work normally please contact your supplier and have your receipt of purchase on hand. This warranty is subject to the following provisions: ● This is only valid within New Zealand. ● The product must be correctly assembled and operated in accordance with the instructions contained in the manual. ● This product must be used solely for domestic purposes. ● The warranty does not cover accidental damage. ● The warranty will be rendered invalid if the product is resold or has been damaged by inexpert repair. ● The manufacturer disclaims any liability or incidental or consequential damaged. Warranty & Product Registration Please register your product to assist with warranty and product updates. To do this please visit www.dishtv.co.nz and click on Warranty & Registration 28